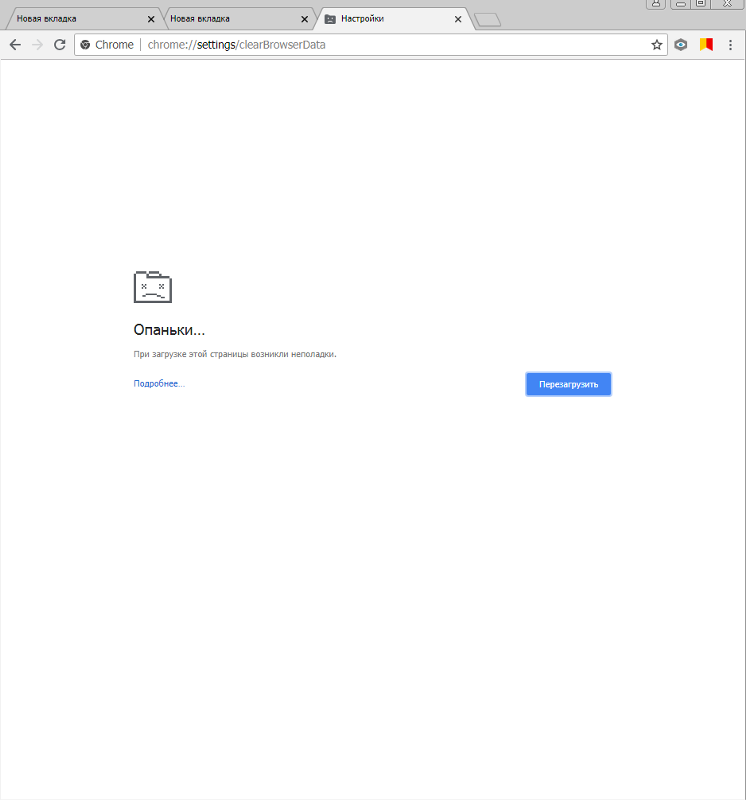Почему не запускается браузер Google Chrome в Windows 7
Почему не запускается Гугл Хром на Виндовс 7? Такой вопрос все чаще задают пользователи. И дело здесь вовсе не в самой версии операционной системы. Все гораздо сложнее и запутаннее. Поэтому в данной проблеме нужно разобраться.
Содержание
- Подробности
- Способ №1: Отключение зависшего процесса
- Способ №2: Удаляем файл профиля пользователя
- Способ №3: Отключение антивируса
- Способ №4: Поиск и удаление вирусов
- Способ №5: Переустановка Google Chrome
- Заключение
Подробности
Как правило, для такого поведения программы есть определенные причины. Но далеко не всегда можно определить именно ту, по которой случилась неполадка в том или ином конкретном случае. Даже специалисты часто бывают в растерянности.
Поэтому приходится перебирать и рассматривать все возможные варианты решения проблемы. Однако главная беда в том, что в данном случае способов решения довольно много. Поэтому процесс может затянуться надолго.
Поэтому процесс может затянуться надолго.
В данном материале мы представим самые действенные меры для возврата работоспособности браузеру Google Chrome. Начнем с самых простых и очевидных вариантов. И только потом перейдем к более сложным.
Способ №1: Отключение зависшего процесса
Часто Хром не хочет запускаться по той простой причине, что процесс уже запущен и не отвечает. Система расценивает это так, что браузер уже запущен и незачем новой копии стартовать. И во всем виноват отдельный зависший процесс. Такое в Windows 7 случается довольно часто. И поэтому нужно знать, как с этим бороться.
Главная проблема заключается в том, что данный процесс просто так не увидишь. Для этого придется использовать соответствующие инструменты операционной системы Windows. А именно – диспетчер задач, который тоже скрыт от глаз любопытных пользователей. Алгоритм действий для решения проблемы будет вот такой:
- Нажимаем на клавиатуре одновременно кнопки Ctrl+ Alt + Del.

- В появившемся окне щелкаем по пункту «Запустить диспетчер задач».
- В верхнем меню открываем вкладку «Процессы».
- Кликаем ПКМ на графу chrome.exe.
- В списке опций выбираем «Завершить дерево процессов».
- Подтверждаем действие.
После этого можно закрывать диспетчер и пытаться снова запустить браузер. В некоторых случаях, правда, придется перезагрузить компьютер. Однако данный способ поможет только в том случае, если дело действительно было в зависшем процессе. Если же нет, то нужно переходить к следующей главе.
Способ №2: Удаляем файл профиля пользователя
Все настройки пользователя Хром хранит в специальном каталоге. Если этот файл поврежден, то веб-обозреватель не запустится ни в коем случае. Ведь ему просто неоткуда будет брать информацию о загрузке. Также, если были применены неправильные настройки, то они также будут храниться в данном файле, не давая браузеру стартовать.
Хорошая новость заключается в том, что данный файл можно обновить. Причем для этого даже не потребуется веб-обозреватель (который не запускается). Ведь файл хранится в определенной папке на жестком диске компьютера. На самом деле все очень просто. Вот подробная инструкция, рассказывающая о том, как и что делать:
- Нажимаем Win + R.
- Теперь в текстовом поле вводим %LOCALAPPDATA%\Google\Chrome\User Data\ и нажимаем на кнопку «ОК» или клавишу Enter.
- Мы попадем в каталог с настройками Google Chrome. Здесь нужно найти папку с именем Default и удалить ее.
После этого можно пытаться запускать веб-обозреватель. Во время запуска он создаст совершенно новый каталог с пользовательскими настройками. Вот только придется настраивать все параметры заново. Если дело было именно в нем, то данный вариант точно поможет. Но если нет, то тогда переходим к следующей главе.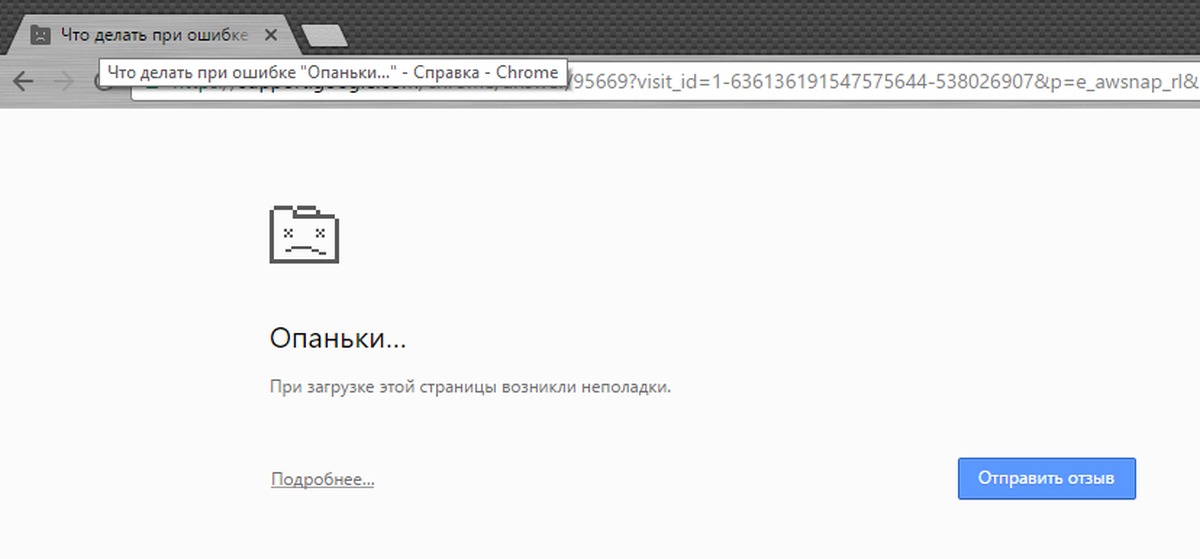
Способ №3: Отключение антивируса
Сторонний антивирус тоже вполне может блокировать запуск веб-обозревателя. Причем это происходит и с Kaspersky, и с Avast, и с ESET, и со многими другими продуктами. Мы рекомендуем на время отключить защиту.
Способ №4: Поиск и удаление вирусов
Если Google Chrome все так же не запускается и не подает никаких признаков жизни, то вероятнее всего, на компьютере пользователя присутствуют вирусы. Они способны не только заставить браузер не запускаться, но и вызвать куда более серьезные неполадки, которые скажутся на стабильности всей системы.
Поэтому от вредоносных объектов нужно избавляться. Мы рассмотрим выполнение данной процедуры на примере антивируса ESET Internet Security, но вы можете использовать и любой другой:
- Открываем главное окошко ESET.
- После этого кликаем по пункту «Сканирование компьютера». Он находится в левом столбце главного окна антивируса.
- Затем выбираем плитку с надписью «Расширенное сканирование», а потом в подменю «Выборочное сканирование».

- Появится окошко с выбором объектов для проверки. Здесь нужно отметить все доступные местоположения.
- Завершающий этап: нажимаем на кнопку «Сканировать как админ».
Сканирование запустится сразу же. Если в процессе проверки будут найдены вредоносные объекты, то они будут тут же удалены. По завершении процесса сканирования можно будет просмотреть журнал со всей информацией.
После проведения сканирования обязательно нужно перезагрузить компьютер. И только после этого можно проверять работоспособность веб-обозревателя. Если дело было в вирусах, то данный вариант точно должен помочь.
Способ №5: Переустановка Google Chrome
Точно такая же ситуация бывает и в том случае, если вирусы умудрились повредить файлы самого веб-обозревателя. Тогда он может вести себя неадекватно. И запускаться в таком случае браузер напрочь откажется. И выход здесь только один: переустановка приложения целиком. Иначе о работе и думать нечего.
Для начала нужно озаботиться установочным файлом. Его нужно скачать с официального сайта разработчика заранее. Только потом можно приступать к удалению старой версии и установке новой. Однако не стоит скачивать инсталлятор с левых сайтов. Можно подцепить какой-нибудь вирус. Лучше использовать официальный сайт. Вот подробная инструкция, рассказывающая о том, как и что делать:
Его нужно скачать с официального сайта разработчика заранее. Только потом можно приступать к удалению старой версии и установке новой. Однако не стоит скачивать инсталлятор с левых сайтов. Можно подцепить какой-нибудь вирус. Лучше использовать официальный сайт. Вот подробная инструкция, рассказывающая о том, как и что делать:
- Открываем пункт «Панель управления» из меню «Пуск».
- Переключаем вариант отображения содержимого на «значки».
- Затем щелкаем по надписи «Программы и компоненты».
- Теперь ищем в списке установленных приложений Google Chrome и кликаем по нему правой кнопкой мыши.
- В появившемся меню выбираем пункт «Удалить».
- Откроется мастер установки. Здесь по желанию настройте очистку данных пользователя.
- А потом нажмите «Удалить».
- Скачайте установочный файл ChromeSetup.exe.
- Далее, запускаем его.
- Дожидаемся завершения процедуры.

Вот и все. Chrome полностью переустановлен. Теперь он точно должен без проблем запускаться и работать. Это последнее решение, которое обычно всегда помогает. Но прибегать к нему нужно только в самых крайних случаях.
Заключение
Итак, в данном материале мы попытались рассказать о том, что делать, если не открывается Гугл Хром в Windows 7. Теперь подведем итоги и сделаем кое-какие выводы. Начнем с того, что причин для появления такой проблемы довольно много. И определить конкретную часто не могут даже специалисты.
Поэтому приходится перебирать все способы решения проблемы. Некоторым пользователям везет: им помогают самые простые решения. А вот другим приходится прибегать к сложным вариантам. Но если делать все в строгом соответствии с инструкцией, то ничего страшного не случится. Главное – не заниматься самодеятельностью.
5 причин почему не открывается браузер Гугл Хром на компьютере: разбор ситуаций
Автор Neutronfan Просмотров 5. 5к. Опубликовано
5к. Опубликовано
Google Chrome по праву считают одним из наиболее стабильных веб-обозревателей в РФ и всем мире, но осечки случаются даже с ним. В сегодняшней статье я расскажу почему может не открываться браузер Гугл Хром + какие причины способны привести к столь плачевным последствиям вообще.
Гугл Хром не открывается – общий разбор причин
У каждой нестандартной ситуации имеется собственная причина возникновения, и работа программного обеспечения к исключениям не относится. Если речь о Гугл Хром, то наиболее частыми фактором игнора пользователя является проблема с проводником или повреждения файлов системного характера.
Другие факторы нестабильности Chrome:
- вирусы на ПК;
- нехватка оперативной памяти из-за захламленности системного раздела;
- защитные функции брандмауэра;
- ошибочный путь по ярлыку браузера;
- чрезмерная насыщенность настройками и расширениями;
- блокировка антивирусным программным обеспечением.

Если проблема не серьезная, то решить ее можно попытаться элементарными действиями – закрытие всех вкладок, перезапуск браузера или выключение-включение устройства.
Обратите внимание! Чтобы полностью закрыть браузер, нужно не только нажать крестик в правом верхнем углу, но и обнулить процесс программы. Для этого запускаем окно активных процессов через комбинацию Ctrl+Shift+Esc, ищем все упоминания Хрома и завершаем их.
На самом деле список потенциальных неисправностей можно продолжать и далее. Другое дело, что некоторые проблемы рядовой пользователь ПК решить собственными силами будет просто не в состоянии. Далее я постараюсь доступным языком изложить распространенные ситуации, из-за которых не открывается Хром + дам рекомендации в отношении быстрого исправления положения дел.
Почему не открывается Гугл Хром на компьютере – разбор ситуаций + решения
Сразу отмечу, что единоверного решения здесь не имеется. Основной результат – невозможность запуска браузера. Как правило, косвенных глюков для более точной квалификации ситуации не проскакивает. Следовательно, приходится проверять наличие всех возможных причин последовательно, одно за другим.
Как правило, косвенных глюков для более точной квалификации ситуации не проскакивает. Следовательно, приходится проверять наличие всех возможных причин последовательно, одно за другим.
1) Быстрый метод решения проблемы
Чтобы не тратить кучу личного времени на прогонку всех возможных вариантов неисправностей, пользователь может попросту произвести откат системы к последнему рабочему состоянию браузера. Но тут имеется загвоздка – имеется ли адекватная точка восстановления у вас вообще? В современных версиях Windows (редакция 10 и 11) функция автоматического создания точек восстановления ОС почему-то по умолчанию не активна.
Инструкция по настройке точек восстановления на Windows:
- Жмем кнопку «Пуск» в левом нижнем углу.
- Вызываем контекстное меню правой клавишей мыши и выбираем панель управления.
[adsense1] - Ставим отображения по крупным значкам и выбираем категорию «Восстановление». Обычно она расположена в третьем столбце списка.

- На экране показано окно, что откроется после шагов 1-3. Для начала пользователю нужно перейти к вкладке защиты системы и настроить параметры восстановления.
[adsense2] - Активируем защиту и выделяем место на диске под будущие точки восстановления.
- Применив параметры выше, активируется кнопка создания точек восстановления. Теперь вы сможете в любое удобное время добавлять точку для отката системы в будущем. Потребуется указать только идентификатор.
[adsense3] - Сам откат системы производится из того же самого раздела в панели управления – «Восстановление». По умолчанию выбирается оптимальная дата отката, но вы можете заменить ее на собственную из списка.
[adsense4] - Во втором случае запускает отдельное окно с выбором точек восстановления.
- После выбора запускаем откат и ждем 3-7 минут, пока система вернет настройки к ранее сохраненным значениям. Перезагружать устройство после завершения не обязательно, ибо то сделает это автоматически в процессе возврата к отобранной точке.

Рекомендуется создавать точки отката каждую неделю, или же хотя бы перед установкой обновления либо внедрением сомнительного программного обеспечения. Та как вы читаете данную статью, велика вероятность, что актуальных точек восстановления у вас на текущий момент не имеется. Следовательно, перемещаемся ниже для изучения другим способов решения проблемы не открывающегося Гугл Хром.
2) Чрезмерная загрузка системы вкладками браузера
[adsense5]
При запуске каждой новой вкладки в Хроме, увеличивается воздействие на оперативную память устройства. Когда у вас ПК-середнячок с 2-4 Гб оперативы – это может стать проблемой. Работа 1-10 страниц не повлияет на ситуацию, но вот когда помимо 20+ вкладок запущены и другие тяжелые программы, система может отказаться загружать веб-обозреватель с целью экономии ресурсов.
Даже если проводник не отображает браузер, — это не значит, что тот не запущен. Возможно, весь набор вкладок скрыт в процессах. Чтобы разрешить ситуацию, нужно перейти в диспетчер задач, найти приложение Гугл Хром, выбрать его и нажать кнопку «Снять задачу». После, закройте все «тяжелые» программы и попробуйте запустить браузер повторно.
После, закройте все «тяжелые» программы и попробуйте запустить браузер повторно.
Как быстро очистить кэш и cookie в любом браузере
3) Ошибка с настройками пользователя
[adsense6]
Суть заключается в сбое по настройкам подключённого профиля. Для решения вопроса от пользователя требуется ручное удаление папки с локальной информацией в отношении проблемного профиля. Волноваться о будущих проблемах не стоит, ибо оговоренные данные имеют резервную копию на серверах Гугл.
Как удалить профиль:
- Производим запуск окна выполнения команд через комбинацию горячих клавиш Win + R.
- Указываем путь к папке с локальной информацией профиля Гугл Хром.
- В открывшейся папке выделяем единственный доступный каталог и перемещаем его в корзину, либо удаляем навсегда через комбинацию Shift + Del.
- Запускаем браузер и пробуем его работоспособность в режиме инкогнито.
Папку с локальной информацией можно не удалять, а временно вырезать либо переместить в другой каталог. Если произведенные телодвижения не окажут должного эффекта, можно будет вернуть информацию по профилю обратно.
Если произведенные телодвижения не окажут должного эффекта, можно будет вернуть информацию по профилю обратно.
4) Деятельность вируса
[adsense7]
Так как Гугл Хром – это браузер, легко догадаться, что львиная доля вредоносного программного обеспечения попадает на компьютер пользователя именно через него. Кроме того, порядка 30% интегрируются в папки самого веб-обозревателя, что делает последний полностью неработоспособным.
Алгоритм действий пользователя:
- Скачиваем и устанавливаем один из хороших антивирусов.
- Проводим глубокое сканирование системы. Процесс может занять несколько часов времени.
- Выявляем вредоносное ПО и ликвидируем его. Если зараженными являются важные системные файлы, их временно можно переместить в карантин.
- Перезагружаем ОС.
- Пробуем запустить Гугл Хром.
В отношении антивирусных программ, то сейчас в топе находятся Avast Premium Security, 360 Total Security и Norton Security. У современных редакций операционной системы Windows имеется встроенный Microsoft Windows Defender, но он тянет только в качестве профилактической меры. Для полноценного анализа и выявления вредоносного программного обеспечения его баз данных в современных тенденциях будет недостаточно.
Для полноценного анализа и выявления вредоносного программного обеспечения его баз данных в современных тенденциях будет недостаточно.
5) Конфликт между ПО
[adsense8]
Гугл Хром периодически обновляется, но не все его новые модули могут уживаться с установленным программным обеспечением на компьютере пользователя. Когда на устройстве 20+ программ, удалять каждую и проверять результат станет не лучшим решением проблемы. Благо, просмотреть конфликтные сценарии можно и раздела настроек по ссылке адресной строки – «chrome://conflicts».
При сценарии, когда приложение не запускается вообще, произвести подобную проверку невозможно физически. Придется обратиться либо к откату системы, либо перезагрузке в безопасном режиме. Последний вариант сокращает число процессов вдвое, сводя их к списку основных, а потому если браузер загрузится, проблема с 90% вероятности состоит именно в конфликте между модулями веб-обозревателя и ПО.
6) Виноват брандмауэр
[adsense1]
Брандмауэром в Windows называют межсетевой экран, выполняющий контролирующую функцию в отношении доступа программ к сети. Если пользователь случайно изменил в нем настройки (иногда это делает устанавливаемое программное обеспечение автоматически). Сам Гугл Хром при таком сценарии запускаться будет, но вот доступ к интернету у него станет перекрыт.
Если пользователь случайно изменил в нем настройки (иногда это делает устанавливаемое программное обеспечение автоматически). Сам Гугл Хром при таком сценарии запускаться будет, но вот доступ к интернету у него станет перекрыт.
Изменить ситуацию можно через восстановление настроек брандмауэра к значениям по умолчанию. Для этого следует перейти раздел защитника Windows и в правой части окна выбрать пункт «Восстановить значения по умолчанию». Далее производим перезагрузку персонального компьютера и пробуем запустить веб-обозреватель еще раз.
7) Что еще можно сделать для решения проблемы
[adsense2]
Если не один из вышеперечисленных способов не помог восстановить нормальную работоспособность браузера Гугл Хром, придется применять более радикальные меры + идти на некоторые хитрости.
А) Пробуем сбросить настройки
Схема рабочая только в том случае, если производится запуск самого приложения, но не хочет работать соединение с интернетом. Страницы либо не загружаются, либо после нажатия Enter для перехода в адресной строке, пользователя полностью выбрасывает с браузера на рабочий стол.
Алгоритм стандартного восстановления настроек:
- Запуск Хрома.
- Переход к окну настроек через нажатие трех вертикальных точек в правом верхнем углу.
- Переход к категории дополнительных настроек.
- Выбор восстановления настроек по умолчанию.
- Перезапуск браузера.
Если само приложение Гугл Хром не запускается, пользователь может достигнуть аналогичного эффекта через использование специализированных приложений. В частности, подойдет утилита Cleanup Tool или распространенный CCleaner.
Б) Переустановка браузера
[adsense3]
Один из радикальных путей решения – это полное удаление веб-обозревателя со всеми сопутствующими папками настроек и установка ПО заново. Если проблема произошла после обновления, нужно устанавливать редакцию браузера на 1-2 пункта ниже. Избавляться от установленной программы советуется через специализированные утилиты. Удаление из стандартного проводника не сможет подчистить сопутствующие папки настроек.
Инструкция по переустановке браузера Гугл Хром:
- Для начала избавляемся от прежней версии браузера. Скачиваем одну из специализированных программ на ПК и запускаем установщик. Следуем стандартной инструкции и через пару минут получаем результат.
- Запускаем утилиту, выбираем со списка Гугл Хром и нажимаем кнопку деинсталлятора.
- Вызывается стандартное приложение удаления. В Диалоговом окне жмем кнопку «Продолжить».
- Производим перезагрузку персонального компьютера. Для скачивания Хром заходим в интернет со стандартного Edge. Устанавливаем за пару кликов и закрываем вспомогательный веб-обозреватель.
После завершения установки пользователю не обязательно перезагружать операционную систему. Находим ярлык, автоматически созданный на рабочем столе, и запускаем через него браузер. В 80% случаев проблема должна решиться.
В) Переустановка Гугл Хром в безопасном режиме
[adsense4]
В 20% случаев обычная переустановка браузера не поможет. Причина такого поведения, — виновник на стороне устройства, который внедряется в файлы браузера еще на этапе установки. Если производить инсталляцию ПО в безопасном режиме, шанс сразу хватануть вирус станет намного ниже.
Причина такого поведения, — виновник на стороне устройства, который внедряется в файлы браузера еще на этапе установки. Если производить инсталляцию ПО в безопасном режиме, шанс сразу хватануть вирус станет намного ниже.
Инструкция по установке в безопасном режиме:
- С другого браузера производим предварительное скачивание установщика Гугл Хрома.
- Переходим в меню исполнения команд через Win + К и вызываем окно конфигурации.
- Во вкладке «Загрузка» ставим галочку напротив безопасного режима и выбираем пункт, отвечающий за сеть.
- Применяем, сохраняем и перезагружаем устройство. Потом снова запускаем исполняющее окно и вызываем деинсталлятор.
- Удаляем браузер.
- Запускаем установщик и дожидаемся завершения инсталляции.
- Запускаем браузер.
Не забудьте потом вернуть настройки загрузки к изначальным, но предварительно, в безопасном режиме проверьте систему на наличие вирусов. В случае обнаружения, поместите файлы на карантин (важные системные) или удалите с ПК полностью.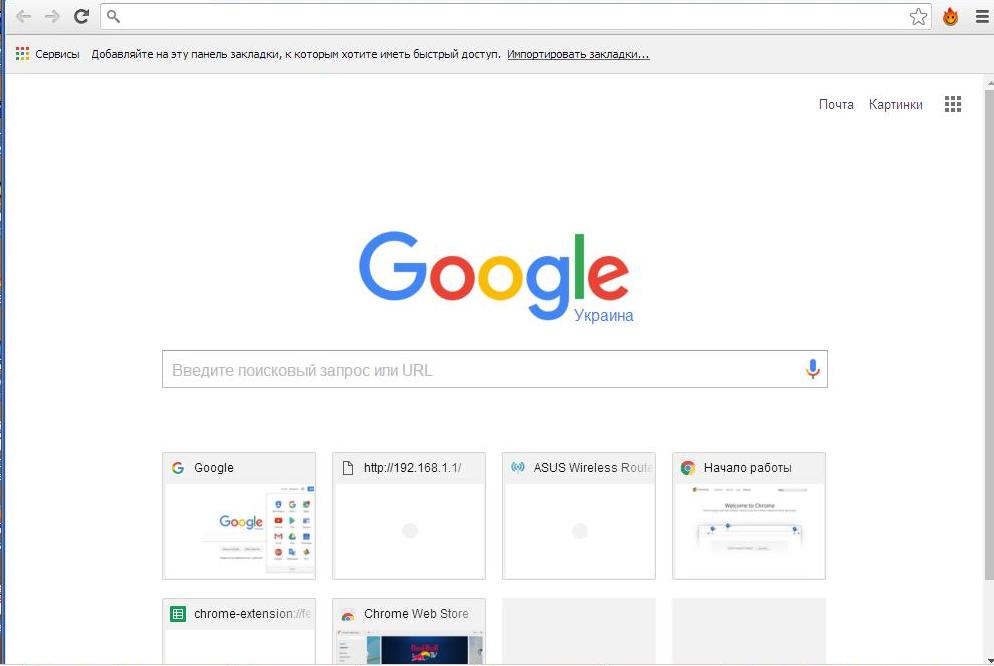
На этом разбор вопроса, почему не открывается Гугл Хром на компьютере считаю исчерпанным. Если у вас возникали другие нестандартные ситуации в процессе запуска браузера, поделитесь информацией в комментариях к статье.
7 исправлений для правильной загрузки веб-сайтов
Почему Chrome зависает при загрузке? Он может быть устаревшим, загроможденным или поврежденным
by Иван Енич
Иван Енич
Эксперт по поиску и устранению неисправностей
Увлеченный всеми элементами, связанными с Windows, и в сочетании с его врожденной любознательностью, Иван глубоко погрузился в понимание этой операционной системы, специализируясь на драйверах и… читать далее
Обновлено
Факт проверен
Alex Serban
Alex Serban
Windows Server & Networking Expert
Отказавшись от корпоративного стиля работы, Алекс нашел вознаграждение в образе жизни постоянного анализа, координации команды и приставаний к коллегам. Обладание сертификатом MCSA Windows Server… читать далее
Обладание сертификатом MCSA Windows Server… читать далее
Партнерская информация
- Если вам интересно, почему Chrome неправильно загружает страницы, накопление кеша или устаревшая версия браузера — это лишь несколько возможных причин.
- Всякий раз, когда веб-сайт не загружается должным образом в Chrome, вы должны сначала проверить, работает ли он в другом браузере.
- Иногда Chrome не загружает страницы из-за несовместимых расширений, так что присмотритесь.
Вместо того, чтобы исправлять проблемы с Chrome, вы можете попробовать лучший браузер: Opera Вы заслуживаете лучшего браузера! 350 миллионов человек ежедневно используют Opera — полнофункциональную навигацию с различными встроенными пакетами, повышенным потреблением ресурсов и великолепным дизайном. Вот что умеет Опера:
- Простая миграция: используйте ассистент Opera для переноса существующих данных, таких как закладки, пароли и т. д.
- Оптимизируйте использование ресурсов: ваша оперативная память используется более эффективно, чем Chrome
- Повышенная конфиденциальность: бесплатный и неограниченный встроенный VPN
- Без рекламы: встроенный блокировщик рекламы ускоряет загрузку страниц и защищает от интеллектуального анализа данных
- Скачать Opera
Google Chrome неправильно загружает страницы на ПК с Windows? Что ж, вы не одиноки, и в сегодняшней статье мы покажем вам, как решить эту проблему.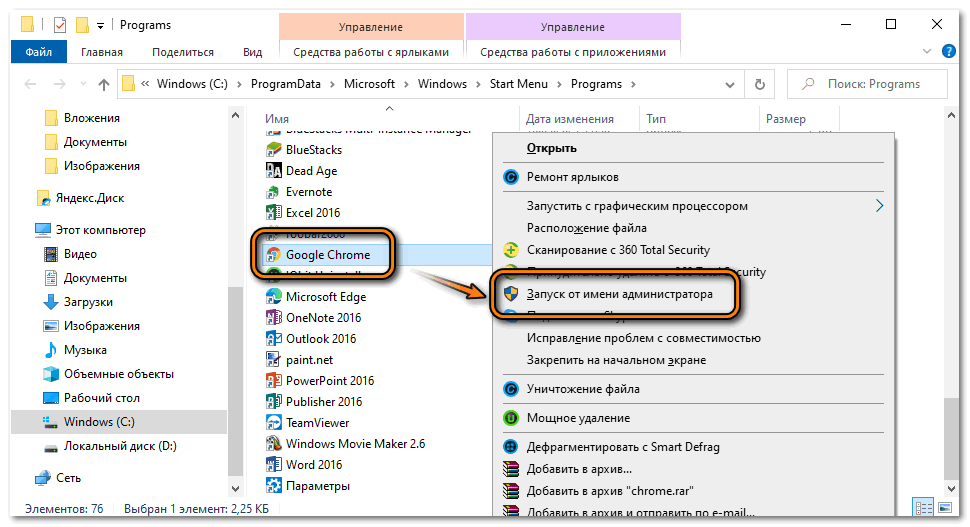
Несмотря на то, что Chrome является мощным веб-браузером, особенно на настольных платформах, пользователи все равно могут столкнуться с проблемами.
Допустим, вы искали определенный веб-сайт в Chrome, и страница продолжает загружаться. Как вы думаете, что было бы простым решением этой проблемы?
Страницы Chrome не загружаются должным образом или Chrome неправильно отображает веб-сайты, к сожалению, являются распространенными недостатками. Иногда изображения не загружаются в Chrome, а иногда вы получаете только значок сломанного изображения.
У нас есть несколько исправлений, но обо всем по порядку. Давайте разберемся, почему Chrome неправильно загружает страницы.
Почему мой Chrome не загружает страницы?
🟣 Сторонние расширения, которые взаимодействуют с элементами рендеринга страницы
🔵 Поврежденные компоненты Chrome, такие как кеш и файлы cookie
🟣 Устаревшая версия Chrome
🔵 Временная проблема с операционной системой вашего ПК или открыто слишком много процессов Google Chrome одновременно
🟣 Неверные настройки в Chrome, не совместимые с вашим ПК
🔵 Ограничения брандмауэра или аналогичные проблемы
К счастью, вы можете легко преодолеть эти причины и устранить эту нежелательную ситуацию. Для этого мы подготовили самые эффективные методы с подробностями.
Для этого мы подготовили самые эффективные методы с подробностями.
Эти решения также будут работать, если вы столкнулись со следующими ситуациями:
- Страницы Chrome не загружаются должным образом
- Chrome неправильно отображает веб-сайты или неправильно отображает страницы
- Google Chrome не загружает страницы, а Internet Explorer загружает — Другими словами, Chrome не загружает страницы, а другие браузеры загружают. В противном случае страница не отвечает во всех браузерах.
- Chrome не загружает страницы Windows 10, Windows 11, Mac
- Профиль Chrome не загружает страницы
- Веб-сайт не загружается должным образом Chrome — Некоторые веб-сайты не загружают Chrome
- Chrome не полностью загружает страницы
Как исправить, что Google Chrome не загружает страницы?
В этой статье
- Почему мой Chrome не загружает страницы?
- Как исправить, что Google Chrome не загружает страницы?
- 1.
 Попробуйте другой браузер
Попробуйте другой браузер - 2. Перезагрузите компьютер
- 4. Обновите Google Chrome
- 5. Удалите ненужные расширения
- 6. Отключить аппаратное ускорение
- 7. Переустановите Google Chrome
1. Попробуйте другой браузер
Совет эксперта:
СПОНСОРЫ
Некоторые проблемы с ПК трудно решить, особенно когда речь идет о поврежденных репозиториях или отсутствующих файлах Windows. Если у вас возникли проблемы с исправлением ошибки, возможно, ваша система частично сломана.
Мы рекомендуем установить Restoro, инструмент, который сканирует вашу машину и определяет неисправность.
Нажмите здесь, чтобы загрузить и начать восстановление.
Если у вас возникают проблемы с открытием определенных веб-сайтов, попробуйте другой браузер. В этом случае нет лучшей альтернативы Opera.
Этот браузер похож на Chrome, но уделяет большое внимание безопасности и конфиденциальности пользователей.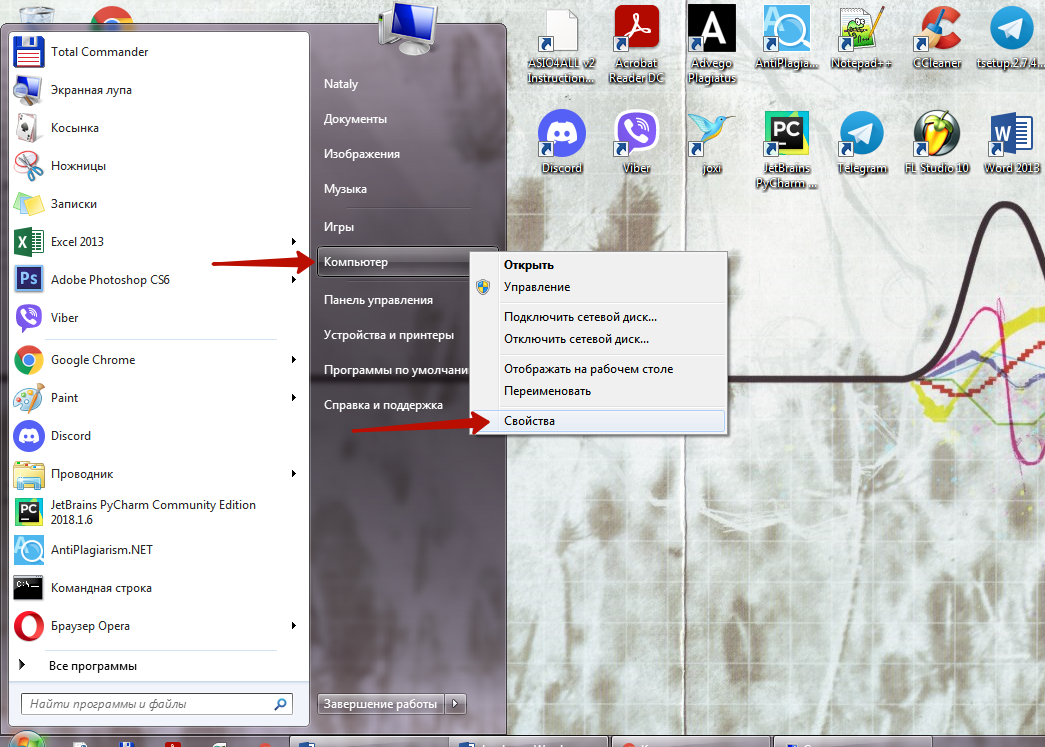
Новый браузер также означает новый старт. Легко импортируйте свои закладки из Chrome и вперед.
Opera
Правильно загружайте страницы с помощью браузера Opera. Лучшая альтернатива Chrome.
Скачать Посетите веб-сайт
2. Перезагрузите компьютер
- Нажмите Ctrl + Shift + Esc и запустите Диспетчер задач Windows .
- В окне диспетчера задач нажмите Google Chrome и завершить процесс.
- Теперь перезагрузите компьютер.
- После перезагрузки ПК вы можете запустить Google Chrome и проверить, правильно ли загружаются страницы.
Если Google Chrome не загружает страницы должным образом, самым быстрым решением будет закрыть все процессы Chrome и перезагрузить компьютер. Даже если Диспетчер задач сначала не откроется, не волнуйтесь, мы вас поддержим.
3. Очистите кеш с помощью стороннего инструмента
- Загрузите CCleaner с официального сайта.

- Установите и следуйте инструкциям для завершения установки.
- После установки запустите CCleaner .
- Перейдите к Custom Clean , а затем перейдите на вкладку Applications .
- Убедитесь, что вы проверили все записи в разделе Google Chrome .
- Теперь нажмите Анализ опции .
- После завершения сканирования CCleaner нажмите Run Cleaner .
4. Обновите Google Chrome
- Откройте Chrome.
- Нажмите на три вертикальные точки в правом верхнем углу и перейдите в Настройки .
- Нажмите О Chrome .
- Chrome автоматически проверит наличие новых обновлений и установит все доступные.
Устаревший браузер также может привести к неправильной загрузке веб-сайтов. Поэтому вам необходимо обновить Google Chrome, чтобы устранить проблему.
5. Удалите ненужные расширения
- В адресной строке Chrome введите следующий адрес и нажмите Enter, чтобы перейти на страницу расширений:
chrome://extensions/ - Выключите переключатель рядом с расширениями, которые вы хотите отключить.
- Затем нажмите Удалить для расширений, которые вы хотите удалить.
Если Chrome не загружает страницы, проблема может заключаться в ваших расширениях. Следовательно, вам нужно либо отключить, либо удалить проблемные расширения.
6. Отключить аппаратное ускорение
- Откройте Google Chrome.
- Введите следующий адрес в адресную строку и нажмите Enter:
chrome://settings/system - Выключить кнопку рядом с Использовать аппаратное ускорение, если оно доступно .
- Перезапустите Chrome.
Хотя аппаратное ускорение очень полезно, оно может вызвать проблемы с высокой загрузкой ЦП Chrome на недорогих устройствах и помешать правильной загрузке веб-страниц.
Поэтому следует отключить аппаратное ускорение в Google Chrome.
7. Переустановите Google Chrome
- Нажмите Win + I , чтобы открыть приложение Настройки .
- Перейдите к Приложения и нажмите Приложения и возможности .
- Найдите Google Chrome.
- Нажмите на три вертикальные точки, а затем на Удалить .
- Следуйте инструкциям на экране, чтобы завершить процесс удаления.
- Снова загрузите Chrome и установите его.
Чтобы убедиться, что Google Chrome полностью удален, вы должны использовать программное обеспечение для удаления, чтобы удалить все оставшиеся файлы Chrome или записи реестра.
Переустановка может исправить Chrome, когда он не загружает страницы должным образом или подобные проблемы.
Однако даже после применения всех возможных методов устранения неполадок Chrome по-прежнему может неправильно отображать веб-сайт. Это может быть известная проблема с определенной версией Chrome.
Это может быть известная проблема с определенной версией Chrome.
Поскольку все веб-сайты оптимизированы для браузеров на базе Chromium, проблема может быть только в Google Chrome.
Итак, разумно будет попробовать другие браузеры. По нашему личному опыту, Opera загружает страницы быстрее, использует меньшую пропускную способность и лучше работает на недорогих устройствах.
Ну вот! Эти решения помогут вам, если Google Chrome не загружает страницы должным образом. Не стесняйтесь попробовать все из них и сообщите нам, какой из них сработал для вас.
Была ли эта страница полезной?
Есть 1 комментарий
Делиться
Копировать ссылку
Информационный бюллетень
Программное обеспечение сделок
Пятничный обзор
Я согласен с Политикой конфиденциальности в отношении моих персональных данных
Эффективный способ исправить ситуацию, когда Google Chrome не загружает страницу
Google Chrome — один из самых популярных веб-браузеров, которым все любят пользоваться. Однако, несмотря на его популярность и некоторые замечательные функции, при использовании Google Chrome все еще могут возникнуть некоторые проблемы. И одна из этих проблем может быть, когда Google Chrome не загружает страницы .
Однако, несмотря на его популярность и некоторые замечательные функции, при использовании Google Chrome все еще могут возникнуть некоторые проблемы. И одна из этих проблем может быть, когда Google Chrome не загружает страницы .
Итак, у нас есть самые эффективные способы исправить Google Chrome, не загружающие страницы . Решение, которое мы собираемся показать вам здесь, — это исправления, когда вы используете компьютер или смартфон.
Часть 1: Исправление Google Chrome, не загружающего страницу на мобильном устройствеЧасть 2: Исправление Google Chrome, не загружающего страницы на компьютерах Windows и MacЧасть 3: Заключение
Часть 1: Исправление Google Chrome, не загружающего страницу на мобильном устройстве
В нашей повседневной жизни мы большую часть времени используем наши мобильные устройства для связи с другими людьми или даже просто для работы в Интернете с помощью Google Chrome, потому что его легко носить с собой, где бы мы ни находились. И если вы столкнулись с тем, что Google Chrome не загружает страницы на ваше мобильное устройство, то вот исправления, которые вы можете сделать.
И если вы столкнулись с тем, что Google Chrome не загружает страницы на ваше мобильное устройство, то вот исправления, которые вы можете сделать.
Исправление №1: Принудительная остановка Google Chrome и перезагрузка мобильного устройства
Этот тип ошибок, с которыми вы можете столкнуться при использовании Google Chrome на мобильном устройстве, иногда вызван сбоями. Итак, чтобы решить эту проблему, вот что вам нужно сделать.
Android-устройство
- Шаг 1. Перейдите в настройки на Android-устройстве.
- Шаг 2: Затем нажмите Applications .
- Шаг 3: Нажмите Google Chrome .
- Шаг 4: Нажмите на Force Stop .
- Шаг 5. После этого перезагрузите устройство.
Для устройства iOS
- Шаг 1. Перезагрузите устройство, нажав и удерживая кнопку «Домой» и кнопку питания.
- Шаг 2. Когда экран станет тусклым, загрузите устройство через несколько минут.

Исправление № 2. Очистите кэш — для устройств Android
Пользователи Android придумали другое решение, когда они столкнулись с тем, что страницы в Chrome не загружаются, а именно очистили его кэш. Итак, если вы используете устройство Android и у вас такой же опыт, просто выполните следующие шаги.
Для вас, чтобы очистить все ваши кеши и данные.
- Шаг 1. Откройте «Настройки» на своем устройстве.
- Шаг 2: Затем нажмите Обслуживание устройства .
- Шаг 3: Оттуда нажмите «Хранилище».
- Шаг 4: И, наконец, нажмите на кнопку Clear Now .
Для очистки кэша и данных в браузере Google Chrome.
- Шаг 1: Нажмите «Настройки».
- Шаг 2: Затем выберите Приложения.
- Шаг 3: Оттуда выберите Chrome.
- Шаг 4: Затем нажмите «Хранилище».
- Шаг 5: Наконец, нажмите на Очистить кэш и очистить данные .
Исправление № 3.
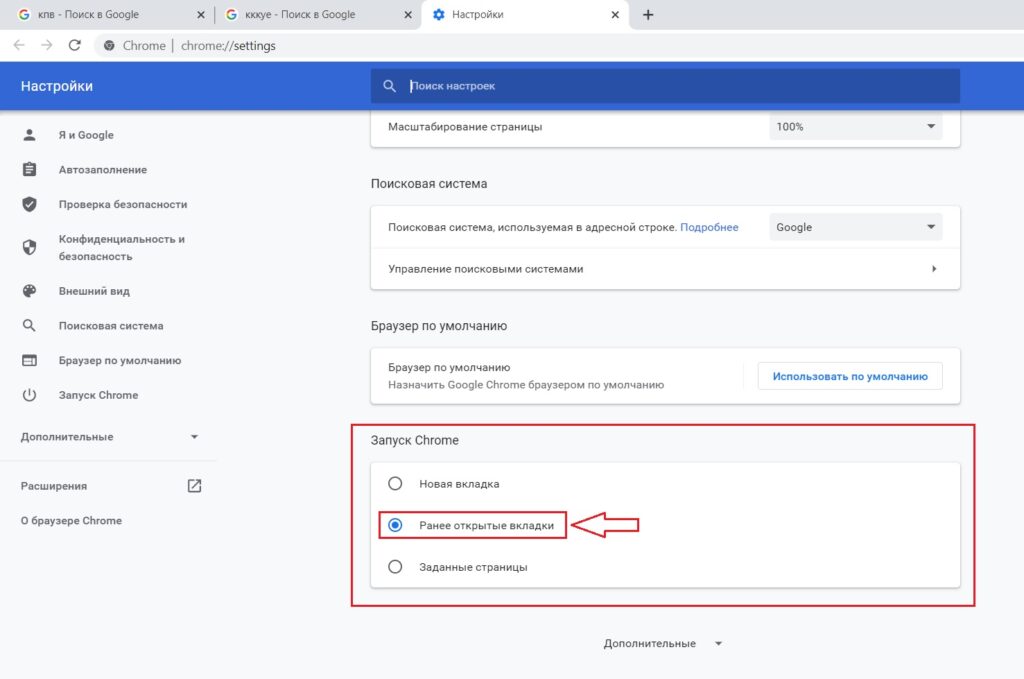 Используйте соединение Wi-Fi или мобильные данные
Используйте соединение Wi-Fi или мобильные данные
Возможно, в такой ситуации причина может заключаться в вашем сетевом подключении. Если вы используете соединение Wi-Fi, вы можете попробовать подключиться к другому Wi-Fi. Если нет, вы также можете попробовать включить использование мобильных данных на своем устройстве и проверить, загружает ли сейчас страницы ваш Google Chrome.
Исправление № 4: переустановите или обновите Google Chrome
Другая возможная причина появления этой ошибки при использовании Google Chrome на мобильном устройстве — его совместимость. Если в случае, если вы смогли обновить ОС своего устройства, но не обновили версию своего Chrome, то происходит вот что. Таким образом, вы можете просто переустановить Google Chrome со своего устройства, чтобы получить его последнюю версию.
Исправление № 5: сброс настроек сети на устройстве
Дело в том, что всякий раз, когда вы используете мобильное устройство для подключения к Wi-Fi, его настройки также сохраняются.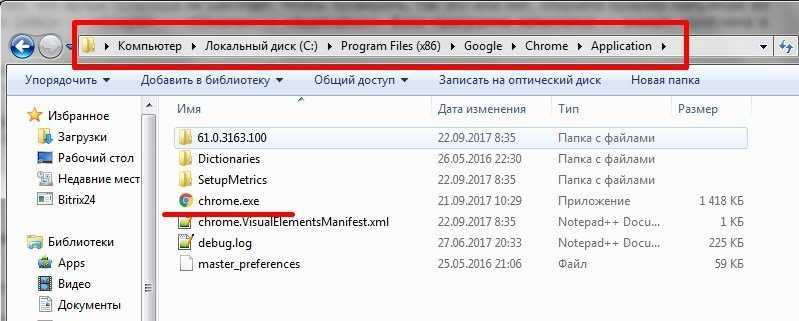 Таким образом, в течение самого длительного времени, когда вы занимаетесь этим, на вашем мобильном устройстве хранится так много данных Wi-Fi. В этом случае вы можете просто сбросить настройки сети, выполнив следующие действия.
Таким образом, в течение самого длительного времени, когда вы занимаетесь этим, на вашем мобильном устройстве хранится так много данных Wi-Fi. В этом случае вы можете просто сбросить настройки сети, выполнив следующие действия.
Для вашего устройства iPhone:
- Шаг 1: Нажмите «Настройки».
- Шаг 2: Затем выберите Общие.
- Шаг 3: Затем нажмите «Сброс».
- Шаг 4: Затем нажмите Сброс настроек сети .
Для вашего устройства Android:
- Шаг 1: Откройте «Настройки».
- Шаг 2: Затем выберите Общее управление.
- Шаг 3: Затем выберите «Сброс».
- Шаг 4: Затем нажмите на Сброс настроек сети 9вариант 0006.
Часть 2. Устранение проблем с загрузкой страниц в Google Chrome на компьютерах с Windows и Mac
Google Chrome также является популярным браузером для любого типа компьютеров, будь то Mac или ПК с Windows. Однако, как и те, кто использует Google Chrome на своем мобильном устройстве, пользователи испытывают то же самое на своем компьютере. И поэтому вот несколько эффективных исправлений, которые вы можете сделать, чтобы решить эту проблему.
И поэтому вот несколько эффективных исправлений, которые вы можете сделать, чтобы решить эту проблему.
Исправление № 1. Очистите кэш в Google Chrome
Первое, что вам нужно сделать, когда вы столкнетесь с тем, что ваш Google Chrome не загружает страницы на ваш компьютер, это очистить кэш просмотра и историю. Это необходимо, особенно если вы не смогли этого сделать с тех пор, как начали использовать браузер на своем компьютере. Итак, чтобы сделать это, вот что вам нужно сделать.
- Шаг 1: Откройте браузер Google Chrome на своем компьютере.
- Шаг 2: Затем нажмите на трехточечный значок, расположенный в правом верхнем углу экрана.
- Шаг 3: Оттуда нажмите Дополнительные инструменты.
- Шаг 4: Затем выберите Очистить данные просмотра .
И на этой странице проверьте историю посещенных страниц, кэшированные изображения и файлы, файлы cookie, историю загрузок и другие данные, которые вы хотели бы удалить.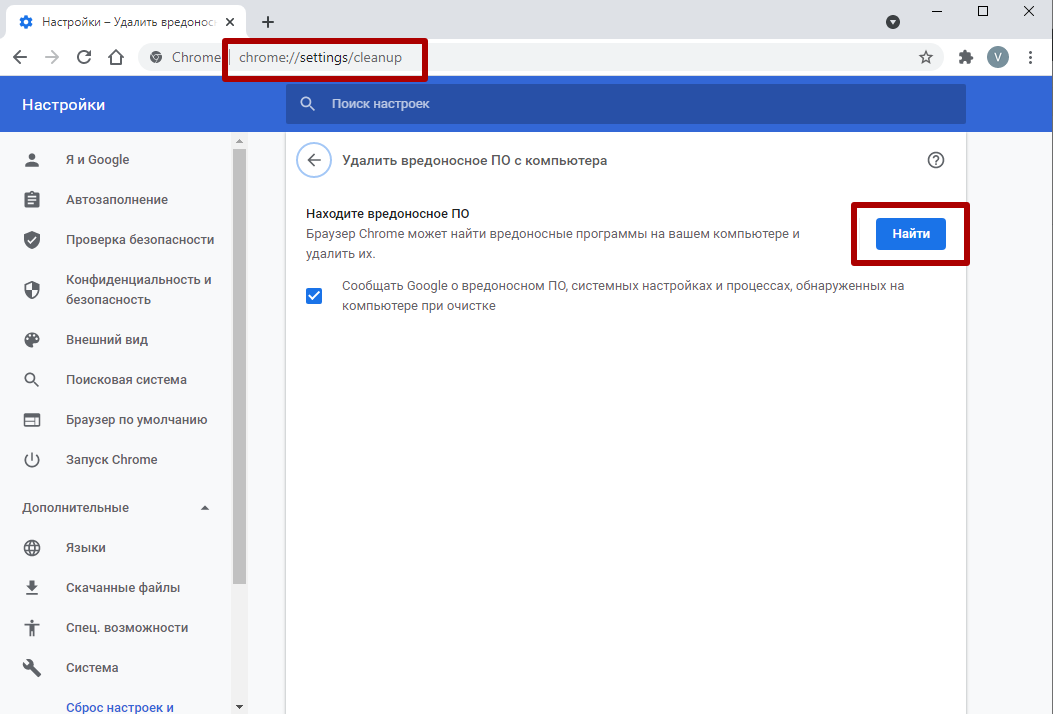 Вы также можете использовать ярлык, нажав клавишу Control или Command + Alt + Delete в Google Chrome.
Вы также можете использовать ярлык, нажав клавишу Control или Command + Alt + Delete в Google Chrome.
Исправление № 2: завершение процесса и перезагрузка компьютера
Этот метод аналогичен принудительному выходу из Google Chrome на мобильном устройстве, но вместо этого выполняется на компьютере. Таким образом, вы сможете дать вашему компьютеру новый старт. Вот что вам нужно сделать.
Для компьютера с Windows:
- Шаг 1: Нажмите одновременно Control + Alt + Delete , чтобы открыть диспетчер задач.
- Шаг 2: Оттуда вы можете просто завершить процесс Google Chrome.
- Шаг 3: После этого перезагрузите компьютер.
Для компьютера Mac:
- Шаг 1: Нажмите одновременно кнопки Command + Option + Escape , чтобы открыть окно принудительного выхода.
- Шаг 2: Затем выберите завершение работы с Google Chrome.
- Шаг 3. После этого перезагрузите компьютер Mac.
Исправление № 3.
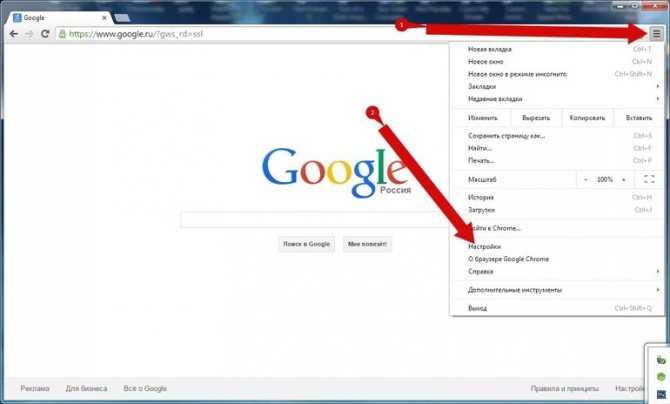 Обновите Google Chrome
Обновите Google Chrome
Проблема с загрузкой страницы в Google Chrome также возникает, если вы используете его старую версию. Таким образом, вы должны обновить свой Google Chrome до последней версии, чтобы решить эту проблему. Получение новой версии даст вам больше возможностей для использования браузера. Для этого выполните следующие действия.
- Шаг 1: Откройте браузер Google Chrome на своем компьютере.
- Шаг 2: Затем щелкните значок с тремя точками в правом верхнем углу страницы.
- Шаг 3. В раскрывающемся списке просто выберите «Справка».
- Шаг 4: Затем нажмите О Google Chrome .
- Шаг 5: На следующей странице вы сможете увидеть, доступно ли обновление для Google Chrome. Если есть, продолжайте и обновите его.
Исправление № 4. Переустановите браузер Google Chrome
Некоторые пользователи говорят, что переустановка браузера Google Chrome на их компьютере помогла решить проблему. Но прежде чем вы попробуете это, вы должны убедиться, что вы вышли из своей учетной записи Gmail и смогли синхронизировать свои данные, такие как ваши закладки, а также ваши пароли.
Исправление № 5. Отключите аппаратное ускорение
Включение аппаратного ускорения поможет вам улучшить работу в Интернете на компьютере. Но бывают случаи, когда эта функция не работает так, как должна. Поэтому, как рекомендация, вы должны предотвратить это. И с этим, вот что вам нужно сделать.
- Шаг 1: Нажмите на трехточечный значок в браузере Google Chrome.
- Шаг 2: Затем нажмите «Настройки».
- Шаг 3: Затем выберите опцию «Дополнительно».
- Шаг 4: Затем нажмите « Использовать аппаратное ускорение, когда доступно ».
Исправление № 6. Устранение неполадок Плагины и расширения
Другая причина этой проблемы — плагины или расширения, несовместимые с вашим браузером Google Chrome. И если вы не уверены, кто из них виноват, вы можете использовать функцию инкогнито в Google Chrome. Если вы могли загружать страницы в режиме инкогнито, это означает, что существует один плагин или расширение, из-за которого вы не загружаете страницы при обычном просмотре.



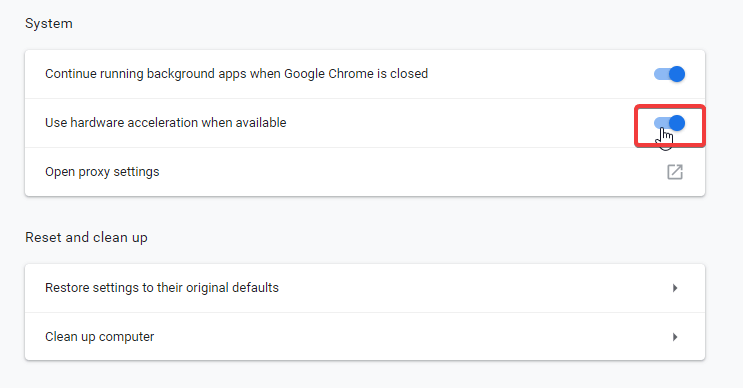
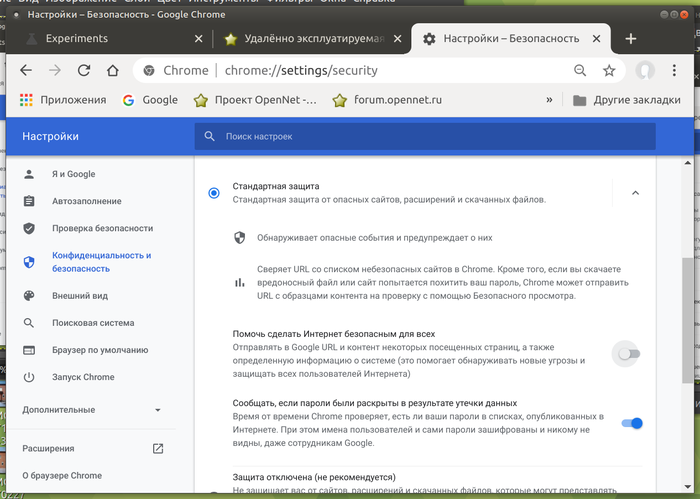

 Попробуйте другой браузер
Попробуйте другой браузер