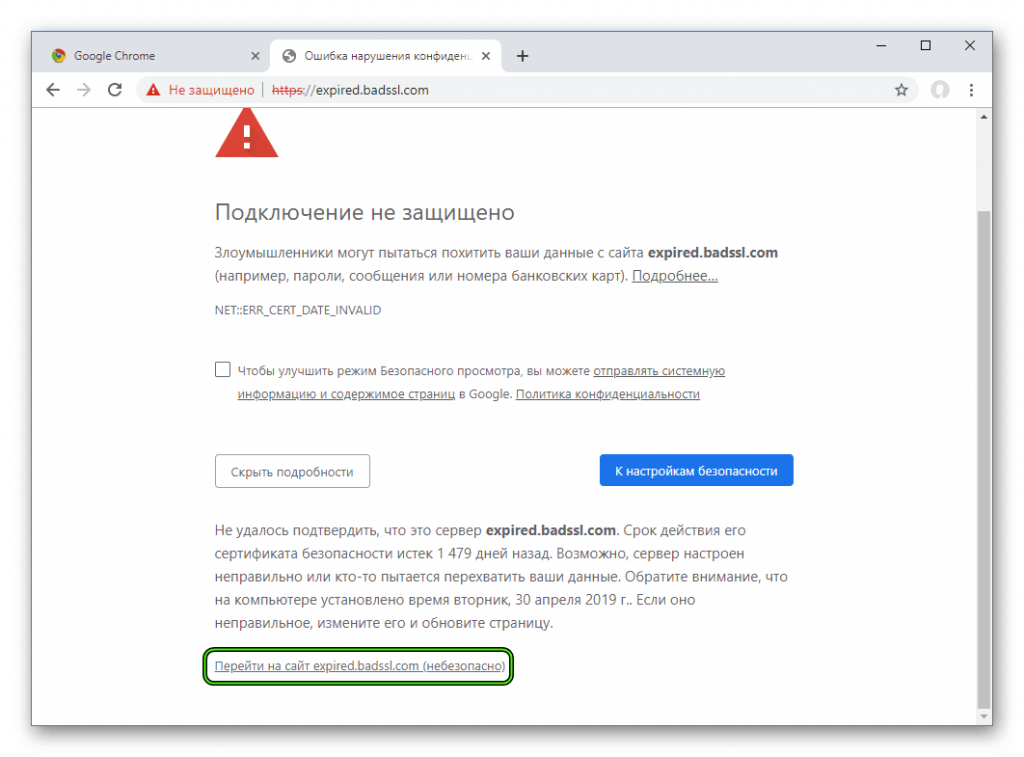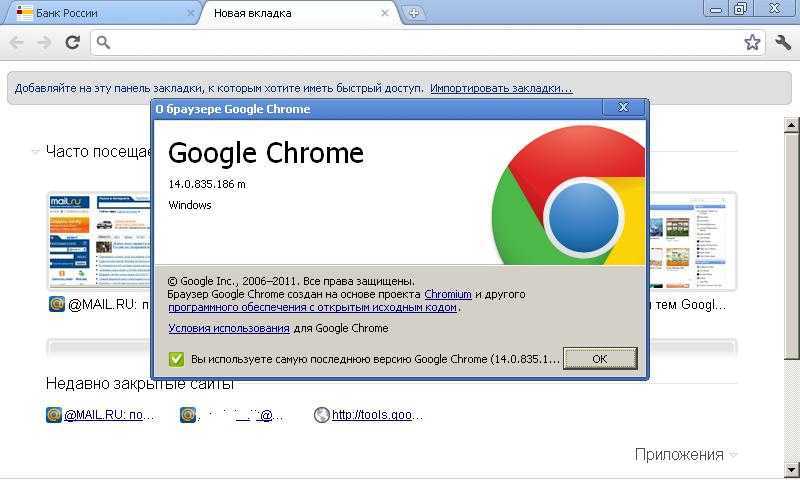Почему не запускается браузер Google Chrome в Windows 7
Почему не запускается Гугл Хром на Виндовс 7? Такой вопрос все чаще задают пользователи. И дело здесь вовсе не в самой версии операционной системы. Все гораздо сложнее и запутаннее. Поэтому в данной проблеме нужно разобраться.
Содержание
- Подробности
- Способ №1: Отключение зависшего процесса
- Способ №2: Удаляем файл профиля пользователя
- Способ №3: Отключение антивируса
- Способ №4: Поиск и удаление вирусов
- Способ №5: Переустановка Google Chrome
- Заключение
Подробности
Как правило, для такого поведения программы есть определенные причины. Но далеко не всегда можно определить именно ту, по которой случилась неполадка в том или ином конкретном случае. Даже специалисты часто бывают в растерянности.
Поэтому приходится перебирать и рассматривать все возможные варианты решения проблемы. Однако главная беда в том, что в данном случае способов решения довольно много. Поэтому процесс может затянуться надолго.
Поэтому процесс может затянуться надолго.
В данном материале мы представим самые действенные меры для возврата работоспособности браузеру Google Chrome. Начнем с самых простых и очевидных вариантов. И только потом перейдем к более сложным.
Способ №1: Отключение зависшего процесса
Часто Хром не хочет запускаться по той простой причине, что процесс уже запущен и не отвечает. Система расценивает это так, что браузер уже запущен и незачем новой копии стартовать. И во всем виноват отдельный зависший процесс. Такое в Windows 7 случается довольно часто. И поэтому нужно знать, как с этим бороться.
Главная проблема заключается в том, что данный процесс просто так не увидишь. Для этого придется использовать соответствующие инструменты операционной системы Windows. А именно – диспетчер задач, который тоже скрыт от глаз любопытных пользователей. Алгоритм действий для решения проблемы будет вот такой:
- Нажимаем на клавиатуре одновременно кнопки Ctrl+ Alt + Del.

- В появившемся окне щелкаем по пункту «Запустить диспетчер задач».
- В верхнем меню открываем вкладку «Процессы».
- Кликаем ПКМ на графу chrome.exe.
- В списке опций выбираем «Завершить дерево процессов».
- Подтверждаем действие.
После этого можно закрывать диспетчер и пытаться снова запустить браузер. В некоторых случаях, правда, придется перезагрузить компьютер. Однако данный способ поможет только в том случае, если дело действительно было в зависшем процессе. Если же нет, то нужно переходить к следующей главе.
Способ №2: Удаляем файл профиля пользователя
Все настройки пользователя Хром хранит в специальном каталоге. Если этот файл поврежден, то веб-обозреватель не запустится ни в коем случае. Ведь ему просто неоткуда будет брать информацию о загрузке. Также, если были применены неправильные настройки, то они также будут храниться в данном файле, не давая браузеру стартовать.
Хорошая новость заключается в том, что данный файл можно обновить. Причем для этого даже не потребуется веб-обозреватель (который не запускается). Ведь файл хранится в определенной папке на жестком диске компьютера. На самом деле все очень просто. Вот подробная инструкция, рассказывающая о том, как и что делать:
- Нажимаем Win + R.
- Теперь в текстовом поле вводим %LOCALAPPDATA%\Google\Chrome\User Data\ и нажимаем на кнопку «ОК» или клавишу Enter.
- Мы попадем в каталог с настройками Google Chrome. Здесь нужно найти папку с именем Default и удалить ее.
После этого можно пытаться запускать веб-обозреватель. Во время запуска он создаст совершенно новый каталог с пользовательскими настройками. Вот только придется настраивать все параметры заново. Если дело было именно в нем, то данный вариант точно поможет. Но если нет, то тогда переходим к следующей главе.
Способ №3: Отключение антивируса
Сторонний антивирус тоже вполне может блокировать запуск веб-обозревателя. Причем это происходит и с Kaspersky, и с Avast, и с ESET, и со многими другими продуктами. Мы рекомендуем на время отключить защиту.
Способ №4: Поиск и удаление вирусов
Если Google Chrome все так же не запускается и не подает никаких признаков жизни, то вероятнее всего, на компьютере пользователя присутствуют вирусы. Они способны не только заставить браузер не запускаться, но и вызвать куда более серьезные неполадки, которые скажутся на стабильности всей системы.
Поэтому от вредоносных объектов нужно избавляться. Мы рассмотрим выполнение данной процедуры на примере антивируса ESET Internet Security, но вы можете использовать и любой другой:
- Открываем главное окошко ESET.
- После этого кликаем по пункту «Сканирование компьютера». Он находится в левом столбце главного окна антивируса.
- Затем выбираем плитку с надписью «Расширенное сканирование», а потом в подменю «Выборочное сканирование».

- Появится окошко с выбором объектов для проверки. Здесь нужно отметить все доступные местоположения.
- Завершающий этап: нажимаем на кнопку «Сканировать как админ».
Сканирование запустится сразу же. Если в процессе проверки будут найдены вредоносные объекты, то они будут тут же удалены. По завершении процесса сканирования можно будет просмотреть журнал со всей информацией.
После проведения сканирования обязательно нужно перезагрузить компьютер. И только после этого можно проверять работоспособность веб-обозревателя. Если дело было в вирусах, то данный вариант точно должен помочь.
Способ №5: Переустановка Google Chrome
Точно такая же ситуация бывает и в том случае, если вирусы умудрились повредить файлы самого веб-обозревателя. Тогда он может вести себя неадекватно. И запускаться в таком случае браузер напрочь откажется. И выход здесь только один: переустановка приложения целиком. Иначе о работе и думать нечего.
Для начала нужно озаботиться установочным файлом.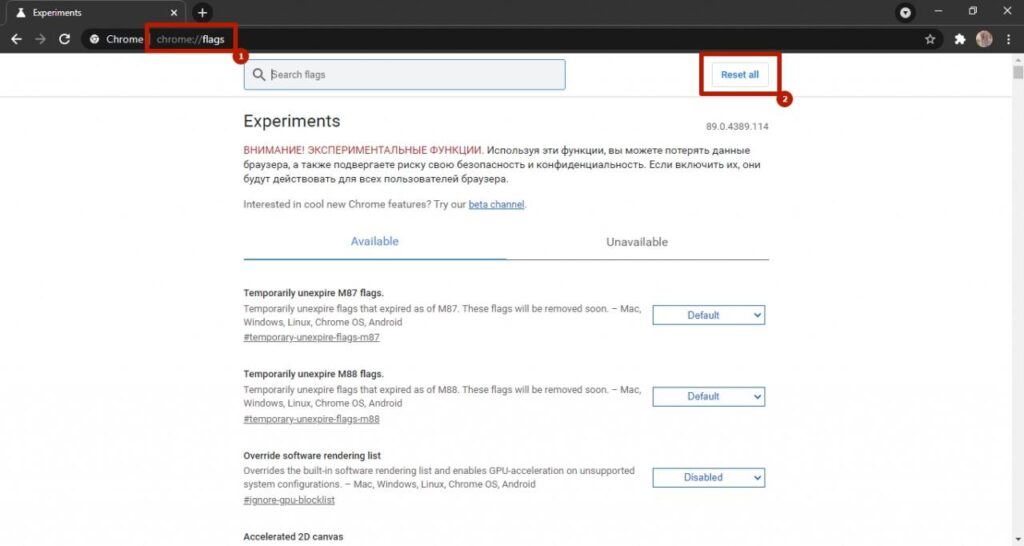 Его нужно скачать с официального сайта разработчика заранее. Только потом можно приступать к удалению старой версии и установке новой. Однако не стоит скачивать инсталлятор с левых сайтов. Можно подцепить какой-нибудь вирус. Лучше использовать официальный сайт. Вот подробная инструкция, рассказывающая о том, как и что делать:
Его нужно скачать с официального сайта разработчика заранее. Только потом можно приступать к удалению старой версии и установке новой. Однако не стоит скачивать инсталлятор с левых сайтов. Можно подцепить какой-нибудь вирус. Лучше использовать официальный сайт. Вот подробная инструкция, рассказывающая о том, как и что делать:
- Открываем пункт «Панель управления» из меню «Пуск».
- Переключаем вариант отображения содержимого на «значки».
- Затем щелкаем по надписи «Программы и компоненты».
- Теперь ищем в списке установленных приложений Google Chrome и кликаем по нему правой кнопкой мыши.
- В появившемся меню выбираем пункт «Удалить».
- Откроется мастер установки. Здесь по желанию настройте очистку данных пользователя.
- А потом нажмите «Удалить».
- Скачайте установочный файл ChromeSetup.exe.
- Далее, запускаем его.
- Дожидаемся завершения процедуры.

Вот и все. Chrome полностью переустановлен. Теперь он точно должен без проблем запускаться и работать. Это последнее решение, которое обычно всегда помогает. Но прибегать к нему нужно только в самых крайних случаях.
Заключение
Итак, в данном материале мы попытались рассказать о том, что делать, если не открывается Гугл Хром в Windows 7. Теперь подведем итоги и сделаем кое-какие выводы. Начнем с того, что причин для появления такой проблемы довольно много. И определить конкретную часто не могут даже специалисты.
Поэтому приходится перебирать все способы решения проблемы. Некоторым пользователям везет: им помогают самые простые решения. А вот другим приходится прибегать к сложным вариантам. Но если делать все в строгом соответствии с инструкцией, то ничего страшного не случится. Главное – не заниматься самодеятельностью.
Google Chrome не запускается на компьютере
2
Вопросы от пользователей
2.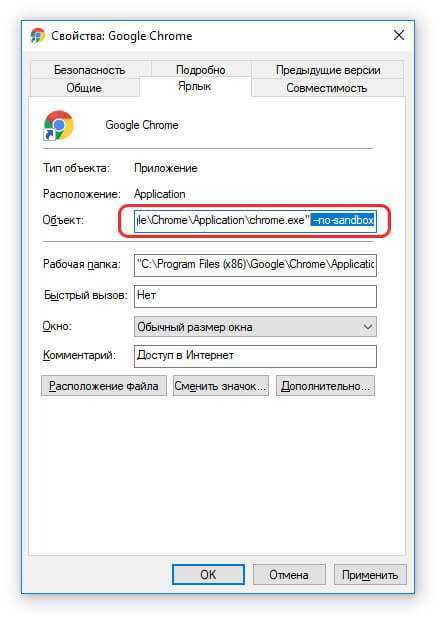 1
1
Как быть, если Гугл Хром открывается черным окном
2.2
Как быть, если вместо поисковой системы Гугл открывается Яндекс
2.3
Вместо Гугл Хром открывается Яндекс Браузер — что делать
3
Заключение
В России и странах постсоветского пространства многие пользователь компьютеров предпочитают выходить в интернет с помощью браузера Хром. В рамках статьи рассмотрим, что можно сделать, если не запускается Google Chrome.
Что делать, если не запускается Хром
Существует множество причин, из-за которых Google Chrome не запускается. В статье рассмотрены самые частые из них, проведен анализ и приведены инструкции устранения.
Быстрые способы решения проблемы
Попробуйте ниже перечисленное, это может помочь:
- Если браузер открыт – закройте все вкладки, расширения и приложения, нагружающие систему. Все эти действия помогут разгрузить систему и освободить больше памяти, чтобы открыть Гугл Хром.

- Перезапустите Google Chrome. Если браузер загружен, нажмите Ctrl+Q. Если не загрузился, жмите Ctrl+Shift+Esc, ищите в процессах Google Chrome, снимите все задачи и попробуйте запустить его наново.
- Перезагрузить компьютер. Если действия не дают никакого результата, пустите ПК на перезапуск.
Проверка наличия сетевого подключения
Если запущенный браузер выдает одну из таких ошибок:
- ошибка прокси-сервера;
- веб-страница недоступна.
Проверьте интернет-соединение. В правом нижнем углу наведите мышкой на значок интернет-соединения и посмотрите, что написано в окне подсказок. Когда сеть работает исправно, должно быть написано «Доступ к интернету».
Если написано обратное, перезапустите маршрутизатор или сетевое соединение на компьютере.
Проверяем компьютер на наличие вирусов
Причиной, почему не открывается Гугл Хром, может стать вирус. Чтобы проверить сайт на вирусы воспользуйтесь бесплатным сканером Dr.web или его аналогом:
Чтобы проверить сайт на вирусы воспользуйтесь бесплатным сканером Dr.web или его аналогом:
- После загрузки на компьютер просканируйте систему антивирусом.
- Если зловреды выявлены – ликвидируйте их.
- Затем перезагрузите систему и попробуйте открыть Гугл Хром.
- Если вирус повредил браузер, читайте далее.
Переустанавливаем браузер
Возможно, браузер поврежден настолько, что единственно верным решением станет его переустановка:
- Воспользуйтесь бесплатной версией программы RevoUninstaller (можно и стандартным, но не факт, что все подчистит).
- В списке компьютерных программ найдите Google Chrome.
- Начните и доведите до конца процесс удаления, со всеми регистрами и каталогами. Преимущество ПО в том, что перед критической установкой окон делает точку восстановления, к которой можно откатиться, если что-то пойдет не так.
- Перезагрузите ПК, теперь нужно восстановить Гугл Хром на компьютере.
 Зайдите со стандартного браузера Windows 10 Edge в интернет и скачайте Google Chrome.
Зайдите со стандартного браузера Windows 10 Edge в интернет и скачайте Google Chrome.
- Закончите установку и попробуйте открыть браузер от Гугл.
Полезно: Скачать последнюю версию Гугл Хром браузера для Виндовс 10
Конфликт с другими приложениями
Может быть такой сценарий, что подвязанный к Хрому модуль сбоит и делает так, что Гугл не работает. Чтобы убедится, что с подключёнными модулями все в порядке:
- Запустите браузер и в новой вкладке перейдите на
chrome://conflicts. - Убедитесь, что браузер не указывает на конфликтные модули.
Проблемы с брандмауэром
Почему Гугл не грузится может нам ответить Брандмауэр. Если стандартные настройки его были изменены (вами или сторонней программой), можно вернуть их обратно:
- В поисковой строке Виндовс начните писать и перейдите по «Брандмауэр защитника Windows».
- Нажмите кнопку «Восстановить значения по умолчанию».

- Перезагрузите ПК и проверяйте работу браузера.
Ошибки в настройках пользователя
Ошибки или факт того, что не открывается браузер Гугл Хром, проявляется еще из-за проблем в подключенном профиле. Чтобы деактивировать проблемный профиль, можно убрать локальные данные о нем с компьютера (все равно данные о нем содержаться на серверах Google):
- Нажмите Win+R и введите команду
%LOCALAPPDATA%\Google\Chrome\ . - В открывшейся директории удалите (или перенесите) папку UserData.
- Активируйте браузер и проверяйте работоспособность в обычном и «инкогнито» формате.
Разгружаем процессор и оперативную память
Если Chrome не запускается и компьютер всецело тупит, возможно ЦП и ОЗУ попросту перегружены другими процессами. Проанализируйте картинку в диспетчере задач:
- Нажмите Ctrl+Shift+Esc и просмотрите раздел «Процессы».

- Отключайте все, что грузит «ЦП», «Диск» и «Память».
- Для отключения кликните ПКМ по процессу и выберите «Снять задачу».
Если же система в целом тормозит после недавней установки, дайте ей время, чтобы она подтянула все необходимые накопительные обновления. Если система тормозит постоянно, возможно железо не поддерживает «тяжелую ОС» и ей пора установить операционку «полегче».
Что делать, если ни один способ не помог
Попробуйте переустановить браузер в безопасном режиме Windows. Для этого:
- С помощью Edge или другого браузера скачайте установщик Chrome и запомните, где он сохранился на ПК.
- Нажмите Win+R и введите msconfig.
- Во вкладке загрузка выберите «Безопасный режим» с отметкой «Сеть».
- Нажмите «ОК» и пускайте ПК на перезапуск.
- После загрузки безопасного режима, с помощью Win+R и команды appwiz.
 cpl вызовите деинсталлятор программ.
cpl вызовите деинсталлятор программ. - Найдите в перечне браузер и удалите его.
- Затем запустите установщик и дождитесь завершения установки. Чтобы все получилось в на 100%, между удалением и установкой, можно перезагрузить ПК.
- Чтобы вернуться в штатный режим с максимальными возможностями, сделайте в параметрах msconfig обратный процесс, сняв галочку в «параметрах загрузки».
Вопросы от пользователей
Вот несколько часто задаваемых вопросов от пользователей. Ответим на них.
Как быть, если Гугл Хром открывается черным окном
Проблема с графикой на экране ноутбука или ПК в веб-браузере. Чтобы сегодня пофиксить, зайдите в настройки chrome://settings/ и деактивируйте опцию «Использовать аппаратное ускорение».
Как быть, если вместо поисковой системы Гугл открывается Яндекс
Вместо Гугл Хром открывается Яндекс Браузер — что делать? Если это стартовая страница на ПК, то убрать ее можно так: «Настройки» – «Поисковая система» – «Google».
Вместо Гугл Хром открывается Яндекс Браузер — что делать
Проблема того, что, переходя по ссылкам или открывая документы из других программ, вместо Google Chrome открывается Яндекс.Браузер решается следующим способом: Win+I – «Сеть и Интернет» – «Приложения по умолчанию» – «Веб браузер» – «Google Chrome».
Заключение
Если Хром сбоит в открытом окне, проблемы с поисковиком или вовсе он не включается, есть множество решений «Fix IT». Ознакомившись с подсказками к действию, вы легко устраните появившуюся неисправность.
7 способов исправить Chrome, когда он неправильно загружает страницы
by Иван Енич
Иван Енич
Эксперт по устранению неполадок
Увлеченный всеми элементами, связанными с Windows, и в сочетании с его врожденной любознательностью, Иван глубоко погрузился в понимание этой операционной системы, специализируясь на драйверах и. .. читать далее
.. читать далее
Опубликовано
Факт проверен
Алекс Сербан
Алекс Сербан
Эксперт по браузерам и сетям
Отказавшись от корпоративного стиля работы, Алекс нашел вознаграждение в образе жизни постоянного анализа, координации команды и приставаний к коллегам. Обладание сертификатом MCSA Windows Server… читать далее
Партнерская информация
- Google Chrome может неправильно загружать страницы из-за нескольких возможных проблем с брандмауэром.
- В этой статье будут рассмотрены некоторые причины и способы их устранения.
- Вы можете переключиться на другой браузер, если не хотите тратить много времени на решение таких проблем.
- Возможной причиной этой проблемы являются расширения, установленные в вашем браузере Chrome.

Вместо того, чтобы исправлять проблемы с Chrome, вы можете попробовать лучший браузер: Opera Вы заслуживаете лучшего браузера! 350 миллионов человек ежедневно используют Opera — полнофункциональную навигацию с различными встроенными пакетами, повышенным потреблением ресурсов и великолепным дизайном. Вот что умеет Опера:
- Простая миграция: используйте ассистент Opera для переноса существующих данных, таких как закладки, пароли и т. д.
- Оптимизируйте использование ресурсов: ваша оперативная память используется более эффективно, чем Chrome
- Повышенная конфиденциальность: бесплатный и неограниченный встроенный VPN
- Нет рекламы: встроенный блокировщик рекламы ускоряет загрузку страниц и защищает от интеллектуального анализа данных
- Скачать Opera
Google Chrome неправильно загружает страницы на вашем ПК с Windows? Что ж, вы не одиноки, и в сегодняшней статье мы покажем вам, как решить эту проблему.
Несмотря на то, что Chrome является мощным веб-браузером, особенно на настольных платформах, пользователи все равно могут столкнуться с проблемами. Потому что у него тоже есть недостатки. Например, неправильная загрузка веб-страниц или отображение неработающих элементов являются стандартными.
Что делать, если Google Chrome неправильно загружает страницы на моем ПК? Во-первых, вы должны завершить все процессы Google Chrome из диспетчера задач и проверить, помогает ли это. Если нет, попробуйте очистить кеш или подумайте о переходе на другой браузер.
Мы нашли еще больше решений этой проблемы. Но, перед этим, вы должны знать больше об этом вопросе.
Почему мой Chrome неправильно загружает страницы?
Если Chrome некорректно загружает веб-страницы на вашем устройстве, это может быть вызвано следующими причинами:
- Сторонние расширения, взаимодействующие с элементами рендеринга страницы
- Кэш и файлы cookie повреждены
- Устаревшая версия Chrome
- Временная проблема с операционной системой вашего ПК
- Неверные настройки Chrome, несовместимые с вашим ПК
- Поврежденные компоненты Chrome
Могут быть и другие причины, по которым Chrome не загружает страницы в Windows 11 или 10.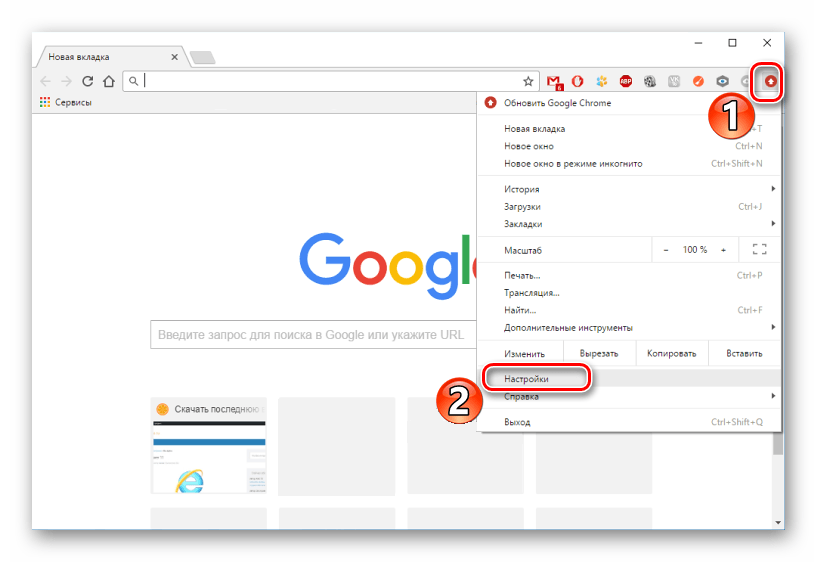 Но важно то, что вы должны предпринять шаги для ее решения.
Но важно то, что вы должны предпринять шаги для ее решения.
К счастью, вы можете легко преодолеть эти причины и устранить нежелательную ситуацию. Для этого мы подготовили самые эффективные методы с подробностями.
Эти решения также будут работать, если вы столкнулись со следующим:
- Chrome не загружает страницы
- Google Chrome не загружает страницы
- Google Chrome неправильно загружает страницы
- Chrome неправильно загружает страницы
- Chrome не загружает страницы
Как исправить, что Google Chrome не загружает страницы?
- Попробуйте другой браузер
- Перезагрузите компьютер
- Обновить Google Chrome
- Удалить нежелательные расширения
- Используйте CCleaner для очистки кеша
- Отключить аппаратное ускорение
- Переустановите Google Chrome
1. Попробуйте другой браузер
Если у вас возникли проблемы с открытием определенных веб-сайтов, вы можете попробовать другой браузер? В этом случае нет лучшей альтернативы Opera. Этот браузер похож на Chrome, но уделяет большое внимание безопасности и конфиденциальности пользователей.
Этот браузер похож на Chrome, но уделяет большое внимание безопасности и конфиденциальности пользователей.
Opera защищает вашу конфиденциальность, а благодаря встроенным функциям VPN и защиты от слежения вы будете просматривать веб-страницы безопасно и анонимно.
Включенные функции блокировки рекламы и защиты от криптомайнинга гарантируют, что веб-страницы не будут обременять ваш процессор.
Кроме того, в отличие от других браузеров на основе Chromium, пользовательский интерфейс Opera очень отличается и более удобен для пользователя. Интегрированные мессенджеры, рабочие области, моментальные снимки, всплывающие окна с видео, новости и функция экономии заряда батареи — все эти функции помогут вам повысить эффективность просмотра на рабочем столе.
Новый браузер также означает новый старт. Легко импортируйте свои закладки из Chrome, и все готово.
Преимущества:
- Интегрированные мессенджеры прямо в сайдбар
- Плавающее видеоокно для просмотра видео во время просмотра
- Рабочие пространства для группировки вкладок и удобной организации
Opera
Правильно загружайте страницы с помощью браузера Opera.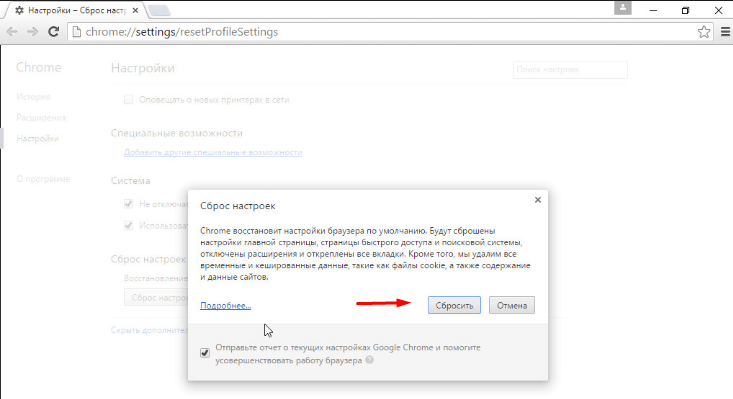 Лучшая альтернатива Chrome.
Лучшая альтернатива Chrome.
Бесплатно Посетите веб-сайт
2. Перезагрузите компьютер
- Нажмите Ctrl + Shift + Esc и запустите Диспетчер задач Windows .
- В окне диспетчера задач нажмите Google Chrome и завершить процесс.
- Теперь перезагрузите компьютер.
- После перезагрузки компьютера вы можете запустить Google Chrome и проверить, правильно ли загружаются страницы.
Совет эксперта:
СПОНСОРЫ
Некоторые проблемы с ПК трудно решить, особенно когда речь идет о поврежденных репозиториях или отсутствующих файлах Windows. Если у вас возникли проблемы с исправлением ошибки, возможно, ваша система частично сломана.
Мы рекомендуем установить Restoro, инструмент, который просканирует вашу машину и выявит неисправность.
Нажмите здесь, чтобы загрузить и начать восстановление.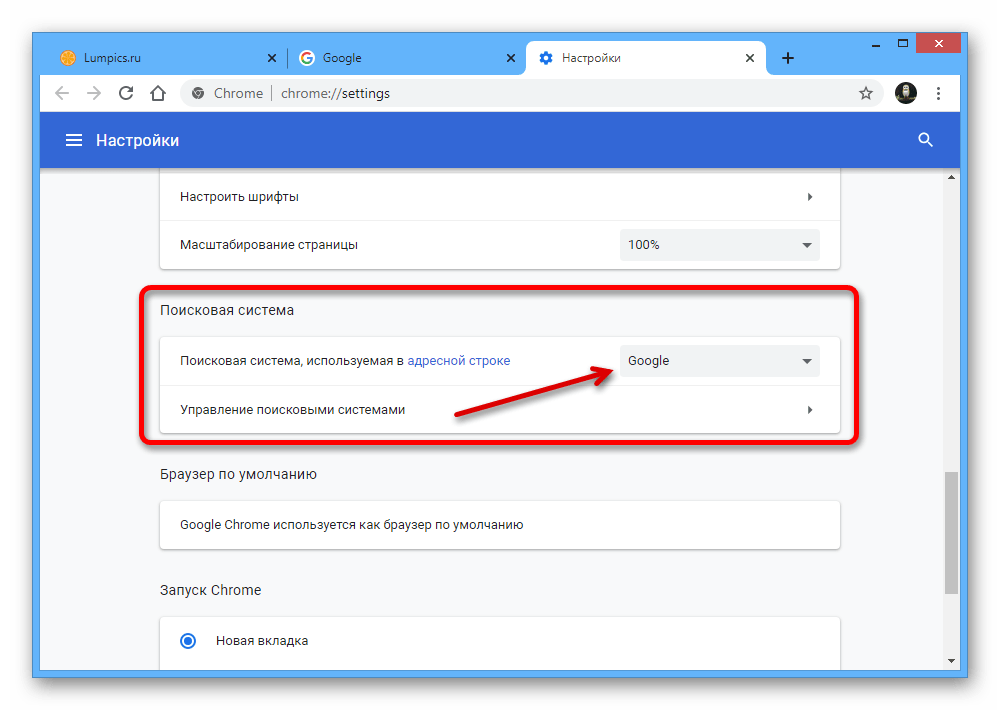
Если Google Chrome не загружает страницы должным образом, самым быстрым решением будет закрыть все процессы Chrome и перезагрузить компьютер.
После этого обходного пути вы можете перейти к следующему методу, если страницы загружаются неправильно.
3. Очистить кэш с помощью стороннего инструмента
- Скачать CCleaner с официального сайта.
- Установите и следуйте инструкциям для завершения установки.
- После установки запустите CCleaner .
- Перейдите к Custom Clean , а затем перейдите на вкладку Applications .
- Убедитесь, что вы проверили все записи в разделе Google Chrome .
- Теперь нажмите на опцию Analyze .
- После завершения сканирования CCleaner нажмите Run Cleaner 9.0004 .
Иногда очистка кеша может помочь, если Google Chrome не загружает страницы должным образом.
CCleaner имеет больше функций, которые обычно помогают вашему компьютеру, особенно если вы используете Windows 11 или 10.
Вы также можете использовать его для:
- Очистить историю браузера
- Очистить реестр
- Отключить автозагрузку программ
- Очистить ненужные файлы
4. Обновите Google Chrome
- Откройте Chrome.
- Нажмите на три вертикальные точки в правом верхнем углу и перейдите в Настройки .
- Нажмите О Chrome .
- Chrome автоматически проверит наличие новых обновлений и установит все доступные.
Устаревший браузер также может привести к неправильной загрузке веб-сайтов. Поэтому вам необходимо обновить Google Chrome, чтобы устранить проблему.
5. Удалите ненужные расширения
- В адресной строке Chrome введите следующий адрес и нажмите Enter, чтобы перейти на страницу расширений.

хром://расширения/ - Затем выключите те расширения, которые вы хотите отключить.
- Затем нажмите Удалить для расширений, которые вы хотите удалить.
Если Google Chrome не загружает страницы должным образом, проблема может заключаться в ваших расширениях. Следовательно, вам нужно либо отключить, либо удалить проблемные расширения.
6. Отключить аппаратное ускорение
- Откройте Google Chrome.
- Введите следующий адрес в адресную строку и нажмите клавишу ввода.
хром://настройки/система - Выключить кнопку рядом с Использовать аппаратное ускорение, если оно доступно .
- Перезапустите Chrome.
Хотя аппаратное ускорение очень полезно, оно может вызвать проблемы с высокой загрузкой ЦП Chrome на недорогих устройствах и помешать правильной загрузке веб-страниц. Поэтому следует отключить аппаратное ускорение в Google Chrome.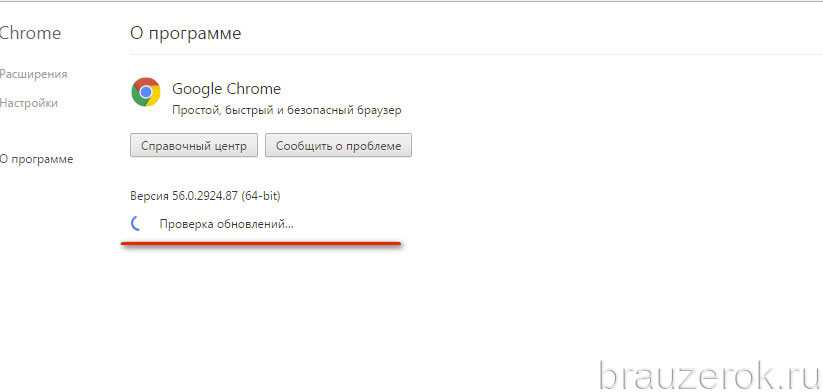
7. Переустановите Google Chrome
- Нажмите Win + I , чтобы открыть настройки Windows.
- Перейдите к Приложения и нажмите Приложения и возможности .
- Найдите Google Chrome.
- Нажмите на три вертикальные точки, а затем на Удалить .
- Следуйте инструкциям на экране, чтобы завершить процесс удаления.
- Снова загрузите Chrome и установите его.
Чтобы убедиться, что Google Chrome полностью удален, вы должны использовать программное обеспечение для удаления, чтобы удалить все оставшиеся файлы Chrome или записи реестра.
Переустановка может исправить Chrome, который не загружает страницы должным образом или подобные проблемы.
Chrome не загружает страницы, но другие браузеры загружают
Может случиться так, что веб-сайты могут отображаться неправильно в Chrome, но другие браузеры загружают их без проблем. Упомянутые выше решения будут работать в такой ситуации.
Упомянутые выше решения будут работать в такой ситуации.
Однако даже после применения всех возможных методов устранения неполадок Chrome по-прежнему может неправильно отображать веб-сайт. Это может быть известная проблема с определенной версией Chrome. Поскольку все веб-сайты оптимизированы для браузеров на основе Chromium, проблема может быть только в Google Chrome.
Итак, разумно будет попробовать другие браузеры, особенно Opera. По нашему личному опыту, он загружает страницы быстрее, использует меньшую пропускную способность и лучше работает на недорогих устройствах.
Ну вот; вот некоторые решения, которые могут помочь вам, если Google Chrome не открывает страницы должным образом. Не стесняйтесь попробовать все наши решения и сообщите нам, какое из них сработало для вас.
Устраните любые проблемы, следуя нашим пошаговым инструкциям в Центре ошибок браузера, или вы можете посетить раздел Google Chrome, чтобы узнать больше об этом браузере.
Проблемы остались? Устраните их с помощью этого инструмента:
СПОНСОРЫ
Если приведенные выше советы не помогли решить вашу проблему, на вашем ПК могут возникнуть более серьезные проблемы с Windows. Мы рекомендуем загрузить этот инструмент для ремонта ПК (оценка «Отлично» на TrustPilot.com), чтобы легко устранять их. После установки просто нажмите кнопку Start Scan , а затем нажмите Восстановить все.
Мы рекомендуем загрузить этот инструмент для ремонта ПК (оценка «Отлично» на TrustPilot.com), чтобы легко устранять их. После установки просто нажмите кнопку Start Scan , а затем нажмите Восстановить все.
Часто задаваемые вопросы
Почему веб-страницы не загружаются полностью?
Скорее всего, связь прервалась. Или может быть какое-то вредоносное ПО, которое следует удалить, потому что оно все блокирует.
Почему страницы не загружаются в Chrome?
Если Chrome не загружает страницы, вам следует прочитать эту статью, чтобы исправить Chrome, который не загружает страницы должным образом.
Сколько времени занимает очистка кеша в Хроме?
Сам процесс, как правило, быстрый и завершается за считанные секунды. Если Chrome движется слишком медленно, вы должны ускорить его с помощью этих советов.

Была ли эта страница полезной?
Есть 1 комментарий
Делиться
Копировать ссылку
Информационный бюллетень
Программное обеспечение сделок
Пятничный обзор
Я согласен с Политикой конфиденциальности в отношении моих персональных данных
7 лучших способов исправить Google Chrome, который не загружает страницы на Android и iPhone
Когда дело доходит до просмотра веб-страниц, Google Chrome остается лучшим выбором даже на мобильных устройствах. Однако это не означает, что браузер идеален. Если вы какое-то время пользовались Google Chrome, возможно, вы были свидетелем того, как браузер не загружал страницы или полностью переставал работать на вашем Android или iPhone.
Если Chrome не загружает веб-страницы, несмотря на надежное подключение к Интернету, воспользуйтесь приведенными ниже советами по устранению неполадок, чтобы устранить проблему.
1. Закройте все вкладки и перезапустите Chrome
При устранении неполадок никогда не следует исключать простой перезапуск. Если Chrome пытается открыть страницы или загружает их частично, вы закрываете все открытые вкладки и перезапускаете приложение.
Если вы используете Google Chrome на Android, коснитесь значка «Вкладки» вверху. Затем используйте меню из трех точек в правом верхнем углу, чтобы выбрать Закрыть все вкладки.
Для Chrome на iPhone коснитесь значка вкладок внизу. Затем нажмите кнопку «Изменить» и выберите «Закрыть все вкладки» в появившемся меню.
После этого перезапустите Google Chrome, чтобы проверить, может ли он загружать страницы.
2. Включить стандартную предварительную загрузку
Если вы считаете, что Chrome долго загружает веб-страницы, включение стандартной предварительной загрузки должно помочь ускорить процесс. Это позволяет браузеру кэшировать страницы, которые связаны с текущей веб-страницей, на которой вы находитесь.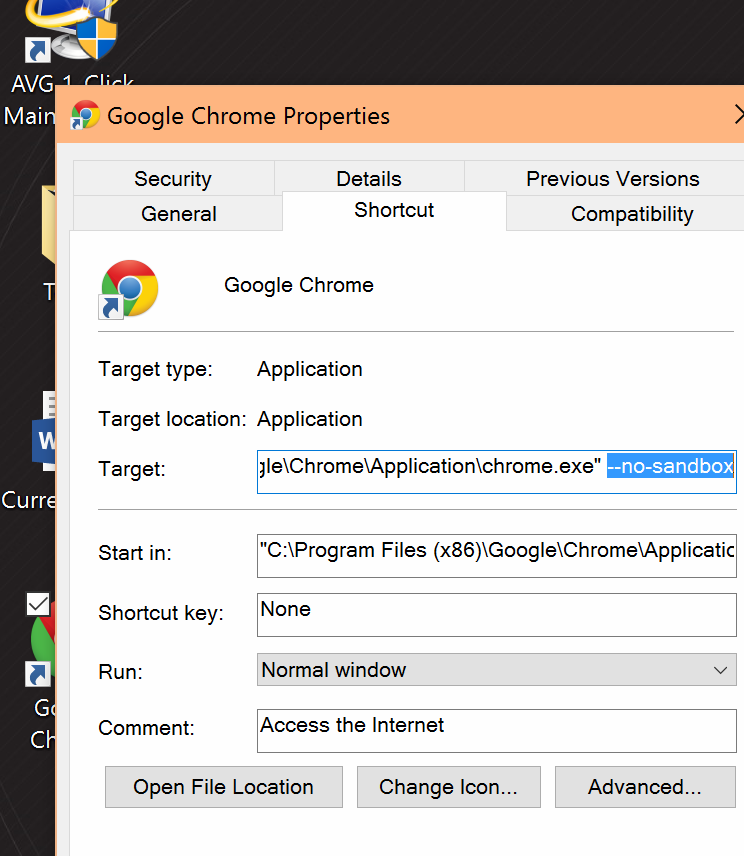 Таким образом, Chrome будет прогнозировать и предварительно выбирать веб-страницы, которые вы, вероятно, откроете, и подготовит их для вас.
Таким образом, Chrome будет прогнозировать и предварительно выбирать веб-страницы, которые вы, вероятно, откроете, и подготовит их для вас.
Вот как включить стандартную предварительную загрузку в Chrome для Android и iPhone.
Android
Шаг 1: Запустите Google Chrome на своем телефоне. Коснитесь значка меню из трех точек в правом верхнем углу, чтобы открыть «Настройки».
Шаг 2: Перейдите в раздел «Конфиденциальность и безопасность» и нажмите «Предварительная загрузка страниц».
Шаг 3: Выберите вариант стандартной предварительной загрузки.
iPhone
Шаг 1: Откройте Google Chrome на своем iPhone. Коснитесь значка меню из трех точек в правом нижнем углу, чтобы открыть меню настроек.
Шаг 2: Перейдите в «Пропускная способность» и нажмите «Предварительно загрузить веб-страницы».
Шаг 3: Выберите, когда вы хотите, чтобы Chrome предварительно загружал ссылки, и нажмите «Готово».
3. Изменить DNS-сервер
Если вы использовали DNS-сервер вашего интернет-провайдера, возможно, он простоял или был перегружен запросами. Вы можете переключить DNS-сервер на своем мобильном телефоне на общедоступные DNS-серверы Google, чтобы проверить, улучшит ли это ситуацию.
Android
Шаг 1: В приложении Google Chrome коснитесь значка меню из трех точек и выберите «Настройки».
Шаг 2: Перейдите в раздел «Конфиденциальность и безопасность» и нажмите «Использовать безопасный DNS».
Шаг 3: Выберите опцию «Выбрать другого провайдера» и используйте раскрывающееся меню, чтобы переключиться на другой DNS.
iPhone
Поскольку Chrome для iOS не позволяет вам изменить DNS-сервер, вам придется прибегнуть к приложению «Настройки», чтобы внести изменения.
Шаг 1: Запустите настройки на вашем iPhone и перейдите к Wi-Fi. Нажмите на значок информации рядом с вашей сетью Wi-Fi.
Нажмите на значок информации рядом с вашей сетью Wi-Fi.
Шаг 2: Прокрутите вниз, чтобы нажать «Настроить DNS», а затем выберите «Вручную» на следующей странице.
Шаг 3: Нажмите на значок минуса, чтобы удалить предварительно заполненные записи в DNS-серверах. Затем нажмите «Добавить сервер», чтобы создать новую запись для Google DNS, введя в поле 8.8.8.8 и 8.8.4.4.
Наконец, нажмите «Сохранить» в правом верхнем углу.
Перезапустите приложение Google Chrome и попробуйте снова загрузить веб-страницу.
4. Используйте стандартную защиту (для Android)
Безопасный просмотр — важная функция, предназначенная для защиты от вредоносных веб-сайтов. Однако установка расширенной защиты Chrome может предотвратить загрузку определенных страниц, которые в остальном безопасны. Вместо того, чтобы полностью отключать Безопасный просмотр, вы можете попробовать переключиться в Стандартный режим защиты.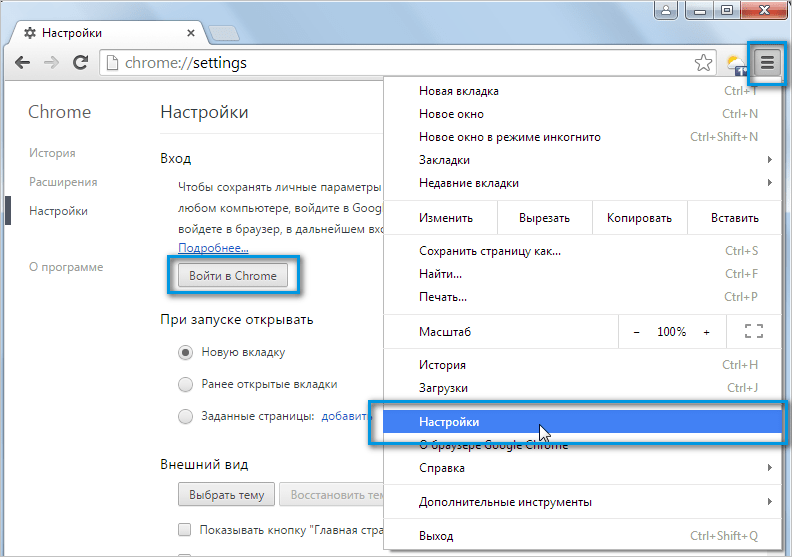 Вот как.
Вот как.
Шаг 1: В приложении Google Chrome коснитесь значка меню из трех точек вверху и выберите «Настройки».
Шаг 2: Перейдите в раздел «Конфиденциальность и безопасность» и нажмите «Безопасный просмотр».
Шаг 3: Выберите стандартную защиту.
Попробуйте загрузить веб-страницу в Chrome, чтобы проверить, решена ли проблема.
5. Проверьте ограничения контента и конфиденциальности (для iPhone)
Если вы ранее включили какие-либо ограничения контента на своем iPhone или iPad, Chrome может не загружать определенные веб-страницы. Итак, если проблема ограничена несколькими избранными веб-страницами, попробуйте отключить ограничения контента и конфиденциальности на вашем устройстве iOS, выполнив следующие действия.
Шаг 1: Откройте меню «Настройки» и перейдите к «Экранному времени».
Шаг 2: Нажмите «Ограничения содержимого и конфиденциальности» и отключите его.
6. Очистите кэш и файлы cookie Chrome
Устаревшие данные браузера остаются одной из наиболее важных причин того, что Chrome не загружает веб-страницы. Итак, если приведенные выше решения не сработали, вы можете попробовать очистить кеш и файлы cookie в Chrome.
Шаг 1: Откройте Chrome. Коснитесь значка меню из трех точек, чтобы перейти в «Настройки».
Шаг 2: Перейдите в раздел «Конфиденциальность и безопасность» (или «Конфиденциальность», если вы используете iPhone) и нажмите «Очистить данные браузера».
Шаг 3: Затем нажмите на параметр Диапазон времени, чтобы выбрать Все время. Затем отметьте параметры «Файлы cookie и данные сайта» и «Кэшированные изображения и файлы», прежде чем нажать «Очистить данные».
После этого перезапустите Chrome еще раз и посмотрите, правильно ли он работает.
7. Обновление Chrome
Обновления приложений обычно содержат всевозможные исправления ошибок и улучшения производительности приложения.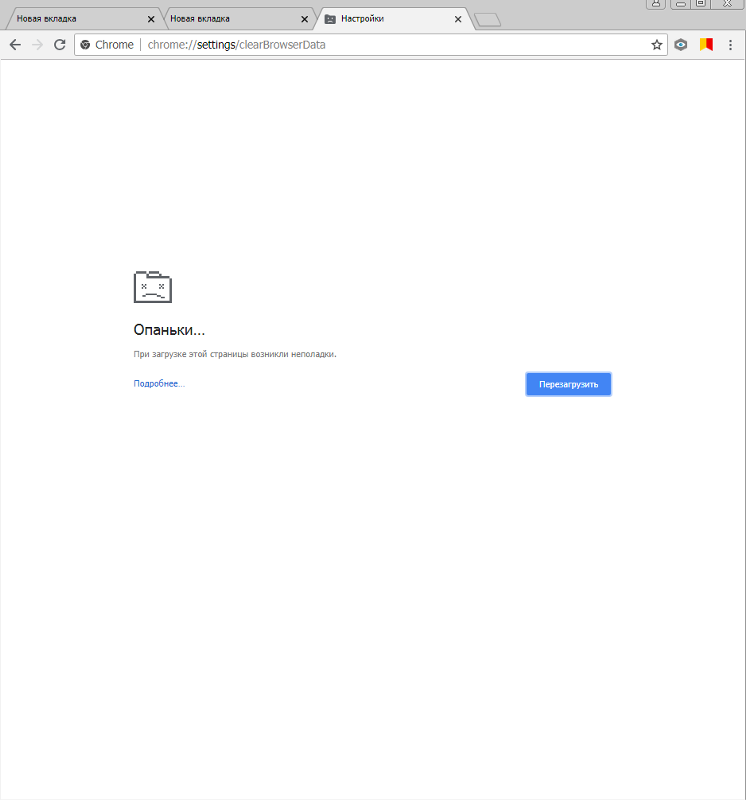
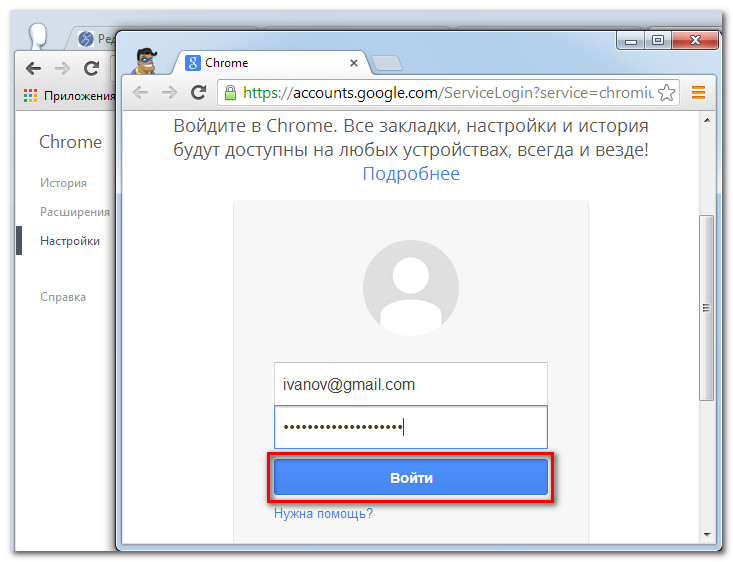
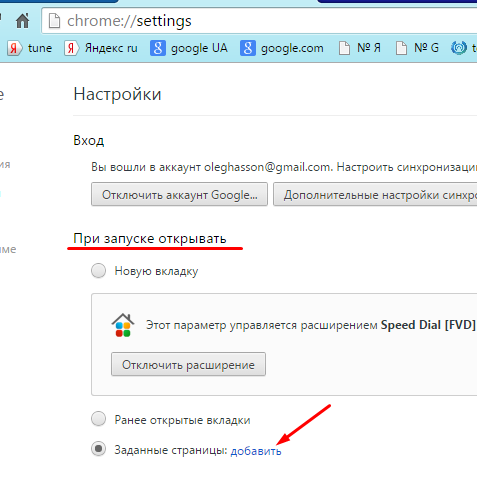
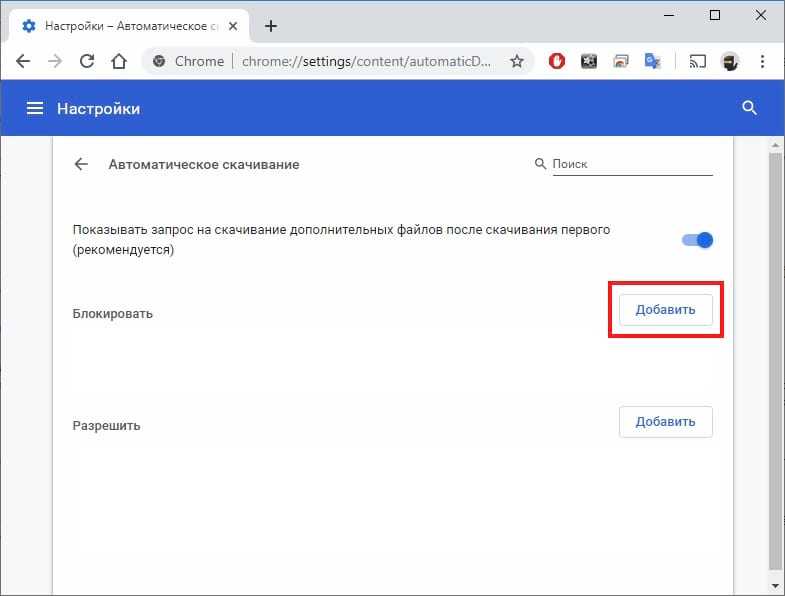
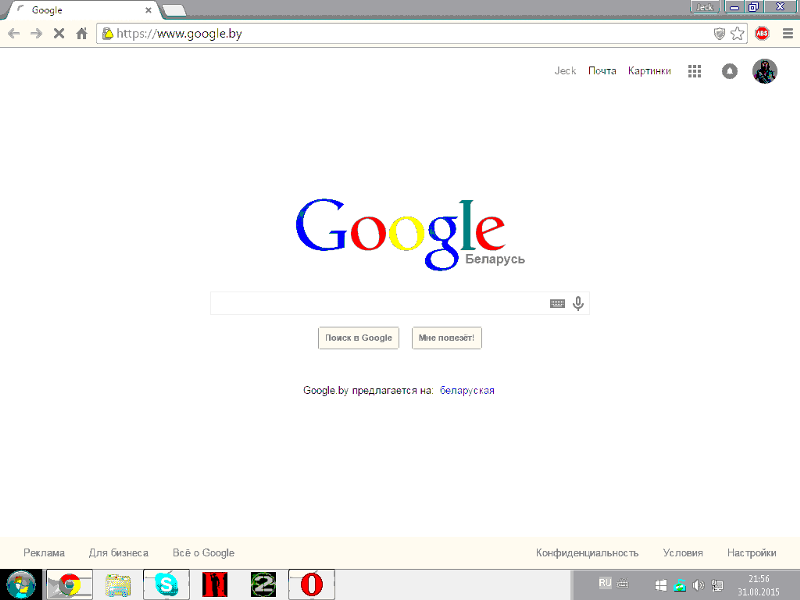
 Зайдите со стандартного браузера Windows 10 Edge в интернет и скачайте Google Chrome.
Зайдите со стандартного браузера Windows 10 Edge в интернет и скачайте Google Chrome.
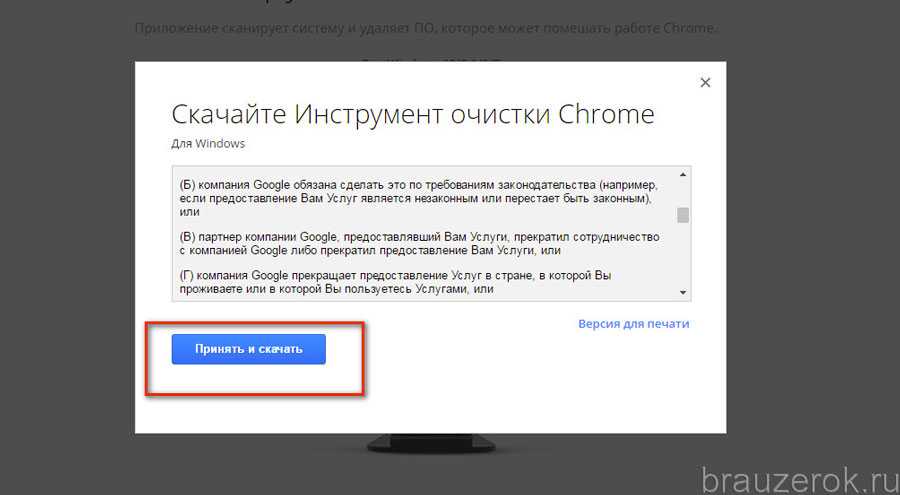
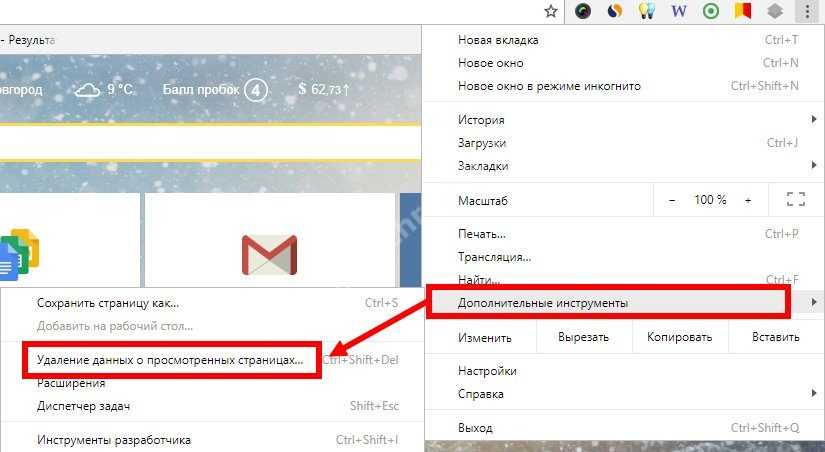 cpl вызовите деинсталлятор программ.
cpl вызовите деинсталлятор программ.