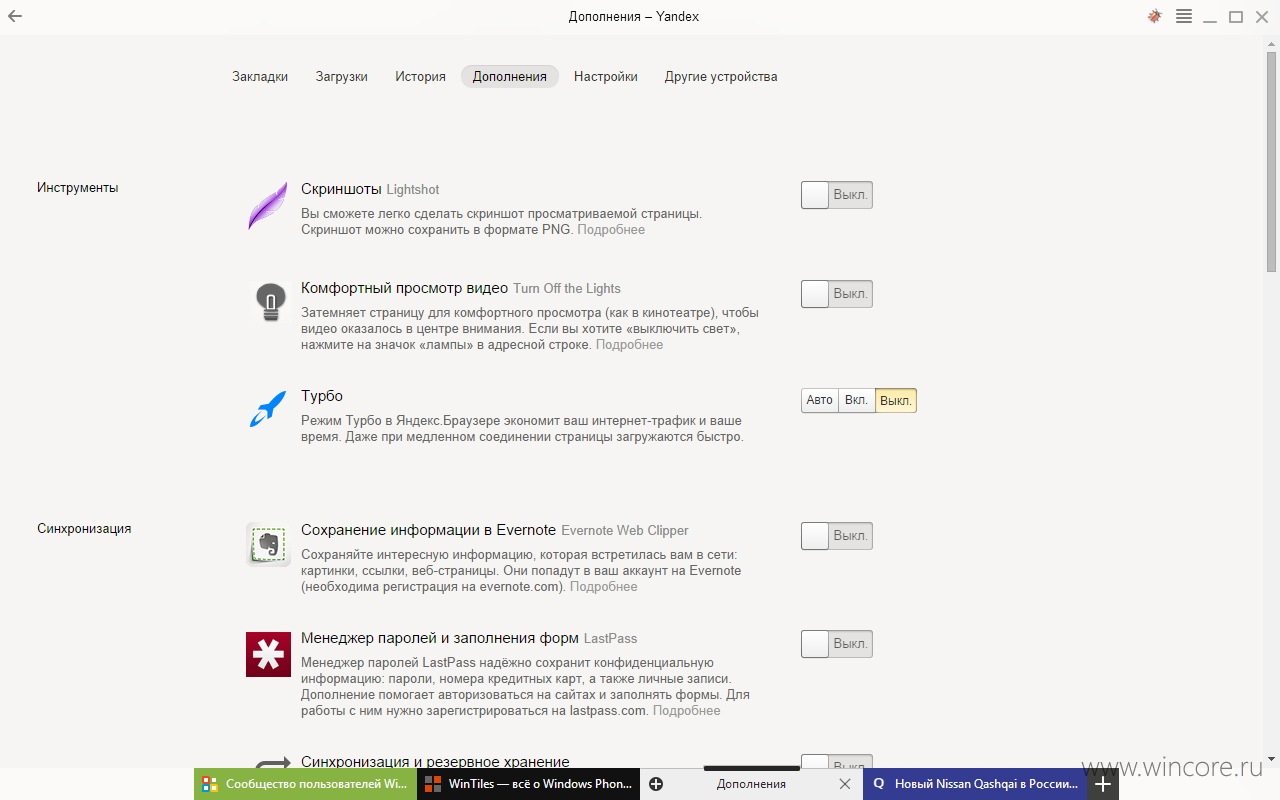Яндекс браузер не запускается: что делать?
Некоторые пользователи могут сталкиваться с тем, что их Яндекс браузер очень долго открывается или не работает вообще. Если данный веб-обозреватель является вашим основным – то это может серьезно помешать работе в интернете. В статье описывается, почему подобные проблемы могут возникать, а также что делать, если они возникли на вашем персональном компьютере.
Содержание статьи:
Общие сведения
Существует множество причин, почему браузер Яндекс может подвисать и долго включаться. В данной статье рассмотрены наиболее популярные из тех проблем, которые пользователи могут разрешить самостоятельно:
- Зависание системных служб Windows.
- Некорректная установка обозревателя.
- Заражение персонального компьютера вредоносными скриптами.
- Повреждение или удаление служебных файлов программы.
- Большая нагрузка на вычислительные ресурсы компьютера.
- Повреждение операционной системы.

Зависание системы
Одна из наиболее частых причин, почему определенная программа работает некорректно – подвисание одной или нескольких служб Windows. Это не обязательно означает, что Виндовс нуждается в переустановке, скорее всего, ее просто нужно перезапустить.
Рестарт ОС часто помогает разрешить достаточно большое количество проблемных ситуаций, поэтому рекомендуется делать его в первую очередь. Для того чтобы перезапустить свой персональный компьютер, необходимо запустить меню «Пуск», кликнуть по значку в виде стрелочки «вправо» возле кнопки «Завершение работы», и в развернувшемся ниспадающем списке выбрать опцию «Перезагрузка».
Если после данной операции проблема осталась и Яндекс браузер по-прежнему не работает, необходимо делать следующие способы.
Удаление старой версии программы
Браузер Яндекс постоянно создает новые файлы, загружает дополнительные обновления, изменяя свою структуру. Если во время подобных процессов произойдет почему-то системных сбой – служебные файлы обозревателя могут быть повреждены, в результате чего он может перестать запускаться.
Другая причина, почему происходит подобное – поражение файлов опасными вирусами и последующая их очистка антивирусной программой. После подобных операций некоторая информация может быть утеряна, что приведет к проблемам при попытках запуска. Наконец, некоторые пользователи могут самостоятельно удалить часть важных файлов по неосторожности.
В этом случае необходимо полностью переустановить свой браузер Яндекс. Для этого нужно делать следующее:
- Вызовите меню «Пуск». Вы можете воспользоваться служебной кнопкой «Win» на своей клавиатуре или значком с изображением четырехцветного флага в левой части панели быстрого доступа.
- Откройте «Панель управления» с помощью соответствующей кнопки в правом меню.
- Запустите утилиту с названием «Удаление программ».
- Найдите Яндекс браузер в представленном списке и выделите его кликом мыши.
- Щелкните по кнопке «Удалить».
- Далее следуйте инструкциям деинсталлятора Виндовс.

Повторная установка обозревателя
После того, как вы успешно удалите поврежденную версию программы, необходимо загрузить новую и установить ее. Перейдите по ссылке https://browser.yandex.ru/new/desktop/custo/main/?_rdr=safe (это можно делать с любого другого браузера, например, Internet Explorer) и кликните по кнопке «Скачать».
Запустите сохраненный exe-файл, чтобы начать процесс инсталляции обозревателя. Время проведения данной процедуры зависит от вашей скорости интернета и производительности компьютера.
Антивирусная защита
Часта причина, почему некоторые программы не удается запустить, заключается в заражении персонального компьютера вирусами. Работая в интернете, пользователи непременно будут сталкиваться с огромным количеством вредоносных скриптов.
Для защиты от опасных программ используются специализированные приложения, называемые антивирусами. Антивирус не только в режиме реального времени защищает вашу систему от заражения, блокируя исполнение вредных скриптов и загрузку вирусов, но и регулярно проверяет все хранящиеся на жестком диске файлы.
Если один из них окажется заражен – программа постарается очистить его. В случае неудачи файл может быть удален с разрешения пользователя. Подобные проверки рекомендуется делать хотя бы раз в неделю. Такие меры предосторожности позволят вам обезопасить вою личную информацию и установленные программы от повреждений.
Если на вашем компьютере не установлено ни одного антивируса, настоятельно рекомендуется выбрать какой-нибудь и скачать его. К примеру, пользователи могут воспользоваться средством защиты от вирусов, разрабатываемым компанией Майкрософт – Security Essentials. Данная программа является бесплатной и находится в свободном доступе для скачивания по адресу https://www.microsoft.com/ru-ru/download/details.aspx?id=5201.
Большая нагрузка на комплектующие компьютера
Если Yandex браузер запускается чересчур долго – возможно, на вашем компьютере одновременно работает слишком много других приложений. Каждая активная программа потребляет определенное количеством системных ресурсов, и если их не хватает – компьютер начинает тормозить. Если вы хотите проверить текущую нагрузку на ПК, нужно делать следующее:
Если вы хотите проверить текущую нагрузку на ПК, нужно делать следующее:
- Одновременно нажмите кнопки «Control» + «Alt» + «Delete».
- В открывшемся меню требуется выбрать раздел «Диспетчер задач».
- В этом приложении показаны все запущенные на данный момент программы, а также активные процессы. На нижней строке окна показано, насколько ваш ПК сейчас нагружен.
- Если параметры «Загрузка ЦП» и «Физическая память» имеют показатели больше 85% — рекомендуется закрыть часть работающих программ.
- Для этого выберите ненужный в данный момент софт кликом мышки и нажмите «Снять задачу» внизу окна.
Статья была полезна?
Поддержите проект — поделитесь в соцсетях:
Не запускается Яндекс.Браузер
Несмотря на свою стабильную работу, в некоторых случаях Яндекс. Браузер может перестать запускаться. Тем пользователям, для кого этот веб-обозреватель является основным, очень важно выяснить причину сбоя и устранить ее, чтобы продолжить работать в интернете. Из этой статьи вы узнаете, что может привести к сбоям программы, и что делать, если не открывается Яндекс.Браузер на компьютере.
Браузер может перестать запускаться. Тем пользователям, для кого этот веб-обозреватель является основным, очень важно выяснить причину сбоя и устранить ее, чтобы продолжить работать в интернете. Из этой статьи вы узнаете, что может привести к сбоям программы, и что делать, если не открывается Яндекс.Браузер на компьютере.
Причины, по которым не открывается Яндекс.Браузер
Влиять на проблемы в работе рассматриваемого веб-обозревателя могут самые разные факторы, и не всегда проблемой становится сам Yandex, иногда виновниками являются сторонние факторы, чаще всего неполадки в работе операционной системы. Далее мы разберем основные причины, препятствующие запуску веб-обозревателя, и укажем способы их устранения. А если браузер все же открывается, но очень медленно, рекомендуем прочитать другую нашу статью.
Читайте также: Что делать, если тормозит Яндекс.Браузер
Обратите внимание, в этом материале мы будем разбираться именно в причинах того, почему не открывается Яндекс.
Браузер на компьютере, а не в проблемах, когда он открывается, не может перейти на один или несколько сайтов.
Причина 1: Яндекс.Браузер завис при закрытии
Нечастое, но имеющее место событие — вы закрыли Яндекс.Браузер, а потом не можете запустить его еще раз. Обычно это происходит из-за того, что ему не удалось корректно выгрузиться из процессов, из-за чего окно не может быть открыто еще раз. Пользователю понадобится завершить его работу вручную, используя для этого системное средство.
- Откройте «Диспетчер задач», нажав сочетание клавиш Ctrl + Shift + Esc, или кликнув правой кнопкой мыши по полоске «Пуск» и выбрав соответствующий пункт.
- Переключитесь на вкладку «Подробности» и отыщите там процесс «browser.exe».
- Нажмите по нему правой кнопкой мыши и выберите пункт «Завершить процесс», если он один, или «Завершить дерево процессов», если тех несколько.

Теперь попробуйте запустить браузер еще раз.
Причина 2: Зависание операционной системы
Другой причиной, почему не запускается Яндекс.Браузер, может стать зависание, сбои Windows или каких-то ее служб, напрямую отражающихся на запуске программ. Или же Яндекс.Браузер, который скачивает и устанавливает обновления автоматически, не смог корректно завершить эту процедуру до конца. Перезагрузите операционную систему стандартным способом и проверьте, как запускается веб-обозреватель.
Причина 3: Недостаточно ресурсов ПК
Пользователи средне-низких по производительности и аппаратной начинке компьютеров и ноутбуков по незнанию или невнимательности могут оставить запущенными большое количество программ, работа которых не дает возможности запуститься Яндекс.Браузеру, который, как и любой современный веб-обозреватель требует немало ресурсов. Выход здесь простой — ручное закрытие всех ресурсоемких приложений, например, других браузеров, игр, тяжелых редакторов.
Чтобы узнать, какое приложение потребляет больше всего оперативной памяти (недостаток которой чаще всего влияет на невозможность открыть Yandex), еще раз запустите «Диспетчер задач», переместитесь на вкладку «Подробности» и кликните на столбец «Память» для упорядочивания процессов по количеству потребляемой ими оперативной памяти. Все те программы, что требуют много ресурсов и явно мешают запуску Яндекс.Браузера, закройте по аналогии с тем, как это написано в Причине 1.
На вкладке «Процессы» вы также можете посмотреть общую загруженность ОЗУ, и если этот процент критический, не стоит удивляться, почему не удается открыть еще одну сложную программу.
При необходимости вы можете добавить еще виртуальной оперативной памяти, используя для этого ресурсы жесткого диска. Подробнее об этом читайте в статьях по следующей ссылке.
Читайте также:
Определение оптимального размера файла подкачки в Windows
Включение файла подкачки на компьютере с Windows 7 / Windows 10
Причина 4: Действие вирусов или антивирусов
Довольно частая причина, почему не открывается Яндекс.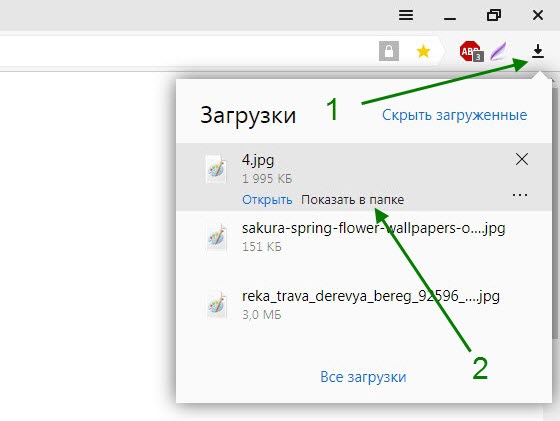 Браузер, заключается в работе антивирусных программ. Поскольку в подавляющем большинстве случаев угроза безопасности компьютера исходит от интернета, то вполне вероятно, что ваш ПК оказался заражен.
Браузер, заключается в работе антивирусных программ. Поскольку в подавляющем большинстве случаев угроза безопасности компьютера исходит от интернета, то вполне вероятно, что ваш ПК оказался заражен.
Запомните, что необязательно скачивать файлы вручную, чтобы случайным образом заразить компьютер. Вредоносные файлы могут оказаться, в системных файлах браузера без вашего ведома. Когда антивирус начинает сканировать систему и находит зараженный файл, он может удалить его, если очистить не получается. И если этот файл был одним из важных составляющих Яндекс.Браузера, причина отказа запуска вполне объяснима. В этом случае достаточно скачать браузер заново и установить его поверх имеющегося.
Причина 5: Некорректное обновление браузера
Как уже было сказано ранее, Яндекс.Браузер устанавливает новую версию автоматически. В этом процессе всегда есть шанс (пусть и очень небольшой) на то, что обновление пройдет не совсем гладко, и браузер перестанет запускаться. Иногда вы также можете получать сообщение с ошибкой «Произошла ошибка, Яндекс.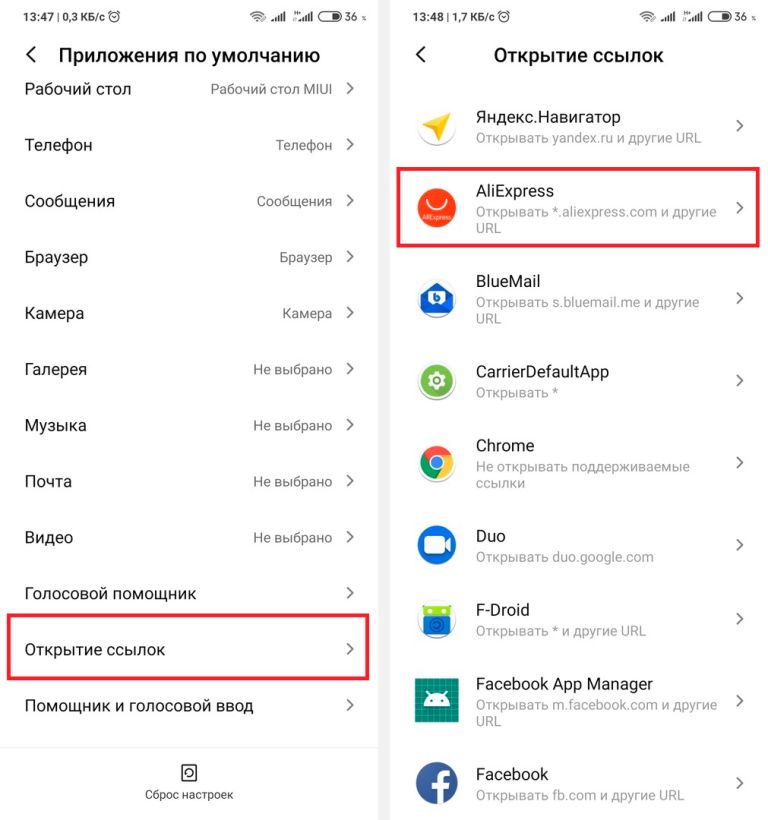 Браузер не может продолжить работу. Перезапустить?» при попытке открыть его.
Браузер не может продолжить работу. Перезапустить?» при попытке открыть его.
Вместо этого могут быть и другие ошибки, например, «Не удалось запустить приложение, поскольку его параллельная конфигурация неправильна». Чтобы это исправить, понадобится вручную удалить старую версию браузера и установить его заново.
- Если у вас включена синхронизация, то это отлично, потому что после переустановки (мы рекомендуем делать исключительно полную переустановку программы) вы потеряете все пользовательские файлы: историю, закладки, пароли и др. Достаточно удалить браузер как любую другую программу и скачать установочный файл с официального сайта, а затем произвести синхронизацию.
- Когда синхронизация не включена, но сохранить состояние браузера (закладки, пароли и т.д.) очень важно, перенесите в другое место (например, на Рабочий стол) папку «User Data», которая находится здесь:
C:\Пользователи\ИМЯ_ПОЛЬЗОВАТЕЛЯ\AppData\Local\Yandex\YandexBrowser.
- Возможно, вы не увидите папку «AppData», тогда включите просмотр скрытых папок, чтобы перейти по указанному пути.
Читайте также: Отображение скрытых папок в Windows
- Затем, после полного удаления и установки браузера, верните папку «User Data» на то же самое место. Учтите, что после новой установки браузера уже будет создана новая папка с таким же названием — удалите ее и на ее место переместите ту, что сохранили ранее. О том, как полностью удалить Yandex (мы рекомендуем использовать Способ 1) и установить его, мы уже писали на нашем сайте. Читайте об этом ниже.
Подробнее:
Как полностью удалить Яндекс.Браузер с компьютера
Как установить Яндекс.Браузер
Причина 6: Поврежденный ярлык
Это довольно нестандартный и нечасто встречаемый случай, обычно появляющийся после удаления вирусов, необъяснимых действий пользователя или редких ошибок. Просто попробуйте пересоздать ярлык и поместить его туда, откуда привыкли запускать Яндекс. Браузер.
Браузер.
- Зайдите в папку с Яндексом по этому пути:
C:\Users\ИМЯ_ПОЛЬЗОВАТЕЛЯ\AppData\Local\Yandex\YandexBrowser\Application. Здесь нужно найти файл «browser.exe». Если не видите папку «AppData», прочитайте в инструкции выше (шаг 3), как включить отображение скрытых файлов и папок. - Нажмите правой кнопкой мыши по этому файлу и выберите пункт «Создать ярлык». Сразу же проверьте, открывается ли программа.
- После успешного запуска можете перетащить ярлык в любое место на ПК, переименовав его в привычный «Yandex».
Это были основные причины, по которым не запускается Яндекс.Браузер. Если ничего из этого вам не помогло, попробуйте сделать восстановление системы, выбрав последнюю точку по дате, когда ваш браузер еще запускался.
Подробнее: Откат к точке восстановления в Windows
Вы также можете обратиться в Техническую поддержку Яндекса, используя специальную форму, где специалисты постараются помочь с проблемой. Используйте для этого любой другой браузер, по возможности прикрепите скриншот проблемы и укажите e-mail, по которому сотруднику компании можно будет с вами связаться.
Используйте для этого любой другой браузер, по возможности прикрепите скриншот проблемы и укажите e-mail, по которому сотруднику компании можно будет с вами связаться.
Перейти на страницу обратной связи Яндекс.Браузера
Мы рады, что смогли помочь Вам в решении проблемы.
Опишите, что у вас не получилось.
Наши специалисты постараются ответить максимально быстро.
Помогла ли вам эта статья?
ДА НЕТ
Почему на телефоне Яндекс браузер долго открывает страницы а интернет работает стабильно
Сегодня в статье расскажем как восстановить Яндекс браузер на телефоне Андроид. Бывают случаи когда приложение вылетает или на экране появляется предупреждение “Приложение остановлено” или “Приложение не отвечает”. Так же по неосторожности пользователи, либо дети могут удалить приложение со смартфона. Так же часто возникает вопрос когда удаляется поисковая строка с главного экрана смартфона. По этому мы разобьем статью на две части, сначала расскажем как вернуть поисковую строку, а ниже как установить новую версию Яндекс.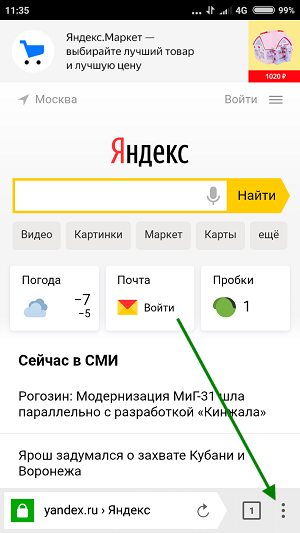 Браузера на телефон.
Браузера на телефон.
Содержаниескрыть1Как вернуть поисковую строку Яндекс на главный экран2Восстановление браузера3Заключение
Как вернуть поисковую строку Яндекс на главный экран
Для возвращения строки поиска на главный экран телефона сделайте следующее:
- Откройте меню и найдите приложение Яндекс на вашем устройстве и нажимаем иконку настроек.
Нажимаем на пункт Настройки в Яндекс
- Находим пункт с настройкой Поисковой строки в панели уведомлений и заблокированном дисплее и переходим туда.
Находим пункт Строка поиска
- Активируем первый пункт “Поисковая строка”. Это даст возможность выводить виджет на панели уведомлений.
Активируем пункт Поисковая строка
- Дополнительно можно вывести строку поиска на заблокированном экране. Для этого активируйте нижний ползунок отмеченный второй стрелкой.
Восстановление браузера
Что бы восстановить сам браузер будем исходить из ваших потребностей и мощности вашего смартфона. Для закачки браузера откройте Play Маркет. И в поисковой строке введите “Яндекс”. В результатах поиска отобразится сразу несколько приложений. Ниже мы вкратце рассмотрим каждое из них.
Для закачки браузера откройте Play Маркет. И в поисковой строке введите “Яндекс”. В результатах поиска отобразится сразу несколько приложений. Ниже мы вкратце рассмотрим каждое из них.
- Яндекс с Алисой – это основное мобильное приложение. Включает в себя голосового помощника, Яндекс.Дзен, музыку, игры, кино и сводки новостей. В общем набор максимум. Подробнее про Алису можно почитать тут: Секреты, скрытые функции и игры Яндекс Алисы.
- Яндекс.Браузер с Алисой – это мобильный браузер для просмотра веб страниц и сёрфинга на просторах Интернета.
- Яндекс. Браузер лайт – это облегченная версия браузера для смартфона. Если ваше смартфон не очень быстрый или содержит малый объем встроенной памяти рекомендуем скачать облегченную версию.
Разновидности Яндекс приложений
Пользователям Xiaomi устройств можно воспользоваться обновленным приложением GetApps для загрузки Яндекс программ, там находятся те же утилиты и игры что и в Play Маркет, но хранятся на серверах Сяоми.
Заключение
Надеюсь вы разобрались как вернуть поисковую строку на главный экран телефона или восстановить Яндекс браузер. Напишите в комментариях ответила ли статья на ваши вопросы или что-то осталось непонятным. Мы всегда стараемся давать обратную связь нашим читателям. Поможем вам разобраться с другими вопросами по работе Андроид и IOS смартфонов, решении ошибок.
На сегодняшний день яндекс браузер считается одним из востребованных и распространенных обозревателей.
Многомиллионные пользователи нашей страны вникают в суть новых программных обеспечений и тщательно знакомятся с основными функциями.
Практически каждый из нас ежедневно посещает различные веб-порталы с целью получения познавательной информации.
Чтобы воспользоваться обновленной версией яндекс обозревателя, необходимо выполнить определенные действия. Улучшить мобильный браузер можно с помощью нескольких простых действий. Для этого понадобится внимательно прочитать данную статью.
Главным преимущество яндекс браузера является то, что он открывается достаточно быстро и практически никогда не глючит. С помощью данного обозревателя можно открыть любой веб-портал и при этом не беспокоиться о попадании вредоносных вирусов.
Стоит отметить, что новейший мобильный яндекс обозреватель способствует обеспечению ускоренного запуска веб-порталов не только за счет функции Турбо, но также благодаря профессионально скорректированному интерфейсу. Разработчики тщательно потрудились и выпустили обновленную версию обозревателя.
Таким образом, пользователи смогут с легкостью воспользоваться новейшими функциями, которые отличаются максимальным удобством.
С каждым разом разработчики предлагают своим пользователям инновационные новшества. Благодаря усовершенствованным технологиям, IT-программистам удается с легкостью интегрировать новейшие функции.
Поэтому яндекс браузер обрел большую популярностью среди многомиллионных пользователей.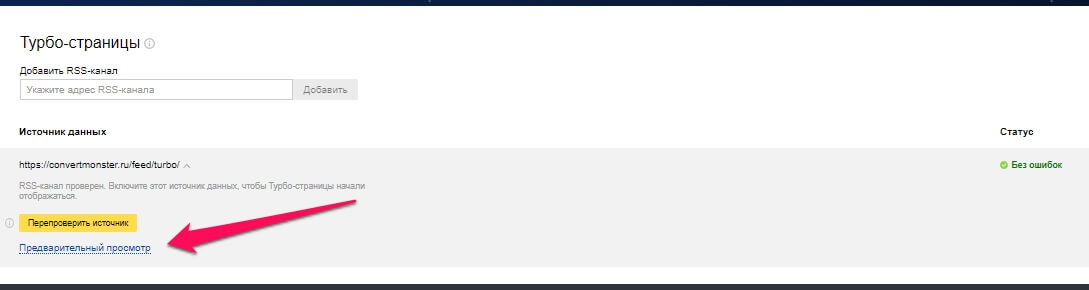 Для открытия новой вкладки обновленного обозревателя, пользователям необходимо лишь кликнуть два раза на программное обеспечение и, соответственно, перейти в режим управления вкладки.
Для открытия новой вкладки обновленного обозревателя, пользователям необходимо лишь кликнуть два раза на программное обеспечение и, соответственно, перейти в режим управления вкладки.
Приятная и простая процедура по установке обновленного яндекс браузера не требует лишней траты времени. Для начала вам понадобится посетить Google Play и, конечно же, открыть специальную вкладку яндекс браузера. При виде обновленного обозревателя, необходимо нажать на опцию «Скачать». Подождав несколько минут, приложение скачается и установится в вашем смартфоне.
Не секрет, что в Google Play можно найти сразу несколько яндекс обозревателей, предложенные различными поставщиками. Выбрав соответствующую версию определенного обозревателя можно проделать действия и установить на свой телефон. В некоторых случаях пользователь случайно удаляет яндекс обозреватель. Однако, не следует переживать по этому поводу.
Так как восстановить программу достаточно легко и просто. Придется лишь заново проинсталировать обозреватель, который производится в автоматическом режиме.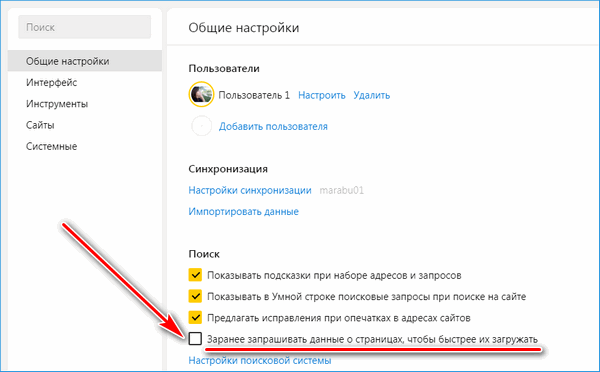 Для установки программного обеспечения, придется лишь нажимать на опцию «Далее».
Для установки программного обеспечения, придется лишь нажимать на опцию «Далее».
Март 29th, 2017 Денис Долгополов
Браузер от компании Яндекс имеет множество плюсов и уникальных возможностей, таких как Турбо режим, Дзен, детальная настройка интерфейса и быстрый доступ к любимым сайтам. Скачать его можно с официального сайта (https://browser.yandex.ru/desktop/main/?ncrnd=6924) и, пройдя процесс установки, перейти к редактированию внешнего вида и добавлению полезных сайтов в закладки. Но через некоторое время, из-за некоторых возникших ошибок в работе системе, он может перестать открываться на компьютере. Почему случаются такие неполядки и что делать, чтобы решить проблему?
Почему не открывается или неправильно работает Яндекс.Браузер
Существует несколько причин, из-за которых веб-серфер мог перестать запускаться. Возможно, компоненты программы повредил вирус, или вы пытались что-то самостоятельно настроить, а в итоге случайно сбили настройки, отвечающие за запуск браузера.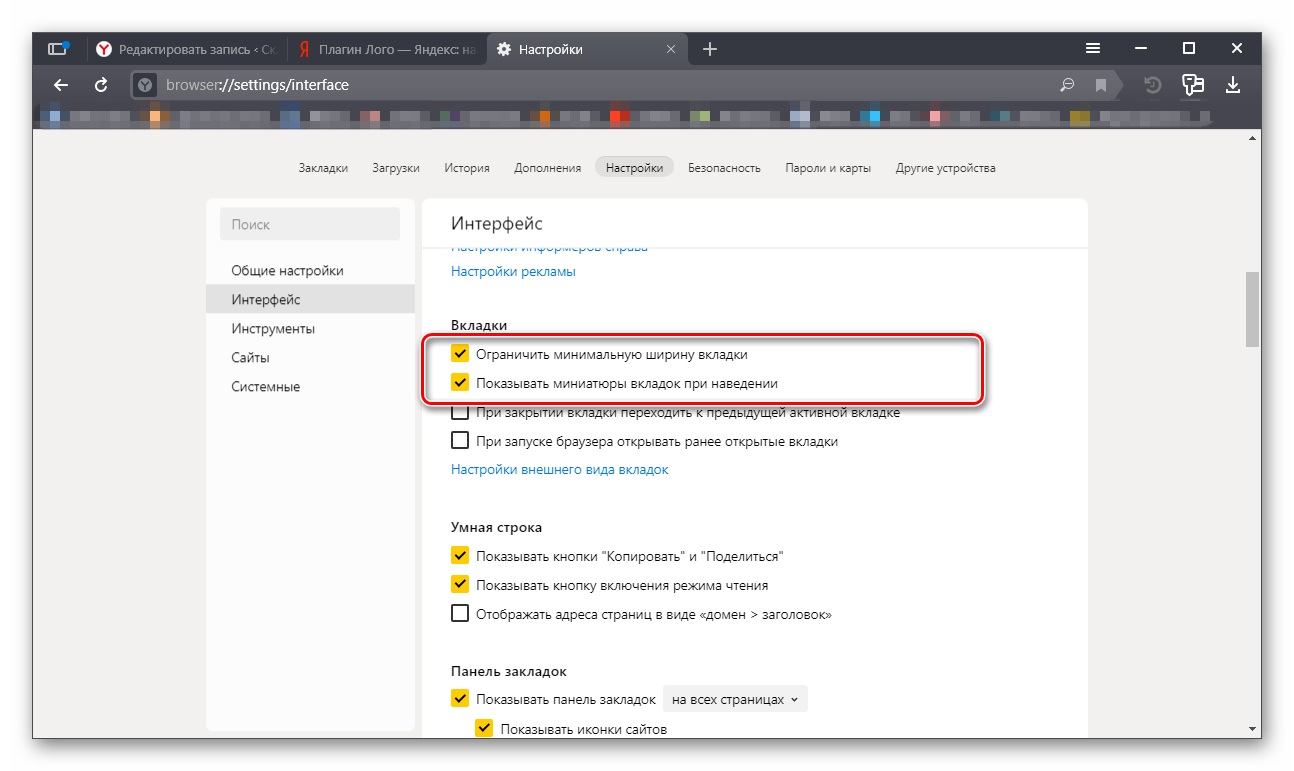 Еще один вариант, который возможен на слабых, старых или чересчур загруженных компьютерах — нехватка оперативной памяти для открытия нового приложения. Также, перед тем как открыть Яндекс.Браузер, стоит убедиться, что вы подключены к интернету. И последнее, из-за чего может возникнуть данная проблема — конфликт между приложениями, или неправильно работающий антивирус.
Еще один вариант, который возможен на слабых, старых или чересчур загруженных компьютерах — нехватка оперативной памяти для открытия нового приложения. Также, перед тем как открыть Яндекс.Браузер, стоит убедиться, что вы подключены к интернету. И последнее, из-за чего может возникнуть данная проблема — конфликт между приложениями, или неправильно работающий антивирус.
Решение проблемы
Перед тем, как приступать к более сложным и долгим методам, нужно попробовать исправить возникшую проблему простыми методами.
Перезагрузка браузера
Первое, что стоит сделать с любой программой, отказывающейся правильно работать или запускаться — перезагрузить ее.
- Откройте диспетчер задач.
Запускаем диспетчер задач
- Перейдите в раздел «Подробности».
Переходим в раздел «Подробности»
- Поочередно завершите все процессы, связанные с Яндекс.Браузером. Все они имеют одинаковый значок, называются browser.exe и в колонке «Описание» имеют слово Yandex.

Завершаем все процессы, связанные с браузером
Перезагрузка компьютера
Второе, что нужно делать, когда приложение не работает как надо — перезагрузить само устройство, так как при этом все процессы и программы автоматически завершаться, а после откроются, что, возможно, приведет к тому, что они сами собой начнут работать полноценно.
Перезапускаем устройство
Завершение остальных процессов
Этот вариант актуален для пользователей, имеющих слабые компьютеры, или тех, кто работает во многих программах одновременно.
- Запускаем диспетчер задач.
Запускаем диспетчер задач
- Перейдите в раздел «Производительность».
Переходим в раздел «Производительность»
- Если загруженность процессора приближается к 90–100%, выполняйте следующие шаги.
Смотрим, насколько загружен процессор
- Перейдите в раздел «Процессы».
Переходим в раздел «Процессы»
- Завершите все процессы, не относящиеся к обеспечению работоспособности системы.
 Например, выбираем любую стороннюю программу и нажимаем кнопку «Снять задачу».
Например, выбираем любую стороннюю программу и нажимаем кнопку «Снять задачу».Выключаем лишние процессы
- Переходим в раздел «Автозагрузку».
Переходим в раздел «Автозагрузка»
- Отключаем автозапуск максимального количества программ, чтобы проблема с браузером не возникла в будущем.
Отключаем автозапуск приложений
Обновление браузера
Существует два варианта, как обновить Яндекс.Браузер. Первым, более удобным, может воспользоваться только тот, у кого есть возможность попасть в меню браузера. Этот способ удобней тем, что у вас сохранятся все закладки и введенные ранее пароли.
- Разворачиваем меню браузера.
Открываем меню
- Разворачиваем раздел «Дополнительно».
Переходим в раздел «Дополнительно»
- Выбираем раздел «О браузере».
Открываем раздел «О браузере»
- В открывшемся окне нажимаем кнопку «Обновить».
Нажимаем кнопку «Обновить»
- Дожидаемся окончания процесса и перезагружаем браузер.

Перезагружаем браузер
Второй способ подойдет тем, у кого нет доступа к меню и настройкам браузера. Но в этом случае вам понадобиться другой браузер, чтобы скачать установочный файл.
- Открываем приложение «Панель управления Windows».
Запускаем панель управления
- Переходим в раздел «Программы».
Переходим в раздел «Программы»
- Переходим в подраздел «Удаление программ».
Переходим в подраздел «Удаление программ»
- Выбираем Яндекс.Браузер и кликаем по кнопке «Удалить».
Удаляем Яндекс Браузер
- Подтверждаем действие.
Подтверждаем удаление
- Открываем любой другой браузер и переходим по ссылке (https://browser.yandex.ru/desktop/main/?ncrnd=6924).
Переходим по ссылке
- Скачиваем последнюю версию установочного файла.
Скачиваем Яндекс Браузер
- Проходим процесс установки и пробуем запустить браузер.
Устанавливаем браузер
Устранение неполадок
Если ни один из предыдущих способов устранения проблемы вам не помог, то стоит сделать более серьезные шаги.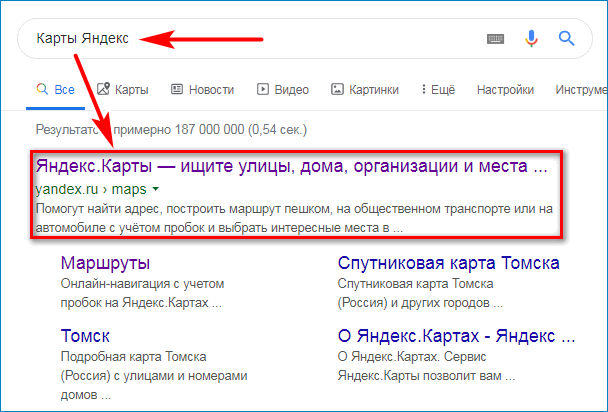
Переустановка браузера
Чтобы полностью переустановить браузер, выполните шаги 1–8 из предыдущей инструкции «Обновление браузера». Это может решить проблему, так как все файлы будут пересозданы и, соответственно, не иметь ошибок в своем коде. Если это не помогла, то значит, ошибка была не в составляющих браузера, или какой-то вирус опять испортил их. Выполните инструкции из следующих разделов, чтобы Яндекс.Браузер снова стал открываться и выполнять требуемые задачи.
Удаление вирусов
Очень велик шанс того, что на компьютер, без вашего ведома, проник вирус, который заблокировал доступ в интернет браузеру или испортил в нем какие-то файлы, отвечающие за запуск. В этом случае стоит найти и удалить вредоносную программу, а после переустановить браузер.
- Открываем антивирус, установленный на вашем компьютере.
Запускаем антивирус
- Переходим в раздел «Антивирус».
Переходим в раздел «Антивирус»
- Запускаем полную проверку.

Запускаем проверку
- Дожидаемся окончания процесса проверки и удаляем найденные вирусы.
Удаляем файлы с вирусом
- Пробуем запустить браузер. Если он по-прежнему не открывается, то это значит, что вирус успел повредить файлы, и требуется полная переустановка браузера.
Видеоурок: что делать, если не запускается браузер
Проверка исправности сетевого подключение
Браузер может перестать открываться в том случае, если не может скачать нужную для запуска информацию из интернета. Так что перед тем, как открывать его, попробуйте перейти по какой-нибудь ссылке в другом браузере или начать загрузку любого файла, чтобы удостовериться в том, что интернет закачивает на устройство и отдает с устройства информацию стабильно и без потерь в скорости. Либо перейдите на сайт
http://www.speedtest.net/ru/ и запустите проверку скорости интернета.
Запустите проверку
Устранение конфликтов с другими приложениями
Браузер может конфликтовать с вредоносными и не только программами.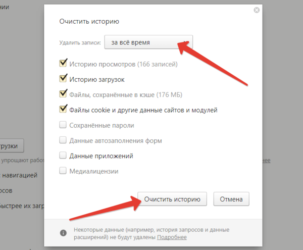 Он может отказать в запуске или начать работать некорректно, например, если какое-то приложение ограничивает его возможности или мешает выполнять поставленные задачи. Чтобы просмотреть, какие приложения конфликтуют с браузером, перейдите по ссылке browser://conflicts. В открывшемся окне вам представится список программ и процессов, которые мешают работе Яндекс.Браузера. Закройте их через диспетчер задач и перезапустите браузер.
Он может отказать в запуске или начать работать некорректно, например, если какое-то приложение ограничивает его возможности или мешает выполнять поставленные задачи. Чтобы просмотреть, какие приложения конфликтуют с браузером, перейдите по ссылке browser://conflicts. В открывшемся окне вам представится список программ и процессов, которые мешают работе Яндекс.Браузера. Закройте их через диспетчер задач и перезапустите браузер.
Просматриваем, какие модули конфликтуют с браузером, и отключаем их
Проблемы из-за брандмауэра
Во многих современных антивирусах есть встроенное дополнение — брандмауэр. Оно позволяет следить за расходами интернет-трафика и блокировать доступ в интернет различным приложениям. Возможно, это приложение по ошибке добавило браузер в черный список, а это значит, что надо его оттуда удалить.
- Запускаем установленный на вашем компьютере антивирус.
Открываем антивирус
- Переходим в раздел «Инструменты».
Перейдите в раздел «Инструменты»
- Нажимаем на иконку инструмента «Брандмауэр».

Переходим в раздел «Брандмауэр»
- В открывшемся окне переходим в раздел Firewall.
Переходим в раздел Firewall
- Убираем галочку или же значок в виде огня напротив браузера Яндекс.
Убираем галочку напротив Яндекс Браузера
Что делать, если ничего не помогло
Если ни один из предыдущих способов устранения проблемы вам не помог, то напишите в службу поддержки Яндекс. Перейдите по ссылке http://tinyurl.com/zywjjbj и заполните анкету. В графе «Описание» максимально точно и ясно разъясните проблему и то, что вы уже делали, чтобы устранить ее. Прикрепите скриншот, если при запуске браузера у вас появляется какая-то ошибка. Если ошибка появляется только при переходе по определенной ссылке, то в графе «Ссылка» укажите конкретную страницу, на которой у вас возникает проблема. Укажите почту, на которую придет ответ от службы поддержки, нажмите кнопку «Отправить» и ждите ответа в течение нескольких рабочих дней.
Заполняем анкету и отправляем ее
Если Яндекс.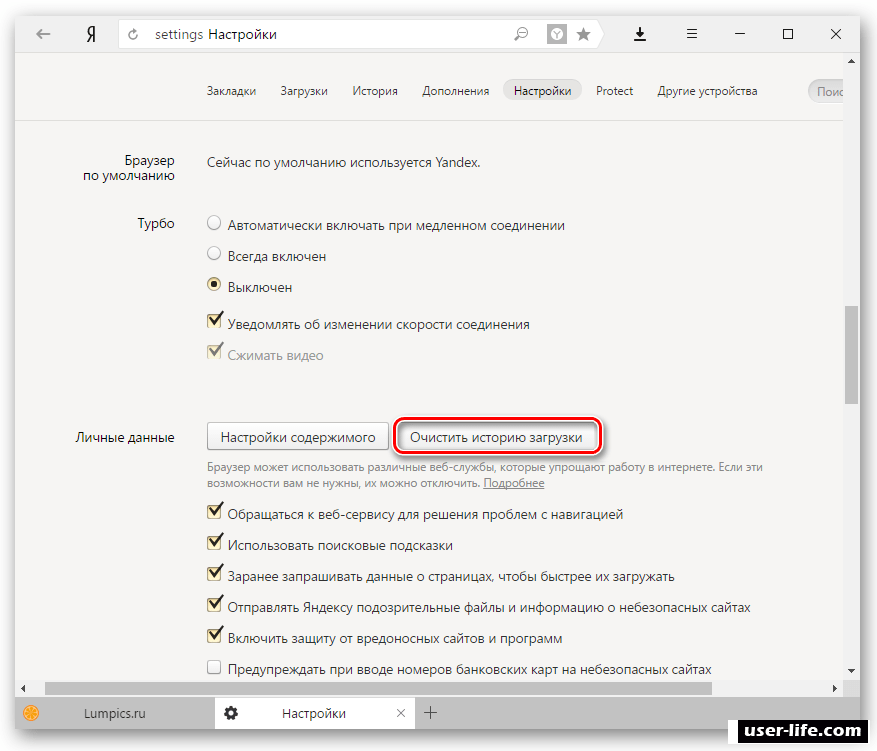 Браузер перестал запускаться или начал работать некорректно, то сначала попробуйте перезагрузить его, потом перезапустите устройство. Убедитесь, что у вас установлена последняя доступная версия браузера. Если ничего не помогло, то переустановите браузер, проверьте компьютер на наличие вирусов и исправность сетевого подключения. Проверьте, конфликтует ли браузер с другими приложениями, и не блокирует ли его брандмауэр вашего антивируса. В том случае, если ваша проблема уникальна, и ничего из вышеперечисленного не помогло — отправьте письмо с описанием вашей ситуации в службу поддержки.
Браузер перестал запускаться или начал работать некорректно, то сначала попробуйте перезагрузить его, потом перезапустите устройство. Убедитесь, что у вас установлена последняя доступная версия браузера. Если ничего не помогло, то переустановите браузер, проверьте компьютер на наличие вирусов и исправность сетевого подключения. Проверьте, конфликтует ли браузер с другими приложениями, и не блокирует ли его брандмауэр вашего антивируса. В том случае, если ваша проблема уникальна, и ничего из вышеперечисленного не помогло — отправьте письмо с описанием вашей ситуации в службу поддержки.
Используемые источники:
- https://itpen.ru/kak-vosstanovit-yandeks-brauzer-na-telefone-android/
- https://brauzergid.ru/ya/mobya/vosstanovit-yandeks-na-telefone.html
- https://kompkimi.ru/intrenetseti/chto-delat-esli-ne-otkryivaetsya-yandeks-brauzer
Не запускается Яндекс Браузер на Windows 10
Ранее мы писали о том, что делать, когда Microsoft Edge не запускается.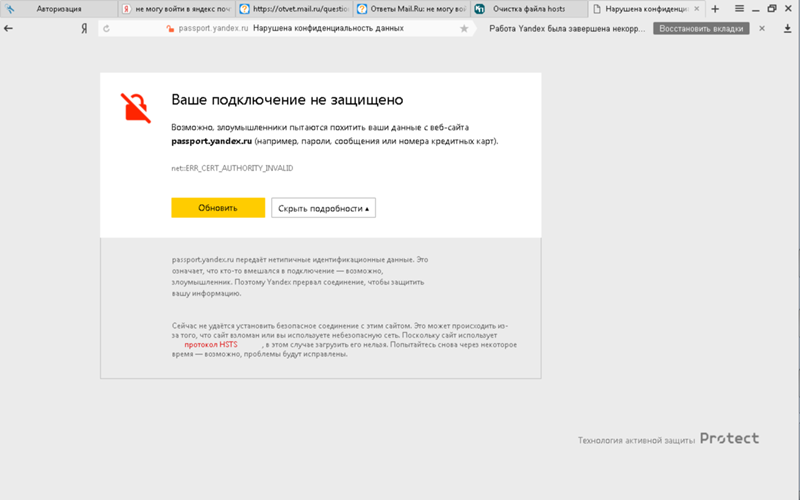 На этот раз предлагаем вашему вниманию аналогичную проблему с Яндекс.Браузером. И, невзирая на то, что данный обозреватель является стабильным, в некоторых случаях он также может перестать корректно работать. Поэтому рассмотрим причины, по которым софт не запускается и как исправить неполадку.
На этот раз предлагаем вашему вниманию аналогичную проблему с Яндекс.Браузером. И, невзирая на то, что данный обозреватель является стабильным, в некоторых случаях он также может перестать корректно работать. Поэтому рассмотрим причины, по которым софт не запускается и как исправить неполадку.
Читайте также: Как в Windows 10 установить Яндекс.Браузер программой по умолчанию?
Причины, по которым Яндекс.Браузер не запускается на Windows 10?
Не так давно мы писали о том, как установить этот браузер по умолчанию в Windows 10 и что делать, если выбор софта невозможен. На этот раз после очередного обновления Windows 10 пользователи начали сталкиваться с проблемой, когда установленный браузер перестал открываться. Причины тому могут быть следующими:
- Поражение системы вирусами;
- Блокировка браузера антивирусом;
- Переполнение кэша и куки;
- Неправильная ассоциация файлов;
- Недостаточно мощности ПК;
- Наличие битых секторов.

Определив причину, почему не запускается Яндекс Браузер на Windows 10, можно решить проблему.
Способы решения неполадки с Яндексом на Windows
Если браузер на Виндовс 10 перестал запускаться или корректно работать, стоит проверить систему на вирусы с помощью встроенного антивируса или утилиты Dr.Web. После очистки системы нужно попробовать вновь открыть Яндекс.Браузер. Если он по-прежнему не открывается и вирусов нет, отключаем на время антивирус. Возможно, именно защитник блокирует запуск обозревателя.
Сбои в работе Яндекс.Браузера могут происходить из-за конфликтов в системе, высокой загруженности или захламленности браузера. Первым делом для обнаружения и последующего исправления ошибок необходимо очистить список расширений. Для этого в браузере выбираем «Настройки».
Выбираем вкладку «Дополнения» и удаляем все расширения, которыми вы не пользуетесь.
Если же браузер открыть невозможно, стоит использовать программу CCleaner для очистки куки и истории посещений сайтов.
Если Яндекс.Браузер используется по умолчанию Windows 10, но по каким-то причинам перестал запускаться, виной тому может быть неправильная ассоциация файлов. Исправить проблему можно с помощью утилиты AVZ.
- Скачиваем программу. Выбираем «Файл», «Восстановление системы».
- Отмечаем первый пункт «Восстановление параметров запуска exe…».
- После выполнения операции стоит перезагрузить систему.
Если браузер запускается, но медленно, стоит завершить все процессы в Диспетчере задач, которые связаны с данным обозревателем.
Внимание обращаем на количество потребляемой ОЗУ. Возможно, на вашем ПК недостаточно оперативной памяти и пора задуваться об апгрейде ПК. Также стоит проверить температуру процессора. Если с нагревом все нормально и мощности процессора достаточно для работы программы, стоит переустановить Яндекс.Браузер.
Еще один способ решения проблемы смотрите в видео:
что делать? Не открывается почта яндекс в хроме
Не работает Яндекс.
 Почта
Почта
Заходя на почтовый сервис с целью проверить пришедшие сообщения, порою можно столкнуться с неприятной ситуацией, при которой ящик не будет работать. Причина этому может быть на стороне сервиса или пользователя.
Выясняем причины неполадок в работе почты
Существует несколько случаев, при которых почтовая служба может не работать. Следует рассмотреть каждую из возможных причин неполадок.
Причина 1: Технические работы
Зачастую проблема доступа вызвана тем, что сервис проводит технические работы, или возникли какие-либо неполадки. В таком случае, пользователю останется только ждать, когда все восстановят. Для того, чтобы убедиться, что проблема действительно не на вашей стороне, следует сделать следующее:
Причина 2: Проблемы с браузером
Если рассмотренная выше причина не подошла, значит проблема на стороне пользователя. Она может крыться в проблемах с браузером, с которого заходили на почту. В таком случае, сайт может даже загрузиться, но очень медленно работать. В этой ситуации необходимо очистить историю, кэш и куки браузера.
В этой ситуации необходимо очистить историю, кэш и куки браузера.
Подробнее: Как очистить историю в браузере
Причина 3: Отсутствие интернет-соединения
Самой простой причиной, из-за которой не работает почта, может стать разрыв интернет-соединения. В таком случае проблемы будут наблюдаться на всех сайтах и появится окно с соответствующим сообщением.
Чтобы разобраться с такой проблемой, потребуется перезагрузить маршрутизатор или заново подключиться к сети Wi-Fi, в зависимости от типа подключения.
Причина 4: Изменения в файле hosts
В некоторых случаях вредоносные программы вносят изменения в системные файлы и блокируют доступ к определенным сайтам. Чтобы проверить, имеются ли изменения в таком файле, откройте hosts, расположенный в папке etc:
C:\Windows\System32\drivers\etc
На всех ОС этот документ имеет одинаковое содержание. Обратите внимание на последние строчки:
# 127.0.0.1 localhost# ::1 localhost
Если после них были внесены изменения, следует удалить их, вернув исходное состояние.
Причина 5: Неправильные введенные данные
При подключении к сайту может возникать сообщение о том, что подключение не защищено. В таком случае следует убедиться в правильности введенного адреса Яндекс почты, который выглядит так: mail.yandex.ru.
Все перечисленные способы подходят для решения возникшей ситуации. Главное — сразу определить, что послужило причиной проблем.
Мы рады, что смогли помочь Вам в решении проблемы. Задайте свой вопрос в комментариях, подробно расписав суть проблемы. Наши специалисты постараются ответить максимально быстро.
Помогла ли вам эта статья?
Да Нет
lumpics.ru
Что делать если у вас возникли проблемы с Яндекс.Почта
Пользователи Яндекс.Почты периодически сталкиваются с различными проблемами при работе с сервисом — долгая загрузка, нерабочие кнопки, отсутствие картинок и прочее. Мы постараемся подсказать вам, как бороться с этими трудностями.
- Браузер отображает данные, сохраненные в кэше.
 Чтобы браузер отображал актуальные данные, а не сохраненные в кэше, очистите кэш браузера и удалите все файлы cookies.
Чтобы браузер отображал актуальные данные, а не сохраненные в кэше, очистите кэш браузера и удалите все файлы cookies. - Расширения блокируют Яндекс.Почту. Почта может работать некорректно из-за дополнений и расширений в браузере. Чтобы проверить это, временно отключите их. Если Почта работает неправильно из-за блокировщика рекламы или расширения-антивируса, добавьте страницу Почты в исключения этого расширения.
- Вы используете устаревший браузер — обновите веб-браузер.
Если не работают кнопки, не отображаются элементы страницы, не прикрепляется вложение — причинами могут быть выше описанные пункты. Или же возникают проблемы с сертификатом.
Если в браузере вы получаете сообщения о ненадежном соединении или некорректном сертификате безопасности: В Internet Explorer 8 и выше выбран не тот режим совместимости Если в браузере Internet Explorer 8 и выше вы используете режим совместимости с более старой версией, это может приводить к ошибкам в работе страниц.
Чтобы изменить режим поведения, и установите параметры Режим браузера и Режим документов в соответствии с версией используемого вами браузера.
- Нажмите клавишу F12 или выберите в меню пункт Средства разработчика.
- Нажмите значок и выберите значение в соответствии с версией используемого вами браузера.
Примечание. Если вы используете Internet Explorer версии 11 и выше, выберите значение Edge.
Если в браузере вы получаете сообщения о ненадежном соединении или некорректном сертификате безопасности:
- Проверьте, что в адресную строку браузера введен правильный адрес — mail.yandex.ru или passport.yandex.ru, а после ru стоит символ /, а не точка или другой символ.
- Убедитесь, что на компьютере корректно установлены дата и время. Если дата и время настроены неправильно, система ошибочно определяет, что срок сертификата еще не наступил или уже кончился.
- Убедитесь, что в настройках вашего антивируса отключена проверка HTTPS-соединений.

Возможно, это происходит по следующим причинам:
Браузер отображает данные, сохраненные в кэше Обновите страницу, нажав комбинацию клавиш Ctrl+F5. После этого очистите кэш браузера и удалите все файлы cookies, а затем еще раз попробуйте открыть письмо. Расширения блокируют Яндекс.Почту Почта может работать некорректно из-за дополнений и расширений в браузере. Чтобы проверить это, временно отключите их. Если Почта работает неправильно из-за блокировщика рекламы или расширения-антивируса, добавьте страницу Почты в исключения этого расширения. Вы используете устаревший браузер Установите последнюю версию вашего браузера.
Также стоит прочитать
sitesnulya.ru
Что делать, если я не могу зайти в почту «Яндекса»? Спокойствие, трагедии нет!
У всех пользователей услуг интернета, будь это продвинутый юзер или начинающий любитель с нулевым знанием технологий глобальной сети, рано или поздно может возникнуть проблема, так сказать, невхода. И начинаются терзания: «Как же так? Браузер в порядке, электронный ящик есть, а я не могу зайти в почту «Яндекса. ..».
..».
Что делать и кто виноват?
Разбор этой драматической ситуации следует начинать со второй части вопроса, вынесенного в подзаголовок. То есть, на вопрос: «Почему я не могу войти в почту «Яндекса»?» почти всегда можно ответить: «Потому что… Сам виноват!»
Ибо, вероятнее всего, вы забыли свой пароль. Либо логин. Либо то и другое вспомнили правильно, но эта пара (логин-пароль) — от другого почтовика. Такое случается очень часто, особенно в тех случаях, когда одним компьютером пользуются несколько человек. И у каждого из них свой почтовый ящик.
Как вариант — неправильное написание какой-либо части ключа. Или же включена не та раскладка клавиатуры. Либо активирован банальный Caps Lock, способный испортить достоверность пароля.
Что делать? Вспоминать. Попросить помощи друга, которому вы хоть однажды писали с этого e-mail. Возможно, он подскажет вам ваш логин. Отследить раскладку и Caps Lock. Найти, куда был записан пароль. В конце концов, можно пройти процедуру смены пароля, если иным путем его не восстановить.
«Яндекс» пишет: «Ваш логин заблокирован»
Понятно, что без логина я не могу зайти в почту «Яндекса». Но почему такое случилось? По всей видимости, ваш ящик был взломан и послужил точкой рассылки спама. Но катастрофы все равно нет! Если этот ваш логин только заблокирован, но не удален из базы «Яндекса», то вам будет предложено обратиться за помощью в службу поддержки почтовика на странице восстановления пароля. Не забудьте только запомнить или записать новый пароль, ибо старый будет уже недееспособен.
Ошибка «404»
Бывает, что сайт не открывается вообще. Это значит, что существует проблема соединения. Можете смеяться, но для начала вам необходимо убедиться, что вы вовремя оплатили услуги своего провайдера. Если с его стороны все в порядке, а вы все равно не можете зайти на электронную почту «Яндекс», и даже вообще запустить этот сервис не получается, это может означать, что между ним и вами кто-то есть. Вернее, что-то.
Это может быть прокси-сервер или какой-нибудь фаервол. Можно попробовать отключить их на время, чтобы убедиться, что они не мешают соединению с сервером.
Если отключение ничего не выявило, пишите в службу поддержки: «Я, такой то, не могу зайти в почту «Яндекса»…» и т. д. Укажите номер и текст выдаваемой ошибки, адрес, который вы видите в окне браузера, а еще лучше сделайте скрин и шлите службе поддержки, пусть изучают. К фото приложите подробное описание страницы, на которой вы находитесь, вместе с пошаговым воссозданием пути, по которому вы туда пришли. Будьте готовы ответить на вопросы об используемом прокси-сервере, антивирусе и фаерволе.
Если браузер ругается на то, что соединение ненадежно
Либо же на то, что он не может проверить какой-то сертификат безопасности.
В таком случае убедитесь, что в адресной строке адрес сайта написан правильно, со слешем после «ru». Если вы уверены, что пытаетесь зайти именно на «Яндекс», а браузер все равно непоколебим в своем стремлении вас туда не пустить, проверьте следующее:
- Реальные время и дата совпадают с теми, которые выставлены у вас в настройках компьютера.
- Ваша операционная система обновлена до последней версии.
- На всякий случай, можно в настройках вашего антивирусника отключить проверку шифрованных соединений.
Не помогло? Пишите письма. Помните? Да-да, именно это: я, такой-то, не могу зайти в почту «Яндекса», а очень хочется… и т. д.
Что делать, если войти удалось, но выглядит все смертельно больным?
Ну, то есть так, как будто там кто-то хорошенько помахал палицей. Причины могут быть все в том же прокси или фаерволе. Попробуйте отключить их на время и запустить браузер снова.
Возможной причиной «сломанного» почтовика может быть устаревший вариант браузера. Попробуйте обновиться до его последней версии. Кстати, имеет смысл попытаться запуститься с другого браузера, и, если причина в нем, то вы сразу увидите, что нужно сделать.
Не помогло? Пишите! Помните?.. Главное, не паниковать! Всегда есть ответ на вопрос о том, почему не зайти в почту. И из любого, даже самого сложного положения всегда есть выход. И обычно этот выход всегда где-то рядом.
fb.ru
Не открывается mail.ru, yandex.ru, vkontakte.ru, odnoklassniki.ru
Сегодня один из клиентов пожаловался мне, что у него не открываются некоторые сайты: Почта mail.ru, yandex.ru, Одноклассники, ВКонтакте и др. Все началось с того, что кто-то прислал ему какую-то программку, которая должна была что-то улучшить. И, возможно, кому-то и стало от нее лучше, но только не моему клиенту:)
Выполнив команды ping mail.ru и ping yandex.ru я обнаружил, что оба сайта ссылаются на один IP-адрес 195.242.161.104. Стало ясно, что программа изменила файл hosts, который расположен в %systemroot%\System32\drivers\etc.
В общем случае файл hosts содержит одну запись «127.0.0.1 localhost» для ОС Windows 2000/2003/XP. В Windows Vista и Windows 7 добавляется вторая строка для протокола IPv6 «::1 localhost». В файле hosts у клиента же были: megafon.ru, yandex.ua, skype.com, rambler.ru, gmail.com, aport.ru, odnoklassniki.ru, drweb.ru, google.com, vk.com и др.
Что интересно, файл hosts был изменен таким образом, что между последними строками комментария (со знаком «#») и первой записью было вставлено много переводов строк. В результате чего содержимое файла не помещалось на экран, и если не обратить внимания на полосу прокрутки, можно подумать, что файл hosts не изменяли. Обратите внимание на размер файла, если hosts содержит 1-2 записи он в любом случае не будет больше 1Кб.
Для восстановления доступа к заблокированным сайтам выполните:
- Закройте браузер
- Удалите все лишние записи из файла hosts. Если вы самостоятельно не вносили в него изменений, оставьте только строку «127.0.0.1 localhost».
- Выполните команду ipconfig /flushdns
Если компьютер заражен, то описанные выше действия не помогут. После того, как вы удалите лишние записи из файла hosts, через некоторое время они появятся там снова. В этом случае я рекомендую проверить компьютер на наличие вредноносного ПО с помощью утилиты AVZ. В эту утилиту уже встроен менеджер файла hosts, который упрощает редактирование.
Скачать комплект: чистый файл «hosts» + утилита AVZ.
Чтобы минимизировать риск заражения компьютера, рекомендую использовать лицензионное программное обеспечение Microsoft Windows 7 с установленными последними обновлениями, включенным UAC и антивирусом.
UPD1: Недавно столкнулся с каким-то новым трояном, который изменяет расположение файла hosts. Подробнее читайте в статье «Где расположен файл hosts».
UPD2: 20/07/2014: По решению римского суда к сайту Mail.Ru был блокирован доступ на территории Италии. Причиной послужила жалоба от киностудии Eyemoon Pictures, которая обвинила портал в размещении пиратского контента.
UPD3: 27/07/2014: Из-за аварии в одном из дата-центров социальная сеть ВКонтакте сегодня недоступна.
UPD4: 10/01/2015: ВКонтакте снова работает с перебоями, администрация выясняет обстоятельства:
ВКонтакте у некоторых пользователей может работать с перебоями. Выясняем обстоятельства.
George Lobushkin (@lobushkin) January 10, 2015
UPD5: 24/01/2015: ВКонтакте недоступен:
ВКонтакте недоступен. И в данный момент мы бросили все силы, чтобы выяснить, почему это произошло. Оставайтесь на связи.
George Lobushkin (@lobushkin) January 24, 2015
UPD6: 20/02/2015: Не работает Яндекс.Почта на всей территории РФ:
«Яндекс.Почта» не работает. Доступа к письмам нет как через веб-интерфейс, так и из мобильных приложений: http://t.co/SKIIHdEh9S
Lenta.ru (@lentaruofficial) February 20, 2015
ВКонтакте сейчас недоступен по всему миру. В причинах разбираемся. Ремонтная бригада уже на месте и приступила к работе. #вкживи
George Lobushkin (@lobushkin) August 4, 2015
UPD8: 16/05/2017: Президент Украины Петр Порошенко подписал указ, согласно которому социальные сети «Одноклассники» и «ВКонтакте», а также сервисы компаний «Яндекс» и Mail.Ru Group подлежат блокировке на территории страны.
www.pokatashkin.com
Не открывается почта Майл.ру: что делать
Не секрет, что почта Mail.ru не отличается стабильностью. Поэтому часто возникают жалобы от пользователей на некорректную работу сервиса. Но не всегда проблема может возникать на стороне Маил.ру. Некоторые ошибки вы можете решить собственноручно. Давайте рассмотрим, каким образом вы можете вернуть работоспособность данной электронной почте.
Что делать, если электронная почта Маил.ру не открывается
Если вы не можете попасть в свой почтовый ящик, то, скорее всего, вы увидите сообщение об ошибке. В зависимости от того, какая проблема возникла, существуют разные способы ее решения.
Причина 1: Электронная почта удалена
Данный почтовый ящик был удален пользователем, который имеет к нему доступ, или же администрацией в связи с нарушением какого-либо из пунктов Пользовательского соглашения. Также ящик может быть удален из-за того, что в течение 3 месяцев никто им не пользовался, в соответствии с условиями Пользовательского соглашения п.8. К сожалению, после удаления вся информация, которая хранилась в учетной записи, будет стерта без возможности восстановления.
Если вы хотите вернуть доступ к своему почтовому ящику, то введите действительные данные в форму для входа (логин и пароль). А затем просто следуйте инструкциям.
Причина 2: Имя пользователя или пароль введены неверно
Электронная почта, к которой вы пытаетесь получить доступ, не зарегистрирована в базе пользователей Mail.ru или же указанный пароль не соответствует данной почте.
Скорее всего, вы вводите неверные данные. Проверьте правильность логина и пароля. Если вы не можете вспомнить свой пароль, то просто восстановите его, нажав на соответствующую кнопку, которую вы найдете в форме входа. Затем просто следуйте инструкциям.
Более детально процесс восстановления пароля рассмотрен в следующей статье:
Подробнее: Как восстановить пароль Mail.ru
Если же вы уверены, что все указано верно, то убедитесь, что ваш почтовый ящик не был удален более 3 месяцев назад. Если это так, то просто зарегистрируйте новый аккаунт с тем же именем. В любом другом случае обратитесь к техподдержке Маил.ру.
Причина 3: Почтовый ящик временно заблокирован
Если вы видите данное сообщение, то, скорее всего, в вашей электронной почте была обнаружена подозрительная активность (рассылка спама, вредоносных файлов и прочее), поэтому ваш аккаунт был заблокирован системой безопасности Mail.ru на некоторое время.
В таком случае есть несколько вариантов развития событий. Если при регистрации или позднее вы указывали свой номер телефона и у вас есть доступ к нему, то просто заполните необходимые для восстановления поля и введите код подтверждения, который вы получите.
Если же в данный момент вы не можете использовать указанный номер, то нажмите на соответствующую кнопку. После этого введите код доступа, который вы получите и перед вами откроется форма восстановления доступа, где вам необходимо будет указать как можно больше информации о своем почтовом ящике.
Если же вы совсем не привязывали к аккаунту телефон, то просто введите номер, к которому у вас есть доступ, введите полученный код доступа, а затем заполните анкету восстановления доступа к ящику.
Причина 4: Технические проблемы
Эта проблема возникла точно не на вашей стороне — у Маил.ру возникли некоторые технические неполадки.
Специалисты сервиса в скором времени решат возникшую проблему и от вас требуется только терпение.
Мы рассмотрели четыре основные проблемы, из-за которых не получается войти в почтовый ящик от Маил.ру. Надеемся, вы узнали что-то новое и вам удалось решить возникшую ошибку. В противном случае пишите в комментарии и мы с радостью вам ответим.
Мы рады, что смогли помочь Вам в решении проблемы. Задайте свой вопрос в комментариях, подробно расписав суть проблемы. Наши специалисты постараются ответить максимально быстро.
Помогла ли вам эта статья?
Да Нет
lumpics.ru
Google и Yandex не открываются
Раз одновременно перестали открываться Google и Yandex, то вероятнее всего дело в заражении вашего компьютера вирусом или трояном. Но существуют вирусы, которые поражают не сам компьютер, а изменяют настройки роутера (маршрутизатора). Чаще всего меняются настройки днс серверов. Таким образом вместо одного сайта, показывается совсем другой. В вашем случае, возможно как раз сайт, который должен подменять Google и Yandex просто отключен и таким образом при попытке открыть Google и Yandex не открывается вообще ничего.Для начала проверим ваш компьютер на наличие вируса, который блокирует открытие поисковиков Google и Yandex.
- Скачайте TDSSKiller http://www.spyware-ru.com/download/tdsskiller . Запустите и следуйте указаниям программы. Если программа найдёт трояны, то удалите их.
- Скачайте программу AdwCleaner http://www.spyware-ru.com/download/adwcleaner . Запустите и выполните проверку компьютера нажав клавишу Сканировать. Когда проверка завершиться откройте меню Настройка и поставьте галочку в пункте Сброс настроек прокси. Теперь нажмите кнопку Очистить.
- Откройте эту инструкцию http://www.spyware-ru.com/fix-internet-access/ и выполните шаги 2,3,7.
Если в результате выполнения инструкции сайты Google и Yandex всё равно не открываются, то остаётся проверить и вылечить ваш роутер.
- Найдите документацию к вашему роутеру. Если не найдёте, то поищите в Интернете.
- Найдите настройки, которые рекомендует установить вам ваш провайдер Интернета, если такие есть. Тут поможет сайт провайдера.
- Сбросьте настройки роутера к заводским значениям. Для этого нужно использовать скрепку и нажать скрытую кнопку, которая находиться на задней стороне роутера. Чаще всего возле этой кнопке есть надпись RESET.
- Откройте в браузере адрес вашего роутера, часто это 192.168.1.1. Введите логин и пароль. На многих моеделях роутеров используется admin как логин и пароль. Но если они не подходят, значит смотрите инструкцию роутера.
- Установите настройки роутера согласно рекомендациям провайдера. Хочу сказать, что большая часть современных роутеров имеет режим полуавтоматической настройки, так что вам достаточно будет просто выбрать наименование вашего провайдера.
- УСТАНОВИТЕ СЛОЖНЫЙ ПАРОЛЬ!!! Не дайте вирусу снова сменить настройки.
www.spyware-ru.com
Не открывается «Яндекс-браузер» или сервисы: что делать?
Многие пользователи, постоянно использующие интернет-серфинг, предпочитают в работе применять популярный браузер Yandex. Несмотря на все его достоинства, бывает и такое, что он просто перестает работать. При этом и некоторые службы могут перестать функционировать (например, не открывается «Яндекс.Почта»). Посмотрим, какие причины могут вызывать сбои, и что делать в самом простом случае для устранения неполадок.
Не открывается «Яндекс-браузер» или служба: возможные причины
Как и любое другое программное обеспечение, и браузер, и дополнительные сервисы Yandex используют в качестве платформы операционные системы (стационарные или мобильные).
Но вот причинами того, что не открывается «Яндекс» (и веб-браузер, и сопутствующие сервисы вроде поисковой системы или почты), большинство специалистов называет:
- отсутствие подключения к интернету;
- вирусное воздействие;
- захламленные файлы cookies и кэш;
- слишком большое количество установленных дополнений;
- блокировку со стороны брэндмауэра;
- неправильные сертификаты SSL;
- технические работы на сайте.
Не открывается «Яндекс-браузер»: что делать в первую очередь?
Думается, с первым пунктом все понятно. В качестве решения проблемы того, что не открывается «Яндекс-браузер» или сервис, можно использовать проверку интернет-соединения, обычную перезагрузку компьютера или мобильного устройства и даже восстановление системы.
Однако, как показывает практика, обычно причина не в этом. В большинстве случаев сбой, при котором не то что не открывается окно в «Яндекс-сервисах», но и не запускается сам браузер, происходит по вине вирусного воздействия. Хотя и считается, что сервисы и браузер этого разработчика имеют достаточно серьезную защиту, но и они не застрахованы от проникновения угроз через программные бреши. При всем этом иногда штатные антивирусные пакеты не определяют, что перед ними угроза. Такие случаи наблюдаются, когда приложение, устанавливаемое в фоне, помечено как доверенное.
Что делать в этом случае? Нужно использовать сторонний сканер (желательно портативного типа). Прекрасно подойдут утилиты вроде Dr. Web CureIt!, KVRT или что-то еще. Однако самым мощным средством считаются программные утилиты дискового типа с общим названием Rescue Disk. При их использовании можно загрузить сканер с оптического или USB-носителя еще до запуска операционной системы и произвести полную проверку с применением углубленного анализа. Поверьте, такие приложения способны выявлять даже самые хорошо законспирированные вирусы, не говоря уже о тех, которые постоянно «висят» в оперативной памяти.
Чистим файлы cookies и кэш
С другой стороны, проблема того, что не открывается «Яндекс-браузер», может состоять в самой банальной причине переполнения кэша и наличия временных файлов cookies.
Что делать в этом случае? Как уже понятно, весь этот хлам следует основательно почистить. Но ведь браузер не открывается! Как поступить? Тут на помощь придут программы-оптимизаторы вроде CCleaner, Advanced System Care, AVZ TuneUp и другие. Они могут без участия пользователя полностью очищать вышеуказанные элементы, причем абсолютно для всех интернет-браузеров, установленных в системе, а не только для одного, используемого по умолчанию.
Отключаем ненужные дополнения
Еще одна причина того, что не открывается «Яндекс» (например, стартовая страница или служба поиска), состоит в том, что в самом браузере включено слишком много дополнительных модулей (расширений и дополнений).
В этой ситуации следует зайти в настройки браузера (в меню используется соответствующий раздел) и отключить или удалить все ненужное. По большому счету для удобства можно оставить только компоненты Flash (Adobe или Macromedia), ну и на всякий случай – AdBlock (утилиту, блокирующую появление всплывающих окон и рекламы). Хотя и это дополнение может вызывать проблемы, поэтому работу браузера нужно проверить просто при его отключенном состоянии.
Отключаем брэндмауэр
Еще одна неприятность в плане того, что не открывается «Яндекс», исходит от собственных средств защиты Windows-систем. Возможно, на каком-то этапе доступа к сервисам происходит их блокирование.
В самом простом случае брэндмауэр или защитник можно отключить, после чего посмотреть, как будет работать браузер или сервис, к которому осуществляется попытка доступа. В более сложном варианте для сервисов в настройках брэндмауэра придется создать новое правило исключений.
На всякий случай, кстати, следует найти файл Hosts, находящийся в папке etc директории Drivers, которая расположена в каталоге System32 системной папки. В содержимом файла снизу после строки указания адреса 127.0.0.1 не должно быть никаких других записей. Если они там есть, возможно, заданные адреса как раз и имеют непосредственное отношение к сервисам «Яндекса».
Проблемы с почтой и методика устранения неполадок
Наконец, одной из главных проблем можно назвать ситуацию, когда не открывается «Яндекс.Почта». Обычно неполадки связывают с тем, что в данный момент на сайте сервиса производятся какие-то технические работы или обслуживание. Однако чаще всего происходит отображение сообщения об устаревших сертификатах.
В такой ситуации для начала нужно проверить правильность адреса ссылки на почтовый сервер (mail.yandex.ru). Возможно, придется покопаться в настройках антивируса и установить соответствующий сертификат SSL, подтверждающий подлинность издателя, вручную. Иногда может помочь указание в адресе не http, а защищенного варианта соединения https.
Заключение
Вот в общих чертах и все, что касается проблемы того, когда не открывается «Яндекс» (сервисы или браузер). Устранить неполадки можно вышеприведенными способами, только для начала нужно выяснить причину сбоя, а только потом применять какое-то определенное решение. Очень может быть, что неполадка произошла действительно вследствие технического обслуживания сайта. Хотя не исключается и вариант сбоя самого программного обеспечения браузера. Как вариант, можно попробовать его полностью удалить, после чего инсталлировать заново.
Хром открывает новые окна вместо вкладок
Заходя на почтовый сервис с целью проверить пришедшие сообщения, порою можно столкнуться с неприятной ситуацией, при которой ящик не будет работать. Причина этому может быть на стороне сервиса или пользователя.
Существует несколько случаев, при которых почтовая служба может не работать. Следует рассмотреть каждую из возможных причин неполадок.
Причина 1: Технические работы
Зачастую проблема доступа вызвана тем, что сервис проводит технические работы, или возникли какие-либо неполадки. В таком случае, пользователю останется только ждать, когда все восстановят. Для того, чтобы убедиться, что проблема действительно не на вашей стороне, следует сделать следующее:
Причина 2: Проблемы с браузером
Если рассмотренная выше причина не подошла, значит проблема на стороне пользователя. Она может крыться в проблемах с браузером, с которого заходили на почту. В таком случае, сайт может даже загрузиться, но очень медленно работать. В этой ситуации необходимо очистить историю, кэш и куки браузера.
Причина 3: Отсутствие интернет-соединения
Самой простой причиной, из-за которой не работает почта, может стать разрыв интернет-соединения. В таком случае проблемы будут наблюдаться на всех сайтах и появится окно с соответствующим сообщением.
Чтобы разобраться с такой проблемой, потребуется перезагрузить маршрутизатор или заново подключиться к сети Wi-Fi, в зависимости от типа подключения.
Причина 4: Изменения в файле hosts
В некоторых случаях вредоносные программы вносят изменения в системные файлы и блокируют доступ к определенным сайтам. Чтобы проверить, имеются ли изменения в таком файле, откройте hosts, расположенный в папке etc:
C:\Windows\System32\drivers\etc
На всех ОС этот документ имеет одинаковое содержание. Обратите внимание на последние строчки:
# 127.0.0.1 localhost
# ::1 localhost
Если после них были внесены изменения, следует удалить их, вернув исходное состояние.
Причина 5: Неправильные введенные данные
При подключении к сайту может возникать сообщение о том, что подключение не защищено. В таком случае следует убедиться в правильности введенного адреса Яндекс почты, который выглядит так: mail.yandex.ru
.
Все перечисленные способы подходят для решения возникшей ситуации. Главное — сразу определить, что послужило причиной проблем.
Проверьте, есть ли у вас доступ к интернету (без интернет-соединения сайт Яндекс.Почты открываться не будет):
Также проверьте, нет ли ошибок и опечаток в адресе сайта. Попробуйте зайти по короткому адресу: mail.ya.ru .
Как сменить пароль?
Чтобы изменить пароль, выполните следующие действия:
На открывшейся странице введите старый и новый пароль, а также символы с картинки.
Я забыл пароль. Что делать?
Я забыл логин. Что делать?
Если вы забыли логин, попробуйте воспользоваться подсказкой на . Подсказка может сработать, если вы недавно заходили в свою учетную запись на Яндексе с этого же телефона.
Также попробуйте обратиться к тем, с кем вы переписывались — ваши адресаты могут напомнить вам, с какого адреса приходили ваши письма.
Пропали письма
Если вы случайно удалили письма или ваши письма пропали, попробуйте поискать их в папке Удаленные
(письма в этой папке доступны в течение 7 дней после удаления). Чтобы восстановить письма, выполните следующие действия:
Зайдите в папку Удаленные
.
Отметьте нужные письма.
Нажмите кнопку Ещё
→ Переместить в папку
.
Из списка выберите папку, в которую надо переместить эти письма.
Нажмите кнопку Выполнить
.
Если пропавших писем нет в папке Удаленные
, то, к сожалению, восстановить их нельзя.
Если вы не удаляли письма, выполните следующие действия:
Посмотрите журнал посещений. В полной версии Яндекс.Почты вы можете просмотреть информацию по действиям в ящике за последнюю неделю в .
Проверьте, не используете ли вы программы, удаляющие письма. Если на вашем телефоне установлена , работающая по протоколу POP3, укажите в ее настройках, что при скачивании писем копии нужно сохранять на сервере.
Не приходит уведомление из социальной сети или форума
Проверьте, верно ли вы указали адрес электронной почты;
Убедитесь, что в правилах обработки писем не настроено правило, удаляющее письма, а в черном списке нет почтового адреса этой социальной сети или форума (отключить и удалить правило, а также удалить адрес сайта из черного списка можно только в полной версии Яндекс.Почты).
Примечание.
Чтобы переключиться на полную версию Яндекс.Почты, нажмите ссылку полная
в левом нижнем углу страницы. Чтобы вернуться в мобильную Яндекс.Почту, нажмите ссылку Лёгкая версия
внизу страницы.
Если вы уверены в корректности настроек почтового ящика и правильности адреса, указанного на сайте, попробуйте запросить письмо с сайта заново. Если через несколько часов письмо не придет, обратитесь к администрации сайта.
Внимание.
Если вы зарегистрировались в социальной сети или на форуме раньше, чем на Яндексе, письмо с подтверждением не придет. Необходимо будет запросить письмо с сайта еще раз.
Как настроить почтовую программу?
Вы можете работать со своим ящиком не только через веб-интерфейс. Скачайте и установите на свой смартфон . Если вы хотите использовать другое приложение, поддерживающее работу протоколов IMAP или POP, настройте его с помощью инструкции по настройке почтовых программ.
Если вы настроите почтовую программу по протоколу РОР3, то все письма из ящика в веб-интерфейсе будут скачаны на ваш телефон. Воспользуйтесь опцией
«сохранить копию письма на сервере», если она предусмотрена в вашей почтовой программе. В настройках веб-интерфейса Яндекс.Почты такую опцию включить нельзя.
Настройка почтовой программы по протоколу IMAP
Входящая почта
- Письмо отправилось, но не дошло до получателя .
Как установить портрет в почте?
Вы можете изменить свой портрет в полной версии Яндекс.Почты, следуя инструкциям на .
Примечание.
Чтобы переключиться на полную версию Яндекс.Почты, нажмите ссылку полная
в левом нижнем углу страницы. Чтобы вернуться в мобильную Яндекс.Почту, нажмите ссылку Лёгкая версия
внизу страницы.Как изменить имя, фамилию, пол и год рождения?
Возникли проблемы с работой сайта (не Яндекс)
К сожалению, поддержка Яндекса не сможет ответить на некоторые вопросы, не связанные с работой самого Яндекса. Для решения проблем, возникших при работе с другими сайтами, обратитесь, пожалуйста, к администрации этих сайтов.
Если ваша проблема связана с работой какой-либо социальной сети или форума, обратитесь в службу поддержки этой сети или форума.
адрес почтового сервера — imap.yandex.ru
;
защита соединения — SSL
;
16 сентября многие пользователи почты от «Яндекса», использующие почтовые программы на ПК или смартфонах и планшетах, могли столкнуться с тем, что перестала работать электронная почта «Яндекса». На самом деле, ничего страшного не произошло. Никто вас не взломал и не увел почтовый ящик. Просто с 16 сентября «Яндекс» перешел на более защищенный протокол SSL, поэтому необходимо поменять настройки в тех почтовых программах, что вы используете. Мы приведем всего два примера: для программы Mozilla Thunderbird (на ПК) и встроенной почтовый программы для мобильной ОС Android. Инструкция для всех почтовых программ можно найти на официальном сайте «Яндекса».
Почтовый клиент для Android
Заходим в программу Email, далее «Настройки» и выбираем яндекс-аккаунт. Здесь переходим в параметры и прописываем нужные строки:
для IMAP-сервера:
порт — 993,
для SMTP-сервера:
порт — 465,
защита соединения — SSL/TLS.
Mozilla Thunderbird
Нажимаем на название учетной записи правой кнопкой мыши, выбираем пункт «Параметры» и в разделе «Параметры сервера» выставляем следующие параметры (для IMAP-сервера):
порт — 993,
защита соединения — SSL/TLS.
Далее ищем строку «Сервер исходящей почты (SMTP)» и выбираем строку Yandex Mail. Далее нажимаем кнопку «Изменить» и вписываем следующие данные для SMTP-сервера:
порт — 465,
защита соединения — SSL/TLS.
Строчку «Сервер исходящей почты» нужно искать в конце списка почтовых аккаунтов (если у вас их несколько).
Вполне возможно, что нужные настройки в почтовых программах у вас уже установлены, но лучше все же проверить. Вероятно, настроен только SMTP-сервер, отвечающий за исходящие сообщения, но не IMAP-сервер (отвечающий за входящие письма).
что делать? Работа с Яндекс-браузером на различных типах устройств и ОС
На этот раз предлагаем вашему вниманию аналогичную проблему с Яндекс.Браузером. И, невзирая на то, что данный обозреватель является стабильным, в некоторых случаях он также может перестать корректно работать. Поэтому рассмотрим причины, по которым софт не запускается и как исправить неполадку.
Причины, по которым Яндекс.Браузер не запускается на Windows 10?
Не так давно мы писали о том, как установить этот браузер по умолчанию в Windows 10 и что делать, если выбор софта невозможен. На этот раз после очередного обновления Windows 10 пользователи начали сталкиваться с проблемой, когда установленный браузер перестал открываться. Причины тому могут быть следующими:
- Поражение системы вирусами;
- Блокировка браузера антивирусом;
- Переполнение кэша и куки;
- Неправильная ассоциация файлов;
- Недостаточно мощности ПК;
- Наличие битых секторов.
Определив причину, почему не запускается Яндекс Браузер на Windows 10, можно решить проблему.
Способы решения неполадки с Яндексом на Windows
Если браузер на Виндовс 10 перестал запускаться или корректно работать, стоит проверить систему на вирусы с помощью встроенного антивируса или утилиты Dr.Web . После очистки системы нужно попробовать вновь открыть Яндекс.Браузер. Если он по-прежнему не открывается и вирусов нет, отключаем на время антивирус. Возможно, именно защитник блокирует запуск обозревателя.
Сбои в работе Яндекс.Браузера могут происходить из-за конфликтов в системе, высокой загруженности или захламленности браузера. Первым делом для обнаружения и последующего исправления ошибок необходимо очистить список расширений. Для этого в браузере выбираем «Настройки».
Выбираем вкладку «Дополнения» и удаляем все расширения, которыми вы не пользуетесь.
Если же браузер открыть невозможно, стоит использовать программу CCleaner для очистки куки и истории посещений сайтов.
Если Яндекс.Браузер используется по умолчанию Windows 10, но по каким-то причинам перестал запускаться, виной тому может быть неправильная ассоциация файлов. Исправить проблему можно с помощью утилиты AVZ.
- Скачиваем программу. Выбираем «Файл», «Восстановление системы».
- Отмечаем первый пункт «Восстановление параметров запуска exe…».
- После выполнения операции стоит перезагрузить систему.
Если браузер запускается, но медленно, стоит завершить все процессы в Диспетчере задач, которые связаны с данным обозревателем.
Внимание обращаем на количество потребляемой ОЗУ. Возможно, на вашем ПК недостаточно оперативной памяти и пора задуваться об апгрейде ПК. Также стоит проверить температуру процессора. Если с нагревом все нормально и мощности процессора достаточно для работы программы, стоит переустановить Яндекс.Браузер.
Еще один способ решения проблемы смотрите в видео:
В наш век технологий бесперебойный доступ к интернету необходим практически каждому человеку. Работа, досуг, – все это так или иначе подвязано к интернету. Как известно, выход на страницы всемирной паутины осуществляется через веб-браузер.
На сегодняшний день их существует достаточно много, поэтому каждый пользователь может выбрать такой браузер, который идеально подойдет под его нужды. Небывалой популярности сегодня достиг браузер Yandex. Его секрет прост: понятный интерфейс и стабильная работа без каких-либо сюрпризов.
Однако иногда наступает день, когда яндекс браузер просто не открывается. Почему это происходит? Что делать в такой ситуации? Узнаете дальше.
Почему не открывается яндекс браузер
Причин может быть несколько, давайте рассмотрим каждую из них. Самая популярная причина заключается в том, что ваш веб-обозреватель просто-напросто устарел.
Если ваш компьютер настроен на автоматическое обновление, то Yandex обновляется до последней версии без вашего участия, более того, вы даже и не подозреваете, когда это происходит. Однако если в настройках это не предусмотрено, тогда версия яндекс браузера через какое-то время устаревает, и компьютер распознает ее как вредоносную, тем самым блокируя к ней доступ.
Иногда происходит так, что и сам пользователь, причем как опытный, так и не очень, заходит в настройки, и меняет их, что и приводит к таким негативным последствиям. Выход один: т.к. зайти в настройки браузера и установить его автоматическое обновление вы не можете, то просто сносите его и устанавливаете заново. Это самый быстрый способ решить проблему.
Вирусы
Следующая, не менее популярная причина того, что перестал открываться яндекс браузер, – наличие вирусов на вашем компьютере. Причина очень банальная, тем не менее, если с программами или приложениями происходит что-то не то, нужно сразу же проверить свой лэптоп. К сведению, наличие вируса на ПК или в браузере может стать еще и причиной .
Ситуация усугубляется тем, что ваш антивирус не всегда может распознать появившийся вирус, а потому, для дополнительной защиты, желательно привлечь еще один, сторонний антивирусник. Идеально для этих целей подходят бесплатные утилиты, которые легко найти в интернете, например, Dr. Web CureIt.
Ее можно скачать с официального сайта, причем абсолютно бесплатно. После скачивания ничего не нужно устанавливать, достаточно просто запустить сканирование. Если вирусы есть, они будут уничтожены. Или также можете использовать другие
Яндекс браузер продолжает набирать популярность. Его устанавливают все больше и больше людей. При всех его преимуществах без шероховатостей не обходится. Многие из вас наверняка сталкивались с проблемой, когда браузер отказывался открыть веб-страницу.
Проблемы этого рода принято делить на две группы: связанные с самим браузером и не связанные с ним. Проверить, к какому варианту относится ваш случай очень просто. Для этого откройте какой-нибудь другой браузер. Кроме Яндекс браузера, это может быть Опера , Сафари , Google Chrome , Mozilla Firefox и Internet Explorer . Если там тоже не открывается желаемая ссылка, то проблема, скорее всего имеет непосредственное отношение с подключением к сети и Интернету.
Прежде, чем начать любые дигностические работы убедитесь, что на вашем компьютере установлена последняя версия Яндекс Браузера. Можно просто скачать Яндекс Браузер и установить его поверх той версии, что уже установлена.
Проблемы с сайтом
Сразу необходимо выделить еще один вид проблем. Поэтому перед тем, как переходить в другие программы для просмотра веб-страниц, проверьте, как поведет себя Яндекс браузер с еще несколькими сайтами. Если на другие Интернет-ресурсы он перейдет, то проблема, скорее всего, с конкретным сайтом. Но однозначно так говорить нельзя. Почему? Узнаем чуть ниже.
Проблемы с антивирусом
В большинстве бесплатных антивирусов есть возможность добавлять сайт в «черный список». Так что проверьте обязательно блек-лист. Возможно, его туда добавили не вы. Если дать такие права, то антивирусные программы могут блокировать доступ и к тем сайтам, которые они сами посчитают небезопасными.
Интересный факт: бывает и обратное, когда блокировку доступа осуществляет не антивирус, а вирус. Чтобы его найти и удалить, выполнить полное сканирование компьютера.
Проблемы с подключением
Решения этих проблем зачастую стандартны: проверить соединение кабеля с компьютером или роутером, проверить подключение роутера в сеть, проверить подключение на компьютере. Если все перечисленное в норме, смело звоните провайдеру. Он подскажет вам, какие еще настройки можно проверить. Провайдер обязан определить, в чем заключается проблема. Бывает и такое, что причиной может быть банальная неуплата.
Проблемы с Яндекс Браузером
Самой распространенной проблемой этого рода является системная ошибка. Бороться с ней достаточно сложно, поэтому рекомендуется сразу провести процессы удаления и новой установки Яндекс Браузера.
Еще один возможный шаг — чистка cookies. Это легко можно сделать через меню Яндекс Браузера. Еще один вариант — установка специально программы, которая самостоятельно почистит куки.
Как самому очистить куки в Яндекс Браузера в отображено на этом скриншоте в видео пошаговой схемы.
И напоследок — многие считают, что блокировать доступ к сайту могут блокировщики рекламы . Программы по типу Adguard занимаются в первую очередь устранение рекламных объявлений. Однако если сайт представляет собой одну сплошную рекламу, то может быть такое, что ничего отображаться не будет. Но в подобном случае этот сайт точно не будет полезен, так что блокировщику рекламы здесь следует только сказать «большое спасибо».
В современном мире сложно представить себе жизнь без интернета. Он используется для самых различных целей: от простого серфинга, мелких покупок, просмотра фильмов или соцсетей до серьезных деловых операций. Как правило, пользование Всемирной сетью начинается с установки браузера. Ведь именно от этой небольшой программы будет зависеть качество вашей работы.
Долгое время одним из самых лучших браузеров считался Chome. Быстрота и функциональность — вот две главные вещи, с помощью которых он заслужил свою популярность. И это если не говорить о том, что права на «Хром» принадлежат одному из крупнейших мировых гигантов Google. Но в последнее время все чаще и чаще слышны упоминания о «Яндекс.Браузере». Давайте вместе рассмотрим основные его преимущества и разберемся, почему могут возникнуть трудности в его работе.
Почему «Яндекс»?
Пожалуй, стоит начать с того, что «Яндекс» — это не только браузер. Это крупнейшая компания, владеющая интернет-порталами, поисковой системой и имеющая множество сервисов, которые прекрасно интегрируются между собой. Например, «Яндекс.Поиск», «Яндекс.Карты», «Яндекс.Кошелек» и другие активно используются миллионами пользователей. Не отстает и «Яндекс.Браузер». К слову, если говорить о взаимодействии служб, то в данном браузере они все вызываются одним кликом. Тут и облачное хранилище, и почта, и сведения о пробках на дорогах, а также много других полезных сервисов.
Хочется отдать должное отменной работе синхронизации всех устройств, на которых установлен «Яндекс.Браузер». Если вы начали серфинг в интернете, например, на ПК, а затем перешли на ноутбук, автоматически откроются все те вкладки и страницы, которые вы вызывали ранее. Такие технологии, как Abobe Reader и Abobe Flash, уже встроены в браузер, что значительно облегчает чтение документов формата pdf и просмотр различного контента.
Отдельно можно выделить службы безопасности. Тут разработчики хорошо потрудились, объединив усилия с «Лабораторией Касперского». Вредоносные сайты проверяются сразу же при загрузке, да и спам вас больше не потревожит. Детектор воров данных защитит вашу информацию, и она останется в целости и сохранности.
Скорость работы и интерфейс
Все обладатели медленного интернета также должны обратить внимание на «Яндекс.Браузер». В режиме «турбо» страницы загружаются куда быстрее, это же относится к загрузке картинок, видео, музыки и другого медиа. По словам российских разработчиков, они стремились сделать работу с помощью браузера максимально эффективной, чтобы привлекать внимание пользователя только к важным элементам. Поэтому интерфейс довольно минималистический.
Если проводить параллель с «Хромом», в котором визуальные закладки выглядят как блоки скриншотов последних посещений сайтов, то в «Я.Браузере» вы сможете наблюдать логотипы сайтов, которые помогут вам быстрее ориентироваться. К тому же такие блоки вы можете менять местами как угодно и самостоятельно выстраивать их в том порядке, в каком вам будет удобно. Но иногда пользователи сталкиваются с вопросом: почему не открывается «Яндекс.Браузер»? Рассмотрим возможные причины.
Почему не открывается «Яндекс.Браузер»?
Случается, что браузеры на компьютере могут немного зависать, а иногда и вовсе не открываются. В первую очередь нужно обратить внимание на работу самой операционной системы. Совсем не обязательно, что она нуждается в полной переустановке. Иногда бывает достаточно обычной перезагрузки. Выключать устройство полностью и включать его заново тоже не требуется. Можно вызвать меню «Пуск», нажать на маленькую стрелочку возле «Завершение работы» и из выпавшего меню выбрать «Перезагрузка». После этого повторите попытку открыть браузер. Если проблема по-прежнему не решена, и вы до сих пор не понимаете, почему не открывается «Яндекс.Браузер», — читайте далее.
Обновления
Разработчики браузера от «Яндекс» постоянно регулируют работу своего продукта и довольно часто выпускают обновления. Если этот процесс происходит у вас автоматически, иногда вы можете даже не подозревать, что обновилась та или иная программа, в том числе и браузер. Когда происходит обновление, могут возникнуть некоторые сбои или ошибки, и далее программа будет работать некорректно. Или же с обновлением возникнет проблема, новая версия не загрузится, а старая автоматически ликвидируется.
Советуем вам самостоятельно руководить процессом установки обновлений и выполнять их вручную, так вы всегда будете знать, в чем скрывается возможная причина неполадок. Если до этого вы не занимались проверкой обновлений и не знаете, почему не открывается «Яндекс» на компьютере, стоит удалить старую версию браузера и загрузить новую. Обычно это не занимает более 10-15 минут. Зайдите в «Мой компьютер» и найдите «Установку и удаление программ», там выберите «Яндекс.Браузер» и удалите его. Затем скачайте новую версию с официального сайта программы.
Вирусы
Это одна из самых распространенных проблем, которая мешает нормальной работе не только браузера, но и других программ. И в этом случае лучше предусмотреть такую ситуацию и при загрузке ОС сразу же установить мощную антивирусную программу, прежде чем начинать работу с интернетом. Итак, когда отсутствуют видимые причины? В таком случае стоит скачать хороший «антивирусник» и проверить компьютер на наличие вредоносных файлов. После этого они поместятся в так называемый «карантин» или совсем удалятся.
Не стоит забывать, что вирусное ПО бывает различных типов, и чтобы уничтожить его полностью, иногда требуется полная переустановка операционной системы. Если вы не понимаете, например, почему не открывается почта на «Яндексе» или другие сервисы или сайты, то, скорее всего, это тоже работа вирусных файлов.
Другие причины, по которым браузер может не запускаться
Следует обратить внимание и на следующие моменты:
- Иногда на компьютере запущено слишком много приложений, из-за которых может быть заторможена работа. В таких случаях новые приложения просто не хотят запускаться. Контролировать этот процесс вы можете в «Диспетчере задач». Открыть его можно, сделав правый щелчок по панели задач (строка внизу рабочего стола), или комбинацией Ctrl+Alt+Del. Там вы сможете увидеть, какие программы больше всего загружают систему, и остановить их работу. Вы сможете понять, почему «Яндекс» долго открывается или не открывается вовсе.
- Обратите внимание на соединение с интернетом. Как бы банально это не выглядело, иногда пользователи ищут глобальную причину неполадок браузера, но не обращают внимания на то, что элементарно нет соединения с сетью.
Почему «Яндекс.Браузер» сам открывается?
Чаще всего причиной тому могут быть все те же вредоносные файлы, о которых мы говорили выше. Рекламные страницы имеют свойство открываться сами по себе, а вместе с ними и браузер. Также самостоятельно может открыться вкладка, или выпасть дополнительное окно. Чтобы предотвратить такие процессы, воспользуйтесь программами для чистки компьютера, например, CCleaner. Протестируйте ПК, и вопрос о том, почему «Яндекс.Браузер» сам открывается, отпадет.
Бывает и такое, что рассматриваемый нами поисковик не открывается в каком-то другом браузере. Например, вы не понимаете, почему не открывается «Яндекс» в «Опере». В таком случае попробуйте почистить кэш или обновить систему.
Некоторые пользователи могут сталкиваться с тем, что их Яндекс браузер очень долго открывается или не работает вообще. Если данный веб-обозреватель является вашим основным – то это может серьезно помешать работе в интернете. В статье описывается, почему подобные проблемы могут возникать, а также что делать, если они возникли на вашем персональном компьютере.
Существует множество причин, почему браузер Яндекс может подвисать и долго включаться. В данной статье рассмотрены наиболее популярные из тех проблем, которые пользователи могут разрешить самостоятельно:
- Зависание системных служб Windows.
- Некорректная установка обозревателя.
- Заражение персонального компьютера вредоносными скриптами.
- Повреждение или удаление служебных файлов программы.
- Большая нагрузка на вычислительные ресурсы компьютера.
- Повреждение операционной системы.
Зависание системы
Одна из наиболее частых причин, почему определенная программа работает некорректно – подвисание одной или нескольких служб Windows. Это не обязательно означает, что Виндовс нуждается в переустановке, скорее всего, ее просто нужно перезапустить.
Рестарт ОС часто помогает разрешить достаточно большое количество проблемных ситуаций, поэтому рекомендуется делать его в первую очередь. Для того чтобы перезапустить свой персональный компьютер, необходимо запустить меню «Пуск», кликнуть по значку в виде стрелочки «вправо» возле кнопки «Завершение работы», и в развернувшемся ниспадающем списке выбрать опцию «Перезагрузка».
Если после данной операции проблема осталась и Яндекс браузер по-прежнему не работает, необходимо делать следующие способы.
Удаление старой версии программы
Браузер Яндекс постоянно создает новые файлы, загружает дополнительные обновления, изменяя свою структуру. Если во время подобных процессов произойдет почему-то системных сбой – служебные файлы обозревателя могут быть повреждены, в результате чего он может перестать запускаться.
Другая причина, почему происходит подобное – поражение файлов опасными вирусами и последующая их очистка антивирусной программой. После подобных операций некоторая информация может быть утеряна, что приведет к проблемам при попытках запуска. Наконец, некоторые пользователи могут самостоятельно удалить часть важных файлов по неосторожности.
В этом случае необходимо полностью переустановить свой браузер Яндекс. Для этого нужно делать следующее:
Повторная установка обозревателя
После того, как вы успешно удалите поврежденную версию программы, необходимо загрузить новую и установить ее. Перейдите по ссылке https://browser.yandex.ru/new/desktop/custo/main/?_rdr=safe (это можно делать с любого другого браузера, например, Internet Explorer) и кликните по кнопке «Скачать».
Запустите сохраненный exe-файл, чтобы начать процесс инсталляции обозревателя. Время проведения данной процедуры зависит от вашей скорости интернета и производительности компьютера.
Антивирусная защита
Часта причина, почему некоторые программы не удается запустить, заключается в заражении персонального компьютера вирусами. Работая в интернете, пользователи непременно будут сталкиваться с огромным количеством вредоносных скриптов.
Для защиты от опасных программ используются специализированные приложения, называемые антивирусами. Антивирус не только в режиме реального времени защищает вашу систему от заражения, блокируя исполнение вредных скриптов и загрузку вирусов, но и регулярно проверяет все хранящиеся на жестком диске файлы.
Если один из них окажется заражен – программа постарается очистить его. В случае неудачи файл может быть удален с разрешения пользователя. Подобные проверки рекомендуется делать хотя бы раз в неделю. Такие меры предосторожности позволят вам обезопасить вою личную информацию и установленные программы от повреждений.
Если на вашем компьютере не установлено ни одного антивируса, настоятельно рекомендуется выбрать какой-нибудь и скачать его. К примеру, пользователи могут воспользоваться средством защиты от вирусов, разрабатываемым компанией Майкрософт – Security Essentials. Данная программа является бесплатной и находится в свободном доступе для скачивания по адресу
Открыть страницу не удалось потому что на ней есть ошибка в Яндекс Браузере
Иногда при открытии популярных сайтов Яндекс.Браузер выдает ошибку «Данные не получены» и сообщает об ошибке «Открыть страницу не удалось потому что на ней есть ошибка» на странице. Убедиться в том, что проблема на самом деле не с сайтом можно несколькими способами. Открыв страницу через другую программу или на другом устройстве или проверив ресурс через сайт downforeveryoneorjustme.com. Однако проблема все же есть — далее я расскажу, как я её исправил.
Почему происходит сбой?
Если открыть страницу не удалось, потому что на ней есть ошибка в Яндекс Браузере, проблема может заключаться в:
- вашем соединении с интернетом;
- сбоях в настройках браузера;
- вредоносных программах и расширениях браузера.
Суть неполадки заключается в том, что браузер не может выполнить скрипты, при помощи которых реализуются основные функции открываемого сайта, и сбрасывает соединение с ресурсом. Сложность этой ошибки в том, что ее решение не описано даже в документации на сайте Яндекса. Однако устранить ее можно, и ниже мы рассмотрим основные способы исправления неполадки.
Как исправить ошибку с открытием страницы
Чтобы устранить сбой, нужно последовательно проверить все возможные его причины.
Проверка интернет-соединения
О невозможности подключения к сайту из-за отсутствия доступа к интернету обычно говорят другие ошибки, но возможна и рассматриваемая ситуация. Чтобы проверить соединение, нужно сделать следующее:
- Открыть командную строку и ввести ping xxx, где xxx — это адрес сайта. Если пакеты отправляются и принимаются без ошибок, значит все в порядке.
- Проверить настройки соединения. Компьютер должен получать адреса IP и DNS.
- Зайти в настройки роутера или модема, если эти устройства используются и проверить, раздается ли Wi-Fi и работает ли WAN-соединение.
Возможно, проблема заключается в неправильном DNS-адресе. На всякий случай его можно заменить на общий, предоставляемый Google. Для этого нужно в настройках соединения отключить автоматическое определение DNS и указать адрес 8.8.8.8 или 8.8.4.4.
Проверка настроек браузера
Возможно, Яндекс.Браузер отказывается нормально работать из-за того, что он перегружен. Чтобы освободить ресурсы, нужно очистить кэш страниц и удалить файлы cookie. Сделать это можно сочетанием клавиш Ctrl+F5 при открытой странице или через настройки персональных данных.
Очистите кэш и куки в Яндекс Браузере
Более реальная причина того, что контент на странице не загружается — это его блокировка. Чтобы снять ее, нужно:
- Отключить расширения — в первую очередь блокировщики рекламы. Если проблема не в них, стоит деактивировать все дополнения по очереди.
- Отключить режим Турбо, который отключает тяжелые фрагменты исполнительного кода, чтобы уменьшить объем загружаемых данных.
Также следует переустановить Яндекс.Браузер. Важно помнить, что в интернете постоянно вводятся новые технологии, не поддерживаемые устаревшими версиями браузера.
Удаление вирусов
Чтобы проверить компьютер и браузер на вмешательство вредоносных программ, нужно:
- открыть свойства ярлыка правой кнопкой мыши и проверить, не запускается ли Яндекс.Браузер с каким-либо параметром или из неизвестной директории;
- отключить все подозрительные расширения;
- проверить компьютер антивирусным ПО.
Если все вероятности исключены, а сайт по-прежнему не открывается, остается только использовать другой браузер и ждать выхода новой версии программы от Яндекса. Возможно, в ней проблема «Открыть страницу не удалось потому что на ней есть ошибка» будет решена.
Что делать, если Яндекс-почта не работает
Что делать, если Яндекс-почта внезапно перестает работать?
Яндекс.Почта — одна из интуитивно понятных и многофункциональных платформ, которая может сыграть жизненно важную роль не только в том, что позволяет вам управлять постоянно загружающимся почтовым ящиком и уберегать его от беспорядка, но и контролировать свои чаты и общаться с друзья прямо из одного места. Помимо всех добрых дел, которые предлагает этот исключительный почтовый сервис, пользователи не будут сильно беспокоиться, если обнаружат, что проблема Яндекс.Почта не работает , хотя ее следует исправить, чтобы избежать деформации.
Если вы боретесь с аналогичными техническими проблемами, из-за которых вы не понимаете, почему это происходит, вы должны следить за этим постом до последнего.
Достоверные причины, по которым ваша Яндекс-почта не работает
- Плохое подключение к Интернету.
- Возможно, у вас устаревший веб-браузер.
- Расширения браузера могут блокировать почту Яндекса.
- Возможно, проблема с сетевым подключением.
- В более поздней версии браузера мог быть выбран неправильный режим совместимости.
Краткие рекомендации по устранению неполадок, связанных с загрузкой или работой Яндекс-почты
Шаг 1: Закройте все вкладки браузера, кроме Яндекс-почты, выключите приложения или расширения, которые используют Интернет, и перезагрузите страницу. Вы также должны проверить свою сеть Wi-Fi, если ваше устройство подключено.
Шаг 2: Устаревший браузер может не поддерживать технические характеристики, связанные с быстрой и простой загрузкой страниц. Поэтому вам необходимо установить последнюю версию браузера, который вы используете.
Шаг 3: Если вы столкнулись с проблемами входа в Яндекс Почту , из-за которых вы жалуетесь на проблему, вам следует дважды проверить пароль. Если возможно, вы должны восстановить пароль своей учетной записи, прежде чем взламывать любую информацию, если это так.
Шаг 4: Установите для режима браузера и режима документа значения по умолчанию. Для этого выполните следующие действия:
- Нажмите F12 или выберите пункт меню.
- Выберите значок настроек.
- Прокрутите вниз и нажмите кнопку «Восстановить настройки по умолчанию и перезагрузить».
Шаг 5: Если у вас есть несколько учетных записей для доступа к вашей системе, войдите в учетную запись с правами администратора.
Шаг 6: Если вы работаете в нескольких организациях, попробуйте переключиться на организацию, в которой у вас есть права администратора.
Шаг 7: При вводе вашего адреса электронной почты в отведенное поле убедитесь, что ваш адрес соответствует Доменное имя Яндекс.
Таким образом можно решить проблему с Яндекс Почтой, которая не загружает эффективно. Однако есть время, когда вам может понадобиться помощь.
Как можно поговорить с живым человеком, работающим в почтовой службе Яндекса?
Если вам нужна помощь по технической проблеме Яндекс.Почта не работает , вы должны связаться с живым человеком, руководителем службы Яндекс.Почты, обсудить точную проблему, с которой вы столкнулись, с экспертом и решить ее.
Навигация по сообщениям
что делать? Работа с Яндекс браузером на разных типах устройств и OS
На этот раз предлагаем вашему вниманию аналогичную проблему с Яндекс Браузером. И, несмотря на то, что этот браузер работает стабильно, в некоторых случаях он также может перестать корректно работать. Поэтому мы рассмотрим причины, по которым программа не запускается и как исправить проблему.
Причины, по которым Яндекс.Браузер не запускается в Windows 10?
Не так давно мы писали о том, как установить этот браузер по умолчанию в Windows 10 и что делать, если выбор программного обеспечения невозможен.На этот раз после очередного обновления Windows 10 пользователи начали сталкиваться с проблемой, когда установленный браузер перестал открываться. Причины этого могут быть следующие:
- Повреждение системы вирусами;
- Блокировка браузера антивирусом;
- Переполнение кеша и cookie;
- Неправильная ассоциация файлов;
- Недостаточно питания ПК;
- Наличие битых секторов.
Определив причину, по которой Яндекс.Браузер не запускается на Windows 10, можно решить проблему.
Способы решения проблемы с Яндексом на Windows
Если браузер на Windows 10 перестает запускаться или работает корректно, стоит проверить систему на вирусы с помощью встроенного антивируса или утилиты Dr.Web. После очистки системы попробуйте заново открыть Яндекс.Браузер. Если он все равно не открывается и вирусов нет, выключите на время антивирус. Возможно, именно защитник блокирует запуск браузера.
Яндекс.Браузер сбои могут возникать из-за конфликтов в системе, высокой загрузки или загромождения браузера.Первый шаг в обнаружении и последующем исправлении ошибок — очистить список расширений. Для этого выберите в браузере «Настройки».
Выбираем вкладку «Дополнения» и удаляем все расширения, которые вы не используете.
Если открыть браузер невозможно, следует использовать программу CCleaner для очистки файлов cookie и истории просмотров.
Если Яндекс.Браузер по умолчанию используется в Windows 10, но по какой-то причине перестал запускаться, может быть виновата неправильная ассоциация файлов.Исправить проблему можно с помощью утилиты AVZ.
- Скачать программу. Выберите «Файл», «Восстановление системы».
- Отмечаем первый пункт «Восстановление параметров запуска exe …».
- После завершения операции стоит перезагрузить систему.
Если браузер запускается, но медленно, стоит завершить все процессы в диспетчере задач, связанные с этим браузером.
Обратите внимание на количество потребляемой оперативной памяти.Возможно, на вашем компьютере недостаточно оперативной памяти, и пора задуматься об обновлении вашего ПК. Также стоит проверить температуру процессора. Если с нагревом все в порядке и мощности процессора хватает для запуска программы, необходимо переустановить Яндекс.Браузер.
Еще один способ решения проблемы смотрите в видео:
В наш век технологий бесперебойный доступ к Интернету необходим почти каждому. Работа, отдых — все это так или иначе привязано к Интернету.Как известно, доступ к страницам всемирной паутины осуществляется через веб-браузер.
Сегодня их довольно много, поэтому каждый пользователь может выбрать браузер, который идеально подходит для его нужд. Сегодня браузер Яндекс достиг небывалой популярности. Секрет прост: понятный интерфейс и стабильная работа без сюрпризов.
Однако иногда наступает такой день, когда Яндекс браузер просто не открывается. Почему это происходит? Что делать в такой ситуации? Узнай дальше.
Почему не открывается яндекс браузер
Причин может быть несколько, давайте рассмотрим каждую из них. Самая популярная причина в том, что ваш браузер просто устарел.
Если на вашем компьютере настроено автоматическое обновление, то Яндекс обновляется до последней версии без вашего участия, более того, вы даже не знаете, когда это произойдет. Однако, если это не предусмотрено в настройках, то яндекс-версия браузера через какое-то время устаревает, и компьютер распознает ее как вредоносную, тем самым блокируя доступ к ней.
Иногда бывает, что пользователь сам, как опытный, так и не очень, заходит в настройки и меняет их, что приводит к таким негативным последствиям. Выход один: нельзя зайти в настройки браузера и установить его автоматическое обновление, а потом просто снести и переустановить. Это самый быстрый способ решить проблему.
Вирусов
Следующая, не менее популярная причина, по которой Яндекс браузер перестал открываться, — наличие вирусов на вашем компьютере.Причина очень банальная, однако, если что-то пойдет не так с программами или приложениями, нужно немедленно проверить свой ноутбук. К вашему сведению, причиной может быть наличие вируса на ПК или браузере.
Ситуация усугубляется тем, что ваш антивирус не всегда может распознать появившийся вирус, а потому для дополнительной защиты желательно задействовать другую, стороннюю антивирусную программу. Бесплатные утилиты, которые легко найти в Интернете, например, Dr.Web CureIt. Его можно скачать с официального сайта, причем совершенно бесплатно. После скачивания ничего устанавливать не нужно, достаточно запустить сканирование. Если есть вирусы, они будут уничтожены. Или вы также можете использовать другие
Яндекс-браузер продолжает набирать популярность. Все больше и больше людей устанавливают его. При всех своих достоинствах без шероховатости не обойтись. Многие из вас, вероятно, сталкивались с проблемой, когда браузер отказывался открывать веб-страницу.
Подобные проблемы обычно делятся на две группы: связанные с самим браузером и не связанные с ним.Проверить, к какому варианту относится ваш чехол, очень легко. Для этого откройте какой-нибудь другой браузер. Помимо браузера Яндекс, это могут быть Opera, Safari, Google Chrome, Mozilla Firefox и Internet Explorer. Если нужная ссылка там не открывается, то проблема, скорее всего, напрямую связана с подключением к сети и Интернету.
Перед началом любых диагностических работ убедитесь, что на вашем компьютере установлена последняя версия Яндекс.Браузера. Вы можете просто скачать Яндекс.Браузер и установить его поверх уже установленной версии.
Проблемы с сайтом
Сразу необходимо выделить другой тип проблемы. Поэтому перед тем, как переключаться на другие программы для просмотра веб-страниц, проверьте, как браузер Яндекс будет вести себя еще с несколькими сайтами. Если он заходит на другие интернет-ресурсы, то проблема, скорее всего, в конкретном сайте. Но однозначно об этом сказать нельзя. Почему? Давайте узнаем немного ниже.
Проблемы с антивирусом
Большинство бесплатных антивирусов имеют возможность добавлять сайт в черный список.Так что обязательно проверьте черный список. Возможно, вы не добавляли его туда. Если вы дадите такие права, то антивирусные программы могут заблокировать доступ к тем сайтам, которые сами считают небезопасными.
Интересный факт: бывает и наоборот, когда доступ блокирует не антивирус, а вирус. Чтобы найти и удалить его, запустите полную проверку своего компьютера.
Проблемы с подключением
Решения этих проблем часто стандартные: проверьте кабельное соединение с компьютером или роутером, проверьте соединение роутера с сетью, проверьте соединение на компьютере.Если все вышеперечисленное в норме, звоните своему провайдеру. Он сообщит вам, какие еще настройки вы можете проверить. Поставщик обязан определить, в чем проблема. Также бывает, что причиной может быть банальная неуплата.
Проблемы с Яндекс.Браузером
Самая частая проблема такого рода — системная ошибка. Бороться с этим достаточно сложно, поэтому рекомендуется сразу проводить процессы удаления и повторной установки Яндекс.Браузера.
Еще один возможный шаг — очистка файлов cookie. Это легко сделать через меню Яндекс.Браузера. Другой вариант — установить специальную программу, которая сама очищает файлы cookie.
Как самостоятельно очистить куки в Яндекс Браузере показано на этом скриншоте в видео с пошаговой схемой.
И, наконец, многие считают, что блокировщики рекламы могут заблокировать доступ к сайту. Такие программы, как Adguard, в первую очередь предназначены для удаления рекламы.Однако, если сайт представляет собой одну непрерывную рекламу, то может быть так, что ничего не будет отображаться. Но в таком случае этот сайт точно не будет полезен, поэтому блокировщик рекламы должен сказать здесь только «большое спасибо».
В современном мире сложно представить жизнь без Интернета. Он используется для самых разных целей: от простого серфинга, небольших покупок, просмотра фильмов или социальных сетей до серьезных деловых операций. Как правило, использование всемирной паутины начинается с установки браузера.Ведь от этой небольшой программы будет зависеть качество вашей работы.
Долгое время Chome считался одним из лучших браузеров. Скорость и функциональность — две главные вещи, благодаря которым он заработал свою популярность. И это не говоря уже о том, что права на «Chrome» принадлежат одному из крупнейших мировых гигантов Google. Но в последнее время все чаще можно услышать упоминания о «Яндекс.Браузере». Давайте вместе разберемся с его основными преимуществами и разберемся, почему могут возникнуть трудности в его эксплуатации.
Почему Яндекс?
Пожалуй, стоит начать с того, что Яндекс — это не только браузер. Это крупнейшая компания, владеющая интернет-порталами, поисковой системой и множеством сервисов, которые идеально интегрируются друг с другом. Например, Яндекс.Поиск, Яндекс.Карты, Яндекс.Кошелек и другие активно используют миллионы пользователей. Не отстает и Яндекс.Браузер. Кстати, если говорить о взаимодействии сервисов, то в этом браузере все они вызываются одним кликом.Есть облачное хранилище, почта, информация о пробках, а также много других полезных сервисов.
Хочу отметить отличную работу по синхронизации всех устройств, на которых установлен Яндекс.Браузер. Если вы начали пользоваться Интернетом, например, на ПК, а затем переключились на портативный компьютер, все те вкладки и страницы, которые вы вызывали ранее, откроются автоматически. Такие технологии, как Abobe Reader и Abobe Flash, уже встроены в браузер, что значительно упрощает чтение PDF-документов и просмотр различного контента.
Отдельно можно выделить охранные услуги. Здесь хорошо поработали разработчики, объединив усилия с «Лабораторией Касперского». Вредоносные сайты проверяются сразу после загрузки, и спам больше вас не беспокоит. Детектор кражи данных защитит вашу информацию, и она останется в целости и сохранности.
Скорость работы и интерфейс
Всем обладателям медленного интернета также стоит обратить внимание на Яндекс.Браузер. В «турбо» режиме страницы загружаются намного быстрее, то же самое касается загрузки изображений, видео, музыки и других медиафайлов.По словам российских разработчиков, они постарались сделать работу с браузером максимально эффективной, чтобы привлечь внимание пользователя только к важным элементам. Поэтому интерфейс достаточно минималистичный.
Если провести параллель с «Chrome», в котором визуальные закладки выглядят как блоки снимков экрана недавних посещений сайтов, то в «браузере» вы можете увидеть логотипы сайтов, которые помогут вам быстрее ориентироваться. Кроме того, вы можете менять местами такие блоки как угодно и сами расставлять их в удобном для вас порядке.Но иногда пользователи сталкиваются с вопросом: почему не открывается Яндекс.Браузер? Рассмотрим возможные причины.
Почему не открывается Яндекс.Браузер?
Бывает, что браузеры на компьютере немного подвисают, а иногда и вовсе не открываются. В первую очередь нужно обратить внимание на работу самой операционной системы. Это не обязательно требует полной переустановки. Иногда достаточно простой перезагрузки. Также не требуется полностью выключать устройство и включать его снова.Вы можете вызвать меню «Пуск», щелкнуть маленькую стрелку рядом с «Завершением работы» и выбрать «Перезагрузить» из раскрывающегося меню. Затем попробуйте снова открыть браузер. Если проблема все еще не решена, и вы все еще не понимаете, почему не открывается Яндекс.Браузер, читайте дальше.
Обновления
Разработчики Яндекс браузера постоянно корректируют работу своего продукта и довольно часто выпускают обновления. Если этот процесс происходит у вас автоматически, иногда вы можете даже не подозревать, что была обновлена та или иная программа, в том числе и браузер.При обновлении могут возникнуть какие-то сбои или ошибки, и тогда программа будет работать некорректно. Или возникнет проблема с обновлением, новая версия не загрузится, а старая будет автоматически удалена.
Советуем самостоятельно управлять процессом установки обновлений и выполнять их вручную, чтобы вы всегда знали, в чем заключается возможная причина проблемы. Если вы раньше не проверяли наличие обновлений и не знаете, почему Яндекс не открывается на вашем компьютере, вам следует удалить старую версию браузера и скачать новую.Обычно это занимает не более 10-15 минут. Зайдите в «Мой компьютер» и найдите «Установка и удаление программ», там выберите «Яндекс.Браузер» и удалите его. Тогда скачайте новую версию с официального сайта программы.
Вирусы
Это одна из самых распространенных проблем, которая мешает нормальной работе не только браузера, но и других программ. И в этом случае такую ситуацию лучше предусмотреть и при загрузке ОС сразу установить мощную антивирусную программу, прежде чем начинать работу с интернетом.Так когда же нет явных причин? В этом случае стоит скачать хорошую антивирусную программу и проверить свой компьютер на наличие вредоносных файлов. После этого они будут помещены на так называемый «карантин» или полностью удалены.
Не забывайте, что существуют разные типы вирусного ПО, и для его полного уничтожения иногда требуется полная переустановка операционной системы. Если вы не понимаете, например, почему не открывается почта на Яндексе или других сервисах или сайтах, то, скорее всего, это тоже работа вирусных файлов.
Другие причины, по которым браузер может не запускаться
Обратите внимание на следующие моменты:
- Иногда на вашем компьютере работает слишком много приложений, которые могут замедлить вашу работу. В таких случаях новые приложения просто не хотят запускаться. Вы можете контролировать этот процесс в «Диспетчере задач». Вы можете открыть его, щелкнув правой кнопкой мыши на панели задач (строка в нижней части рабочего стола) или нажав Ctrl + Alt + Del. Там вы можете увидеть, какие программы загружают систему больше всего и останавливают их.Можно понять, почему Яндекс открывается долго или не открывается вообще.
- Обратите внимание на подключение к интернету. Как ни банально это может показаться, иногда пользователи ищут глобальную причину проблем с браузером, но не обращают внимания на то, что подключения к сети просто нет.
Почему Яндекс.Браузер открывается сам по себе?
Чаще всего причиной этого могут быть все те же вредоносные файлы, о которых мы говорили выше. Рекламные страницы, как правило, открываются сами по себе, а вместе с ними и браузер.Кроме того, вкладка может открываться сама по себе или может выпадать дополнительное окно. Чтобы предотвратить такие процессы, используйте программы очистки компьютера, такие как CCleaner. Протестируйте свой компьютер, и вопрос, почему открывается сам Яндекс.Браузер, отпадёт.
Также бывает, что рассматриваемая нами поисковая система не открывается в каком-то другом браузере. Например, вы не понимаете, почему Яндекс не открывается в Опере. В этом случае попробуйте очистить кеш или обновить систему.
Некоторые пользователи могут столкнуться с тем, что их Яндекс-браузер очень долго открывается или не работает совсем.Если этот веб-браузер является вашим основным, то он может серьезно помешать работе в Интернете. В этой статье описывается, почему могут возникнуть такие проблемы, а также что делать, если они возникают на вашем персональном компьютере.
Есть много причин, по которым Яндекс браузер может зависнуть и включиться на долгое время. В этой статье обсуждаются самые популярные из тех задач, которые пользователи могут решить самостоятельно:
- Зависание системных служб Windows.
- Неправильная установка браузера.
- Заражение персонального компьютера вредоносными скриптами.
- Повреждение или удаление служебных файлов программы.
- Большая нагрузка на вычислительные ресурсы компьютера.
- Повреждение операционной системы.
Зависание системы
Одна из наиболее распространенных причин, почему определенная программа не работает должным образом, заключается в зависании одной или нескольких служб Windows. Это не обязательно означает, что Windows нужно переустанавливать, скорее всего, ее нужно просто перезапустить.
Перезагрузка ОС часто помогает разрешить довольно большое количество проблемных ситуаций, поэтому рекомендуется сделать это в первую очередь. Чтобы перезагрузить персональный компьютер, вам необходимо запустить меню «Пуск», нажать на значок в виде стрелки «вправо» рядом с кнопкой «Завершение работы» и выбрать опцию «Перезагрузка» в развернутый раскрывающийся список.
Если после этой операции проблема не исчезнет и Яндекс браузер по-прежнему не работает, необходимо выполнить следующие действия.
Удаление старой версии программы
Яндекс.браузер постоянно создает новые файлы, скачивает дополнительные обновления, меняя свою структуру. Если по какой-либо причине во время таких процессов происходит сбой системы, служебные файлы браузера могут быть повреждены, в результате чего он может перестать запускаться.
Еще одна причина, почему это происходит — заражение файлов опасными вирусами и их последующая очистка антивирусной программой. После таких операций часть информации может быть потеряна, что приведет к проблемам при попытке запуска.Наконец, некоторые пользователи могут случайно удалить некоторые важные файлы самостоятельно.
В этом случае вам необходимо полностью переустановить Яндекс. Для этого вам необходимо сделать следующее:
Переустановка браузера
После успешного удаления поврежденной версии программы вам необходимо загрузить новую и установить ее. Перейдите по ссылке https://browser.yandex.ru/new/desktop/custo/main/?_rdr=safe (это можно сделать из любого другого браузера, например Internet Explorer) и нажмите кнопку «Загрузить».
Запустите сохраненный файл .exe, чтобы начать процесс установки браузера. Продолжительность этой процедуры зависит от скорости вашего интернета и производительности компьютера.
Антивирусная защита
Частая причина, по которой некоторые программы не запускаются, — это вирусное заражение персонального компьютера. Работая в Интернете, пользователи наверняка столкнутся с огромным количеством вредоносных скриптов.
Для защиты от опасных программ используются специализированные приложения, называемые антивирусами.Антивирус не только защищает вашу систему от заражения в режиме реального времени, блокируя выполнение вредоносных сценариев и загрузку вирусов, но также регулярно проверяет все файлы, хранящиеся на вашем жестком диске.
Если один из них заражен, программа попытается его очистить. В случае неудачи файл может быть удален с разрешения пользователя. Рекомендуется проводить такие проверки не реже одного раза в неделю. Такие меры предосторожности позволят вам защитить вашу личную информацию и установленные программы от повреждений.
Если на вашем компьютере не установлен антивирус, настоятельно рекомендуется выбрать один и загрузить его. Например, пользователи могут воспользоваться разработанным Microsoft средством антивирусной защиты — Security Essentials. Эта программа бесплатна и доступна для скачивания по адресу
.
Яндекс (NASDAQ: YNDX), похоже, разумно использует долг
Легендарный менеджер фонда Ли Лу (которого поддержал Чарли Мангер) однажды сказал: столица.«Естественно рассматривать баланс компании, когда вы исследуете, насколько она рискованна, поскольку при крахе бизнеса часто возникает задолженность. Как и многие другие компании, Yandex N.V. (NASDAQ: YNDX) использует заемные средства. Но более важный вопрос: насколько велик риск возникновения этого долга?
Почему долг сопряжен с риском?
Вообще говоря, долг становится реальной проблемой только тогда, когда компания не может легко погасить его ни за счет привлечения капитала, ни за счет собственного денежного потока.Если дела пойдут совсем плохо, кредиторы могут взять бизнес под свой контроль. Хотя это не слишком распространено, мы часто видим, что компании с задолженностью постоянно размывают акционеров, потому что кредиторы вынуждают их привлекать капитал по заниженной цене. Конечно, многие компании используют заемные средства для финансирования роста без каких-либо негативных последствий. Первое, что нужно сделать при рассмотрении того, сколько долга использует бизнес, — это посмотреть на свои денежные средства и долг вместе.
См. Наш последний анализ для Яндекса
Каков чистый долг Яндекса?
Как видно ниже, у Яндекса было 85 ₽.9b долга на март 2021 года, что примерно соответствует уровню прошлого года. Вы можете щелкнуть диаграмму для получения более подробной информации. Тем не менее, у него есть 231,1 млрд руб. Денежных средств, компенсирующих это, что приводит к чистым денежным средствам в размере 145,2 млрд руб.
NasdaqGS: история долга YNDX по отношению к собственному капиталу 26 июля 2021 г.
Насколько здоров баланс Яндекса?
Последние данные баланса показывают, что у Яндекса были обязательства на сумму 84,0 млрд рублей со сроком погашения в течение года и обязательства на сумму 117,8 млрд рублей, подлежащие погашению после этого. В счет погашения этих обязательств у него были денежные средства в размере 231 рубль.1б, а также дебиторская задолженность на сумму 44,2 млрд руб. Со сроком погашения в течение 12 месяцев. Таким образом, у него на 73,5 млрд руб. На ликвидных активов больше, чем совокупных обязательств.
Этот профицит говорит о том, что Яндекс имеет консервативный баланс и, вероятно, без особого труда сможет погасить свой долг. Короче говоря, Яндекс может похвастаться чистыми денежными средствами, поэтому будет справедливо сказать, что у него нет большой долговой нагрузки!
Скромность долговой нагрузки может стать решающей для «Яндекса», если менеджмент не сможет предотвратить повторное сокращение EBIT на 57% в прошлом году.Когда дело доходит до выплаты долга, падающие доходы не более полезны, чем сладкие газированные напитки для вашего здоровья. Нет сомнений в том, что больше всего о долге мы узнаем из баланса. Но в конечном итоге будущая прибыльность бизнеса будет определять, сможет ли Яндекс со временем укрепить свой баланс. Так что, если вы сосредоточены на будущем, вы можете ознакомиться с этим бесплатным отчетом , в котором показаны прогнозы прибыли аналитиков.
Но наше последнее соображение также важно, потому что компания не может выплатить долг бумажной прибылью; ему нужны холодные наличные деньги.У Яндекса могут быть чистые денежные средства на балансе, но все же интересно посмотреть, насколько хорошо бизнес конвертирует свою прибыль до уплаты процентов и налогов (EBIT) в свободный денежный поток, потому что это повлияет как на его потребность, так и на его способность управлять долгом. За последние три года Яндекс обеспечил стабильный свободный денежный поток, равный 55% от его EBIT, что примерно соответствует нашим ожиданиям. Эти холодные наличные деньги означают, что они могут уменьшить свой долг, когда захотят.
Подводя итоги
Хотя всегда есть смысл исследовать задолженность компании, в этом случае у Яндекса есть 145 ₽.2b чистыми денежными средствами и приличным балансом. Так что насчет использования долгов Яндекса нас не беспокоит. Баланс, несомненно, является областью, на которой нужно сосредоточиться при анализе долга. Но в конечном итоге каждая компания может содержать риски, которые существуют за пределами баланса. Например — Яндекс имеет 2 предупреждающих знака , о которых мы думаем, вам следует знать.
Когда все сказано и сделано, иногда проще сосредоточиться на компаниях, которым даже не нужны заемные средства. Читатели могут получить доступ к списку акций роста с нулевым чистым долгом 100% бесплатно прямо сейчас.
Если вы решите торговать Яндексом, используйте самую дешевую * платформу, которая занимает первое место в рейтинге Barron’s, Interactive Brokers. Торгуйте акциями, опционами, фьючерсами, валютой, облигациями и фондами на 135 рынках с единого интегрированного счета. Promoted
Эта статья Simply Wall St носит общий характер. Он не является рекомендацией покупать или продавать какие-либо акции и не принимает во внимание ваши цели или ваше финансовое положение. Мы стремимся предоставить вам долгосрочный сфокусированный анализ, основанный на фундаментальных данных.Обратите внимание, что наш анализ может не учитывать последние объявления компаний, чувствительных к ценам, или качественные материалы. Simply Wall St не имеет позиций ни в каких упомянутых акциях.
* Interactive Brokers признано самым дешевым брокером по версии StockBrokers.com Annual Online Review 2020
Хотите оставить отзыв об этой статье? Обеспокоены содержанием? Свяжитесь с нами напрямую . Вы также можете написать по электронной почте редакции (at) simplewallst.com.
Yandex Self-Driving Group сотрудничает с GrubHub, чтобы доставить роботов в кампусы колледжей — TechCrunch
Yandex Self-Driving Group, подразделение Яндекс, публичного российского технологического гиганта, объявила о партнерстве со службой доставки еды GrubHub, которая станет многолетним поставщиком услуг роботизированной доставки в кампусах американских колледжей. Согласно заявлению генерального директора Yandex Self-Driving Дмитрия Полищука, Яндекс надеется охватить более 250 кампусов в ходе этого партнерства, начиная с десятков роботов осенью.
В сентябре прошлого года автономное управление Яндекс выделилось из совместного предприятия с Uber. В мае этого года компания заявила, что наработала 7 миллионов автономных миль, что на тот момент больше, чем у Waymo. Яндекс занимается разработкой полноразмерных технологий автономных транспортных средств с 2017 года, которые были протестированы в Тель-Авиве, Израиль, и Анн-Арборе, штат Мичиган, а также в Иннополисе, Россия, с помощью своего парка роботакси. Компания впервые начала публичные поставки своего шестиколесного 150-фунтового робота Яндекс.Rover, в апреле прошлого года в Сколково, Россия, использует тот же стек технологий для автономного вождения, что и автономные автомобили компании.
«Технология определенно очень сложна, но мы видим, что она уже достигла уровня, когда ее можно начать развертывать в виде роботов-доставщиков или служб роботакси в небольших городах или определенных районах больших городов», — сказал TechCrunch представитель пресс-службы. . «Мы верим, что через три-четыре года технология выйдет на уровень, при котором автомобиль сможет ездить так же безопасно и эффективно, как опытный водитель-человек в час пик в центре таких городов, как Москва или Нью-Йорк.”
Подход Яндекса к коммерциализации уникален. Из всех компаний, разрабатывающих автономные технологии для автомобилей, «Яндекс» в первую очередь собирается вывести на рынок своих роботов, «и это кажется довольно эффективным способом сделать это», — сказал представитель. «Нам потребовалось два года, чтобы от идеи создать робота-доставщика в июне 2018 года до подписания такого прочного коммерческого контракта», — сказала она.
Роботы уже апробированы коммерчески в России через платформу доставки еды Яндекс.Ест и платформа экспресс-доставки продуктов Яндекс.Лавка. Согласно заявлению компании, Яндекс.Доходы, движущиеся со скоростью от трех до пяти миль в час, могут перемещаться по тротуарам, пешеходным зонам и пешеходным переходам. Они идеально подходят для районов кампуса, до которых нельзя добраться на машине, и эта услуга уже полностью интегрирована в приложение GrubHub. С точки зрения взаимодействия с пользователем: как только марсоход достигает места назначения, клиент получает push-уведомление и выходит наружу, чтобы открыть люк робота через приложение.
Яндекс заявляет, что его роботы-доставщики могут работать днем и ночью, в дождь или снег, в контролируемых или неконтролируемых сценариях пешеходных переходов. По словам представителя компании, вездеходы работают автономно большую часть времени, но если они попадают в сложную ситуацию, например, когда их сбивает пьяный студент колледжа, они могут отправить запрос на удаленную помощь.
Компания сообщила TechCrunch, что еще не заклеймила своих роботов, чтобы отразить партнерство Grubhub, поэтому, надеюсь, ее цель выпустить десятки автомобилей этой осенью не так уж и высока.
«Вместе с Яндексом мы меняем представление студентов колледжей о доставке еды», — сказал Брайан Мэдиган, вице-президент Grubhub по корпоративным партнерам и кампусам. «Мы рады предложить эти экономичные, масштабируемые и быстрые возможности заказа и доставки еды для колледжей и университетов по всей стране, которые стремятся адаптироваться к уникальным потребностям студентов в питании. В то время как в кампусах колледжей, как известно, сложно передвигаться на автомобилях, особенно в том, что касается доставки еды, роботы Яндекса легко получают доступ к тем частям кампусов, которые недоступны для транспортных средств, что эффективно устраняет серьезное препятствие, с которым сталкиваются университеты при внедрении новых технологий.”
Теперь вопрос в том, что с приближением осеннего семестра пост-Covid, сколько из этих роботов вернутся в Яндекс после того, как мальчики из братства решат, что новая структура дедовщины включает в себя успешное воровство или вандализм с роботом?
Яндекс заявил, что он также намерен продолжить развитие своего сервиса «роботакси», поскольку он продвигается к коммерциализации большего количества подразделений бизнеса и использованию своих AV-технологий в различных сценариях.
Q&A — Яндекс.Браузер и какая-то проблема. | Page 2
Ну я прогнул Яндекс в своей сети.
Еще одна попытка взлома сегодня, на этот раз с моей кредитной карты. Как обычно, у меня есть несколько уровней защиты для всех учетных записей, но кто-то был сообразительным и зашел довольно далеко, что заставило Чейза аннулировать карту, позвонить мне, а затем Fed-Ex предоставить новую карту в одночасье. С тех пор, как был установлен Яндекс, мы получили полдюжины попыток взлома и один успешный компромисс. (Учетная запись моего сына в Origin, из России, по иронии судьбы) У них есть признаки внутреннего взлома, и единственным общим знаменателем в данном случае является Яндекс, поскольку ВСЕ это началось, когда Яндекс был развернут на последних оставшихся компьютерах Windows.
Я не могу доказать, что виновником был Яндекс, но я отследил все попытки до 48 часов после установки Яндекса. Я поговорил с одним из наших ведущих инженеров по кибербезопасности на работе, и он предположил, что Яндекс, возможно, не в состоянии заниматься гнусными действиями, но российские инсайдеры или хакеры взломали некоторые аспекты инфраструктуры Яндекса, каналов обновления или серверов телеметрии / регистрации. ЭТО кажется здесь правдоподобным.
Удаление прошло без проблем, за исключением странной аномалии.Мой SIEM обнаружил кратковременное «отключение» от моей сетевой карты во время удаления Яндекса. Это может вызывать беспокойство, поскольку Яндекс не должен вмешиваться в работу NIC или TCP-стека. Кроме того, похоже, что он был полностью удален, за исключением того, что оставшийся остаток ADWCleaner помечен как PUA, закрепленный на проигрывателе Windows Media.
Я не могу доказать, что Яндекс сделал что-то плохое, но обычно, когда происходят такие вещи, вы исследуете общий знаменатель, и этот общий знаменатель — Яндекс.Несмотря на то, что Яндекс прошел все проверки безопасности, лабораторные анализы, песочницу и оценку Fortinet, я все еще не уверен в этом. К сожалению, это самый удобный, быстрый и самый популярный браузер, который я когда-либо встречал.
Хорошее наблюдение людьми более параноидальными, чем я.
В качестве дополнительной меры предосторожности я поместил все домены Яндекса, привязанные к его браузеру, в мою Pi-Hole, заблокировав любую потенциальную активность для всех известных доменов. Я буду продолжать следить за последними оставшимися системами Windows на предмет аномалий, связанных с Yandex POST INSTALL.
Grubhub, Inc. — Grubhub и Yandex SDG запускают технологию доставки роботов в Государственном университете Огайо
Школа Большой десятки — первый кампус, который развернул доставку Grubhub с помощью роботов Yandex, когда студенты возвращаются на осенний семестр
ЧИКАГО, 19 августа 2021 г. / PRNewswire / — Grubhub, — ведущая онлайн- и мобильная платформа для заказа и доставки еды в кампусах колледжей и Yandex Self-Driving Group (SDG), ведущий разработчик автономных транспортных средств внутри Яндекс, одна из крупнейших интернет-компаний Европы, развернет доставку с помощью роботов Яндекса в своем первом университетском городке — Государственном университете Огайо (OSU).
Более 60 000 голодных баккейцев смогут заказывать свои любимые блюда из столовых на кампусе через приложение Grubhub и получать их с помощью одного из 50 роботов Яндекса, работающих в кампусе OSU, быстрым и рентабельным способом. Марсоходы работают с 9 утра до 9 вечера.м. семь дней в неделю. Студенты могут запросить роботов для доставки еды в каждое общежитие на территории кампуса, а также в библиотеку Томпсона и Брикер-холл.
роботов Яндекса автономно перемещаются по тротуарам, пешеходным переходам кампуса и пешеходным зонам, до которых, как известно, сложно добраться на машине. Они перемещаются по большому университетскому городку со скоростью от 3 до 5 миль в час днем и после наступления темноты, а также в различных погодных условиях, включая дождь и снег. Роботы достаточно просторны, чтобы вместить пару чашек кофе и бутерброд с бубликом или несколько пицц, чтобы поделиться ими с друзьями, при этом сохраняя при этом еду нужной температуры.
«Мы рады представить этот передовой и эффективный опыт обучения студентам Университета штата Огайо», — сказал Брайан Мэдиган, вице-президент Grubhub по корпоративным и корпоративным партнерам. «OSU и Grubhub годами работали вместе, чтобы предложить студентам различные способы насладиться любимой едой в кампусе. Теперь мы продолжаем наши усилия, чтобы улучшить качество обедов с помощью технологии роверов Яндекса для более быстрой и простой доставки».
«Сотрудничая с Grubhub, мы можем предоставить роботизированную доставку некоторым людям, которые в этом больше всего нуждаются — студентам, исследователям и профессорам, у которых мало времени», — сказал Питер Сзелей, руководитель отдела развития бизнеса в Yandex SDG.«Марсоходы не только улучшают существующие варианты доставки еды, но и открывают новые возможности для более разумного, лучшего и быстрого обеда. Представьте, что вы заказываете утренний кофе и забираете его у робота, ожидающего у вашего порога, когда вы отправляетесь в класс, или учитесь в школе. припаркуйтесь с друзьями и попросите вездеход, чтобы скатать и доставить закуски. Мы очень рады помочь воплотить эти возможности в жизнь ».
«Мы гордимся тем, что предлагаем студентам исключительные впечатления от обеда, и мы всегда ищем новые способы сделать доставку еды в кампусе настолько удобной, насколько это возможно», — сказала Зия Ахмед, старший директор отдела питания в Университете штата Огайо. .
Для получения дополнительной информации о том, как реализовать этот опыт доставки в вашем кампусе, посетите здесь .
О Grubhub:
Grubhub является частью Just Eat Takeaway.com (LSE: JET, AMS: TKWY, NASDAQ: GRUB), ведущего глобального рынка онлайн-доставки еды. Компания Grubhub, стремящаяся соединить более 33 миллионов посетителей с едой, которую они любят в своих любимых местных ресторанах, повышает качество заказа еды за счет инновационных ресторанных технологий, простых в использовании платформ и улучшенных условий доставки.Grubhub имеет более 300 000 ресторанов-партнеров в более чем 4 000 городов США.
О Группе самообслуживания Яндекс:
Яндекс разрабатывает собственную технологию автономного вождения с 2017 года. На сегодняшний день автопарк Яндекса насчитывает 170 автомобилей, которые проехали более семи миллионов автономных миль по дорогам общего пользования в различных погодных и дорожных условиях в трех странах — России и Израиле. и США.Зрелость технологии, а также накопленный реальный пробег делают Яндекс одним из ведущих мировых разработчиков технологий беспилотного вождения.
С конца 2019 года компания также занимается разработкой собственных роботов-доставщиков. Эти вездеходы, основанные на той же технологии автономного вождения, что и автономные транспортные средства, предназначены для доставки грузов малого и среднего размера. Роботы Яндекса уже доставляют заказы из магазинов и ресторанов покупателям в России и США.
Более подробную информацию о группе самостоятельного вождения Яндекса можно найти по адресу https://sdg.yandex.com/ .
Просмотреть исходный контент для загрузки мультимедиа: https://www.prnewswire.com/news-releases/grubhub-and-yandex-sdg-launch-robot-delivery-technology-at-the-ohio-state-university-301359006.html
ИСТОЧНИК Grubhub Inc.
README — Документация для яндекс-вебмастера (0.1.1)
Обертка для API Яндекс.Вебмастера.
О Яндекс.Вебмастере
Документация API
Установка
[sudo] gem установить яндекс-вебмастер
Использование
Аутентификация
API Яндекса использует OAuth для аутентификации. К счастью, жемчужина Яндекс :: Вебмастера скрывает от вас большую часть деталей.
Если вы никогда не использовали Webmaster API или хотите изменить свои учетные данные для аутентификации или срок действия вашего токена авторизации истек, вам следует создать новый:
требуют 'rubygems'
требуется 'яндекс-вебмастер'
# Получите свои учетные данные API на https: // oauth.yandex.ru/
webmaster = Яндекс :: Webmaster.new (: app_id => 'your_app_id',: app_password => 'your_app_password')
=> # <Яндекс :: Вебмастер :: Клиент>
# Следуйте URL-адресу авторизации, вы будете перенаправлены на URL-адрес обратного вызова, указанный в настройках вашего приложения.
webmaster.authorize_url
=> "https://oauth.yandex.ru/authorize?response_type=code&client_id=your_app_id"
# Используйте код авторизации из params, чтобы получить токен авторизации
webmaster.authenticate (параметры [: код])
=> # <Яндекс :: Вебмастер :: Клиент>
# Если ошибки не возникает, вы можете использовать любой метод API
# Чтобы посмотреть, какой токен сейчас используется, вызовите конфигурацию клиента
токен = веб-мастер.configuration.oauth_token
=> "82af4af2a42e4019bd59a325da0f31d8"
Если вы хотите восстановить ранее использованный токен, это тоже легко сделать:
требуют 'rubygems'
требуется 'яндекс-вебмастер'
# получите учетные данные API на https://oauth.yandex.ru/
webmaster = Яндекс :: Webmaster.new (: oauth_token => 'token')
=> # <Яндекс :: Вебмастер :: Клиент>
Чтобы проверить, аутентифицирован ли ваш клиент или нет, используйте аутентифицированный? метод.
# Мы уже инициализировали клиент раньше.
webmaster.authenticated?
=> правда
Операции со списком сайтов
Получить список сайтов
Большинство методов загрузки Яндекс :: Вебмастера ленивы, данные будут загружены только тогда, когда они вам действительно понадобятся.
webmaster.hosts
=> # <Яндекс :: Вебмастер :: ApiFactory>
webmaster.hosts.all
=> # <Массив [Яндекс :: Вебмастер :: Хост]>
# на самом деле это не делает запрос к API, перечисляет, кэшируются ли хосты.webmaster.hosts.first
=> # <Яндекс :: Вебмастер :: Хост>
Чтобы перезагрузить список хостов, вызовите метод #host с явно переданным параметром reload .
# вызывает API и кэширует список хостов
webmaster.hosts (правда) .all
=> # <Массив [Яндекс :: Вебмастер :: Хост]>
# очищает кеш и снова вызывает API.
webmaster.hosts (правда) .first
=> # <Яндекс :: Вебмастер :: Хост>
Создать сайт
вебмастер.hosts.create ('имя хоста')
=> # <Яндекс :: Вебмастер :: Хост>
Операции с сайтом
Получение ресурсов сайта
Вы можете легко узнать, какие методы API доступны для выбранного хоста.
h = webmaster.hosts.last
=> # <Яндекс :: Вебмастер :: Хост>
h.resources
=> {: host_information => "https://webmaster.yandex.ru/api/v2/hosts/ / stats",: verify_host => "https://webmaster.yandex.ru/api/v2/ хосты / / verify "...: excluded_urls_history => "https://webmaster.yandex.ru/api/v2/hosts/ / history / excluded-urls"}
Удаление сайта
h = webmaster.hosts.last
=> # <Яндекс :: Вебмастер :: Хост>
h.delete
=> # <Яндекс :: Вебмастер :: Хост>
ч.удалено?
=> правда
Операции со статистикой сайта
Запрос обновляет следующие поля в узле:
-
# имя -
# проверка -
# crawling -
#virused -
#last_access -
#tic -
#url_count -
#index_count
Также запрос заполняет следующие поля:
-
#url_errors -
#internal_links_count -
#links_count
h = веб-мастер.хосты.последний
=> # <Яндекс :: Вебмастер :: Хост>
# Заполняет экземпляр хоста статистической информацией
h.load_stats
=> # <Яндекс :: Вебмастер :: Хост>
h.url_errors
=> 379843
h.internal_links_count
=> 52367
h.links_count
=> 943
Операции с файлами Sitemap
Получение списка файлов Sitemap
# вызывает API и кэширует список карт сайта для хоста
webmaster.hosts.first.sitemaps
=> # <Массив [Яндекс :: Вебмастер :: Хосты :: Карта сайта]>
Чтобы перезагрузить список карт сайта для хоста, вызовите метод #host с явно переданным параметром reload .
webmaster.hosts.first.sitemaps (true)
=> # <Массив [Яндекс :: Вебмастер :: Хосты :: Карта сайта]>
Получение информации о файле Sitemap сайта
Для загрузки подробной информации о файле Sitemap используйте метод #load_details .
sitemap = webmaster.hosts.first.sitemaps.first
=> # <Яндекс :: Вебмастер :: Хосты :: Карта сайта>
sitemap.load_details
=> # <Яндекс :: Вебмастер :: Хосты :: Карта сайта>
Когда детали загружены, вы можете увидеть информацию Sitemap.
sitemap.latest_info
=> # <Яндекс :: Вебмастер :: Хосты :: SitemapInfo>
sitemap.in_search_info
=> # <Яндекс :: Вебмастер :: Хосты :: SitemapInfo>
Удаление файла Sitemap
sitemap = webmaster.hosts.first.sitemaps.first
=> # <Яндекс :: Вебмастер :: Хосты :: Карта сайта>
sitemap.delete
=> # <Яндекс :: Вебмастер :: Хост>
sitemap.deleted?
=> правда
Операции с верификацией сайта
Основная проверочная информация загружается с загрузкой хоста.
Для проверенных сайтов:
h = webmaster.hosts.last
=> # <Яндекс :: Вебмастер :: Хост>
ч. проверка
# <Яндекс :: Вебмастер :: Хосты :: Состояние проверки: "проверено">
А для непроверенных сайтов:
h = webmaster.hosts.create ('http://www.tver.ru')
ч. проверка
=> # <Яндекс :: Вебмастер :: Хосты :: Состояние проверки: "never_verified">
Примечание по исправлениям / запросам на извлечение
- Вилка проект.
- Внесите добавление в функцию или исправьте ошибку.
- Добавьте тесты для этого. Это важно, поэтому я не разбиваю его
будущая версия непреднамеренно. - Зафиксируйте, не связывайтесь с rakefile, версией или историей.
(если вы хотите иметь собственную версию, это нормально, но
версия bump в коммите, я могу игнорировать, когда вытаскиваю) - Отправьте мне запрос на перенос. Бонусные баллы за тематические ветки.
Кредиты
Webmaster поддерживается JetRockets.
Авторы:
Лицензия
Это бесплатное программное обеспечение, которое может распространяться в соответствии с условиями, указанными в файле ЛИЦЕНЗИИ.
.
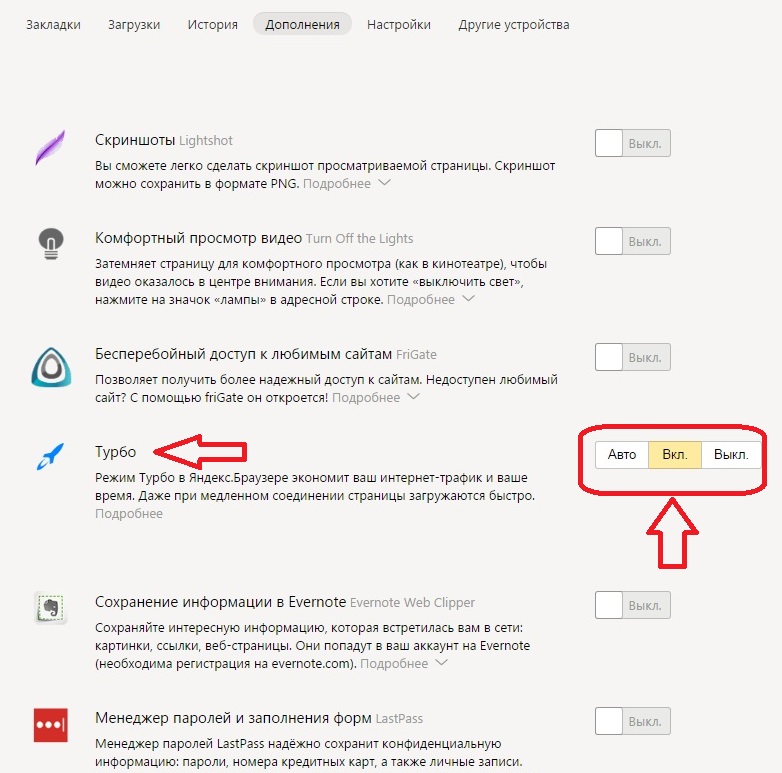
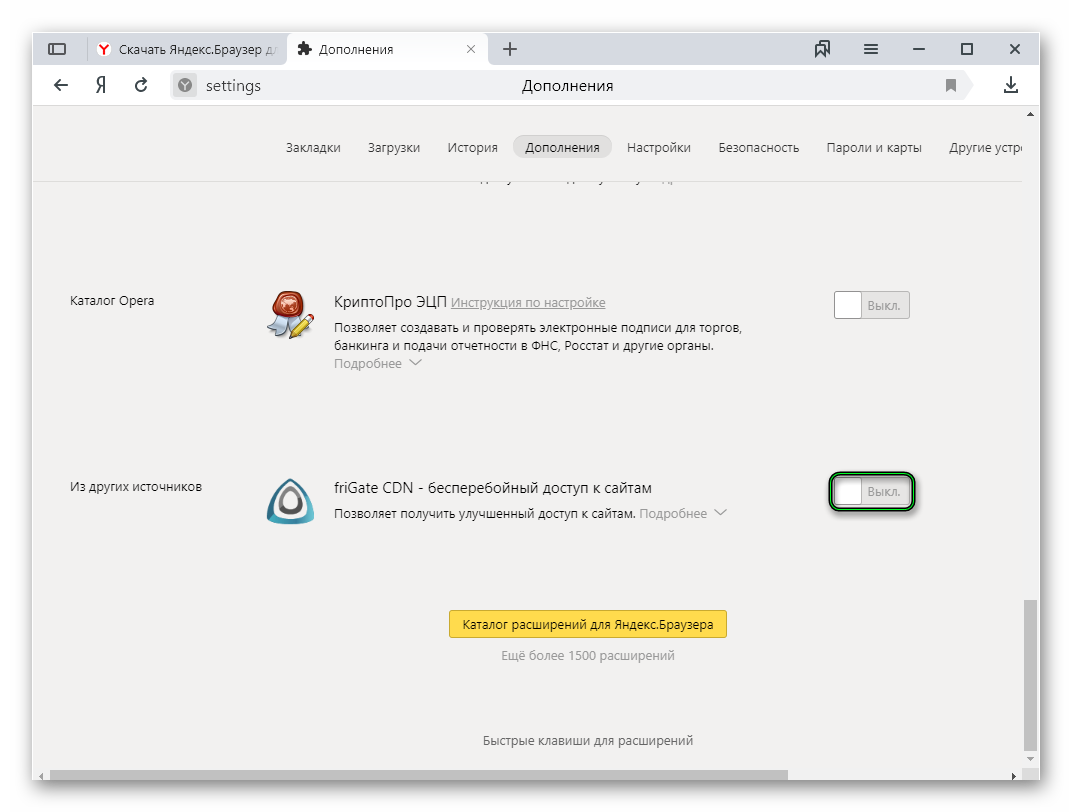
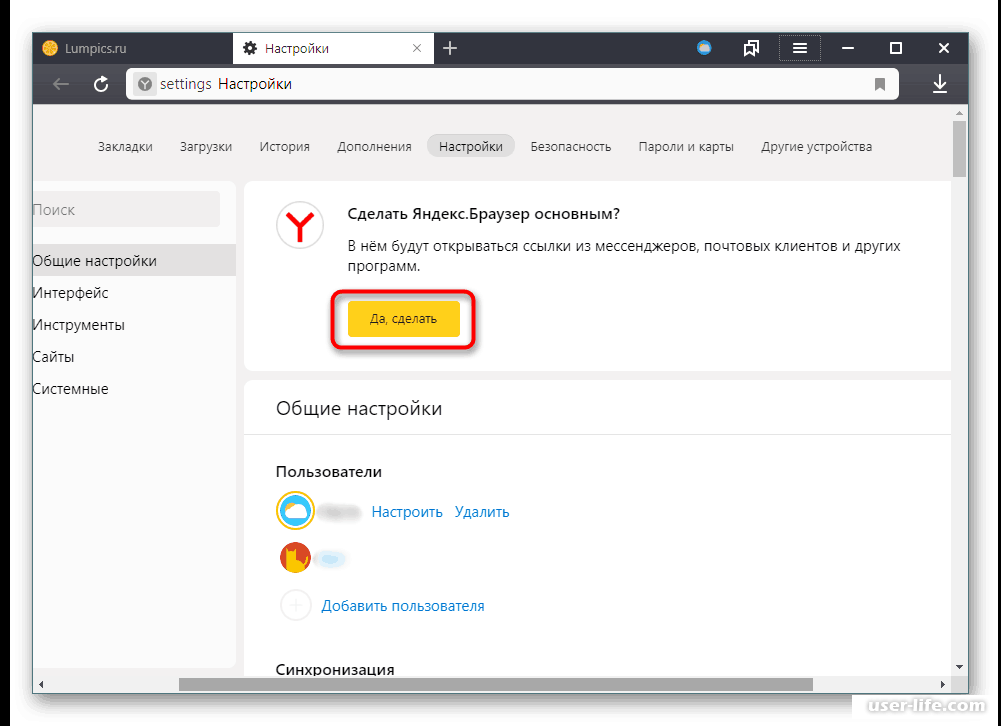



 Например, выбираем любую стороннюю программу и нажимаем кнопку «Снять задачу».
Например, выбираем любую стороннюю программу и нажимаем кнопку «Снять задачу».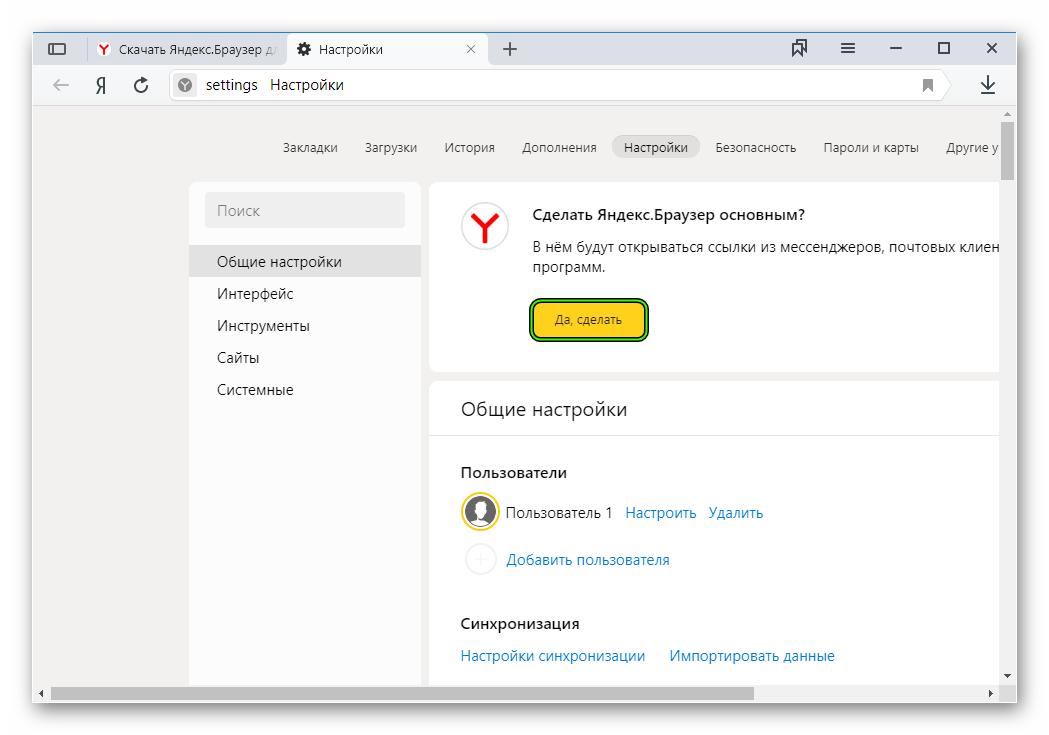

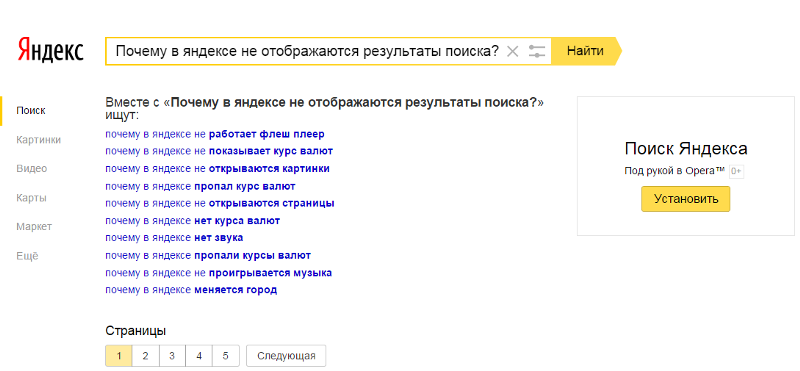
 Чтобы браузер отображал актуальные данные, а не сохраненные в кэше, очистите кэш браузера и удалите все файлы cookies.
Чтобы браузер отображал актуальные данные, а не сохраненные в кэше, очистите кэш браузера и удалите все файлы cookies.