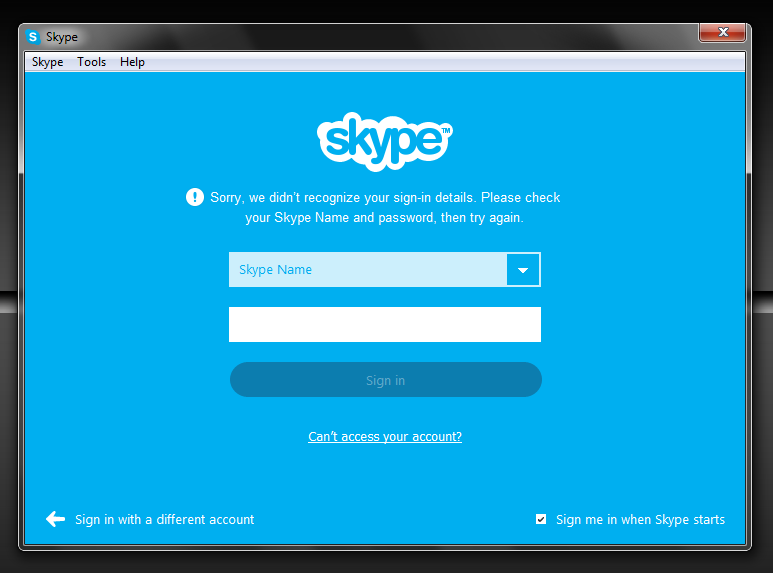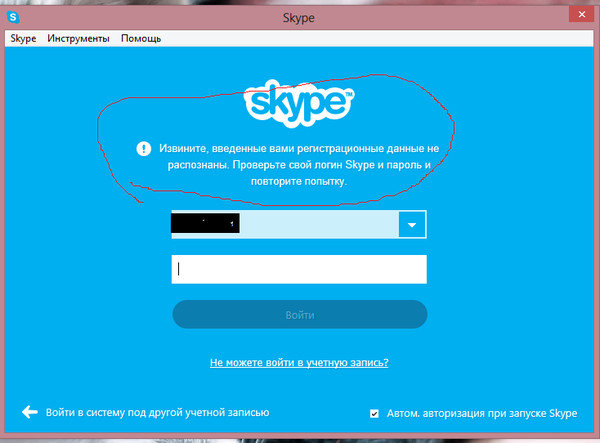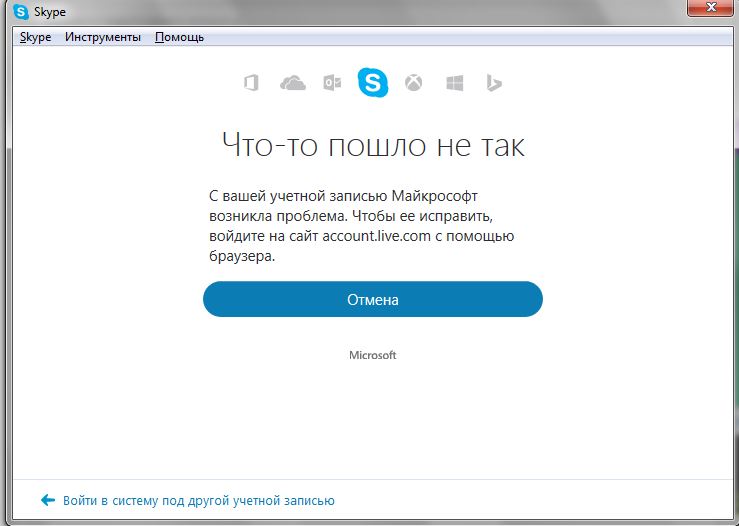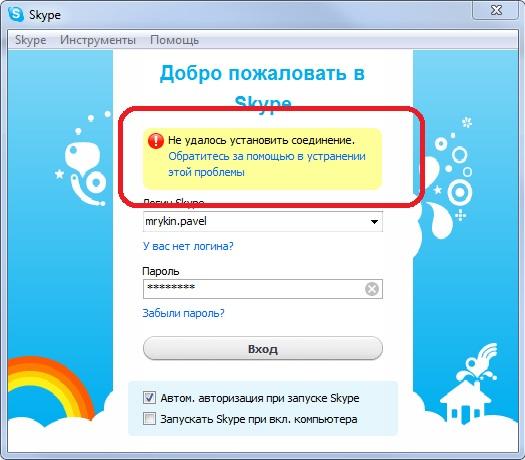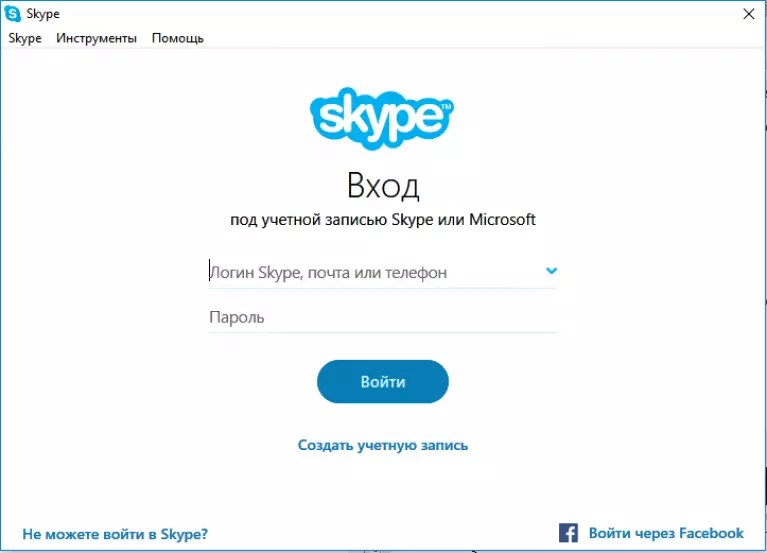Устранение проблем со входом в Скайп | Поддержка Skype
Если у вас возникли проблемы со входом, убедитесь, что вы используете последнюю версию Skype, ваша система отвечает минимальным требованиям для запуска Skypeи у вас установлены последние обновления программного обеспечения и драйверы оборудования для вашего компьютера. Обычно это решает большинство проблем со входом.
Чем это может быть вызвано?
Я знаю имя для входа и пароль, но не может войти в свою учетную запись – возможно, у вас есть несколько счетов (и даже не знаете их).
Чтобы войти в свою учетную запись Skype, выполните указанные ниже действия.
- Do you have more than one Skype account?
- Вы используете адрес электронной почты для входа в другие продукты и службы Майкрософт, такие как Xbox, OneDrive или Outlook.com? Если вы недавно входили в одну из таких других служб, то, возможно, вы вошли в Skype с использованием другой учетной записи Майкрософт.
- Используете ли вы Скайп на нескольких устройствах, например, на компьютере и телефоне? Возможно, вы вошли в разные учетные записи на разных устройствах.
- Попробуйте получить доступ к своей учетной записи Skype с другого устройства, на котором вы уже могли войти, например на настольном компьютере, мобильном устройстве или Xbox.
Если вы хотите получить доступ к правильной учетной записи Skype с другого устройства, вы можете указать имя пользователя учетной записи, с помощью которых вы вошли, выполнив действия, описанные в этой статье, чтобы найти логин Skype.
- Выйдите из Skype и войдите снова.
Войдите в нужную учетную запись с вашим адресом электронной почты, номером телефона или учетными данными Скайпа.
Все еще нужна помощь?
Если вы выполнили все указанные выше действия, но вы по-прежнему не можете войти в Skype, поступаете на сообщество Skype, где есть огромное количество информации и около 3 000 000 пользователей, которые ожидают помощи.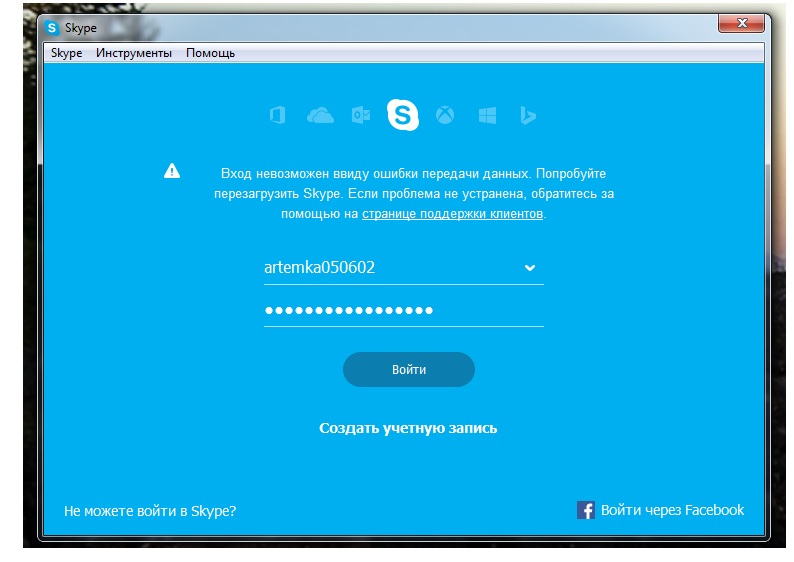
Что делать, если не могу зайти в Скайп
Если у вас возникают проблемы со входом в Скайп, в большинстве случаев они решаются очень легко, если их причина вам известна. Именно этому вопросу посвящена данная статья. Вы узнаете, что делать, если не заходит в Скайп пользователь, а также причины этого.
Как бы банально это ни звучало, но первое, что стоит сделать, если пользователь не входит в клиент, – проверить интернет-подключение и правильность ввода логина и пароля. У вас может быть активирована клавиша Caps Lock или же не переключена раскладка. Также могут быть проблемы с клавиатурой. Возможно, одна или несколько клавиш не нажимаются или плохо контачат. Чтобы это проверить, откройте любой текстовый документ и поочередно нажмите все клавиши. Если вы уверены, что все введено верно и все клавиши исправны, выполните сброс пароля. Возможно, вас взломали. Тогда это будет основная причина того, почему не заходит никто с вашего компьютера в клиент. Если же вы восстановили пароль или смогли авторизоваться на другом компьютере, то рассмотрим основные причины, из-за которых не удается войти в Скайп.
Причина 1 – Устаревший клиент
Если вы давно не обновляли программу, то, скорее всего, не сможете войти в аккаунт со своего компьютера. Дело в том, что при выпуске нового обновления клиент может прекратить поддержку некоторых функций или больше не использовать устаревшие библиотеки. В этом случае устаревший клиент Скайпа не сможет пройти верификацию на серверах Майкрософт. Вышесказанное актуально, если вы не обновляли Скайп очень давно (разница более 2–3 версий). Чтобы обновить программу, лучше всего сначала удалить старую и почистить реестр, иначе попасть в свою учетную запись может быть невозможно из-за мусора, оставшегося в системе. Для этого запустите панель управления и откройте «Программы и компоненты».
Найдите в списке Skype, выделите его и нажмите «Удалить».
Подтвердите действие, чтобы продолжить. После деинсталляции скачайте и запустите программу CCleaner. Перейдите в меню «Реестр» и нажмите «Поиск ошибок». После этого нажмите «Исправить…».
Перейдите в меню «Реестр» и нажмите «Поиск ошибок». После этого нажмите «Исправить…».
Теперь вам необходимо перейти на официальную страницу загрузки Skype и скачать последнюю версию клиента. Для этого перейдите по ссылке https://www.skype.com/ru/download-skype/skype-for-computer/ и кликните по ссылке «Скачать Skype для Windows».
Загрузится небольшой веб-инсталлятор, который вам необходимо запустить и следовать инструкциям мастера установки. После этого программа будет обновлена, и проблемы со входом в Скайп должны быть устранены.
Причина 2 – Скайп уже открыт на компьютере
Если вы попытаетесь зайти в Skype дважды с той же учетной записью на одном компьютере, то получите сообщение об ошибке, сообщающей, что вы уже вошли или запущена уже копия Скайп. Внимательно проверьте системный трей и убедитесь, что Скайп закрыт. Если вы видите, что он закрыт, но проблема со входом в Skype осталась, то, возможно, визуально клиент закрылся, но выгрузиться из оперативной памяти и процессов не успел. Чтобы это проверить, нажмите сочетание клавиш «Ctlr+Shift+Esc». Запустится диспетчер задач. Перейдите во вкладку «Процессы» (Подробности) и найдите процесс «Skype.exe». Если он есть, выделите его и нажмите кнопку «Завершить процесс».
Закройте диспетчер задач и попробуйте еще раз выполнить вход. Если снова невозможно зайти в Скайп, попробуйте подчистить конфигурационные файлы, как описано ниже.
Причина 3 – Ошибка файлов конфигурации клиента
Частой причиной вопроса «Не могу войти в Скайп» является сбой в работе программы, вызванный ошибками в файлах параметров Скайпа. Чтобы пересоздать эти файлы, нужно их удалить. Скайп автоматически создаст после этого обновленные. Для этого закройте Skype. Откройте любую папку и выше, в адресной строке, введите «%AppData%/Skype», нажмите «Enter». В этой папке вам необходимо удалить файлы «Shared.xml» и «Shared.lck».
После их удаления попробуйте заново авторизоваться со своим паролем. Если снова не получается войти, скопируйте папку с вашим именем пользователя в безопасное место и очистите полностью папку Skype.
Если снова не получается войти, скопируйте папку с вашим именем пользователя в безопасное место и очистите полностью папку Skype.
Теперь вы знаете ответ на вопрос «Почему я не могу войти в Скайп?», как эту проблему решить и как ее предотвратить.
Почему не заходит в учетную запись скайп. Возможные причины и их решения
Когда возникает проблема почему скайп не входит в аккаунт, как правило, возникает множество вопросов, на которые новичок дать ответы не сможет. Причин, почему это происходит, может быть, огромное количество, к каждому случаю нужно подходить отдельно.
Однако самой популярной ошибкой считается именно невнимательность пользователя. Ему может казаться, что он делает все правильно, а в итоге он просто вводит не ту букву, или же включил Caps Lock. Чаще встречаются определенные проблемы с компьютером, и реже проблемы с самим скайпом.
В этой инструкции мы разберем самые популярные проблемы, которые и не дают нам нормально зайти в скайп. Хочется изначально отметить, что все проблемы решаются, причем с легкостью, просто внимательно все читайте, и делайте, только так, как написано.
Первая и самая противная проблема – Данные во время авторизации не были распознаны.
- Изначально заходим в скайп и пытаемся повторить весь процесс ввода, делаем это аккуратно;
- Если это не помогло, обращаемся к официальному сайту, а именно заходим на него и пытаемся войти под своим именем. Если не получилось – значит проблема только с вашим аккаунтом , в этом случае придется восстанавливать пароль. В случае если вы на сайт зашли без проблем – решаем дальше вопрос со скайпом;
- Закрываем скайп, только делаем это полностью, не только нажимаем на «Крестик»;
- Теперь открываем наш стандартный браузер Internet Explorer, в нем мы должны спросить абсолютно все настройки;
- Когда мы зашли в него, нажимаем клавишу «Альт»;
- Затем выбираем «Сервис», и сразу же «Свойства браузера»;
- Находим строку, где указанно «Личные настройки удалить» напротив нее устанавливаем галочку;
- Находим кнопку «Сброс» нажимаем ее и перезагружаем браузер;
- Теперь лучше перезагрузить компьютер и попробовать заново зайти в скайп.
 Как правило, это помогает, но бывают и более критические случаи. Тогда продолжаем восстановление;
Как правило, это помогает, но бывают и более критические случаи. Тогда продолжаем восстановление; - Заходим в панель управления и полностью удаляем скайп;
- Когда удалили его нужно заново установить. Обратите внимание, устанавливать нужно только новую версию. Вполне возможно, что именно из-за этого вы и не могли попасть в скайп.
Также очень противной проблемой считается, когда скайп выдает ошибку передачи данных.
Сам по себе он просит просто перезагрузить его, но это практически никогда не помогает, ведь проблема зарыта далеко внутри. И вполне вероятно, что повредилась системная папка. В ней нужно найти один файл, и удалить его.
- Изначально мы должны закрыть скайп, но сделать это нужно правильно, простая кнопка «Выйти из скайпа» нам в этом случае не поможет. Заходим в «Диспетчер задач» находим все процессы, которые связывают, и закрываем их;
- Когда закрыли закрыли все процессы, убеждаемся в этом еще раз и начинаем искать нашу папку;
- Ее можно найти по адресу C:\Users\<Учетная запись на компьютере>\AppData\Roaming\Skype\<учетная запись в Скайпе>. Сама папка имеет название %appdata%\skype. Найти ее можно просто пройдя по ссылке, но для простоты лучше использовать стандартный поиск. Открыть поиск можно сочетание клавиш Win+R;
- Вот теперь приступаем к самому главному, находим файл main.iscorrupt. и удаляем его. Когда удалили, можете не переживать, скайп сам по себе эту папку восстановит, нужных данных она не несет, но в тоже время она может создавать такую серьезную проблему;
- Просто перезагружаем компьютер, и можем начинать снова заходить.
Одной из глупых и в тоже время популярных проблем, считается то, то абонент долгое время пользовался скайпом, а потом просто вышел с него.
Когда пытается зайти, его попросту не пускает, ведь вместе логина он водит свой имейл. И тогда возникает вопрос почему не заходит в учетную запись скайп? Решить это довольно просто.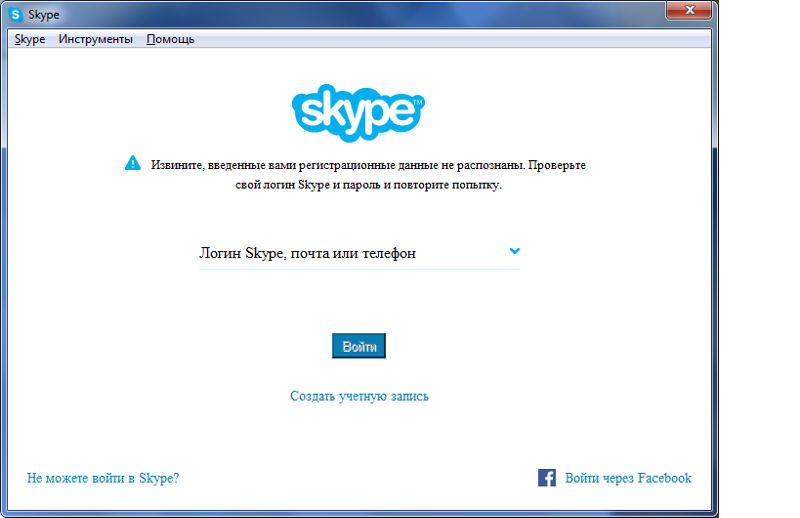
Изначально можно попытаться зайти в учетную запись с помощью «Записи Майркасофт». Обычно, этого достаточно, если это не помогло, проделываем следующие действия:
- Открываем окно авторизации, пытаемся ввести свой логин, если вы его смогли вспомнить;
- Если не вспомнили, нажимаем «Восстановить пароль»;
- Нас перебросит на страницу сайты, где попросят ввести свой имейл;
- Просто вводим его, нам сообщат, что нужно подтвердить почту, но этого делать и не стоит. Ведь в окне вы заметите свои учетные записи, здесь же и будет указ логин;
- Копируем его, и снова заходим в скайп, уже под своими логином, вводим пароль, который, надеемся, вы помните.
Бывают ошибки связанные с интернетом.
Многие сразу удивляются, ведь можно в него зайти, а в скайп не пускает. Здесь странного ничего нет, ведь может что-то блокировать вход.
- Мы в свою очередь перезагружаем наш компьютер, по идее должно все стать на свои места;
- Если ничего не изменилось, и скайп не впускает, необходимо выключить брандмауэр , вполне возможно, что именно он не дает;
- Когда закрыли их, авторизуемся по новой, должно впустить.
Не заходит в skype с правильным паролем.
Смотрите ответы что нужно делать, если не входит в skype с правильным паролем, в зависимости от вашей операционной системы (Linux или Windows).
Как правило, то, что что описано ниже, срабатывает и без удаления skype. Но, если вдруг удаление пользовательских данных не помогает, то, предварительно, нужно удалить программу skype через «Пуск -> Панель управления -> Установка и удаление программ» (На Windows).
Linux не входит в skype с правильным паролем
Обычно это ошибка «Не удалось установить соединение».
У меня такое случалось на двух компьютерах (провайдеры разные), сначала на одном skype перестал меня авторизовывать с правильными данными для входа, затем на другом, в обоих случаях версия skype была 4.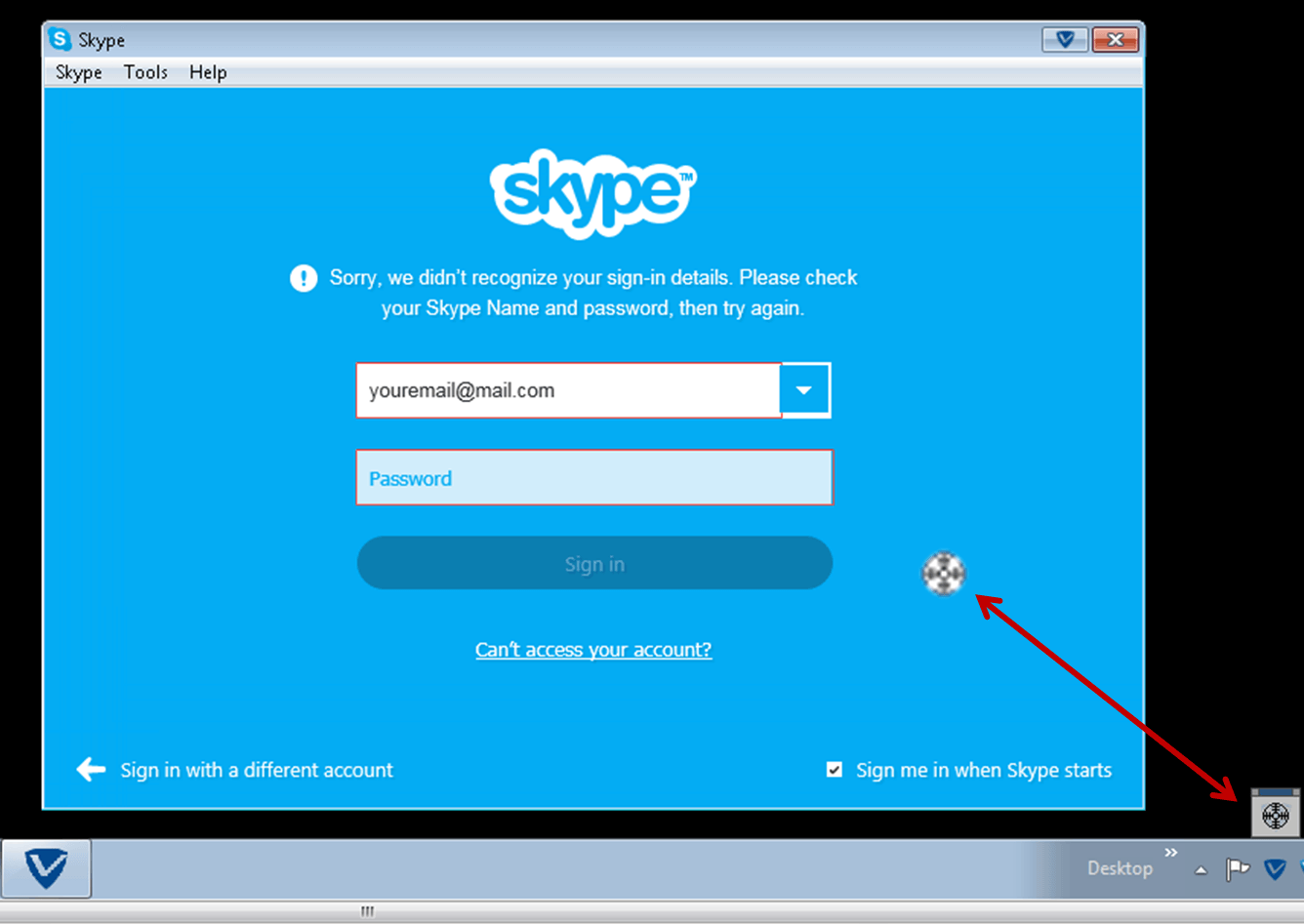 2. ОС Ubuntu 14.04. Решилось удалением skype и установокой skype заново. Будет скачан skype последней актуальной версии. Пакет skype взял для Ubuntu 12.02 multiarch и поставилась версия skype 4.3. Cразу смог авторизоваться в skype. Возможно, есть более простой вариант, но я его не знаю.
2. ОС Ubuntu 14.04. Решилось удалением skype и установокой skype заново. Будет скачан skype последней актуальной версии. Пакет skype взял для Ubuntu 12.02 multiarch и поставилась версия skype 4.3. Cразу смог авторизоваться в skype. Возможно, есть более простой вариант, но я его не знаю.
Windows XP не входит в skype с правильными данными
Обычно это ошибка «Вход невозможен ввиду ошибки передачи данных».
Закрываете приложение скайп: нужно полностью остановить процесс skype (проверьте через диспетчер задач). Заходите по одному из указанных адресов в адресной строке в Моём компьютере:
- С:\USERS\userAppData\Roaming\Skype\
- C:\Documents and Settings\_имя_пользователя_в_системе_\Application Data\Skype\_имя_пользователя_Skype\
Находите папку с именем таким же как логин вашего аккаунта и просто переименовываете эту папку (или удаляете). Затем заходите в скайп, нажимаете «Логин скайп», высветится то имя на которое вы переименовали папку, стираете его, пишете свой первоначальный логин, нажимаете «Войти».
Windows 7 или Vista не входит в skype с правильными паролем
Действия такие же как и для WinXp при невозможности войти в skype (переименовать папку вашего аккаунта), но папку с вашим skype-логином нужно искать по другому пути:
C:\Users\_имя_пользователя_в_системе_\AppData\Skype\_имя_пользователя_Skype\
При проблемах в поиске папки с вашим skype логином, можно попробовать быстро найти её так:
- нажать кнопку «Пуск»
- Найдите там кнопку «Выполнить«
- в открывшемся окне вписать: %appdata%\Skype
- нажать «ОК»
Окно «Выполнить» также можно открыть горячими клавишами — Win + r (кнопка Win находится между ctrl и alt).
Почему не могу зайти в Скайп в системе, хотя логин и пароль правильные
Нет такого приложения, которое работало бы без ошибок.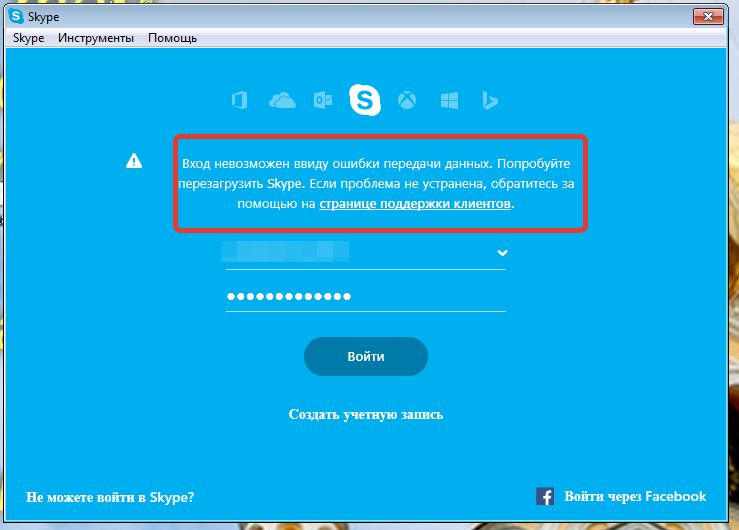 Рано или поздно любой пользователь сталкивается с проблемами, решение которых приходится искать в Интернете. И чем больше функций у приложения, тем больше багов поджидает его пользователей. В этой статье мы рассмотрим распространенную ошибку – «не заходит в Скайп». Почему она возникает? Что делать, если мессенджер не пускает, хотя логин и пароль правильные? Можно ли это как-то исправить? Да! Просто используйте эти способы.
Рано или поздно любой пользователь сталкивается с проблемами, решение которых приходится искать в Интернете. И чем больше функций у приложения, тем больше багов поджидает его пользователей. В этой статье мы рассмотрим распространенную ошибку – «не заходит в Скайп». Почему она возникает? Что делать, если мессенджер не пускает, хотя логин и пароль правильные? Можно ли это как-то исправить? Да! Просто используйте эти способы.
Способ 1: проверьте логин и пароль
Далеко не всегда пользователь не может войти в Скайп, потому что в работе приложения произошла ошибка. Иногда дело в том, что он забыл свой пароль.
Вы точно уверены, что помните свои регистрационные данные? Тогда проверьте, правильно ли вы их вводите. Нужная ли раскладка на клавиатуре? Не зажат ли Caps Lock? Чтобы убедиться, что нет никаких ошибок – попробуйте ввести пароль в блокноте или текстовом файле, а затем скопировать в форму входа Скайпа.
Если вы не уверены, что помните свой пароль или точно знаете, что он где-то потерялся, и вы его забыли, попробуйте воспользоваться функцией восстановления. Для этого:
Нажмите на ссылку «Не можете войти в Скайп?».
В открывшемся окне вбейте свой электронный адрес или номер телефона и нажмите кнопку «Продолжить».
После этого вам на почту придет письмо с инструкциями. Выполните их, чтобы восстановить доступ к аккаунту. Если после этого вы по-прежнему не сможете попасть в свой Скайп, попробуйте другие способы.
Способ 2: проверьте обновления
Если вы уверены, что логин и пароль введены правильно, но у вас не получается зайти в Скайп – нужно проверить, какую версию приложения вы используете, и убедиться, что новая пока не вышла. Очень часто мессенджер не пускает пользователя, если тот забыл установить последнее обновление.
Чтобы узнать, есть ли доступные обновления, откройте меню «Помощь» и выберите пункт «Проверить наличие обновлений».
Если неустановленные обновления есть, программа сообщит вам об этом в новом окне и предложит загрузить их.
В этом случае нужно установить обновления, следуя инструкциям, а затем перезагрузить компьютер и попробовать войти в Skype снова, введя логин и пароль. Если же обновлений нет или после их установки попасть в мессенджер по-прежнему не удается, пробуйте остальные способы.
Способ 3: проверьте, работает ли Интернет
Иногда ошибка «не заходит в Skype» появляется тогда, когда у вас отсутствует соединение с Интернетом. Чтобы убедиться, в этом проблема или нет, откройте свой браузер и попробуйте загрузить какие-то веб-страницы. Например, https://www.google.com или www.skype.com. Если они нормально откроются, значит, никаких проблем с доступом к сети нет и нужно пробовать другие способы исправить баг «не могу войти в Скайп». Если же эти страницы не загрузятся, то проблема на стороне провайдера, позвоните ему и узнайте, почему пропал доступ к сети. Возможно, по вашему адресу ведутся ремонтные работы или что-то случилось оборудованием. Как только доступ к Интернету появится, Skype тоже заработает.
Способ 4: проверьте профайл Скайпа
Бывает так, что пользователь не может войти в мессенджер, если поврежден профайл Скайпа. Чтобы это исправить, выполните следующие действия:
Закройте Скайп. Здесь очень важно не свернуть его в трей, а закрыть, воспользовавшись функцией «Выход из Скайпа». Сделать это можно, нажав на значок Skype в нижнем правом углу и выбрав в появившемся меню «Выход…».
Нажмите на кнопку «Пуск» и вбейте «выполнить» в поисковой строке. Это позволит найти нужную программу.
В результатах поиска найдите программу с названием «Выполнить» и запустите её щелчком мышки.
В открывшемся окне введите следующий текст: «%AppData%\Skype» (без кавычек) и нажмите «Ок».
После этого откроется папка, в которой содержатся файлы Скайпа. В ней необходимо найти и удалить файлы с расширениями .lck и .xml, а также папки “shared_dynco” и “shared_httpfe” (без кавычек).
Здесь же вы найдете папку, которая будет называться так же, как и ваш логин.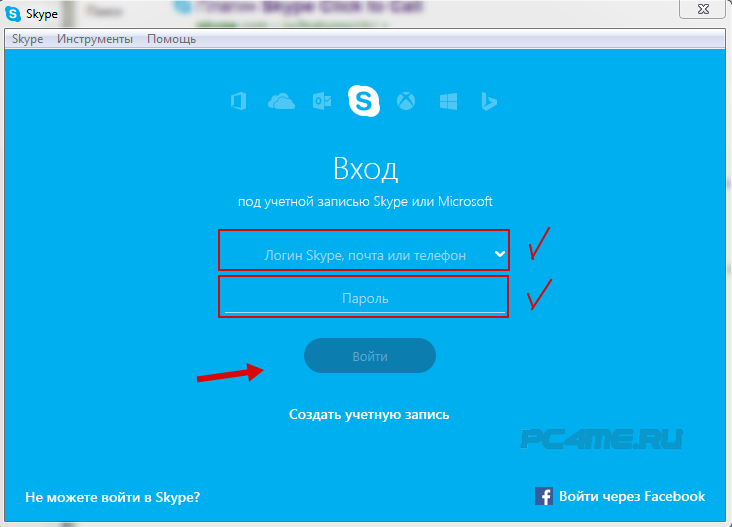 Её также нужно будет удалить.
Её также нужно будет удалить.
Пользователям Windows XP поможет простое удаление или переименование папки с именем пользователя. Прежде чем это делать, одновременным нажатием кнопок Ctrl, Alt и Delete откройте «Диспетчер задач» и остановите процесс Skype. Затем откройте любую папку на компьютере и введите следующее: “С:\USERS\userAppData\Roaming\Skype\” (без кавычек). По ссылке также откроется папка с файлами Скайпа, в которой вы можете удалить или переименовать папку с названием, соответствующим вашему логину.
Если в профайле Скайпа действительно были ошибки, благодаря этим действиям, вы избавитесь от файлов с багами. При следующем запуске программы профайл Скайп будет создан заново. Главное – правильно ввести свои логин и пароль. Если удалось войти после этого, значит, проблема действительно была в профайле и теперь она исправлена.
Способ 5: проверьте, соответствует ли ваш компьютер минимальным техническим требованиям
Как и у любого программного обеспечения, у Скайпа есть набор минимальных системных и аппаратных требований, при которых работа приложения возможна. Может быть, компьютер, с которого вы заходите, просто «не тянет» Skype. А возможно, отсутствуют критически необходимые для корректной работы приложения драйвера.
Проверить, соответствует ли аппаратное обеспечение устройства минимально необходимым нормам для корректной работы Скайпа, можно, перейдя по этой ссылке: https://support.skype.com/ru/faq/FA10328/chto-nuzhno-sdelat-chtoby-nachat-ispol-zovat-skype. Есть способ проще – если у вас есть подозрение, что вы пытались попасть в свою учетную запись с устаревшего компьютера или телефона, попробуйте зайти с более современного устройства. Если у вас получится это сделать, значит, проблема действительно в аппаратном обеспечении. Что касается программного обеспечения, то убедитесь, что установили все необходимые системе обновления и драйвера. После установки перезагрузите компьютер и попробуйте снова войти в Скайп.
Способ 6: исправьте ошибки в работе Internet Explorer
Корректность работы мессенджера Скайп напрямую связана с работой Internet Explorer. Поэтому иногда проблемы с входом в Skype могут возникать только из-за того, что стандартному браузеру Виндоус нужно обновиться. Для того чтобы обновить браузер, нужно просто его запустить. Обычно Internet Explorer сам предлагает установить необходимое обновление. Также проверить обновления для этого браузера можно на официальной странице Microsoft по этой ссылке: https://support.microsoft.com/ru-ru/help/17621.
Поэтому иногда проблемы с входом в Skype могут возникать только из-за того, что стандартному браузеру Виндоус нужно обновиться. Для того чтобы обновить браузер, нужно просто его запустить. Обычно Internet Explorer сам предлагает установить необходимое обновление. Также проверить обновления для этого браузера можно на официальной странице Microsoft по этой ссылке: https://support.microsoft.com/ru-ru/help/17621.
Если вы обновили браузер, а Скайп по-прежнему пишет, что вход не удался, может помочь сброс настроек Internet Explorer. Для этого запустите браузер, войдите в меню «Сервис», выберите там подменю «Свойства браузера». В нём нажмите «Дополнительно», а потом – «Сброс». Поставьте галочку возле команды «Удаление личных настроек» и сохраните изменения.
Способ 7: удалите Скайп и установите его заново
Если ни один из вышеуказанных способов не помог вам попасть в мессенджер, попробуйте не только очистить учетную запись, а и удалить все связанные со Skype файлы со своего компьютера. После полного удаления установите мессенджер снова. Чтобы удалить Скайп, войдите меню «Пуск», выберите «Панель управления», а в открывшемся окне – «Удаление программы».
В появившемся теперь окне найдите “Skype” и нажмите на кнопку «Удалить». После того, как программа будет удалена с компьютера, зайдите на сайт Скайпа – https://www.skype.com/ru/. Там на главной странице будет кнопка «Загрузить Скайп», нажав на которую вы сможете скачать последнюю версию программы под ваше устройство.
Если же ни один из перечисленных выше способов не помог, проверьте следующие вещи:
- Не блокирует ли ваш Skype брандмауэр Windows. Попробуйте изменить его настройки таким образом, чтобы программе был разрешен доступ к Интернету.
- Не блокирует ли ваш Skype маршрутизатор. Ответ на этот вопрос вы сможете получить у администратора сети.
- Не работает ли ваш Skype сейчас в фоновом режиме. Возможно, вы не можете зайти в программу потому, что она уже запущена.

Надеемся, какой-то из описанных способов помог восстановить доступ к вашей учетной записи, и вы можете снова быть на связи с друзьями и коллегами. Если же ничего не помогло, обратитесь в службу поддержки приложения.
8 советов что делать, если Skype перестал работать на ПК
Здравствуйте, уважаемые пользователи Скайпа. Мы рады новым и постоянным посетителям нашего познавательного компьютерного портала smartronix.ru. Часто на форумах и в социальных сетях можно встретить один распространённый вопрос. Многие пользователи спрашивают, почему не работает Скайп? И что делать если Skype перестал работать? Главное не паниковать. Наверное многие из вас знают, что чрезвычайно популярная программа Skype и уже давно обогнала по количеству пользователей в мире не менее известный сервис ICQ.
Да и как не обогнать, если помимо онлайн-чата, Скайпом можно пользоваться, как телефоном и даже видеофоном. К сожалению, после продажи скайпа компании Microsoft, программа стала частично платной (звонки на стационарные и мобильные телефоны). А вот глюков и неполадок особо то и не уменьшилось.
Впрочем, любая программа может отказаться работать, главное выяснить причину и устранить неполадку софта. Конечно, не исключение и Скайп – здесь тоже всё решаемо. Если ваша версия Skype не работает, то отчаиваться не стоит. Вы на верном пути 🙂 Данная инструкция предназначена для неподготовленных пользователей и мы постараемся объяснить всё доступно и понятным языком. В нашей статье мы рассмотрим наиболее частные и известные случаи отказов в работе программы и выявим наиболее распространённые баги в Скайпе. Эта инструкция, дополняет статью «Почему Скайп не открывается».
Почему Skype не работает
Поскольку все программные неполадки отличаются друг от друга, стоит разделить причины, по которым Скайп не работает на несколько типов. А Вы уж сами поймёте, что конкретно произошло с программой. Хотим заметить, что мы не будет рассматривать проблемы, когда в Skype не работает камера или микрофон. Поскольку эти две проблемы требуют настройки программы и для них мы лучше напишем отдельные статьи. Здесь же мы расскажем про программные сбои. Итак, для начала разделим проблему на несколько подтипов:
Поскольку эти две проблемы требуют настройки программы и для них мы лучше напишем отдельные статьи. Здесь же мы расскажем про программные сбои. Итак, для начала разделим проблему на несколько подтипов:
- Скайп совершенно не запускается.
- Skype запускается, но появляется пустое окно.
- Скайп работает, но потом вылетает с ошибкой или синим экраном смерти.
Первые два случая связаны и скорее всего в вашем браузере Internet Explorer случился сбой. Третий случай стоит особняком, поскольку причин сбоев программы может быть несколько. Сначала рассмотрим решение проблемы когда скайп не запускается.
Для начала проверьте эти параметры работы Скайпа
Большинство проблем, связанных с работой приложений, можно уместить в несколько пунктов. Чтобы выяснить, почему не работает Скайп и не запускается с рабочего стола, нужно выполнить проверку по каждому из них:
- Операционная система, установленная на компьютере, не должна быть старше, чем Windows XP. Современный маркетинг влияет на стратегии разработчиков различного программного обеспечения, вынуждая потребителя отказываться от приобретенных программных продуктов в пользу новых. В связи с чем, Скайп утратил совместимость с первыми операционными системами Windows, подталкивая пользователей переходить на современные варианты ОС.
- Устройство, с которого вы выходите в Скайп, должно быть подключено к интернету. Зачастую отказ приложения связан с обычной забывчивостью: компьютер включили, но забыли присоединить его к Wi-Fi или Ethernet.
- Для входа в систему нужно ввести корректно свои данные. Невозможность вспомнить свой пароль не станет препятствием – укажите e-mail, который был привязан к аккаунту при регистрации, и нажмите кнопку сброса пароля. На электронную почту вам придет временный код и инструкция для смены пароля.
- Длительное игнорирование новых релизов Скайпа приведет к тому, что старая, хоть и привычная для вас версия, перестанет запускаться.
 Проверьте наличие обновлений и загрузите их для последующей установки.
Проверьте наличие обновлений и загрузите их для последующей установки.
3 совета, как исправить работу Скайпа на старых версиях Windows
Способ #1: Если Скайп перестал работать после обновления
Иногда помогает очистка служебной папки программы. Делается это следующим образом.
- Выходим из скайпа.
- Открыть команду “Выполнить” (нажимаем кнопки Win+R или находим командную строку через меню “Пуск”).
- Далее копируем и вставляем в командную строку следующий текст: %LOCALAPPDATA%\Skype\Apps\ или %APPDATA%\Skype (зависит от версии).
- Нажимаем Enter. Откроется папка в которой нужно найти папку с вашим логином в Скайп (с именем пользователя скайпа), из которой нужно всё удалить. А ещё лучше перенести папку в другое место.
- Запускаем Скайп снова.
Способ #2: Если не получается зайти в Скайп
Данная проблема появилась после начала разработки программы корпорацией Microsoft. Начиная с версии Skype 5.5, разработчики ввели привязку программы к браузеру Internet Explorer (IE) и программному языку Windows Scripting Engine. Всё дело в том, что при авторизации Скайп требует исполнения фреймворка ActiveX и доступ к скриптам на JavaScript, которые находятся в Internet Explorer. К сожалению, настройки данного браузера могут подвергнуться изменениям, как самими пользователями, так например и вирусами. Появляется проблема авторизации и Скайп не работает при изменении некоторых настроек браузера. Помимо этого, в Скайпе могут не добавляться контакты. Что делать в данной ситуации?
Если скайп не работает на ХР, виста ли семёрке, то для начала, пользователям Windows XP, Windows Vista и Windows 7, советуем скачать специальный фикс от Майкрософт, который находится на этой страничке – http://support.microsoft.com/kb/949140. К сожалению, данное дополнение не подходит для Windows 8, но у нас есть другие решения, о которых мы сейчас расскажем. Если данная заплатка не помогла, можно попробовать обновить браузер Internet Explorer или попросту удалить IE, скачав последнюю версию скачав её отсюда. Если удалять или обновлять не хочется, попробуйте просто сбросить настройки браузера. Чтобы сбросить настройки Internet Explorer, делаем это следующим образом:
Если данная заплатка не помогла, можно попробовать обновить браузер Internet Explorer или попросту удалить IE, скачав последнюю версию скачав её отсюда. Если удалять или обновлять не хочется, попробуйте просто сбросить настройки браузера. Чтобы сбросить настройки Internet Explorer, делаем это следующим образом:
- Закройте все Internet Explorer и окна проводника Windows, которые в настоящее время открыты.
- Откройте браузер Internet Explorer заново.
- Нажмите кнопку “Сервис” (Tools) (кнопка выглядит в форме шестерёнки, расположена в левом верхнем углу обозревателя), а затем выберите пункт “Свойства браузера” (Internet options).
- Перейдите на вкладку “Дополнительно”, а затем нажмите кнопку “Сброс” (Reset).
- Поставьте галочку на “Удалить личные настройки” (после перезапуска компьютера удаляться журнал обозревателя, поиск поставщиков, домашние страницы, защиты от слежения, и данные ActiveX Filtering).
- В диалоговом окне “Сброс параметров настроек Internet Explorer” нажмите кнопку “Сброс”.
- Когда Internet Explorer завершит применение новых настроек, нажмите кнопку “Закрыть” (Close), а затем нажмите кнопку “OK”.
- Закройте IE. Изменения вступят в силу при следующем открытии Internet Explorer.
Если после данный манипуляций Скайп всё-равно не работает и отказывается запускаться. Или не сохраняет контакты, то можно проделать следующий трюк, который к сожалению можно назвать костылем, временным решением. Тем не менее, он работает и помог многим наладить работу программы Skype.
- Выходим из Скайпа (для этого просто нужно найти в трее значок Skype, кликнуть по нему правой кнопкой мыши и выбрать пункт меню “Выход”). Далее открываем диспетчер устройств (комбинация клавиш CTRL+ALT+DEL) и убеждаемся, что процесс skype.exe отсутствует в списке выполняемых процессов. Если он там всё ещё висит, закройте его.
- Открываем папку “Program Files”. В Windows эта папка обычно располагается на диске “C”.
 Если у Вас 64-разрядная версия системы, то папка будет называться “Program Files (x86)”. Для тех кому интересно, вот как узнать разрядность Windows.
Если у Вас 64-разрядная версия системы, то папка будет называться “Program Files (x86)”. Для тех кому интересно, вот как узнать разрядность Windows. - В папке “Program Files”находим папку “Skype”, заходим в неё и открываем ещё одну папку “Phone”.
- Кликаем правой кнопкой мышки по исполняемому файлу skype.exe и выбираем пункт меню “Отправить”, а затем выбираем из выпавшего меню пункт “Рабочий стол (создать ярлык)”.
- После этого нужно найти созданный ярлык Скайп на рабочем столе, снова кликнуть по нему правой кнопкой мыши. Выбрать и зайти в пункт “Свойства”.
- В открывшемся окне нужно найти вкладку “Ярлык”.
- В поле “Объект” будет прописан путь до исполняемого файла Skype. В самом конце данного пути нужно дописать параметр после пробела “/legacylogin”.
- В конечном итоге, у Вас должно получиться следующее: “C:\Program Files\Skype\Phone\Skype.exe” /legacylogin – (включая кавычки). Или следующее, если у Вас 64-х битная система: “C:\Program Files (x86)\Skype\Phone\Skype.exe” /legacylogin
- Далее просто сохраняем ярлык кнопкой “ОК” и запускаем Скайп.
Многим наверное интересно, что делает параметр /legacylogin. Всё просто, он запускает программу Skype без использования компонентов браузера Internet Explorer. При этом Скайп работает со старым окном авторизации. Теперь рассмотрим вариант, когда не работает skype совсем, то есть даже не появляется окно авторизации программы.
Способ #3: Если программа Скайп отказывается работать
Довольно часто программа Skype завершается аварийно и сама по себе с надписью “Прекращена работа программы “Skype”. Вроде работает стабильно, но периодически закрывается. Приходится открывать скайп заново, что конечно же раздражает. Что можно посоветовать в таких ситуациях? Ну во-первых, попробуйте переустановить программу, скачав последнюю версию дистрибутива с сайта разработчиков. Много времени это не займёт, а проблему решить возможно поможет. Главное не качать дистрибутив со сторонних сайтов, версия там может лежать не свежая, а и вирус можно ненароком поймать.
Главное не качать дистрибутив со сторонних сайтов, версия там может лежать не свежая, а и вирус можно ненароком поймать.
Но бывает и противоположная ситуация, когда после обновления не работает скайп. Это может быть связано с нестабильной выпущенной разработчиками версией. В этом случае, нужно найти более старую, а лучше предыдущую версию скайпа, удалить только что установленную и поставить стабильную программу. На работу Skype может повлиять вирус. Советуем проверить компьютер на вирусы. На нашей странице с полезными ссылками Вы найдёте несколько эффективных антивирусных программ.
Если программа работала, а потом Skype перестал работать (скайп не открывается совсем), то возможно поможет восстановление системы на определённую точку восстановления. Чтобы воспользоваться штатным восстановлением Windows нужно открыть меню “Пуск”, открыть папку “Стандартные”, выбрать подкаталог “Служебные” и запустить “Восстановление системы”. После запуска Вам будет предложена точка восстановления, на которую можно вернуть систему (помните, что все изменения сделанные в системе после этой точки, в том числе установленные программы, пропадут).
К сожалению, ни переустановка скайпа на более новую версию, ни проверка на вирусы, ни восстановление системы могут не помочь, если после запуск программы или во время её работы появляется синий экран Windows. Обычно это говорит о несовместимости комплектующих компьютера или ноутбука (микрофона, камеры) с программным обеспечением Skype. В это случае, попробуйте переустановить драйверы для камеры и микрофона.
Ещё одна распространённая проблема – не работает видео в скайпе. Часто в этом виноваты те же драйверы. Их нужно обновить для видеокарты. То же самое, если не работает звук в скайпе. Это также может быть связано с драйверами аудиокарты. Переустановите драйвер на аудиокарту и после переустановите сам Скайп. Возможно понадобиться настройка микрофона.
Если скайп не работает на Андроиде (на Android планшете или телефоне), то необходимо удалить приложение, перезапустить телефон или планшет и установить новую версию с Google Play.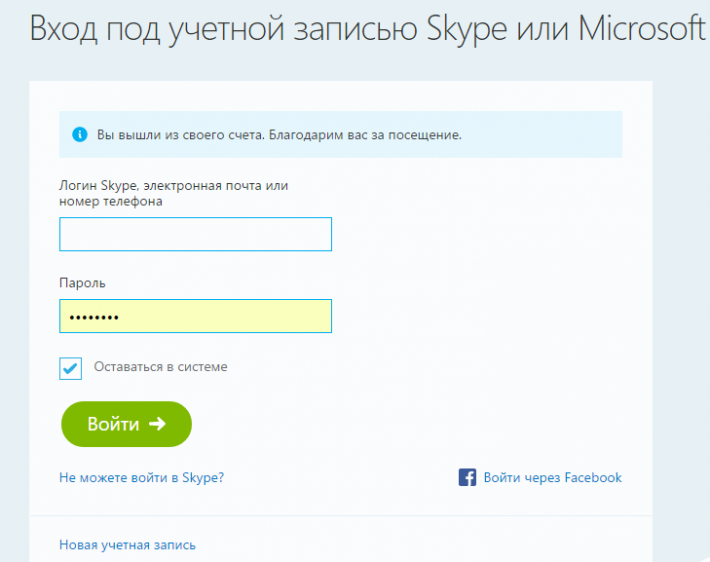 На этом наша инструкция закончена. Надеемся она помогла. Если проблема осталась и Skype всё ещё не работает. Задайте вопрос в комментариях, с описанием конкретно вашей проблемы, постараемся её решить вместе.
На этом наша инструкция закончена. Надеемся она помогла. Если проблема осталась и Skype всё ещё не работает. Задайте вопрос в комментариях, с описанием конкретно вашей проблемы, постараемся её решить вместе.
8 универсальных способов починить работу Skype
Совет #1: Завершение запущенных процессов приложения в диспетчере задач
Многие отмечают, что Скайп может корректно открыться, но после появления окна программы все будто замирает. Интерфейс не реагирует на клики мышью, программу даже не удается закрыть нажатием на крестик, но и в открытом состоянии не работает Скайп. Что делать – завершить зависший процесс. Сделать это несложно:
- Правым кликом мыши по кнопке «Пуск» вызовите окошко с контекстным меню, в котором вам нужно выбрать «Диспетчер задач».
- Открывшееся окно разверните, чтобы удобней было работать со списком. Если у вас Windows 10, нажмите «Подробнее».
- Раскройте содержимое вкладки «Процессы».
- В списке запущенных процессов нужно найти все, имеющие отношение к Skype.
- Выберите каждый мышью, после чего правым кликом по нему вызовите список доступных команд, чтобы выбрать «Снять задачу».
- Таким образом необходимо завершить работу всех процессов Скайпа. Если нет реакции на команду «Снять задачу», просто переходите к следующему в списке процессу приложения.
Если нерабочее состояние Skype было связано с зависанием одного из процессов, это поможет восстановить работу приложения. После завершения работы всех его процессов придется запустить Скайп снова.
Совет #2: Проверка и установка обновлений для Скайпа
Искать обновления на любой софт надежнее всего в официальном магазине «Microsoft Store». Здесь будут только безопасные продукты, лишенные вредоносного программного обеспечения. Если вы видите на экране Skype «Что-то пошло не так» – следуйте инструкции по обновлению версии приложения:
- В меню «Пуск» воспользуйтесь строкой поиска – начните вводить название магазина «Store», и вам система предложит ярлык для входа.
 Если уже есть ссылка на него, расположенная, например, на рабочем столе – воспользуйтесь ею.
Если уже есть ссылка на него, расположенная, например, на рабочем столе – воспользуйтесь ею.
- В новом окне кликните по кнопке с тремя точками, она располагается вверху, в правой части экрана.
- Развернув меню, выберите в списке «Загрузки и обновления».
- Помимо Скайпа в обновлениях могут нуждаться и другие программы, установленные на ваш ПК. Чтобы в ближайшее время не возвращаться к вопросу установки новых версий, нажмите «Скачивания», затем «Получить обновления».
- Система загрузит и установит все выпущенные пакеты.
- Если для Скайпа есть пакет обновлений, вы увидите знакомый логотип и имя программы в списке. Напротив, в строке вы увидите скорость передачи данных и ход загрузки. Как только процесс завершится, можно будет запускать приложение, и тестировать его работоспособность.
- Если у вас ограничен трафик или вы не желаете нагружать систему загрузкой большого количества данных, нажмите «Все принадлежащее». Здесь вам удастся запустить установку обновления только для Скайпа, кликнув по нему мышью.
- Вам откроется новое окно, в котором будут все данные, относительно загрузки пакетов. Если же Skype уже был обновлен ранее, об отсутствии новой версии вас уведомит сообщение «Этот продукт установлен».
- При наличии апдейта система начнет загрузку сама, без дополнительных команд.
- По завершении процесса можно запускать приложение и совершать звонки.
Чаще всего загрузка и установка проходит без сбоев. Но бывают исключения. Они, как правило, связаны с неполадками в самом Microsoft Store. Чтобы дать возможность обновлениям загружаться без прерываний и ошибок, предварительно позаботьтесь о том, чтобы на диске было достаточно свободного места – оно должно превышать размер самих обновлений.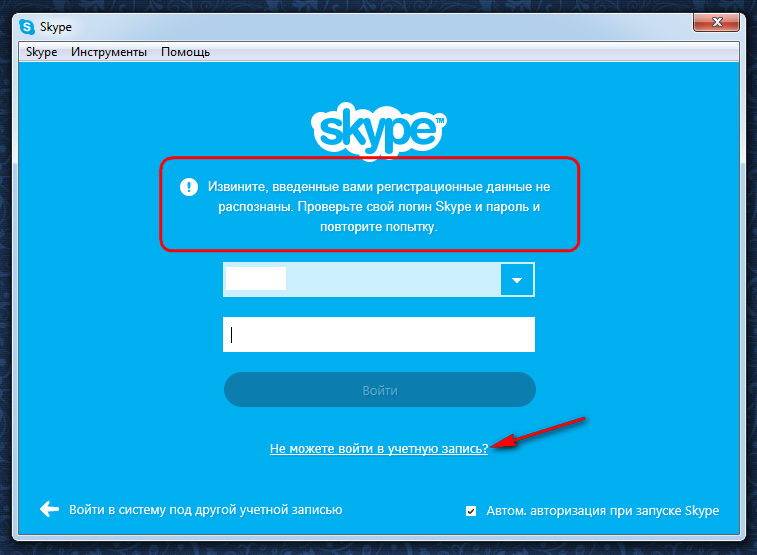 А также, удачное обновление напрямую зависит и от качества интернет-соединения.
А также, удачное обновление напрямую зависит и от качества интернет-соединения.
Совет #3: Обновление конфигурационного файла программы
Иногда Скайп открывается, но не работает из-за того, что повреждается особый конфигурационный файл, который содержит данные об авторизованном пользователе. Это можно исправить, обновив его. Для этого не придется обращаться к самой программе. Главное – отыскать нужный файл в системе Windows. Сначала нужно открыть окно строки «Выполнить»:
- Одновременно нажмите «Win»+ «R».
- В строку вставляйте команду «%appdata%\Microsoft\Skype for Desktop\skylib»
- Нажмите «OK».
- Результатом будет открытая директория.
- Здесь необходимо найти файл с названием «Shared.xml», чтобы удалить его.
- Теперь можно закрыть Проводник и запустить Skype.
Если это не помогло, вернитесь в папку «Skylib», чтобы найти в ней каталог с именем аккаунта. Его нужно полностью удалить и попробовать запустить приложение еще раз.
Не стоит бояться, что из-за удаления указанных объектов нарушится работоспособность Скайпа. При следующем запуске программа сама создаст и папку аккаунта, и удаленный файл. Это помогает, когда вредоносное ПО портит конфигурацию пользователя, изменяя «Shared.xml».
Совет #4: Запуск Скайпа в специальном режиме
Работая на Windows, вы имеете возможность заставить приложение работать в старом режиме, когда непонятно, почему не работает Скайп на компьютере. Для этого нужно внести некоторые изменения следующим образом:
- Кликнуть правой клавишей по ярлыку программы.
- В выпадающем меню указать на пункт «Свойства».
- На экран будет выведено окно свойств Скайпа.

- Оставаясь на вкладке «Ярлык», встаньте на графу «Объект», чтобы в конец директории расположения дописать «/legasylogin».
- Нажатием «OK» сохраните изменения и закройте окно свойств.
Совет #5: Сброс настроек приложения
Прибегнуть к сбросу настроек понадобится в том случае, когда непонятно, почему не работает Скайп на ноутбуке или компьютере. В связи с тем, что выход из строя может спровоцировать атака вредоносного ПО или неудачная установка новой версии, наладить работоспособность может сброс настроек. Для разных версий Skype свой алгоритм действий.
Как сбросить настройки в Skype 8 и более новых версиях программы
Если у вас установлена восьмая версия, придерживайтесь следующего алгоритма сброса:
- Прежде всего, нужно закрыть приложение и проверить, не остались ли запущенными его процессы. Делается это в «Диспетчере задач», куда легко попасть, зажав на клавиатуре «Ctrl» + «Shift» + «Esc». На вкладке «Процессы» потребуется просмотреть весь список на предмет принадлежности хотя бы одного к приложению Skype. Выбирая каждый, завершайте его работу нажатием одноименной кнопки.
- Каждое завершение будет сопровождаться подтверждением в отдельном диалоговом окне.
- Все настройки Скайпа хранятся в директории «Skype for Desktop». Попасть в нее можно, набрав «%appdata%\Microsoft\» в окне «Выполнить», которое вызывается командой «Win» + «R».
- После введения данных в строку, нажмите «OK».
- В результате перед вами откроется Проводник, где вы должны отыскать каталог «Skype for Desktop», чтобы переименовать его.
- Каким будет новое имя папки – не имеет никакого значения.
 Главное, чтобы оно не совпадало ни с одной папкой каталога, и чтобы вы могли ее узнать по названию при необходимости. Проще всего поставить в конце уже имеющегося имени цифру или иную пометку, например: «Skype for Desktop 1», или добавить «Old».
Главное, чтобы оно не совпадало ни с одной папкой каталога, и чтобы вы могли ее узнать по названию при необходимости. Проще всего поставить в конце уже имеющегося имени цифру или иную пометку, например: «Skype for Desktop 1», или добавить «Old».
- Когда папка названа новым именем, к ней уже не сможет обратиться Скайп при следующем запуске, и, не найдя директории «Skype for Desktop», автоматически создаст ее, подтянув все необходимые данные с сервера. Если у вас были сохраненные диалоги, которые не хотелось бы терять, их можно перенести из переименованной папки в новую.
Как сбросить настройки в Skype 7 и более ранних версиях приложения
Если у вас Skype не работает, не удалось установить соединение на 7-ой версии приложения или более ранних релизах, сбросить настройки можно, предварительно завершив работу программы, следующим образом:
- В связи с тем, что файл, который отвечает за конфигурацию, расположен в скрытой директории, нужно сначала дать команду системе показывать все скрытые каталоги. Для этого в строке поиска после нажатия «Пуск» впишите «Скрытых». В результатах выделите «Показ скрытых файлов и папок». Это откроет окно параметров, где вы поставите галочку «Показывать скрытые папки…».
- Прежде, чем закрыть окно, нажмите «OK» или «Применить». Теперь снова жмите «Пуск», но в строку поиска уже пишите «%appdata%\skype». Откроется «Проводник», в котором нужно будет найти файл с именем «Shared.xml», чтобы удалить его. Он будет создан автоматически при следующем запуске приложения.
Совет #6: Сброс настроек Internet Explorer
Учитывая то, что приложение напрямую связано с работой браузера, он может стать причиной, из-за которой приходится выяснять, почему не работает Скайп на Windows 10 и более ранних версиях ОС.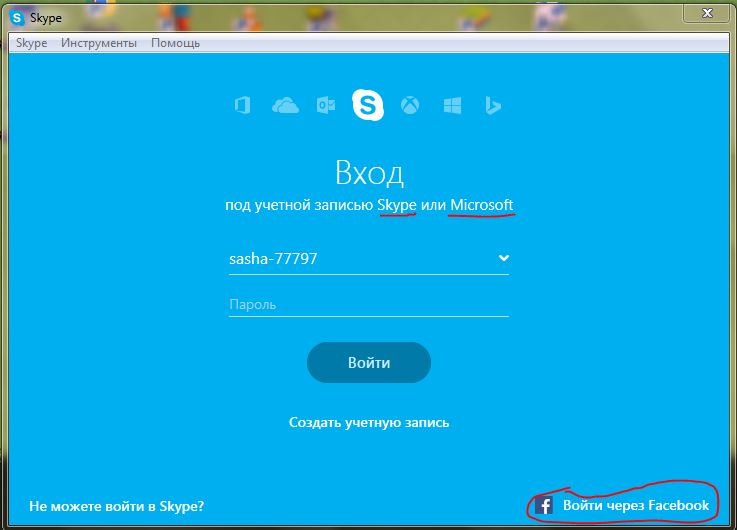 В этом случае понадобится сбросить настройки Internet Explorer.
В этом случае понадобится сбросить настройки Internet Explorer.
- Если у вас Windows 7 и ниже, зайдите в «Панель управления», найдите «Свойства браузера», перейдите в раздел «Дополнительно» и кликните «Сброс».
- Если у вас Windows 10, вам нужно открыть «Параметры», где в строке поиска вы наберете «Свойства браузера» и получите доступ к разделу «Дополнительно». Здесь нужно нажать «Сброс».
Совет #7: Запуск Skype в режиме совместимости с другой ОС
Самые свежие версии новых приложений не совместимы с Windows 7. Не работает Скайп на Виндовс 7 по той же причине, если вы его исправно обновляли. Преданность Windows 7 становится поводом запускать приложение в особом режиме – режиме совместимости. Для этого правым кликом мышки выделите ярлык Скайпа. Во всплывшем окне нажмите «Свойства». Здесь вам понадобится вкладка «Совместимость». В поле «Запускать программу в режиме совместимости с…» укажите вашу ОС. Виндовс 7 не поддерживает Скайп в последней комплектации, но работа в режиме совместимости вполне возможна.
Совет #8: Полное удаление программы и переустановка Скайпа
Если ни один из предложенных методов не дал положительного результата, полностью удалите программу и поставьте ее заново. Для этого войдите в «Программы и компоненты». Если не знаете, где находится этот раздел, впишите его название в строке поиска меню «Пуск». В списке установленных программ отыщите «Скайп» и выделите его с помощью клика мышкой. На верхней панели вы увидите кнопку «Удалить» – нажмите ее. Следуя пошаговым подсказкам, доведите удаление программы до конца. Теперь необходимо перезагрузить компьютер и посетить официальный сайт Skype, чтобы скачать последнюю версию дистрибутива.
Сохранение проблемы после переустановки говорит о том, что нужно стереть и данные профиля. В 8-ой версии приложения сделать это можно так, как описано выше, в Совете #5. В более ранних версиях Скайпа сделать это можно, посетив две директории: «C:\Users\имя_пользователя\AppData\Local» и «C:\Users\имя_пользователя\AppData\Roaming». Но следует помнить, что добраться до папки с профилем удастся только в том случае, если системе будет дана команда отображать все скрытые объекты, как это было описано в подпункте Совета #5.
В 8-ой версии приложения сделать это можно так, как описано выше, в Совете #5. В более ранних версиях Скайпа сделать это можно, посетив две директории: «C:\Users\имя_пользователя\AppData\Local» и «C:\Users\имя_пользователя\AppData\Roaming». Но следует помнить, что добраться до папки с профилем удастся только в том случае, если системе будет дана команда отображать все скрытые объекты, как это было описано в подпункте Совета #5.
Далее понадобится помощь отдельной программы «Revo Uninstaller». Ее нужно скачать и установить на ПК. После чего:
- Открыть Revo Uninstaller, выбрать в списке Skype, нажать кнопку «Удалить».
- Установите «Расширенный» режим работы ПО, после чего нажмите «Далее».
- Программа нацелена не просто удалить системную папку, но и почистить реестр от следов, которые оставляют любые приложения, в том числе и Skype. Перед чисткой реестра Revo Uninstaller спросит, какие именно данные нужно стереть. Укажите только те три, которые указаны на картинке
- Используя окно «Выполнить», проследуйте в директорию «AppData%\Skype», чтобы сделать резервную копию ее содержимого, после чего очистить.
- Далее Revo Uninstaller предложит удалить оставшиеся данные о Скайпе с диска, но этот шаг можно пропустить, потому как эти файлы не помешают нормальной работе приложения.
- Поставьте Skype на компьютер, используя загруженный с официального сайта дистрибутив. При необходимости, перенесите в очищенную системную папку скопированные ранее файлы, чтобы восстановить историю звонков и чатов.
Так вы сможете исключить и программные ошибки, и те, которые возникают на уровне профиля. Если проблема после этого сохраняется, проверьте совместимость операционной системы со скачанным дистрибутивом, помня о том, почему Скайп не работает на Windows 7. Skype может продолжать работать со сбоями еще и в том случае, когда разработчики написали обновление, полное ошибок. Тогда придется окатиться к предыдущему релизу, либо ждать, когда выпустят пакет исправлений.
Тогда придется окатиться к предыдущему релизу, либо ждать, когда выпустят пакет исправлений.
Мы описали подробно все возможные причины, мешающие работе в Скайпе, и предложили пошаговые инструкции для их устранения, чтобы вы самостоятельно смогли наладить работу приложения. Если ни один совет вам не помог – задайте вопрос в комментариях, описав способы, которые попробовали, чтобы запустить Скайп, и описав симптомы проблемы. Постараемся найти решение.
Помогла ли вам эта статья?
ДаНет
что делать, почему, как открыть, как исправить
В двадцать первом веке тяжело представить жизнь без общения с окружающим миром. Для того, чтобы можно было поддерживать контакт со своими друзьями, близкими в любое время и в любом месте, была создана программа Skype. В данной статье мы узнаем что же нужно делать, если Skype не открывается на компьютере.
Описание программы
Skype – программное обеспечение, созданное для связи пользователей, находящихся далеко друг от друга. Приложение обеспечивает обмен текстовыми сообщениями, голосовую и видеосвязь через интернет. Также пользователям доступен обмен файлами.
Slype можно установить на разные операционные системы на:
- компьютер или ноутбук;
- телефон;
- планшет.
Программа Skype доступна для бесплатного скачивания и проста в использовании. За небольшую плату можно получить доступ к телефонным звонкам и отправке SMS-сообщений. Учитывая все эти нюансы, программа на сегодняшний день является очень популярной в сфере коммуникации.
Причины неисправности
Рассмотрим основные причины почему не открывается Skype на компьютере:
- Неполадки главного сервера.
Возможно, проблема запуска программы связанна со сбоем работоспособности основного сервера, однако данную неприятность разработчики решают очень быстро. Если после этого у вас Skype не возобновил нормальную работу в течение суток, значит проблема не с серверами.
- Блокировка антивирусами или брандмауэрами.
Также работу приложения могут блокировать брандмауэр, который контролирует все данные, передаваемые по сети между компьютерами, или антивирус. Они принимают Skype за вредоносную программу. Соответственно, необходимо отключить на время firewall и проверить, запускается ли приложение. - Заражение вирусами файлов приложения.
Чтобы узнать, влияют ли зловреды на работу приложения, воспользуйтесь антивирусом для сканирования и удаления зараженных файлов. - Автоматическое обновление.
В момент установки обновлений программа не будет запускаться, необходимо дождаться ее полного обновления, после чего перезапустить.
Исправление
В случае, когда Skype не запускается, первым делом перезапустите компьютер. Если проблема не устранилась, то переходим к дальнейшим действиям.
Удаление файла
Сбой может вызывать файл, который находится в папке приложения. Для возобновления работы его нужно удалить.
- Завершаем работу зависшего приложения Skype. Для этого запускаем диспетчер задач комбинацией клавиш «Ctrl+Alt+Del» и переходим во вкладку «Процессы», в которой ищем строку с названием «Skype.exe». Кликаем по ней ПКМ и выбераем пункт «Завершить процесс».
- Нажимаем ПКМ по кнопке «Пуск» и выбираем в появившемся меню пункт «Выполнить». Откроется окно, в котором необходимо ввести команду
%appdata%\skypeи нажимаем «ОК». - В папке, которая открылась, необходимо найти файл с названием «shared.xml» и удалить его.
- При повторном запуске программа возобновит свою работу.
Данный способ возобновления работы программы Skype подходит для операционных систем Windows 7, 8, 10.
Переустановка
Полное удаление и последующая установка последней версии поможет решить проблему в 70% случаев.
- Зайдите в «Этот компьютер» («Мой компьютер») → «Удалить или изменить программу».
- Нажмите на Skype → «Удалить».

- Скачайте последнюю версию приложения → Установите и запустите программу.
Если эти действия не помогли, попробуйте отключить запущенный антивирус и брандмауэр на вашем компьютере. Как это сделать вы найдете в статье: «Включение, настройка и отключение брандмауэра Windows 10». После этого проверьте, запускается ли Skype. Если нет, то откатите систему с помощью точки восстановления до того момента, когда приложение работало.
Совет! Своевременно устанавливайте обновления для Skype.
Если после всех вышеописанных действий Skype не открывается на компьютере, нужно скачать последнюю версию приложения с официального сайта по данной ссылке и переустановить его на вашем устройстве.
Устранение неполадок при входе в Skype
Устранение неполадок при входе в Skype | Поддержка Skype Назад к результатам поиска
Если у вас возникли проблемы со входом в систему, сначала убедитесь, что вы используете последнюю версию Skype, ваша система соответствует минимальным требованиям для работы Skype и что у вас есть последние обновления программного обеспечения и драйверы оборудования. для вашего компьютера. Обычно это решает большинство проблем со входом в систему.
Что может вызвать это?
Я знаю свое имя и пароль для входа, но не могу войти — у вас может быть несколько учетных записей (и даже не знать об этом).
Выполните следующие действия, чтобы войти в правильную учетную запись Skype:
- У вас несколько учетных записей Skype?
- Используете ли вы адрес электронной почты для входа в другие продукты или службы Microsoft, такие как Xbox, OneDrive или Outlook.com? Если вы недавно вошли в одну из этих служб, возможно, вы вошли в Skype с другой учетной записью Microsoft.
- Используете ли вы Skype более чем на одном устройстве, например на настольном компьютере или телефоне? Возможно, вы можете войти в разные учетные записи на каждом устройстве.

- Попробуйте получить доступ к своей учетной записи Skype с другого устройства, на котором вы, возможно, уже вошли в систему, например с настольного компьютера, мобильного устройства или Xbox.
Если вы можете получить доступ к правильной учетной записи Skype с другого устройства, вы можете определить имя пользователя учетной записи, с которой вы вошли в систему, выполнив действия, описанные в этой статье, чтобы найти свое имя в Skype. - Выйдите из Skype, а затем войдите снова.
Убедитесь, что вы входите в систему, используя правильную учетную запись, указав свой адрес электронной почты, номер телефона или данные учетной записи Skype.
Все еще нужна помощь?
Если вы попробовали все вышеперечисленное, но по-прежнему не можете войти в Skype, зайдите в сообщество Skype, где собрано огромное количество информации и около трех миллионов человек ждут, чтобы помочь.
Была ли эта статья полезной? Да Нет
Как мы можем это улучшить?
Важно: Не указывайте личную или идентифицирующую информацию.
Отправить Нет, спасибо
Спасибо за ваш отзыв.
https://go.skype.com/myaccount https://go.skype.com/logout
Нужна помощь при входе в Skype для бизнеса?
Нужна помощь при входе на ПК с Windows?
Проверьте свой адрес для входа
Проверьте формат вашего адреса для входа. Он должен выглядеть примерно так: [email protected] . Обязательно используйте учетные данные своей организации, а не свое имя в Skype или учетную запись Microsoft.
Ваш адрес для входа может отличаться от формата, который вы используете для входа в сеть вашей организации.

У вас могут спросить как идентификатор пользователя, так и адрес для входа. Для большинства организаций это одно и то же, поэтому введите свой идентификатор пользователя в оба поля.
Введите пароль еще раз
Если вы недавно изменили свой пароль, вам может потребоваться повторно ввести новый пароль в Skype для бизнеса.Вот как:
Примечание: Если вы входите в Skype для бизнеса впервые, введите свой идентификатор пользователя Microsoft 365, нажмите Войти , введите свой пароль и снова нажмите Войти .
На экране входа в Skype для бизнеса щелкните Удалить мои данные для входа .
Примечание. Если вы застряли на этапе «Связь с сервером и вход в систему», нажмите Отменить вход .
В появившемся окне нажмите Да .
Щелкните Войти .
В поле Пароль введите свой пароль и нажмите Войти .

Проверьте, работает ли ваш пароль с Microsoft 365
Попробуйте использовать свой адрес для входа и пароль для входа в Microsoft 365:
В браузере перейдите на Office.com.
В правом верхнем углу экрана нажмите Войти .
Введите адрес для входа и пароль, которые вы используете для входа в Skype для бизнеса, и нажмите Войти .
Если вы не можете войти в Microsoft 365, возможно, ваш пароль неверен. Попробуйте сбросить пароль.
Сбросить пароль
Если вы забыли свой пароль или он больше не работает, воспользуйтесь сайтом Microsoft Online Password Reset, чтобы отправить новый запрос пароля в службу технической поддержки на рабочем месте — обычно это лицо, которое настроило для вас вашу учетную запись Microsoft 365.
Обновите дату и время на вашем компьютере
Если вы получаете сообщение о том, что часы идут неправильно, попробуйте обновить дату и время на вашем компьютере. Следуйте инструкциям для вашей версии Windows:
Windows 7
Перейдите на веб-сайт, на котором показано всемирное координированное время (UTC).

Перейдите на панель управления > Дата и время и обратите внимание на смещение по всемирному координированному времени для вашего местоположения.
При необходимости выберите Изменить дату и время и обновите часы компьютера.
Попробуйте войти еще раз.
Windows 8 и Windows 10
Перейдите на веб-сайт, на котором показано всемирное координированное время (UTC).
Перейдите к настройкам > Настройки ПК > Время и язык .
Запишите смещение по всемирному координированному времени и сравните время своего устройства со временем, указанным на веб-сайте.
Если вам нужно обновить время устройства:
- org/ListItem»>
Обновите время и нажмите Изменить .
Попробуйте войти еще раз.
Выключить Установить время автоматически и коснуться Изменить .
По-прежнему появляется сообщение об ошибке?
10 советов, если Skype не может подключиться или не работает должным образом
Если вы не можете заставить Skype работать, вы можете выполнить ряд действий по устранению неполадок, чтобы понять, в чем проблема, и чтобы все снова заработало.
Lifewire / Марица Патринос
Причины неработающего Skype
Возможно, возникла проблема с микрофоном или проблема с настройками звука, и вы не слышите собеседника или он вас не слышит. Или, может быть, вы не можете войти в Skype, потому что забыли свой пароль. Тем не менее, другая причина может заключаться в том, что ваши внешние динамики или микрофон больше не работают, и вам нужно приобрести новое оборудование. Может скайп не подключается.
Независимо от проблемы, на самом деле есть только несколько стоящих вещей, которые можно попробовать, которые мы описали ниже.
Даже если вы уже выполнили некоторые из этих шагов, повторите их в том порядке, в котором вы их видите здесь. Сначала мы начнем с самых простых и наиболее вероятных решений.
Если у вас возникли проблемы при совершении видеозвонков в формате HD с помощью Skype, существует ряд других факторов, которые влияют на устранение причины.
Шаг 1. Сбросьте пароль
Сбросьте пароль, если не можете войти в Skype. Посетите страницу восстановления учетной записи Microsoft, чтобы узнать, как сбросить пароль Skype.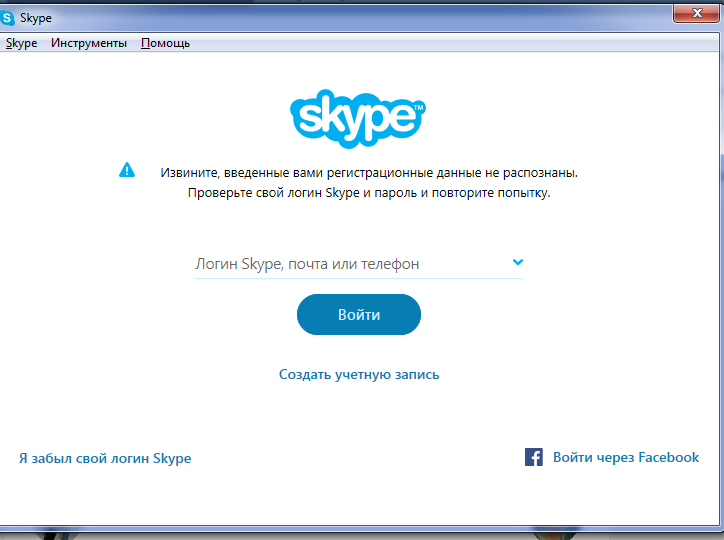
Введите адрес электронной почты, который вы использовали при первой регистрации в Skype, а затем следуйте инструкциям, приведенным там, чтобы узнать, как получить новый пароль и снова войти в систему, чтобы снова начать совершать видео- и аудиозвонки.
Если вам нужна новая учетная запись Skype, вы можете создать ее на странице создания учетной записи.
Шаг 2. Проверьте, не проблема ли в Skype
Посмотрите, есть ли проблемы со Skype у других. Вы мало что можете сделать, чтобы исправить Skype, если это не ваша проблема.Иногда в Skype что-то идет не так, и единственное, что вы можете сделать, это подождать.
Лучший способ проверить, не работает ли Skype или возникают ли какие-либо проблемы со службой обмена сообщениями, — это проверить Skype Status / Heartbeat. Если со Skype возникнет проблема, она затронет все платформы, будь то Интернет, мобильное устройство, ноутбук, Xbox и т. Д.
Еще кое-что, что вы можете сделать для устранения неполадок Skype, — это проверить Детектор отключений, чтобы узнать, не сообщают ли другие пользователи Skype, что Skype не работает или имеет какие-то другие проблемы с подключением.
Если на любом из веб-сайтов обнаружена проблема, это, скорее всего, означает, что вы не единственный, кто не может использовать Skype. Просто подождите час или около того и попробуйте еще раз.
Шаг 3. Проверьте подключение к сети
Убедитесь, что это не проблема сети. Skype не будет работать, если у вас нет подключения к сети. Это верно, если вы используете Skype с любого устройства, будь то в Интернете, на телефоне, компьютере и т. Д.
Если вы не можете открыть веб-сайты из шага 1 или ничего не работает, значит, вся ваша сеть, вероятно, не работает.Попробуйте перезапустить маршрутизатор или следуйте нашим инструкциям по устранению неполадок Wi-Fi.
Если другие веб-сайты работают нормально, причина, по которой Skype не может совершать звонки или почему у него прерываются вызовы, может быть связана с использованием полосы пропускания.
Если в вашей сети есть несколько других людей, которые одновременно пользуются Интернетом, приостановите или остановите активность на этих устройствах, а затем посмотрите, начнет ли Skype снова работать.
Шаг 4. Проверьте настройки звука и разрешения Skype
Если вы не слышите других абонентов в Skype, дважды проверьте, работают ли другие источники звука, например видео на YouTube, так, как вы ожидаете.Просто откройте там любое видео и посмотрите, слышите ли вы его.
Если есть ошибка воспроизведения именно в Skype (а не на YouTube и т. Д.), И вы не слышите собеседника, с которым разговариваете по Skype, или он не слышит вас, вам необходимо убедиться, что у Skype есть доступ к вашему колонки и микрофон.
Использование Skype на компьютере
Если вы используете Skype на компьютере, откройте Skype и нажмите клавишу Alt , чтобы увидеть главное меню. Затем перейдите в Инструменты > Настройки аудио и видео .
- Открыв эту настройку, обратите внимание на область громкости под Микрофон . Во время разговора вы должны увидеть, как загорается полоса, как показано на этом рисунке.
- Если микрофон не работает со Skype, выберите меню рядом с Микрофон и посмотрите, есть ли другие варианты; возможно, вы выбрали не тот микрофон.
- Если нет других вариантов, убедитесь, что микрофон подключен, включен (если у него есть выключатель питания) и в нем есть батарейки (если беспроводной).Наконец, отключите микрофон, а затем снова подключите его.
- Чтобы проверить звук в Skype и убедиться, что он использует правильные динамики, выберите Test audio под опцией Speakers . Вы должны услышать звук в гарнитуре или динамиках.
- Если вы ничего не слышите при воспроизведении образца звука, убедитесь, что ваши динамики или наушники полностью включены (на некоторых наушниках есть физические кнопки регулировки громкости) и что настройки на экране находятся на 10 .

- Если громкость в порядке, дважды проверьте меню рядом с Speakers и посмотрите, есть ли другой вариант для выбора, а затем снова попробуйте образец звука.
Использование Skype для мобильных устройств
Если вы используете Skype на планшете или телефоне, ваши динамики и микрофон встроены в ваше устройство и не могут быть отрегулированы вручную.
Тем не менее, у Skype все еще есть соответствующие разрешения, необходимые для использования вашего микрофона, и если у него их нет, он не позволит никому услышать то, что вы говорите через него.
На устройствах iOS, таких как iPhone, iPad и iPod touch:
- Зайдите в приложение Settings .
- Прокрутите вниз до Skype и коснитесь его.
- Убедитесь, что параметр Микрофон включен (кружок зеленый), чтобы Skype мог получить доступ к микрофону вашего устройства. Просто нажмите кнопку справа, если она еще не зеленая.
Устройства Android могут предоставить Skype доступ к микрофону следующим образом:
- Откройте Settings , а затем Apps .
- Найдите и откройте Skype , а затем Permissions .
- Выберите Разрешить .
Шаг 5. Проверьте настройки и разрешения видео в Skype
Проблемы с доступом Skype к камере могут быть причиной того, что человек, с которым вы общаетесь по Skype, не видит ваше видео.
Skype для компьютеров
Если видео Skype не работает на вашем компьютере, откройте настройки видео Skype через пункт меню Tools > Audio & Video Settings (нажмите клавишу Alt , если вы не видите меню).
Вы должны увидеть изображение в этом поле, если ваша веб-камера настроена правильно. Если вы не видите видео в реальном времени перед камерой, примите к сведению следующие советы:
- Попробуйте отключить и снова подключить веб-камеру, если она внешняя.

- Убедитесь, что ничто физически не блокирует камеру.
- Используйте меню справа от области Camera в настройках, чтобы выбрать другую камеру, если у вас их несколько.
Skype для мобильных устройств
Если видео Skype не работает на вашем iPad, iPhone или других устройствах iOS, зайдите в приложение Settings и найдите в списке Skype , затем включите доступ Camera , если это еще не сделано.
Если вы используете устройство Android, запустите приложение Settings , а затем найдите Apps . Откройте опцию Skype , затем выберите Permissions из этого списка и включите опцию Camera .
Если устройство по-прежнему не позволяет использовать видео в Skype, помните, что переключаться между передней и задней камерой очень легко. Если ваш телефон лежит на столе или вы держите его определенным образом, он может полностью заблокировать видео и создать впечатление, что камера не работает.
Попробуйте нажать небольшую кнопку переключения камеры во время разговора, чтобы переключаться между передней и задней камерой. Если вы сейчас не разговариваете по телефону, вы можете использовать опцию Camera для проверки видео с вашего устройства.
Шаг 6. Сделайте тестовый звонок в Skype
Теперь, когда вы убедились, что оборудование включено и включено в Skype, пора сделать тестовый аудиовызов.
Тестовый звонок подтвердит, что вы слышите через динамики, а также говорите через микрофон.Вы услышите, как с вами разговаривает тестовая служба, а затем вам будет предоставлена возможность записать сообщение, которое можно воспроизвести вам.
Если вы не слышите голос во время звукового теста или ваша запись не воспроизводится вам, и вам сообщают, что есть проблема с устройством записи звука, повторите описанные выше шаги, чтобы убедиться, что оборудование работает. правильно и правильно настроили.
правильно и правильно настроили.
В противном случае перейдите к шагу 7 ниже, чтобы узнать о других вариантах.
Вы также можете использовать контакт службы проверки эха / звука, чтобы сделать тестовый видеозвонок, но на самом деле все это действительно показывает вам ваше собственное видео во время аудиовызова.Это еще один способ проверить видеозвонки Skype.
Шаг 7. Переустановите Skype
.
Если после выполнения описанных выше действий по устранению неполадок вы по-прежнему не можете заставить Skype работать, и это определенно не проблема со службой Skype (шаг 2), попробуйте удалить приложение или программу, а затем переустановить ее.
Когда вы удаляете Skype, а затем устанавливаете последнюю версию, вы в основном сбрасываете программу и все ее соединения с камерой и микрофоном, что должно решить любые проблемы.Однако вам может потребоваться еще раз выполнить описанные выше действия, чтобы убедиться, что новые подключения настроены правильно.
Вам определенно следует взять самую свежую копию Skype, если вы можете использовать Skype в обычном режиме через веб-версию, но не через настольную версию. Если веб-камера и микрофон нормально работают через ваш веб-браузер, значит, проблема с автономной версией, которую необходимо решить путем переустановки.
Шаг 8. Обновите драйверы устройств
Если Skype по-прежнему не позволяет вам звонить или получать видео, а вы используете Skype в Windows, вам следует подумать о проверке драйвера устройства для веб-камеры и звуковой карты.
Если что-то не так, ваша камера и / или звук не будут работать нигде, в том числе со Skype, и вам может потребоваться обновить драйверы.
Шаг 9. Убедитесь, что микрофон работает
Если ваш микрофон по-прежнему не работает, попробуйте протестировать его с помощью онлайн-теста микрофона. Если он не позволяет вам говорить через это и там, то ваш микрофон, вероятно, больше не работает.
На этом этапе было бы неплохо заменить микрофон, если это внешний микрофон.Если нет, вы всегда можете добавить его.
Шаг 10. Проверьте системный звук
Если вы не слышите звук где-либо еще в Интернете, динамики подключены (если они внешние) и драйверы звуковой карты обновлены, затем посмотрите, не блокирует ли операционная система звук.
Вы можете сделать это в Windows, выбрав небольшой значок громкости рядом с часами; Увеличьте громкость на максимальную громкость в целях тестирования, а затем попробуйте снова использовать Skype.
Если вы используете мобильное устройство, откройте приложение Skype, а затем используйте кнопки регулировки громкости сбоку, чтобы убедиться, что телефон или планшет работает громко.
Если вы следили за всем на этой странице и обнаружили, что тестовый вызов работает нормально и вы можете посмотреть собственное видео, то шансы, что любая существующая проблема Skype лежит на вас, невелики. Попросите другого человека тоже выполнить эти шаги, поскольку теперь, скорее всего, проблема на его стороне.
Спасибо, что сообщили нам!
Расскажите, почему!
Другой
Недостаточно подробностей
Трудно понять
Приложение Skype перестает работать или не входит в Windows 10
ПОДРОБНЕЕ: приложение Skype для Windows 8, Windows 10 теперь позволяет редактировать или удалять сообщения, добавляет уведомления
После установки последнего обновления Windows Technical Preview (9860) я больше не могу войти в версию Skype для Магазина Windows.Сообщение об ошибке гласит: «Ой, возникла проблема.
Другие ранние пользователи Windows 10 говорят, что их учетные записи Skype тоже не загружаются, и что он просто крутится. Кроме того, старая добрая традиция удаления приложения и его повторной установки не решала проблем.
Что мне делать, если приложение Skype перестает работать или не входит в систему?
1.
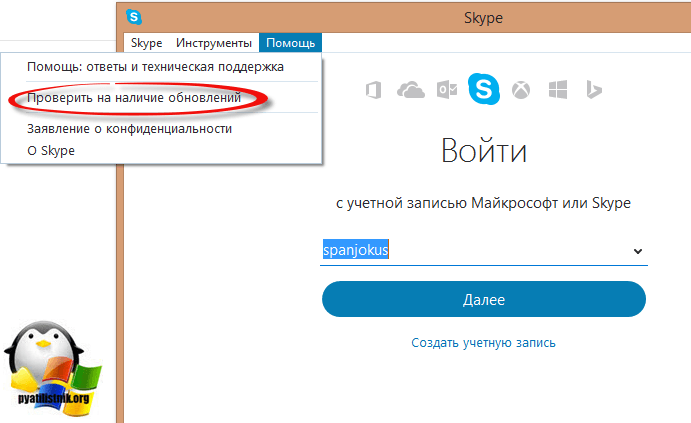 Измените разрешения Skype
Измените разрешения Skype
Представитель Microsoft сказал, что это проблема с настройками конфиденциальности веб-камеры, и предположил, что затронутые пользователи должны дать Skype разрешение на использование вашей веб-камеры в настройках ПК.Вот как это сделать:
- Закройте приложение Skype
- Запуск Настройки ПК
- Выбрать Конфиденциальность
- Выбрать Веб-камера
- Найдите Skype в списке приложений и переместите ползунок в положение Вкл.
2. Удалить данные кеша Skype
Эта проблема часто встречается в Windows, особенно после того, как Skype был интегрирован в Windows 10. У меня была эта проблема, и я решил ее с помощью этого решения:
- Закройте Skype (из диспетчера задач)
- Нажмите Windows + R клавиш
- Введите % appdata% , нажмите ОК и введите ключ
- Когда папка откроется (это должна быть папка Roaming ), найдите папку Skype и переименуйте ее в Skype.старый
- Еще раз нажмите клавиши Windows + R и введите % temp% skype
- Удалить папку DbTemp
Оставьте свой комментарий ниже и сообщите нам, решило ли это вашу проблему. Если нет, мы будем искать решение, пока не найдем его. Также, если интересно, ознакомьтесь с нашей предыдущей статьей о том, как продолжать использовать старые версии Skype в Window 10.
Почему так много времени для входа в Skype? | Small Business
Skype — это услуга передачи голоса по Интернет-протоколу или VoIP, которая полезна в деловом мире благодаря таким функциям, как конференц-связь.Это позволяет вам общаться с другими пользователями Skype через Интернет бесплатно. Вы также можете звонить в традиционную телефонную сеть за определенную плату. После того, как вы войдете в свою учетную запись Skype, клиент будет работать в фоновом режиме, пока вы не начнете или не будете принимать звонки. Вход в свою учетную запись Skype не должен занимать более нескольких секунд, в зависимости от скорости вашего интернет-соединения. Если у вас возникла проблема, проверьте веб-сайт Skype, чтобы узнать, не проводится ли плановое техническое обслуживание, которое может повлиять на вашу способность войти в систему.Если это не так, возможно, проблема связана с вашим подключением, программным обеспечением, данными для входа в систему или вашим компьютером.
После того, как вы войдете в свою учетную запись Skype, клиент будет работать в фоновом режиме, пока вы не начнете или не будете принимать звонки. Вход в свою учетную запись Skype не должен занимать более нескольких секунд, в зависимости от скорости вашего интернет-соединения. Если у вас возникла проблема, проверьте веб-сайт Skype, чтобы узнать, не проводится ли плановое техническое обслуживание, которое может повлиять на вашу способность войти в систему.Если это не так, возможно, проблема связана с вашим подключением, программным обеспечением, данными для входа в систему или вашим компьютером.
Медленное подключение к Интернету
Скорость вашего подключения к Интернету может быть причиной, если вход в Skype занимает больше времени, чем ожидалось. Убедитесь, что вы не запускаете какие-либо программы в фоновом режиме, например музыку из Интернета или видеоплееры, которые могут использовать ресурсы. Загрузка больших файлов в фоновом режиме также может замедлить ваше соединение и затруднить соединение Skype.Убедитесь, что ваш сигнал достаточен, если вы подключаетесь к Интернету через беспроводное соединение. Используйте такие сайты, как Speedtest, Bandwidthplace и Speed Test Online (см. Ресурсы), чтобы проверить скорость вашего соединения.
Проблема программного обеспечения
Skype автоматически обновляется каждый раз, когда вы входите в свою учетную запись. Это необходимо для того, чтобы программное обеспечение всегда было в актуальном состоянии, а у вас были самые свежие функции, улучшения и исправления ошибок. Если вы не входили в Skype в течение длительного времени, вход в систему может занять гораздо больше времени из-за количества обновлений, которые Skype необходимо загрузить в первую очередь.Это должно происходить только при первом входе в Skype после длительного отсутствия. Если проблема не исчезнет, удалите Skype и переустановите его, чтобы убедиться в отсутствии проблем с вашей установкой. Закройте все второстепенные программы, работающие в фоновом режиме, чтобы убедиться в отсутствии помех.
Данные для входа
Убедитесь, что вы вводите правильное имя Skype и пароль при попытке войти в свою учетную запись. Если вы введете неверную информацию, Skype попытается подтвердить неправильное имя пользователя и пароль, что может занять больше времени.Вы также получаете сообщение об ошибке, в котором говорится, что вы не вошли в Skype, если аутентификация не удалась.
Нажмите «Ctrl-Shift-Esc», чтобы открыть диспетчер задач и убедиться, что экземпляр Skype еще не запущен. Это может произойти, если программа не была завершена правильно, что может вызвать проблемы при попытке входа в систему. Закройте процесс или перезагрузите компьютер, а затем снова войдите в Skype.
Вредоносное ПО или брандмауэр
Если Skype занимает намного больше времени, чем обычно, для входа в систему, это также может быть связано с вредоносным ПО, присутствующим на вашем компьютере.Выполните тщательное сканирование с помощью бесплатной программы, такой как Microsoft Malicious Software Removal Tool (см. Ресурсы), чтобы убедиться, что ваш компьютер чист.
Обратитесь к сетевому администратору вашего предприятия, чтобы убедиться, что Skype не блокируется брандмауэром. Поскольку Skype может использовать большую полосу пропускания и потенциально замедлять работу сети, он мог быть заблокирован брандмауэром.
Ссылки
Ресурсы
Writer Bio
Практически выросшая в мастерской по ремонту компьютеров, Наоми Болтон была страстью столько, сколько себя помнила.После получения диплома о четырехлетнем курсе графического дизайна в колледже Cibap, Болтон открыла собственный фотографический бизнес. Ее работы были представлены в Blinklist, Gameramble и многих других.
Как войти в Skype для бизнеса (настольный клиент Windows) | Услуги информационных технологий
Теги: Office 365, Skype, Skype для бизнеса
Skype для бизнеса — это официально поддерживаемый BSU и NTC инструмент чата и аудио / видеоконференцсвязи.
Вот как найти и войти в клиент Skype для бизнеса. Если у вас нет клиента Skype для бизнеса, вы можете загрузить его со страницы установки программного обеспечения Office 365.
- Чтобы найти Skype для бизнеса, щелкните кнопку «Пуск» Windows и начните , набрав « Skype для бизнеса ». Вы увидите, что приложение появится в результатах поиска.
- Введите адрес входа . Это ваш официальный адрес электронной почты BSU или NTC.
@ bemidjistate.edu или @ ntcmn.edu (сотрудники) и
@ live .bemidjistate.edu или @ live .ntcmn.edu (студенты).
C лизнуть Войти . - На следующем экране вас попросят ввести пароль. Не вводите его здесь. Вместо этого, щелкните Войдите в систему, используя ссылку другой учетной записи.
- На экране выбора учетной записи выберите вариант , в котором указан ваш Minnstate.edu учетные данные.
- Если вы не видите здесь свою ранее использовавшуюся учетную запись, выберите Используйте другую учетную запись и завершите вход с вашими учетными данными Minnstate.edu. Для студентов это будет
@ go.minnstate.edu. Для сотрудников его minnstate.edu. Нажмите Далее. - Введите свой пароль StarID . Нажмите Войти.
- Теперь вы вошли в клиентский компьютер для настольных ПК.
Оценить статью
Полезный
8 человек нашли эту статью полезной.
Статьи по теме
Многофакторная аутентификация (MFA) для Office 365
Информация об учетной записи BSU / NTC — что мне использовать для входа?
Прекратить синхронизацию папки в OneDrive
Синхронизация файлов команд с локальным компьютером
Войдите в UniCom с помощью Skype для бизнеса в Windows или macOS
Обзор
Используйте Microsoft Skype для бизнеса, чтобы получить доступ к службе UniCom Университета Индианы.
По умолчанию Skype для бизнеса для Windows запускается автоматически при входе в Windows. Если приложение может получить доступ к информации учетной записи (либо потому, что ваш компьютер является частью домена ADS IU, либо потому, что вы ранее ввели свои учетные данные и разрешили приложению сохранять их), оно автоматически подключит вас к IU UniCom с вашим основным учетная запись пользователя.
Skype для бизнеса для Mac не имеет параметра автоматического запуска в клиенте, но вы можете настроить его в операционной системе.Если ваш клиент не настроен на автоматический запуск при входе в компьютер, вам необходимо войти в систему вручную.
Вы также можете войти в систему вручную, если хотите войти в систему с другой учетной записью пользователя, такой как учетная запись группы или отдела.
Для введения в UniCom, включая инструкции в формате PDF и видео, см.
UniCom.
Изменить поведение автоматического входа в систему
macOS
Чтобы настроить Skype для бизнеса для Mac на автоматический вход в систему:
- В Dock щелкните правой кнопкой мыши значок Skype для бизнеса.
- Выберите, а затем.
Окна
Если вы не хотите, чтобы Skype для бизнеса для Windows автоматически входил в систему, или если этот параметр был отключен на вашей рабочей станции и вы хотите снова включить его, вы можете изменить настройку следующим образом:
- В правом верхнем углу главного окна Skype для бизнеса щелкните значок (шестеренка).
- На левой панели окна «Параметры» щелкните.
- В разделе «Моя учетная запись» установите или снимите флажок.
- Щелкните.
Войти в UniCom вручную
Если вам нужно войти в UniCom вручную, следуйте приведенным ниже инструкциям. Если вы уже вошли в систему с другой учетной записью, сначала выйдите из нее, выполнив следующие действия:
- Windows: Щелкните значок в области уведомлений и выберите.

- macOS: В левом верхнем углу щелкните, а затем.
Для входа:
Mac
- При необходимости откройте приложение.Вы должны увидеть страницу «Войти».
- В поле «Адрес для входа:» введите адрес для входа учетной записи, которую вы хотите использовать, который обычно совпадает с адресом электронной почты этой учетной записи; см. адрес для входа в UniCom. Щелкните или нажмите
Введите. - При появлении запроса в разделе «Пароль:» введите кодовую фразу для этой учетной записи.
- Щелкните.
- В поле «Имя пользователя» в верхней части окна, если вы перешли на Exchange Online, введите
имя пользователя @iu.edu, гдеимя пользователя— имя пользователя учетной записи, которую вы хотите использовать. (Сделайте это, даже если ваш основной адрес электронной почты отличается.) Если вы еще не выполняли миграцию, введитеads \ username. Не изменяйте параметры настроек прокси. Щелкните. - Щелкните или нажмите
Введите.
Окна
- При необходимости откройте приложение. Вы должны увидеть страницу «Войти».
- В поле «Адрес для входа:» введите адрес для входа учетной записи, которую вы хотите использовать, который обычно совпадает с адресом электронной почты этой учетной записи; см. адрес для входа в UniCom.Щелкните или нажмите
Введите. - При появлении запроса в разделе «Пароль:» введите кодовую фразу для этой учетной записи.
- Щелкните или нажмите
Введите. - Затем вы можете получить сообщение «Не удается войти в Skype для бизнеса». Щелкните.
- В поле «Имя пользователя», если вы были перенесены в Exchange Online, убедитесь, что поле содержит
имя пользователя @ iu.edu, гдеимя пользователя— имя пользователя учетной записи, которую вы хотите использовать.
 Как правило, это помогает, но бывают и более критические случаи. Тогда продолжаем восстановление;
Как правило, это помогает, но бывают и более критические случаи. Тогда продолжаем восстановление;
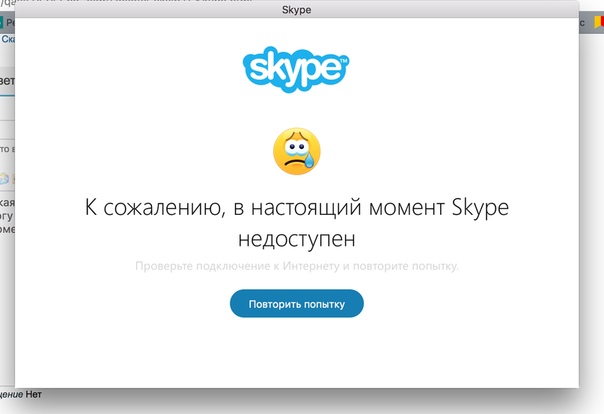 Проверьте наличие обновлений и загрузите их для последующей установки.
Проверьте наличие обновлений и загрузите их для последующей установки.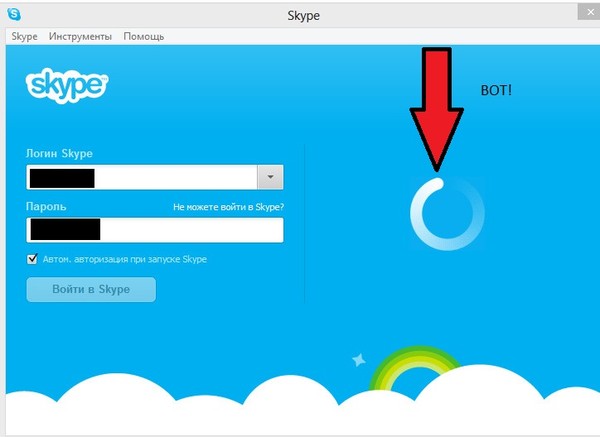 Если у Вас 64-разрядная версия системы, то папка будет называться “Program Files (x86)”. Для тех кому интересно, вот как узнать разрядность Windows.
Если у Вас 64-разрядная версия системы, то папка будет называться “Program Files (x86)”. Для тех кому интересно, вот как узнать разрядность Windows. Если уже есть ссылка на него, расположенная, например, на рабочем столе – воспользуйтесь ею.
Если уже есть ссылка на него, расположенная, например, на рабочем столе – воспользуйтесь ею.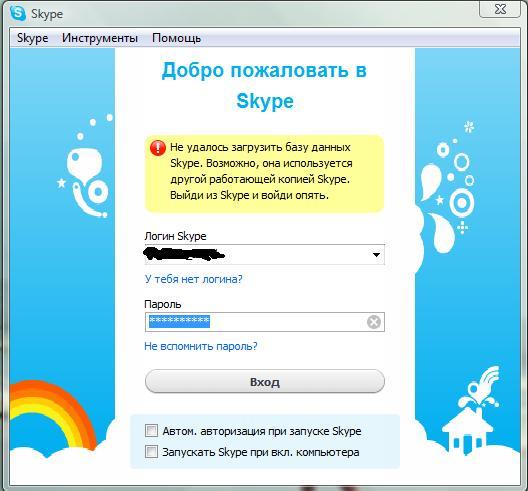
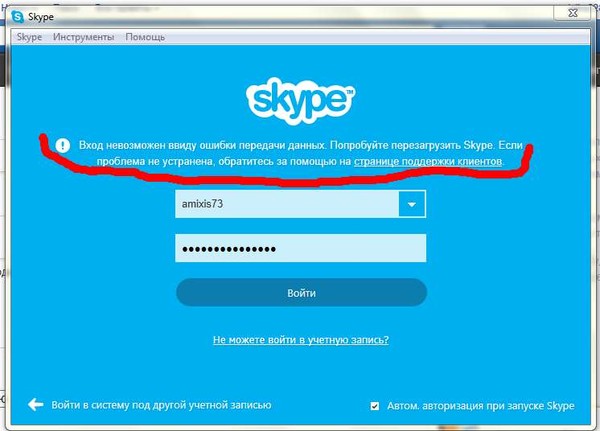 Главное, чтобы оно не совпадало ни с одной папкой каталога, и чтобы вы могли ее узнать по названию при необходимости. Проще всего поставить в конце уже имеющегося имени цифру или иную пометку, например: «Skype for Desktop 1», или добавить «Old».
Главное, чтобы оно не совпадало ни с одной папкой каталога, и чтобы вы могли ее узнать по названию при необходимости. Проще всего поставить в конце уже имеющегося имени цифру или иную пометку, например: «Skype for Desktop 1», или добавить «Old».