Почему не запускается браузер Google Chrome в Windows 7
Почему не запускается Гугл Хром на Виндовс 7? Такой вопрос все чаще задают пользователи. И дело здесь вовсе не в самой версии операционной системы. Все гораздо сложнее и запутаннее. Поэтому в данной проблеме нужно разобраться.
Подробности
Как правило, для такого поведения программы есть определенные причины. Но далеко не всегда можно определить именно ту, по которой случилась неполадка в том или ином конкретном случае. Даже специалисты часто бывают в растерянности.
Поэтому приходится перебирать и рассматривать все возможные варианты решения проблемы. Однако главная беда в том, что в данном случае способов решения довольно много. Поэтому процесс может затянуться надолго.
В данном материале мы представим самые действенные меры для возврата работоспособности браузеру Google Chrome. Начнем с самых простых и очевидных вариантов. И только потом перейдем к более сложным.
Способ №1: Отключение зависшего процесса
Часто Хром не хочет запускаться по той простой причине, что процесс уже запущен и не отвечает. Система расценивает это так, что браузер уже запущен и незачем новой копии стартовать. И во всем виноват отдельный зависший процесс. Такое в Windows 7 случается довольно часто. И поэтому нужно знать, как с этим бороться.
Главная проблема заключается в том, что данный процесс просто так не увидишь. Для этого придется использовать соответствующие инструменты операционной системы Windows. А именно – диспетчер задач, который тоже скрыт от глаз любопытных пользователей. Алгоритм действий для решения проблемы будет вот такой:
- Нажимаем на клавиатуре одновременно кнопки Ctrl+ Alt + Del.
- В появившемся окне щелкаем по пункту «Запустить диспетчер задач».
- В верхнем меню открываем вкладку «Процессы».
- Кликаем ПКМ на графу chrome.exe.

- В списке опций выбираем «Завершить дерево процессов».
- Подтверждаем действие.
После этого можно закрывать диспетчер и пытаться снова запустить браузер. В некоторых случаях, правда, придется перезагрузить компьютер. Однако данный способ поможет только в том случае, если дело действительно было в зависшем процессе. Если же нет, то нужно переходить к следующей главе.
Способ №2: Удаляем файл профиля пользователя
Все настройки пользователя Хром хранит в специальном каталоге. Если этот файл поврежден, то веб-обозреватель не запустится ни в коем случае. Ведь ему просто неоткуда будет брать информацию о загрузке. Также, если были применены неправильные настройки, то они также будут храниться в данном файле, не давая браузеру стартовать.
Хорошая новость заключается в том, что данный файл можно обновить. Причем для этого даже не потребуется веб-обозреватель (который не запускается). Ведь файл хранится в определенной папке на жестком диске компьютера. На самом деле все очень просто. Вот подробная инструкция, рассказывающая о том, как и что делать:
- Нажимаем Win + R.
- Теперь в текстовом поле вводим %LOCALAPPDATA%\Google\Chrome\User Data\ и нажимаем на кнопку «ОК» или клавишу Enter.
- Мы попадем в каталог с настройками Google Chrome. Здесь нужно найти папку с именем Default и удалить ее.
После этого можно пытаться запускать веб-обозреватель. Во время запуска он создаст совершенно новый каталог с пользовательскими настройками. Вот только придется настраивать все параметры заново. Если дело было именно в нем, то данный вариант точно поможет. Но если нет, то тогда переходим к следующей главе.
Способ №3: Отключение антивируса
Сторонний антивирус тоже вполне может блокировать запуск веб-обозревателя. Причем это происходит и с Kaspersky, и с Avast, и с ESET, и со многими другими продуктами. Мы рекомендуем на время отключить защиту.
Мы рекомендуем на время отключить защиту.
Способ №4: Поиск и удаление вирусов
Если Google Chrome все так же не запускается и не подает никаких признаков жизни, то вероятнее всего, на компьютере пользователя присутствуют вирусы. Они способны не только заставить браузер не запускаться, но и вызвать куда более серьезные неполадки, которые скажутся на стабильности всей системы.
Поэтому от вредоносных объектов нужно избавляться. Мы рассмотрим выполнение данной процедуры на примере антивируса ESET Internet Security, но вы можете использовать и любой другой:
- Открываем главное окошко ESET.
- После этого кликаем по пункту «Сканирование компьютера». Он находится в левом столбце главного окна антивируса.
- Затем выбираем плитку с надписью «Расширенное сканирование», а потом в подменю «Выборочное сканирование».
- Появится окошко с выбором объектов для проверки. Здесь нужно отметить все доступные местоположения.
- Завершающий этап: нажимаем на кнопку «Сканировать как админ».
Сканирование запустится сразу же. Если в процессе проверки будут найдены вредоносные объекты, то они будут тут же удалены. По завершении процесса сканирования можно будет просмотреть журнал со всей информацией.
После проведения сканирования обязательно нужно перезагрузить компьютер. И только после этого можно проверять работоспособность веб-обозревателя. Если дело было в вирусах, то данный вариант точно должен помочь.
Способ №5: Переустановка Google Chrome
Точно такая же ситуация бывает и в том случае, если вирусы умудрились повредить файлы самого веб-обозревателя. Тогда он может вести себя неадекватно. И запускаться в таком случае браузер напрочь откажется. И выход здесь только один: переустановка приложения целиком. Иначе о работе и думать нечего.
Для начала нужно озаботиться установочным файлом. Его нужно скачать с официального сайта разработчика заранее.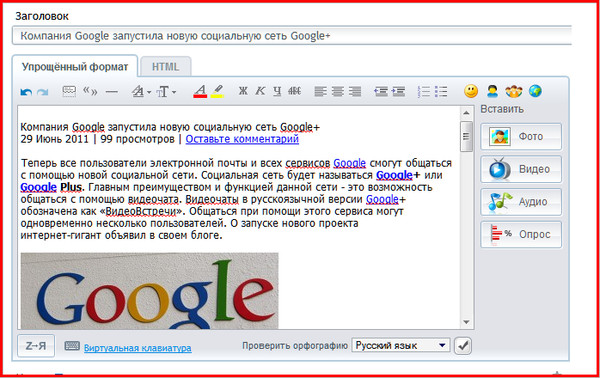 Только потом можно приступать к удалению старой версии и установке новой. Однако не стоит скачивать инсталлятор с левых сайтов. Можно подцепить какой-нибудь вирус. Лучше использовать официальный сайт. Вот подробная инструкция, рассказывающая о том, как и что делать:
Только потом можно приступать к удалению старой версии и установке новой. Однако не стоит скачивать инсталлятор с левых сайтов. Можно подцепить какой-нибудь вирус. Лучше использовать официальный сайт. Вот подробная инструкция, рассказывающая о том, как и что делать:
- Открываем пункт «Панель управления» из меню «Пуск».
- Переключаем вариант отображения содержимого на «значки».
- Затем щелкаем по надписи «Программы и компоненты».
- Теперь ищем в списке установленных приложений Google Chrome и кликаем по нему правой кнопкой мыши.
- В появившемся меню выбираем пункт «Удалить».
- Откроется мастер установки. Здесь по желанию настройте очистку данных пользователя.
- А потом нажмите «Удалить».
- Скачайте установочный файл ChromeSetup.exe.
- Далее, запускаем его.
- Дожидаемся завершения процедуры.
Вот и все. Chrome полностью переустановлен. Теперь он точно должен без проблем запускаться и работать. Это последнее решение, которое обычно всегда помогает. Но прибегать к нему нужно только в самых крайних случаях.
Заключение
Итак, в данном материале мы попытались рассказать о том, что делать, если не открывается Гугл Хром в Windows 7. Теперь подведем итоги и сделаем кое-какие выводы. Начнем с того, что причин для появления такой проблемы довольно много. И определить конкретную часто не могут даже специалисты.
Поэтому приходится перебирать все способы решения проблемы. Некоторым пользователям везет: им помогают самые простые решения. А вот другим приходится прибегать к сложным вариантам. Но если делать все в строгом соответствии с инструкцией, то ничего страшного не случится. Главное – не заниматься самодеятельностью.
Не открывается Гугл Хром на компьютере. Что делать?
Сегодня поговорим о браузере Google Chrome, а если точнее — о том, почему Хром может не запускаться.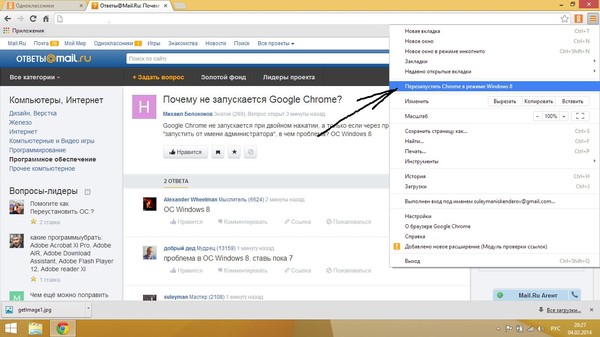 С такой проблемой может столкнуться любой пользователь, так что давайте обсудим причины неполадки и их решения.
С такой проблемой может столкнуться любой пользователь, так что давайте обсудим причины неполадки и их решения.
Вирусы и конфликты ПО
Тут все просто. Если еще вчера вы пользовались Хромом без каких-либо проблем, а сегодня он перестал запускаться, скорее всего, дело в некоем вирусе или вредоносном файле. В этом случае обязательно воспользуйтесь антивирусом с последними загруженными базами и утилитой типа Dr. Web Cureit, которая поможет найти источник проблем.
Кроме того, если вам все-таки удастся запустить браузер, вы можете ознакомиться с подключенными модулями в Хроме. Для этого наберите в адресной строке словосочетание chrome://conflicts/ и нажмите клавишу Enter. Перед собой вы увидите загруженные модули. Если система обнаружит конфликты, она обязательно сообщит вам об этом. Вы должны будете отключить модуль. Если речь идет о какой-либо программе, ее лучше удалить или переустановить. Только не удалите какой-нибудь системный файл, иначе можете не запустить Windows в следующий раз!
Брандмауэр и антивирусное ПО
Если вы используете брандмауэр, то вам наверняка известно о том, что он позволяет открывать доступ в сеть далеко не всем программам. Стоит отметить, что настройка происходит автоматически, в то же время система может заблокировать от выхода в сеть важные программы. Вам необходимо открыть свой брандмауэр или антивирус, если он использует свой брандмауэр, и добавить браузер Google Chrome в список исключений.
Повреждение системных файлов
Теоретически, возможно повреждение системных файлов, так или иначе связанных с браузером. Такое происходит очень редко, а если и происходит, то виноваты в этом, как правило, вирусы и вредоносные файлы. В таком случае есть два варианта: это установка Google Chrome на компьютер заново, либо же восстановление системы на более ранний момент времени. Иными словами, нужно откатить систему.
Нажмите на кнопку «Пуск», затем выберите «Все программы» — «Стандартные» — «Служебные» — «Восстановление системы».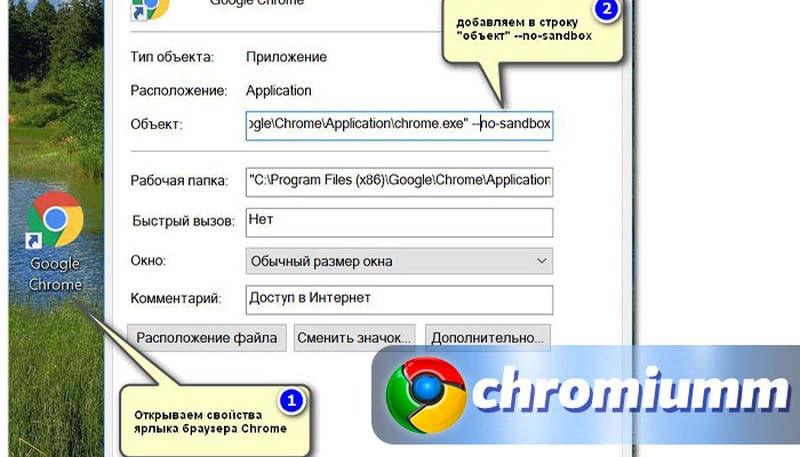 Здесь вам нужно выбрать точку восстановления (дату, на момент которой Хром работал) и следовать инструкциям. Главное, что бы у вас была хотя бы одна точка восстановления.
Здесь вам нужно выбрать точку восстановления (дату, на момент которой Хром работал) и следовать инструкциям. Главное, что бы у вас была хотя бы одна точка восстановления.
Повреждение профиля пользователя
В данном случае речь идет о повреждении профиля пользователя Google Chrome. Можно предложить удалить папку профиля, при этом все данные, включая расширения, закладки и т.п. будут удалены. Если вас это не смущает, удалите папку User Data. Она находится по адресу:
- Windows 7, 8 и Vista: %LOCALAPPDATA%\Google\Chrome\ (например, C:\%LOCALAPPDATA%\Google\Chrome\)
- Windows XP: %USERPROFILE%\Local Settings\Application Data\Google\Chrome\ (например, C:\%USERPROFILE%\Local Settings\Application Data\Google\Chrome\)
При этом перед самой процедурой можете скопировать папку в другую директорию — в случае чего, сможете восстановить ее обратно.
Если это не поможет, лучше полностью удалить Google Chrome по инструкции и установить его заново.
Недостаточно оперативной памяти
Есть мнение, что Google Chrome может не запускаться из-за недостатка оперативной памяти. Я с таким не сталкивался, но в сети есть отзывы про память. Решается это закрытием программ. Для этого откройте диспетчер задач и поочередно отключайте запущенные приложения.
Если это поможет, возможно, вам стоит позаботиться об увеличении оперативной памяти.
Обновите драйвер видеокарты
Google Chrome может использовать ресурсы видеокарты. Поэтому можно попробовать обновить драйвер видеокарты. Сделать это несложно, о чем я уже рассказывал ранее.
Если ничего не выходит
Если вообще ничего не получается, можно запустить Chrome с помощью ключа no-sandbox. Но! Пользоваться им строго не рекомендуется, поскольку, по одним данным, в таком случае в браузере могут быть открыты некоторые уязвимости. Потому такой способ лучше использовать в том случае, если вам нужно вызволить из браузера какие-то сохраненные данные.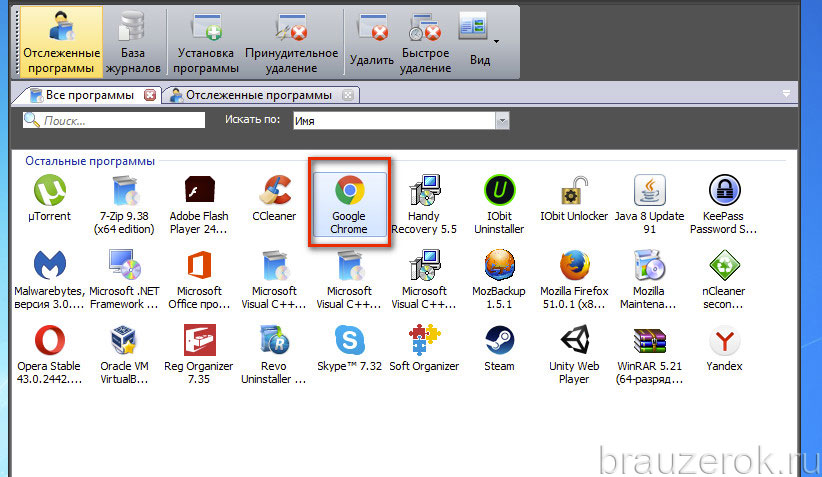
Находим ярлык Google Chrome на рабочем столе, нажимаем на него правой кнопкой мыши и выбираем в меню пункт «Свойства». Переходим на вкладку ярлык и прописываем —no-sandbox в поле объект (перед no не одно тире, а два подряд!). Сохраняем изменения.
Пробуем запустить браузер.
Еще раз — если в таком случае Хром загрузился, рекомендую изъять из него все важные данные и переустановить, пока он не начнет запускаться без ключа.
Не открывается браузер Chrome на компьютере
Когда вы пытаетесь запустить браузер гугол хром на компьютере с Windows 10, то ничего не происходит, он не запускается, и не выдает каких-либо ошибок. В большинстве случаев это связано с установленным расширением в браузере, что повреждает настройки профиля. Именно расширения в браузера не выдают каких-либо ошибок при возникновении проблем, так как расширение вызывает внутреннюю ошибку, которая приводит к автоматическому закрытию Chrome.
Что делать, если не открывается Google Chrome на компьютере?
- В первую очередь отключите на время антивирусник, чтобы исключить его из виновников данной проблемы, и попробуйте запустить гугол хром.
- Воспользуетесь антивирусным сканером Zemana, чтобы быстро обнаружить вирусы, которые могут препятствовать запуску браузера.
- Также, если процесс chrome.exe запущен и он не инициализировал запуск браузера, то при второй попытке запустить браузер, он не запустится, так как уже работает фоновый процесс. Откройте диспетчер задач нажав сочетание кнопок на клавиатуре Ctrl+Shift+Esc, найдите в процессах Google Chrome, выделите его одним нажатием, и снизу нажмите на «Снять задачу«. Попробуйте запустить браузер.
1. Удалить профиль пользователя из папки Chrome
Поврежденный профиль пользователя может стать причиной, когда браузер гугол хром не запускается и не открывается. Удаление профиля может решить эту проблему. Нажмите Win+R и введите, чтобы быстро открыть местоположение профиля:
%USERPROFILE%\AppData\Local\Google\Chrome\User Data- Найдите папку Default и скопируйте её в другое место, чтобы была копия.

- Далее удалите папку Default и попробуйте запустить браузер.
Если Chrome запуститься и вы решите войти под учетной записью, которая синхронизирует ваши настройки и расширения, то проблема может повториться, так как ошибку вызывает определенное расширение. При первом запуске браузера и синхронизации, вы должны быстро отключить или удалить расширение. Попасть в расширения можно кликнув в верхнем правом углу на горизонтальное «троеточие» > «Дополнительные инструменты» > «Расширения«.
Если, по каким-либо причинам вы не успеваете попасть в настройки расширений, то их можно удалить из папки по пути:
C:\Users\mywebpc\AppData\Local\Google\Chrome\User Data\Default\Extensions- Удалите все содержимое в папке Extensions. В этой папке хранятся расширения для браузера хром.
2. Повторная инициализация DLL-файла для Chrome
Файл chrome.dll может быть поврежден и его нужно удалить, чтобы он автоматически инициализировался. Нажмите правой кнопкой мыши по ярлыку Google Chrome и выберите «Расположение файла«. Далее вам нужно удалить все папки, которые имеют имя вида чисел 80.0.3987.132. К примеру, у меня на картинке имеется одна папка, но их может быть и две.
Далее запускаем командную строку от имени администратора и вводим команду для сброса сетевых протоколов, после чего папки появятся обратно.
netsh winsock reset- Перезагрузите ПК.
Загрузка комментариев
Не открывается браузер Гугл Хром: инструкция по решению проблемы
Существует множество причин, из-за которых не открывается браузер Гугл Хром. Часть из этих проблем вполне по силам вычислить и устранить любому пользователю ПК.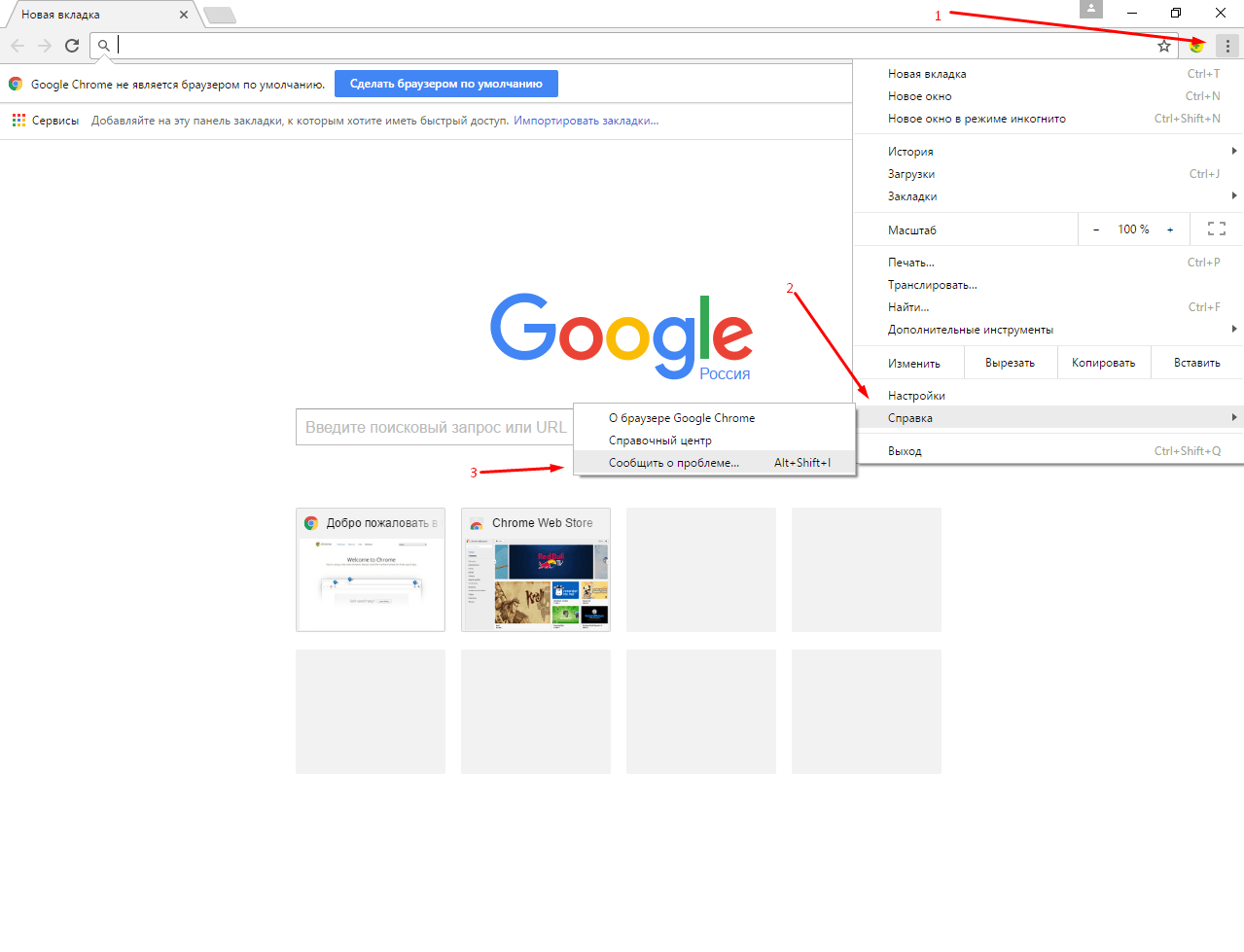 Другие проблемы скрываются в глубине системных настроек, и здесь неквалифицированное вмешательство может принести серьезный ущерб. Если вы в процессе запуска программного обеспечения сталкиваетесь с непонятными ситуациями – лучше не экспериментировать, а обратиться за помощью в сервисную фирму.
Другие проблемы скрываются в глубине системных настроек, и здесь неквалифицированное вмешательство может принести серьезный ущерб. Если вы в процессе запуска программного обеспечения сталкиваетесь с непонятными ситуациями – лучше не экспериментировать, а обратиться за помощью в сервисную фирму.
Бывает, что Хром долгое время бесперебойно работал, а однажды, без видимой причины, перестал даже открываться, тогда могло произойти следующее.
- Случайный сбой настроек.
- Повреждены исполнительные файлы ПО.
- Что-то произошло в системных реестрах Windows.
- Компьютер заразился вирусами.
Для начала можно рассмотреть самые распространенные, легко устранимые проблемы.
Защитные службы блокируют работу браузера
Если брандмауэр включен, а на компьютере установлено антивирусное программное обеспечение, Хром мог быть ошибочно внесен в черные списки, тогда запускаться он не будет.
Для проверки этого направления последовательно отключите брандмауэр, антивирус, затем попробуйте запустить программу. Если все наладилось, значит – нужно войти в настройки защитных служб и указать разрешенный статус. Или внести в список исключений для блокирования.
Изменены или повреждены системные файлы Windows
Тогда могут не работать не только браузеры, а и другие программы. Самое простое, что можно сделать – откатить систему к более раннему состоянию. Не забываете создавать точки возврата? Если не делаете этого, в ситуациях форс-мажоров у вас не будет путей для отступления. Простой совет: если видите, что десктоп работает просто отлично, так сказать, летает – не поленитесь, откройте интерфейс Восстановление Системы, внесите в список эту хорошую точку отсчета.
Если после восстановления системы Хром начал работать в нормальном режиме, значит, проблема была с системой. Возможно, во время предыдущего сеанса неожиданно было прекращено электроснабжение. Это часто приводит к нарушениям в функционировании системы.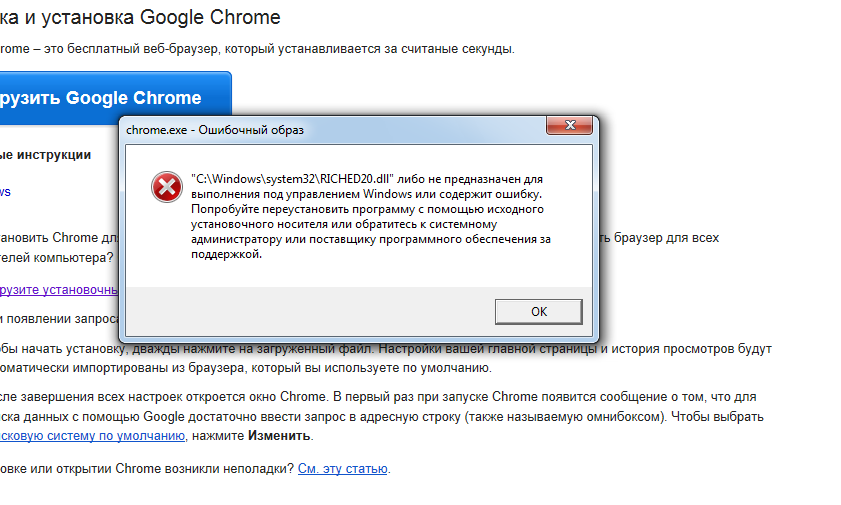
Недостаточно оперативной памяти
Одной из частых причин, почему не открывается браузер Гугл Хром, бывает перерасход оперативной памяти компьютера. Сама программа довольно-таки много потребляет аппаратных ресурсов компьютера. А если пользователь одновременно открыл несколько больших приложений, все это в совокупности может истощить систему до предела.
Иногда в таких случаях выскакивает окно с соответствующим уведомлением. Но может не быть никаких предупреждений. Как лечить? Попробуйте последовательно выключать работающие приложения и каждый раз заново пытаться запускать Хром. Если после одного из отключений браузер нормально запустится, это значит, что ваш компьютер не рассчитан на одновременную работу большого количества ресурсопотребляющих приложений.
Часть необязательных программ можно сразу же отключить в службе автозапуска. В процессе установки, некоторые приложения автоматически, несанкционированно заносят себя в список автозагрузки при включении Windows, даже если в этом нет особой необходимости.
Такое самоуправство не только мешает работе некоторых программ, но и делает процесс включения компьютера слишком длинным.
Повреждение профиля пользователя
Если Хром включается, потом сам по себе выключается, причиной может быть нарушение настроек пользовательского профиля. Чтобы трогать системные файлы, самое простое решение – полностью удалить обозреватель с компьютера и переустановить с самого начала. Тогда все настройки по умолчанию будут сделаны автоматически, в соответствии с фабричными настройками браузера.
Устаревшие драйверы видеокарты
Современные интернет-обозреватели рассчитаны на новые компьютеры, а наличие каких-то архаизмов системе вполне может служить причиной сбоев работы новых программ. Попробуйте запустить систему автоматического обновления Windows, тогда драйвера будут доведены до актуального состояния.
Если по каким-то причинам автоматическое обновление включать нельзя (операционная система больше не поддерживается или установлена пиратская версия), тогда придется искать свежие драйвера в интернете.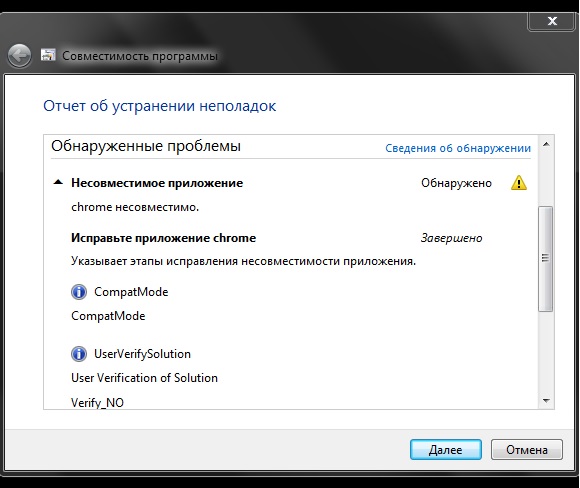 Обычно обновления драйверов можно найти на крупных софт-порталах. Только предварительно посоветуйтесь на одном из форумов, какие именно вам нужны обновления для вашей версии Windows.
Обычно обновления драйверов можно найти на крупных софт-порталах. Только предварительно посоветуйтесь на одном из форумов, какие именно вам нужны обновления для вашей версии Windows.
Обновление браузера несовместимо с вашим компьютером
Тот факт, что Гугл Хром умеет обновляться автоматически и в фоновом режиме, это очень хорошо и удобно. Однако, если компьютер у вас старенький и операционная система Windows тоже не новая, некоторые обновления могут не пожелать работать на таком оборудовании и программном обеспечении.
Чтобы не оказаться перед таким неожиданным и неприятным фактом, что браузер по непонятной причине перестал работать, отключите автоматическое обновление. Тогда вы сможете контролировать ситуацию, и точно будете знать, что программа перестала работать именно из-за только что загруженного обновления.
Для подстраховки на такие случаи полезно заранее скачать из интернета хорошо работающую на вашем оборудовании версию программы и хранить ее на всякий случай. Так можно еще и интернет-трафик сэкономить.
Не запускается Google Chrome
Сейчас миллионы пользователей по всеми миру каждый день задействуют глобальную сеть, входя в нее через специальный веб-обозреватель. Самым популярным браузером в мире является Google Chrome, поэтому чаще всего именно он применяется для просмотра сайтов. Однако иногда они сталкиваются с проблемами при попытках запуска данной программы: на экране может появиться какая-то ошибка или она вообще не будет запущена. Сегодня мы бы хотели в максимально развернутом виде рассказать о решении этой неполадки.
Решаем проблемы с запуском Google Chrome
В большинстве ошибки с запуском связаны с системными сбоями или неполадками в работе самого Google Chrome. Однозначный ответ по поводу решения сбоя можно дать только в том случае, если при запуске на экране появилось уведомление с кодом об ошибке или расширенным описанием. Дополнительно можно просмотреть события в системном журнале, но нет никаких гарантий, что эта ошибка будет зафиксирована этим приложением.
- Откройте «Пуск» и напишите там «Просмотр событий». Кликните левой кнопкой мыши по найденному приложению, чтобы запустить его.
- Воспользуйтесь левой панелью, чтобы развернуть директорию «Журналы Windows».
- Просмотрите категории «Приложение» и «Система», чтобы изучить наличие предупреждений или ошибок.
- Обратите внимание на средний раздел окна, где отображаются все события. Нажмите на определенное из них, чтобы узнать подробности. Именно так вы можете определить неполадки с браузером, если они будут сохранены здесь.
Отталкиваясь от полученной информации, уже можно подбирать решение, обратив внимание на представленные далее руководства. Если же вы не получили уведомлений и «Журнал событий» тоже ничего не показывает, переходите к изучению следующих инструкций поочередно.
Способ 1: Проверка оперативной памяти
Известно, что рассматриваемый веб-обозреватель потребляет значительно количество оперативной памяти. Иногда случаются ситуации, что запасы ОЗУ и так практически исчерпаны другими процессами, а при открытии браузера их не хватает, из-за чего он и не запускается. Мы же советуем проверить доступными методами текущий объем свободной оперативной памяти. Для этого вы можете нажать ПКМ на панели задач и выбрать пункт «Диспетчер задач». Это же осуществляется путем зажатия горячей клавиши Ctrl + Shift + Esc. На главной вкладке или на вкладке «Производительность» посмотрите нагрузку на ОЗУ.
Если же оказалось, что память действительно загружена процессами, их можно самостоятельно завершить или попытаться выполнить очистку другими методами. Информацию по этому поводу вы найдете в другой статье на нашем сайте далее. После успешного освобождения памяти переходите к запуску браузера для проверки.
Подробнее: Очистка оперативной памяти в Windows
Способ 2: Изменение исключений брандмауэра и антивируса
По умолчанию Google Chrome автоматически добавляется в исключения стандартного межсетевого экрана, что позволяет без каких-либо проблем осуществлять отправку и прием данных, а также это отражается и на корректном запуске программы. Если по неким причинам конфигурация была сбита, могут наблюдаться неполадки при открытии веб-обозревателя. Проверить это и исправить можно так:
Если по неким причинам конфигурация была сбита, могут наблюдаться неполадки при открытии веб-обозревателя. Проверить это и исправить можно так:
- Откройте меню «Пуск» и отыщите там «Брандмауэр Защитника Windows». Откройте это приложение, кликнув по его значку.
- Через панель слева перейдите в раздел «Разрешение взаимодействия с приложениями или компонентами в брандмауэре Защитника Windows».
- Щелкните по кнопке «Изменить параметры». Для этого в обязательном порядке нужно обладать правами администратора.
- Опуститесь вниз по списку «Разрешенные программы и компоненты», где отыщите строку «Google Chrome». Отметьте галочками все пункты, если они отсутствуют.
- Сохраните все изменения и закройте окно.
Что касается действия антивирусной защиты, которая установлена на компьютере, то она тоже может вызывать проблемы с открытием определенных программ. Каждый такой софт имеет свою собственную структуру интерфейса и реализацию меню управления, поэтому мы рекомендуем изучить вопрос по добавлению браузера в исключения антивируса в другой нашей статье, кликнув по расположенной далее ссылке.
Подробнее: Добавление программы в исключения антивируса
Способ 3: Использование специального ключа
Существует стандартный ключ, который может быть применен к программам во время их запуска. Он отвечает за безопасное открытие софта для проверки на работоспособность. Это позволит узнать, что мешает корректной загрузке Google Chrome или он вовсе поврежден. Осуществляется эта операция следующим образом:
- Отыщите ярлык «Google Chrome» на рабочем столе или создайте его вручную в корне директории веб-обозревателя, нажмите по нему правой кнопкой мыши и в контекстном меню выберите вариант «Свойства».
- В открывшемся окне переместитесь на вкладку «Ярлык».
- Здесь вас интересует строка «Объект».
 Установите курсор в ее конец, поставьте пробел и вставьте команду
Установите курсор в ее конец, поставьте пробел и вставьте команду --no-sandbox. - Примените изменения и закройте окно свойств.
После этого запустите браузер через этот же ярлык. Если окно будет открыто, можно оставить рассмотренный ключ навсегда либо же удалить его и перейти к следующим рекомендациям для полноценного решения неполадки.
Способ 4: Сканирование системы на вирусы
Как уже было сказано ранее, вполне возможна ситуация, когда браузер отказывается функционировать из-за заражения компьютера вирусами. Такие файлы как раз и мешают корректному запуску различных программ, включая и Google Chrome. Обнаружить подобные неполадки самостоятельно очень сложно, поэтому лучше воспользоваться специальным защитным софтом. Антивирус автоматически произведет полную диагностику жестких дисков и отобразит информацию о всех найденных проблемах. Развернутые инструкции по борьбе с вредоносными файлами вы найдете в нашей отдельной статье, воспользовавшись представленной далее ссылкой.
Подробнее: Борьба с компьютерными вирусами
Способ 5: Удаление пользовательских данных
Во время взаимодействия с Гугл Хром для пользователя создается специальная папка на компьютере. В ней хранятся все важные данные, включая расширения и закладки. Если какой-то из этих файлов был поврежден или удален, при открытии обозревателя могут возникнуть неполадки. Мы рекомендуем очистить эту информацию, чтобы при запуске была создана новая директория.
При выполнении этой операции учитывайте, что после удаления папки могут пропасть пользовательские настройки, установленные дополнения, закладки и прочие личные сведения. Предлагаем использовать синхронизацию или создать копию директории перед ее удалением.
Читайте также:
Как восстановить закладки в браузере Google Chrome
Как восстановить историю в браузере Google Chrome
- Откройте утилиту «Выполнить», используя стандартную комбинацию клавиш Win + R.
 Введите в ней
Введите в ней %LOCALAPPDATA%\Google\Chrome\и нажмите на клавишу Enter или кнопку «ОК». - Откроется директория хранения файлов Chrome. Здесь кликните ПКМ по папке «User Data».
- В появившемся контекстном меню выберите пункт «Удалить».
После этого переходите к запуску веб-обозревателя. При первой же успешной сессии будет создана новая папка с пользовательскими сведениями. Подключите свой аккаунт в Google, чтобы синхронизировать сохраненные данные, включая закладки и расширения.
Способ 6: Переустановка браузера
Последний метод, о котором мы хотим поговорить в рамках сегодняшней статьи, заключается в переустановке браузера. Использовать этот вариант стоит только в тех ситуациях, когда предыдущие действия не принесли должного результата. Эта рекомендация пригодится, если веб-обозреватель устарел и по определенным причинам не обновляется или же ошибки возникли в процессе установки апдейтов. Используйте приведенное далее руководство, чтобы переустановить Google Chrome и перейти к нормальной работе с ним.
Подробнее: Как переустановить браузер Google Chrome
Теперь вы знакомы с методами возобновления нормального функционирования рассмотренного браузера при возникновении проблем с его запуском. Осталось только детально изучить все рекомендации.
Мы рады, что смогли помочь Вам в решении проблемы.
Опишите, что у вас не получилось.
Наши специалисты постараются ответить максимально быстро.
Помогла ли вам эта статья?
ДА НЕТ
Не запускается браузер Гугл Хром – что делать?
Среди популярных нынче браузеров Google Chrome уверенно занимает лидирующую позицию. Он не только быстрый, но также расширяемый и безопасный. И в это нет ничего удивительного, ведь над разработкой и совершенствованием обозревателя трудятся лучшие программисты и дизайнеры поискового гиганта Google. Но даже самые лучшие программные продукты не могут быть полностью застрахованы от неполадок, и Chrome здесь не исключение.
Но даже самые лучшие программные продукты не могут быть полностью застрахованы от неполадок, и Chrome здесь не исключение.
Ошибки, с которыми приходится сталкиваться при работе в браузере, носят совершенно разный характер, но как быть, если Google Chrome попросту не запускается? Отсутствие реакции на клик по ярлыку или появление в момент запуска приложения уведомления о некой ошибке нередко свидетельствуют о повреждении файлов либо самой программы, либо необходимых для ее работы библиотек. В такой ситуации пользователи часто прибегают к переустановке приложения, хотя для начала следовало бы испробовать менее радикальные решения.
Временный сбой
Если до этого нормально работавший Хром вдруг перестал открываться, попробуйте перезагрузить компьютер. Не исключено, что проблема была вызвана временными неполадками, и после перезагрузки системы браузер нормально откроется. Иногда Гугл Хром не запускается по причине загруженности памяти, диска или процессора другими процессами, в том числе, системными. Уточните в Диспетчере задач, что именно создает повышенную загрузку, и копайте уже в этом направлении.
Повреждение ярлыков
Как правило, браузер запускается с помощью ярлыков рабочего стола или панели задач, которые могут оказаться поврежденными. В таком случае Гугл Хром открываться не будет. Чтобы исключить этот сценарий, попробуйте запустить обозреватель непосредственно из его каталога C:/Program Files/Google/Chrome/Application. Если браузер стартовал, создайте новые ярлыки на исполняемый файл программы взамен старых.
Блокировка сторонним ПО
Вполне может статься, что Хром не открывается на компьютере по причине ошибочной его блокировки антивирусом или брандмауэром. Обычно такое происходит после изменения конфигурации программ, ответственных за обеспечение безопасности ПК. Попробуйте запустить браузер при отключенном антивирусе и в случае удачного старта проверьте «черный» список приложения. При необходимости сделайте то же самое с брандмауэром.
Неправильная работа расширения
Теперь посмотрим, что делать, если не открывается браузер Гугл Хром после установки нового расширения. Такое вполне возможно, поскольку дополнения нередко оказываются сбойными. Загрузите браузер в «безопасном» режиме, создав для этого временный ярлык на исполняемый файл Хрома. В свойствах ярлыка в поле «Объект» к заключенному в кавычки пути добавьте через пробел команду -disable-extensions.
Успешная загрузка браузера станет подтверждением вины расширения. Перейдите в каталог %userprofile%/AppData/Local/Google/Chrome/User Data/Default/Extensions и удалите оттуда папку с проблемным расширением, предварительно определив его ID. Идентификатором расширения является элемент ссылки на него в Магазине Хром.
Сбой обновления
Иногда случается такое, что Google Chrome не открывается по причине сбоя обновления. Перейдите в папку C:/Program Files/Google/Chrome/Application и посмотрите, нет ли в ней второго каталога, в качестве имени которого используется номер старой версии. Если есть, то посмотрите, в какой из папок больше файлов. Далее скопируйте оттуда данные в каталог меньшего размера с заменой, предварительно создав резервные копии обеих папок. Способ несет в себе риски, поэтому браузер лучше просто переустановить.
Проблемы с файлами установки Chrome
Сходу определить, что Гугл Хром не запускается в Виндовс 10 или другой версии системы из-за повреждения установочных файлов браузера, весьма проблематично. Однако даже если вы точно определили причину, скорее всего, исправить как-то это не получится, и придется прибегнуть к переустановке браузера. Удалите обозреватель из Панели управления (без удаления данных о работе), скачайте актуальную версию с официального сайта разработчика и установите. Настройки профиля при этом потеряны не будут.
Повреждение профильного каталога
Не особо много вариантов для маневра и при повреждении файлов папки профиля пользователя.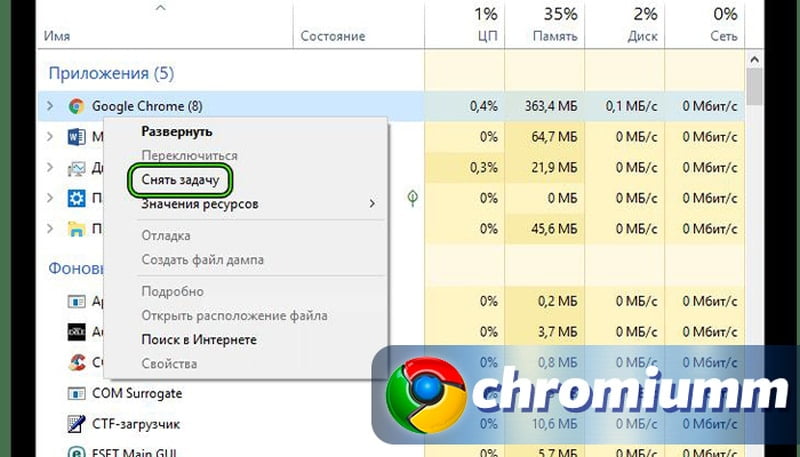 Если Гугл Хром не открывается по этой причине, сделать можно одно – удалить содержимое каталога %userprofile%/AppData/Local/Google/Chrome/User Data, потеряв при этом все сохраненные пользовательские настройки, а также историю, закладки, расширения и пароли. Впрочем, если у вас включена синхронизация с аккаунтом Гугл, волноваться не о чем, так как при входе все данные будут восстановлены.
Если Гугл Хром не открывается по этой причине, сделать можно одно – удалить содержимое каталога %userprofile%/AppData/Local/Google/Chrome/User Data, потеряв при этом все сохраненные пользовательские настройки, а также историю, закладки, расширения и пароли. Впрочем, если у вас включена синхронизация с аккаунтом Гугл, волноваться не о чем, так как при входе все данные будут восстановлены.
Нарушение целостности системных файлов
Почему может еще не открываться Гугл Хром? При наличии проблем в работе других программ и самой Windows высока вероятность, что неполадка вызвана повреждением системных файлов и/или реестра. В этой ситуации разумнее всего будет откатить систему к предыдущей точке восстановления – это самый простой и эффективный способ решения проблем с работоспособностью Windows.
Если же Гугл Хром не открывался из-за повреждения записей реестра или важных библиотек, восстановление их из теневой резервной копии вернет браузер в строй.
Почему не открывается Гугл Хром на компьютере
В России и странах постсоветского пространства многие пользователь компьютеров предпочитают выходить в интернет с помощью браузера Хром. В рамках статьи рассмотрим, что можно сделать, если не запускается Google Chrome.
Что делать, если не запускается Хром
Существует множество причин, из-за которых Google Chrome может не работать. В статье рассмотрены самые частые из них, проведен анализ и приведены инструкции устранения.
Быстрые способы решения проблемы
Что можно сделать прямо сейчас:
- Если браузер открыт – закройте все вкладки, расширения и приложения, нагружающие систему. Все эти действия помогут разгрузить систему и освободить больше памяти.
- Перезапустите Google Chrome. Если браузер загружен, нажмите Ctrl+Q. Если не загрузился, жмите Ctrl+Shift+Esc, ищите в процессах Google Chrome, снимите все задачи и попробуйте запустить его наново.

- Перезагрузить компьютер. Если действия не дают никакого результата, пустите ПК на перезапуск.
Проверка наличия сетевого подключения
Если запущенный браузер выдает одну из таких ошибок:
- ошибка прокси-сервера;
- веб-страница недоступна.
Проверьте интернет-соединение. В правом нижнем углу наведите мышкой на значок интернет-соединения и посмотрите, что написано в окне подсказок. Когда сеть работает исправно, должно быть написано «Доступ к интернету».
Если написано обратное, перезапустите маршрутизатор или сетевое соединение на компьютере.
Проверяем компьютер на наличие вирусов
Причиной, почему не открывается Гугл Хром, может стать вирус. Чтобы проверить сайт на вирусы воспользуйтесь бесплатным сканером Dr.web или его аналогом:
- После загрузки на компьютер просканируйте систему антивирусом.
- Если зловреды выявлены – ликвидируйте их.
- Затем перезагрузите систему и попробуйте открыть Гугл Хром.
- Если вирус повредил браузер, читайте далее.
Переустанавливаем браузер
Возможно, браузер поврежден настолько, что единственно верным решением станет его переустановка:
- Воспользуйтесь бесплатной версией программы RevoUninstaller (можно и стандартным, но не факт, что все подчистит).
- В списке компьютерных программ найдите Google Chrome.
- Начните и доведите до конца процесс удаления, со всеми регистрами и каталогами. Преимущество ПО в том, что перед критической установкой окон делает точку восстановления, к которой можно откатиться, если что-то пойдет не так.
- Перезагрузите ПК.
- Зайдите со стандартного браузера Windows 10 Edge в интернет и скачайте Google Chrome.
- Закончите установку.
Полезно: Скачать последнюю версию Гугл Хром браузера для Виндовс 10
Конфликт с другими приложениями
Может быть такой сценарий, что подвязанный к Хрому модуль сбоит и делает так, что Гугл не работает.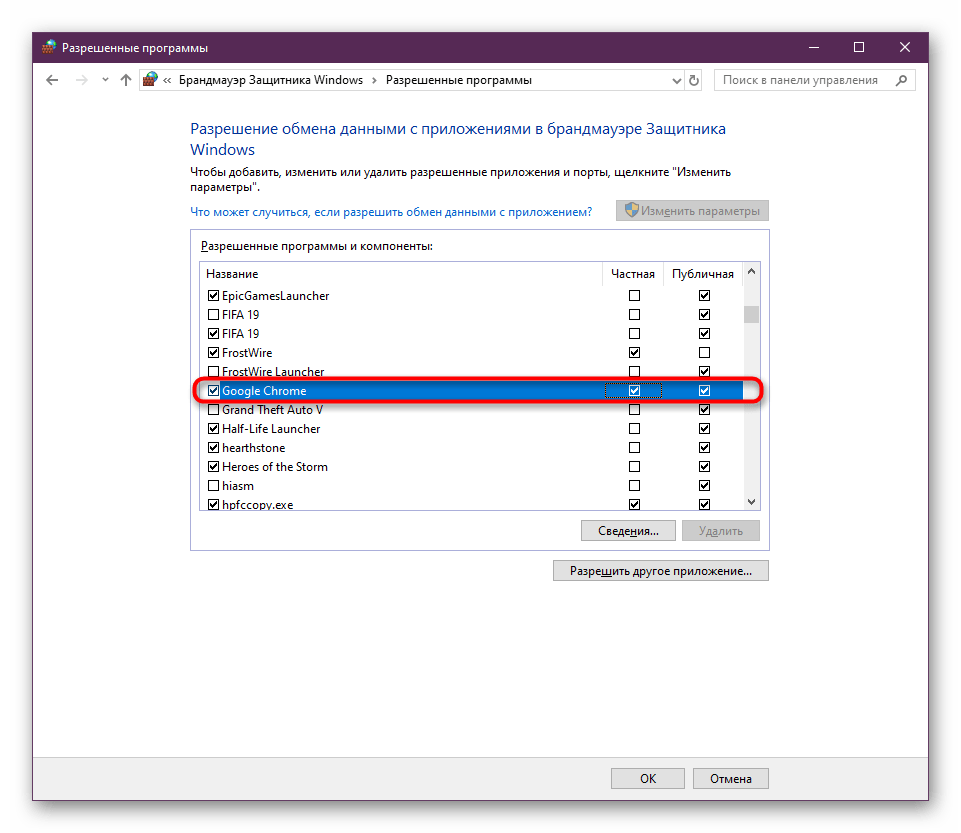 Чтобы убедится, что с подключёнными модулями все в порядке:
Чтобы убедится, что с подключёнными модулями все в порядке:
- Запустите браузер и в новой вкладке перейдите на
chrome://conflicts. - Убедитесь, что браузер не указывает на конфликтные модули.
Проблемы с брандмауэром
Почему Гугл не грузится может нам ответить Брандмауэр. Если стандартные настройки его были изменены (вами или сторонней программой), можно вернуть их обратно:
- В поисковой строке Виндовс начните писать и перейдите по «Брандмауэр защитника Windows».
- Нажмите кнопку «Восстановить значения по умолчанию».
- Перезагрузите ПК и проверяйте работу браузера.
Ошибки в настройках пользователя
Ошибки или факт того, что не открывается браузер Гугл Хром, проявляется еще из-за проблем в подключенном профиле. Чтобы деактивировать проблемный профиль, можно убрать локальные данные о нем с компьютера (все равно данные о нем содержаться на серверах Google):
- Нажмите Win+R и введите команду
%LOCALAPPDATA%\Google\Chrome\ . - В открывшейся директории удалите (или перенесите) папку UserData.
- Активируйте браузер и проверяйте работоспособность в обычном и «инкогнито» формате.
Разгружаем процессор и оперативную память
Если Chrome не запускается и компьютер всецело тупит, возможно ЦП и ОЗУ попросту перегружены другими процессами. Проанализируйте картинку в диспетчере задач:
- Нажмите Ctrl+Shift+Esc и просмотрите раздел «Процессы».
- Отключайте все, что грузит «ЦП», «Диск» и «Память».
- Для отключения кликните ПКМ по процессу и выберите «Снять задачу».
Если же система в целом тормозит после недавней установки, дайте ей время, чтобы она подтянула все необходимые накопительные обновления.
Если система тормозит постоянно, возможно железо не поддерживает «тяжелую ОС» и ей пора установить операционку «полегче».
Что делать, если ни один способ не помог
Попробуйте переустановить браузер в безопасном режиме Windows. Для этого:
- С помощью Edge или другого браузера скачайте установщик Chrome и запомните, где он сохранился на ПК.
- Нажмите Win+R и введите msconfig.
- Во вкладке загрузка выберите «Безопасный режим» с отметкой «Сеть».
- Нажмите «ОК» и пускайте ПК на перезапуск.
- После загрузки безопасного режима, с помощью Win+R и команды appwiz.cpl вызовите деинсталлятор программ.
- Найдите в перечне браузер и удалите его.
- Затем запустите установщик и дождитесь завершения установки. Чтобы все получилось в на 100%, между удалением и установкой, можно перезагрузить ПК.
- Чтобы вернуться в штатный режим с максимальными возможностями, сделайте в параметрах msconfig обратный процесс, сняв галочку в «параметрах загрузки».
Вопросы от пользователей
Вот несколько часто задаваемых вопросов от пользователей. Ответим на них.
Как быть, если Гугл Хром открывается черным окном
Проблема с графикой на экране ноутбука или ПК в веб-браузере. Чтобы сегодня пофиксить, зайдите в настройки chrome://settings/ и деактивируйте опцию «Использовать аппаратное ускорение».
Как быть, если вместо поисковой системы Гугл открывается Яндекс
Вместо Гугл Хром открывается Яндекс Браузер — что делать? Если это стартовая страница на ПК, то убрать ее можно так: «Настройки» – «Поисковая система» – «Google».
Вместо Гугл Хром открывается Яндекс Браузер — что делать
Проблема того, что, переходя по ссылкам или открывая документы из других программ, вместо Google Chrome открывается Яндекс. Браузер решается следующим способом: Win+I – «Сеть и Интернет» – «Приложения по умолчанию» – «Веб браузер» – «Google Chrome».
Браузер решается следующим способом: Win+I – «Сеть и Интернет» – «Приложения по умолчанию» – «Веб браузер» – «Google Chrome».
Заключение
Если Хром сбоит в открытом окне, проблемы с поисковиком или вовсе он не включается, есть множество решений «Fix IT». Ознакомившись с подсказками к действию, вы легко устраните появившуюся неисправность.
Автор статьи
Артур Филатов
Техник по компьютерным системам, специалист среднего звена. С 2017 года основатель данного блога, в 2018 году окончил обучение.
Написано статей
222
Fix Chrome не открывается или не запускается на ПК с Windows 10
Если вы застряли, потому что браузер Google Chrome не открывается, не запускает или не загружает веб-страницы , то есть вероятность, что файлы Chrome были повреждены или плагин занимает много ресурсов. Может закончиться сообщением — Перестал работать Google Chrome . Удивительно, но вы также можете увидеть это в диспетчере задач, но на панели задач ничего не будет. В этом посте мы покажем, как решить эту проблему.
Chrome не открывается
Если браузер Google Chrome не запускается или не запускается, вот несколько способов решения проблемы:
- Убить Chrome из диспетчера задач
- Проверить, блокирует ли ваш антивирус Chrome
- Удалить пользователя Профиль в Chrome
- Запустить Chrome в безопасном режиме
- Запустить инструмент очистки Chrome
- Сбросить или переустановить Chrome.
1] Убить Chrome из диспетчера задач
Если Chrome не открывается, возможно, его процесс работает в фоновом режиме, но вы не видите окна браузера.В этом случае вам придется принудительно выйти из Chrome и попробовать запустить его снова.
- Щелкните правой кнопкой мыши на панели задач и выберите «Диспетчер задач ».
 Если диспетчер задач не отвечает, вы можете использовать Alt + Ctrl + Del, а затем выбрать Диспетчер задач.
Если диспетчер задач не отвечает, вы можете использовать Alt + Ctrl + Del, а затем выбрать Диспетчер задач. - В разделе «Процессы» найдите «Google Chrome» или «chrome.exe».
- Щелкните правой кнопкой мыши и выберите Завершить процесс .
- Попробуйте перезапустить программу.
2] Проверьте, блокирует ли ваш антивирус Chrome.
Иногда из-за ложного срабатывания программа безопасности может блокировать Chrome, и поэтому он не может запускаться должным образом.Вы можете отключить такое программное обеспечение или полностью удалить его, чтобы проверить, открывается ли Chrome.
3] Удалить профиль пользователя в Chrome
Откройте запрос запуска и введите следующее:
% USERPROFILE% \ AppData \ Local \ Google \ Chrome \ User Data
Нажмите Enter.
Найдите имя папки « Папка по умолчанию»
Скопируйте ее на другой диск в качестве резервной копии, а затем удалите эту папку.
Запустите Chrome еще раз и выберите «Настройки»> «Дополнительно»> «Сброс».
Подтвердите.
Возможно, вам придется снова войти в свою учетную запись Google. Все ваши данные будут потеряны.
4] Запустить Chrome в безопасном режиме
Посмотрите, сможете ли вы запустить Chrome в безопасном режиме. Это отключит расширения Chrome. Это просто для того, чтобы проверить, не создает ли какое-либо из установленных расширений проблемы. Если он запустится, вам придется вручную определить виновника и удалить это расширение.
5] Запустите инструмент очистки Chrome
Поскольку ваш браузер не открывается, вам придется попробовать запустить Chrome в безопасном режиме.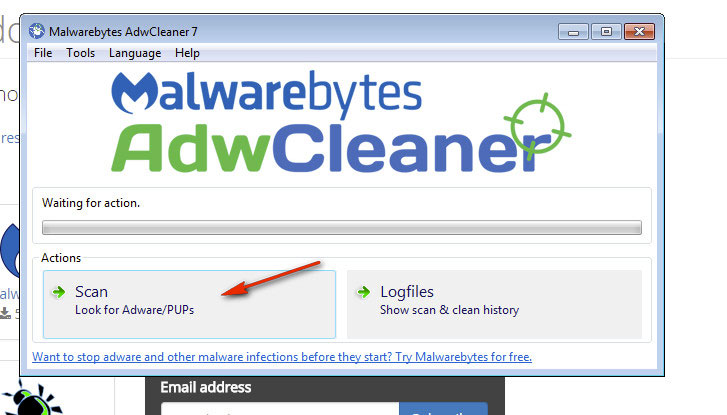 Итак, если вы можете запустить Chrome в безопасном режиме, введите следующее и нажмите Enter:
Итак, если вы можете запустить Chrome в безопасном режиме, введите следующее и нажмите Enter:
chrome: // settings / cleanup
. Это запустит встроенный в браузер Chrome Средство сканирования и очистки вредоносных программ Chrome. Он помогает удалить нежелательную рекламу, всплывающие окна и вредоносное ПО, необычные страницы запуска, панель инструментов и все остальное, что портит работу из-за сбоя веб-сайтов из-за перегрузки страниц запросами памяти.
6] Сброс или переустановка Chrome
Вы можете сбросить настройки браузера Chrome или заново установить Chrome.Обязательно удалите профиль пользователя и другие файлы, расположенные по адресу:
C: \ Users \\ AppData \ Local \ Google \ Chrome
Запустите CCleaner, а затем заново установите его.
Мы надеемся, что одно из этих решений поможет вам решить вашу проблему на вашем ПК с Windows. Этот пост поможет вам, если Chrome выйдет из строя или зависнет.
Как исправить Google Chrome, если он не запускается в Windows
Иногда Google Chrome может запускаться неправильно из-за повреждения профиля пользователя Chrome, мошеннического расширения или даже из-за вредоносного ПО.Когда вы запускаете Chrome, диспетчер задач может отображать chrome.exe как работающий, но пользовательский интерфейс может быть не виден. В этом посте рассказывается, как исправить веб-браузер Google Chrome, если он не запускается.
Как исправить Google Chrome, если он не открывается
Сначала попробуйте запустить Google Chrome в режиме инкогнито. Для этого запустите команду chrome --incognito в диалоговом окне «Выполнить».
Если режим инкогнито (также известный как режим частного просмотра) открывается правильно, то проблема не в отсутствии двоичных файлов Chrome.В этом случае переустанавливать Chrome не требуется.
Проблема запуска Google Chrome может быть вызвана повреждением пользовательских данных Chrome. Переименование папки профиля пользователя Default может помочь. Выполните следующие действия:
Переименование папки профиля пользователя Default может помочь. Выполните следующие действия:
- Откройте диспетчер задач Windows ( Ctrl + Shift + Esc ).
- Убедитесь, что ни один экземпляр
chrome.exeне запущен. Если вы их обнаружите, завершите все экземплярыchrome.exe. - Откройте проводник и перейдите в следующую папку.
% LocalAppData% \ Google \ Chrome \ User Data
Скопируйте указанный выше путь в адресную строку проводника и нажмите ENTER
Откроется папка с данными пользователя Chrome.
- Выберите из списка папку Default .
- Переименовать
DefaultвDefault-old
Переименование папки профиля пользователя по умолчанию должно позволить вам запустить Google Chrome. Вы увидите страницу «Добро пожаловать». Страница «Добро пожаловать» в Google Chrome
После входа в свою учетную запись Google.Ваши закладки, расширения, приложения и другие пользовательские данные, такие как история, настройки, темы, вкладки, пароли, адреса, номера телефонов, способы оплаты, синхронизируются автоматически.
Синхронизация отключена? Вы можете восстанавливать закладки и файлы cookie в автономном режиме.
Если вы отключили синхронизацию, вам необходимо установить каждое расширение вручную. Что касается закладок и файлов cookie, вы можете получить их из старой папки по умолчанию. Все, что вам нужно сделать, это скопировать следующие файлы:
C: \ Users \ {username} \ AppData \ Local \ Google \ Chrome \ User Data \ Default-old \ Favicons-journal
C: \ Users \ {имя пользователя} \ AppData \ Local \ Google \ Chrome \ User Data \ Default-old \ Bookmarks
C: \ Users \ {имя пользователя} \ AppData \ Local \ Google \ Chrome \ User Data \ Default-old \ Cookies
C: \ Users \ {имя пользователя} \ AppData \ Local \ Google \ Chrome \ User Data \ Default-old \ Favicons
в следующую папку:
C: \ Users \ {username} \ AppData \ Local \ Google \ Chrome \ User Data \ Default Это должно восстановить ваши закладки и файлы cookie. Когда все будет в порядке, включите синхронизацию в настройках Chrome. Синхронизация с облаком — безопасный метод резервного копирования.
Когда все будет в порядке, включите синхронизацию в настройках Chrome. Синхронизация с облаком — безопасный метод резервного копирования.
Примечание редактора: В приведенном выше примере мы предположили, что профиль пользователя Default является проблемным. Если у вас возникла проблема с тем, что Chrome не запускает определенный профиль, вам необходимо переименовать эту конкретную папку профиля вместо папки Default . Дополнительные папки профиля называются Профиль 2 , Профиль 3 , Профиль 4 и так далее.
Кроме того, всегда полезно проверить компьютер на наличие вредоносных программ. Загрузите Malwarebytes (бесплатно) и запустите полное сканирование.
Связано: Сброс браузера Chrome до настроек по умолчанию
Один небольшой запрос: если вам понравился этот пост, поделитесь им?
Одна ваша «крошечная» публикация серьезно помогла бы росту этого блога.
Несколько отличных предложений:
- Прикрепите!
- Поделитесь этим в своем любимом блоге + Facebook, Reddit
- Напишите в Твиттере!
Так что большое спасибо за поддержку, мой читатель.Это займет не более 10 секунд вашего времени. Кнопки «Поделиться» находятся прямо под ним. 🙂
сообщить об этом объявлении
Об авторе
Рамеш Сринивасан основал Winhelponline.com еще в 2005 году. Он увлечен технологиями Microsoft и был самым ценным профессионалом Microsoft (MVP) в течение 10 лет подряд с 2003 по 2012 год.
Когда Google Chrome не запускается
Как пользователь Windows, я предпочитаю браузер Google Chrome, потому что он кажется мне лучшим браузером для защитных вычислений.В таком виде я использую все раз.
Вчера у меня возникла первая серьезная проблема с Chrome. После перезагрузки Windows 7 Chrome не запускался. Что еще хуже, ошибок не было.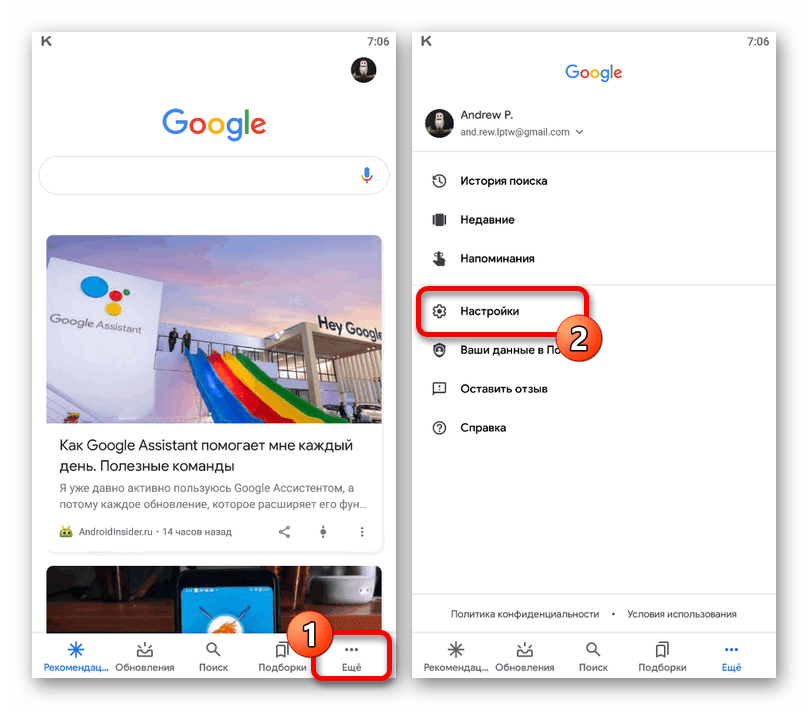 Просто ничто.
Просто ничто.
Медленно запаниковав, я понял, что здесь есть две большие проблемы.
1. Например, Chrome бесплатный, поэтому нет технической поддержки.
По большому счету это честный компромисс, но в такие моменты я бы с радостью заплатил за помощь специалиста.Моя копия Chrome была обжита. То есть в нем было огромное количество тщательно организованных закладок, не говоря уже о моих любимых расширениях и теме. Начать с нуля было бы большой потерей.
В защиту Google Chrome позволяет пользователям создавать резервные копии своих закладок, расширений и прочего на серверах Google. Я не решался сделать это из опасения, что Google уже слишком много знает обо мне.
2. Другой большой проблемой является резервное копирование. Windows, разработанная еще во времена, когда Фред Флинтстон занимался вычислениями, не позволяет выполнять резервное копирование приложений.
Конечно, вы можете создавать резервные копии файлов и разделов, но выбор дизайна, сделанный Microsoft в былые времена, привел к тому, что мы не можем создавать резервные копии приложений. После установки приложения Windows помещают файлы в любые папки, которые им нравятся, а затем волей-неволей обновляют черный ящик, который является реестром.
Вот почему я по возможности избегаю устаревших приложений Windows и вместо этого выбираю портативное программное обеспечение (мой любимый источник — PortableApps.com). На самом деле меня очень мало волнует портативность портативных приложений.Вместо этого я забочусь о том, чтобы их можно было скопировать, целиком, , просто скопировав папку. Аккуратно, чисто, просто и элегантно. Так и должно работать.
Глупо полагаться на программное обеспечение, резервное копирование которого невозможно. Тем не менее, я живу этой глупостью с Chrome, потому что версия с PortableApps.com не обновляется автоматически. Обновление — это громоздкая ручная процедура, и Chrome слишком часто пересматривается, чтобы я мог поддерживать его вручную, даже на одном компьютере.
Итак, я предоставлен самому себе, чтобы реанимировать мою сломанную копию Chrome.
ОТЛАДКА
Онлайн-поиск обнаруживает, что страница Google под названием Google Chrome вообще не открывается. Он винит в проблеме антивирус или брандмауэр. Это не было моей проблемой.
Хотя я ничего не знаю о том, как работает Chrome внутри, я сделал достаточно отладки, чтобы знать, что, вероятно, где-то есть журнал ошибок, набитый полезными сообщениями об ошибках.
Я щелкаю правой кнопкой мыши ярлык Chrome, получаю «Свойства» и нажимаю кнопку «Открыть расположение файла».Это приведет меня в папку
C: \ Users \ myuserid \ AppData \ Local \ Google \ Chrome \ Application
Разумеется, в этой папке есть файл с именем debug.log, и это именно то, что я искал, журнал ошибок в виде обычного текста. В Блокноте это похоже на тарабарщину, но отображается в более удобном текстовом редакторе, таком как Notepad ++, ошибки легко читаются.
Кажется, каждый раз, когда я пытаюсь запустить Chrome, возникает пара ошибок. Первая пара внизу.
0706/215116: ОШИБКА: client_util.cc (394)
Не удалось загрузить Chrome DLL из
C: \ Users \ myuserid \ AppData \ Local \ Google \ Chrome \
Application \ 20.0.1132.43 \ chrome.dll
0706/215116: ОШИБКА: client_util.cc (442)
Не удалось найти экспортированную функцию
RelaunchChromeBrowserWithNewCommandLineIfNeeded
Если Google документирует формат сообщений в файле debug.log, я не смог его найти.
Сначала я принял номер 0706 на передней панели как номер сообщения об ошибке.Только когда проблема охватила несколько дней, я понял, что это дата в формате MMDD. Точно так же число после косой черты — это время дня в формате ЧЧММСС.
Итак, теперь у меня есть ключ к разгадке.
Как и в случае с бесплатными программами, техническая поддержка Chrome предоставляется на онлайн-форуме. По большому счету, мой опыт с подобными вещами заключался в том, что слепой ведет слепой. Согласно Google, «другие пользователи и гиды Google участвуют в этих форумах и отвечают на вопросы.«Я настроен скептически, но попробуй.
Согласно Google, «другие пользователи и гиды Google участвуют в этих форумах и отвечают на вопросы.«Я настроен скептически, но попробуй.
На форуме для пользователей Windows, чтобы сообщить о проблеме и получить помощь по устранению неполадок, я ввожу подробные сведения о своей проблеме. Через 13 часов ответа не последовало, поэтому я взял все. в мои руки.
Обновление: По-прежнему нет ответа через 1,5 дня.
Мне было известно, что Chrome поддерживает две версии самого себя, каждая в другой папке. Чтобы включить обновления во время работы браузера, он, вероятно, устанавливает новые версий в новые папки, и при следующем запуске Chrome каким-то образом узнает, что нужно запустить более новую версию.
Имея это в виду, в каталоге были две важные подпапки
C: \ Users \ myuserid \ AppData \ Local \ Google \ Chrome \ Application
Одна подпапка была названа 20.0.1132.47, другой — 19.0.1084.56.
Проблема ясна, Chrome пытался загрузить dll из папки с именем 20.0.1132.43, а такой папки нет . Половина Chrome думает, что это версия 20.0.1132.43, а другая половина браузера думает, что это версия 20.0.1132.47.
Этот может возник в результате того, как я использую Chrome.
На проблемном компьютере Chrome работал много дней, может быть, пару недель, если не дольше, без перезапуска (это ноутбук, который переводится в спящий режим). Я предполагаю, что процесс обновления Google не может обрабатывать копию Chrome, которая обновляется несколько раз без перезапуска между ними. Опять же, только предположение.
Моя первая попытка исправить ситуацию привела к ошибке 19.0.1084.56 удаляется Chrome. К счастью, моя вторая попытка устранила проблему.
После копирования всей папки C: \ Users \ myuserid \ AppData \ Local \ Google \ на удачу (без реестра полезность этой резервной копии сомнительна) я дал Chrome то, что он хотел. То есть я переименовал папку 20.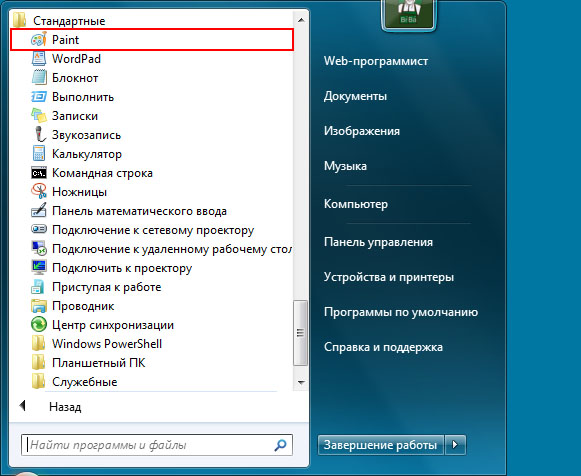 0.1132.47 в 20.0.1132.43.
0.1132.47 в 20.0.1132.43.
Это все, что нужно, чтобы исправить ситуацию.
Интересно, какая версия Chrome сейчас думает, что это была, я сразу нажал на гаечный ключ, затем О Google Chrome.Сообщенная версия была 20.0.1132.47, но затем она на секунду перешла в режим обновления, а затем потребовала перезапуска для завершения обновления.
После перезапуска номер версии все еще был 20.0.1132.47, но теперь после него стояла буква «m». У Google есть блог, в котором описываются выпуски Chrome, но в объявлении о версии 20.0.1132.47 ничего не сказано о букве «m». Быстрый поиск показал, что других это тоже смущает.
ДАЛЬНЕЙШЕЕ
Надеюсь, мой опыт поможет другим решить ту же проблему.
Есть и другие. Я нашел пользователей нескольких операционных систем, которые испытали то же самое. В частности, Chrome не запускается в Linux (здесь и здесь), в OS X (здесь) и в Windows (здесь), включая Windows 8 (здесь).
Интересно, что человек, который испытал это в Windows 8, решил это так же, как и я.
Если это произойдет с вами (в Windows), поищите в папке
C: \ Users \ youruserid \ AppData \ Local \ Temp
файл с именем chrome_installer.бревно. По словам человека, отвечающего на тему Windows 8, в нем есть дополнительная отладочная информация.
Однако найти кого-нибудь для его просмотра — проблема.
Обновление: 10 сентября 2012 г. Благодаря помощи Google теперь есть полное объяснение основной проблемы, с которой я столкнулся. Хотя программное обеспечение Google сломалось, это не Google сломал его. И есть шаг в области защитных вычислений, который пользователи Windows могут предпринять, чтобы избежать проблемы.См. Почему не запускается Google Chrome.
Copyright © 2012 IDG Communications, Inc.
Как исправить: Google Chrome не загружает Google.Com после установки Flash Player | Small Business
Браузер Google Chrome позволяет пользователю настраивать множество параметров.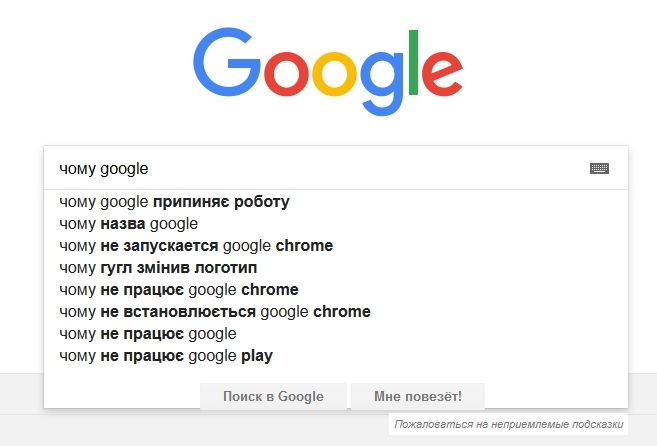 Эта свобода делает возможным, чтобы установленное программное обеспечение автоматически изменяло настройки: что-то полезное, когда вы хотите, чтобы это произошло, но раздражающее и часто загадочное, когда вы этого не делаете.Тот факт, что вы больше не можете получить доступ к Google.com после установки Flash-плеера, может иметь несколько причин.
Эта свобода делает возможным, чтобы установленное программное обеспечение автоматически изменяло настройки: что-то полезное, когда вы хотите, чтобы это произошло, но раздражающее и часто загадочное, когда вы этого не делаете.Тот факт, что вы больше не можете получить доступ к Google.com после установки Flash-плеера, может иметь несколько причин.
Домашняя страница
Если проблема в том, что вы больше не видите страницу Google при запуске браузера Chrome, вероятно, ваша домашняя страница по умолчанию была изменена без вашего ведома. Это могло произойти из-за того, что вы не заметили, что часть программного обеспечения запрашивает разрешение на это во время установки, или потому, что некорректная программа сделала это без запроса.Эту проблему легко исправить. Нажмите кнопку «Меню» Chrome (три горизонтальные линии), нажмите «Настройки», прокрутите вниз до записи «Показать кнопку« Домой »» с веб-адресом рядом с ней, затем нажмите «Изменить». В появившемся всплывающем окне замените указанный веб-адрес на «http://www.google.com» (без кавычек) и нажмите «ОК». Пока вы это делаете, стоит проверить раздел «Поиск» в меню «Настройки», чтобы убедиться, что домашняя страница по умолчанию не была изменена.
Расширения
Если вы вообще не можете получить доступ к Google, возможно, что мошенническое расширение — дополнительный инструмент в Chrome — влияет на вашу работу в Интернете.Чтобы проверить это, нажмите кнопку «Меню» Chrome, затем «Инструменты», затем «Расширения». Проверьте список активных расширений, которые отмечены цветным значком и отмечены флажком «Включено». Если вы видите что-то, что вы не узнали или не установили, снимите флажок «Включено». Если это решит проблему и вы снова сможете получить доступ к Google, вернитесь к списку расширений и щелкните значок мусорного ведра, чтобы удалить ненужные расширения. Помните, что вы всегда можете переустановить расширения позже.
Сброс
Если вам все еще не удается решить проблему с доступом к Google, вы можете попробовать полностью сбросить настройки Chrome. Это вернет Google к исходным настройкам по умолчанию. Для этого нажмите значок «Меню» Chrome, затем «Настройки», затем нажмите «Показать дополнительные настройки». Прокрутите вниз и нажмите «Сбросить настройки браузера», затем «Сбросить». Обратите внимание, что при сбросе удаляются все расширения и файлы cookie, хотя эти изменения не являются необратимыми. При сбросе настроек Chrome не удаляются сохраненные вами закладки.
Это вернет Google к исходным настройкам по умолчанию. Для этого нажмите значок «Меню» Chrome, затем «Настройки», затем нажмите «Показать дополнительные настройки». Прокрутите вниз и нажмите «Сбросить настройки браузера», затем «Сбросить». Обратите внимание, что при сбросе удаляются все расширения и файлы cookie, хотя эти изменения не являются необратимыми. При сбросе настроек Chrome не удаляются сохраненные вами закладки.
Flash
Если вы установили Flash для Chrome, возможно, это была мошенническая программа, а не от Adobe. Это связано с тем, что Adobe Flash Player встроен в Chrome и обновляется автоматически вместе с самим Chrome; отдельно скачивать не нужно. Чтобы убедиться, что вы используете встроенную версию Flash в Chrome, введите «chrome: plugins» в строку браузера и нажмите клавишу «Enter». Прокрутите вниз до раздела Flash и найдите в списке «pepflashplayer.dll «и убедитесь, что он установлен и включен.
Ссылки
Writer Bio
Профессиональный писатель с 1998 года со степенью бакалавра искусств в области журналистики, Джон Листер до 2005 года руководил отделом печати кампании Plain English Campaign. как внештатный писатель с кредитами, включая общенациональные газеты, журналы и работу в Интернете. Он специализируется на технологиях и коммуникациях.
Как решить проблему «Поиск Google не работает» на Android
Перезагрузите телефон
Причина, по которой ваш поиск в Google дает сбой, может быть второстепенным, и все, что нужно, чтобы исправить это, — это перезагрузить телефон и посмотреть, исправит ли это что-то.
Подключение к Интернету
Поиску Google требуется стабильное подключение к Интернету для работы, доступа к Google с помощью Chrome, и если он по-прежнему не работает, вероятно, это как-то связано с вашим Wi-Fi. Перезагрузка модема или переключение на мобильные данные также могут помочь.
Добавьте виджет поиска еще раз
Если вы сталкиваетесь с проблемами только при попытке использовать виджет поиска, попробуйте повторно добавить его, чтобы устранить проблему. После удержания и последующего перетаскивания виджет удалить его.Повторно добавьте его, нажав и удерживая пустое место на главном экране и выбрав Виджеты из опций. Найдите строку поиска Google и перетащите ее на экран.
После удержания и последующего перетаскивания виджет удалить его.Повторно добавьте его, нажав и удерживая пустое место на главном экране и выбрав Виджеты из опций. Найдите строку поиска Google и перетащите ее на экран.
Перезапустить приложение Google
Простое удаление приложения из последних не всегда дает результат, вам нужно принудительно остановить приложение, чтобы закрыть его.
Шаг 1: Откройте «Настройки» на телефоне Android и перейдите в «Приложения / Диспетчер приложений».
Шаг 2: Щелкните Google, на следующем экране щелкните Force Stop.
Шаг 3: Поиск в приложении Google или его виджете на главном экране перезапустит устройство.
Очистить кеш приложения Google
Очистка кеша из приложения Google может быть отличным способом исправить приложение.
Шаг 1 : Откройте «Настройки» на телефоне Android и перейдите в «Приложения / Диспетчер приложений».
Шаг 2: Щелкните Google, на следующем экране
Шаг 3: Перейдите в Настройки> Приложения / Диспетчер приложений> Google.Затем нажмите «Хранилище», а затем «Очистить кеш». Если это не сработает, попробуйте опцию «Очистить данные / хранилище». Имейте в виду, что это также избавит вас от ваших данных.
Отключить приложение Google
Невозможно удалить приложение Google, поскольку оно предустановлено в телефоне. Но у вас есть возможность отключить все обновления и сбросить приложение до заводской версии.
Шаг 1: Откройте «Настройки» на телефоне Android и перейдите в «Приложения / Диспетчер приложений».
Шаг 2: Щелкните Google на следующем экране.
Шаг 3: Нажмите «Отключить» и подтвердите свое решение во всплывающем окне.
Шаг 4: Перезагрузите телефон, повторите шаги еще раз и включите приложение.
Обновить приложение Google
Обновление приложения через Play Store тоже может помочь. Перейдите в Play Store, найдите Google и нажмите «Обновить», когда приложение появится.
Перейдите в Play Store, найдите Google и нажмите «Обновить», когда приложение появится.
Загрузка в безопасном режиме
Если ваше приложение Google правильно работает в безопасном режиме, проблема связана со сторонним приложением, которое вы установили.Удаление этих приложений должно помочь решить проблему.
Очистить кеш браузера
Даже если проблема связана с приложением Google или панелью поиска, очистка кеша из браузера по умолчанию также может решить проблему. Откройте браузер Chrome, нажмите на трехточечный значок и выберите в меню «Настройки». Нажмите «Конфиденциальность», а затем «Очистить данные просмотра». Установите флажок «Кэшированные изображения и файлы» и нажмите «Очистить данные».
Отключить действия в Интернете и приложениях
Отключение вышеупомянутого действия также может снова сделать ваш поиск работоспособным.
Шаг 1: Откройте приложение Google на своем телефоне и нажмите на значок изображения профиля вверху. А теперь нажмите на Управление своей учетной записью Google.
Шаг 2: На вкладке «Данные и персонализация» нажмите «История приложений и веб-поиска». Выключите переключатель рядом с историей приложений и веб-поиска.
Программа установки Google Chrome не запускается (скопировано с форумов Google Chrome) Поиск решений: 24hoursupport
Я создал две темы по этой проблеме, но без особого успеха.Я надеюсь, что смогу создать этот третий поток и быть максимально подробным для достижения оптимальных результатов. Я пронумерую события в хронологическом порядке, и, надеюсь, это позволит кому-нибудь соединить точки, которые я не могу. Огромное спасибо!
Google Chrome исчез с моего компьютера. Я обнаружил это, потому что я храню все значки своих программ на панели задач, а не на рабочем столе. Я заметил, что значок на месте, где должен быть Chrome, был по умолчанию «белым листом бумаги», обозначающим отсутствие Chrome.Я щелкнул по нему, и мне было предложено диалоговое окно: «Файл был перемещен или не существует, вы хотите удалить ярлык?» Я нажал «Да».

Попытка переустановить Google Chrome, зайдя в Google и щелкнув ссылку на главной странице в виде рекламы рядом с панелью поиска. Меня перенаправили на стандартную страницу, где скачивается установщик Chrome. Я сделал это с помощью Internet Explorer. В качестве примечания: внезапно IE (который я обычно не использую) не запускался, если я не выбрал его для работы без надстроек.Это странно, потому что, помимо того, что я не использую IE, у меня определенно нет никаких надстроек для него. Установщик Google Chrome загружен. Я щелкнул исполняемый файл в папке «Загрузки». Программа установки вызвала диалоговое окно с сообщением об ошибке «Не удалось запустить установщик Google Chrome». Возможность щелкнуть ссылку «Получить помощь по этой проблеме» не работала. Я единственная учетная запись на своей машине, но все равно решил «работать от имени администратора». Тот же результат.
Решил скачать Firefox.Я использовал его раньше и, честно говоря, я не уверен, почему я не держал его на своей машине, но это не имеет значения. Firefox установился без проблем. Немного тормозит при запуске, но работает. Я открыл меню «Инструменты» и решил настроить браузер. Когда меня спросили, откуда я хочу импортировать закладки, я выбрал Chrome из любопытства. Он импортировал их безупречно. Это, конечно, говорило мне, что в моем реестре все еще есть Google. В этом нет ничего удивительного. Попытка загрузить и установить Google Chrome из Firefox.Загрузка прошла успешно, но тот же запрос относительно установщика. Это не запускалось.
На этом этапе я решил удалить все программы Google. Возможно, в этом и не было необходимости, но я никуда не шел и все равно ничего не потеряю. Я прочесал свои программы и удалил все программы Google со своего компьютера. У меня на компьютере очень мало стороннего программного обеспечения. Я запускаю Avast, TuneUp Utilities и Microsoft Security Essentials. У меня никогда не было проблем ни с одним из них.Я выполнил полное сканирование и никаких угроз обнаружено не было.

На данный момент, когда ничего не происходит, я решил опубликовать свою проблему на reddit 24hoursupport и на форумах Google Chrome. Оба сообщения адресованы всему от 1 до 4. Ответы, которые я получил, были по существу одинаковыми: «запустить сканирование, удалить запись в реестре, повторить попытку». Все делал по инструкции. Я получил такие же результаты. Установщик не запускается. Я дал ему пару дней, прежде чем переадресовать вопрос.
Нет новых ответов на форумах Reddit или Chrome. Я болтаю с моим другом-айтишником, который проводит меня через несколько шагов по поиску записей в реестре. Получается, что мы ищем тот, который я уже удалил. Затем он направляет меня к нескольким сторонним программам удаления. Каждая сторонняя программа удаления не находит ничего, кроме того, что находит стандартная программа удаления. Никакого отношения к Google. Больше нечего деинсталлировать. Затем он направляет меня на сторонний сайт обновления программного обеспечения.Я выбираю поле Chrome, и сайт загружает установщик (предположительно, из предоставленной Google ссылки, просто перенаправление). Та же проблема. Установщик загружается, но не запускается. Параметр «Запустить» .exe-файл существовал всегда, но при нажатии на него появляется всплывающая подсказка Google с сообщением, что он не запускается.
Проходит день, и я ныряю в свой реестр. Я тщательно прочесываю его и нахожу все, что могу, о Google, Google Update, Google Chrome, Google что угодно. Я удаляю все папки реестра, относящиеся к Google.Моя машина, по сути, девственница Google. Я снова пытаюсь загрузить и запустить установщик с веб-сайта Google. Те же результаты. Загрузка прошла успешно, запускаем, установщик не запускается.
В этот момент вы можете спросить: «Почему вы просто не восстановили свою машину до более раннего момента времени, когда Google Chrome был на вашей машине и работал?» Отличный вопрос. Ответ заключается в том, что мне доступны только две точки восстановления, и обе действуют через несколько дней после исчезновения Google Chrome.
 Сейчас я был занят школой и прочим, так что, возможно, я забыл обновить свои точки восстановления, но я почти уверен, что у меня была одна на декабрь. Это прошло.
Сейчас я был занят школой и прочим, так что, возможно, я забыл обновить свои точки восстановления, но я почти уверен, что у меня была одна на декабрь. Это прошло.
Сводка,
Я перепробовал все, что умею, все, что мне говорили другие, но проблема все еще не устранена. Кажется, с моим компьютером проблем нет. Никаких вирусов, вредоносных программ, шпионского ПО и т. Д. Никаких проблем с жестким диском (я забыл упомянуть, что две проверки диска выполнялись в течение 5-6) и никаких других проблем с программным обеспечением, кроме установки Chrome и неработающего IE (но я даже не уверен, достаточно ли я забочусь об IE, чтобы беспокоиться на данном этапе, если это не связанные проблемы.) Я в растерянности и потерял любимый браузер. Я наткнулся на кирпичную стену и не знаю, какие у меня есть варианты на данный момент.
Если кто-то знает что-то большее, чем то, что я пытался, я все слышу и надеюсь на лучшее. Спасибо!
Я должен упомянуть, что несколько раз по рекомендации я пытался использовать автономные установщики, предоставленные по ссылкам в различных темах этого форума. Возникает та же проблема.
Google Chrome вылетает, зависает или не отвечает? 7 способов исправить
Google Chrome — фантастический веб-браузер, но бывают случаи, когда Google Chrome вылетает, зависает или просто перестает отвечать.
Существует множество причин, по которым такое поведение может возникать, поэтому
важно быть очень методичным, когда вы устраняете неполадки и пытаетесь
исправить проблему.
Эта статья проведет вас через типичные исправления, которые
решить эту проблему, от наиболее распространенных проблем до более редких и сложных
единицы.
1. Убедитесь, что нет проблем с Интернетом
Первое, что следует проверить, прежде чем беспокоиться о
Устранение неполадок Chrome заключается в том, отключено ли ваше интернет-соединение.
Выберите Start
меню, введите статус сети и
выберите систему статуса сети
настройки .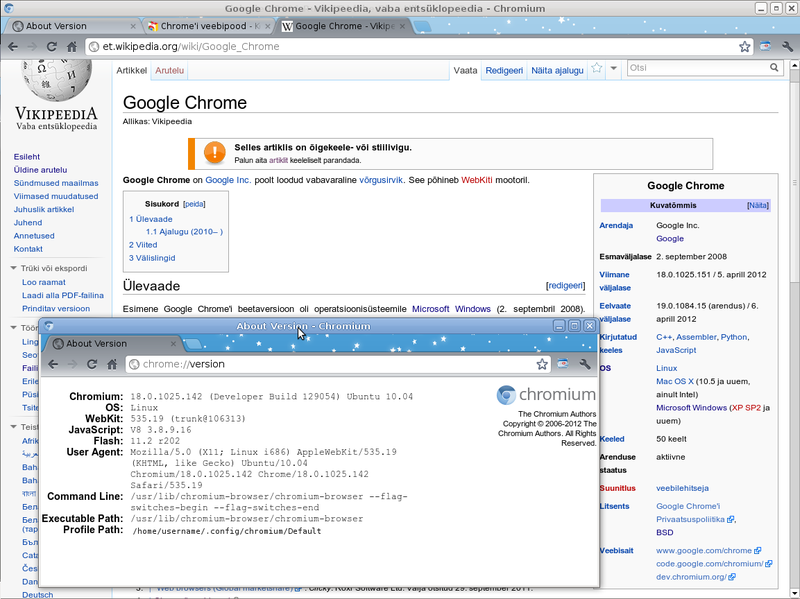
Убедитесь, что текущий статус сети: Вы подключены к Интернету .
Если в статусе этого не указано, вам нужно поработать над устранением неполадок.
ваше интернет-соединение, прежде чем двигаться дальше.
Если статус говорит об этом, вы также захотите протестировать
подключение к Интернету с другим браузером, просто чтобы убедиться, что проблема
сосредоточено только на Chrome.
Если вы не можете подключиться из других браузеров, тогда вы
знайте, что проблема с подключением к Интернету все еще не устранена, а не с Chrome.
Однако, если другой браузер подключается нормально, значит, вы знаете
проблема только в Chrome, и вы можете продолжить устранение неполадок.
2. Chrome не закрылся должным образом
Одна из самых частых причин
Chrome перестает отвечать, потому что вкладки, которые вы закрыли с течением времени, никогда не
фактически закрыл процесс.Со временем эти процессы Chrome складываются и
потребляют всю вашу оперативную память.
В конце концов Chrome останавливается
отвечает полностью. Это может привести к сбою, зависанию или закрытию Chrome.
вообще.
Чтобы узнать, так ли это,
щелкните правой кнопкой мыши панель задач и выберите Task
Управляющий . На вкладке Процессы ,
вы увидите все процессы Chrome, которые все еще выполняются в памяти.
Щелкните правой кнопкой мыши процесс Google Chrome верхнего уровня (тот
с номером рядом) и выберите End
Задача .
Это закроет все запущенные процессы Chrome, освободит оперативную память.
пробел и снова запустить Chrome.
Прежде чем снова открыть Chrome, рекомендуется прокрутить
вниз остальные процессы в диспетчере задач и завершите те, которые не должны выполняться.
Это может помочь освободить еще больше места в оперативной памяти.
3. Отключить все расширения Chrome
Еще одна распространенная проблема, которая
приводит к сбою или зависанию Chrome — это вредоносные или плохо спроектированные расширения.
Когда это происходит, трудно понять, какое расширение вызывает проблему.
Из-за этого самый простой
решение — отключить все расширения, а затем включить только те, которые вы действительно
нужно по одному.
- Запустить Chrome. В
в поле URL введите chrome: // extensions /
и нажмите Введите . - Это откроется
страницу расширений. Отключите все активные расширения. - После отключения расширений перезапустите Chrome.
- Опять же, в поле URL введите chrome: // extensions /
и нажмите Введите .
Теперь по очереди активируйте каждое расширение и перезапустите
Хром.
После включения расширения, которое не позволяет Chrome
работает правильно, вы нашли расширение проблемы. Удалите его полностью
восстановить Chrome.
4. Используйте сканер вредоносных программ Chrome
Если ничего из этого не помогло, возможно, у вас есть вредоносное ПО,
мешает работе Chrome. У Chrome есть секретное оружие против
это; встроенный сканер защиты от вредоносных программ, который просканирует ваш компьютер и найдет
любые проблемные приложения.
Для использования этого сканера:
- Запустите Chrome и откройте Настройки.
- Прокрутите вниз и щелкните Advanced , чтобы открыть все настройки.
- Прокрутите вниз до раздела Сброс и очистка и щелкните Очистить компьютер .
Откроется окно, в котором можно запустить Chrome.
сканирование на вредоносное ПО. Просто выберите Find
кнопку, чтобы начать сканирование.
После завершения сканирования будут перечислены все несовместимые приложения.Просто нажмите кнопку «Удалить» справа от названия приложения, чтобы удалить его.
Надеемся, что после удаления проблемного приложения Chrome
снова начать нормально работать.
5.
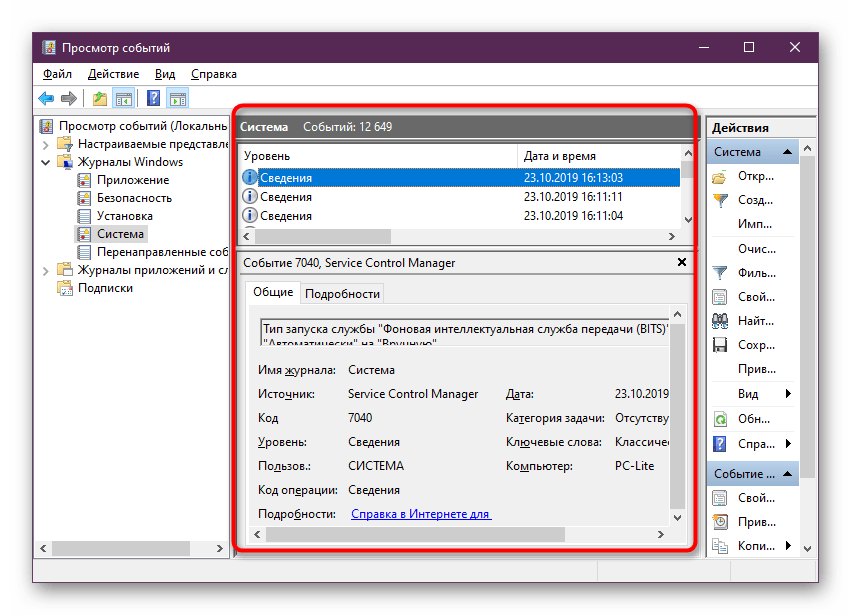 Сбросить все настройки Chrome
Сбросить все настройки Chrome
Если ничего не помогает, вы можете сбросить Chrome до исходного состояния.
настройки.
Это может помочь, потому что иногда при настройке
неправильные настройки могут в конечном итоге вызвать проблемы с Chrome, особенно если вы
включение бета-функций.
Вы можете исправить все это, сбросив настройки Chrome.
- Запустите Chrome и откройте Настройки.
- Прокрутите вниз и щелкните Advanced , чтобы открыть все настройки.
- Прокрутите вниз до раздела Сброс и очистка и нажмите Восстановить исходные значения по умолчанию .
Откроется окно с предупреждением о том, что все Chrome
настройки будут сброшены. Просто выберите Сброс
настройки , чтобы продолжить.
Имейте в виду, что это будет
отключите все свои расширения, очистите временные данные, и все файлы cookie будут удалены.
Однако это не очистит ваш
закладки, история и сохраненные пароли.
6. Удалите несовместимые приложения
Некоторые приложения могут мешать работе
нормальная работа Chrome. Chrome может обнаружить это и перечислить плохие
приложения в списке, скрытом в настройках Chrome.
Проверка наличия таких приложений:
- Запустите Chrome и откройте Настройки.
- Прокрутите вниз и щелкните Advanced , чтобы открыть все настройки.
- Прокрутите вниз до раздела Сброс и очистка .
Если Chrome обнаружил несовместимые приложения, вы
см. вариант, указанный здесь как: Обновление или
удалить несовместимые приложения .
Щелкните здесь, чтобы просмотреть список и удалить приложения из
твой компьютер. После этого Chrome должен снова начать нормально работать.
7. Удалите и повторно установите Chrome
.
Наконец, последнее средство — переустановка Chrome.
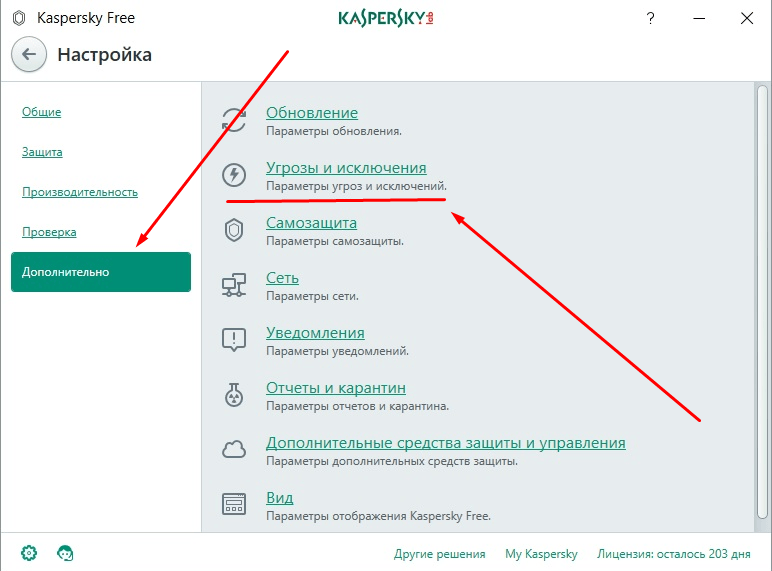
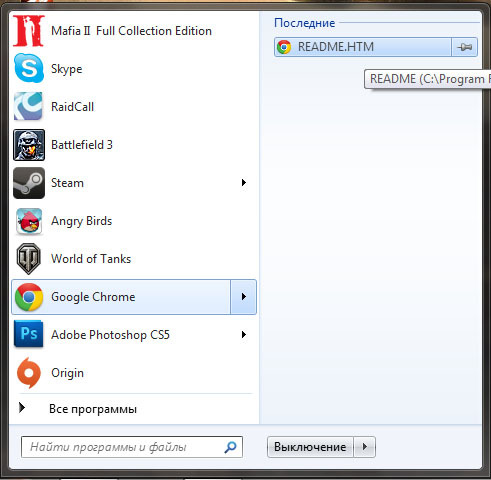
 Установите курсор в ее конец, поставьте пробел и вставьте команду
Установите курсор в ее конец, поставьте пробел и вставьте команду  Введите в ней
Введите в ней 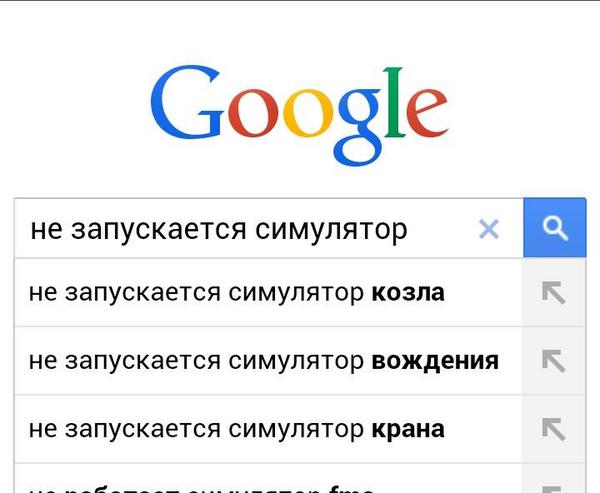
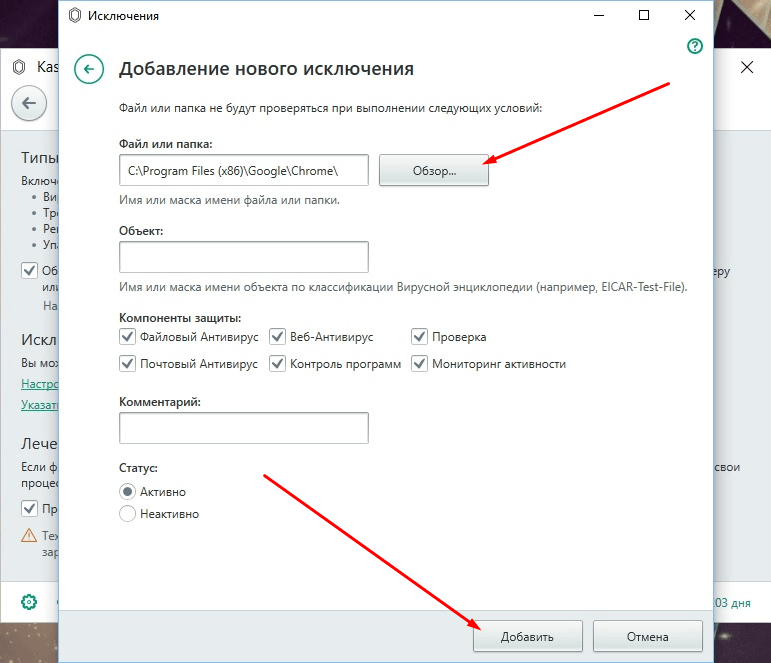 Если система тормозит постоянно, возможно железо не поддерживает «тяжелую ОС» и ей пора установить операционку «полегче».
Если система тормозит постоянно, возможно железо не поддерживает «тяжелую ОС» и ей пора установить операционку «полегче».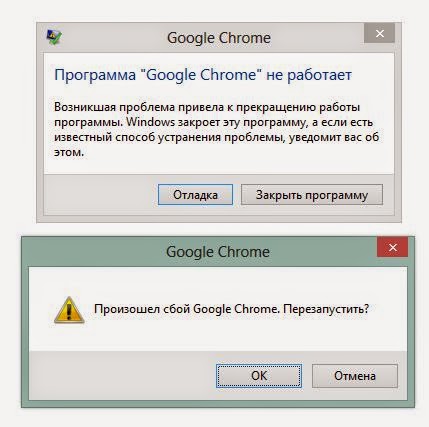 Если диспетчер задач не отвечает, вы можете использовать Alt + Ctrl + Del, а затем выбрать Диспетчер задач.
Если диспетчер задач не отвечает, вы можете использовать Alt + Ctrl + Del, а затем выбрать Диспетчер задач.

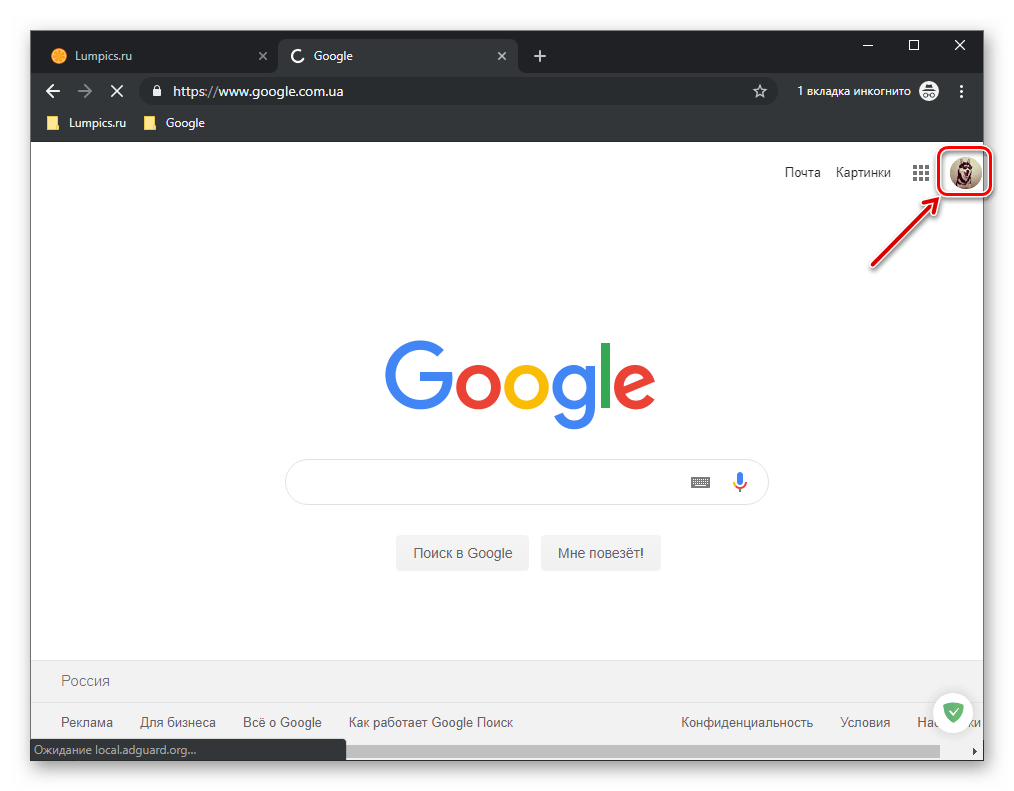 Сейчас я был занят школой и прочим, так что, возможно, я забыл обновить свои точки восстановления, но я почти уверен, что у меня была одна на декабрь. Это прошло.
Сейчас я был занят школой и прочим, так что, возможно, я забыл обновить свои точки восстановления, но я почти уверен, что у меня была одна на декабрь. Это прошло.