Не открывается браузер Google Chrome в Windows 10 – решение
Часто бывает так, что не запускается Хром на Виндовс 10. Для этого обычно есть определенные причины. И почти всегда они связаны с самим браузером или операционной системой. В данном материале мы расскажем о том, как решить проблему.
Содержание
- Подробности
- Убиваем зависший процесс
- Удаляем файл настроек пользователя
- Отключаем защиту
- Заключение
Подробности
Обычно пользователь не может самостоятельно определить причину такого поведения веб-обозревателя. Поэтому ему приходится перебирать все известные варианты для того, чтобы исправить проблему. Это вполне обычная практика.
Так будем делать и мы, ибо определение причины в данном случае невозможно. Можно лишь перебрать возможные варианты восстановления работоспособности браузера Хрома. Хорошо, что их не так уж и много. Не нужно долго мучиться.
В данном материале мы расскажем о самых эффективных способах. Но начнем с самых простых и очевидных. Ведь обычно самые простые методы оказываются наиболее эффективными. Хотя и не всегда. В любом случае, попробовать стоит.
Но начнем с самых простых и очевидных. Ведь обычно самые простые методы оказываются наиболее эффективными. Хотя и не всегда. В любом случае, попробовать стоит.
Убиваем зависший процесс
Часто Хром не хочет запускаться по той простой причине, что процесс уже запущен и не отвечает. Система расценивает это так, что браузер уже запущен и незачем новой копии стартовать. И во всем виноват отдельный зависший процесс.
Главная проблема заключается в том, что данный процесс просто так не увидишь. Для этого придется использовать соответствующие инструменты операционной системы Windows. Алгоритм действий для решения проблемы будет вот такой:
- Кликаем правой кнопкой мыши по кнопке «Пуск», которая расположена на панели задач.
- В появившемся контекстном меню щелкаем по пункту «Диспетчер задач».
- Запустится окно диспетчера. Здесь нужно нажать на кнопку «Больше» (может называться несколько иначе). Она располагается в самом низу окна.

- Теперь в списке процессов нужно найти тот, что называется chrome.exe (или же Google Chrome).
- Кликаем по нему правой кнопкой мыши и выбираем «Снять задачу».
После этого можно закрывать диспетчер и пытаться снова запустить браузер. Однако данный способ поможет только в том случае, если дело действительно было в зависшем процессе. Если же нет, то нужно переходить к следующей главе.
Удаляем файл настроек пользователя
Все настройки пользователя Хром хранит в специальном каталоге. Если этот файл поврежден, то веб-обозреватель не запустится ни в коем случае. Ведь ему просто неоткуда будет брать информацию о загрузке.
Хорошая новость заключается в том, что данный файл можно обновить. Причем для этого даже не потребуется веб-обозреватель (который не запускается). На самом деле все очень просто. Вот подробная инструкция, рассказывающая о том, как и что делать:
- Открываем меню «Пуск» при помощи соответствующей кнопки на панели задач.

- Перемещаемся в каталог «Служебные – Windows».
- Там ищем пункт «Выполнить» и кликаем по нему ЛКМ.
- Теперь в поисковой строке вводим %LOCALAPPDATA%\Google\Chrome\User Data\ и нажимаем на кнопку «ОК» или клавишу Enter.
- Мы попадем в каталог с настройками Google Chrome. Здесь нужно найти папку с именем Default и удалить ее. Если она отсутствует – обратите внимание на каталоги, в которых присутствует слово Profile с какой-либо цифрой. Тогда сотрите их.
После этого можно пытаться запускать веб-обозреватель. Во время запуска он создаст совершенно новый каталог с пользовательскими настройками. Если дело было именно в нем, то данный вариант точно поможет. Но если нет, то тогда переходим к следующей главе.
Отключаем защиту
Сторонний антивирус и Брандмауэр Windows тоже вполне могут блокировать запуск веб-обозревателя. Особенно, если такое действие имеется в списке их правил. Искать правила и менять их очень долго. Поэтому просто отключим защиту. Так быстрее.
Искать правила и менять их очень долго. Поэтому просто отключим защиту. Так быстрее.
Естественно, эта мера носит чисто экспериментальный характер. После проверки нужно будет все вернуть назад. И тогда придется искать соответствующие правила и менять их. Но пока просто проверим. Сначала разберемся с брандмауэром. Вот инструкция о том, как это делать:
- Запуститепанель управления в меню «Пуск».
- В ней нам требуется открыть элемент «Администрирование» и затем – «Службы».
- Откроется список служб, запущенных на данном компьютере. Нужно найти «Брандмауэр Windows» (или же «Брандмауэр Защитника…») и дважды кликнуть по ней.
- В появившемся окошке выбираем тип запуска «Отключена» и нажимаем на кнопку «Остановить».
- Последовательно жмем «Применить» и «ОК».
Мы отключили службу брандмауэра потому, что копаться в его настройках долго и нудно. Так гораздо проще. Да и если у вас антивирус с файерволом, то от брандмауэра толку нет. А теперь будем разбираться с антивирусом. Для примера возьмем ESET Smart Security:
Так гораздо проще. Да и если у вас антивирус с файерволом, то от брандмауэра толку нет. А теперь будем разбираться с антивирусом. Для примера возьмем ESET Smart Security:
- В системном трее Windows ищем иконку с изображением буквы «Е» и кликаем по ней правой кнопкой мыши.
- Появится меню с возможными действиями. Здесь выбираем «Временно отключить защиту».
- Настройте временную деактивацию, например, до перезагрузки ПК.
- Это же сделайте в пункте «Временно отключить файервол».
По аналогичному принципу выйдет деактивировать и другие антивирусные программы.
Вот и все. Защита полностью выключена. Теперь можно снова пробовать запускать Google Chrome. Если во всем виноваты настройки антивируса и файервола, то все должно получиться. Если это действительно так, то возвращаем все на место и изучаем настройки антивируса.
Заключение
А теперь пришло время подвести итоги и сделать соответствующие выводы. Мы попытались найти ответ на вопрос о том, что не открывается Гугл Хром и что делать с Windows 10 в таком случае. Комплекс необходимых мер по устранению проблемы был представлен выше.
Комплекс необходимых мер по устранению проблемы был представлен выше.
Стоит отметить, что наибольший эффект дадут именно комплексные меры. То есть, стоит попробовать все способы, о которых говорилось в данном материале. Тогда у вас точно все получится. Главное – строго следовать инструкции и не заниматься самодеятельностью, поскольку это чревато весьма серьезными последствиями.
Не открывается Chrome в Windows
В этой статье мы расскажем о наиболее эффективных мерах по восстановлению работы браузера Google Chrome в Windows 7/8/8.1/10/11.
Не всегда удается сразу определить точную причину этой проблемы. Поэтому нам придется рассмотреть все возможные решения в каждом конкретном случае, и из-за этого процесс может занять длительное время.
Давайте начнем с самых простых и очевидных вариантов, а затем перейдем к более сложным.
Содержание
Метод 1. Отключите зависший процесс
Часто Chrome не хочет запускаться, потому что Windows считает, что браузер уже запущен и нет необходимости запускать новую копию. Виной всему зависание программы, такое случается довольно часто.
Виной всему зависание программы, такое случается довольно часто.
Основная проблема заключается в том, что вы не увидите этот процесс. Чтобы решить эту проблему, необходимо воспользоваться диспетчером задач:
- Зажмите Ctrl + Alt + Del на клавиатуре.
- Нажмите на пункт «Диспетчер задач».
- В верхнем меню переходим на вкладку «Процессы».
- Нажмите правой кнопкой мыши на Google Chrome в колонке Имя.
- В списке опций выберите «Снять задачу».
После этого можно закрыть Диспетчер задач и перезапустить браузер. Однако этот способ поможет только в том случае, если проблема действительно заключалась в зависании процесса. Если это не так, вам нужно перейти к следующему методу.
Метод 2. Удаление папки профиля пользователя
Chrome хранит все пользовательские настройки в специальной папке. Если файлы в ней повреждены, настройки профиля не могут быть применены, и веб-браузер не запускается.
Хорошая новость заключается в том, что эту папку можно обновить через удаление, она хранится на жестком диске вашего компьютера.
Вот подробная инструкция о том, как и что делать:
- Нажмите Win + R.
- Введите %LOCALAPPDATA%\Google\Chrome\User Data\ и нажмите на кнопку «ОК».
- В результате откроется каталог с основными параметрами Google Chrome, в котором необходимо найти и удалить папку с именем Default.
После этого попробуйте открыть веб-браузер, он создаст совершенно новую папку с пустыми пользовательскими настройками, которые вам придется перенастроить. Браузер должен запуститься, но если этого не произошло, перейдите к следующему методу.
Метод 3. Временное отключение стороннего антивируса
Внешний антивирус также может легко заблокировать запуск веб-браузера. Это происходит с Kaspersky, Avast, Dr.Web и многими другими продуктами. Мы рекомендуем вам отключить защиту на некоторое время.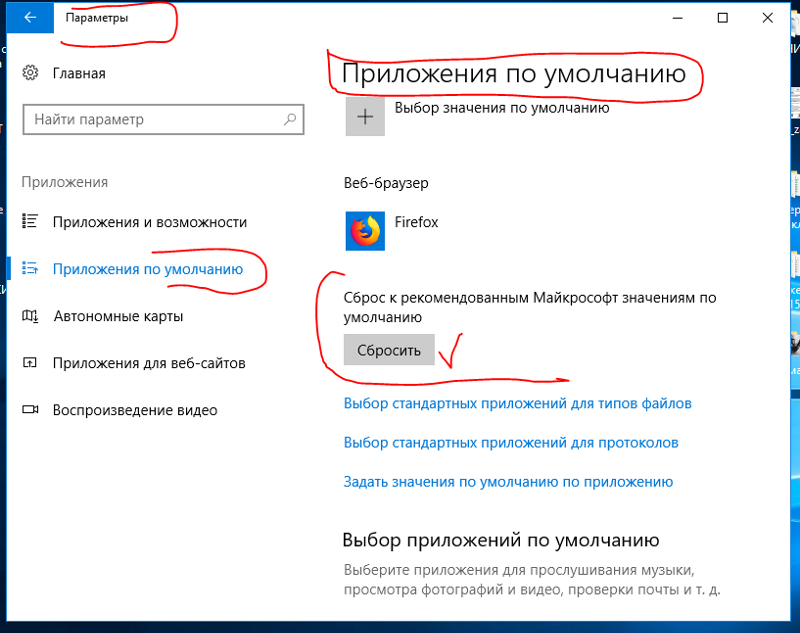
Метод 4. Очищаем ПК от вирусов
Браузер может не запускаться из-за вирусов, но они часто приводят к гораздо более серьезным последствиям.
Рассмотрим сканирование и удаление вирусов на примере антивируса Dr.Web CureIt!, но вы можете использовать любой другой антивирус:
- Для начала работы перейдите по ссылке, скачайте программу и запустите установщик, дважды щелкнув по его иконке.
- Затем необходимо согласиться с политикой и нажать кнопку «Продолжить».
- Выберите «Выбрать объекты для сканирования».
- Поставьте галочку в поле «Сканировать объекты», затем выберите «Нажмите для выбора файлов и папок» и нажмите на «Мой компьютер», затем нажмите на OK и запустите сканирование. Сканирование может занять некоторое время, обычно 30-90 минут.
- Если угрозы будут обнаружены, нажмите на кнопку «Удалить».
После сканирования необходимо перезагрузить компьютер, и только после этого можно проверить, работает ли браузер. Если это был вирус, этот вариант обязательно должен помочь.
Если это был вирус, этот вариант обязательно должен помочь.
Метод 5. Переустановка Google Chrome
Если вирусы успели повредить файлы вашего браузера, он откажется запускаться. Выход только один: переустановить приложение полностью.
Прежде всего, необходимо загрузить установочный файл с официального сайта Google. Только после этого можно удалить старую версию и установить новую.
Здесь приведены подробные инструкции о том, как и что делать:
- Нажмите Win + R.
- Введите appwiz.cpl и нажмите «ОК»
- Выберите программу Google Chrome.
- Нажмите на кнопку Удалить. Подробнее: Как полностью удалить программу в Windows 10/11.
- Продолжайте следовать указаниям на экране.
- Скачайте установочный файл Браузер от Google.
- Запустите его.
- Ожидайте завершения процедуры.
Вот и все, произошла полная переустановка Google Chrome. Это последний метод, который обычно всегда помогает, но его следует использовать только в крайнем случае.
Это последний метод, который обычно всегда помогает, но его следует использовать только в крайнем случае.
Заключение
В этой статье мы постарались рассказать вам, что делать, если Google Chrome не открывается. Для достижения наибольшего эффекта стоит попробовать все методы, описанные в этом материале.
Инструкции подходят для использования в Windows 8/8.1, Windows 7, Windows 10 и Windows 11.
Часто задаваемые вопросы и ответы (FAQ)
Почему вирусы блокируют работу браузера Google Chrome?
Блокировка работы браузера происходит для того, чтобы пользователь не мог запустить онлайн-проверку файлов на вирусы. В таком состоянии на устройство не получится скачать и установить антивирус. Это позволяет вредоносной программе дольше продержаться на устройстве, не давая пользователю найти решение в интернете.
Зачем удалять пользовательскую папку Default? Может, лучше удалить папку пользователя, под которым выполнен вход?
В папке Default находятся настройки всех пользователей. При этом там нет личных файлов. Поэтому удобнее и целесообразнее удалить именно ее. Настройки браузера будут удалены, а после создания новой папки их придется установить заново. Но личные файлы и программы каждого пользователя никуда не денутся.
При этом там нет личных файлов. Поэтому удобнее и целесообразнее удалить именно ее. Настройки браузера будут удалены, а после создания новой папки их придется установить заново. Но личные файлы и программы каждого пользователя никуда не денутся.
Когда принудительное завершение процесса в диспетчере задач помогает решить проблему?
Только если браузер завис. В других случаях, когда блокировка работы браузера происходит по причине вируса, антивирусной программы или сбоев, требуется другое решение. Но закрыть Google Chrome для его последующего удаления или решения проблемы другим способом тоже может потребоваться с помощью снятия задачи.
Нужно ли удалять программу и устанавливать ее заново?
Если все перечисленные способы не помогли (снятие задачи, удаление папки пользователя, удаление вируса или отключение антивирусной программы), тогда единственным решением будет переустановка программы. Перед тем как удалять браузер, нужно проверить, есть ли выход в интернет. При отсутствии связи обратиться к провайдеру.
При отсутствии связи обратиться к провайдеру.
ИСПРАВЛЕНИЕ
: Chrome не открывается в Windows 10/11 — wintips.org
Google Chrome используется миллиардами пользователей по всему миру, и, хотя во многих случаях он доказал свою надежность и скорость, иногда возникают проблемы, и одна из эти проблемы возникают, когда Chrome не открывается в Windows 10/11 или работает только в фоновом режиме.
Браузер Chrome не открывается или не загружается — распространенная проблема, с которой часто сталкиваются многие пользователи. Эта проблема может быть вызвана рядом причин, таких как недостаточные разрешения, предоставленные Chrome вашей системой, прерывание работы антивируса, поврежденный профиль пользователя Chrome и неисправные расширения.
Какой бы ни была причина, по которой Chrome не открывается или не работает должным образом, следующие методы помогут вам решить проблему.
Как исправить: Chrome не открывается или работает только в фоновом режиме в Windows 10/11.

- Переустановите Chrome.
- Изменить режим совместимости Chrome.
- Переименуйте Chrome.exe в Chrome1.exe.
- Запустите Chrome без расширений.
- Отключить сторонний антивирус.
- Запустите средство устранения неполадок программы.
- Создайте новый профиль пользователя в Chrome.
- Удалите и переустановите Chrome
Способ 1. Переустановите Chrome.
1. Используя другой веб-браузер (например, Edge или Firefox), перейдите на страницу загрузки Google Chrome и загрузите последнюю версию Chrome .
2. Затем дважды щелкните файл ChromeSetup.exe и следуйте инструкциям на экране, чтобы переустановить Chrome на ПК.
3. Когда установка завершится, Chrome должен открыться без проблем.
Способ 2. Запустите Chrome в режиме совместимости с Windows 8.

1. Нажмите CTRL + SHIFT + ESC , чтобы открыть диспетчер задач.
2. Щелкните правой кнопкой мыши в процессе Google Chrome и выберите Завершить задачу.
3. Щелкните правой кнопкой мыши на значке Chrome и выберите Свойства.
4. Пройдите к Вкладка «Совместимость» и установите следующие флажки:
Запустите эту программу в режиме совместимости для Windows 8
Запустите эту программу от имени администратора .
5. Когда закончите, нажмите Применить , а затем OK , чтобы сохранить изменения.
6.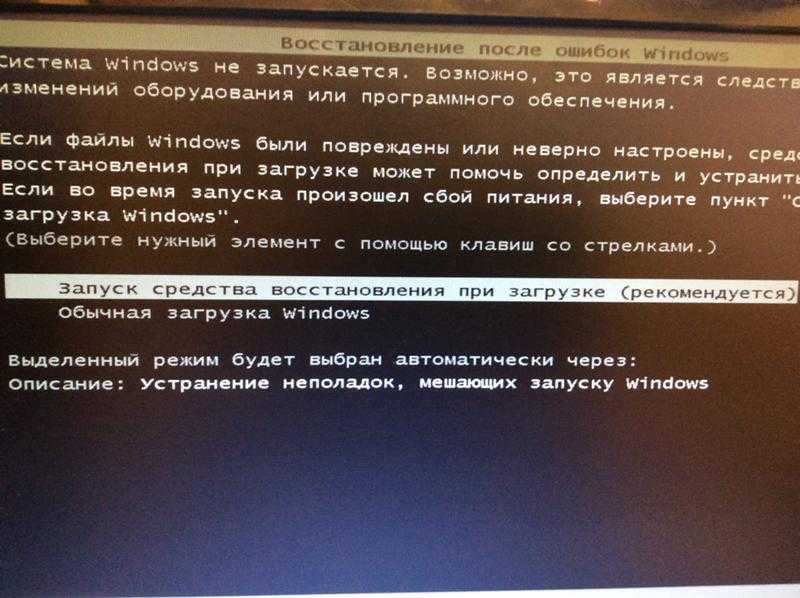 Откройте Chrome.
Откройте Chrome.
Способ 3. Переименуйте Chrome.exe в Chrome1.exe.
1. Щелкните правой кнопкой мыши на значке Chrome и выберите Свойства.
2. Нажмите Открыть расположение файла.
3. Теперь переименуйте приложение chrome (chrome.exe) в chrome1 (chrome1.exe).
4. Дважды щелкните по адресу chrome1 , чтобы увидеть, открывается ли хром без проблем. Если да, продолжайте и создайте новый ярлык на рабочем столе. следующим образом:
а. Щелкните правой кнопкой мыши на chrome1 и перетащите мышь на рабочий стол.
б. Уберите палец с правого клика и в открывшемся меню выберите Создать ярлык здесь .
с. Наконец, используйте новый ярлык для запуска Chrome.
Способ 4. Запустите Chrome без расширений.
1. Нажмите клавиши Windows + R , чтобы открыть диалоговое окно «Выполнить ».
2. В поле «Открыть» вставьте приведенную ниже команду и нажмите . Введите:
- chrome.exe –disable-extensions
3. If Chrome opens without problem, navigate to Chrome three dots menu and click More tools >> Extensions
4. Disable or remove one by одно из установленных расширений Chrome, а затем закройте и снова откройте Chrome в обычном режиме, пока не найдете виновника.
Способ 5. Отключите или удалите сторонний антивирус.
Иногда сторонний антивирус может мешать законному процессу Chrome, из-за чего он не запускается. Итак, перейдите к временному отключению защиты в реальном времени в вашей антивирусной программе или удалите антивирусную программу, чтобы увидеть, сохраняется ли проблема.
Кроме того, выполните действия, описанные в этом руководстве, чтобы проверить систему на наличие вредоносных программ.
Способ 6. Запустите средство устранения неполадок совместимости.
1. Нажмите одновременно клавиши Windows + I , чтобы открыть Windows Настройки .
2. Выберите Система на левой панели и щелкните Устранение неполадок в правой части окна.
3. Выберите Другие средства устранения неполадок в следующем окне.
4. Теперь найдите Средство устранения неполадок совместимости программ и нажмите напротив него кнопку Run .
Теперь найдите Средство устранения неполадок совместимости программ и нажмите напротив него кнопку Run .
5. Выберите Google Chrome в списке программ устранения неполадок* и нажмите Далее .
* Примечание. Если вы не можете найти Google Chrome, нажмите Нет в списке .
6. Пусть средство устранения неполадок устранит проблему, а затем попробуйте открыть Chrome.
Способ 7. Заставьте Chrome создать новый профиль пользователя.
Когда ваш профиль пользователя Chrome поврежден или поврежден сторонним расширением, Chrome может не загружаться. Итак, заставьте Chrome создать новый профиль пользователя, выполнив следующие действия:
1. Нажмите CTRL + SHIFT + ESC , чтобы открыть диспетчер задач.
2. Щелкните правой кнопкой мыши на процессе Google Chrome и выберите Завершить задачу.
Щелкните правой кнопкой мыши на процессе Google Chrome и выберите Завершить задачу.
3. Теперь нажмите Windows + R клавиши, чтобы открыть диалоговое окно «Выполнить ».
4. В поле «Открыть» вставьте приведенную ниже команду и нажмите . Введите , чтобы открыть папку профиля Chrome на диске:
- %USERPROFILE%\AppData\Local\Google\Chrome\User Data
5. Переименуйте папку Default в Default.OLD, или , переместите ее на Desktop , чтобы сохранить ее в качестве резервной копии.
6. После этого попробуйте запустить Chrome. Если Chrome снова не запускается, перейдите в расположение своего профиля, удалите папку Default , а затем восстановите старую папку Default из резервной копии.
Способ 8. Удалите и переустановите Google Chrome.
1. Нажмите клавиши Windows + R , чтобы открыть диалоговое окно «Выполнить ».
2. В поле «Открыть» вставьте приведенную ниже команду и нажмите 9.0033 Введите:
- appwiz.cpl
3. Выберите Google Chrome и нажмите Удалить
4. После удаления 4 перезагрузите компьютер 4
5. Используя другой веб-браузер (например, Edge, Firefox), перейдите на страницу загрузки Google Chrome и загрузите последнюю версию Chrome.
6. Дважды щелкните на » ChromeSetup.exe » и следуйте инструкциям на экране, чтобы переустановить Chrome на свой компьютер.
Вот и все! Какой метод сработал для вас?
Дайте мне знать, помогло ли вам это руководство, оставив свой комментарий о своем опыте. Пожалуйста, Поставьте лайк и поделитесь этим руководством, чтобы помочь другим.
Если эта статья была для вас полезна, поддержите нас, сделав пожертвование. Даже 1 доллар может иметь огромное значение для нас в наших усилиях продолжать помогать другим, сохраняя при этом этот сайт бесплатным:
Мы нанимаем
Мы ищем технических писателей на неполный или полный рабочий день, чтобы присоединиться к нашей команде! Речь идет об удаленной должности, на которую могут претендовать квалифицированные технические писатели из любой точки мира. Нажмите здесь, чтобы узнать больше.
Если вы хотите оставаться постоянно защищенными от вредоносных программ, существующих и будущих , мы рекомендуем вам установить Malwarebytes Anti-Malware PRO , нажав ниже (мы
зарабатывайте комиссию с продаж, произведенных по этой ссылке, но без дополнительных затрат для вас. У нас есть опыт работы с этим программным обеспечением, и мы рекомендуем его, потому что оно полезно и полезно):
У нас есть опыт работы с этим программным обеспечением, и мы рекомендуем его, потому что оно полезно и полезно):
Полная защита домашних компьютеров — защитите до 3 компьютеров с помощью НОВОЙ программы Malwarebytes Anti-Malware Premium!
8 лучших исправлений для Chrome, не открывающегося в Windows 10
Что делать, если ваш любимый браузер перестает работать на компьютере, и вы не можете его открыть? То же самое происходит со многими пользователями Chrome на компьютерах с Windows 10. То есть нажатие на значок Chrome не открывает его для них. Вы столкнулись с той же проблемой? Ознакомьтесь с 8 исправлениями для Chrome, которые не открываются в Windows 10.
Решения варьируются от переустановки и переименования Chrome до изменения настроек совместимости Chrome. Иногда за проблему отвечает даже Windows 10, поэтому последние два исправления сосредоточены на этом.
Давайте подробно рассмотрим все решения.
1. Перезагрузите компьютер
Если Chrome не открывается на вашем компьютере впервые, не волнуйтесь. Просто перезагрузите компьютер. Надеюсь, Chrome откроется после перезагрузки компьютера.
Просто перезагрузите компьютер. Надеюсь, Chrome откроется после перезагрузки компьютера.
2. Установите правильную дату и время
Посмотрите на дату и время вашего компьютера. Ваш компьютер показывает правильную дату и время? Если вы заметили, что дата или время указаны неправильно, вы должны немедленно исправить это.
Совет : Дата и время отсутствуют на панели задач? Узнайте, как показать отсутствующие дату и время на ПК с Windows 10.
Для этого щелкните правой кнопкой мыши время на панели задач и выберите Настроить дату/время.
Включите переключатели рядом с Автоматически устанавливать время и Автоматически устанавливать часовой пояс. Также нажмите Синхронизировать сейчас.
3. Переустановите Chrome
Затем вам следует удалить Chrome со своего компьютера и установить его снова. Чтобы удалить Chrome, откройте «Настройки» > «Приложения». Нажмите на Google Chrome и нажмите кнопку «Удалить». После удаления перезагрузите компьютер, а затем переустановите Chrome с официального сайта.
Если Chrome по-прежнему не работает, удалите его снова. Затем откройте проводник Windows и перейдите в папку C:\Users\{имя пользователя}\AppData\Local\, где имя пользователя — это ваше собственное имя пользователя. Внутри локальной папки щелкните правой кнопкой мыши папку Google и удалите ее. Перезагрузите компьютер и установите Chrome.
Примечание: Если вы не видите ни одной из вышеупомянутых папок, щелкните вкладку «Вид» в верхней панели проводника и установите флажок «Скрытые элементы».
Совет: Узнайте, как проверить и обновить браузер Chrome.
4. Переименуйте значок Chrome
Это исправление может показаться странным, но оно помогло многим пользователям Windows 10, когда их браузер Chrome не открывался. Вот шаги:
Шаг 1: Откройте окно проводника Windows. Используйте сочетание клавиш Windows + E, чтобы открыть окно.
Шаг 2: Перейдите к C :\Program Files (x86)\Google\Chrome\Application .
Шаг 3: В папке приложения вы найдете значок Chrome.exe. Щелкните его правой кнопкой мыши и выберите «Переименовать». Введите новое имя. Это может быть что угодно. Скажем, Chrome2. Нажмите клавишу Enter, чтобы сохранить его.
Совет: Если вы найдете значок «Новый Chrome» в папке приложения, нажмите на него. Хром должен открыться. Создайте его ярлык на рабочем столе для более быстрого доступа.
Примечание: Если вы не нашли значок Chrome, найдите Chrome в поиске Windows. Щелкните правой кнопкой мыши значок и выберите «Открыть местоположение файла». Вы попадете в каталог Chrome, где найдете файл Chrome.exe.
Шаг 4: Щелкните правой кнопкой мыши новый значок Chrome2 в той же папке и выберите «Отправить» > «Рабочий стол» (создать ярлык).
Шаг 5: Теперь перейдите на рабочий стол, и у вас появится новый ярлык Chrome2. Удалите старый ярлык, если он есть. Щелкните правой кнопкой мыши новый ярлык Chrome2 и выберите «Переименовать». Измените имя на Chrome и сохраните его.
Измените имя на Chrome и сохраните его.
Шаг 6: Перезагрузите компьютер. Затем дважды щелкните значок Chrome, чтобы открыть его. Надеюсь, Chrome должен открыться без проблем.
Совет : Откройте диспетчер задач и завершите задачи для обработчика сбоев Google и обработчика сбоев Google (32-разрядная версия) перед перезагрузкой компьютера.
Если Chrome теперь работает нормально, вы также можете заменить значок Chrome на панели задач. Если значок Chrome добавлен на панель задач, щелкните его правой кнопкой мыши и выберите «Открепить от панели задач». Затем перетащите новый значок Chrome на панель задач, чтобы закрепить его.
5. Изменить настройки совместимости
В этом исправлении вам нужно изменить несколько настроек совместимости для Chrome. Вот как это сделать.
Шаг 1: Щелкните правой кнопкой мыши значок Chrome и выберите «Свойства».
Шаг 2: Перейдите на вкладку «Совместимость» в окне «Свойства». Нажмите «Изменить настройки для всех пользователей».
Нажмите «Изменить настройки для всех пользователей».
Шаг 3: Нажмите «Запустить средство устранения неполадок совместимости». Посмотрите, сможете ли вы правильно запустить Chrome.
Шаг 4: Если проблема не устранена, выберите Windows 8 в разделе «Запустить эту программу в режиме совместимости». Нажмите «ОК». Затем повторите попытку.
Шаг 5: Установите флажки рядом с Отключить полноэкранную оптимизацию и Зарегистрируйте эту программу для перезапуска, если шаги 3 и 4 не помогли.
6. Отключить автоматическое скрытие панели задач
Многие пользователи Windows 10 отметили, что включение параметра автоматического скрытия панели задач мешало нормальному открытию Chrome. Отключение этого параметра устранило проблему для них. Для этого перейдите в «Настройки Windows 10» > «Персонализация» > «Панель задач». Отключите переключатель рядом с Автоматически скрывать панель задач в режиме рабочего стола.
7.
 Запустите сетевые команды
Запустите сетевые команды
Вам также следует вручную сбросить стек TCP/IP и DNS на вашем компьютере с Windows 10. Вот как это сделать.
Шаг 1 : В поиске Windows 10 введите «Командная строка». Щелкните правой кнопкой мыши командную строку и выберите «Запуск от имени администратора». Выберите Да при появлении запроса.
Шаг 2: В окне командной строки введите netsh int ip reset C:\RESETLOG.TXT и нажмите Enter. Дождитесь выполнения команды.
Шаг 3: Затем введите netsh winsock reset и нажмите клавишу Enter. Подождите еще раз.
Шаг 4 : Введите ipconfig /flushdns и нажмите Enter.
Шаг 5: Введите exit и нажмите Enter.
Шаг 6: Перезагрузите компьютер.
Надеюсь, после перезапуска Chrome будет работать нормально.
8. Сброс настроек сети
Вам также следует попробовать сбросить настройки сети Windows 10.

