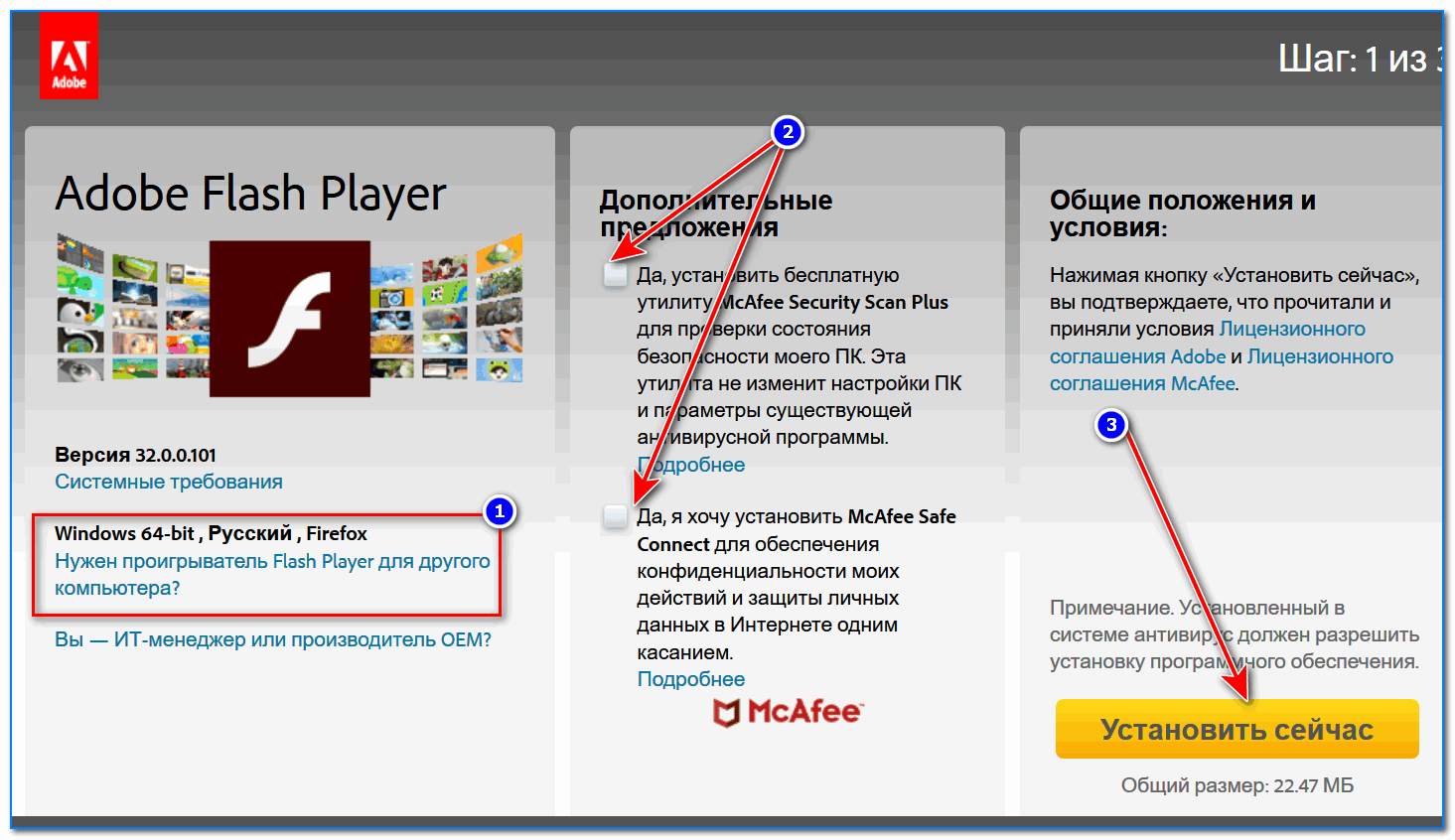Не работает Флеш плеер в Опере. Что делать?
В очередной раз сегодня я буду рассказывать об Adobe Flash Player. Напомню, что это мультимедийная платформа для создания веб-приложений или мультимедийных презентаций. Применяется очень широко, начиная от создания рекламных баннеров и заканчивая видеороликами.
Если в браузере Opera по каким-либо причинам не работает флеш плеер, не переживайте, в 99% случаев это решаемая проблема. Поговорим об этом более подробно.
Первое возможное решение проблемы — это включение самого плеера в настройках Оперы. Теоретически, вероятность того, что плагин отключен, существует, поэтому надо сделать следующее: запускаете браузер Opera и в адресной строке пишите словосочетание opera:plugins, после чего нажимаете на клавишу Enter.
Открылась страница, на которой мы видим список уже установленных плагинов. Одним из этих плагинов и является Adobe Flash Player. Как видите, в моем случае он отключен, поэтому его необходимо включить, нажав на одноименную кнопку.
Если вы не видите среди плагинов Adobe Flash Player, это говорит лишь о том, что он вовсе не установлен на вашем компьютере, поэтому установим его самостоятельно. Для этого идем на официальный сайт Adobe и скачиваем плеер на компьютер. Учтите, что с некоторых пор при установке плагина нужно выбирать не только версию своей операционной системы, но и браузер, для которого нужно скачать Flash Player.
После скачивания просто устанавливаете плагин на компьютер и проверяете, работает ли флеш в Опере.
Если этот вариант не срабатывает и у вас прежде на компьютере уже был установлен плагин, значит, вам необходимо удалить его и установить еще раз заново. Только делать это лучше не привычным способом, а с помощью специальной утилиты, о которой я подробно рассказывал в соседней статье.
Если плагин установлен и он все равно не работает, тогда необходимо будет очистить куки и кэш.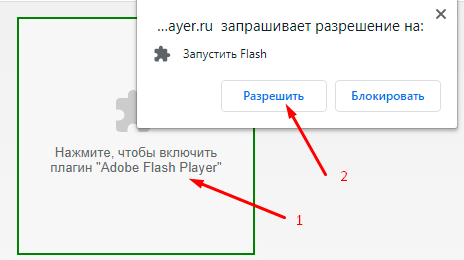 Сделать это проще простого: нажмите на сочетание клавиш CTRL+SHIFT+DELETE в браузере, после чего появится небольшое окно.
Сделать это проще простого: нажмите на сочетание клавиш CTRL+SHIFT+DELETE в браузере, после чего появится небольшое окно.
Выбираете кэш и куки, в качестве периода — «С самого начала», после чего жмете «Очистить историю посещений». Ждете, когда произойдет очистка, потом пробуете, работает ли плеер.
ВНИМАНИЕ! При указанных действиях будет удалена информация пользователя из браузера, кроме того, произойдет деавторизация на тех сайтах, где авторизован пользователь! Будьте внимательны!
Теоретически возможно, что проблема заключается в других плагинах. Как их найти, вы уже знаете. Если у вас установлено большое количество плагинов, необходимо отключить недавно добавленные из них и посмотреть, как будет вести себе флеш плеер. Если все в порядке и он заработал, значит, он конфликтует с одним из плагинов, который вам и предстоит обнаружить.
Если Flash Player все же работает, но урывками или, например, есть звук, а нет изображения, попробуйте отключить аппаратное ускорение. Сделать это можно вот как.
Сделать это можно вот как.
Например, запустите флеш-ролик, нажмите на правую кнопку мыши, что бы появилось меню. В нем выберите пункт «Параметры».
Снимите галочку рядом с «Включить аппаратное ускорение».
Это должно помочь.
Если у вас есть иное решение проблемы, буду рад, если вы сообщите о нем в комментариях.
Устранение проблем, связанных с отладчиком и установкой, для Flash Player
Разработчики приложений, которые переключаются с версии проигрывателя на версию отладчика во время разработки и тестирования, могут столкнуться с проблемами с установкой элементов управления Flash Player и способами регистрации.
Приступая к работе
Сведения на этой странице предназначены только для разработчиков Flash и Flex. Если вы потребитель и желаете обновить Flash Player, см. один из следующих разделов:
- Если у вас новый, современный компьютер, см. раздел Центр загрузки Flash Player.
- Если у вас старый компьютер и вы не можете установить текущую версию Flash Player, см.
 раздел Архивные версии Flash Player.
раздел Архивные версии Flash Player. - Если вам необходимо удалить Flash Player, см. раздел Удаление Flash Player.
Разработка для поддерживаемых версий
Начиная с выпуска бюллетеня по безопасности 18 декабря 2007 года, компания Adobe прекратила поддержку Adobe Flash Player 7 и больше не предоставляет обновлений по безопасности. Компания Adobe рекомендует всем пользователям Flash Player установить последнюю версию проигрывателя для используемой операционной системы с помощью центра загрузки проигрывателя Flash Player.
Политика поддержки Flash Player компании Adobe заключается в поддержке текущих и предыдущих основных выпусков. В проигрыватель Flash Player 7 были добавлены исправления по безопасности в качестве бонуса для пользователей Windows 95, Microsoft NT и Macintosh Classic. Кроме того, он был обновлен для пользователей Linux и Solaris перед появлением версии Flash Player 9.
Если используется неподдерживаемая конфигурация для самого последней версии проигрывателя или если вы хотите продолжить использовать Adobe Flash Player 7, вы можете найти архивные программы установки в разделе Архивные версии Flash Player.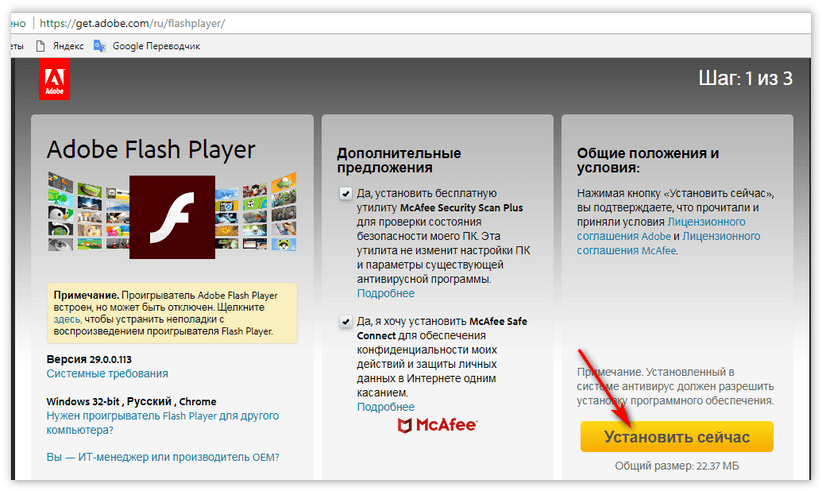 Информация в этой Технической заметке предназначена для разработчиков, занимающихся тестированием Flash Player 7.
Информация в этой Технической заметке предназначена для разработчиков, занимающихся тестированием Flash Player 7.
Решение
Выберите подходящую версию Flash Player.
- Flash Player 10.1 и более поздние версии
- Flash Player 9.0.28.0 до версии 10.0.45.0
- Flash Player 9.0.16.0 или более ранние версии
Общая программа установки (uninstall_flash_player.exe) предназначена для работы с новой логикой для проверки версий. Ее можно использовать для удаления Flash Player с системы. (Эта программа установки доступна в разделе Удаление Flash Player | Windows.)Эта программа установки представляет собой многофункциональное средство удаления программ, с помощью которой можно удалить любую версию Flash Player. Если требуется перейти от недавней до более ранней версии Flash Player, компания Adobe рекомендует полностью удалить одну версию, прежде чем устанавливать другую.
Установка предыдущих версий Flash Player может завершиться со сбоем.
Если ранее вы установили более позднюю версию Player для Internet Explorer, возможно, установка более ранней версии не удастся. Например, если вы установили Flash Player 9.0.47.0 и попытались установить версию 9.0.45.0, процесс установки завершился сбоем. В случае сбоя при установке следуйте инструкциям в разделе Установка более ранней версии Flash Player | Internet Explorer | Windows.
Примечание. При тестировании в системе Windows Vista поддерживается версия проигрывателя не старше 9.0.28.0. Если у вас ОС Windows Vista и более ранняя версия проигрывателя, обновите его.
Flash Player 10.1 или более поздние версии
С выпуском Flash Player 10.1 (Argo) аргументы командной строки значительно изменились. Пользователям больше не требуется использовать аргумент -clean/-force для принудительного завершения удаления Flash Player при использовании отдельной программы установки. Однако при использовании FlashUtil.exe для удаления пользователю по-прежнему необходимо использовать аргумент -force, чтобы выполнить полное удаление.
Примечание. Аргументы, перечисленные ниже, применимы только к программе установки EXE и не применимы к программе установки MSI.
Новые аргументы командной строки:
- -install: выполнение автоматической установки Flash Player.
- -uninstall: выполнение автоматического удаления Flash Player.
- Примечание. Эти аргументы могут использоваться с отдельной программой установки или FlashUtil .exe в папке \Macromed\Flash.
- -uninstall {activex | plugin}: удаление специального проигрывателя — ActiveX (Internet Explorer) или расширения (в других браузерах).
- Примечание. Этот аргумент может использоваться с отдельной программой установки или FlashUtil .exe в папке \Macromed\Flash.
- Примечание. При удалении специального проигрывателя следует использовать определенный тип проигрывателя с аргументом -uninstall для автоматической установки. В противном случае он не сработает и будут удалены оба типа проигрывателя.

Flash Player 9.0.28.0 до версии 10.0.45.0
Файл служебной программы FlashUtil.exe устанавливается вместе с Flash Player 9.0.28.0 до версии 10.0.45.0 (Coral) в папку C:\Windows\system32\Macromed\Flash. FlashUtil.exe содержит функции, необходимые для Windows Vista и системы уведомлений об автоматическом обновлении. Предыдущая версия служебной программы (UninstFl.exe) больше не требуется для проигрывателя Flash Player и не устанавливается вместе с ним.
Для этой служебной программы предусмотрены версии в зависимости от элемента управления. Например, FlashUtil9b.exe устанавливается вместе с элементом управления Flash9b.ocx. FlashUtil.exe также содержит несколько параметров, которые могут использоваться разработчиками для переключения между версией проигрывателя и отладчика во время тестирования. Разработчики могут изменить стандартное поведение, отредактировав следующий флаг командной строки:
USAGE: %s [-uninstallUnlock] [-uninstallLock] [-uninstallControlPath] path]
- При запуске без флагов появляется диалоговое окно с уведомлением об автоматическом обновлении.

- -uninstallUnlock: разблокировка управления. Предоставление прав чтения/записи файла OCX и разделов реестра без стирания файлов.
- -uninstallLock: блокировка управления. Отказ в предоставлении прав чтения/записи.
- -uninstallControlPath path: (необязательно) переопределение пути по умолчанию в зависимости от элемента управления. Используется с одним из других флагов. Если значение не указано, местоположение пути определяется сведениями в реестре.
Путь по умолчанию находится в следующем разделе реестра:
HKCR\CLSID\{D27CDB6E-AE6D-11cf-96B8-444553540000}\InProcServer32
Например, C:\Windows\system32\Macromed\Flash\Flash8b.ocx
Использование FlashUtil*.exe с элементами управления блокировкой можно наиболее наглядно продемонстрировать на примере. При разработке и тестировании содержимого, вам требуется проверить воспроизведение во Flash Player 8 и Flash Player 9. Можно сохранить копии элементов управления 8.0.24.0 и 9.0.28.0 в отдельных именованных каталогах. Версия 9.0.28.0 в настоящее время является зарегистрированным элементом управления, а вы хотите переключиться на версию 8.
Версия 9.0.28.0 в настоящее время является зарегистрированным элементом управления, а вы хотите переключиться на версию 8.
Сначала разблокируйте зарегистрированный элемент управления, не удаляя его, чтобы можно было переключиться на него позже:
FlashUtil9b.exe -uninstallUnlock c:\WINDOWS\System32\Macromed\Flash\Flash9b.ocx
Затем зарегистрируйте элемент управления версии 8:
regsvr32.exe c:\windows\system32\Macromed\Flash\Flash8b.ocx
После этого версия 8 становится текущим зарегистрированным проигрывателем Flash Player. Элементы управления блокировкой содержат код саморегистрации для блокировки управления.
Flash Player 9.0.16.0 или более ранние версии
Некоторые версии проигрывателя Flash Player, предшествующие версии 9.0.28.0, устанавливаются вместе со средством удаления, UninstFl.exe, который помещается в каталог C:\Windows\system32\Macromed\Flash.
Версия | Поставляется вместе с UninstFl. |
Flash Player 7 | 7.0.63.0, 7.0.68.0 и более поздние версии |
Flash Player 8 | 8.0.24.0, 8.0.33.0 и более поздние версии |
Flash Player 9 | 9. |
Стандартное поведение UninstFl.exe предполагает вывод запроса, разблокировку элемента управления, отмену регистрации для элемента управления и последующее удаление файлов OCX, GetFlash.exe и GetFlash.exe.manifest. Файл UninstFl.exe не удаляется сам по себе и не удаляет файлы, которые в данный момент используются. UninstFl.exe работает только с новыми элементами управления блокировкой. Старые элементы управления не содержат логику регистрации для блокировки и разблокировки файла, и UninstFl.exe не распознает их для удаления. При запуске со старыми элементами управления файлы GetFlash.exe и GetFlash.exe.manifest удаляются, однако элементы управления остаются в системе. Чтобы завершить удаление Flash Player, запустите общее средство удаления — uninstall_flash_player.exe.(Эта программа установки доступна в разделе Удаление Flash Player | Windows.)
UninstFl.exe также содержит несколько параметров, которые могут использоваться разработчиками для переключения между версиями проигрывателя во время тестирования. Разработчики могут изменить стандартное поведение, отредактировав следующий флаг командной строки:
Разработчики могут изменить стандартное поведение, отредактировав следующий флаг командной строки:
USAGE: %s [-quiet] [-unlock] [-lock] [filename]
Важен только первый символ флага.
- -q: подавление запроса.
- -u: предоставление прав чтения/записи файла OCX и разделов реестра без стирания файлов.
- -l: блокировка и отказ в предоставлении прав чтения/записи.
- Filename: переопределение пути по умолчанию. Путь по умолчанию находится в следующем разделе реестра: HKCR\CLSID\{D27CDB6E-AE6D-11cf-96B8-444553540000}\InProcServer32. Например: C:\Windows\system32\Macromed\Flash\Flash85.ocx
Использование UninstFl.exe с элементами управления блокировкой можно наиболее наглядно продемонстрировать на примере. При разработке и тестировании содержимого, вы проверяете воспроизведение во Flash Player 7 и Flash Player 8. Можно сохранить копии элементов управления 7.0.63.0 и 8.0.24.0 в отдельных именованных каталогах. Версия 8 в настоящее время является зарегистрированным элементом управления, а вы хотите переключиться на версию 7.
Сначала разблокируйте зарегистрированный элемент управления, не удаляя его, чтобы можно было переключиться на него позже:
UninstFl.exe -u c:\windows\system32\Macromed\Flash\Flash8.ocx
Затем зарегистрируйте элемент управления версии 7:
regsvr32.exe c:\windows\system32\Macromed\Flash\Flash.ocx
После этого версия 7 становится текущим зарегистрированным проигрывателем Flash Player. Элементы управления блокировкой содержат код саморегистрации для блокировки управления.
Дополнительная информация
В обновления Flash Player 7 (7.0.63.0) и Flash Player 8 (8.0.24.0) включены обновления безопасности, а также дополнительная система проверки версий в процессе установки. Поскольку старые версии программ установки и элементов управления не содержали новую логику для проверки версий, элемент управления Flash Player блокировался при установке. Начиная с этого обновления, программы установки и средства удаления от компании Adobe без проблем работают с данным изменением. Это никак не влияет на взаимодействие с пользователем. Разработчики Flash и Flex иногда считают необходимым внести небольшие изменения в стандартные методы переключения между версиями проигрывателя во время тестирования с учетом этого изменения.
Это никак не влияет на взаимодействие с пользователем. Разработчики Flash и Flex иногда считают необходимым внести небольшие изменения в стандартные методы переключения между версиями проигрывателя во время тестирования с учетом этого изменения.
Распространенные проблемы при установке:
Симптом | Проблема и решение |
Не удается удалить зарегистрированный элемент управления вручную или удалить папку Macromed\Flash. | Проблема. Решение. Запустите общую программу установки, чтобы удалить все файлы, или выполните команду uninstfl.exe -u или FlashUtil.exe -uninstallUnlock, чтобы разблокировать элемент управления, и затем удалите его вручную. |
Не удается изменить имя файла для элемента управления. | Проблема. Зарегистрированный в данный момент элемент управления заблокирован, и не удается изменить его имя файла, не разблокировав его. Решение. Выполните команду uninstfl.exe -u или FlashUtil.exe -uninstallUnlock, чтобы разблокировать элемент управления, и затем переименуйте файл. |
При выполнении команды regsvr32 для файла flash*.ocx появляется следующее сообщение об ошибке: | Проблема. Зарегистрированный в данный момент элемент управления заблокирован, и не удается зарегистрировать альтернативную версию проигрывателя, не разблокировав зарегистрированный проигрыватель. Решение. Выполните команду uninstfl.exe -u или FlashUtil.exe -uninstallUnlock для зарегистрированного в данный момент элемента управления, чтобы разблокировать его. Затем выполните команду regsvr32 для желаемой версии элемента управления Flash Player, чтобы зарегистрировать его. |
Ключевые слова: обновления; политика поддержки; исправления; устранение неполадок; 4da116d3
Вход в учетную запись
Войти
Управление учетной записью
Вход в учетную запись
Войти
Управление учетной записью
[Исправлено] Как исправить, что Flash Player не работает в Chrome
Будь то игра во флеш-игры онлайн или просмотр стрима вашего любимого игрока Twitch ; вам нужно иметь флеш-плеер в браузере Chrome. Если у вас возникли трудности с воспроизведением или просмотром потокового видео онлайн, возможно, вы столкнулись с широко распространенной проблемой: флеш-плеер не работает в Chrome.
Если у вас возникли трудности с воспроизведением или просмотром потокового видео онлайн, возможно, вы столкнулись с широко распространенной проблемой: флеш-плеер не работает в Chrome.
См. также: Что делать, если вы не можете изменить имя пользователя Twitch
Содержание
- 1 Как исправить, что Flash Player не работает в Chrome
- 1.1 Способ №1 Проверить, отключен ли Flash Player
- 1.2 Способ №2 Включить параметр Flash в настройках
- 1.3 Способ №3 Отключить флаг Chrome
- 1.4 Способ №4 Очистить кэш
- 1.5 Способ №5 Очистить временные файлы и перезагрузить компьютер
- 1.6 Способ №6 Переустановить плагин Flash
- 1.7 Способ №7 Обновить Chrome до последней версии
- 1.8 Способ 8# Выполнить новую установку Chrome
- 2 Заключение
Как исправить неработающий Flash Player в Chrome
Может быть ряд случайных причин, по которым flash player в Google Chrome не работает.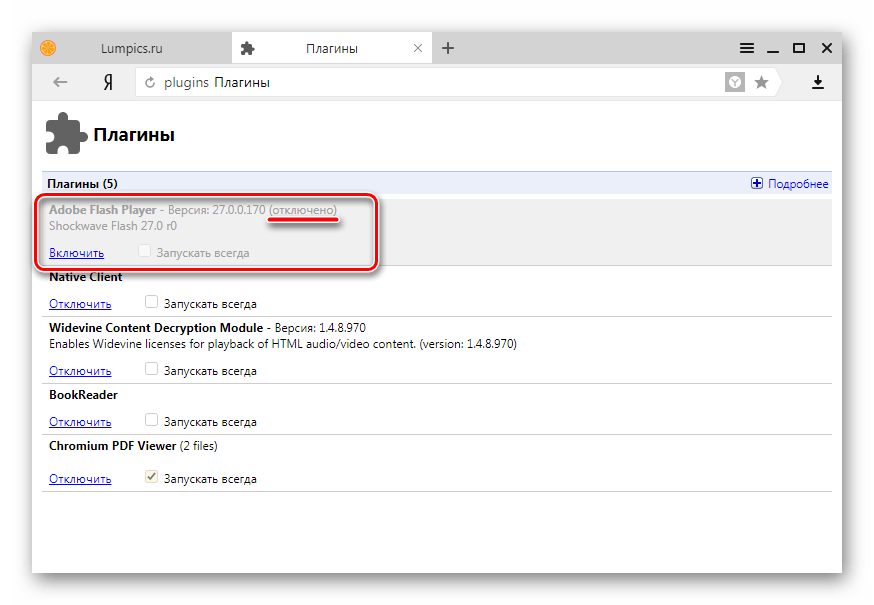 Мы постараемся исправить проблемы, вызванные некоторыми из них здесь. Вот наиболее эффективные решения этой проблемы:
Мы постараемся исправить проблемы, вызванные некоторыми из них здесь. Вот наиболее эффективные решения этой проблемы:
Метод №1 Проверьте, отключен ли Flash Player
Одна из проблем может заключаться в том, что каким-то образом ваш flash player был отключен в плагинах Chrome. Чтобы убедиться, что он включен,
- Перейдите в адресную строку, расположенную вверху в хромированных окнах, введите «chrome://plugins» без кавычек и нажмите Enter. Введите chromeplugins
- Прокрутите, пока не увидите Flash Player. Если вы его не видите, введите «http://get.adobe.com/flashplayer/» без кавычек в адресной строке и нажмите enter.type в адресной строке
- . Загрузите флеш-плеер (последнюю стабильную версию) с официальный сайт и запустите установщик.
- Убедитесь, что плагин flash player теперь включен в Chrome.
Проверка – как исправить ошибку данных Циклическая проверка избыточности Опция в настройках
Возможно, по каким-то причинам опция flash в браузере Chrome была отключена. Шаги для повторного включения параметра Flash приведены ниже:
Шаги для повторного включения параметра Flash приведены ниже:
- Нажмите на 3 вертикальные точки в верхнем правом углу хромированного окна и перейдите к дополнительным настройкам. перейдите к настройкам контента
- В настройках содержимого щелкните Flash и убедитесь, что вы выбрали параметр «Спросить первым».
- Перезапустите Chrome и проверьте, сохраняется ли проблема.
Проверьте это также: Fix ERR_NAME_RESOLUTION_FAILED Ошибка
Метод № 3 Отключение флага Chrome
заставлять Flash Player останавливаться и, следовательно, ограничивать его использование.
Чтобы убедиться, что это не так,
- В адресной строке введите «chrome://flags/#prefer-HTML-over-flash» без кавычек и нажмите Enter. Предпочитайте HTML вместо Flash
- Если вы используете устаревшую версию Chrome, вы будете перенаправлены на «экспериментальную» страницу и сможете найти там опцию Prefer HTML over Flash; в противном случае вы увидите флаг.

- Убедитесь, что флажок снят, и перезапустите Chrome. Предпочитайте HTML, а не Flash
- Если вы видите экспериментальную страницу, вы используете устаревшую версию Chrome и вам следует обновить ее. Вы можете найти наше пошаговое объяснение обновления Chrome ниже.
Также очистить: Ошибка Центра обновления Windows
Способ № 4 Очистить кэш
Это один из самых простых способов исправить неработающий Flash Player в Chrome. Кэш содержит часто используемые изображения, строки скриптов или любые другие данные, которые обычно полезны для браузера, чтобы уменьшить повторный доступ к ним из их источника. Иногда данные кеша могут нуждаться в обновлении, и мы можем столкнуться с проблемой неработающего флеш-плеера.
Вы также можете попробовать: 5 способов удалить файлы дампа памяти системной ошибки
Действия по очистке кеша в Chrome:
- Нажмите кнопку меню с тремя вертикальными точками, расположенными в правом верхнем углу в открыть хромированное окно.

- Перейдите в Дополнительные инструменты… -> Очистить данные просмотра…Очистить данные просмотра
- Выберите временной диапазон = все время и выберите параметр Кэшированные изображения и файлыОчистить данные просмотра
- Нажмите «Очистить данные» и перезапустите Chrome.
Если это не помогло решить вашу проблему, вы можете попробовать очистить временный каталог на вашем компьютере.
Кроме того, Fix Недостаточно памяти для обработки этой команды
Способ № 5 Очистите временные файлы и перезагрузите компьютер
Каталог temp содержит полезные файлы для всех установленных и запущенных приложений, которые часто используемые или временные файлы, созданные во время некоторых операций в приложениях. Иногда данные во временном каталоге могут быть устаревшими или поврежденными, что может привести к неправильной работе некоторых программ, что в конечном итоге приведет к тому, что флеш-плеер не будет работать. Если предыдущий метод вам не помог, вы можете попробовать удалить временные файлы в каталоге temp и перезагрузить компьютер.
Если предыдущий метод вам не помог, вы можете попробовать удалить временные файлы в каталоге temp и перезагрузить компьютер.
Шаги для этого в Windows:
- Нажмите клавишу Windows + R. Появится диалоговое окно «Выполнить».
- В открывшемся диалоговом окне введите «%temp%» (без кавычек). Нажмите Run.temp
- Закройте все открытые окна, кроме нового окна, которое открылось, и закройте как можно больше фоновых приложений.
- Удалите все файлы, которые вы видите во временном каталоге.
- Теперь перезагрузите компьютер с Windows.
Шаги для этого в MacOS:
- Закройте все открытые приложения.
- Перейти к поисковику в Mac OS.
- Удерживайте клавишу Shift и выпадающее меню Go.
- Выберите «Библиотека» в меню. Когда папка библиотеки открыта, откройте папку кэша.
- Удалить файлы в папке; он будет содержать бессмысленные имена файлов и папок, переместится в корзину, а затем очистит корзину.

- Перезагрузите Mac.
Очистка файлов кеша как таковая может привести к замедлению загрузки некоторых приложений в некоторых случаях, но после нескольких перезапусков все будет нормально.
Способ № 6 Переустановите плагин Flash
Если оба метода пока не работают для вас, и вы по-прежнему видите, что Flash Player не работает в Chrome, вы можете переустановить плагин Chrome или обновить его.
Читайте также: 11 способов исправить ошибку WLDCore.dll отсутствует в Windows
Для этого выполните следующие действия: бар в в открытых хромированных окнах введите «chrome://plugins» (без кавычек) и нажмите Enter. Введите chromeplugins Метод №7 Обновите Chrome до последней версии Возможно, вашему браузеру требуется обновление, что может быть причиной проблемы с Flash Player Not working. Вам это может понравиться: Если воспроизведение не начнется в ближайшее время, попробуйте перезагрузить устройство Метод 8 # Сделайте новую установку Chrome Один из способов решить проблему с неработающим Flash Player в Chrome это сделать чистую установку Chrome. Шаги для новой установки Chrome: Заключение Надеюсь, вы сможете решить проблему Flash Player , не работающую в chrome , следуя этим методам. Гарвит Синха Гравит Синха является основателем ValidEdge. С самого детства он занимался решением проблем, и именно эта страсть вдохновила его на создание и развитие этого веб-сайта! 🙂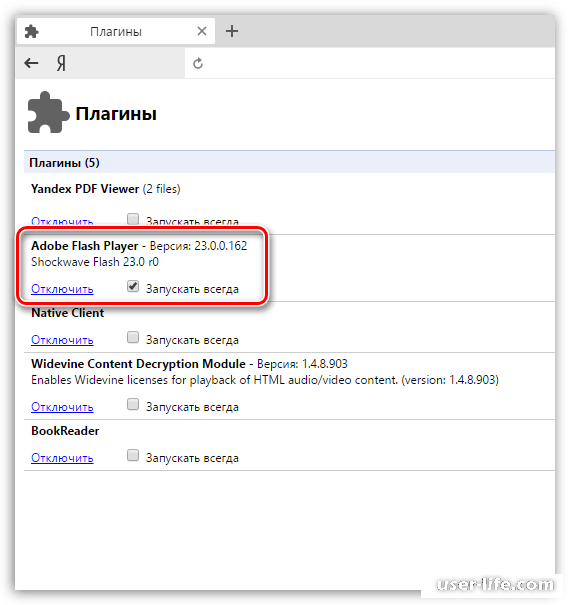


Как эффективно решить проблему с неработающим Flash в Chrome
Аманда | Подписаться |
Последнее обновление
Flash не работает в Chrome — действительно неприятная проблема для тех, кто предпочитает играть в видео, анимацию или игры в Chrome. Но не нужно беспокоиться. Вы можете легко решить эту проблему с помощью следующих методов, собранных MiniTool.
Flash не работает в Chrome может появиться по разным причинам.
Если Flash Player в Chrome отключен или заблокирован текущим веб-сайтом, эта проблема обязательно возникнет. Более того, неработающий Flash Player может быть связан с кешем браузера, драйвером видеокарты и другими факторами.
К счастью, эту проблему можно легко решить. Многие пользователи Chrome решили эту проблему по-разному, и возможные решения собраны и показаны в этом посте для вас.
Способ 1. Правильно настройте Flash Player в Chrome
Если вы столкнулись с тем, что Flash не работает в Chrome, первое, что вам нужно сделать, это убедиться, что Flash Player включен и настроен правильно .
Шаг 1 : Откройте меню Chrome , щелкнув три точки и перейдите к Дополнительно -> Конфиденциальность и безопасность -> Настройки сайта .
Шаг 2 : Найдите элемент Flash и щелкните его, чтобы открыть следующий интерфейс. Здесь вы можете увидеть Блокировать сайты от запуска Flash (рекомендуется) настроен по умолчанию. Чтобы включить Flash Player в Chrome, просто включите кнопку переключения рядом с ним, и отображаемый контент будет заменен на Ask first .
Шаг 3 : Убедитесь, что текущий веб-сайт отсутствует в списке Block . Если да, то удалите его из списка.
Шаг 4 : Разрешить Flash Player на веб-сайте. Просто откройте веб-сайт, на котором Flash Player не работает, и нажмите кнопку в виде замка рядом с адресом, чтобы просмотреть информацию о сайте. Нажмите Настройки сайта в раскрывающемся меню.
Шаг 5 : На новой странице найдите Flash из Список разрешений и выберите Разрешить .
Шаг 6 : Перезапустите Chrome и откройте веб-сайт, чтобы проверить, работает ли Flash.
Способ 2. Обновите Chrome и Flash Player
Ваш устаревший Chrome или Flash Player также может быть причиной этой проблемы. В этом случае вам следует проверять наличие обновлений обоих, чтобы поддерживать их в актуальном состоянии.
#1. Обновите Chrome
Откройте меню Chrome и выберите Справка из него, а затем нажмите О Google Chrome в расширенном меню.
На новой странице Chrome будет автоматически проверять наличие обновлений и устанавливать их самостоятельно, если они доступны.
#2. Обновите Flash Player
Скопируйте и вставьте следующий адрес в адресную строку Google Chrome: chrome://components/ и нажмите Введите .
Вы получите доступ к новой странице, на которой перечислены все компоненты, установленные в Chrome. Просто найди Adobe Flash Player и нажмите Проверить наличие обновления под ним. Вы можете обновить Flash, если какое-либо обновление проверено.
После обновления Chrome и Flash Player перезапустите браузер, чтобы проверить, устранена ли проблема.
Способ 3. Переустановите Flash Player
Многие пользователи Chrome решили проблему, просто переустановив Flash Player.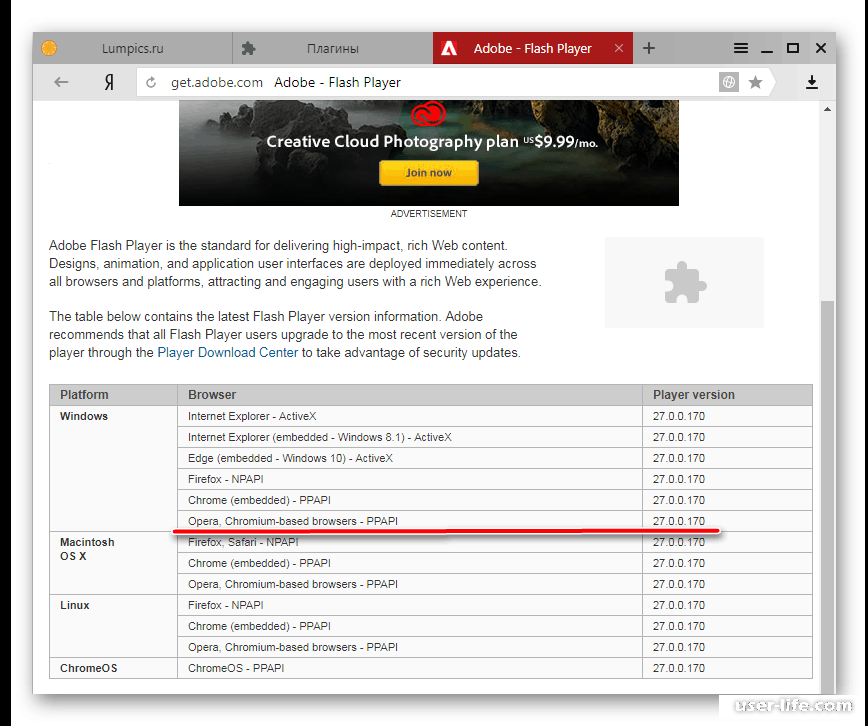
Таким образом, вы можете перейти на официальный сайт Adobe, чтобы загрузить его снова и переустановить на свой компьютер. Затем перезагрузите компьютер и снова попробуйте Flash Player в Chrome.
Метод 4: Очистить кэш браузера
Вы также можете попробовать очистить кэш браузера, чтобы исправить неработающий Flash в Chrome.
Шаг 1 : Перейти к Chrome Настройки -> расширенные -> Очистить данные просмотра .
Шаг 2 : В интерфейсе Очистить дату просмотра установите Все время для временного диапазона и убедитесь, что элемент Обработанные изображения и файлы отмечен флажком, а затем нажмите Очистить данные .
Шаг 3 : Перезапустите браузер и проверьте, могут ли видео или анимация воспроизводиться успешно.
Способ 5. Перезапустите подключаемый модуль
В некоторых случаях Flash не работает в Chrome из-за сбоя подключаемого модуля Flash. Если причина именно в этом, вам нужно закрыть Flash Plugin и перезагрузить его.
Если причина именно в этом, вам нужно закрыть Flash Plugin и перезагрузить его.
Для этого вам нужно перейти в меню Chrome и выбрать Дополнительные инструменты -> Диспетчер задач . Во всплывающем окне найдите и выберите Plugin Broker: Shockwave Flash и нажмите End Process .
Когда вы получите сообщение в верхней части страницы, как показано на следующем рисунке, нажмите кнопку Reload . Это обновит страницу в Chrome и заставит плагин Flash снова работать.
Способ 6. Обновите драйвер видеокарты
Наконец, если предыдущие методы не помогли исправить неработающую Flash в Chrome, вам лучше подумать об обновлении привода видеокарты. Потому что устаревший драйвер видеокарты также может привести к этой проблеме.
вы можете завершить обновление в Диспетчере устройств .
После открытия Диспетчера устройств , выбрав его в меню Пуск , щелкните Видеоадаптеры , чтобы развернуть его.
 раздел Архивные версии Flash Player.
раздел Архивные версии Flash Player.
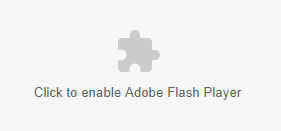
 exe
exe 0.16.0
0.16.0 Зарегистрированный в данный момент элемент управления заблокирован и не может быть удален вручную.
Зарегистрированный в данный момент элемент управления заблокирован и не может быть удален вручную.