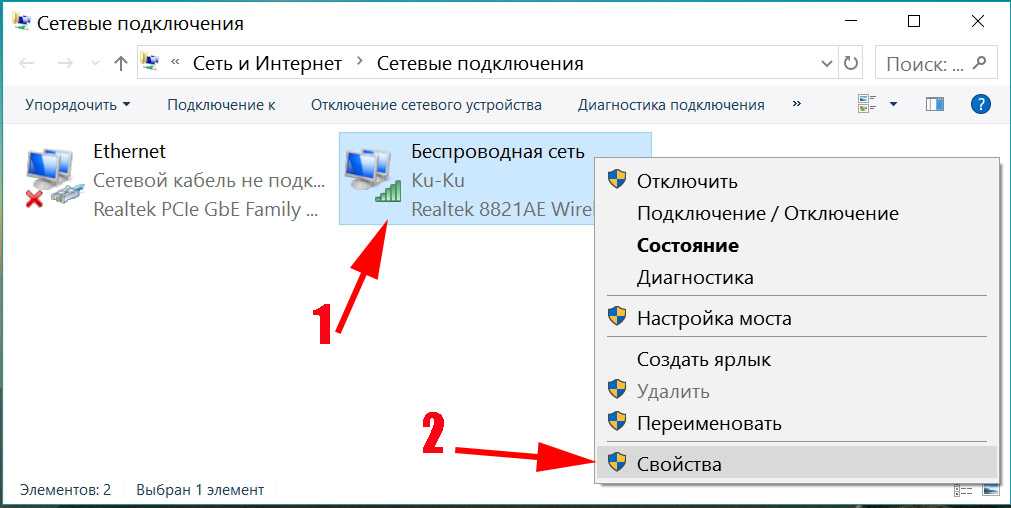«Неопознанная сеть» в Windows 10: все способы исправить проблему
При подключении к интернету пользователи «десятки» часто видят желтую иконку с восклицательным знаком.
Для проводного подключения через кабель система пишет сообщение «Неопознанная сеть». Для беспроводного Wi-Fi – «Нет подключения к интернету» или «Без доступа к интернету».
В этой статье разберем основные причины, почему это происходит, и дадим советы, как устранить проблему. Надеемся, что вы уже перезагрузили компьютер. Это действие при любых проблемах внутри системы.
Разовый сбой в работе оборудования
Проблемы с подключением, в том числе, с неопознанной сетью без доступа к интернету иногда возникают в результате локальных сбоев оборудования – сетевого адаптера и роутера. В таких случаях помогает обычная перезагрузка компьютера и, если этого оказывается недостаточно, маршрутизатора. Кстати, на данном этапе следует убедиться, что роутер раздает интернет на другие устройства, таким образом, вы исключите его из списка «подозреваемых». Перезагрузить оборудование, однако, следует в любом случае.
Перезагрузить оборудование, однако, следует в любом случае.
Диагностика неисправности
Столкнувшийся с рассматриваемой проблемой пользователь видит у себя следующую картину. В системном трее на значке подключения появляется желтый треугольник с восклицательным знаком. Под названием сети, в общем списке доступных, выводится сообщение: «Нет подключения к интернету, защищено».
Нажимаем на указанную стрелкой гиперссылку, чтобы перейти в раздел сетевых параметров Windows.
На главной странице видим стилизованную карту сети и сообщение об отсутствии доступа к интернету. Нажимаем на выделенную рамкой кнопку, запуская модуль устранения неполадок.
Справится он может только с самыми очевидными проблемами, но не зная причины можно использовать его как средство первой помощи. Если модуль смог диагностировать причину неисправности следуем появляющимся указаниям, а если нет – закрываем его.
Перед тем как переходить к дальнейшим действиям убедимся, что проблема не в роутере. Проверяем возможность подключения к сети со смартфона или планшета. Если доступа с мобильных устройств нет, перезагружаем маршрутизатор и снова тестируем соединение.
Проверяем возможность подключения к сети со смартфона или планшета. Если доступа с мобильных устройств нет, перезагружаем маршрутизатор и снова тестируем соединение.
Сбой настроек TCP/IP
Изменение сетевых настроек сторонней программой или самим пользователем – еще одна довольно таки распространенная причина описанной выше неполадки. Избавиться от сообщения «неопознанная сеть» в Windows 10 можно путем установки правильных настроек и/или сброса параметров подключения. Для того, чтобы сбросить сетевые настройки в «десятке», зайдите в Параметры – Сеть и Интернет и воспользуйтесь опцией «Сброс сети» в разделе «Состояние». Альтернативный вариант – выполнить в запущенной с повышенными привилегиями консоли три команды, а именно netsh int ip reset, ipconfig /release и ipconfig /renew.
Еще одно решение – задать в настройках проблемного адаптера автоматическое получение адреса. Командой ncpa.cpl откройте список ваших сетей, зайдите в свойства неопознанной сети (адаптера) и найдите пункт «Протокол Интернета версии 4 (TCP/IPv4)». Выделив его мышкой, откройте свойства и измените настройки так, как показано на приложенном ниже скриншоте. Это уместно сделать, если там уже были какие-то настройки, которые, кстати, необходимо записать, так как они еще вам могут пригодиться.
Выделив его мышкой, откройте свойства и измените настройки так, как показано на приложенном ниже скриншоте. Это уместно сделать, если там уже были какие-то настройки, которые, кстати, необходимо записать, так как они еще вам могут пригодиться.
В ряде случаях, если подключение осуществляется через роутер, помогает использование статических IP-адресов. Обычно используются адреса 192.168.1.1 или 192.168.0.1, а вообще нужно смотреть на корпусе вашего маршрутизатора. При этом последнюю цифру айпишника следует заменить на произвольную (но не для основного шлюза). Не помешает также попробовать установить другой DNS, использовать который можно и при автоматическом получении IP. Наиболее популярный DNS от Google, к примеру, имеет адреса 8.8.8.8 (предпочитаемый) и 8.8.4.4 (альтернативный).
Что нужно сделать в первую очередь?
- Сначала попробуйте просто переподключить сеть. Такая ошибка случается, например, если отправить компьютер в спящий режим, а потом включить его.
 По крайней мере в нашей практике это постоянная проблема.
По крайней мере в нашей практике это постоянная проблема.
Кликните по иконке с желтым значком и в списке выберете подключение. Нажмите «Отключиться», а затем снова подключитесь к сети. Вот как это выглядит для беспроводного подключения.
- Также желательно перезагрузить роутер: просто отключите его от розетки и включите снова.
Возможно, дело не в системной ошибке, а в маршрутизаторе. Попробуйте подключиться через кабель. И если подключение нормальное, без ошибок, нужно разбираться с роутером – проблема в нем.
Внимание! Посмотрите, куда подключен сетевой кабель в роутере. Он должен быть обязательно включен в гнездо «интернета» — WLAN. Если кабель подключен к локальным сетям (LAN 1 и т.д.), переподключите в правильное гнездо.
Обычно нужное гнездо выделяют отдельным цветом снаружи или внутри, преимущественно синим.
- Посмотрите, какие программы работают в данный момент. Вспомните, какие устанавливали в последнее время.
 Некоторые приложения могут вызывать ошибку, особенно связанные с выходом в интернет. Например, программы VPN. У нас такое неоднократно случалось с приложением Hide VPN.
Некоторые приложения могут вызывать ошибку, особенно связанные с выходом в интернет. Например, программы VPN. У нас такое неоднократно случалось с приложением Hide VPN.
Закройте все программы или вообще удалите лишние. Переподключитесь к сети и проверьте, исчезла ли ошибка.
- Выключите сторонний антивирус. Возможно, произошел конфликт между сетью и антивирусной программой, и последняя «заблочила» сеть.
- Свяжитесь в крайнем случае с провайдером. Моет быть, случилась поломка, о которой оператор вам сообщит. Некоторые провайдеры предоставляют онлайн-информацию об авариях и неисправностях. Обычно информация дана либо на сайте, либо в личном кабинете пользователя.
Другие манипуляции с адаптером
Если ошибку «неопознанная сеть без доступа к интернету» в Windows 10 вышеприведенными способами устранить не получилось, попробуйте сменить MAC-адрес адаптера. Открываем командой devmgmt.msc Диспетчер устройств, находим там наш сетевой адаптер, заходим в его свойства, переключаемся на вкладку «Дополнительно» и ищем свойство «Сетевой адрес». Меняем его значение на произвольное число из 12 цифр, сохраняем настройки и перезагружаем компьютер.
Меняем его значение на произвольное число из 12 цифр, сохраняем настройки и перезагружаем компьютер.
Получить МАС-адрес (физический адрес) адаптера можно командой ipconfig /all, выполненной в запущенной от имени администратора консоли CMD или PowerShell.
Выявление проблемы и способы её устранения
Подключено без интернета WiFi Андроид — как исправить
Следует подробно рассмотреть, почему наработает сеть: «Подключение к интернету отсутствует Windows 10». Если пользователь работает на ПК или ноутбуке, подключенном к сети проводным способом (по кабелю Ethernet), то окно со статусом подключения будет выдавать ошибку «Неопознанная сеть. Отсутствует подключение к интернету». Также на панели уведомлений появится соответствующий значок.
Важно! Если подключение осуществляется по Wi-Fi, то ошибка поменяет текст на «Нет подключения к Интернету: ограничено или защищено». В этом случае проблема будет «висеть» на беспроводном адаптере.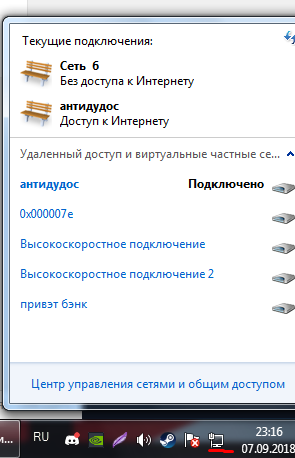 Обнаружить это можно при входе в соответствующие настройки сети в «Панели управления».
Обнаружить это можно при входе в соответствующие настройки сети в «Панели управления».
Конфигурирование IPv4 в старом интерфейсе
Повреждение драйвера
Очень редко, но все же иногда имеют место быть проблемы с сетевым ПО. Однако не спешите качать и устанавливать новую версию драйвера. Попробуйте сначала через тот же Диспетчер устройств удалить старый сетевой драйвер и перезагрузить ПК, чтобы он смог заново инсталлироваться в Windows. И только если это не поможет, обновите драйвер.
Итог
Это были основные причины неполадок, приводящих к появлению надписи «Неопознанная сеть». Как исправить ошибку, мы в общем-то рассмотрели. Остается лишь добавить, что столкнувшимся с данной проблемой пользователям не помешает проверить работу антивируса и брандмауэра, а также программ для мониторинга соединения, если таковые используются.
- 3поделились
- 0Facebook
- 3Twitter
- 0VKontakte
- 0Odnoklassniki
Если Интернет перестал работать после чистой установки или переустановки Windows 10
Если интернет не работает сразу после установки Windows 10 на компьютер или ноутбук, то с наибольшей вероятностью проблема вызвано драйверами сетевой карты или Wi-Fi адаптера.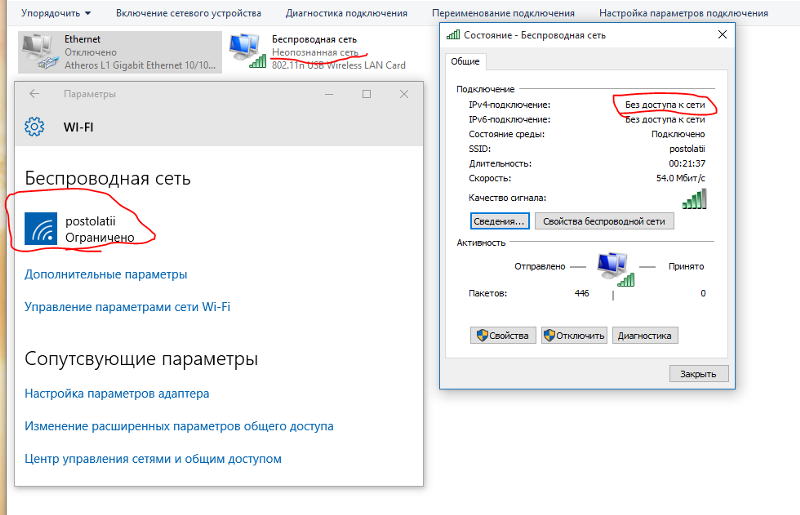
При этом некоторые пользователи ошибочно полагают, что если в диспетчере устройств показывает, что «Устройство работает нормально», а при попытке обновить драйвера Windows сообщает, что они не нуждаются в обновлении, то дело точно не в драйверах. Однако это не так.
Первое, чем следует озаботиться после установки системы при подобных проблемах — скачать официальные драйвера для чипсета, сетевой карты и Wi-Fi (при наличии). Сделать это следует с сайта производителя материнской платы компьютера (для ПК) или с сайта производителя ноутбука, конкретно для вашей модели (а не использовать драйвер-паки или «универсальные» драйвера). При этом, если на официальном сайте нет драйверов для Windows 10, можно загрузить и для Windows 8 или 7 в той же разрядности.
Как в Windows 10 разбить память флешки на разделы
При их установке лучше сначала удалить те драйверы, которые Windows 10 установила сама, для этого:
- Зайдите в диспетчер устройств (правый клик по пуску — «Диспетчер устройств»).

- В разделе «Сетевые адаптеры» кликните по нужному адаптеру правой кнопкой мыши и выберите пункт «Свойства».
- На вкладке «Драйвер» удалите имеющийся драйвер.
После этого запустите ранее загруженного с официального сайта файла драйвера, он должен установиться нормально и, если проблема с Интернетом была вызвана именно этим фактором, всё должно заработать.
Еще одна возможная причина, по которой Интернет может не работать сразу после переустановки Windows — для его работы требуется какая-то настройка, создание подключения или изменение параметров имеющегося подключения, такая информация почти всегда имеется на сайте провайдера, проверьте (особенно если вы первый раз установили ОС и не знаете, нужна ли для вашего провайдера настройка Интернета).
Кастомный вид обновленного меню «Пуск» Windows 10
Драйверы сетевой карты или Wi-Fi адаптера
Если до настоящего момента ни один из способов не помог решить проблему, попробуйте установить официальные драйверы вашего сетевого или беспроводного адаптера, особенно если вы не устанавливали их (Windows 10 установила сама) или использовали драйвер-пак.
Скачайте оригинальные драйверы с сайта производителя вашего ноутбука или материнской платы и вручную установите их (даже если диспетчер устройств сообщает вам о том, что драйвер не нуждается в обновлении). См. как установить драйверы на ноутбук.
Дополнительные способы исправить проблему «Неопознанная сеть» в Windows 10
Чтобы устранить проблемы с идентификацией сети, есть еще один простой метод. Пользователь должен перейти в раздел «Панель управления», затем выбрать вкладку «Свойства браузера». На экране появится опция «Подключение», на которую нужно нажать «Ок». Далее выбрать вкладку «Настройка сети». Если откроется опция, где указано «Автоматическое определение параметров», ее нужно отключить.
Обратите внимание! Таким образом, устранить неисправность достаточно легко своим силами, следуя инструкциям. Но если ни один из вышеперечисленных способов не помог решить проблему, то останется обратиться за помощью к оператору провайдера или отнести компьютер в сервис.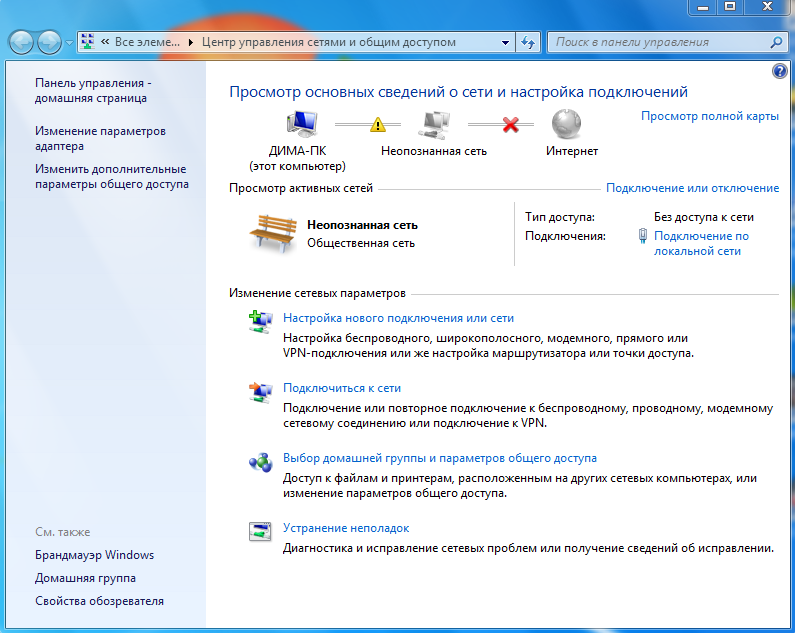
Источник
что делать с ошибкой в Windows 7, XP или 10
Интернет захватывает всё больше пользователей во всём мире. Доступ к сети можно получить через компьютеры, планшеты, смартфоны при наличии сети Wi-Fi или прямого кабеля подключения. Однако во время работы компьютеров и ноутбуков может возникать ошибка типа «Неопознанная сеть без доступа к интернету» или «Ограничено» (в зависимости от версии Windows). Исправить её просто, однако сначала необходимо разобраться в причине неполадки.
Содержание
1 Что означает ошибка с текстом «Неопознанная сеть без доступа к интернету»
2 Как найти и устранить причину ошибки в Windows XP, 7 или 10
2.1 Если ошибка возникает со стороны провайдера
2.2 Если проблема в Wi-Fi роутере
2.3 Если проблема в программной части компьютера
2.3.1 Установка автоматического IP-адреса и DNS-сервера
2.3.2 Сброс интернет-протоколов
2.
 3.3 Видео: как сбросить сетевые настройки
3.3 Видео: как сбросить сетевые настройки
Что означает ошибка с текстом «Неопознанная сеть без доступа к интернету»
Ошибка типа «Неопознанная сеть без доступа к интернету» или «Ограничено» (для более поздних операционных систем Windows 8, 8.1, 10) означает, что компьютер видит коннект с сетью, но по какой-то причине эта сеть не имеет доступа к интернету. Причин не так много, так как ошибка свидетельствует о том, что с железом компьютера всё нормально, сетевая карта и шнур не повреждены, а неполадка заключается непосредственно в соединении.
«Неопознанная сеть без доступа к интернету» свидетельствует о невозможности подключения сети к глобальной паутине
Причины можно разделить на три категории:
- неполадки со стороны провайдера — поставщик услуг проводит технические работы со своими серверами или закрывает подачу трафика на адрес, если закончились средства на личном балансе;
- ошибка с роутером — сбились настройки или же устройство попросту перегрелось;
- программные ошибки в компьютере:
- сбились настройки IP-адреса;
- замусорился кэш DNS;
- нарушились установки интернет-протоколов;
- возникли лёгкие неполадки в службах Windows.

Как найти и устранить причину ошибки в Windows XP, 7 или 10
Перед поиском и устранением неисправностей перезагрузите компьютер. Вполне возможно, что одна из служб, которая отвечает за сетевые протоколы, вышла из строя, а перезапустить все службы можно простой перезагрузкой ПК. И если эта процедура не помогла, начинаем более детально копаться в причинах.
Если ошибка возникает со стороны провайдера
Идём по цепочке соединения с интернетом. Первое звено — провайдер. Необходимо позвонить в службу поддержки поставщика услуг, назвать свой адрес и сообщить, что доступ к интернету отсутствует уже некоторое время. Сотрудники провайдера обязаны:
Если проблема в Wi-Fi роутере
Маршрутизатор также может стать причиной отсутствия интернета. Чтобы удостовериться в этом, необходимо попробовать подключить другой компьютер, ноутбук или смартфон к сети. Если на всех подключенных устройствах не получится открыть какой-либо сайт или мессенджер, то проблема явно в роутере.
К сожалению, исправить технические неполадки маршрутизатора чрезвычайно сложно. Необходимо обращаться в сервисный центр или напрямую к провайдеру, если устройство было предоставлено им. Но если сбой произошёл в программной части, существует два основных метода возвращения роутера к рабочему состоянию в домашних условиях:
- Отключите устройство от питания на некоторое время. Одни специалисты говорят, что 30 секунд вполне достаточно, другие советуют увеличить период до 15 минут. В любом случае важно, чтобы маршрутизатор не находился под воздействием статического электричества некоторое время. После его можно возвращать в рабочее состояние.
- Сбросьте настройки до заводских. Для этой процедуры на корпусе устройства есть специальная кнопка. Она может иметь название Reset или WPS. Необходимо нажать эту кнопку и не отпускать в течение 10–15 секунд. После этого все изменения в веб-админке будут возвращены в первоначальное состояние, роутер будет буквально «как новенький».

Если проблема в программной части компьютера
Последним звеном является сам компьютер. Для работы каждой сферы всегда необходимо несколько служб, протоколов, корректной настройки параметров (ко многим у пользователя есть доступ, поэтому порой мы сами не знаем, что отключаем). Некорректное вмешательство или случайный сбой могут повлечь цепную реакцию и доступ к интернету будет попросту отрублен. Поэтому когда вы вносите правки в те или иные параметры системы, всегда запоминайте, что именно и в каком месте меняли, чтобы иметь возможность исправить сделанное.
Исправление ситуации с ошибкой «Неопознанная сеть без доступа к интернету» на компьютере лежит через внесение правок в протокол IPv4 или сброс настроек и кэша всех системных протоколов интернета.
Установка автоматического IP-адреса и DNS-сервера
Прежде всего необходимо проверить, установлены ли на компьютере автоматические настройки IP-адреса и DNS-сервера.
- На клавиатуре одновременно жмём клавиши Win и R.
 В открывшейся утилите прописываем команду control.exe /name Microsoft.NetworkandSharingCenter и кликаем «OK».
В открывшейся утилите прописываем команду control.exe /name Microsoft.NetworkandSharingCenter и кликаем «OK».Через исполняющую утилиту открываем «Центр управления сетями и общим доступом»
- В открывшемся интерфейсе находим подключение, которое не имеет доступа к интернету и кликаем ссылку напротив. В окне «Состояние» сети нажимаем кнопку «Свойства».
Открываем «Состояние» проблемной сети
- В окне «Свойства» сети выделяем строку с названием «Протокол IPv4» и снова нажимаем кнопку «Свойства».
- Переводим тумблеры в автоматическое положение и сохраняем изменения через кнопку «OK» во всех интерфейсах.
В свойствах сети задаём автоматические параметры IP-адреса и DNS-сервера
- Перезагружаем ПК.
Поля DNS-сервера можно заполнить как 8.8.8.8 и 8.8.4.4 в соответствующих полях.
Сброс интернет-протоколов
Нередко проблемы с сетью возникают из-за протоколов сети в Windows. Некоторые могут меняться под воздействием пользователя или вирусов, другие могут захламляться (к примеру, кэш DNS).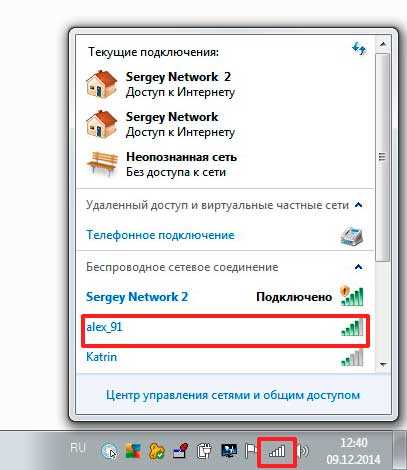 Всё это может привести к проблемам с подключением к интернету. Возможным решением проблемы может быть сброс всех протоколов, кэша DNS и установок прокси-сервера.
Всё это может привести к проблемам с подключением к интернету. Возможным решением проблемы может быть сброс всех протоколов, кэша DNS и установок прокси-сервера.
- В исполняющей программе (Win + R) вводим команду CMD и запускаем её в действие.
- В терминале поочерёдно прописываем задачи и ставим их в выполнение клавишей Enter:
- Перезагружаем ПК.
Видео: как сбросить сетевые настройки
Исправить ошибку «Неопознанная сеть без доступа к интернету» просто, нужно лишь поочерёдно пробовать методы исправления неполадки или же просто ждать, если проблема на стороне провайдера.
- Автор: Алексей Герус
- Распечатать
Здравствуйте! Меня зовут Алексей.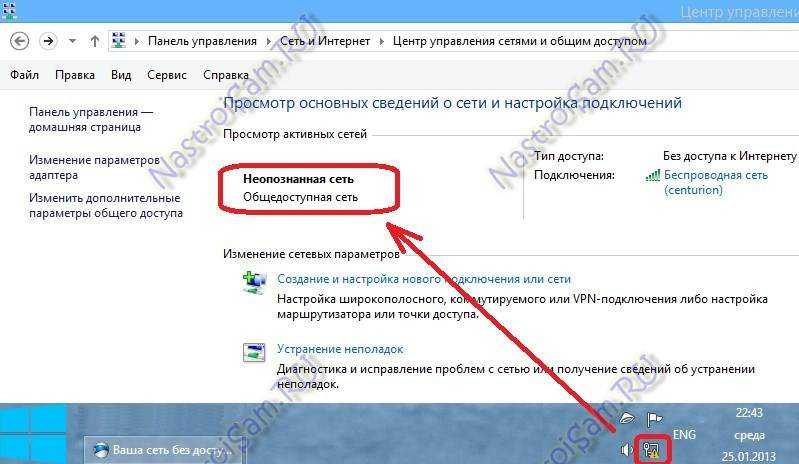 Мне 27 лет. По образованию — менеджер и филолог.
Мне 27 лет. По образованию — менеджер и филолог.
Оцените статью:
(4 голоса, среднее: 4 из 5)
Поделитесь с друзьями!
Как исправить неопознанную сетевую ошибку в Windows
Существует множество причин, по которым вы можете получить неопознанную сетевую ошибку в Windows. Некоторые из них связаны с подключением, в то время как определенные сетевые настройки могут вызывать другие. Кроме того, некоторые программы могут изменять системные настройки и вызывать проблемы.
Большинство сетевых проблем не имеют глубоких корней в системе, поэтому давайте сначала рассмотрим некоторые исправления на поверхностном уровне. Если они не работают, вы можете внести некоторые серьезные изменения. Вот несколько исправлений, которые вы можете попробовать устранить неопознанные сетевые ошибки в Windows.
1. Выполните некоторые предварительные исправления
Вот несколько предварительных исправлений, которые вы можете внести, прежде чем переходить к основным изменениям.
Отключить режим полета
Во многих случаях эта ошибка возникает после того, как пользователь намеренно или случайно включил режим полета. Если режим полета оставить включенным, система может выдать неопознанную ошибку при доступе к Интернету. Чтобы убедиться, что режим полета отключен, следуйте инструкциям.
- Щелкните значок Windows на панели задач и откройте Настройки .
- Перейдите к настройкам Сеть и Интернет .
- Выберите Режим полета в меню слева и выключите переключатель, если он включен.
Если отключение режима полета не решает проблему, попробуйте повторно подключить систему к Интернету.
Переподключите свой Интернет
Неопознанная сетевая ошибка может возникнуть из-за потери определенного пакета или из-за того, что устройства не могут правильно преобразовать идентификационные пакеты. Повторное подключение к Интернету может решить проблему.
Повторное подключение к Интернету может решить проблему.
Отключите и снова подключите кабель Ethernet, если вы используете проводное соединение. Если вы подключены к Wi-Fi, вы увидите значок Wi-Fi в правом нижнем углу панели задач. Выключите его, а затем снова включите.
Вы можете удалить все старые сетевые подключения в качестве последнего предварительного исправления, если повторное подключение к Интернету не устранило проблему.
Удалить старые сетевые подключения
Если в прошлом вы подключались к большому количеству различных сетей, велика вероятность того, что в вашей системе есть несколько старых сетевых профилей, которые ничего не делают. Иногда они могут мешать тому, как ваш компьютер подключается к Интернету.
СВЯЗАННЫЙ: Как объединить несколько подключений к Интернету
Удалите старые сети, выполнив следующие действия:
- Щелкните значок Windows на панели задач и откройте Настройки .

- Перейдите к Сеть и Интернет .
- Выберите Wi-Fi в меню слева и нажмите Управление известными сетями .
- Затем нажмите на более старые соединения одно за другим и нажмите кнопку Забыть .
После того, как вы попробовали все три предварительных исправления и не смогли решить проблему, пришло время перейти к внесению серьезных изменений.
2. Отключите брандмауэр
Брандмауэр Windows — это экран безопасности, отвечающий за сканирование каждого пакета данных, который входит в атмосферу системы. В отдельных случаях брандмауэр может рассматривать подключение к вашему Wi-Fi как угрозу безопасности. Отключение брандмауэра может решить проблему. Выполните указанные шаги, чтобы отключить брандмауэр.
- Откройте панель управления Windows .
- Перейдите к Система и безопасность и нажмите Брандмауэр Защитника Windows.

- В меню слева нажмите Включить или отключить брандмауэр Защитника Windows .
- Выберите параметр « Отключить брандмауэр Защитника Windows (не рекомендуется) » в соответствии с типом вашей сети, будь то общедоступная или частная.
3. Сменить DNS-сервер
Параметр DNS определяет тип сетевого подключения, например протокол динамической конфигурации хоста (DHCP) или статический. В большинстве случаев ваш поставщик услуг автоматически выбирает DNS-сервер за вас. Иногда неправильно настроенный DNS-сервер может помешать вашему браузеру подключиться к Интернету.
Изменение DNS-сервера может предоставить вам подключение с другого коммутатора, тем самым устранив ошибку неопознанной сети на вашем компьютере. Чтобы изменить DNS-сервер, выполните следующие действия:
- Щелкните значок Windows на панели задач и откройте Настройки .
- Перейдите к Сеть и Интернет .

- Выберите Wi-Fi в меню слева и нажмите на свое соединение.
- В разделе Настройки IP, нажмите кнопку Редактировать и измените настройку с DHCP на Вручную .
- Включите IPv6 или IPv4 в зависимости от вашего подключения.
- Введите новый DNS-сервер и IP-адрес и нажмите Сохранить .
Примечание: Возможно, вам придется очистить старый кеш DNS, чтобы избежать проблем при добавлении нового.
4. Обновите драйверы сетевой карты
Если сетевая карта испытывает трудности с преобразованием пакетов через линии связи или маршрутизатор, обновление ее драйверов может помочь решить проблему. Обновление драйвера сетевой карты приведет к сбросу его настроек до последних версий, не затрагивая пользовательских настроек.
СВЯЗАННЫЕ: Лучшие интернет-провайдеры для более быстрого соединения
Чтобы обновить сетевой драйвер, выполните следующие действия:
- Щелкните правой кнопкой мыши Этот компьютер на рабочем столе и выберите Управление .

- Нажмите Диспетчер устройств в меню слева и разверните категорию Сетевые адаптеры .
- Выберите текущий сетевой адаптер.
- Щелкните правой кнопкой мыши и выберите Обновить драйвер .
- Нажмите Автоматический поиск драйверов и следуйте инструкциям на экране.
5. Сброс стека TCP/IP
Сбрасывая стек TCP/IP, вы обычно сбрасываете текущие настройки TCP/IP. Если неопознанная сетевая ошибка была вызвана перекрытием стека TCP/IP или какой-либо из его сегментов не смог достичь места назначения, сброс вернет его в нормальное состояние.
Выполните следующие действия, чтобы сбросить стек TCP/IP.
- Введите CMD в строку поиска Windows, щелкните правой кнопкой мыши значок командной строки и выберите Запуск от имени администратора .
- Введите « netsh int ip reset » в командную строку и введите.

Перезагрузите компьютер после завершения и проверьте, исчезла ли проблема.
6. Исключение проблем с маршрутизатором
После того, как вы попробовали все исправления в списке, вы должны снова подключиться к Интернету, не видя неопознанной сетевой ошибки. Если нет, возможно, проблема не в вашем компьютере, а в вашем маршрутизаторе. Ниже приведены некоторые шаги, которые вы должны предпринять, чтобы исключить эту возможность:
- Физически проверьте маршрутизатор на наличие повреждений.
- Убедитесь в отсутствии ослабленных соединений.
- Проверить на возможный перегрев или перегрузку.
- Следуйте инструкциям маршрутизатора, чтобы проверить световые индикаторы.
Избавьтесь от неопознанной сетевой ошибки
Надеюсь, исправления в списке помогут вам переподключиться. Однако, если вы по-прежнему не можете подключиться к Интернету, вы можете попробовать отключить сторонние программы брандмауэра, проверить настройки адаптера и отключить все антивирусные программы. Если кажется, что ничего не работает, обратитесь к своему IPS, который может помочь вам с более серьезными проблемами.
Если кажется, что ничего не работает, обратитесь к своему IPS, который может помочь вам с более серьезными проблемами.
Есть ли у вас безопасное подключение к Интернету? Защита вашего интернет-соединения необходима для повышения удобства работы в Интернете и обеспечения безопасности ваших данных. Чтобы обеспечить безопасность вашего интернет-соединения, вы должны проверить надежность своего брандмауэра, проверить свой антивирус, проверить протокол при просмотре и, если вы используете VPN-соединение, убедиться в отсутствии утечек.
Как исправить «Неопознанную сеть» в Windows 10
Независимо от того, используете ли вы беспроводную сеть или Ethernet, системы Windows 10 уязвимы для сетевой проблемы, которая не позволяет вам подключиться к сети. Эта ошибка известна как « Ошибка неопознанной сети », и существует со времен предыдущих поколений операционной системы. Это может быть очень неприятно, поэтому давайте займемся устранением неполадок.
В этой статье вы можете узнать, как исправить неопознанную сеть или нет.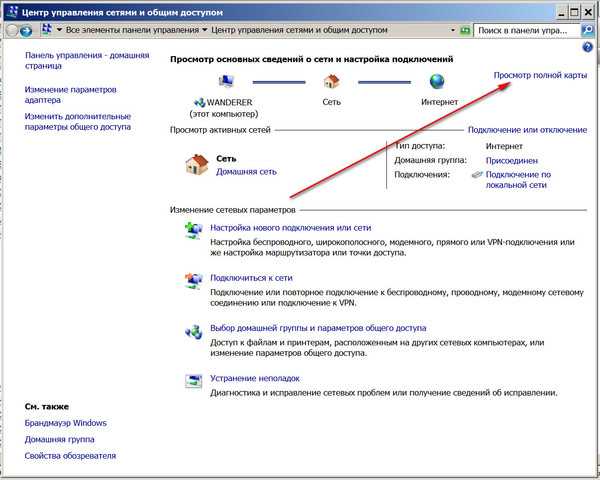 проблема с доступом в Интернет в Windows 10.
проблема с доступом в Интернет в Windows 10.
В наши дни мы пользуемся Интернетом ежедневно. Ищете ли вы рецепт, чтобы приготовить еду для семьи, или используете бесконечное количество развлечений в Интернете, вы требуется стабильное подключение к Интернету. Проблемы, связанные с этим подключением, такие как ошибка неопознанной сети, могут возникать из разных источников.
Первым шагом в устранении любой ошибки является определение правильной причины. Вот некоторые из наиболее распространенных причин ошибки «Неопознанная сеть»:
- Центр обновления Windows . Хотя автоматические обновления Windows 10 восхитительны и просты в применении, существует вероятность того, что в процессе обновления что-то пойдет не так. Новые обновления могут изменять ключевые системные файлы, что приводит к возникновению ошибки «Неопознанная сеть».
- Неправильная конфигурация IP . Сети могут идентифицировать ваш компьютер, используя его уникальный IP-адрес.
 Если этот адрес настроен неправильно, это может привести к ряду проблем с подключением к сети и Интернету.
Если этот адрес настроен неправильно, это может привести к ряду проблем с подключением к сети и Интернету. - Драйвер вашей сетевой карты . Важно, чтобы вы обновляли свои драйверы. Если драйвер вашей сетевой карты устарел или поврежден, это, скорее всего, причина ошибки неопознанной сети.
- Сетевые настройки . Как и ваш IP-адрес, настройки вашей сети играют огромную роль в разрешении вам подключаться к сети и Интернету. Неправильные настройки не позволят установить соединение.
- Сторонние приложения . Пользователи Windows 10 сообщают, что различные сторонние приложения, такие как антивирусные решения, не позволяют им подключаться к сетям.
Если какая-либо из вышеперечисленных причин связана с ошибкой «Неопознанная сеть» на вашем устройстве, продолжайте читать следующий раздел.
Поскольку эта ошибка возникает по разным причинам, определенного способа ее устранения не существует. Тем не менее, мы собрали лучшие решения для устранения этой проблемы в Windows 10, чтобы вы могли снова наслаждаться сетевым подключением.
Тем не менее, мы собрали лучшие решения для устранения этой проблемы в Windows 10, чтобы вы могли снова наслаждаться сетевым подключением.
Способ 1: отключить режим полета
Мы все совершали ошибку, оставляя функцию включенной и не осознавая ее позже. Поскольку Windows 10 поддерживает режим полета, есть вероятность, что вы случайно оставили его включенным или даже не поняли, что включили его в первую очередь.
- Щелкните значок сети на панели задач. Вы можете найти это в области уведомлений в правом нижнем углу экрана. Если значок не отображается, нажмите на стрелку вверх , чтобы увидеть скрытые предметы.
- Проверьте, включен ли Режим полета . Если это так, снова щелкните значок режима полета, чтобы отключить его.
- Попробуйте повторно подключиться к сети.
Способ 2. Запустите средство устранения неполадок Windows
В состав Windows 10 входит множество средств устранения неполадок, которые решают практически все проблемы вашей операционной системы. Для решения сетевых проблем, таких как ошибка неопознанной сети, вы можете использовать удобное средство устранения неполадок сети. Он легко доступен, так как является встроенной функцией Windows 10.
Для решения сетевых проблем, таких как ошибка неопознанной сети, вы можете использовать удобное средство устранения неполадок сети. Он легко доступен, так как является встроенной функцией Windows 10.
- Щелкните значок Windows в левом нижнем углу экрана, затем выберите Настройки . Вы также можете использовать сочетание клавиш Windows + I .
- Выберите Сеть и Интернет из вариантов.
- Убедитесь, что выбрана вкладка Статус .
- Нажмите на средство устранения неполадок сети .
- Подождите, пока средство устранения неполадок обнаружит проблемы, затем следуйте инструкциям на экране, чтобы устранить их. Возможно, средство устранения неполадок с сетью не выявляет никаких ошибок — в таком случае продолжайте читать нашу статью.
Способ 3. Перезагрузите маршрутизатор и модем
Если вы используете маршрутизатор и модем для доступа в Интернет, рекомендуется выполнить их надлежащий перезапуск, чтобы убедиться, что это не вызывает проблем с вашей сетью.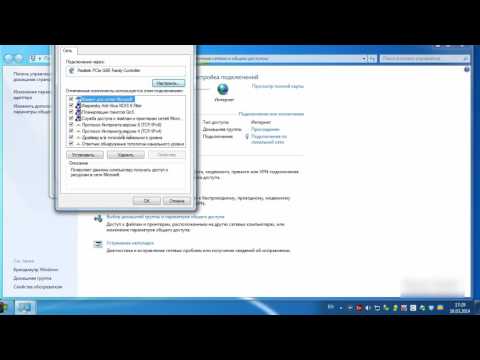 Когда эти устройства остаются включенными в течение длительного времени без каких-либо перезапусков, они могут начать барахлить и значительно усложнить вашу онлайн-жизнь.
Когда эти устройства остаются включенными в течение длительного времени без каких-либо перезапусков, они могут начать барахлить и значительно усложнить вашу онлайн-жизнь.
- Отключите маршрутизатор и модем . Убедитесь, что вы не нажимаете ни одну из кнопок с надписью «Сброс» или «Перезагрузка», так как обычно это означает восстановление заводских настроек вместо перезагрузки устройства.
- Подождите не менее 30 секунд . Это дает вашим устройствам время остыть и позволяет всем подключенным устройствам обнаружить, что маршрутизатор недоступен.
- Снова подключите модем к . Большинство модемов автоматически включаются при подключении к сети, но вам, возможно, придется вручную нажать кнопку питания.
- Подождите еще минуту . Дайте модему время для повторного подключения к Интернету и правильной аутентификации вашего IP-адреса и интернет-провайдера.
- Снова подключите маршрутизатор к .
 Опять же, вам может потребоваться включить его вручную.
Опять же, вам может потребоваться включить его вручную. - Подождите пару минут . Разрешите маршрутизатору загрузиться, и ваши устройства снова обнаружат его. Когда все будет переподключено, проверьте, существует ли ошибка неопознанной сети.
Метод 4. Обновите свой IP-адрес и очистите кеш DNS
Этот метод может помочь вам, если ваш IP-адрес настроен неправильно. Мы будем использовать несколько команд, чтобы освободить и обновить текущий IP-адрес вашего устройства, а затем очистить любой кеш, связанный с DNS.
Примечание : Если вы не уверены в своих навыках управления, не стесняйтесь копировать и вставлять любой текст, который вы видите, написанный этим шрифтом . Команды можно вставлять в Windows PowerShell, что упрощает выполнение описанных ниже действий.
- Нажмите клавиши Windows + X на клавиатуре, затем выберите Windows Powershell (Admin) или Command Prompt (Admin) .

- Введите следующую команду: ipconfig /release
- Теперь введите следующую команду: ipconfig /renew
- Когда вы закончите обновление своего IP-адреса, используйте следующую команду, чтобы очистить кэш DNS: ipconfig /flushdns
Способ 5. Обновите сетевой драйвер
Чрезвычайно важно регулярно обновлять драйверы. Устаревший сетевой драйвер может привести к проблемам с вашей сетью, например к появлению ошибки «Неопознанная сеть».
Чтобы узнать, как обновить сетевой драйвер в Windows 10, посмотрите это короткое видео от Суниты Кумари:
Способ 6. Временно отключите антивирус ваши настройки и что-то испортить. Самый простой способ проверить это — временно отключить любое стороннее антивирусное программное обеспечение.
Примечание . Убедитесь, что вы включили Защитник Windows при работе в системе без стороннего антивируса.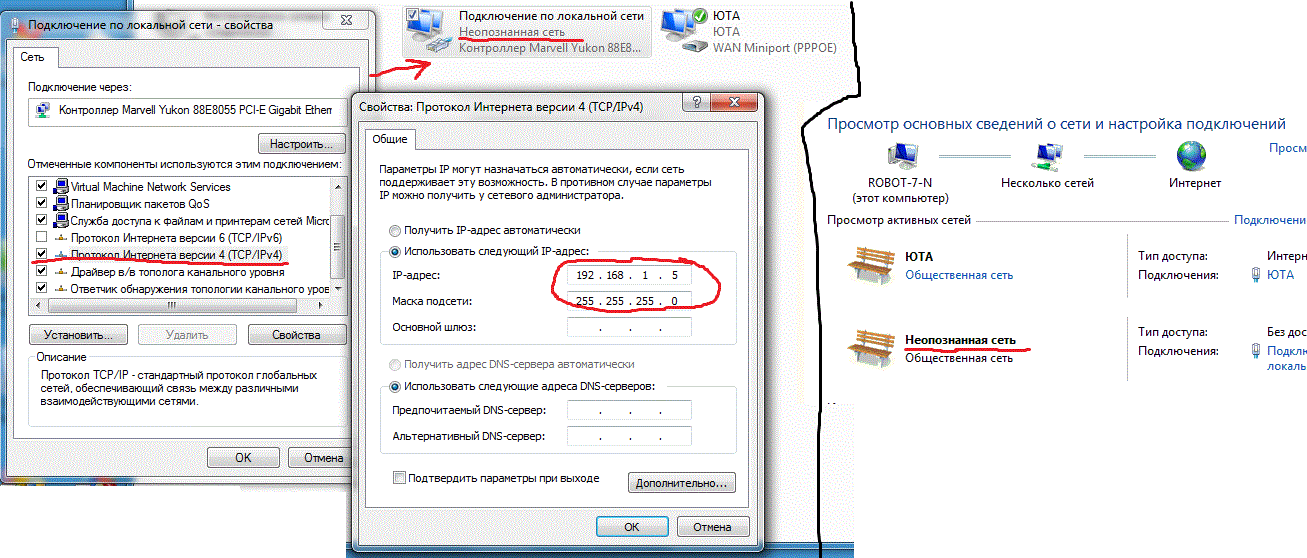 Это интегрированное решение безопасности Windows 10, которое не вызывает проблем и обеспечивает базовую защиту от большинства угроз.
Это интегрированное решение безопасности Windows 10, которое не вызывает проблем и обеспечивает базовую защиту от большинства угроз.
- Щелкните правой кнопкой мыши пустое место на панели задач и выберите Диспетчер задач .
- Нажмите Подробнее .
- Перейдите на вкладку Запуск в верхней части окна.
- Найдите свое антивирусное приложение и выберите его, щелкнув по нему один раз.
- Нажмите кнопку Отключить , которая теперь видна в правом нижнем углу окна. Это отключит запуск приложения при включении устройства.
- Перезагрузите компьютер и повторите попытку подключения к сети.
После того, как вы подтвердите, мешает ли ваше антивирусное приложение вашему сетевому соединению, вы можете снова включить его, выполнив те же действия. Когда вы выберете отключенный антивирус, кнопка изменится на Enable .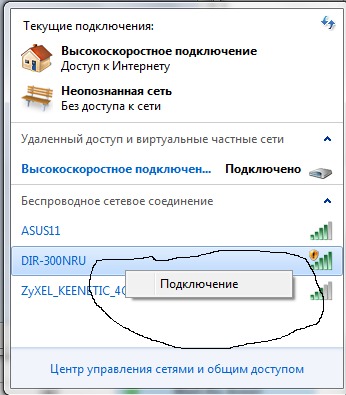
 По крайней мере в нашей практике это постоянная проблема.
По крайней мере в нашей практике это постоянная проблема.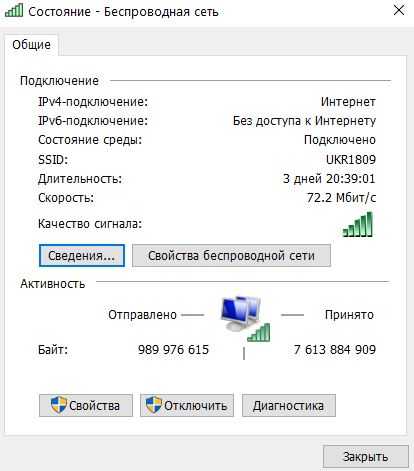 Некоторые приложения могут вызывать ошибку, особенно связанные с выходом в интернет. Например, программы VPN. У нас такое неоднократно случалось с приложением Hide VPN.
Некоторые приложения могут вызывать ошибку, особенно связанные с выходом в интернет. Например, программы VPN. У нас такое неоднократно случалось с приложением Hide VPN.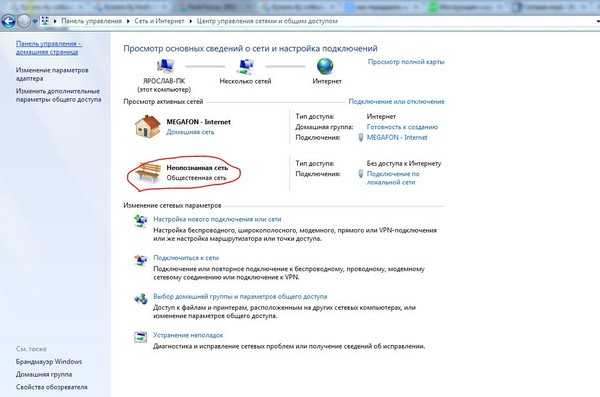
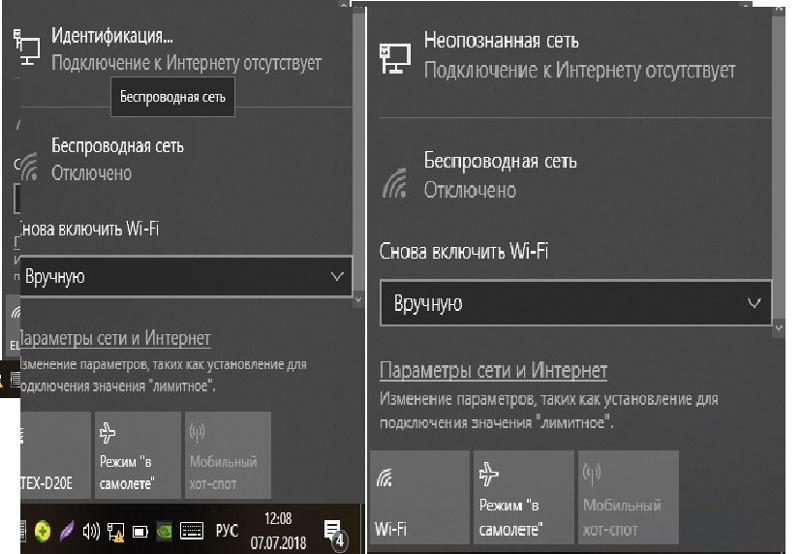 3.3 Видео: как сбросить сетевые настройки
3.3 Видео: как сбросить сетевые настройки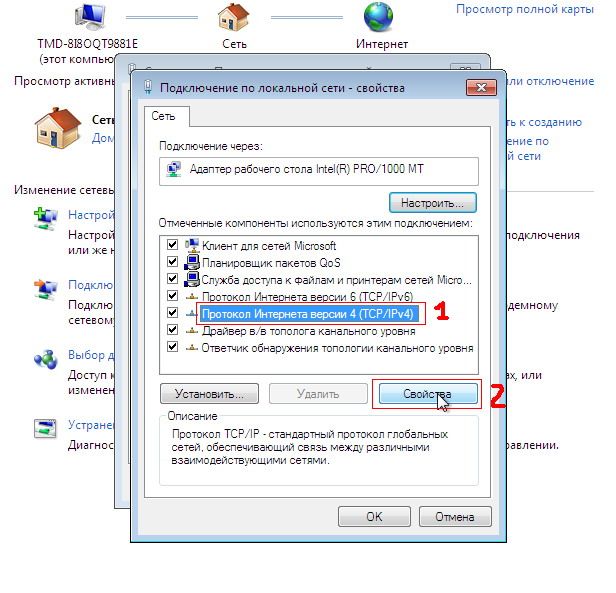

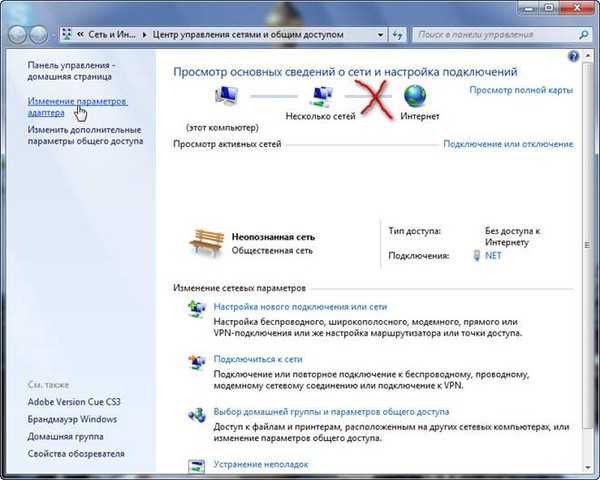 В открывшейся утилите прописываем команду control.exe /name Microsoft.NetworkandSharingCenter и кликаем «OK».
В открывшейся утилите прописываем команду control.exe /name Microsoft.NetworkandSharingCenter и кликаем «OK».
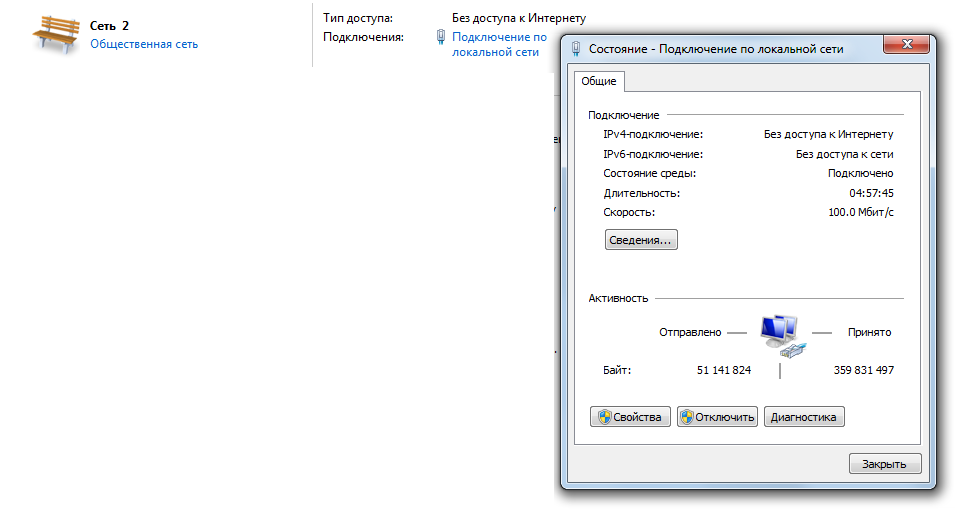

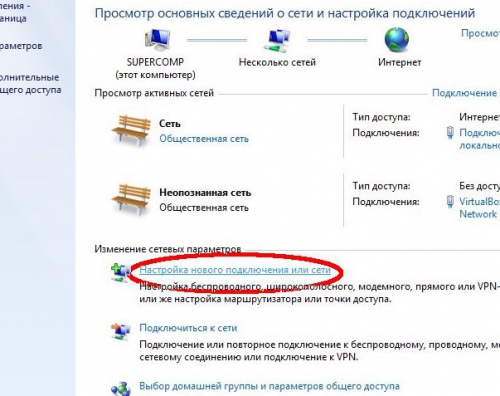

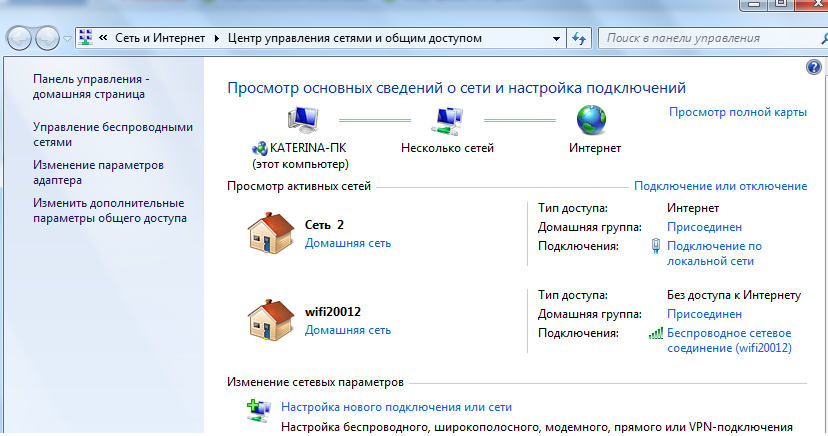 Если этот адрес настроен неправильно, это может привести к ряду проблем с подключением к сети и Интернету.
Если этот адрес настроен неправильно, это может привести к ряду проблем с подключением к сети и Интернету.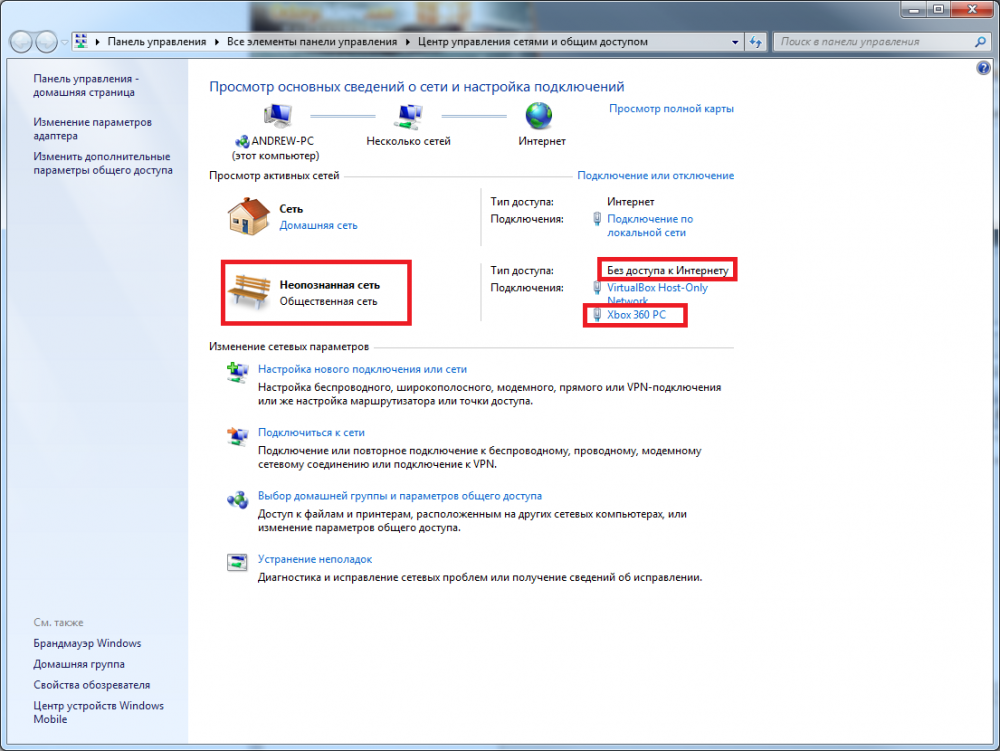 Опять же, вам может потребоваться включить его вручную.
Опять же, вам может потребоваться включить его вручную.