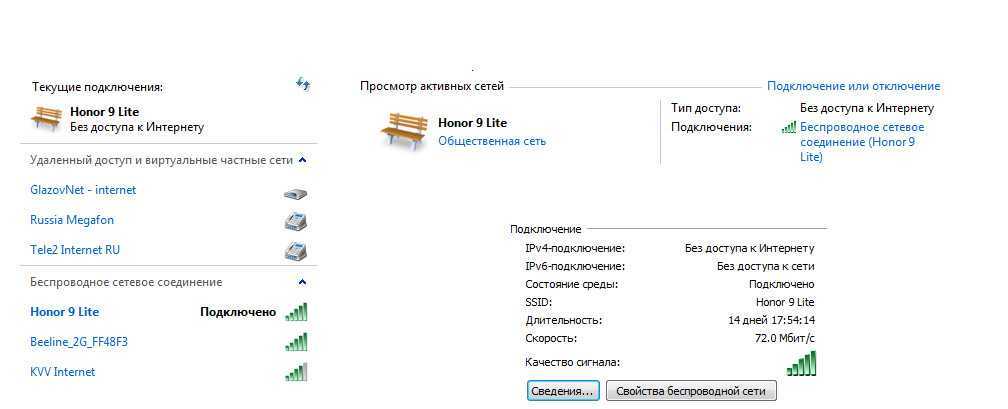Неопознанная сеть в Windows — что делать?
Иногда вы можете столкнуться с проблемой с сетевым подключением при попытке подключения к сети, где ошибка говорит «Неопознанная сеть». Хотя для этого нет точного решения для выстрела, мы составили исчерпывающий список шагов по устранению неполадок, которые могут помочь. Пожалуйста, сначала просмотрите весь список, а затем решите, какой из них может применяться в вашем случае.
Чтобы устранить проблему неопознанной сети в Windows 10/8/7, можно выполнить следующие шаги:
Шаг 1: отключить режим полета
Windows 10 поддерживает режим полета. Вы должны убедиться, что он выключен. Это можно сделать следующим образом:
1] Нажмите клавишу Windows + A. Откроется «Центр действий».
2] Проверьте, включен ли режим полета. Если да, измените его на OFF и проверьте, подключен ли интернет.
Шаг 2. Обновите драйверы сетевой карты
Иногда проблема может быть связана с драйверами сети. Обновите их и посмотрите, поможет ли это.
Обновите их и посмотрите, поможет ли это.
1] Нажмите Windows + X или щелкните правой кнопкой мыши кнопку «Пуск».
2] Нажмите на Диспетчер устройств, чтобы открыть его.
3] Найдите «Сетевые адаптеры» и нажмите на стрелку, указывающую вперед, чтобы развернуть список. Щелкните правой кнопкой мыши все сетевые драйверы и обновите их один за другим.
Шаг 3: временно отключить защитное программное обеспечение
Часто антивирусное или брандмауэрное программное обеспечение мешает подключению к сети или вызывает другие проблемы. Понятно, что антивирусное программное обеспечение имеет решающее значение для системы, но чтобы изолировать проблему, его можно отключить, чтобы проверить, решаются ли проблемы с сетевым подключением при его отсутствии. Щелкните правой кнопкой мыши по значку на панели задач и посмотрите, есть ли возможность отключить его. После отключения посмотрите, можете ли вы подключиться. Если вы используете брандмауэр Windows, вы можете сбросить настройки брандмауэра Windows по умолчанию и проверить.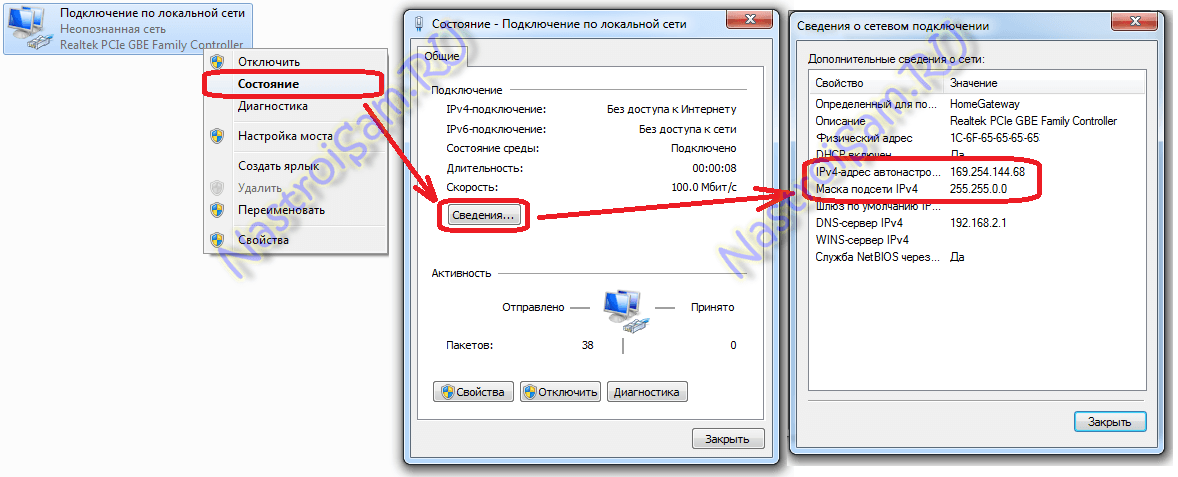 Если вы используете программное обеспечение VPN , отключите его и попробуйте.
Если вы используете программное обеспечение VPN , отключите его и попробуйте.
Шаг 4. Отключите функцию быстрого запуска
Все мы заметили, что более поздние версии Windows загружаются значительно быстрее, чем предыдущие версии. Это связано с функцией быстрого запуска . Иногда этот режим вызывает проблемы. Чтобы отключить эту функцию, выполните следующие действия:
1] Найдите «Параметры электропитания» в панели поиска Windows. Откройте окно «Электропитание» и среди вкладок слева нажмите «Выбрать», что делает кнопка питания.
2] Нажмите «Изменить настройки, которые в данный момент недоступны».
3] Снимите флажок «Включить быстрый запуск». Выключите систему и перезагрузите компьютер через 30 секунд.
Шаг 5: Измените свои DNS-серверы
1] Нажмите Windows + X или щелкните правой кнопкой мыши кнопку «Пуск».
2] Нажмите «Сетевые подключения».
3] Щелкните правой кнопкой мыши ваше сетевое соединение (Ethernet или Wifi) и выберите свойства.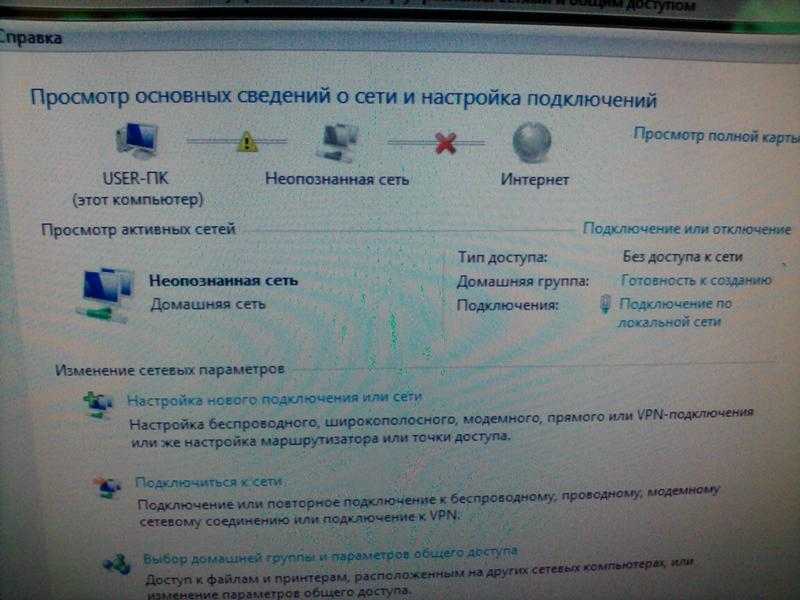 Может потребоваться ввести учетные данные администратора.
Может потребоваться ввести учетные данные администратора.
4] Дважды щелкните по интернет-протоколу версии 4.
5] Выберите «Использовать следующие адреса DNS-серверов» и установите, но предпочтительный и альтернативный адрес DNS-сервера следующим образом, для использования Google Public DNS :
- Предпочитаемый DNS-сервер: 8.8.8.8
- Альтернативный DNS-сервер: 8.8.4.4
Шаг 6: Запустите эти команды
Откройте «командную строку», выполнив поиск в строке поиска Windows. Попробуйте следующую команду одну за другой и перезапустите систему. В основном эти команды — обновить IP-адрес , сбросить Winsock , очистить кеш DNS и сбросить TCP / IP.
- ipconfig /release
- ipconfig /renew
- netsh winsock reset
- netsh int ip reset
- ipconfig /flushdns
- ipconfig /registerdns
- netsh int tcp set heuristics disabled
- netsh int tcp set global autotuninglevel=disabled
- netsh int tcp set global rss=enabled
- netsh int tcp show global
Шаг 7: Диагностика сети
1] Нажмите Windows + X или щелкните правой кнопкой мыши кнопку «Пуск».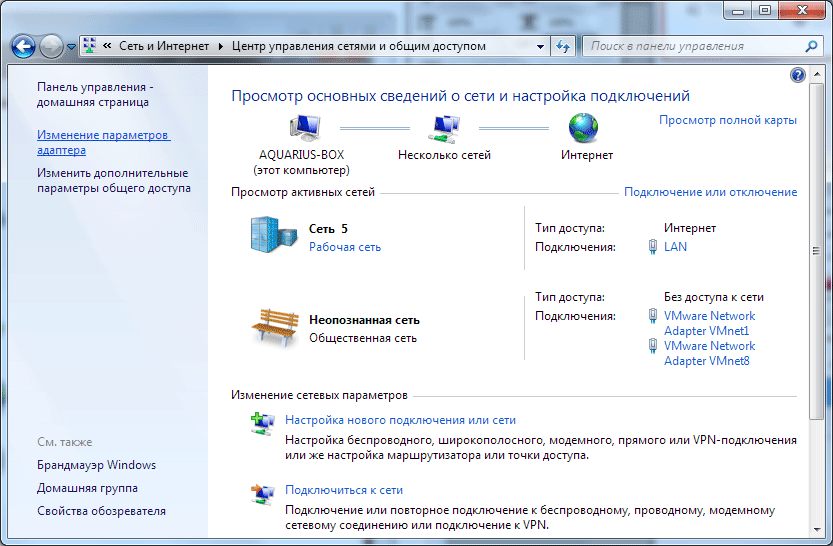
2] Нажмите «Сетевые подключения».
3] Щелкните правой кнопкой мыши ваше сетевое соединение (Ethernet или Wifi) и нажмите «Диагностика». Это запустит автоматическое устранение неполадок.
Шаг 8: Измените кабель Ethernet
Иногда ошибка может быть связана с кабелем Ethernet. Вы можете попробовать изменить его, чтобы изолировать проблему. Или же попробуйте подключиться к сети Wi-Fi (если есть) и проверьте, работает ли она.
Шаг 9: Установите статический IP-адрес
1] Нажмите Windows + X или щелкните правой кнопкой мыши кнопку «Пуск».
2] Нажмите «Сетевые подключения».
3] Щелкните правой кнопкой мыши ваше сетевое соединение (Ethernet или Wifi) и выберите свойства. Может потребоваться ввести учетные данные администратора.
4] Дважды щелкните по интернет-протоколу версии 4.
5] Установите переключатель в положение «Использовать следующий IP-адрес».
6] Проверьте настройки IP-адреса для других пользователей, использующих ту же сеть, что и ваша, и измените настройки на те же.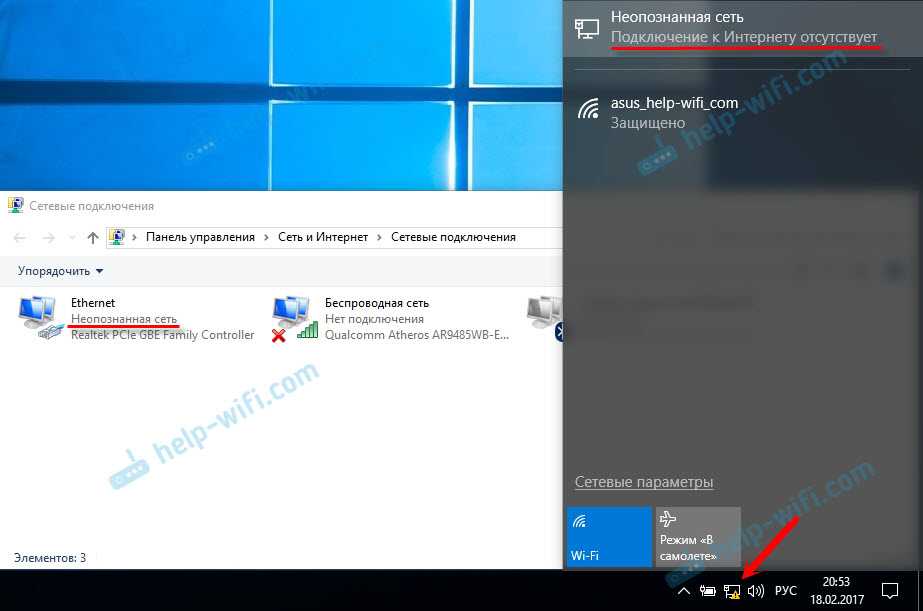
7] Нажмите OK, чтобы сохранить настройки и выйти.
Шаг 10: Используйте внешний сетевой адаптер
Чтобы определить, связана ли проблема с сетевым адаптером, попробуйте внешний адаптер и проверьте, устраняет ли он проблему.
Шаг 11: перезагрузите модем и роутер
1] Отключите модем и маршрутизатор, чтобы они оставались физически подключенными.
2] Запустите модем. Подождите 30 секунд после того, как все огни станут зелеными.
3] Запустите роутер.
Это называется езда на велосипеде.
Шаг 12: Обновите прошивку роутера
Если все устройства, подключенные к маршрутизатору, сталкиваются с проблемами в сети, вам может потребоваться обратиться в службу технической поддержки маршрутизатора, чтобы помочь с обновлением встроенного программного обеспечения устройства.
Шаг 13: отключите виртуальные сетевые адаптеры
Еще раз откройте Диспетчер устройств и раскройте раздел «Сетевые адаптеры».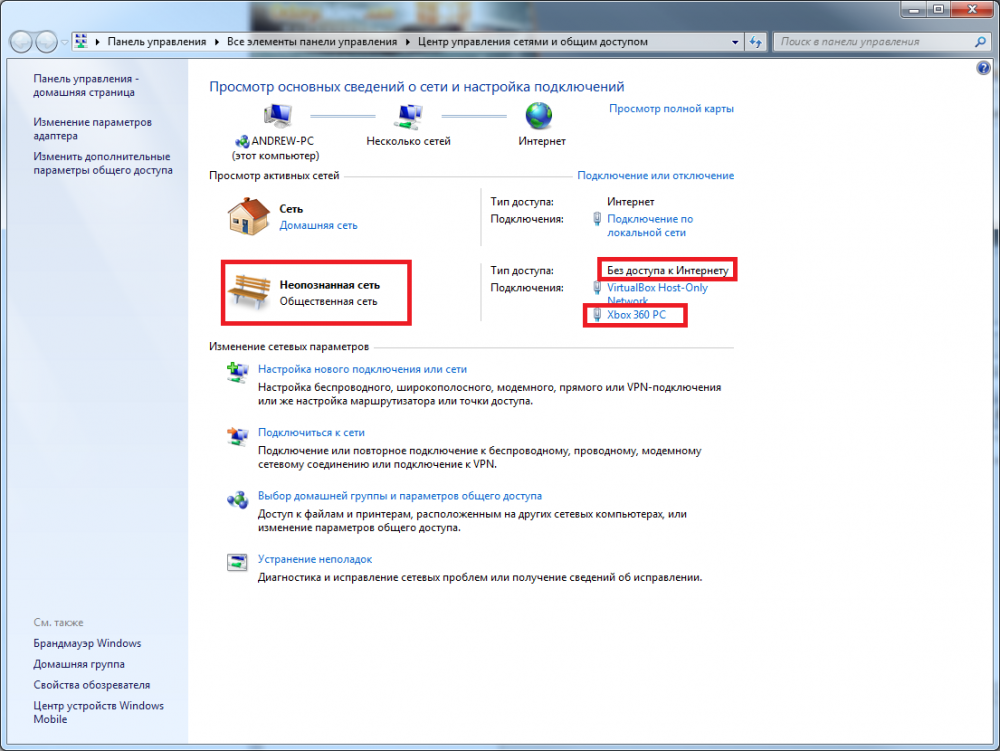 Если виртуальные адаптеры присутствуют, щелкните правой кнопкой мыши и отключите их.
Если виртуальные адаптеры присутствуют, щелкните правой кнопкой мыши и отключите их.
Шаг 14: Запустите встроенные средства устранения неполадок
Чтобы открыть средство устранения неполадок с подключением к Интернету:
msdt.exe -id NetworkDiagnosticsWeb
Чтобы открыть средство устранения неполадок входящих подключений
msdt.exe -id NetworkDiagnosticsInbound
Чтобы открыть средство устранения неполадок сетевого адаптера:
msdt.exe -id NetworkDiagnosticsNetworkAdapter
Этот пост предлагает много предложений по исправлению проблем с сетью и подключением к Интернету . Надеюсь, что-то вам поможет.
Насколько публикация полезна?
Нажмите на звезду, чтобы оценить!
Средняя оценка / 5. Количество оценок:
Оценок пока нет. Поставьте оценку первым.
Поставьте оценку первым.
Статьи по теме:
Неопознанная сеть без доступа к интернету в Windows 7
Главная » Windows 7
Автор admin На чтение 4 мин Просмотров 22 Опубликовано
К проблемам с интернетом на компьютере может привести множество причин. Некоторые связаны с программным обеспечением, настройками, а другие появляются из-за аппаратных повреждений. Сегодня мы поговорим о том, что делать при появлении неопознанной сети без доступа к интернету на Windows 7. Данная ошибка также может возникнуть на ПК с операционными системами Microsoft Windows 8.1 и 10. Поэтому пользователям этих ОС подойдет представленное руководство.
Содержание
- Перезагрузка роутера и ПК
- Перенастройка параметров интернета
- Проверка настроек IP/DNS
- Инсталляция драйвера
- Видеоинструкция
- Заключение
Перезагрузка роутера и ПК
Одной из распространенных причин является временный сбой настроек сетевого адаптера или роутера.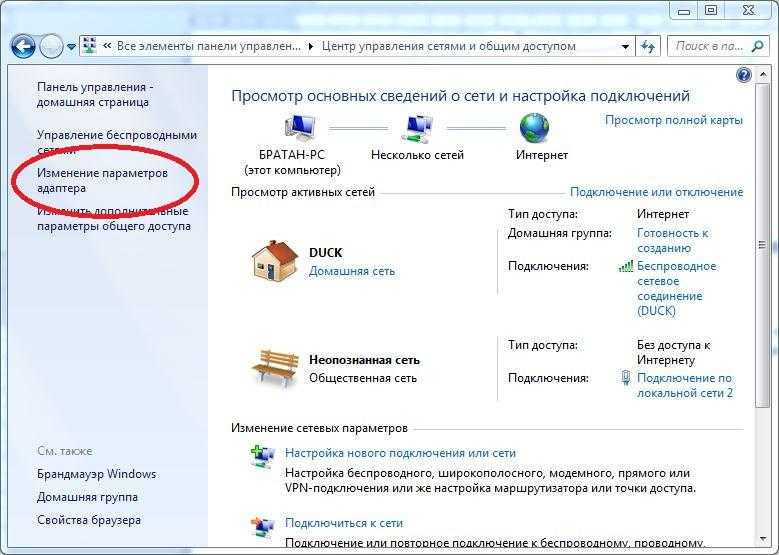 В таком случае вам не придется узнавать точный компонент, который связан с поломкой. Достаточно просто перезапустить оборудование – ПК и роутер. Выполните перезагрузку обоих девайсов и подождите, пока осуществится подключение к интернету. Если вы снова увидите подпись «Неопознанная сеть», то переходите к следующему этапу.
В таком случае вам не придется узнавать точный компонент, который связан с поломкой. Достаточно просто перезапустить оборудование – ПК и роутер. Выполните перезагрузку обоих девайсов и подождите, пока осуществится подключение к интернету. Если вы снова увидите подпись «Неопознанная сеть», то переходите к следующему этапу.
Перенастройка параметров интернета
Следующий шаг – это сброс настроек роутера и выставление параметров с нуля. У каждой модели устройства уникальная прошивка с интерфейсом, но порядок и принцип действий везде одинаковый:
- Подключите роутер к компьютеру по USB.
- Через браузер зайдите в настройки по IP-адресу устройства. Вы можете найти его на обратной стороне роутера (наклейка с информацией).
- Авторизуйтесь в личном кабинете и зайдите в раздел настроек интернета.
- Введите данные, выданные провайдером, и сохраните параметры.
- Перезагрузите устройство.
Мнение эксперта
Дарья Ступникова
Специалист по WEB-программированию и компьютерным системам. Редактор PHP/HTML/CSS сайта os-helper.ru.
Редактор PHP/HTML/CSS сайта os-helper.ru.
Спросить у Дарьи
Если вы не умеете выставлять настройки модема, то обратитесь к своему провайдеру за помощью или ознакомьтесь с инструкцией устройства.
Проверка настроек IP/DNS
Теперь перейдем к настройкам интернета на Windows 7. Для этого необходимо выполнить представленные действия по порядку:
- Зайдите в раздел «Сеть и Интернет», находящийся в панели управления.
- Откройте список сетевых подключений и зайдите в свойства активного соединения.
- В списке компонентов выделите строку «IP версии 4» и перейдите к окну свойств.
- Если у вас подключена услуга с динамическим IP, то поставьте настройки в получение IP и DNS автоматически. В противном случае введите адреса вручную, используя сведения из договора с провайдером.
- Сохраните настройки и перезапустите ПК.
Рекомендуем сбросить настройки DNS с помощью командной строки.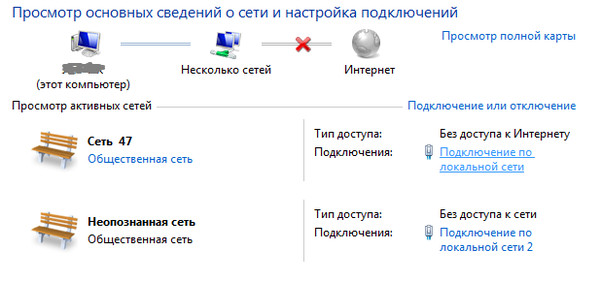 Откройте приложение от имени администратора и поочередно активируйте команды [k]ipconfig /release[/k] и [k]ipconfig /renew[/k].
Откройте приложение от имени администратора и поочередно активируйте команды [k]ipconfig /release[/k] и [k]ipconfig /renew[/k].
Инсталляция драйвера
Также подобная проблема может возникнуть из-за неправильного драйвера или его отсутствия. Вам необходимо инсталлировать ПО для сетевого адаптера самостоятельно или воспользоваться автоматическим подбором Windows. Если вы хотите довериться системной утилите, то сделайте следующее:
- Откройте «Диспетчер устройств».
- Зайдите в свойства вашей сетевой карты.
- Теперь зайдите во вкладку «Драйвер» и нажмите «Удалить устройство».
- После этого удалится текущий драйвер. Перезагрузите компьютер.
- Снова зайдите в «Диспетчер устройств» и через контекстное меню выберите «Обновить драйвер» для сетевой карты.
- В открывшемся окне выберите автоматический поиск и подождите, пока Windows подберет подходящее программное обеспечение и установит его.
После каждого действия с драйверами и любым оборудованием обязательно перезапускайте компьютер!
Если Windows не справилась с подбором, то нужно вручную найти подходящий софт.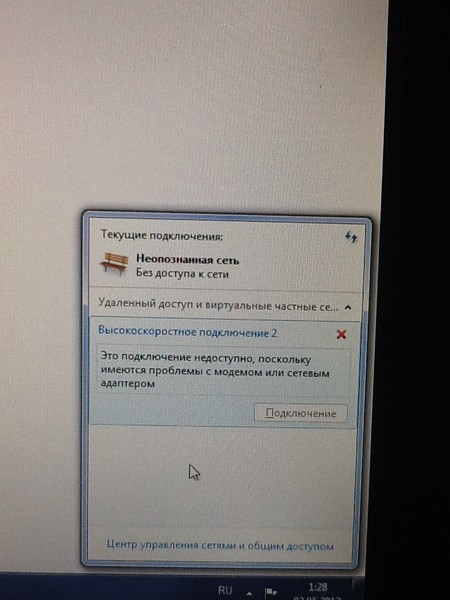 Можно зайти на официальный сайт производителя сетевой карты (материнской платы, если адаптер встроен в нее) и загрузить соответствующее ПО. Если вы не нашли на официальном ресурсе нужный драйвер, то воспользуйтесь базой DevID. Для этого скопируйте ИД оборудования из свойств сетевой карты и вставьте код в поисковую строку сайта. Затем скачайте версию ПО для Windows 7, учитывая разрядность.
Можно зайти на официальный сайт производителя сетевой карты (материнской платы, если адаптер встроен в нее) и загрузить соответствующее ПО. Если вы не нашли на официальном ресурсе нужный драйвер, то воспользуйтесь базой DevID. Для этого скопируйте ИД оборудования из свойств сетевой карты и вставьте код в поисковую строку сайта. Затем скачайте версию ПО для Windows 7, учитывая разрядность.
Видеоинструкция
Внимательно ознакомьтесь с видеоинструкцией, чтобы не пропустить ни одного важного момента в устранении неопознанной сети на Windows 7.
Заключение
Мы рассказали вам обо всех способах починки интернета при неопознанной сети. Если ни один из методов не помог, необходимо провести диагностику сетевого адаптера и роутера на наличие аппаратных неисправностей.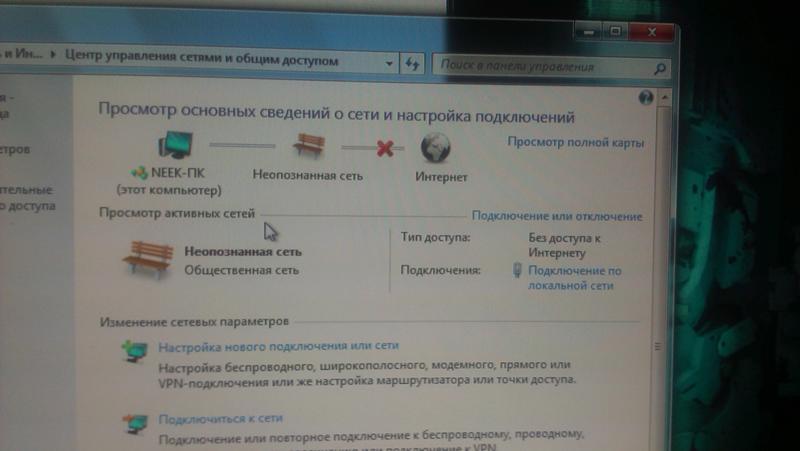
сеть — Windows 7 «Неопознанная сеть»
Задавать вопрос
спросил
Изменено
9 лет, 10 месяцев назад
Просмотрено
1к раз
Итак, мой интернет работал прошлой ночью, прежде чем я лег спать и проснулся от компьютера, который показывает неопознанную сеть. Я пробовал несколько способов исправить это.
> удалить маршрут 0.0.0.0 > удаление драйверов - перезагрузить - переустановить из скачанных драйверов > ipconfig /релиз - /обновить > статический IP > скорость и дуплекс от автоматического согласования до полного дуплекса 1,0 Гбит/с > а также изменил мой сетевой адрес на 1234567890ab без значения
(не в таком порядке)
ничего не работает. У меня есть Интернет Comcast, и когда я подключаю компьютер к модему, он работает отлично. но когда я снова подключаю его к своему маршрутизатору, Неопознанная сеть. Я знаю, что мой маршрутизатор исправен, потому что мой MacBook Pro, сервер, NAS, iPhone и iPad все еще работают. Я также пытался переместить порт на маршрутизаторе, все та же проблема.
У меня есть Интернет Comcast, и когда я подключаю компьютер к модему, он работает отлично. но когда я снова подключаю его к своему маршрутизатору, Неопознанная сеть. Я знаю, что мой маршрутизатор исправен, потому что мой MacBook Pro, сервер, NAS, iPhone и iPad все еще работают. Я также пытался переместить порт на маршрутизаторе, все та же проблема.
мой маршрутизатор: Cisco Small Business RVS4000
материнская плата: GIGABYTE GA-990FXA-UD3
- windows-7
- сеть
- маршрутизатор
- интернет-соединение
2
Я разобрался со своей проблемой. У меня есть Directv, и у него есть сетевой адаптер, который подключается к моему коммутатору. Что ж, случилось то, что он испортился, и я предполагаю, что он отправлял плохие пакеты. Я закончил тем, что удалил устройство из коммутатора и бум, интернет снова в сети. Итак, я позвонил в Directv, и они прислали мне новую коробку.
Я думаю на кабельных модемах нельзя изменить устройство, которое подключено к кабельному модему, без перезагрузки кабельного модема в том числе.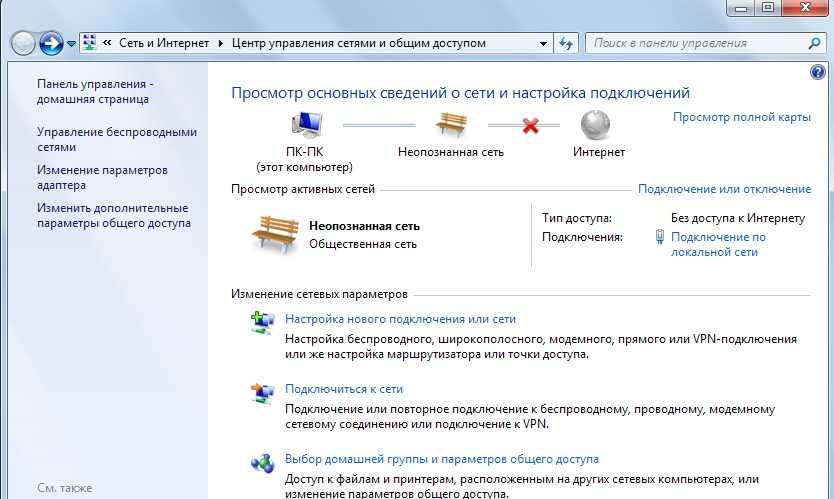 Таким образом, вы не можете переключаться туда и обратно, чтобы проверить.
Таким образом, вы не можете переключаться туда и обратно, чтобы проверить.
Отключите питание кабельного модема на 1 минуту, а затем верните маршрутизатор в исходное положение.
Зарегистрируйтесь или войдите в систему
Зарегистрируйтесь с помощью Google
Зарегистрироваться через Facebook
Зарегистрируйтесь, используя адрес электронной почты и пароль
Опубликовать как гость
Электронная почта
Требуется, но никогда не отображается
Опубликовать как гость
Электронная почта
Требуется, но не отображается
Нажимая «Опубликовать свой ответ», вы соглашаетесь с нашими условиями обслуживания, политикой конфиденциальности и политикой использования файлов cookie
Исправить неопознанную сеть Нет доступа к Интернету в Windows
Содержание
Во время просмотра иногда вы можете столкнуться с тем, что ваш компьютер не может подключиться к маршрутизатору. Эта проблема обычно проявляется в виде желтого восклицательного знака, указывающего на «Неопознанная сеть — нет доступа к сети» в ОС Windows 10 и Windows 7. Вы должны выбрать некоторые методы устранения неполадок, чтобы исправить проблему с неопознанной сетью без Интернета в Windows 10.
Эта проблема обычно проявляется в виде желтого восклицательного знака, указывающего на «Неопознанная сеть — нет доступа к сети» в ОС Windows 10 и Windows 7. Вы должны выбрать некоторые методы устранения неполадок, чтобы исправить проблему с неопознанной сетью без Интернета в Windows 10.
Многие факторы несут ответственность за Неопознанная сеть Нет доступа в Интернет в Windows 10. Некоторые из них — это поврежденные, устаревшие или несовместимые драйверы сетевого адаптера, проблемы с оборудованием, неправильная конфигурация сети, проблемы с сетевой учетной записью и т. д. Вы должны определить правильную причину сначала проблема, а затем примените некоторые способы устранения неполадок, чтобы решить ее.
Не существует какого-либо конкретного метода устранения неполадок с неопознанной сетью Нет проблем с доступом в Интернет в Windows 10/8/7. Однако вы можете решить проблему следующими способами:
1. Обновите драйвер сетевой карты
Драйвер сетевой карты, установленный на материнской плате вашего компьютера, позволяет вам установить соединение вашего компьютера с сетевым кабелем.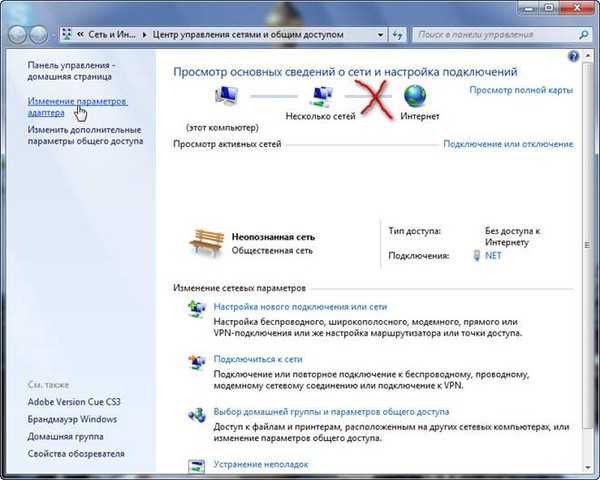 Эти драйверы можно загрузить с веб-сайта производителя сетевого адаптера. Обновление этих сетевых драйверов может помочь вам исправить Неопознанная сеть Нет проблемы с доступом в Интернет в Windows 7 или 10. Для этого выполните следующие действия:
Эти драйверы можно загрузить с веб-сайта производителя сетевого адаптера. Обновление этих сетевых драйверов может помочь вам исправить Неопознанная сеть Нет проблемы с доступом в Интернет в Windows 7 или 10. Для этого выполните следующие действия:
- Нажмите на панель поиска на рабочем столе вашего компьютера.
- Найдите параметр «Этот компьютер», затем щелкните его правой кнопкой мыши и выберите свойства.
- Затем щелкните ссылку Диспетчер устройств на левой панели навигации.
- Найдите Сетевые адаптеры в новом окне и дважды щелкните его, чтобы развернуть.
- Теперь щелкните правой кнопкой мыши имя вашего сетевого адаптера и откройте его «»
- Щелкните вкладку «Драйвер» и выберите параметр «Обновить драйвер», чтобы запустить мастер установки драйвера.
2. Установить неопознанную сеть как частную или общедоступную
Вы можете решить проблему с неопознанной сетью Windows 10 без доступа к Интернету, настроив текущую неопознанную сеть на частную или общедоступную.
- В строке поиска на рабочем столе введите msc, и нажмите Enter.
- Щелкните Политики диспетчера списка сетей на левой панели, а затем дважды щелкните параметр Неопознанные сети с правой стороны.
- Выберите «Частное» в разделе «Тип местоположения», и пользователь может изменить местоположение в разделе «Разрешения пользователя».
- Затем нажмите кнопку «Применить» и, наконец, нажмите «ОК».
3. Изменить DNS-серверы
Если в DNS-сервере возникла какая-либо ошибка, вы можете столкнуться с проблемой Ethernet Unidentified network no internet . Чтобы исправить это, выполните следующие действия:
- Щелкните правой кнопкой мыши значок сетевого адаптера в правом нижнем углу рабочего стола и выберите 9.0074 Центр открытых сетей и общего доступа
- Нажмите на опцию Ethernet на левой панели навигации.

- Затем нажмите на подключенную сеть.
- В разделе «Настройки IP» щелкните вкладку «Редактировать».
- Теперь измените адреса предпочтительного и альтернативного DNS-сервера на 8.8.8.8.
- Нажмите на Сохранить кнопку для сохранения изменений.
4. Обновить настройки сети
Чтобы применить этот метод, вам необходимо использовать командную строку в вашей системе. Следуйте приведенным ниже инструкциям, чтобы обновить настройки сети с помощью cmd:
- Введите cmd в строку поиска в нижней части рабочего стола.
- Щелкните правой кнопкой мыши командную строку и выберите Запуск от имени администратора
- Затем введите следующие команды в командной строке. Убедитесь, что вы нажимаете клавишу Enter после каждой команды.
- ipconfig/выпуск
- ipconfig/обновить
- сброс винсока netsh
- сброс сетевого IP-адреса
- ipconfig /flushdns
- ipconfig /registerdns
- netsh int tcp set эвристика отключена
- netsh int tcp set global autotuninglevel=disabled
- netsh int tcp set global rss=enabled
- netsh int tcp показать глобальный
- Приведенные выше команды в основном используются для обновления IP-адреса, сброса Winsock, очистки кэша DNS и сброса TCP/IP.