Почему не отображаются картинки в браузере Яндекс и решение
Если не открываются картинки в Яндекс.Браузере, то обычно для этого есть конкретные причины. И не всегда проблема бывает в самом веб-обозревателе. Операционная система и приложения для защиты тоже играют важную роль. Главная проблема заключается в том, что так просто определить основную причину практически невозможно. Поэтому приходится перебирать все возможные варианты решений в надежде, что хоть что-то поможет.
Возможные решения
В данном материале мы попытались собрать самые действенные способы, которые помогут решить проблему с картинками в Яндекс.Браузере. Их не так уж много, но если причина не определена, то придется перебрать все из них.
Мы начнем с самых простых и очевидных вариантов. И только если они не сработают, то можно будет переходить к более сложным методам. Итак, попытаемся решить проблему не загружающихся картинок в Яндекс.Браузере.
Отключаем всевозможные дополнения
Различные расширения, конечно, существенно расширяют функционал браузера и здорово облегчают жизнь пользователю. Но в то же время, они требуют довольно много ресурсов для работы. А еще они способны блокировать загрузку элементов, которые они считают подозрительными.
Но в то же время, они требуют довольно много ресурсов для работы. А еще они способны блокировать загрузку элементов, которые они считают подозрительными.
И поэтому их следует отключить. Хотя бы для того, чтобы просто проверить работу веб-обозревателя без них. Вот подробная инструкция, рассказывающая, как и что делать. Нужно только четко следовать ей. Тогда никаких проблем не возникнет:
- Для начала стоит запустить веб-обозреватель. Для этого нужно использовать кнопку в панели задач, ярлык на рабочем столе или иконку в меню «Пуск».
- Далее нажимаем на кнопку с изображением трех горизонтальных полосок. Она располагается в правой верхней части окна.
- В появившемся контекстном меню кликаем по пункту «Дополнения».
- Откроется список установленных расширений. Выбираем любое из них и передвигаем переключатель возле названия в положение «Выкл».
- Повторяем процедуру для всех дополнений в списке.
- Перезапускаем веб-обозреватель.

Только после рестарта можно будет оценить качество работы Яндекс.Браузера без расширений. Если картинки все так же отказываются загружаться, то нужно перейти к следующей главе и испробовать еще один способ. Возможно, он поможет.
Чистим кэш и историю
В кэше браузера и его истории хранятся данные о сайтах, которые были посещены когда-либо. Эта информация потребна для того, чтобы ускорить загрузку при повторном посещении страниц. Но если ее слишком много, то кэш раздувается до неимоверных размеров и может мешать загрузке как отдельного контента, так и целых страниц.
В каждом браузере есть система очистки кэша и истории. Нужно только знать, как ей пользоваться. Стоит сразу отметить, что ничего сложного в этом нет. Однако неподготовленные пользователи могут что-то напутать и удалить то, что совсем не нужно трогать. Поэтому вот подробная инструкция, рассказывающая о том, как почистить кэш:
- В окне интернет-обозревателя жмем сочетание клавиш Ctrl + H.

- Появится список посещенных ресурсов. Нажимаем на кнопку «Очистить историю».
- В окошке для выбора параметров в соответствующей графе проставляем временной промежуток «За все время».
- Остальные параметры настраиваем по картинке ниже.
- Нажимаем на кнопку «Очистить».
Сама процедура займет около двух секунд. После этого нужно перезапустить браузер и проверить адекватность его работы. Если различные изображения все так же отказываются нормально грузиться, то тогда стоит перейти к следующей главе нашего материала. Возможно, способы, которые описаны далее помогут решить проблему.
Обновляем браузер
Использование старой версии веб-обозревателя тоже может привести к подобным ошибкам. Ведь в новых версиях разработчики исправляют известные баги и латают дыры в безопасности. Поэтому обновиться в любом случае стоит.
Обычно это происходит автоматически. Но если по какой-то причине обновления не приходят, то можно попробовать выполнить этот процесс вручную. Вот подробная инструкция, рассказывающая о том, как и что делать.
Вот подробная инструкция, рассказывающая о том, как и что делать.
- Сначала запускаем браузер. Для этого нужно использовать кнопку в панели задач, ярлык на рабочем столе или иконку в меню «Пуск».
- Затем кликаем на кнопку с тремя полосками, которая находится в правом верхнем углу главного окна веб-обозревателя.
- Появится контекстное меню, в котором наводим курсор на «Дополнительно».
- Далее, выбираем пункт «О браузере».
- Далее начнется проверка наличия новой версии на серверах. После проверки жмем на кнопку «Обновить».
Процесс обновления начнется немедленно. При проведении данной процедуры веб-обозреватель будет перезапущен. После рестарта можно будет приступать к тестированию браузера. Если ошибка и дальше возникает, то переходим к следующей главе. В ней описан наиболее радикальный способ исправления ситуации.
Сбрасываем настройки и пользовательские данные
Это весьма радикальный шаг. После сброса пользователь останется без своих настроек: включая закладки и установленные расширения. По сути, браузер примет точно такой же вид, как и при переустановке. Однако это единственный вариант, если больше ничего не помогает. Уж после него веб-обозреватель точно должен загружать весь положенный контент.
После сброса пользователь останется без своих настроек: включая закладки и установленные расширения. По сути, браузер примет точно такой же вид, как и при переустановке. Однако это единственный вариант, если больше ничего не помогает. Уж после него веб-обозреватель точно должен загружать весь положенный контент.
Опция сброса спрятана в недрах настроек обозревателя. Сделано это для того, чтобы неопытные пользователи не удалили случайно свои настройки. Однако добраться до этой функции можно. Только нужно предельно четко следовать инструкции и не заниматься самодеятельностью. Для осуществления сброса нужно сделать следующее:
- Сначала запустим Яндекс.Браузер при помощи кнопки в панели задач, ярлыка на рабочем столе или иконки в меню «Пуск».
- После этого нажимаем на кнопку с изображением трех горизонтальных полос, которая находится в правом верхнем углу главного окна веб-обозревателя.
- Теперь появится контекстное меню, в котором нужно кликнуть по пункту «Настройки».

- Переходим в «Системные».
- Активируем соответствующую опцию.
- Подтверждаем выполнение процедуры.
Во время сброса параметров Яндекс.Браузер перезапустится. После рестарта следует снова закрыть веб-обозреватель и запустить его через некоторое время. Если этот способ не помог, то переходим к следующей главе.
Восстанавливаем файлы операционной системы
Если удаление вирусов особо не помогло, то, вероятно, вредоносные объекты успели повредить файлы операционной системы, которые необходимы для нормальной работы Яндекс.Браузера. Из-за нехватки элементов веб-обозреватель ведет себя неадекватно и отказывается нормально загружать картинки. Такое случается довольно часто.
Хорошая новость заключается в том, что стандартные системные файлы можно легко восстановить. Причем при помощи стандартных инструментов Windows. Для проведения данной процедуры мы будем использовать командную строку. Бояться консоли не нужно. Если делать все в строгом соответствии с инструкцией, то ничего страшного не произойдет.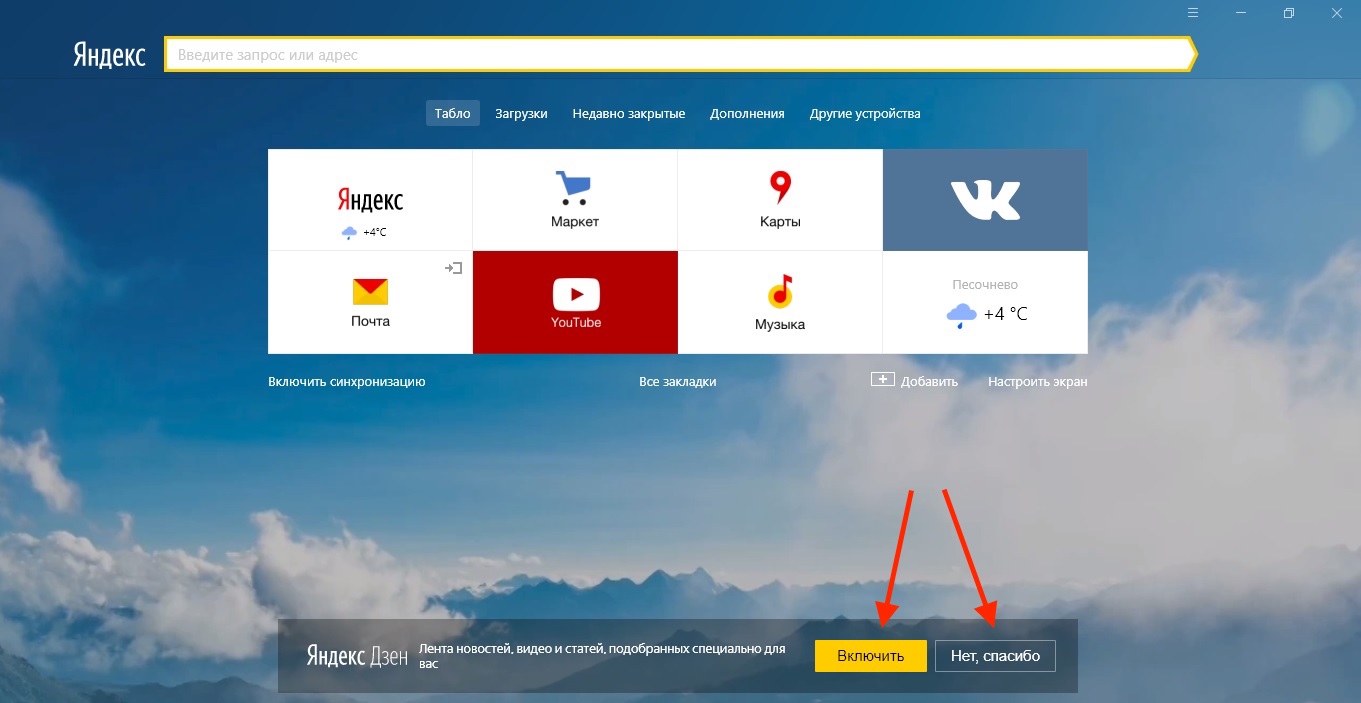
- Запускаем меню «Пуск» и сразу же перемещаемся в каталог «Служебные – Windows».
- Ищем в этой папке пункт «Командная строка» и кликаем по нему правой кнопкой мыши.
- Далее выбираем «Дополнительно» и затем щелкаем «Запуск от имени администратора».
- Появится окно консоли. Вводим команду sfc /scannow и нажимаем Enter на клавиатуре.
Процесс сканирования и восстановления системных файлов может занять 15 минут. После завершения данной процедуры необходимо закрыть все окна и перезагрузить компьютер или ноутбук. Только после рестарта можно проверять работоспособность браузера.
Заключение
Выше мы поговорили о том, что делать, если не загружаются картинки в Яндекс.Браузере. Теперь нужно подвести итоги и сделать соответствующие выводы. Для такого поведения отдельных элементов веб-обозревателе есть вполне понятные причины. Вот только определить конкретную очень трудно.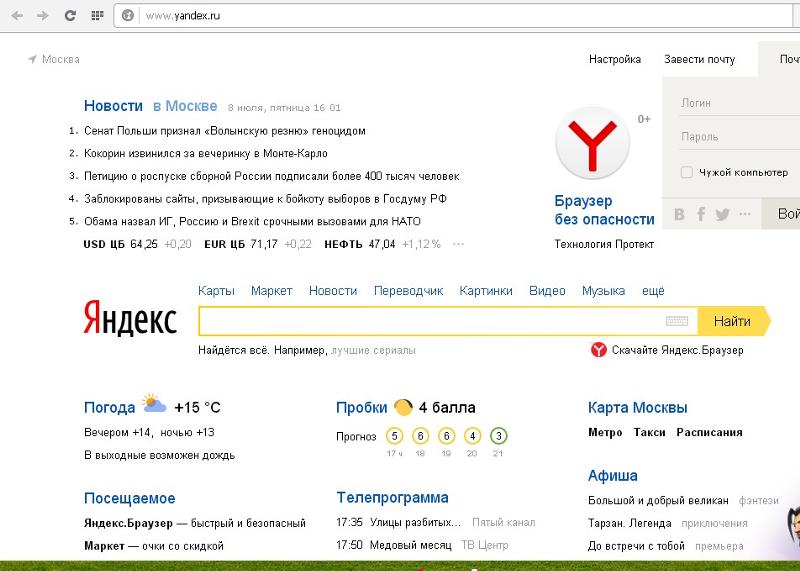
Поэтому мы рекомендуем использовать все методы, о которых рассказано в данном материале. Какой-нибудь из них обязательно поможет решить проблему. Учтите только, что все действия нужно выполнять в строгом соответствии с инструкцией. Если заняться самодеятельностью (особенно новичкам), то вполне можно полностью повесить браузер.
Почему не отображаются картинки в браузере Яндекс и решение
Всем привет! Сегодня мы поговорим про очень частую проблему, когда в браузере не отображаются картинки. Сначала попробуйте пооткрывать другие сайты, чтобы проверить, что проблема возникла не у вас. Если вы наблюдаете подобное на всех ресурсах, то значит ошибка отображения возникает из-за вашего компьютера или браузера.
Если только на одном сайте, то проблема может быть со стороны сервера. Также проблема может быть и со стороны интернет подключения. Можно попробовать перезагрузить роутер. Если браузер все равно не показывает картинки на сайтах, то далее пробуем варианты, о которых я написал ниже.
Сначала рассмотрим причины:
- Проблема в самом браузере и в его настройках – можно сбросить его до заводской конфигурации или переустановить.
- Расширение – отключаем все дополнения, если поможет, то ищем виновника, удаляем и переустанавливаем.
- Проблема с интернет подключением – об этом я подробнее написал в самом конце.
- Вирусы – проверяем комп антивирусной программой.
- Надстройки браузер – выключено отображение картинок.
- Включен VPN – выключаем подобные программы.
- Проблема в системе или с установленными программами.
- Забитый кэш браузера.
Пробовать все не нужно, после каждого проверяйте – решилась проблема или нет. Также вы можете задавать мне вопросы в комментариях. А теперь чуть подробнее о каждой из проблем.
Кэш DNS
Запускаем командную строку от имени администратора – для этого нажимаем по меню «Пуск», далее в поисковой строке вводим «Командная строка» или «cmd», нажимаем правой кнопкой и выбираем «Запуск от имени администратора».
Далее вводим команду:
ipconfig /flushdns
После этого перезагружаем ПК.
Возможные решения
В данном материале мы попытались собрать самые действенные способы, которые помогут решить проблему с картинками в Яндекс.Браузере. Их не так уж много, но если причина не определена, то придется перебрать все из них.
Мы начнем с самых простых и очевидных вариантов. И только если они не сработают, то можно будет переходить к более сложным методам. Итак, попытаемся решить проблему не загружающихся картинок в Яндекс.Браузере.
Отключаем всевозможные дополнения
Различные расширения, конечно, существенно расширяют функционал браузера и здорово облегчают жизнь пользователю. Но в то же время, они требуют довольно много ресурсов для работы. А еще они способны блокировать загрузку элементов, которые они считают подозрительными.
И поэтому их следует отключить. Хотя бы для того, чтобы просто проверить работу веб-обозревателя без них.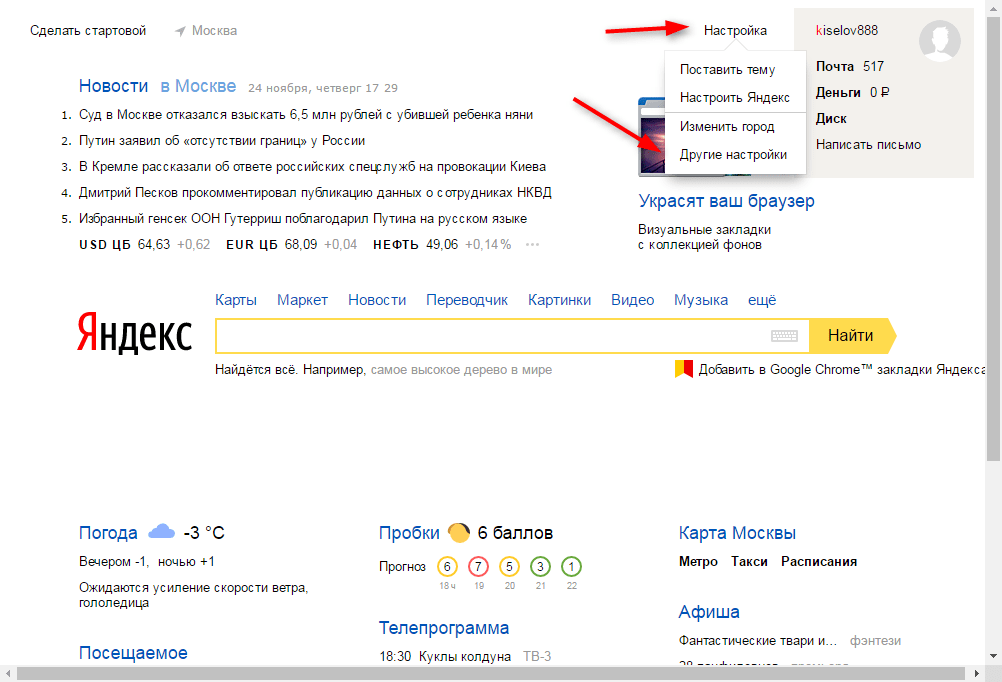 Вот подробная инструкция, рассказывающая, как и что делать. Нужно только четко следовать ей. Тогда никаких проблем не возникнет:
Вот подробная инструкция, рассказывающая, как и что делать. Нужно только четко следовать ей. Тогда никаких проблем не возникнет:
- Для начала стоит запустить веб-обозреватель. Для этого нужно использовать кнопку в панели задач, ярлык на рабочем столе или иконку в меню «Пуск».
- Далее нажимаем на кнопку с изображением трех горизонтальных полосок. Она располагается в правой верхней части окна.
- В появившемся контекстном меню кликаем по пункту «Дополнения».
- Откроется список установленных расширений. Выбираем любое из них и передвигаем переключатель возле названия в положение «Выкл».
- Повторяем процедуру для всех дополнений в списке.
- Перезапускаем веб-обозреватель.
Только после рестарта можно будет оценить качество работы Яндекс.Браузера без расширений. Если картинки все так же отказываются загружаться, то нужно перейти к следующей главе и испробовать еще один способ. Возможно, он поможет.
Чистим кэш и историю
В кэше браузера и его истории хранятся данные о сайтах, которые были посещены когда-либо. Эта информация потребна для того, чтобы ускорить загрузку при повторном посещении страниц. Но если ее слишком много, то кэш раздувается до неимоверных размеров и может мешать загрузке как отдельного контента, так и целых страниц.
В каждом браузере есть система очистки кэша и истории. Нужно только знать, как ей пользоваться. Стоит сразу отметить, что ничего сложного в этом нет. Однако неподготовленные пользователи могут что-то напутать и удалить то, что совсем не нужно трогать. Поэтому вот подробная инструкция, рассказывающая о том, как почистить кэш:
- В окне интернет-обозревателя жмем сочетание клавиш Ctrl + H.
- Появится список посещенных ресурсов. Нажимаем на кнопку «Очистить историю».
- В окошке для выбора параметров в соответствующей графе проставляем временной промежуток «За все время».

- Остальные параметры настраиваем по картинке ниже.
- Нажимаем на кнопку «Очистить».
Сама процедура займет около двух секунд. После этого нужно перезапустить браузер и проверить адекватность его работы. Если различные изображения все так же отказываются нормально грузиться, то тогда стоит перейти к следующей главе нашего материала. Возможно, способы, которые описаны далее помогут решить проблему.
Обновляем браузер
Использование старой версии веб-обозревателя тоже может привести к подобным ошибкам. Ведь в новых версиях разработчики исправляют известные баги и латают дыры в безопасности. Поэтому обновиться в любом случае стоит.
Обычно это происходит автоматически. Но если по какой-то причине обновления не приходят, то можно попробовать выполнить этот процесс вручную. Вот подробная инструкция, рассказывающая о том, как и что делать.
- Сначала запускаем браузер. Для этого нужно использовать кнопку в панели задач, ярлык на рабочем столе или иконку в меню «Пуск».

- Затем кликаем на кнопку с тремя полосками, которая находится в правом верхнем углу главного окна веб-обозревателя.
- Появится контекстное меню, в котором наводим курсор на «Дополнительно».
- Далее, выбираем пункт «О браузере».
- Далее начнется проверка наличия новой версии на серверах. После проверки жмем на кнопку «Обновить».
Процесс обновления начнется немедленно. При проведении данной процедуры веб-обозреватель будет перезапущен. После рестарта можно будет приступать к тестированию браузера. Если ошибка и дальше возникает, то переходим к следующей главе. В ней описан наиболее радикальный способ исправления ситуации.
Сбрасываем настройки и пользовательские данные
Это весьма радикальный шаг. После сброса пользователь останется без своих настроек: включая закладки и установленные расширения. По сути, браузер примет точно такой же вид, как и при переустановке. Однако это единственный вариант, если больше ничего не помогает. Уж после него веб-обозреватель точно должен загружать весь положенный контент.
Уж после него веб-обозреватель точно должен загружать весь положенный контент.
Опция сброса спрятана в недрах настроек обозревателя. Сделано это для того, чтобы неопытные пользователи не удалили случайно свои настройки. Однако добраться до этой функции можно. Только нужно предельно четко следовать инструкции и не заниматься самодеятельностью. Для осуществления сброса нужно сделать следующее:
- Сначала запустим Яндекс.Браузер при помощи кнопки в панели задач, ярлыка на рабочем столе или иконки в меню «Пуск».
- После этого нажимаем на кнопку с изображением трех горизонтальных полос, которая находится в правом верхнем углу главного окна веб-обозревателя.
- Теперь появится контекстное меню, в котором нужно кликнуть по пункту «Настройки».
- Переходим в «Системные».
- Активируем соответствующую опцию.
- Подтверждаем выполнение процедуры.
Во время сброса параметров Яндекс.Браузер перезапустится. После рестарта следует снова закрыть веб-обозреватель и запустить его через некоторое время. Если этот способ не помог, то переходим к следующей главе.
После рестарта следует снова закрыть веб-обозреватель и запустить его через некоторое время. Если этот способ не помог, то переходим к следующей главе.
Восстанавливаем файлы операционной системы
Если удаление вирусов особо не помогло, то, вероятно, вредоносные объекты успели повредить файлы операционной системы, которые необходимы для нормальной работы Яндекс.Браузера. Из-за нехватки элементов веб-обозреватель ведет себя неадекватно и отказывается нормально загружать картинки. Такое случается довольно часто.
Хорошая новость заключается в том, что стандартные системные файлы можно легко восстановить. Причем при помощи стандартных инструментов Windows. Для проведения данной процедуры мы будем использовать командную строку. Бояться консоли не нужно. Если делать все в строгом соответствии с инструкцией, то ничего страшного не произойдет.
- Запускаем меню «Пуск» и сразу же перемещаемся в каталог «Служебные – Windows».
- Ищем в этой папке пункт «Командная строка» и кликаем по нему правой кнопкой мыши.

- Далее выбираем «Дополнительно» и затем щелкаем «Запуск от имени администратора».
- Появится окно консоли. Вводим команду sfc /scannow и нажимаем Enter на клавиатуре.
Процесс сканирования и восстановления системных файлов может занять 15 минут. После завершения данной процедуры необходимо закрыть все окна и перезагрузить компьютер или ноутбук. Только после рестарта можно проверять работоспособность браузера.
Отключение расширений
Расширения или дополнения к браузеру могут работать криво, неправильно и в результате картинки не отображаются. Поэтому давайте отключим все расширения. В адресной строке введите:
- Chrome – chrome://extensions/
- Opera – opera://extensions/
- Yandex – browser://extensions/
- Firefox – about:addons
Далее отключаем все дополнения, если они есть. Если же проблема решится, то вам нужно поочередно включать обновления и проверять результат, чтобы найти виновника. Когда поломанное дополнение будет найдено, его останется удалить и установить заново.
Если же проблема решится, то вам нужно поочередно включать обновления и проверять результат, чтобы найти виновника. Когда поломанное дополнение будет найдено, его останется удалить и установить заново.
Настройка отображения изображения
В настройках браузера есть возможность отключить отображение картинок на всех или только определенных сайтах. Возможно данная надстройка у вас активна. Давайте это проверим.
Google Chrome
- Нажимаем на три точки и переходим в «Настройки».
- Слева в меню переходим в раздел «Конфиденциальность и безопасность» и далее заходим в «Настройки сайта».
- Находим «Картинки».
- Убедитесь, что бегунок включен, а в разделе «Блокировать» нет ни одного сайта.
Opera
- Красная буква «О» – нажимаем на «Настройки».
- Пролистываем до раздела безопасности и заходим в настройки сайта.
- Нужный раздел называем «Изображения».

- Смотрите чтобы конфигурация была как на картинке ниже.
Yandex
Если не загружаются картинки или фото в браузере Яндекс, делаем следующее:
- Нажимаем на три точки и далее заходим в конфигурацию браузера.
- В разделе «Производительность» убедитесь, что выключен параметр «Оптимизации изображения для экономии оперативной памяти».
- Зайдите в раздел «Сайты» и там в самом низу нажмите по ссылку «Расширенные настройки сайтов».
- Убедитесь, что стоит надстройка «Разрешено», также перейдите в «Настройки сайтов» и во вкладке «Заблокировано» удалите все, что есть.
Mozilla Firefox
- В строке адреса вводим:
about:config
- Далее в поисковой строке вводим параметр:
permissions.default.image
- Если стоит значение 2 (не показывать картинки), то установите 1 (показывать изображения).

Почему картинки не отображаются в браузере
Существует две категории причин, по которым картинки не отображаются в обозревателе: внутренние и внешние.
Под внешними подразумевают всё то, что не связано конкретно с компьютером пользователя:
- проблемы с интернет-соединением;
- заблокированные провайдером или госучреждениями хостинги;
- перегрузка сервера сайта;
- ошибки разработчиков внутри файловой системы ресурса и другое.
Во всех этих случаях исправить ситуацию пользователь бессилен. Однако стоит отметить, что внешние проблемы не влияют на все сайты сразу: баги с отображением картинок могут наблюдаться только на отдельных ресурсах. Если же изображения пропали тотально на всех веб-страницах, причину нужно искать внутри браузера или компьютера.
Внутренних причин также может быть довольно много:
- параметры браузера, вшитых расширений и блокировщиков рекламы;
- DNS;
- файлы кэша и cookie;
- разные режимы ускорения и разблокировки доступов к сайтам;
- вирусы и антивирусы;
- исключения в отображении элементов страниц;
- собственные файлы браузера (при повреждении данных программы могут выдавать самые разные результаты работы).

Насколько я могу судить по своему опыту, основными внутренними причинами того, что браузер некорректно показывает картинки, являются настройки отображения элементов страниц или переполненный кэш. Во втором случае очень часто «тормозит» сам обозреватель, а вся операционная система начинает работать со сбоями.
Полный сброс настроек браузера
Сейчас мы попробуем сбросить браузер – таким образом мы сможем убрать лишние надстройки, которые могли установиться как самим пользователем, так и программами или вирусами. Перейдите в раздел с настройками (вы уже знаете, как это делать).
Яндекс.Браузер
«Системные» – «Сбросить все настройки».
Google Chrome
Открываем раздел «Дополнительные» и нажимаем на «Сброс настроек и удаление вредоносного ПО». Теперь вы увидите два пункта. Сначала сделайте «Восстановление настроек по умолчанию». Если это не поможет, то после этого нажимаем «Удалить вредоносное ПО с компьютера».
Опера
«Дополнительно» – пролистываем в самый низ до раздела «Сбросить настройки».
Mozilla Firefox
В адресной строке вводим:
about:support
Далее нажимаем по кнопке очистки. Также вы можете попробовать запустить браузер без дополнений.
Причина #2: Режим «Турбо»
Практически во всех современных браузерах есть специальный режим, предназначенный для ускоренной загрузки страниц при низкой скорости интернета. В зависимости от настроек, он может включаться автоматически или требовать подтверждения. В этом режиме мультимедийный контент не подгружается вообще, в том числе содержимое слайдеров и видео, и иногда из-за этого в браузере не отображаются картинки.
Решение:
В веб-обозревателях, поддерживающих данную функцию, в панели состояния или прямо возле адресной строки есть иконка «Турбо-режим» (к примеру, в «Яндекс.Браузере» это миниатюрный космический корабль). Если кнопка активна, кликните и отключите ускоренную загрузку страниц.
Переустановка браузера
- Нажмите на «Win» и кнопку «R», далее введите команду:
control
- Переходим в «Программы и компоненты»
- Найдите свой браузер, нажмите правой кнопкой и удалите.

- После этого скачайте свежую версию и установите.
Причина #5: Настройки антивируса
С чрезмерно «параноидальным» ПО, наверное, сталкивались все. Большинство современных антивирусов следят за работой браузера, чтобы своевременно отслеживать и блокировать потенциальные угрозы. Однако иногда из-за настроек кэширования интернет-трафика контент на сайтах частично перестаёт отображаться.
Решение:
Зайдите в настройки вашего антивируса и установите меньшую степень защиты, либо отключите кэширование. После этого перезапустите браузер и посмотрите, появились ли картинки.
Ничего из вышеперечисленного не помогло
Следовательно, проблема сидит куда глубже, но переживать не стоит, так как все можно решить.
- Сначала проверьте свой комп антивирусной программой, возможно, на компе затесался враг. Лучше перед этим обновить базу антивирусной программой.
- Проверьте подключение интернета – для этого я бы попробовал выполнить тестирование скорости на speedtest.
 net. Если есть проблема с интернетом, то можно позвонить провайдеру. Также советую почитать вот эту статью, которая поможет решить проблему с интернетом.
net. Если есть проблема с интернетом, то можно позвонить провайдеру. Также советую почитать вот эту статью, которая поможет решить проблему с интернетом. - Если вы используете VPN программы или другие подобные приложения, то отключите их.
- В системе могут быть установлены программы и приложения, которые мешают работе компа. Советую выполнить комплексную очистку от всего лишнего – об этом более подробно написано тут.
Причина #4: Использование расширения AdBlock
Несмотря на то, что блокировщики рекламы значительно упрощают жизнь, иногда они приводят к тому, что содержимое сайтов отображается некорректно — например, не отображаются картинки в браузере. Почему так происходит? Дело в том, что подобные расширения скрывают фрагменты кода, типичные для рекламных блоков, ориентируясь на свои базы данных. Иногда, помимо различных объявлений, под удар попадают и обычные картинки.
Решение:
Попробуйте отключить AdBlock и перезагрузить браузер. Если изображения появились, необходимо изменить настройки или скачать альтернативное расширение для блокировки рекламы.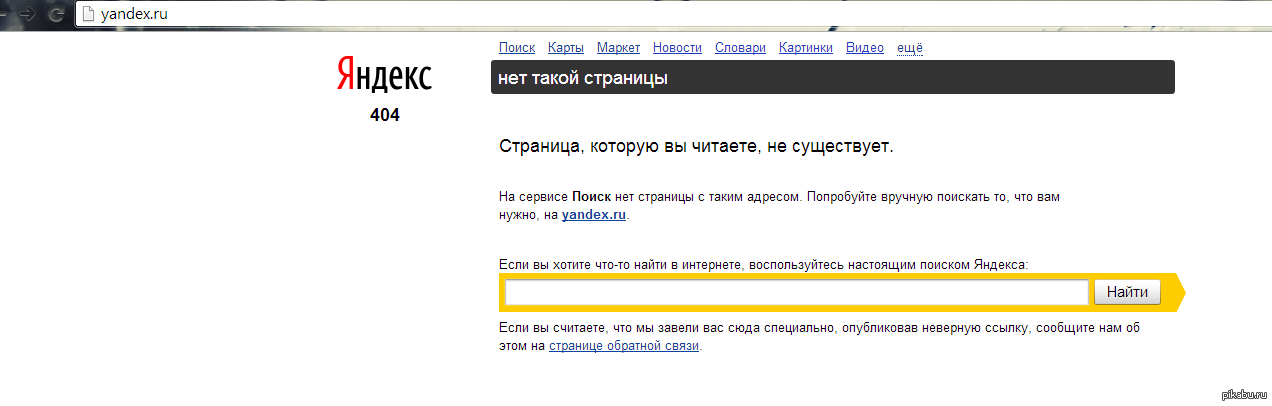
Изменено разрешение
Наверное, не нужно рассказывать, что существуют вирусы, скрывающие файлы на съемных носителях, а на место расположенных там объектов копируют себя с именами скрытых каталогов и файлов. При выполнении двойного клика по такому фото Win 7 оно не открывается, а запускается вредоносный код, выполняющий запрограммированные операции.
Первое, что необходимо предпринять, это сканирование каталога с проблемными фото при помощи надежной антивирусной программы, к примеру, Dr.Web CureIt!.
Вторым шагом является активация опции отображения расширений для известных типов документов. Для этого выполняем несколько действий.
- Идем в «Упорядочить» в главном меню проводника Виндовс 7 и выбираем пункт «Параметры папок».
- Переходим на вкладку «Вид».
- Убираем флажок возле опции «Скрывать расширения…», как показано на скриншоте.
- Применяем изменения и проверяем расширения фото, которые не открываются.

Если все в порядке, переходим к следующему разделу.
Как переустановить приложение фотографии Windows 10
Еще одним из возможных способов решения проблемы – переустановить приложение «Фотографии». Windows 10 предлагает для этого удобную консоль PowerShell, которая пришла на смену стандартной командной строки.
Чтобы быстро запустить PowerShell – найдите программу в поиске и запустите от лица администратора. Не перепутайте с PowerShell ISE!
- В открытом окне PowerShell введите команду:
- Нажмите на иконку программы в верхнем левом углу, выберите «Изменить» и «Найти».
- Вставьте туда следующее:
- Найдите строчку PackageFullName и скопируйте название программы. В моем случае это «Microsoft.Windows.Photos_2018.18031.15820.0_x64__8wekyb3d8bbwe», в Вашем же случае значение будет иным.
- Далее вставляем полученное имя в команду вместо звездочек и ждем выполнения.

Get-Appxpackage -Allusers
Microsoft.Windows.Photos
Add-AppxPackage -register «C:\Program Files\WindowsApps\***\AppxManifest.xml» –DisableDevelopmentMode
Таким образом мы с Вами попытались восстановить приложение фотографии в Windows 10
Причина #1: Переполненный кэш и cookie
Как вы знаете, во время работы в интернете браузер записывает на ваш жёсткий диск сотни временных файлов. Это помогает ускорить загрузку сайтов и «запомнить», что вы делали на разных ресурсах. Однако если периодически не выполнять очистку памяти, со временем программа начинает тормозить и работать некорректно, что иногда приводит к тому, что в браузере не отображаются картинки.
Решение:
Необходимо удалить файлы кэша и куки, накопившиеся за всё время. Для этого откройте историю посещённых страниц (через меню либо горячую комбинацию Ctrl+H), нажмите кнопку «Очистить» и выберите соответствующие пункты. В конце рекомендуется перезагрузить программу.
Ассоциации графических файлов
Бывает, что программа просмотра графики в Windows 7 случайно или намеренно удаляется юзером, вследствие чего при открытии изображения ничего не происходит или появляется окно для выбора такого приложения.
- Вызываем «Панель управления».
- Вызываем ее элемент «Программы по умолчанию».
Посмотрите ещё: Таймер выключения компьютера Windows 7
- Жмем на ссылку «Задание приложений по умолчанию».
- Выбираем одну из последних утилит в списке – «Средство просмотра фото» и кликаем «Выбрать умолчания…».
- Отмечаем флажками типы графических файлов, которые будут открываться на компьютере с помощью стандартного средства просмотра графики.
Если предпочитаете альтернативные приложения, такие как FastStone, InfanView, XnView или прочие, и они инсталлированы на Windows 7, вместо стандартной утилиты выбирайте стороннее решение.
- Жмем сохранить и проверяем, открываются ли графические документы указанной утилитой.
Как открыть ваш файл JPG
Самый быстрый и легкий способ открыть свой файл JPG — это два раза щелкнуть по нему мышью. В данном случае система Windows сама выберет необходимую программу для открытия вашего файла JPG.
В случае, если ваш файл JPG не открывается, весьма вероятно, что на вашем ПК не установлена необходимая прикладная программа для просмотра или редактирования файлов с расширениями JPG.
Если ваш ПК открывает файл JPG, но в неверной программе, вам потребуется изменить настройки ассоциации файлов в вашем реестре Windows. Другими словами, Windows ассоциирует расширения файлов JPG с неверной программой.
Установить необязательные продукты — FileViewPro (Solvusoft) | | | |
Рекомендации от Microsoft
Разработчики Виндовс 7 предлагают еще один инструмент, позволяющий разрешить проблемы с воспроизведением слайд-шоу, отображением картинок, даже если они не открываются. Это Launch FixIt. Он понадобится для исправления следующих неполадок:
- невозможно установить картинку в качестве заставки;
- не включается функция предпросмотра фото;
- в эскизах и окне предпросмотра цвета картинок визуализируются в инверсном порядке;
- артефакты и прерывания меду перелистыванием слайдов.

Посмотрите ещё: Настройка раздачи WiFi с компьютера Windows 7 а также XP
На этом поиск проблем с отображением пиксельных изображений на компьютере можно заканчивать.
Почему в Яндекс браузере не отображаются картинки на сайтах: 7 способов решения GuideComp.ru
Изображения в интернете выполняют массу важных заданий: упрощают восприятие информации, разбавляют стены текста, наглядно демонстрируют описанные действия и т.п. Мы лишаемся всех перечисленных привилегий, если в браузере Яндекс не отображаются картинки на сайтах, от этого информация труднее воспринимается, а страница теряет визуальную привлекательность. Картинки в тексте уже стали неотъемлемой частью интернет-контента, без которого сложно себе представить комфортный сёрфинг, поэтому их нужно вернуть. Есть хорошая новость – изображения несложно возвратить на страницы. Для восстановления отображения картинок в Yandex веб-обозревателе, мы собрали 7 рабочих решений.
Почему не отображаются картинки в Яндекс браузере?
Если пропали картинки в браузере Яндекс, можем сделать вывод: что-то в системе блокирует загрузку изображений, есть проблемы на сервере или же произошёл системный сбой. Это общие причины сбоев, которые включают по ряду первопричин неисправности.
Это общие причины сбоев, которые включают по ряду первопричин неисправности.
Причины, почему не показываются картинки в Yandex browser:
- Отсутствуют фотографии и скриншоты на сайтах из-за запрета их отображения в настройках браузера,
- Блокируют отображение некоторые расширения,
- В браузере наблюдается сбой из-за cache и cookie-файлов,
- Система повреждена вредоносным кодом,
- Yandex browser неправильно установлен,
- Плохое качество интернета,
- На серверах сайта ведётся техническое обслуживание,
- Сайт переполнен или атакован хакерами, от чего не выдерживает нагрузки,
- В браузере отключен JavaScript, а на некоторых сайтах картинки загружаются как раз через JS,
- Недостаточно места на диске C:.
Как мы видим, может быть очень много причин, почему не загружаются картинки в Яндекс браузере. К сожалению, не получится заочно узнать, что именно спровоцировало сбой. Единственный способ вернуть изображения – поочерёдно проверять все неисправности. На одном из этапов обычно удаётся вернуть картинки на веб-ресурсы.
На одном из этапов обычно удаётся вернуть картинки на веб-ресурсы.
Что делать, если Яндекс браузер не показывает картинки на веб-страницах?
Начнём решение проблемы с наиболее эффективных и простых в реализации способов. Напоследок, если ничего не помогает, можем сбросить настройки Яндекс веб-обозревателя к изначальному состоянию или переустановить его.
Важно! Мы предполагаем, что в системе пользователя есть стабильный доступ к сети, а сам веб-ресурс работает исправно. Первым делом проверяем скорость и пинг интернета по speedtest.net. Дальше пробуем подключиться к сайту со смартфона, он должен работать в штатном режиме. Только после предварительных проверок можем заняться исправлением проблемы.
Очистка временных файлов
Если исчезли картинки в браузере Яндекс без каких-либо изменений настроек и установки расширений, скорее всего причина в куки и кэш. Данные файлы скапливаются в больших количествах и негативно влияют на работоспособность браузера.
Чистим куки и кэш Яндекс браузера:
- Открываем окно веб-обозревателя и нажимаем сочетание Ctrl + Shift + Del.
- Выделяем пункты «Файлы, сохранённые в кэше» и «Файлы cookie…».
- В строке сверху выбираем «За всё время».
- Кликаем на кнопку «Очистить историю».
Уже сейчас могут вернуться фото, скрины, инфографика и прочее в браузер.
Проверка расширений
Традиционно принято считать, что расширения расширяют возможности браузера. Обычно так и есть, но порой дополнения могут и блокировать отдельные функции веб-обозревателя Яндекс. Одной из таких функций является загрузка картинок.
Какие расширения отвечают за то, что не прогружаются картинки на веб-страницах:
- VPN-плагины. Сервера, пропускающие через себя наш трафик, могут иметь различные параметры фильтрации. Некоторые из них блокируют загрузку изображений. Это сделано с целью снижения нагрузки на сервера. Подобная фильтрация устанавливается на некачественных VPN-серверах или является временной мерой, которую включают в час пик,
- Блокировщики рекламы.
 Вследствие сбоя или ручной настройки расширений, они могут начать воспринимать любые картинки в качестве рекламы. Подобная ситуация порой встречается на сайтах, где после наведения курсора на изображение, оно заменяется рекламой. Блокировщик просто блокирует рекламу вместе с картинкой,
Вследствие сбоя или ручной настройки расширений, они могут начать воспринимать любые картинки в качестве рекламы. Подобная ситуация порой встречается на сайтах, где после наведения курсора на изображение, оно заменяется рекламой. Блокировщик просто блокирует рекламу вместе с картинкой, - Расширения для блокировки JavaScript. Плагины вроде NoScript отключают JavaScript, а соответственно и обработку всех скриптов. Многие разработчики веб-ресурсов загружают и добавляют изображения через JS, так как это снижает время загрузки страниц. Нам не приходится ждать до момента загрузки всего сайта, картинки подгружаются постепенно,
- Специальные дополнения для блокировки картинок. Если не загружаются картинки в браузере Яндекс, есть вероятность, что установлено одно из подобных расширений. Пример, «Блокировщик изображений».
Итак, мы разобрались какие расширения могут вызывать сбои. Теперь рассмотрим, что нам нужно сделать, чтобы вернуть картинки.
Отключаем расширения:
- Нажимаем на кнопку в виде трёх полос, расположенную в правом верхнем углу, и выбираем «Дополнения».

- Листаем страницу и отключаем все расширения из группы «Из других источников».
- Проверяем, загружаются фотографии сейчас или нет. Если появились картинки, переходим на следующий шаг. Если изображения по-прежнему не появляются, проблема кроется за пределами расширений.
- Поочерёдно включаем дополнения, каждый раз проверяя наличие картинок на сайте.
- Вычисляем плагин, блокирующий изображения, и убираем его или меняем настройки.
Установка разрешения на показ изображений
Стандартными средствами Яндекс браузера можем заблокировать отображение любых картинок на сайтах. Сейчас проверяем, что есть нужное разрешение или устанавливаем его.
Изменяем настройки:
- Переходим в меню браузера и нажимаем на «Настройки».
- Нажимаем на кнопку «Настройки сайтов» в разделе «Сайты».
- Ищем графу «Отображение картинок» и проверяем, что установлено «Разрешено (рекомендуется)». Если стоит опция «Запрещено», включаем отображение картинок.

Включение JavaScript
Мы уже определились, что многие сайты не будут работать вовсе без JavaScript или могут пропасть только картинки. Нормальная работа сайтов возможна только с активным JavaScript.
Включаем JS в Яндекс браузере:
- Переходим на страницу «Настройки сайтов» в Yandex browser.
- В разделе «JavaScript» выбираем «Разрешен».
Освобождение места в системном разделе диска
Если все равно Яндекс браузер не показывает картинки на сайтах, следует предположить, что проблема кроется за пределами самого веб-обозревателя. Для загрузки любых фотографий, графиков и прочего нужно место на диске. Если жёсткий диск занят, фото не прогружаются, ведь кэш некуда складывать.
Можем двумя способами высвободить место на системном логическом диске: расширить его объём за счёт другого диска или удалить с него ненужные данные. Если на диске скопилось много бесполезных приложений, их стоит удалить. Ещё рекомендуем очистить временные файлы через CCleaner или аналог.
Если на диске C: всё нужное, можем расширить его объём, отделив часть памяти с другого диска. Обычно для этого приходится форматировать оба диска, но программа Aomei Partition Assistant может перенести свободную память HDD без очистки дисков.
Изменение настроек антивируса
Есть вероятность, что система заражена вирусами, которые негативно отразились на работоспособности Яндекс браузера. В этом случае проводим сканирование системы сторонним антивирусом или сканером, вроде Dr. Web, Kaspersy , ESET NOD32 и т.п. Довольно часто антивирус находит вирусы и расправляется с ними, но не в силах восстановить рабочее состояние Яндекс браузера. Его придётся переустановить.
Часто проблема не в вирусах, а в неправильной настройке самого антивируса, который блокирует часть функций браузера. Увеличение прав веб-обозревателя часто помогает исправить проблему.
Как настроить встроенный антивирус:
- Нажимаем на кнопку «Поиск в Windows» и ищем «Защитник Windows», нажимаем на пункт «Центр безопасности защитника Windows».

- Выбираем пункт «Управление приложениями/браузером».
- В разделе «Проверка приложений и файлов» и «SmartScreen для Microsoft Edge» устанавливаем опцию «Выключить».
- Перезапускаем ПК.
Сброс настроек браузера
Если не получилось найти проблему в настройках Yandex browser, стоит восстановить его параметры к исходному состоянию. Браузер получит те настройки, которые устанавливаются на него сразу после инсталляции в системе.
Как сбросить настройки:
- В меню браузера нажимаем на элемент «Настройки».
- В конце списка параметров нажимаем на «Сбросить все настройки».
- Ещё раз кликаем на «Сбросить».
После завершения процедуры все настройки должны вернуться в нормальное положение и картинки снова появятся.
Скорее всего картинки в Яндекс браузере не появляются из-за того, что они заблокированы в настройках или удалены расширениями. В любом случае нельзя исключать вероятность, что причина заключалась в низкой скорости интернета или проблемах на сервере, на котором хранятся данные сайта. Если ни расширения, ни настройки не помогли, остаётся только освободить память и изменить параметры защитника Windows. Теперь картинки появятся наверняка.
Если ни расширения, ни настройки не помогли, остаётся только освободить память и изменить параметры защитника Windows. Теперь картинки появятся наверняка.
Команда технической поддержки рада представить вашему вниманию туториал по решению проблемы отсутствия картинок после установки сайта на WordPress.
Решение ошибок в WordPress. Нет картинок после установки сайта
Если после завершения установки ваш сайт выглядит, как на этом скриншоте
надо выполнить следующее:
Проверьте разрешения файлов и папок. На все файлы разрешения должны быть 644, а на все папки — 755. Это можно сделать с помощью File Transfer Protocol (FTP) is a standard network protocol used for transmitting files between computers on the Internet.FTP is an application protocol that uses the Internet’s TCP/IP protocols. FTP is built on a client-server architecture and uses separate control and data connections between the client and the server.
 FTP is commonly used for exchanging files between computer accounts, transferring files between an account and a desktop computer or accessing online software(…) » class=»glossaryLink» onclick=»window.open(‘https://www.templatemonster.com/help/glossary/ftp/’, ‘_blank’)»>FTP или менеджера файлов в панели управления хостинга:
FTP is commonly used for exchanging files between computer accounts, transferring files between an account and a desktop computer or accessing online software(…) » class=»glossaryLink» onclick=»window.open(‘https://www.templatemonster.com/help/glossary/ftp/’, ‘_blank’)»>FTP или менеджера файлов в панели управления хостинга:Нажмите сюда , чтобы просмотреть детальный туториал по настройке разрешений. Также вы можете связаться со своим хостинг-провайдером, чтобы они поменяли разрешения на вашем сервере.
- Поверьте, установлены ли на сервере правильные библиотеки, обычно это библиотека GD (GD library). Для этого надо
Скачать файл info.php.
Загрузить этот файл в корневую папку вашего сайта на WordPress (с помощью File Transfer Protocol (FTP) is a standard network protocol used for transmitting files between computers on the Internet.FTP is an application protocol that uses the Internet’s TCP/IP protocols.
 FTP is built on a client-server architecture and uses separate control and data connections between the client and the server.FTP is commonly used for exchanging files between computer accounts, transferring files between an account and a desktop computer or accessing online software(…) » class=»glossaryLink» onclick=»window.open(‘https://www.templatemonster.com/help/glossary/ftp/’, ‘_blank’)»>FTP или менеджера файлов на хостинге).
FTP is built on a client-server architecture and uses separate control and data connections between the client and the server.FTP is commonly used for exchanging files between computer accounts, transferring files between an account and a desktop computer or accessing online software(…) » class=»glossaryLink» onclick=»window.open(‘https://www.templatemonster.com/help/glossary/ftp/’, ‘_blank’)»>FTP или менеджера файлов на хостинге).В адресной строке браузера набрать адрес своего сайта, добавив /info.php в конце этой ссылки. К примеру, HTTP (Hypertext Transfer Protocol) is the set of rules for transferring files (text, graphic images, sound, video, and other multimedia files) on the World Wide Web. As soon as a Web user opens their Web browser, the user is indirectly making use of HTTP. HTTP is an application protocol that runs on top of the TCP/IP suite of protocols (the foundation protocols for the Internet).HTTP uses a server-client model.
 A client, for example, may be a home computer, laptop, or mobile device. The(…) » class=»glossaryLink» onclick=»window.open(‘https://www.templatemonster.com/help/glossary/http/’, ‘_blank’)»>http://www.example.com/info.php.
A client, for example, may be a home computer, laptop, or mobile device. The(…) » class=»glossaryLink» onclick=»window.open(‘https://www.templatemonster.com/help/glossary/http/’, ‘_blank’)»>http://www.example.com/info.php.Проверить, установлена ли библиотека GD.
Пожалуйста, свяжитесь со своим хостинг — провайдером, если библиотека не установлена на сервере.
В случае, если библиотека GD уже установлена, обновите скрипт Auqua Resizer. Пожалуйста, следуйте этой пошаговой инструкции:
Скачайте Aqua Resizer (файл aq_resizer.php ) с сервиса GitHub is the most popular code-hosting service among open source developers and programmers. It was started by Linux creator Linus Torvalds.GitHub is a Git repository hosting service, but it adds many of its own features. There are 3 main features fork, pull request and merge — that make GitHub so powerful and popular.GitHub works as a repository as well.
 One can store code files, text files, image files, inside a repository. This is the place where latest releases and updates for(…) » class=»glossaryLink» onclick=»window.open(‘https://www.templatemonster.com/help/glossary/github/’, ‘_blank’)»>GitHub.
One can store code files, text files, image files, inside a repository. This is the place where latest releases and updates for(…) » class=»glossaryLink» onclick=»window.open(‘https://www.templatemonster.com/help/glossary/github/’, ‘_blank’)»>GitHub.Загрузите этот файл в папку wp-content/themes/theme#####/includes на сервере.
Обновите сайт, чтобы проверить внесенные изменения.
Если все шаги выполнены, но картинки до сих пор не появились, пожалуйста, еще раз импортируйте демо-данные шаблона:
ВНИМАНИЕ: Импорт Structured Query Language, also known as SQL, is a standard language for Relational Database Management Systems. It is used to communicate with the database.SQL statements are used to perform different operations, e.g. updating data or retrieving data from a database, etc.SQL is closely related to well-known phpMyAdmin Database Management System which is commonly used for containing web-sites’ data.
 The most common operation in SQL is the query.Queries allow the user to achieve desired(…) » class=»glossaryLink» onclick=»window.open(‘https://www.templatemonster.com/help/glossary/sql/’, ‘_blank’)»>SQL файла в базу данных перепишет уже существующее ее содержимое и настройки сайта. НЕ импортируйте файл Structured Query Language, also known as SQL, is a standard language for Relational Database Management Systems. It is used to communicate with the database.SQL statements are used to perform different operations, e.g. updating data or retrieving data from a database, etc.SQL is closely related to well-known phpMyAdmin Database Management System which is commonly used for containing web-sites’ data.The most common operation in SQL is the query.Queries allow the user to achieve desired(…) » class=»glossaryLink» onclick=»window.
The most common operation in SQL is the query.Queries allow the user to achieve desired(…) » class=»glossaryLink» onclick=»window.open(‘https://www.templatemonster.com/help/glossary/sql/’, ‘_blank’)»>SQL файла в базу данных перепишет уже существующее ее содержимое и настройки сайта. НЕ импортируйте файл Structured Query Language, also known as SQL, is a standard language for Relational Database Management Systems. It is used to communicate with the database.SQL statements are used to perform different operations, e.g. updating data or retrieving data from a database, etc.SQL is closely related to well-known phpMyAdmin Database Management System which is commonly used for containing web-sites’ data.The most common operation in SQL is the query.Queries allow the user to achieve desired(…) » class=»glossaryLink» onclick=»window. open(‘https://www.templatemonster.com/help/glossary/sql/’, ‘_blank’)»>SQL, если вы хотите сохранить свои данные.
open(‘https://www.templatemonster.com/help/glossary/sql/’, ‘_blank’)»>SQL, если вы хотите сохранить свои данные.Откройте файл theme#####.Structured Query Language, also known as SQL, is a standard language for Relational Database Management Systems. It is used to communicate with the database.SQL statements are used to perform different operations, e.g. updating data or retrieving data from a database, etc.SQL is closely related to well-known phpMyAdmin Database Management System which is commonly used for containing web-sites’ data.The most common operation in SQL is the query.Queries allow the user to achieve desired(…) » class=»glossaryLink» onclick=»window.open(‘https://www.templatemonster.com/help/glossary/sql/’, ‘_blank’)»>sql, что находится в папке theme/manual install с помощью любого текстового редактора и замените все «your_A website is a set of related web pages typically served from a single web domain.
 A website is hosted on at least one web server, accessible via a network such as the Internet or a private local area network through an Internet address known as a uniform resource locator (URL). All publicly accessible websites collectively constitute the World Wide Web.Some websites require a subscription to access some or all of their content. Examples of subscription websites include many business(…) » class=»glossaryLink» onclick=»window.open(‘https://www.templatemonster.com/help/glossary/website/’, ‘_blank’)»>website_url_here» на веб-адрес вашего сайта по всему файлу с помощью инструмента «Найти и заменить» (обычно доступен после нажатия сочетания клавиш Ctrl+H). Например: HTTP (Hypertext Transfer Protocol) is the set of rules for transferring files (text, graphic images, sound, video, and other multimedia files) on the World Wide Web. As soon as a Web user opens their Web browser, the user is indirectly making use of HTTP. HTTP is an application protocol that runs on top of the TCP/IP suite of protocols (the foundation protocols for the Internet).
A website is hosted on at least one web server, accessible via a network such as the Internet or a private local area network through an Internet address known as a uniform resource locator (URL). All publicly accessible websites collectively constitute the World Wide Web.Some websites require a subscription to access some or all of their content. Examples of subscription websites include many business(…) » class=»glossaryLink» onclick=»window.open(‘https://www.templatemonster.com/help/glossary/website/’, ‘_blank’)»>website_url_here» на веб-адрес вашего сайта по всему файлу с помощью инструмента «Найти и заменить» (обычно доступен после нажатия сочетания клавиш Ctrl+H). Например: HTTP (Hypertext Transfer Protocol) is the set of rules for transferring files (text, graphic images, sound, video, and other multimedia files) on the World Wide Web. As soon as a Web user opens their Web browser, the user is indirectly making use of HTTP. HTTP is an application protocol that runs on top of the TCP/IP suite of protocols (the foundation protocols for the Internet). HTTP uses a server-client model. A client, for example, may be a home computer, laptop, or mobile device. The(…) » class=»glossaryLink» onclick=»window.open(‘https://www.templatemonster.com/help/glossary/http/’, ‘_blank’)»>http://www.mywebsite.com . Пожалуйста, убедитесь, чтобы в конце ссылки не было знака слэш «/». Сохраните файл.
HTTP uses a server-client model. A client, for example, may be a home computer, laptop, or mobile device. The(…) » class=»glossaryLink» onclick=»window.open(‘https://www.templatemonster.com/help/glossary/http/’, ‘_blank’)»>http://www.mywebsite.com . Пожалуйста, убедитесь, чтобы в конце ссылки не было знака слэш «/». Сохраните файл.Импортируйте файл в базу данных с помощью инструмента PHP My Admin, доступного в панели управления хостинга: нажмите на названии базы данных в левой колонке, а затем — на вкладке Импорт (Import) вверху.
Выберите отредактированный файл Structured Query Language, also known as SQL, is a standard language for Relational Database Management Systems. It is used to communicate with the database.SQL statements are used to perform different operations, e.g. updating data or retrieving data from a database, etc.SQL is closely related to well-known phpMyAdmin Database Management System which is commonly used for containing web-sites’ data.
 The most common operation in SQL is the query.Queries allow the user to achieve desired(…) » class=»glossaryLink» onclick=»window.open(‘https://www.templatemonster.com/help/glossary/sql/’, ‘_blank’)»>SQL и нажмите на кнопке Вперед (GO) внизу.
The most common operation in SQL is the query.Queries allow the user to achieve desired(…) » class=»glossaryLink» onclick=»window.open(‘https://www.templatemonster.com/help/glossary/sql/’, ‘_blank’)»>SQL и нажмите на кнопке Вперед (GO) внизу.Обновите сайт, перейдите в панель управления и нажмите Обновить базу данных (update (upgrade) is a term that describes adding new features and hardware in the engine or other software that improves its performance.A software update provides bug fixes for features that aren’t working quite right, minor software enhancements and sometimes include new options or programs to support other hardware or newly created features.Benefits of software upgrade:
- Performance increase which makes the overall program run faster and more smoothly.Capacity increase.It(…)
» class=»glossaryLink» onclick=»window.open(‘https://www.
 templatemonster.com/help/glossary/update/’, ‘_blank’)»>Updatedatabase is a collection of information organized to provide efficient retrieval. The collected information could be in any number of formats (electronic, printed, graphic, audio, statistical, combinations). There are physical (paper/print) and electronic databases.Systematically organized or structured repository of indexed information (usually as a group of linked data files) that allows easy retrieval, updating, analysis, and output of data. Stored usually in a computer, this data(…) » class=»glossaryLink» onclick=»window.open(‘https://www.templatemonster.com/help/glossary/database/’, ‘_blank’)»>Database). После этого нажмите Продолжить (Continue).
templatemonster.com/help/glossary/update/’, ‘_blank’)»>Updatedatabase is a collection of information organized to provide efficient retrieval. The collected information could be in any number of formats (electronic, printed, graphic, audio, statistical, combinations). There are physical (paper/print) and electronic databases.Systematically organized or structured repository of indexed information (usually as a group of linked data files) that allows easy retrieval, updating, analysis, and output of data. Stored usually in a computer, this data(…) » class=»glossaryLink» onclick=»window.open(‘https://www.templatemonster.com/help/glossary/database/’, ‘_blank’)»>Database). После этого нажмите Продолжить (Continue).Откройте главную страницу сайта. Теперь она должна выглядеть правильно.
Спасибо за внимание. Теперь вы знаете, как исправить проблему отсутствия картинок на сайте после его установки. Вы также можете воспользоваться детальной видео-инструкцией:
Решение ошибок в WordPress.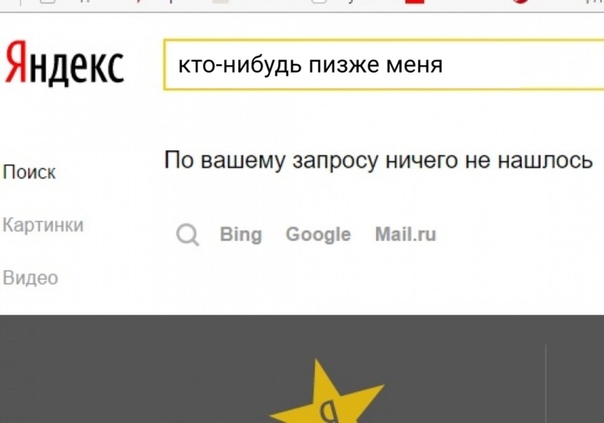 Нет картинок после установки сайта
Нет картинок после установки сайта
Submit a ticket
Если вы не смогли найти подходящее решение проблемы, пожалуйста воспользуйтесь следующей ссылкой, чтобы отправить запрос команде технической поддержки.Отправить запросВы получите ответ в течение 24 часов
На этой странице я постараюсь собрать все известные мне решения проблемы, когда в браузере страницы загружаются не до конца. Сайты открываются не полностью. Например, не загружаются некоторые изображения, или скрипты на сайтах. Страницы в браузере отображаются криво, или загружается только часть сайта. А некоторые сайты вообще не открываются. Или открываются но не с первого раза, а со второго, или третьего. Мы рассмотрим решения для Windows 10, 8, 7. Проще говоря, для компьютеров. Если вы столкнулись с такой проблемой на мобильном устройстве, то скорее всего причина в маршрутизаторе (если вы подключены через него). Об этом я подробнее напишу в статье. Вот как примерно это все выглядит.
Я сам несколько раз сталкивался с проблемой, когда браузер у меня открывал сайты не полностью. Например, ВКонтакте на загружались картинки. В Одноклассниках и других социальных сетях такое тоже бывает. Уже точно не помню, но решение у меня было простым: очистка кэша, перезапуск браузера. Бывают и более серьезные причины. Например, неверное значение MTU. Этот параметр можно сменить в настройках маршрутизатора, или в самой Windows.
Например, ВКонтакте на загружались картинки. В Одноклассниках и других социальных сетях такое тоже бывает. Уже точно не помню, но решение у меня было простым: очистка кэша, перезапуск браузера. Бывают и более серьезные причины. Например, неверное значение MTU. Этот параметр можно сменить в настройках маршрутизатора, или в самой Windows.
Самые частые причины:
- Глюк браузера. Как правило, помогает перезапуск браузера, перезагрузка компьютера, очистка кэша браузера.
- Проблема с дополнениями в браузерах. Иногда, некоторые дополнения установленные в браузере не дают полностью загружать страницу. Чаще всего виновны в этом дополнения, которые блокирует рекламу на сайтах.
- Неправильное значение MTU. Мы не будем разбираться что это и как оно влияет на загрузку сайтов, но очень часто из-за него сайты либо не загружаются вообще, либо загружаются не полностью. Как я уже писал выше, MTU можно сменить в настройках роутера (если интернет подключен напрямую, то в настройках Windows).
 Обычно там стоит значение 1500. После установки 1460 все начинает открываться нормально. Но нет никакой гарантии, что в вашем случае проблема именно в MTU.
Обычно там стоит значение 1500. После установки 1460 все начинает открываться нормально. Но нет никакой гарантии, что в вашем случае проблема именно в MTU. - Вирусы и вредоносное ПО. Уверен, что некоторые вирусы могут мешать браузерам нормально отображать странички.
Хочу заметить, что такие проблемы с «кривым» отображением сайтов могут наблюдаться во всех браузерах: Firefox, Opera, Chrome, Яндекс Браузер, Microsoft Edge и даже у Internet Explorer. Который и без каких-то проблем может загружать сайты не полностью, или криво 🙂
Сайты открываются не полностью: первое решение и поиск причины
Для начала я советую закрыть браузер и перезагрузить компьютер, или ноутбук. Возможно, все будет отлично работать. Если подключение к интернету через роутер, или модем, то его так же можете перезагрузить. Это точно не помешает.
Так как в наше время практически всегда установлен маршрутизатор, и все устройства подключатся к интернету через него, то проверьте, как открываются сайты на других устройствах.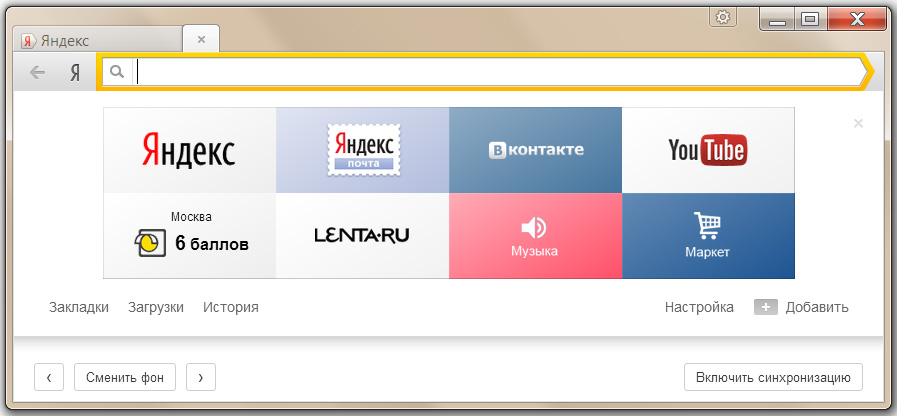 Можно проверить даже на Android, или iOS смартфонах и планшетах. Но лучше, кончено, на компьютере. Если есть возможность, подключите свой компьютер к другому интернету. Например, к другой Wi-Fi сети, которую даже с телефона можно раздать.
Можно проверить даже на Android, или iOS смартфонах и планшетах. Но лучше, кончено, на компьютере. Если есть возможность, подключите свой компьютер к другому интернету. Например, к другой Wi-Fi сети, которую даже с телефона можно раздать.
Проверьте, как все работает через другой браузер. Даже стандартный. Вспомните, может вы перед этим устанавливали какие-то дополнения, или программы.
Отключите блокировщик рекламы, если он у вас установлен. Например: Adblock, Adguard, AdMuncher.
Так мы сможем понять в чем причина нашей проблемы, и куда двигаться дальше. Можете результат этих проверок и размышлений описать в комментариях. Я постараюсь помочь.
Чистим кэш браузера
Это одно из первых решений, которое нужно попробовать при появлении подобного рода проблем. На эту тему я планирую отдельную статью, но здесь коротко покажу как очистить кэш в самых популярных браузерах.
Если у вас какой-то другой браузер, то думаю, что вы без проблем найдете функцию очистки кэша в настройках. Или спрашивайте в комментариях.
Или спрашивайте в комментариях.
Проверка установленных в браузере дополнений
Если очистка кэша не помогла, и страница в браузере по прежнему открываются не полностью, то рекомендую проверить установленные дополнения и временно их отключать (если они есть).
Сделать это можно так же в настройках браузера, где-то в разделе «Расширения», «Дополнения». Для примера, в браузере Опера:
Отключите на время все установленные расширения.
Если не знаете где в вашем браузере находятся эти настройки, то посмотрите эту статью. В ней я показывал, как управлять расширениями в популярных браузерах.
Так же посмотрите, какие у вас установлены и запущены программы на компьютере. Может найдете что-то подозрительное.
MTU и проблемы с неполной загрузкой сайтов
Об этом параметре я уже рассказывал выше в статье. Как правило, его меняют в настройках маршрутизатора. Очень часто из-за неправильного значения MTU возникают проблемы с отображением страниц при подключению к интернету через 3G/4G модемы. Когда модем подключен к роутеру. Но и с кабельным подключением такое бывает.
Когда модем подключен к роутеру. Но и с кабельным подключением такое бывает.
Сменить MTU можно в настройках роутера, в разделе с настройкой подключения к интернету: «WAN», «Интернет».
Для начала нужно зайти в панель управления маршрутизатором.
Покажу как менять MTU на некоторых роутерах.
TP-Link
В разделе WAN есть пункт «MTU Size». По умолчанию там 1500. Можно прописать 1460, или даже 1400.
Если у вас PPPoE, то нужно нажать на кнопку «Advanced» и там сменить значение.
Сохраните настройки и перезагрузите роутер.
ASUS
В разделе «Интернет». Поле «MTU».
Не забудьте сохранить настройки.
Я не могу подробно показать, как это делать на маршрутизаторах разных производителей. Поэтому, если не найдете у себя эти настройки – пишите в комментариях.
Проверка на вирусы и еще…
Если ничего не помогает, то не лишним будет проверить компьютер на вирусы. Можете запустить сканирование в антивирусе (если он установлен), или проверить систему одной из бесплатных антивирусных утилит. Например, Dr.Web CureIt!.
Например, Dr.Web CureIt!.
Если при подключении к другому интернету (Wi-Fi сети) сайты загружаются с первого раза и полностью, то есть смысл позвонить в поддержку провайдера и объяснить проблему. Может это у них какие-то неполадки.
Так же можно еще попробовать сменить DNS на Google Public DNS.
Рассказал все, что знаю по этой теме на данный момент. Если будет новая информация, обязательно добавлю ее. Вы так же можете делится своими наблюдениями и советами. Всего хорошего!
67 СергейРешение проблем и ошибокИспользуемые источники:
- https://softlakecity.ru/brauzery/pochemu-yandex-browser-ne-pokazyvaet-kartinki-na-stranitsah-7-metodov-resheniya
- https://www.templatemonster.com/help/ru/wordpress-troubleshooter-missing-images-after-installation.html
- https://help-wifi.com/reshenie-problem-i-oshibok/stranicy-zagruzhayutsya-ne-polnostyu-brauzer-ne-do-konca-gruzit-sajty-i-kartinki/
Поиск по картинке Google и Яндекс: как искать фото
В интернете есть три бесплатных сервиса поиска по фото: Google Images, Яндекс Картинки и TinEye. В этом уроке я покажу, как ими пользоваться на компьютере и телефоне.
В этом уроке я покажу, как ими пользоваться на компьютере и телефоне.
ТОП-3 сервиса поиска фото
- Google Images – специальный раздел поисковика Гугл. Ищет по изображениям на всех сайтах Интернета.
- Яндекс Картинки – специальный раздел поисковика Яндекс. Работает так же, как и предыдущий, но у него другая база (результат может отличаться).
- TinEye – популярный зарубежный сервис.
Как искать на компьютере
Google Images
Google Images – это раздел поисковика Гугл, который ищет только по картинкам. В нем есть два варианта поиска по фото: по файлу и по ссылке.
По файлу. Перейдите на сайт images.google.ru и щелкните по значку фотоаппарата в конце строки.
Перетяните снимок в окошко.
Или перейдите на вкладку «Загрузить файл», кликните по кнопке «Выберите файл» и откройте изображение с ПК.
Сервис покажет копии снимка в разных размерах, на каких сайтах они встречаются, а также похожие кадры.
По ссылке. Это поиск по изображению, которое опубликовано на каком-то сайте.
1. Щелкните по снимку правой кнопкой мыши, выберите «Копировать URL картинки» или похожий пункт.
2. Перейдите в сервис images.google.ru. Кликните по значку фотоаппарата.
3. На вкладке «Указать ссылку» щелкните по строке правой кнопкой мыши и выберите «Вставить». Добавится адрес файла в сети – длинный код, состоящий из букв и цифр. Нажмите «Поиск по картинке».
Гугл покажет результаты: копии изображения, на каких сайтах оно размещено и похожие снимки.
На заметку. В программе Google Chrome эта функция встроена в меню. Достаточно кликнуть правой кнопкой мыши по снимку и выбрать из списка пункт «Найти картинку». Сразу после этого автоматически откроется новая вкладка с результатом.
Яндекс Картинки и TinEye
Яндекс.Картинки и TinEye – это популярные онлайн сервисы поиска изображений. Работают по тому же принципу, что Google Images.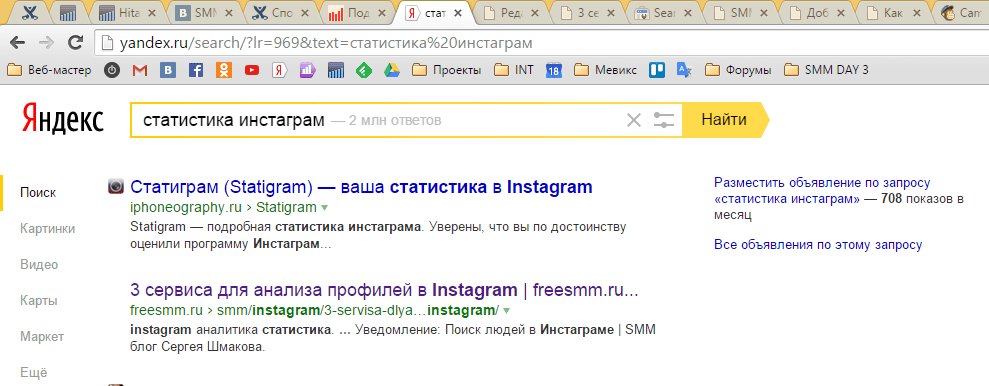 Но база данных и алгоритм у них несколько отличается, поэтому могут быть другие результаты.
Но база данных и алгоритм у них несколько отличается, поэтому могут быть другие результаты.
Яндекс Картинки. Переходим на сайт yandex.ru/images и нажимаем на иконку с фотоаппаратом в конце строки.
Перетягиваем снимок с компьютера в верхнее поле.
Или щелкаем по кнопке «Выберите файл» и через окошко открываем нужное изображение.
После загрузки Яндекс покажет результаты: копии картинки в разных размерах, сайты, где она встречается, и похожие кадры.
Также можно искать по изображениям с других сайтов – по ссылке. Принцип такой же, как у Гугла:
- Кликаем по кадру правой кнопкой мыши, выбираем «Копировать URL картинки».
- Переходим на yandex.ru/images, нажимаем на значок фотоаппарата.
- Вставляем ссылку в строку «Введите адрес картинки» и нажимаем «Найти».
А в браузере Яндекс эта функция встроена в меню. Нужно просто кликнуть по снимку правой кнопкой мыши и выбрать «Найти это изображение в Яндексе».
TinEye. Переходим в сервис по ссылке tineye.com, нажимаем на кнопку со стрелкой и через окошко выбора открываем файл с компьютера.
Сразу после загрузки появятся результаты: на каких сайтах встречается данный кадр. Их можно отсортировать по размеру через пункт «Sort by» и по сайтам через «Filter by domain/collection».
Например, выбрать только большого размера или только по товарам Алиэкспресс, Таобао.
Также через Тинай можно искать изображения, размещенные на сайтах, в соц сетях. Принцип тот же, что в Гугле: щелкаем по снимку правой кнопкой мыши, выбираем «Копировать URL», вставляем в TinEye и нажимаем Enter.
Как искать на телефоне
По снимку из Галереи
Google Images. Перейдите на сайт images.google.ru. Нажмите на три точки в верхней части браузера.
Из списка выберите пункт «Версия для ПК».
Загрузится компьютерная версия сервиса. Нажмите на иконку фотоаппарата в конце строки.
Перейдите на вкладку «Загрузить файл». Нажмите на «Выберите файл».
Разрешите доступ к камере (памяти) устройства и выберите снимок из галереи или сделайте кадр камерой телефона. После загрузки Гугл покажет результаты.
Эта инструкция для Андроид и браузера Google Chrome. Если вы пользуетесь Айфоном и браузером Safari, то после перехода на сайт images.google.ru нужно нажать на буквы «аА» в верхней строке программы и выбрать «Запрос настольного веб-сайта».
Яндекс (спросить картинкой). Откройте адрес yandex.ru/images, нажмите на иконку фотоаппарата в конце строки.
Нажмите на пункт «Камера» или «Снять фото», если нужно сделать снимок. А для указания изображения из памяти телефона нажмите «Выбрать», «Галерея», «Медиатека» или похожий пункт.
После загрузки Яндекс покажет результаты.
TinEye:
- Перейдите на сайт tineye.com.
- Нажмите кнопку со стрелкой.
- Выберите файл из памяти устройства или сделайте кадр камерой.

По изображению на сайте
Для поиска по фото, которое опубликовано на каком-то сайте, выполните следующее:
- Нажмите на изображение и удерживайте палец несколько секунд.
- Появится меню, из которого выберите «Найти это изображение в Google» или похожий пункт.
- В новой вкладке загрузятся результаты.
Если подобного пункта нет, выберите «Копировать ссылку» и вставьте ее в поиск по фото Гугл:
- Перейдите на сайт images.google.ru.
- Нажмите на в верхней части браузера, из списка выберите «Версия для ПК».
- Тапните по значку фотоаппарата.
- Задержите палец на строке для ввода ссылки и выберите «Вставить».
- Нажмите на «Поиск по картинке».
На заметку. А можно сохранить снимок в память телефона и выполнить по нему поиск так, как я показывал выше. Для этот задержите палец на фотке и выберите «Скачать изображение» или похожий пункт.
Приложения
Кроме поиска по фото с телефона в онлайн сервисах, можно искать и через приложение.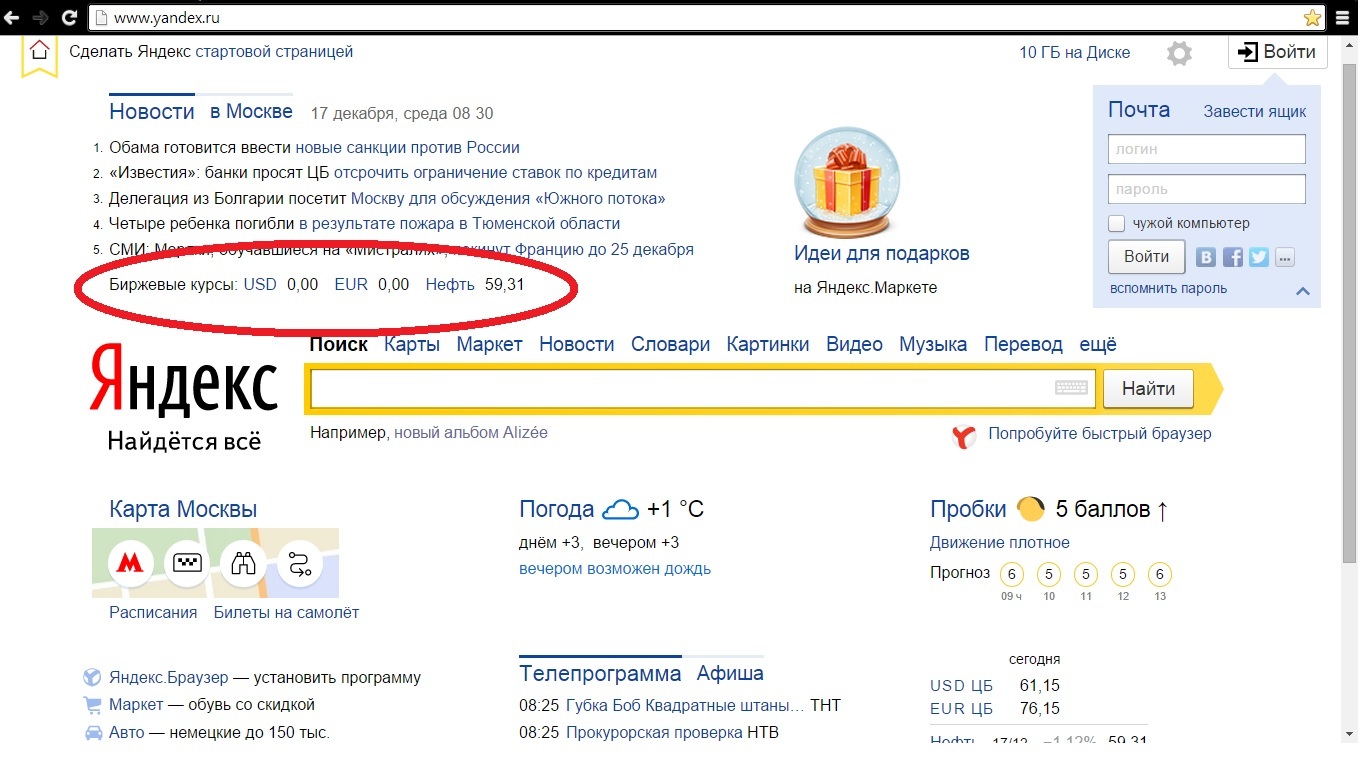 Подробных программ много, они просты в использовании. Установить можно из Play Market (Google Play) на Android и App Store на iPhone.
Подробных программ много, они просты в использовании. Установить можно из Play Market (Google Play) на Android и App Store на iPhone.
Вот наиболее популярные приложения:
Другие способы
В этом уроке я показал, как искать дубликаты изображения, похожие снимки. Мы рассмотрели три бесплатных онлайн сервиса, научились ими пользоваться. Но есть и другие варианты — о них можно почитать в следующих уроках:
Автор: Илья Кривошеев
Как отключить или включить отображение картинок (изображений) в Яндекс.Браузере
В данной статье показаны действия, с помощью которых можно отключить или включить отображение картинок (изображений) в Яндекс.Браузере.
Отображение картинок (изображений) в Яндекс.Браузере по умолчанию включено, но при необходимости можно отключить их отображение.
Яндекс.Браузер позволяет отключить отображение картинок. Если вы отключите отображение картинок (изображений), то страницы веб-сайтов будут загружаться быстрее, что приведёт к экономии интернет трафика при использовании лимитного или медленного подключения к интернету, но при этом страницы сайтов будут отображаться не совсем корректно.
Как отключить или включить отображение картинок в Яндекс.Браузере
Чтобы отключить или включить отображение картинок (изображений) в Яндекс.Браузере, в верхней части окна браузера нажмите кнопку Настройки Яндекс.Браузера и в появившемся меню выберите Настройки.
В настройках браузера, в левой панели выберите категорию Сайты, затем в правой части окна нажмите на ссылку Расширенные настройки сайтов
Затем в расширенных настройках сайтов, в разделе Отображение картинок установите переключатель в соответствующее положение, Разрешено — чтобы включить отображение картинок, Запрещено — чтобы отключить отображение картинок.
Как отключить или включить отображение картинок для определенного сайта в Яндекс.Браузере
Также можно отключить или включить отображение картинок для определенного сайта, для этого откройте страницу нужного веб-сайта, нажмите на значок или слева от адресной строки и в появившейся панели «Protect» нажмите Подробнее
Затем в разделе РАЗРЕШЕНИЯ, в выпадающем списке Картинки выберите соответствующий пункт: Разрешать (по умолчанию), Разрешить, Блокировать.
Сделав выбор, обновите страницу сайта чтобы применить изменения.
Используя рассмотренные выше действия, можно отключить или включить отображение картинок (изображений) для всех или для определенных сайтов в Яндекс.Браузере.
Как загрузить фото в поисковик яндекс
Допустим у Вас есть какое-то изображение (рисунок, картинка, фотография), и Вы хотите найти такое же (дубликат) или похожее в интернет. Это можно сделать при помощи специальных инструментов поисковиков Google и Яндекс, сервиса TinEye, а также потрясающего браузерного расширения PhotoTracker Lite, который объединяет все эти способы. Рассмотрим каждый из них.
Укажите адрес картинки в сети интернет либо загрузите её с компьютера (можно простым перетаскиванием в специальную области в верхней части окна браузера):
Результат поиска выглядит таким образом:
Вы мгновенно получаете доступ к следующей информации:
- Какие в сети есть размеры изображения, которое Вы загрузили в качестве образца для поиска
- Список сайтов, на которых оно встречается
- Похожие картинки (модифицированы на основе исходной либо по которым алгоритм принял решение об их смысловом сходстве)
Поиск похожих картинок в тинай
Многие наверняка уже слышали об онлайн сервисе TinEye, который русскоязычные пользователи часто называют Тинай.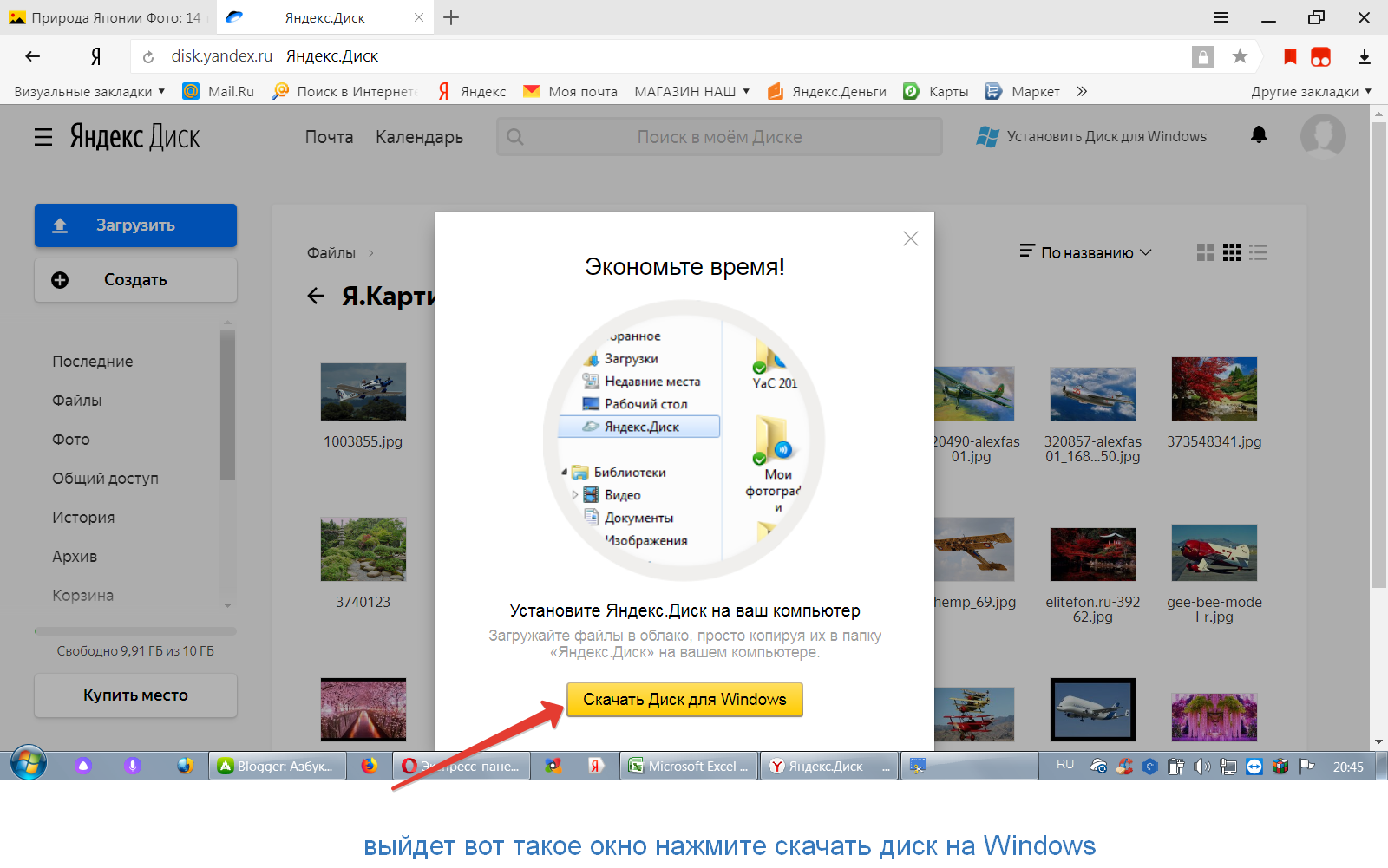 Он разработан экспертами в сфере машинного обучения и распознавания объектов. Как следствие всего этого, тинай отлично подходит не только для поиска похожих картинок и фотографий, но их составляющих.
Он разработан экспертами в сфере машинного обучения и распознавания объектов. Как следствие всего этого, тинай отлично подходит не только для поиска похожих картинок и фотографий, но их составляющих.
Проиндексированная база изображений TinEye составляет более 10 миллиардов позиций, и является крупнейших во всем Интернет. «Здесь найдется всё» — это фраза как нельзя лучше характеризует сервис.
Переходите по ссылке https://www.tineye.com/, и, как и в случае Яндекс и Google, загрузите файл-образец для поиска либо ссылку на него в интернет.
На открывшейся страничке Вы получите точные данные о том, сколько раз картинка встречается в интернет, и ссылки на странички, где она была найдена.
PhotoTracker Lite – поиск 4в1
Расширение для браузера PhotoTracker Lite (работает в Google Chrome, Opera с версии 36, Яндекс.Браузере, Vivaldi) позволяет в один клик искать похожие фото не только в указанных выше источниках, но и по базе поисковика Bing (Bing Images)!
В настройках приложения укажите источники поиска, после чего кликайте правой кнопкой мыши на любое изображение в браузере и выбирайте опцию «Искать это изображение» PhotoTracker Lite:
Есть еще один способ поиска в один клик. По умолчанию в настройках приложения активирован пункт «Показывать иконку быстрого поиска». Когда Вы наводите на какое-то фото или картинку, всплывает круглая зеленая иконка, нажатие на которую запускает поиск похожих изображений – в новых вкладках автоматически откроются результаты поиска по Гугл, Яндекс, Тинай и Бинг.
По умолчанию в настройках приложения активирован пункт «Показывать иконку быстрого поиска». Когда Вы наводите на какое-то фото или картинку, всплывает круглая зеленая иконка, нажатие на которую запускает поиск похожих изображений – в новых вкладках автоматически откроются результаты поиска по Гугл, Яндекс, Тинай и Бинг.
Расширение создано нашим соотечественником, который по роду увлечений тесно связан с фотографией. Первоначально он создал этот инструмент, чтобы быстро находить свои фото на чужих сайтах.
Когда это может понадобиться
- Вы являетесь фотографом, выкладываете свои фото в интернет и хотите посмотреть на каких сайтах они используются и где возможно нарушаются Ваши авторские права.
- Вы являетесь блогером или копирайтером, пишите статьи и хотите подобрать к своему материалу «незаезженное» изображение.
- А вдруг кто-то использует Ваше фото из профиля Вконтакте или Фейсбук в качестве аватарки на форуме или фальшивой учетной записи в какой-либо социальной сети? А ведь такое более чем возможно!
- Вы нашли фотографию знакомого актера и хотите вспомнить как его зовут.

На самом деле, случаев, когда может пригодиться поиск по фотографии, огромное множество. Можно еще привести и такой пример…
Как найти оригинал заданного изображения
Например, у Вас есть какая-то фотография, возможно кадрированная, пожатая, либо отфотошопленная, а Вы хотите найти её оригинал, или вариант в лучшем качестве. Как это сделать? Проводите поиск в Яндекс и Гугл, как описано выше, либо средствами PhotoTracker Lite и получаете список всех найденных изображений. Далее руководствуетесь следующим:
- Оригинальное изображение, как правило имеет больший размер и лучшее качество по сравнению с измененной копией, полученной в результате кадрирования. Конечно можно в фотошопе выставить картинке любой размер, но при его увеличении относительно оригинала, всегда будут наблюдаться артефакты. Их можно легко заметить даже при беглом визуальном осмотре.
Уважаемые читатели, порекомендуйте данный материал своим друзьям в социальных сетях, а также задавайте свои вопросы в комментариях и делитесь своим мнением!
Здравствуйте, уважаемые читатели блога KtoNaNovenkogo.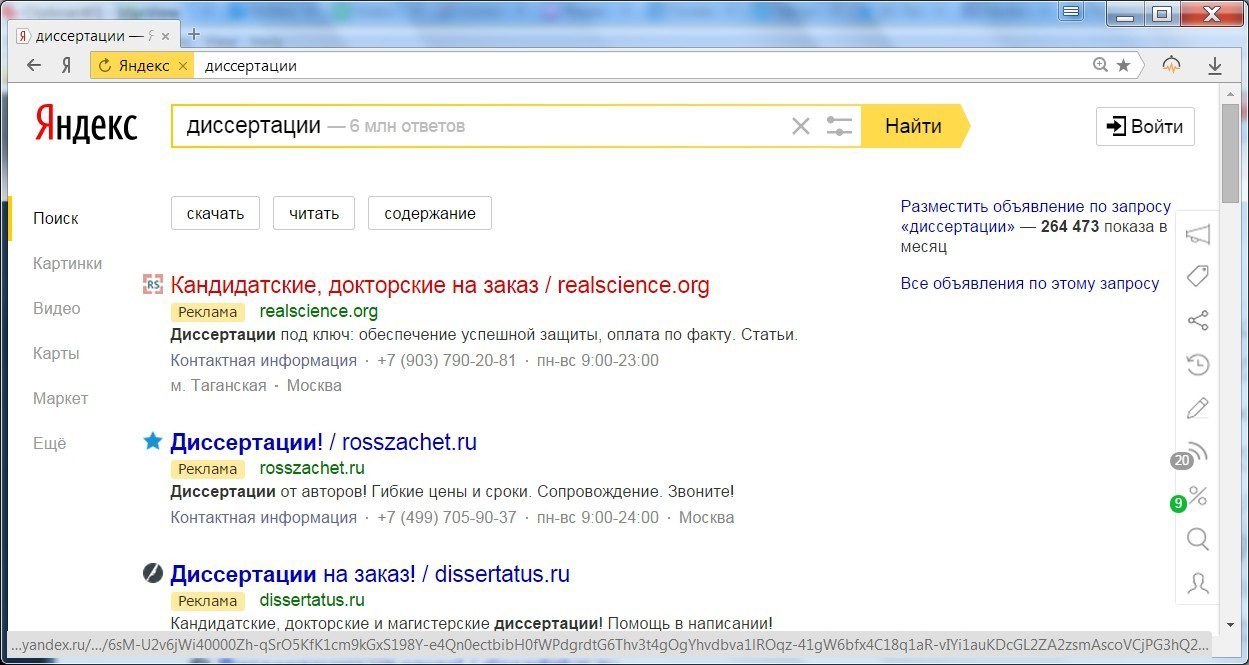 ru. Еще совсем недавно поисковики могли искать только по словам. Нет, конечно же, существовали такие сервисы, как Гугл и Яндекс картинки, но до определенного периода они оперировали только словами, которые пользователь вводил в поисковой строке.
ru. Еще совсем недавно поисковики могли искать только по словам. Нет, конечно же, существовали такие сервисы, как Гугл и Яндекс картинки, но до определенного периода они оперировали только словами, которые пользователь вводил в поисковой строке.
Чем отличается поиск по загруженным картинкам от обычного
Поисковик не понимал, что именно изображено на фото, которые он выдавал в результатах, а лишь ориентировался на те слова, что встречались в тексте рядом с этим изображением (на тех страницах сайтов, где он их нашел) или которые были прописаны в его атрибутах alt или title (тега img). Фактически для поисковика картинка была «черным ящиком», о котором он мог судить только по косвенным признакам (ее описанию).
В результате чего, по запросу «синяя курица» могли быть показаны «розовые слоники». Конечно же, подобные огрехи поиска по фотографиям исправлялись вручную (так называемыми асессорами, которые просматривали выдачу глазами), но делалось это только для наиболее часто вводимых запросов. Да и не это главное.
Да и не это главное.
Важно то, что нельзя было показать поисковику картинку плохого качества, чтобы он нашел вам оригинал в высоком разрешении или же показать ему фото человека (читайте про поиск людей в Контакте, Фейсбуке и др. соц.сетях), а он бы вам сказал, что это такой-то художник, поэт, музыкант или просто личность, описанная хотя бы на одной страничке на просторах интернета.
Иногда фото может являться одним из многих в серии (фоторепортаж, фотоинструкция, разные ракурсы) и у вас может возникнуть желание найти все остальные изображения из этой же серии, чтобы понять суть. Как это сделать? Какие слова вбивать в поисковую строку? А вот еще пример. Увидели вы диван на фотографии и захотели узнать, где именно продается такой же и по какой цене.
Сложная задача, или даже неразрешимая (в первом приближении), если запрос вводить словами. Тут нужно каким-то образом загрузить картинку в поисковую систему и последняя должна понять, что именно на ней изображено, и попытаться дать вам ответы на все поставленные чуть выше вопросы.
Этого поиск по изображениям до недавних пор не мог сделать, но зато теперь может. Поиск по картинке-образцу (фотографии или любому другому изображению) сейчас поддерживают обе поисковых системы лидирующих в России — Google и Яндекс. Причем последний научился это делать лишь совсем недавно, но, тем не менее научился.
Если попробовать погрузиться во всю глубину принципов этого действа, то большинству из нас вряд ли это покажется интересным. Мне в этом плане очень понравилось объяснение представителя Яндекса.
Картинка разбивается на небольшие фрагменты, которые можно назвать виртуальными словами. Ну а дальше процесс происходит по той же логике, что и обычный поиск. Ищется тот же набор визуальных слов, и чем ближе он будет к загруженному пользователем изображению, тем выше он будет стоять в результатах поиска.
Как работает поиск по фото в Гугле
Давайте посмотрим это все на примерах Яндекса и Гугла. Начнем с самого крупного поисковика в мире. Для того чтобы попасть в святая святых, можно на странице обычного поиска кликнуть по кнопке «Картинки», а можно сразу перейти по этой ссылке:
Для того чтобы попасть в святая святых, можно на странице обычного поиска кликнуть по кнопке «Картинки», а можно сразу перейти по этой ссылке:
Кликаете по иконке фотоаппарата, расположенной в правой области строки Google-поиска. Вам предоставляется две возможности для загрузки в поиск нужной картинки или фотографии — указать ее адрес (его можно будет скопировать, кликнув по фото правой кнопкой мыши и выбрав вариант «копировать URL изображения», или подобный ему по смыслу) в интернете или же загрузить со своего компьютера.
В показанном примере я просто указал Урл адрес изображения, которое нашел на официальном сайте Википедии (что это такое?).
В результатах поиска получил такую вот картину:
Google мне рассказал, что на фото изображен Альберт Эйнштейн в молодости, а также предложил посмотреть то же самое изображение, но большего или меньшего размера. Также можно посмотреть похожие картинки, а под ними можно посмотреть веб-страницы, где этот графический файл имеет место быть.
В поисковой строке можно ввести уточняющие слова, например, если вы хотите узнать обо всех перипетиях судьбы этого человека, то введите слово «биография». В результате будут найдены страницы, на которых поиск обнаружил загруженную вами картинку и на которых имеется биография того, кто на ней изображен.
Я упомянул про два основных способа загрузки изображения в поиск Гугла — указать ссылку на графический файл или загрузить его со своего компьютера. Но для пользователей Google браузера имеется еще и третий способ активации сего действа.
Если вы находитесь в Google Chrome, то просто подведите мышь к той картинке или фотографии на странице, которая вас заинтересовала по тем или иным причинам (например, вы хотите узнать, правдивую ли фотку выложила во Вконтакте ваша виртуальная знакомая или это какая-то известная личность запечатлена).
В результате появится контекстное меню и вам нужно будет выбрать из него пункт «Найти это изображение в Гугле». После этого вы очутитесь в уже знакомом окне Google-поиска по картинкам со всей собранной информацией о фотке вашей знакомой.
Поиск по файлам картинок в Яндексе
Совсем недавно и лидер поискового рынка рунета обзавелся подобным инструментом. Новую технологию они назвали «Компьютерным зрением» и дали ей кодовое название «Сибирь». Картинка при этом разбивается на визуальные слова (области смены контраста, границы и т.п.) и по всей базе, имеющейся в Яндексе, ищется наличие данного набора визуальных слов в других изображениях.
А уже потом из них выбираются те, в которых данные визуальные слова стоят в том же порядке, что и в оригинальной загруженной картинке. На практике это действо выглядит очень похоже на Гугл — в правой области поиска по фото от Яндекса расположена иконка фотоаппарата, на которую нужно будет нажать для загрузки графического файла.
Хотя, если у вас имеется Урл адрес нужной картинки, его можно вставить непосредственно в строку графического поиска и нажать на кнопку «Найти», как показано на предыдущем скриншоте.
Узнать Урл адрес изображения на веб-странице можно, кликнув по ней правой кнопкой мыши и выбрав пункт контекстного меню «Копировать адрес изображения» или подобный ему (в разных браузерах используются разные названия).
Если же вам нужно загрузить картинку в поиск со своего компьютера, то кликайте по иконке фотоаппарата.
Результаты поиска будут выглядеть примерно так:
Как видите, из них тоже можно довольно легко понять, что на фото изображен великий Эйнштейн, но вот в Гугле мне как-то больше понравилось оформление выдачи. Возможно, что в Яндексе над этим еще надо будет работать. Найденные в Яндексе фотки также можно будет отсортировать по размеру и типу графических файлов (по формату).
Что примечательно, Яндекс ведет историю ваших поисков, в том числе и по картинкам. При необходимости вы можете ее просмотреть или удалить, если хотите убрать компрометирующие вас материалы. Как это сделать читайте в статье про то, как посмотреть и очистить историю в Яндексе.
Поиск похожих фотографий в Тинай и товаров по фото в Таобао
В общем-то, в большинстве случаев описанных сервисов вам должно хватить, но, возможно, что и Тинай вам когда-нибудь пригодится. Тут опять же вам на выбор предлагают два способа загрузки картинки-образца — путем ввода Урл адреса или напрямую с компьютера.
Этот сервис хорошо подходит для поиска похожих фото или отдельных составляющих, из которых оно было смонтировано. Как видно из показанного ниже скриншота — Тинай нашел источники оригинальных изображений, из которых состоял образец.
Китайский поисковик Таобао обладает возможностью поиска товаров по загруженной вами его фотографии. В результате вы получите не только адреса тех интернет-магазинов, где его можно купить, но и сможете выбрать наиболее выгодное для вас предложение.
Правда для работы с ним нужно знать китайский. Однако есть несколько сайтов, которые позволяют искать товары по фото через базу в Таобао, но при этом имеют русскоязычный интерфейс и результаты поиска тоже переводятся на русский.
Результаты поиска товара по фото выглядят так:
Яндекс Алиса и другие приложения научились распознавать картинки и фото с камеры, и делать с ними различные полезные действия.
Сейчас уже существует довольно много мобильных приложений, которые распознают фотографии для получения некоторой полезной информации о людях или объёктах на нём. Одно из таких приложений – Facer, показывает на кого из знаменитостей вы похожи, используя алгоритмы на основе нейронных сетей.
Загружаете фото лица крупным планом и через пару секунд вы видите трёх знаменитостей, на которых вы похожи, с указанием процента сходства. Среди похожих на себя звёзд можно встретить российских и зарубежных музыкантов, актёров, блогеров или спортсменов. Приложение Facer можно скачать по ссылкам: на Android и iOS.
У компании Яндекс тоже есть функции распознавания изображений, они встроены в их голосового помощника. Алиса научилась искать информацию по фотографиям с камеры или любым другим картинкам, которые вы ей отправите. На основе загруженного изображения помощник может сделать некоторые полезные действия. Эти новыми функциями можно воспользоваться в приложении Яндекс и Яндекс.Браузер.
Содержание
Где скачать Алису с поиском по картинкам
Голосовой ассистент Алиса встроен в приложение под названием «Яндекс». Скачать приложение для Android и iOS можно по этим ссылкам:
Как включить поиск по картинкам в Алисе
- Чтобы открыть Алису нажимаем на красный значок приложения «Яндекс».
- Первый способ открыть функцию распознавания изображений: нажимаем на серый значок фотоаппарата с лупой в поисковой строке и переходим к шагу 4. Второй способ: нажимаем на фиолетовый значок Алисы или говорим «Привет, Алиса!» если у вас включена голосовая активация.
- Откроется диалог (чат) с Алисой. Нужно дать команду Алисе «Распознай изображение» или «Сделай фото». Также вы можете нажать на серый значок фотоаппарата с лупой.
- Приложение попросит доступ к камере вашего мобильного устройства. Нажимаем «Разрешить».
- Откроется режим съёмки. Здесь вы можете загрузить изображение из вашей галлереи или сделать новый снимок прямо сейчас. Нажмите на фиолетовый круг, чтобы сделать снимок.
- Алиса распознает объект на изображении.
- Давайте попробуем загрузить фотографию из памяти, т.е. галереи вашего iPhone или Android. Нажимаем на иконку с фотографией.
- Алиса попросит доступ к вашим фотографиям. Нажимаем «Разрешить».
- Выбираем фотографию.
- Через некоторое время фотография загрузится на сервера Яндекса и Алиса вам скажет, на что похоже загруженное изображение. В нашем случае мы загрузили фотографию умной колонки Amazon Echo Dot, и Алиса её успешно распознала.
Возможности Алисы по распознаванию изображений и список команд
Помимо общей команды «сделай фото», Алисе можно дать более точную команду по распознаванию объекта. Алиса умеет делать следующие операции с изображениями по соответствующим командам:
Узнать знаменитость по фото
- Кто на фотографии?
- Что за знаменитость на фотографии?
Алиса распознаёт фото знаменитых людей. Мы загрузили изображение актёра Константина Хабенского и Алиса успешно распознала его.
Распознать надпись или текст и перевести его
- Распознай текст
- Распознай и переведи надпись
Вы можете загрузить фотографию с текстом и Алиса распознает его и даже поможет его перевести. Для того, чтобы распознать и перевести текст с помощью Алисы необходимо:
— Загрузить фото с текстом.
— Прокрутить вниз.
— Нажать «Найти и перевести текст».
— Откроется распознанный текст. Нажимаем «Перевести».
— Откроется Яндекс.Переводчик с переведённым текстом.
Узнать марку и модель автомобиля
- Определи марку автомобиля
- Распознай модель автомобиля
Алиса умеет определять марки автомобилей. Например, она без труда распознаёт новый автомобиль Nissan X-Trail, в который встроена мультимедийная система Яндекс.Авто с Алисой и Яндекс.Навигатором.
Узнать породу животного
- Распознай животное
- Определи породу собаки
Алиса умеет распознавать животных. Например, Алиса распознала не только, что на фото собака, но и точно определила породу Лабрадор по фото.
Узнать вид растения
- Определи вид растения
- Распознай растение
Если вы встретили экзотическое растение, Алиса поможет вам узнать его название.
Узнать автора и название картины
- Распознай картину
- Определи что за картина
Если вы увидели картину и хотите узнать её название, автора и описание, просто попросите Алису вам помочь. Картину «Утро в сосновом лесу» художника Ивана Ивановича Шишкина Алиса определяет моментально.
Найти предмет в Яндекс.Маркет
- Определи товар
- Найди товар
Если вы увидите интересный предмет, который вы не прочь были бы приобрести – вы можете попросить Алису найти похожие на него товары. Найденный товар вы можете открыть на Яндекс Маркете и там прочитать его характеристики, или сразу заказать.
Распознать QR-код
- Определи Кью Эр код
- Распознай Кью Эр код
Алиса пока не так быстро и качественно распознаёт QR коды, нам потребовалось несколько попыток, чтобы успешно распознать QR код.
Попробуйте распознать с помощью Алисы какое-нибудь изображение и напишите о своём опыте и впечатлениях в комментариях.
Яндекс постоянно добавляет новые команды для Алисы. Мы сделали приложение со справкой по командам , которое регулярно обновляем. Установив это приложение, у вас всегда будет под рукой самый актуальный список команд:
“>
Страницы загружаются не полностью. Браузер не до конца открывает сайты и картинки
На этой странице я постараюсь собрать все известные мне решения проблемы, когда в браузере страницы загружаются не до конца. Сайты открываются не полностью. Например, не загружаются некоторые изображения, или скрипты на сайтах. Страницы в браузере отображаются криво, или загружается только часть сайта. А некоторые сайты вообще не открываются. Или открываются но не с первого раза, а со второго, или третьего. Мы рассмотрим решения для Windows 10, 8, 7. Проще говоря, для компьютеров. Если вы столкнулись с такой проблемой на мобильном устройстве, то скорее всего причина в маршрутизаторе (если вы подключены через него). Об этом я подробнее напишу в статье. Вот как примерно это все выглядит.
Я сам несколько раз сталкивался с проблемой, когда браузер у меня открывал сайты не полностью. Например, ВКонтакте на загружались картинки. В Одноклассниках и других социальных сетях такое тоже бывает. Уже точно не помню, но решение у меня было простым: очистка кэша, перезапуск браузера. Бывают и более серьезные причины. Например, неверное значение MTU. Этот параметр можно сменить в настройках маршрутизатора, или в самой Windows.
Самые частые причины:
- Глюк браузера. Как правило, помогает перезапуск браузера, перезагрузка компьютера, очистка кэша браузера.
- Проблема с дополнениями в браузерах. Иногда, некоторые дополнения установленные в браузере не дают полностью загружать страницу. Чаще всего виновны в этом дополнения, которые блокирует рекламу на сайтах.
- Неправильное значение MTU. Мы не будем разбираться что это и как оно влияет на загрузку сайтов, но очень часто из-за него сайты либо не загружаются вообще, либо загружаются не полностью. Как я уже писал выше, MTU можно сменить в настройках роутера (если интернет подключен напрямую, то в настройках Windows). Обычно там стоит значение 1500. После установки 1460 все начинает открываться нормально. Но нет никакой гарантии, что в вашем случае проблема именно в MTU.
- Вирусы и вредоносное ПО. Уверен, что некоторые вирусы могут мешать браузерам нормально отображать странички.
Хочу заметить, что такие проблемы с «кривым» отображением сайтов могут наблюдаться во всех браузерах: Firefox, Opera, Chrome, Яндекс Браузер, Microsoft Edge и даже у Internet Explorer. Который и без каких-то проблем может загружать сайты не полностью, или криво 🙂
Сайты открываются не полностью: первое решение и поиск причины
Для начала я советую закрыть браузер и перезагрузить компьютер, или ноутбук. Возможно, все будет отлично работать. Если подключение к интернету через роутер, или модем, то его так же можете перезагрузить. Это точно не помешает.
Так как в наше время практически всегда установлен маршрутизатор, и все устройства подключатся к интернету через него, то проверьте, как открываются сайты на других устройствах. Можно проверить даже на Android, или iOS смартфонах и планшетах. Но лучше, кончено, на компьютере. Если есть возможность, подключите свой компьютер к другому интернету. Например, к другой Wi-Fi сети, которую даже с телефона можно раздать.
Проверьте, как все работает через другой браузер. Даже стандартный. Вспомните, может вы перед этим устанавливали какие-то дополнения, или программы.
Отключите блокировщик рекламы, если он у вас установлен. Например: Adblock, Adguard, AdMuncher.
Так мы сможем понять в чем причина нашей проблемы, и куда двигаться дальше. Можете результат этих проверок и размышлений описать в комментариях. Я постараюсь помочь.
Чистим кэш браузера
Это одно из первых решений, которое нужно попробовать при появлении подобного рода проблем. На эту тему я планирую отдельную статью, но здесь коротко покажу как очистить кэш в самых популярных браузерах.
- Opera. Открываем «Меню» – «Другие инструменты» – «Очистить историю посещений» (или Ctrl + Shift + Del). Оставляем выделенным только пункт «Кэшированные изображения и файлы».
И нажимаем «Очистить историю посещений». Подробнее об этом в статье: как очистить историю, кэш, куки браузера Opera.
- Chrome. «Меню» – «Дополнительные инструменты» – «Удаление данных о просмотренных страницах». Дальше выделяем «Изображения и другие файлы…» и очищаем.
После этого можно перезапустить Хром. - Firefox. «Меню» – «Настройки» – Вкладка «Приватность». Выберите «удалить вашу недавнюю историю».
- Яндекс Браузер. Чтобы не лазить по меню, можно нажать сочетание клавиш Ctrl + Shift + Del.
Дальше выбрать «Файлы, сохраненные в кэше» и очистить их.
Если у вас какой-то другой браузер, то думаю, что вы без проблем найдете функцию очистки кэша в настройках. Или спрашивайте в комментариях.
Проверка установленных в браузере дополнений
Если очистка кэша не помогла, и страница в браузере по прежнему открываются не полностью, то рекомендую проверить установленные дополнения и временно их отключать (если они есть).
Сделать это можно так же в настройках браузера, где-то в разделе «Расширения», «Дополнения». Для примера, в браузере Опера:
Отключите на время все установленные расширения.
Если не знаете где в вашем браузере находятся эти настройки, то посмотрите эту статью. В ней я показывал, как управлять расширениями в популярных браузерах.
Так же посмотрите, какие у вас установлены и запущены программы на компьютере. Может найдете что-то подозрительное.
MTU и проблемы с неполной загрузкой сайтов
Об этом параметре я уже рассказывал выше в статье. Как правило, его меняют в настройках маршрутизатора. Очень часто из-за неправильного значения MTU возникают проблемы с отображением страниц при подключению к интернету через 3G/4G модемы. Когда модем подключен к роутеру. Но и с кабельным подключением такое бывает.
Сменить MTU можно в настройках роутера, в разделе с настройкой подключения к интернету: «WAN», «Интернет».
Для начала нужно зайти в панель управления маршрутизатором.
Покажу как менять MTU на некоторых роутерах.
TP-Link
В разделе WAN есть пункт «MTU Size». По умолчанию там 1500. Можно прописать 1460, или даже 1400.
Если у вас PPPoE, то нужно нажать на кнопку «Advanced» и там сменить значение.
Сохраните настройки и перезагрузите роутер.
ASUS
В разделе «Интернет». Поле «MTU».
Не забудьте сохранить настройки.
Я не могу подробно показать, как это делать на маршрутизаторах разных производителей. Поэтому, если не найдете у себя эти настройки – пишите в комментариях.
Проверка на вирусы и еще…
Если ничего не помогает, то не лишним будет проверить компьютер на вирусы. Можете запустить сканирование в антивирусе (если он установлен), или проверить систему одной из бесплатных антивирусных утилит. Например, Dr.Web CureIt!.
Если при подключении к другому интернету (Wi-Fi сети) сайты загружаются с первого раза и полностью, то есть смысл позвонить в поддержку провайдера и объяснить проблему. Может это у них какие-то неполадки.
Так же можно еще попробовать сменить DNS на Google Public DNS.
Рассказал все, что знаю по этой теме на данный момент. Если будет новая информация, обязательно добавлю ее. Вы так же можете делится своими наблюдениями и советами. Всего хорошего!
Как работает обратный поиск картинок в Яндексе? Подробное руководство
Последнее обновление Абхишек Радж 9 комментариев
Поисковые системы играют незаменимую роль в отслеживании плагиата изображений. Технология Content-Based Image Retrieval (CBIR) помогает отслеживать в Интернете места, где использовались «точные совпадения» или даже измененные / модифицированные версии ваших фотографий, защищенных авторским правом. Возможно, каждый предпочитает Google для поиска чего-либо в Интернете.Картины, конечно, не исключение! Однако в последнее время я много экспериментировал с другими потенциальными поисковыми системами в Интернете, и вчера я наткнулся на Яндекс — российскую поисковую систему с замечательными возможностями обратного поиска изображений . Поиск обратных изображений Яндекс не только не менее эффективен, чем Google Images, но и, похоже, дает результаты, основанные на искусственном интеллекте. Сегодня в этой статье я расскажу, как использовать Яндекс для обратного поиска изображений, а также 5 функций, которые делают его лучшей системой обратного поиска!
Как использовать Яндекс для обратного поиска изображения?
Яндекс — российская поисковая система.Неудивительно, что весь интерфейс на русском языке. Для носителей английского языка это может быть проблемой.
Итак, первое, что я хотел бы, чтобы вы сделали, — это щелкнуть правой кнопкой мыши его веб-страницу и выбрать « Translate to English ». Чтобы начать использовать Яндекс для запросов обратного поиска изображений, выполните следующие действия:
1 .) Посетите Яндекс Изображения
2 .) Перевести веб-страницу на английский язык.
3 .) Щелкните маленький значок камеры в правой части строки поиска.
4.) Либо загрузите изображение со своего компьютера / мобильного телефона, либо напрямую введите URL-адрес изображения.
Вот и все. После того, как вы загрузите свою картинку, Яндекс выдаст результаты с точным соответствием или визуально похожими изображениями, включая список веб-страниц, на которых эти изображения использовались.
Теперь давайте рассмотрим пять основных причин, по которым Яндекс считается потенциально хорошей поисковой системой обратного изображения:
1.) Улучшенная технология распознавания изображений
В моем эксперименте Яндекс дал гораздо более визуально точные и похожие результаты по сравнению с Google. Его система точно сопоставляет пиксель-пиксель, цвет-цвет и форму-форму, обеспечивая потрясающе точные результаты поиска обратного изображения. Вот пример того, как это соотносится с Google:
Чтобы проверить точность распознавания изображений в обеих этих поисковых системах, я решил использовать логотип своего блога в качестве обратного поискового запроса по изображениям.И вот результаты:
Мой блог логотип
Яндекс четко понимал узор, форму и цветовую гамму загружаемого изображения. Результаты в разделе «Похожие изображения» были намного более точными по сравнению с результатами Google.
2.) Поиск обратного изображения на основе AI
Нельзя отрицать, что Google является лидером в области технологий искусственного интеллекта, но важно отметить, что другие поисковые системы также медленно догоняют его. Команда исследователей и инженеров Яндекса в 2017 году разработала CatBoost, алгоритм с открытым исходным кодом на базе искусственного интеллекта и машинного обучения, который значительно повысил точность результатов поиска.
Вот пример того, что я имею в виду, когда говорю «интеллектуальные результаты поиска обратного изображения».
Яндекс легко расшифровал поисковый запрос по картинке на самые точные слова и фразы. С другой стороны, я попытался загрузить то же изображение в Google, и вот что вернулось:
А теперь скажите, какой из них точнее и умнее? Яндекс или Гугл?
3.) Визуально похожие изображения всех размеров и размеров
Еще одна яркая особенность обратного поиска изображений Яндекса — это доступность результатов поиска изображений самых разных размеров и размеров.
Это может быть особенно полезно, если у вас есть файл изображения с плохим разрешением и вы хотите получить точную копию того же изображения в лучшем разрешении. Вот соответствующий скриншот:
4.) Превосходное распознавание лиц на фотографиях
И Яндекс, и Google вполне способны выполнять обратный поиск по фотографии лица, но, по моему мнению и экспериментам, Яндекс оказался лучше, чем Google.
Я попробовал этот эксперимент с портретной фотографией достопочтенного президента России — г.Владимир Путин. И вот результаты, которые я получил:
Если вы внимательно посмотрите на оба результата, вы обнаружите, что результаты Яндекса строгие с одинаковым углом, позой, освещением, фоном и даже внешним видом. С другой стороны, результаты изображений Google состояли из множества портретных фотографий одного и того же человека.
5.) Лучшее обнаружение измененных / измененных изображений
После загрузки фотографии, защищенной авторским правом, ее вариации или измененные версии обычно можно увидеть в Интернете.Кто-то может обрезать его, добавить водяной знак, собственный текст или даже использовать Photoshop, чтобы полностью изменить его внешний вид. Как вы поймаете таких обидчиков? Именно здесь Яндекс получает намного больше очков, чем Google или любая другая поисковая система. Результаты очевидны, как показано в приведенном выше примере, где мы выполнили поисковый запрос по обратному изображению на портретной фотографии президента Путина.
Кому следует использовать Яндекс изображения для обратного поиска изображений?
Яндекс идеально подходит для:
- Создатели контента и журналисты — для обнаружения плагиата на основе изображений или фотографий
- Студенты и учителя — для исследовательских и опытно-конструкторских проектов
- Осторожные пользователи социальных сетей — чтобы узнать, кто использует фотографии их профилей в Интернете .Узнайте: как выполнить обратный поиск изображений для Instagram?
Недостатки использования Яндекс для обратного поиска фото?
Вот несколько возможных недостатков использования Яндекса вместо Google или других популярных поисковых систем:
- Результаты поиска не на английском языке — Поскольку Яндекс Изображения — это российская поисковая система, которая в значительной степени использует пользовательский контент, вы обнаружите, что большинство результатов поиска локализованы и в основном поступают из России, Восточной Азии и Евразии. .
- Не такой быстрый и удобный, как Google.
Часто задаваемые вопросы:
1. Безопасно ли на Яндексе делать обратный поиск картинок?
Да, безопасно. Когда вы загружаете свое изображение для обратного поиска изображений, Яндекс не индексирует его. Он просто сопоставляет загруженное изображение с изображениями, которые уже проиндексированы в его базе данных.
2. Как выполнить обратный поиск изображения с мобильного устройства?
На сегодняшний день официального мобильного приложения для изображений Яндекс не существует.Однако веб-сайт удобен для мобильных устройств, поэтому процесс обратного поиска изображения остается неизменным даже на мобильном устройстве.
Рекомендуется к прочтению: Как выполнять обратный поиск видео? Пошаговое руководство
Ваш отзыв?
Вы пробовали Яндекс для обратного поиска картинок? Как вы думаете, это лучше, чем Google Images? Какой у вас был опыт? Положительным или отрицательным? Пожалуйста, поделитесь своим мнением в комментариях ниже.
Как выполнить обратный поиск изображения: полное руководство
Ищете исходный источник понравившегося изображения в Интернете?
Хотите получить полный список всех страниц в Интернете, на которых отображается ваше изображение?
Вот ваше полное руководство по обратному поиску изображений в основных современных поисковых системах:
Бонус: мы покажем вам, как выполнять обратный поиск как на настольных компьютерах, так и на мобильных устройствах.
Приступим.
Что такое поиск обратного изображения?
Поиск в обратном представлении — это круто.
Это очень похоже на обычный поиск по ключевым словам, но на этот раз с изображениями.
Обратный поиск изображений позволяет детально изучить изображение.
Он дает вам подробную информацию о размере изображения, что это за изображение и где его можно найти в Интернете (точные страницы со ссылками).
Зачем нужен обратный поиск изображений?
Обратный поиск изображений — это развлечение, когда у вас есть несколько лишних минут, чтобы посидеть за компьютером.
Объявление
Продолжить чтение ниже
Но это также чрезвычайно полезно.
Вы можете использовать его для:
- Находите интересные факты о понравившемся изображении.
- Узнайте о статусе авторских прав на изображение перед его использованием.
- Отслеживайте нарушения авторских прав на изображения, которые вы уже используете.
- Узнайте, используют ли ваши изображения другие люди.
Почему обратный поиск изображений иногда не работает
Обратный поиск изображений не всегда работает.
Бывают случаи, когда вы загружаете фотографию в строку поиска и не получаете результатов.
Когда это происходит, вероятно, потому, что веб-сайт, на котором размещено изображение, не позволяет индексировать изображения.
Также центры обработки данных могут немного рассинхронизироваться.
Это означает, что одни пользователи могут найти изображение с помощью обратного поиска, а другие нет.
Как выполнять обратный поиск изображений в основных современных поисковых системах
Удивительно, но вы можете использовать свою любимую поисковую систему (Google, Bing, Яндекс) для выполнения обратного поиска изображений.
Если вы хотите использовать поисковую систему, созданную специально для обратного поиска изображений, вы можете использовать TinEye.
Реклама
Продолжить чтение ниже
Помните, не имеет значения, используете ли вы Mac или ПК, или какой браузер вы используете (Chrome, Firefox, Safari, Edge и т. Д. Работают нормально).
Как выполнить обратный поиск изображений в Google (Desktop)
1. Откройте Google в совместимом браузере
Обратный поиск изображений работает в Safari, Firefox и Chrome.
Получив доступ к браузеру, откройте Google Images.
2. Загрузите свое изображение
Если вы нашли в Интернете изображение, которое хотели бы найти, один из вариантов перед выполнением обратного поиска — сохранить его на рабочем столе.
Затем, открыв Google Images, перейдите в правую часть строки поиска и щелкните значок камеры.
Загрузите изображение, перетащив его в область поиска или загрузив файл со своего рабочего стола.
Примечание: вы можете искать только одно изображение за раз.
3. Загрузите URL-адрес с фотографией
Если изображение не сохранено на вашем рабочем столе, вы также можете снова щелкнуть значок камеры изображения Google, чтобы вставить URL-адрес фотографии.
Реклама
Продолжить чтение ниже
Чтобы получить URL-адрес фотографии, щелкните изображение правой кнопкой мыши и выберите вариант «открыть изображение в новой вкладке».
Выделите URL-адрес в строке поиска веб-сайта и одновременно удерживайте клавиши «команда» и «C», чтобы скопировать текст.
Затем щелкните вкладку «Вставить URL-адрес изображения».
Вставьте скопированный URL-адрес в доступное место.
4. Изучите свои результаты
После того, как вы нажмете «поиск», вы увидите загруженную фотографию вверху страницы вместе с некоторыми предложенными ключевыми словами.
Рядом с изображением Google также сообщит вам, есть ли другие размеры изображения, доступные для загрузки.
Отсюда вы можете просматривать похожие изображения или веб-сайты, содержащие эту фотографию.
Как выполнить обратный поиск изображений в Google (приложение Chrome на мобильном устройстве)
Вам нужно выполнить быстрый обратный поиск изображений, когда вы в пути?
Объявление
Продолжить чтение ниже
Вот как это сделать, не включая компьютер.
1. Откройте Google Картинки в приложении Chrome
Использование приложения — это простой способ использовать обратный поиск изображений на телефоне, если вы берете изображение из Интернета.
Откройте приложение Chrome и откройте Поиск картинок Google.
2. Найдите свое изображение
Введите изображение, которое вы искали, в строку поиска и нажмите «Enter».
Реклама
Продолжить чтение ниже
Появится список фотографий.
Коснитесь желаемого изображения.
3. Выберите «Искать в Google это изображение»
Открыв изображение на телефоне, нажмите и удерживайте изображение.
Появится раскрывающееся меню с несколькими вариантами.
Щелкните нижнюю вкладку с надписью «Искать в Google это изображение».
4. Изучите свои результаты
В Chrome откроется новая вкладка, показывающая, где еще находится изображение и доступны разные размеры.
Реклама
Продолжить чтение ниже
Как выполнить обратный поиск изображений в Google (мобильный телефон, в браузере )
1. Откройте изображения Google в своем веб-браузере
Самый простой способ выполнить обратный поиск на ваш телефон должен загрузить приложение Chrome, как описано выше, , но это можно сделать в вашем браузере.
Первым шагом, естественно, является открытие Google Images в вашем браузере.
2. Избавьтесь от мобильного просмотра
Вы заметите, что как только вы откроете Google Картинки на своем телефоне, поиск изображения будет негде.
Объявление
Продолжить чтение ниже
Чтобы получить эту функцию, измените настройки веб-сайта на режим рабочего стола.
Щелкните двойной значок «AA» в верхнем левом углу строки поиска.
Выберите третий вариант в раскрывающемся меню «Запросить веб-сайт для ПК.”
Это изменит экран, чтобы он выглядел как браузер Google, который вы обычно видите на своем компьютере.
3. Загрузите изображение
Щелкните значок камеры в правой части панели поиска Картинок Google, чтобы изучить перевернутое изображение.
Реклама Продолжить чтение Ниже
При нажатии на кнопку появится два варианта: «Вставить URL изображения» и «Загрузить изображение».
Если изображение загружено в рулон камеры, выберите «Загрузить изображение», нажмите «Библиотека фотографий» и выберите свое изображение.
Браузер загрузит фотографию за вас.
Вы также можете сделать снимок или просмотреть предыдущие документы или снимки экрана при загрузке файла.
Или вставьте URL-адрес изображения
Если изображение не сохранено на вашем телефоне, выберите вкладку «Вставить URL-адрес изображения».
Реклама
Продолжить чтение ниже
Чтобы получить URL-адрес вашего изображения, откройте фотографию в браузере, удерживайте изображение и выберите «копировать».”
После этого вставьте свой URL-адрес во вкладку загрузки URL-адреса.
4. Изучите свои результаты
После загрузки изображения и URL-адреса щелкните значок поиска.
Веб-сайт покажет вам похожие поисковые запросы, другие доступные размеры изображений и веб-сайты с таким же изображением.
Как выполнить обратный поиск изображений в Google (iPhone)
Откройте браузер и перейдите на images.google.com.
Если вы используете Safari, щелкните значок Поделиться .
Если вы используете Chrome, посмотрите в правом нижнем углу экрана на три точки и нажмите на них.
Выберите Запросить рабочий стол .
Загрузите изображение, чтобы увидеть результаты.
Как выполнить обратный поиск изображений в Bing
Нажмите на опцию Images в верхнем левом углу главной страницы Bing.
Выберите Search, используя изображение в строке поиска.
Вы можете выбрать один из вариантов: перетащить изображение в строку поиска, загрузить изображение, вставить URL-адрес или изображение или сделать фотографию.
Примечание: В отличие от Google, вы можете перетащить более одного изображения в строку поиска!
Вот результаты для фотографии, загруженной с рабочего стола.
Вы можете щелкать вкладки, чтобы просматривать страницы, на которых появляется изображение, похожие изображения и связанные запросы.
Реклама
Продолжить чтение ниже
Как выполнить обратный поиск изображений на Яндексе
На Яндексе нажмите Изображений в левом верхнем углу строки поиска.
Щелкните значок камеры.
Вы получите возможность ввести URL своего изображения или загрузить фотографию со своего рабочего стола.
Допустим, вы решили сохранить, а затем загрузить фотографию с рабочего стола. Вы получите такие результаты.
Обратите внимание, насколько подробны детали размера изображения?
Реклама
Продолжить чтение ниже
Если вы прокрутите вниз, вы увидите похожие изображения и список всех страниц, на которых они отображаются.
Есть даже кнопка Распознать текст , которая позволяет искать или переводить слова на изображении.
Как выполнять обратный поиск изображений в TinEye
TinEye — это поисковая система, в которой вы можете быстро и без излишеств выполнять поиск обратных изображений.
Для начала нажмите кнопку загрузки в левой части строки поиска, чтобы просмотреть сохраненные изображения на рабочем столе.
Реклама
Продолжить чтение ниже
Или вставьте URL изображения в строку поиска.
Вы также можете перетащить изображение из открытой вкладки браузера прямо на главную страницу TinEye!
Когда вы закончите, вы получите такие результаты.
Самое интересное, что вы можете использовать фильтр для поиска по размеру изображения, самому новому или самому старому сообщению, наилучшему совпадению и наиболее измененному.
Вы также можете фильтровать по домену или коллекции, чтобы сузить результаты.
Обратный поиск изображений: простой способ получить релевантную информацию об изображениях
Существует масса причин, по которым вы хотите узнать больше об изображении.
Реклама
Продолжить чтение ниже
- Вы хотите знать, можете ли вы разместить это на своем сайте.
- Вы хотите знать, кто использует ваши изображения.
- Вам просто интересно, какое изображение вам нравится.
Хорошая новость в том, что теперь вы можете делать это в любом браузере или поисковой системе по вашему выбору.
Это легко сделать на Mac или ПК, iPhone или Android, мобильном или настольном компьютере.
Удачи!
Дополнительные ресурсы:
Кредиты на изображения
Все скриншоты сделаны автором, май 2020 г.
Обратный поиск изображений Яндекса — поиск изображений в Интернете
Как сотрудник Amazon, я могу заработать от соответствующих покупок без каких-либо дополнительных затрат для вас.
Яндекс.Поиск обратного изображения. Вы ищете фотографии людей в Интернете? Попробуйте обратный поиск картинок на Яндексе. Это лучшая поисковая система для поиска похожих изображений, которая дает более точные результаты поиска изображений, чем изображения Google и другие поисковые системы.
Что касается обратного поиска изображений, Яндекс — король, когда дело доходит до поиска фотографий людей.
Яндекс. Поисковая система обратного изображения добавляет возможность находить (искать) другие изображения, на которых человек, которого вы ищете, появляется в Интернете.
Что такое Яндекс?
Яндекс — российская технологическая компания, специализирующаяся на интернет-услугах и продуктах.
С долей рынка 65% по данным Comscore, его поисковая система является самой популярной в России и четвертой поисковой системой в мире.
Изображения Яндекс помогают искать изображения, такие как забавные картинки, обои для рабочего стола, ответы на вопросы о изображениях, диаграммы и иллюстрации в Интернете с помощью поиска по картинкам или фотографиям.
Что такое Яндекс обратный поиск картинок?
Яндекс.Поиск обратных изображений — это поисковая система, которая принимает образец изображения в качестве входного запроса и сопоставляет его с миллиардами изображений в своей базе данных и в Интернете с помощью алгоритма для создания похожих изображений и тех мест, где они появляются в Интернете.
Вам нужно искать картинку с другой? Тогда вам нужен обратный поиск изображений. Вопрос в том, что такое обратный поиск картинок?
Как искать изображения в Интернете с помощью Яндекс Картинок?
Как пользоваться поиском картинок на Яндексе? Перейти на Яндекс.Панель поиска изображений и загрузка исходного изображения через:
- Перетащите исходное изображение в диалоговое окно.
- Щелкните Выбрать файл и выберите изображение, хранящееся на жестком диске вашего компьютера.
- Введите URL-адрес изображения в поле поиска.
Преимущества использования Поиска картинок Яндекса
- Поиск картинок Яндекса предлагает преимущества показа страниц с изображениями, которые соответствуют поиску по вашему исходному изображению.
- Вы можете выполнять поиск в Яндексе по изображению, а также поиск по лицам в Яндексе, чтобы распознавать лица людей на любых образцах изображений.
- Еще одно преимущество — поиск картинок на Яндексе.
- Иногда может потребоваться поиск по лицу, и с помощью SDK распознавания лиц Яндекса он обеспечивает быстрый и точный биометрический поиск и аутентификацию по лицам.
- Возможность выполнить Яндекс реверс для всех ваших любимых изображений и картинок с помощью мобильных устройств.
Что такое поиск обратного изображения?
Обратный поиск изображений — это комбинация методов, использующих собственный алгоритм для запроса файла изображения по миллиардам изображений в Интернете для поиска копий или измененных версий или аналогичного содержимого того же изображения в Интернете.
См .: Instagram обратный поиск изображений
Google предоставляет бесплатный обратный поиск изображений, который позволяет пользователям Firefox и Chrome узнать полную информацию об этом изображении.
Например, когда оно было впервые опубликовано в Интернете и каков первоначальный источник изображения?
Существуют и другие онлайн-инструменты, такие как reverse.photos, baidu, raider, bing и Yandex, которые позволяют выполнять обратный поиск изображений на мобильных телефонах или iphone.
Обратный поиск изображений — это метод восстановления фотографий на основе содержимого, который позволяет пользователям предоставить системе образец изображения, на котором будет основан поиск, чтобы извлечь детали фотографии и идентифицировать похожие изображения в Интернете.
Ссылки по теме: Поиск изображений Catfish
Яндекс. Поиск изображений в обратном направлении
Как выполнить обратный поиск изображений на Яндексе?
Обратный поиск изображений с помощью Яндекса — чтобы использовать обратный поиск изображений с Яндекса, введите URL-адрес в поле ввода или загрузите изображение и нажмите кнопку Поиск.
Вот шаги, чтобы использовать API обратного поиска Яндекс по изображениям в вашем браузере.
- Перейдите на https://yandex.ru/images/
- Щелкните значок камеры рядом с полем поиска.
- Нажмите «Выбрать файл» или перетащите его сюда, чтобы просмотреть и выбрать образец изображения со своего компьютера.
- Или введите адрес изображения в соответствующее поле и нажмите кнопку «Поиск».
- Яндекс предоставит вам результаты изображений в следующем формате:
— Исходное изображение (образец исходного файла)
— Это изображение разных размеров (среднее и маленькое)
— Подобные изображения
— Сайты, на которых отображается изображение, и эскизы изображения помимо метаданных, таких как название сайта, заголовок сообщения, описания и URL. - Нажмите на миниатюру любого изображения — у вас будут варианты:
— Открыть (загрузить изображение)
— Другие размеры и аналогичные
— Отправить (Facebook, Pinterest, Twitter, CopyLink и Сохранить на Яндекс.Диск)
Дополнительная информация: поиск лучшего обратного изображения
Как я могу обратный поиск изображения?
- Обратный поиск изображения на телефоне Android
- Откройте Google Картинки в браузере телефона.
- В Chrome коснитесь трех точек в правом верхнем углу, чтобы открыть меню «Еще».
- Выберите вариант «Рабочий стол».
- Нажмите на значок камеры, чтобы загрузить изображение.
- Расширенный поиск картинок Google — выполните следующие действия, чтобы выполнить обратный поиск картинок (метаданные)
- Введите условие поиска в поиске картинок Google.
- Щелкните значок шестеренки и выберите «Расширенный поиск».
- Прокрутите вниз и щелкните раскрывающееся меню, чтобы выбрать бесплатное использование или совместное использование, даже в коммерческих целях.
- Reverse.photos, лучшее приложение для обратного просмотра изображений и онлайн-инструмент, который позволяет выполнять поиск обратных изображений в Google на мобильных телефонах.
- Перейти к reverse.photos на вашем мобильном телефоне.
- Нажмите кнопку «Загрузить изображение».
- Выберите изображение из фотогалереи на телефоне.
Ссылки по теме: Yahoo Images
Всегда помните, что обратный поиск изображений Google хорошо работает на настольных компьютерах.
- Перейти на images.google.com
- Щелкните значок камеры.
- Вставьте URL изображения, которое вы видели в Интернете.
- 4. Или загрузите изображение из папки на жестком диске вашего компьютера.
- Или перетащите изображение из другого окна.
См. Также: Поиск по изображению Android
Какие есть альтернативы обратному поиску изображений в Google?
Помимо Google, существует 8 наиболее популярных поисковых систем обратного изображения, которые работают как на настольных компьютерах, так и на мобильных телефонах.
1. Инструмент визуального поиска Pinterest
Вместо того, чтобы искать по всему изображению, его уникальная функция позволяет искать только часть исходного изображения.Вы можете выбрать конкретную область изображения, чтобы выполнить поиск в обратном направлении.
2. Поиск Bing по изображению
Мощный Microsoft Bing имеет самые чистые и расширенные параметры фильтрации для обратного поиска.
3. TinEye Reverse Image Search
Tin Eye отлично справляется с обратным поиском изображений в Интернете и их личности.
4. Поиск изображений в Facebook
В поиске изображений в Facebook используется самая передовая технология искусственного интеллекта, которая идентифицирует людей (лица) в любой группе изображений и быстро связывает (предлагает) их профили в социальных сетях.
Дополнительная литература: Facebook Image Search
Читайте также: Facebook Reverse Image Search
5. Image Search Catfish
Image Search Catfish — одно из лучших приложений для поиска изображений, которое позволяет искать людей, идентифицировать и подтвердить свою онлайн-личность в социальных сетях.
6. Яндекс обратный поиск изображений
Yandex.com (Yandex.ru) превосходит поиск фотографий людей в Интернете.
7.Yahoo Reverse Image Search
Yahoo — лучшая поисковая система для поиска обратных изображений, но работает не так эффективно, как другие.
Дополнительная литература: Поиск обратного изображения Yahoo
8. Поиск по изображению Android
Почему поиск обратного изображения Google недоступен на мобильном телефоне? Поскольку Изображения Google несовместимы с мобильными устройствами, вам нужно будет запросить сайт для ПК на Android с помощью расширения для браузера изображений Google (приложение для браузера).
См. Также: Google Reverse Image Search
Прочтите: Bing Reverse Image Search
Функции поиска Яндекс изображений
Поиск изображений Яндекс основан на алгоритмах компьютерного зрения, которые ищут изображения на основе введенного вами образца изображения.
Это может быть фрагмент изображения или все изображение из Интернета или сохраненное на вашем устройстве или жестком диске компьютера.
Результаты поиска Яндекса основаны на похожих изображениях, найденных в Интернете.
Как выполнить поиск лучшего обратного изображения на Яндексе
1. Чтобы начать поиск изображений на Яндексе, щелкните значок камеры в поле.
2. Загрузите файл исходного изображения любым из этих способов.
- Введите URL-адрес изображения в поле поиска.
- Перетащите файл исходного изображения в диалоговое окно.
- Щелкните Выбрать файл и выберите изображение, хранящееся на жестком диске.
3. Затем нажмите «Поиск».
Самые читаемые: обратный поиск изображения
Как искать изображение, найденное на другом сайте
- Вы можете использовать Яндекс.браузер (browser.yandex.com) для поиска картинки, найденной на любом сайте.
- Щелкните изображение правой кнопкой мыши и выберите «Искать это изображение на Яндексе».
Режимы поиска
На Яндексе доступно три режима поиска.images:
- Небезопасно — без фильтрации.
- Для всей семьи — существует ограничение на то, что контент для взрослых не отображается в результатах поиска.
- Умеренный — это режим по умолчанию, позволяющий отображать запрошенный контент для взрослых в результатах поиска.
Поиск по фильтрам
Вы можете использовать фильтры под строкой поиска, чтобы уточнить поиск.
Недавние изображения
- Введите свой запрос и нажмите «Поиск».
- Фильтровать по недавнему.
Яндекс ищет изображения по умолчанию не учитывает время их размещения в сети. Поэтому вам нужно выбрать соответствующую настройку, чтобы получить результаты изображения с отметкой времени и даты.
Размер изображения
По умолчанию страница результатов поиска Яндекса содержит изображения всех размеров. Чтобы найти изображения определенного размера, выполните следующие действия:
- Введите свой запрос и нажмите «Поиск».
- Используйте один из следующих фильтров:
— Маленький — для небольших изображений размером 400 × 300 пикселей.
— Средний — для изображений размером от 400 × 300 до 1024 × 768 пикселей.
— Большой — для изображений размером более 1024 × 768 пикселей.
Вы можете ввести соответствующие значения, чтобы указать размер изображения вручную. В результатах поиска изображений также указывается размер изображения.
Обои для рабочего стола
Изображения Яндекса также содержат обои, которые можно установить в качестве фона рабочего стола компьютера. Стандартные требования к размерам изображений обоев — от 800 × 600 до 2048 × 1356 пикселей.
Для поиска обоев:
- Введите свой запрос и щелкните Поиск.
- Выберите фильтр обоев.
Ориентация
Вы можете установить для изображения альбомные, квадратные или портретные пропорции.
- Введите свой запрос и нажмите «Поиск».
- Установите значения фильтра.
Тип изображения
Вот шаги, как найти определенный тип изображения:
- Введите свой запрос и нажмите Поиск.
- Выберите любой из этих фильтров:
- Демотиваторы — изображения в стиле демотиватора.
- Фотография — хотите исключить графику и карты из результатов поиска исключительно для фотографий или похожих на фотографии изображений.
- Люди — для распознавания лиц крупным планом.
- С белым фоном — для иллюстраций, чертежей, картин, рисунков или карт.
- Рисунки и рисунки — для иллюстраций, чертежей, картин, рисунков или карт.
Яндекс.технология обратного поиска изображений базируется на алгоритмах компьютерного зрения, фильтрующих изображения по цвету и типу.Он анализирует содержимое изображений с помощью специальных алгоритмов для извлечения их характеристик.
Поиск по сайту
В поле «На сайте» вы можете ввести URL-адрес определенного сайта для поиска изображений.
Преобладающий цвет
Цветовой фильтр можно использовать для поиска фона или объекта определенного оттенка. Вы можете отфильтровать черно-белые или цветные изображения, чтобы сделать поиск более удобным. Все градиенты сгруппированы по девяти основным цветам.
Формат файла
Используя соответствующий формат файла, такой как GIF, PNG или JPEG, вы можете искать изображения определенного графического формата.
По умолчанию Яндекс картинки ищет изображения всех форматов.
Поиск похожих изображений
Поиск изображений в Яндексе позволяет находить похожие изображения, которые могут быть полезны для товара на основе характеристик зрения.
Вы можете выбрать «Другие размеры и похожие» справа от изображения, чтобы найти более полезные изображения, похожие на выбранное изображение.
Нажмите «Больше похожих изображений» на странице результатов поиска в блоке «Похожие изображения», чтобы увидеть дополнительные похожие изображения.
Связанные условия поиска
Связанные условия поиска помогают вам сузить область поиска, увидеть различные значения условий поиска, получить результаты по связанным темам или сформулировать правильный термин поиска, не зная точного имени, всего одним щелчком мыши.
Просмотр изображений
Как перемещаться между изображениями
- Для прокрутки страницы результатов поиска изображений используйте колесо мыши или PageUp, Pagedown или пробел на клавиатуре.
- Щелкните Дополнительные изображения, чтобы загрузить следующую группу изображений.
- Для просмотра последовательных изображений используйте клавиши со стрелками или клавиши A, W, S и D.
- Вы можете щелкнуть значки <и>, чтобы просмотреть изображения по порядку.
Как просмотреть основную информацию об изображении
Вы можете навести курсор на изображение, чтобы просмотреть размер, описание и адрес источника изображения.
Как развернуть изображение
Щелкните эскиз, чтобы развернуть изображение, и нажмите кнопку X, чтобы вернуться к стандартному просмотру.
Как просмотреть изображение в полноэкранном режиме?
- Щелкните эскиз, чтобы развернуть его.
- Щелкните значок раскрытия (для выхода из полноэкранного режима щелкните X в правом верхнем углу или нажмите ESC на клавиатуре.
- Чтобы просмотреть изображения в виде слайд-шоу, щелкните слайд-шоу в полноэкранном режиме. Чтобы остановить показать, снова нажмите «Слайд-шоу».
Как просмотреть копии изображения
Обратный поиск Яндекс не отображает дубликаты или несколько копий изображений на странице результатов поиска. Это обеспечивает разнообразные результаты поиска для запрошенного образца изображения.
Вместо этого ссылки на разные размеры одного и того же изображения находятся в раскрывающемся списке справа от изображений.
Щелкните ссылку, чтобы выбрать подходящий размер, чтобы просмотреть копию изображения, которое вы нашли в отдельном окне или на вкладке браузера.
Как открывать изображения на отдельной странице
Щелкните «Открыть», чтобы открывать изображения на новой странице.
Почему не загружается изображение?
Что могло быть основной причиной того, что обратный поиск картинок Яндекс не работает?
Когда изображение не загружается…
Изображение может не загружаться, если оно приватно заблокировано членством на сайте, на котором оно размещено.То есть доступ был ограничен на сайте, где он размещен, или если он недоступен по прямой ссылке.
В этих случаях вам необходимо просмотреть изображение на его исходной странице.
Важная информация: обратный поиск изображений
14 поисковых систем, альтернативных поиску обратных изображений Google
Есть много функций поиска, которые Google ввел в свои результаты поиска (страница результатов поиска), которые значительно отодвигают обычные результаты от 1/3 результатов поиска. страницу результатов.
Мы можем посмотреть, что еще мы можем использовать для выполнения обратного поиска изображений.
Обратим внимание на альтернативы.
1. Bing
Bing Поисковая система Microsoft — серьезный соперник Google, когда дело касается обратного поиска изображений. Он дает отличные предложения автозаполнения, а его поиск видео значительно лучше, чем в Google.
2. Quora
Quora предлагает индивидуальный подход к поисковым возможностям, не имеющим аналогов в индустрии поисковых систем.
Quora имеет самое активное сообщество, которое предлагает свои ответы на любой вопрос, который вы задаете.
3. DuckDuckGo
DuckDuckGo не сохраняет данные пользователей и не отслеживает вас и не изменяет результаты на основе вашей истории поиска или поведения.
Короче говоря, когда дело доходит до безопасности пользователей, конфиденциальности и онлайн-безопасности, DuckDuckGo всегда готов помочь.
4. Dogpile
Dogpile обрабатывает результаты поиска из различных систем, включая Яндекс, Yahoo и Google, но удаляет всю рекламу.
5. Vimeo
Vimeo — это профессиональный сайт для обмена видео с большим количеством HD-видео и без рекламы.
6. Яндекс
Яндекс — это российский портал поисковых систем, предлагающий аналогичные продукты и услуги от Google.
7. Boardreader
Boardreader получает результаты поиска с доск объявлений, форумов и Reddit. С самых разных точек зрения вдали от основных публикаций.
8. WolframAlpha
WolframAlpha — это вычислительная машина знаний, которая вычисляет любые данные и дает вам ответы.
9. StartPage
Start Page — это отличная поисковая система, которая ставит конфиденциальность на первое место, позволяя своим пользователям выполнять поиск конфиденциально. Он предлагает возможность просматривать веб-страницы в полной конфиденциальности.
10. Ask.com
Спросите Дживса — это странный компьютерный менеджер банка, вроде поисковой системы, который предлагает услуги вопросов и ответов.
11. SlideShare
SlideShare — это популярная поисковая система, которая предлагает информацию со слайд-столов, презентаций, вебинаров или конференций.Это отличный источник информации.
12. Addit-o-matic
Addit-o-matic позволяет создавать собственные тематические страницы, делать закладки и просматривать результаты из Bing News, Twitter, Youtube, Flickr и Google.
13. Giphy
Лучшая поисковая машина, которая позволяет вам общаться полностью в формате GIF.
14. Creative Commons Search
CC Search — удобный инструмент для поиска изображений без авторских прав для вашего веб-сайта. Введите запрос в поле поиска и щелкните нужный сайт, на котором хотите найти изображение.
Прочтите: Лучшие инструменты для поиска картинок в обратном направлении
Часто задаваемые вопросы (FAQ)
Как мне обратить вспять поиск картинок Google?
- Перейдите на images.google.com, щелкните значок камеры.
- Вы должны либо вставить URL-адрес изображения, либо загрузить изображение, либо перетащить изображение из другого окна.
Обратный поиск изображений Google — удобный инструмент на настольном компьютере.
Как мне найти изображение, которое не отображалось в Google, Bing, Яндексе, Baidu и большинстве случаев поиска обратных изображений?
Используйте другие инструменты и методы обратного поиска изображений, например правильную фильтрацию.Есть вероятность, что кто-то разместил изображение где-то в Интернете и Google, а другие системы не смогли просканировать или проиндексировать веб-страницы, на которых изображение появляется в их базах данных.
Есть ли разница между алгоритмом, используемым в поиске обратных изображений Google и Яндекс?
Существенных отличий нет.
Как поисковые системы Google, так и Яндекс работают с одним и тем же алгоритмом обратного изображения, как указано ниже:
Поиск обратного изображения — это приложение, основанное на методе запроса, называемом Content-Based Image Retrieval (CBIR), также известном как Content-Based Visual Поиск информации (CBVIR) или запрос по содержанию изображения (QBIC), используемый для поиска изображений с помощью других изображений путем применения компьютерного зрения для извлечения цифровых изображений с веб-сайтов на основе математических расчетов и алгоритмических моделей.
С тех пор, поиск изображений — это возможность выполнять поиск по URL-адресу изображения или загружать изображение и находить изображения, связанные и похожие на тот URL, который вы ввели.
Таким образом, поиск обратного изображения — это возможность иметь изображение и хотеть узнать его происхождение или найти похожие фотографии.
Это алгоритм, на котором работают как Яндекс, так и Google.
Единственные отличия заключаются в выводе и том, как выглядят макеты страниц результатов изображений, а также в доступных для них расширенных параметрах фильтрации.
Почему в России самая популярная поисковая система — Яндекс, а не Google? Что Яндекс делает лучше, чем Google?
1. Яндекс предлагает больший индекс . Яндекс дает больше результатов по русским длинным запросам, чем Google.
2. Минималистский отличный дизайн . Яндекс имеет чистый дизайн и не кажется переполненным даже с его многочисленными функциями.
3. Культурная адаптация, которая нравится россиянам.
4. Лучшие результаты поиска .Яндекс концентрируется на предоставлении результатов поиска с учетом специфики русского языка.
5. Продуманный Яндекс путь с агрессивными маркетинговыми кампаниями в России старт включает:
- Покупка баннерного трафика.
- Реклама на рекламных щитах.
- Вложено в более глубокий локальный поиск.
- Делаем «Яндекс браузер» и приложения Яндекс и продвигаем их интеграцию в пакеты и варез-подобные сайты.
- Создание продуктов с высокой степенью интеграции.
- Подал иск в российский антимонопольный суд против Google в связи с ограничением контрактов с поставщиками планшетов.
- Яндекс не обслуживает запросы DMCA, как Google.
6. Языковые различия — это делает локальный поиск на русском языке чрезвычайно трудным для Google.
7. Поиск пиратской музыки / видео более продуктивен в России.
Есть ли в Интернете лучшая поисковая машина изображений, чем Google Images или Яндекс?
Microsoft Bing — еще одна популярная поисковая система после Google, которая включает функцию просмотра изображений, которая позволяет пользователям с легкостью загружать изображения или открывать URL-адреса изображений.
На странице поиска изображений Bing кнопка просмотра исходного изображения ведет к полноразмерной версии изображения.
Существуют также фильтры, которые можно использовать для отображения изображений.
Параметры просмотра изображений, которые также доступны в поиске обратных изображений Yahoo, который снова работает на движках Microsoft Bing.
Точно так же Tineye в основном используется как инструмент обратного поиска изображений (загружает изображение, и он находит другие изображения, похожие на него), а не как поиск изображений по тексту.
Заключение
Попробуйте обратный поиск изображений Яндекс сегодня, чтобы получить похожие изображения и более точные результаты поиска изображений, чем изображения Google и другие поисковые системы обратного изображения.
Использовали ли вы раньше обратный поиск изображений Яндекс и какие результаты вы получаете? Дайте мне знать в разделе комментариев ниже.
Amazon и логотип Amazon являются товарными знаками Amazon.com, Inc или ее дочерних компаний.
В обновлении Яндекс.Браузера появилась функция Image Translate
Яндекс опубликовал в начале этого месяца обновление Яндекс.Браузера, в котором встроена функция Image Translate прямо в браузере.Яндекс.Браузер основан на Chromium, том же ядре, что и многие другие браузеры, включая Google Chrome, Microsoft Edge, Brave, Edge или Vivaldi.
Обновление, представленное в версии 21.3.1, улучшает встроенный переводчик на базе Яндекс Переводчика, который работает аналогично Переводчику Google в Chrome. Когда пользователи Яндекса посещают иностранные сайты, они получают возможность перевести контент на другой язык.
Благодаря стабильной посадке Image Translate в Яндекс.Браузере пользователи веб-браузера теперь могут делать то же самое для любого изображения, с которым они сталкиваются.
Все, что требуется, — это щелкнуть правой кнопкой мыши по любому изображению, отображаемому в браузере, и выбрать «перевести изображение» в контекстном меню, чтобы через короткое время получить перевод на самом изображении. Яндекс отмечает, что на некоторых изображениях вы также можете получить небольшую кнопку в правом верхнем углу для вызова функции перевода.
Браузер отправляет изображение в Яндекс Переводчик, когда пользователь выбирает пункт меню «перевести изображение».Переведенный текст, если он обнаружен правильно, затем возвращается на страницу и отображается вместо исходного изображения.
Image translate работает с большинством изображений, но не со всеми; точнее, может не работать в следующих случаях:
- , когда Яндекс Переводчик не может правильно определить текст.
- , когда веб-сайт препятствует этому.
- , если обнаруженный язык страницы определен как язык «для перевода».
- , когда размер изображения меньше 200×200 пикселей
Быстрый тест подтвердил, что эта функция большую часть времени работает хорошо, но могут возникнуть проблемы с некоторыми изображениями и сайтами, особенно с ошибками «не удалось распознать» текст «и» текст уже соответствует языку страницы «- распространенные проблемы.
Яндекс.Браузер предлагает пользователям перевести изображения страниц, если на странице активирован перевод страниц; это удобно, так как это приведет к переводу всех изображений на странице, чего не было в предыдущих версиях браузера.
Компания планирует улучшить функциональность перевода изображений в будущих сборках; это включает улучшенное обнаружение для перевода только изображений с распознаванием текста и контекста.
Теперь вы : используете ли вы функцию перевода в своем браузере?
Сводка
Название статьи
В обновлении Яндекс.Браузера добавлена функция Image Translate
Описание
Ранее в этом месяце Яндекс опубликовал обновление своего Яндекс-браузера, в котором функция Image Translate встроена в браузер.
Автор
Мартин Бринкманн
Издатель
Ghacks Technology News
Logo
Реклама
Search by Image — Получите это расширение для 🦊 Firefox (en-US)
Search by Image — это расширение браузера для Firefox, которое позволяет легко реверсировать Возможен поиск изображений и поддерживается более 30 поисковых систем.
Search by Image — проект с открытым исходным кодом, ставший возможным благодаря сообществу замечательных сторонников. Если вы хотите поддержать дальнейшее развитие расширения, рассмотрите возможность участия в Patreon, PayPal или Bitcoin.
Расширение помогает журналистам и исследователям по всему миру проверять подлинность изображений, а также помогает идентифицировать ложную информацию и поддельные учетные записи в социальных сетях. Поиск по изображению также популярен среди фотографов, помогая художникам изучить, как их работы публикуются в Интернете, а покупатели находят полезным находить похожие товары по сниженным ценам.
Расширение позволяет вам искать изображения из контекстного меню и панели инструментов браузера с помощью разнообразного набора систем поиска обратных изображений, которые можно переключать и переупорядочивать в параметрах расширения.Посетите вики, чтобы увидеть полный список поддерживаемых поисковых систем.
https://github.com/dessant/search-by-image/wiki/Search-engines
Изображения, расположенные в выбранной области, обнаруживаются независимо от того, как они были встроены в страницу. Расширение также поддерживает загрузку локальных изображений, поиск видеокадров, захват деталей в изображениях и поиск изображений с частных сайтов.
Предлагается несколько режимов поиска, которые обслуживают различные варианты использования. Режим поиска можно установить независимо для контекстного меню и панели инструментов браузера из параметров расширения.
Режимы поиска:
- Выберите : выберите изображение на странице, затем выполните поиск по URL-адресу изображения. URL-адреса BLOB-объектов, данных и файлов будут по-прежнему обрабатываться как загрузка изображений. Это режим поиска по умолчанию.
- Выбрать и загрузить : выберите изображение на странице, затем выберите изображение, возможно, из кеша браузера, и загрузите его. Этот режим поиска предпочтителен для сайтов, на которых не разрешена прямая ссылка на изображения, например для частных сайтов.
- Захват : выберите и запишите область страницы, затем загрузите ее.
- Загрузить : выберите изображение на своем устройстве, затем загрузите его.
- URL : поиск URL изображения.
Характеристики:
- Поиск с использованием одного механизма или всех включенных, непосредственно из пункта контекстного меню верхнего уровня или кнопки панели инструментов браузера (см. Параметры)
- Обнаружение любого изображения на странице, в том числе объявленных в CSS и псевдоэлементах
- Выберите желаемое изображение из диалогового окна, когда найдено несколько изображений
- Поиск изображений с частных сайтов (см. Режимы поиска)
- Поиск локальных изображений (см. Режимы поиска)
- Поиск текущего кадра видео
Необходимые разрешения:
- Доступ к вашим данным для всех вкладок и веб-сайтов: требуется для анализа веб-страниц и выполнения поиска изображений
- Отображать уведомления: необходимо для отображения сообщений об ошибках
Пункт контекстного меню всегда отображается, если он не отключен.Посетите вики для получения более подробной информации.
Изображение, которое вы выбираете во время поиска, отправляется в запрошенную стороннюю службу, например, Google Images. Посетите политику конфиденциальности расширения для получения дополнительной информации.
Известные проблемы:
- API контекстного меню недоступен на Android, используйте вместо него расширение из меню браузера (1595822)
Расширение также доступно для Chrome и Edge.
Обзоры не отслеживаются для отчетов об ошибках, пожалуйста, используйте GitHub для вопросов и запросов функций.
https://github.com/dessant/search-by-image
Обратный поиск изображений в поисковых системах, таких как Google, Яндекс, Bing & Tineye
Время чтения: 5 минут
При поиске чего-либо в Google наша тенденция для поиска по ключевым словам. Что, если нам нужно найти что-то похожее на изображение, которое мы сказали несколько мгновений назад? Вот где проявляется преимущество обратного поиска изображений.
Функция обратного поиска изображений позволит вам проверить Google на наличие полного списка всех страниц, на которых это изображение появляется в Интернете.Другими словами, вы можете искать в Google, используя изображение.
Сегодня в этом блоге мы собираемся поделиться полным руководством по обратному поиску изображений в нескольких поисковых системах, таких как Google, Яндекс, Bing и TinEye. Начнем сначала с основ.
Что такое обратный поиск изображений?
Короче говоря, обратный поиск изображений похож на простой поиск в Google, но на этот раз с изображениями. Он не только позволяет детально изучить изображение, но и дает подробную информацию о размере изображения и о том, где его можно получить в Интернете.
Почему следует выбирать обратный поиск изображений?
Обратный поиск изображений чрезвычайно полезен, и вы можете использовать его по следующим причинам:
- Ищите интересные факты о конкретном изображении, которое вам нравится.
- Узнайте о статусе авторских прав на изображение перед его использованием.
- Проверьте нарушения авторских прав на изображения, которые вы уже используете
- Проверьте, используют ли уже другие люди ваши изображения
Как выполнить обратный поиск в основных поисковых системах?
Как выполнить обратный поиск изображений в Google (рабочий стол)
Давайте покажем вам обратный поиск изображений в Google (рабочий стол).
Во-первых, нужно открыть Google. Обратный поиск изображений работает в Firefox, Chrome и Safari.
Во-вторых, откройте картинки Google. Перейдите в правую часть строки поиска Google и нажмите значок «камера». Загрузите свое изображение.
Поиск картинок Google
Однако, если у вас нет сохраненного изображения, вы можете получить URL-адрес изображения. Снова откройте значок камеры Google и вставьте URL-адрес изображения.
Наконец, нажмите на поиск. Вы увидите загруженное фото вместе с ключевыми словами.Рядом с изображением Google сообщит вам, доступны ли изображения других размеров или нет.
Как выполнить обратный поиск изображений в приложении Google Chrome на мобильном устройстве?
Теперь давайте попробуем обратный поиск изображений через приложение Google Chrome на мобильном устройстве. Откройте поиск картинок Google в приложении Chrome.
Сначала найдите свое изображение, набрав его. Нажмите Enter, и появится список фотографий. Сохраните желаемое изображение.
Теперь, когда вы снова открываете изображение, нажмите и удерживайте его несколько секунд.Вы увидите раскрывающееся меню с несколькими вариантами. Один из вариантов — «поискать это изображение в Google».
поиск изображений в приложении Google Chrome на мобильном устройстве
Выберите этот вариант, и на новой вкладке будет показано, где находится это изображение, а также его различные размеры.
Как сделать обратный поиск изображений в Google? (мобильный браузер)
Откройте изображения Google в своем веб-браузере. Избавьтесь от мобильного просмотра. Для этого вам необходимо изменить настройки веб-сайта на режим рабочего стола.
Щелкните три точки в конце или в правом верхнем углу браузера. Выберите вариант «запросить настольный веб-сайт». Теперь вы увидите Google таким, каким вы его видите на своем компьютере.
поиск изображений в Google для мобильных устройств
Загрузите изображение так же, как вы загружали бы его на свой компьютер. Если у вас есть сохраненное изображение, вы можете загрузить его напрямую, а если нет, вы можете вставить URL-адрес.
Щелкните поиск, чтобы просмотреть результаты. Google покажет вам похожие поисковые запросы, а также изображения, доступные в других размерах.Вы можете проверить другие веб-сайты с такой же картинкой.
Как выполнить обратный поиск изображений в Google с помощью iPhone?
Откройте браузер и перейдите на images.google.com. Если вы используете Safari, щелкните значок «AA» слева. Поиск изображений
в Google с помощью iPhone
Если вы используете Chrome, посмотрите в правом нижнем углу экрана на три точки и нажмите на них.
Выберите «запросить настольный сайт» и таким же образом загрузите изображения.Нажмите «поиск», чтобы увидеть результаты.
Обратный поиск изображений в Bing
Щелкните опцию «изображения» в левой части главной страницы Bing. В строке поиска выберите «поиск по изображению».
поиск изображений в Bing
Вы получите такие опции, как перетаскивание изображения в строку поиска, загрузку изображений, вставку URL-адреса и фотосъемку. В отличие от Google, в Bing вы можете перетащить более одного изображения в строку поиска.
Вы можете выполнить любое из вышеперечисленных действий и нажать на «поиск».Щелкните вкладки, чтобы проверить страницы, на которых появляется изображение. Вы найдете похожие изображения и похожие запросы.
Как отменить поиск картинок на яндексе?
На Яндексе нажмите на изображения в верхнем левом углу строки поиска. Затем щелкните значок камеры.
Поиск картинок на Яндексе
У вас будет возможность ввести URL изображения или загрузить картинку с рабочего стола. Если вы решите сохранить, а затем загрузить изображения с рабочего стола, вы увидите результаты со всеми доступными размерами изображений.
Есть кнопка «распознать текст», которая поможет вам в поиске или переводе слов на изображении.
Как выполнить обратный поиск изображений на TinEye?
TinEye — это поисковая машина, которая предлагает быстрый поиск обратного изображения. Нажмите кнопку загрузки в левой части строки поиска, чтобы просмотреть сохраненные изображения на рабочем столе.
Вы также можете вставить URL изображения в строку поиска. Вы также можете перетащить изображение из вкладки браузера прямо на домашнюю страницу TinEye.
обратный поиск изображений на TinEye
Самое приятное то, что вы можете использовать фильтр для поиска по самому новому или самому старому сообщению, размеру изображения, наилучшему совпадению и наиболее измененному. У вас также будет возможность фильтровать по домену, чтобы получить конкретные результаты.
В заключение можно сказать, что обратный поиск изображений легко выполнить на любом мобильном устройстве или компьютере. Будь то Mac или ПК, Android или iPhone, вы все равно можете воспользоваться его преимуществами.
Однако иногда обратный поиск изображений может не работать сразу.В результате, даже если вы загрузите фотографию в строку поиска, вы не получите нулевых результатов.
Такие инциденты происходят из-за того, что веб-сайты препятствуют индексации изображений. Иногда центры обработки данных могли немного рассинхронизироваться. Таким образом, одни пользователи могут найти изображение с помощью обратного поиска, а другие — нет.
Связанные
Сравнение платформ поиска обратных изображений
Обзор
Это будет еще одна из длинной, надеюсь, длинной серии практических постов в блоге OSINT от группы исследования безопасности здесь, в DomainTools.На этот раз я вкратце сравним возможности обратного поиска изображений некоторых основных поисковых систем. Посмотрим на Google, Яндекс, Bing и TinEye. Надеюсь, вы уже знакомы с этими поисковыми системами, но если вы еще не знакомы с этим постом, это хороший ускоренный курс о том, каких результатов вы можете ожидать от каждой из них.
Сначала мы попросим Эмили дать обзор обратного поиска изображений, а затем я проведу несколько сравнений между наиболее популярными системами поиска изображений. Мы не будем рассматривать какие-либо более сложные аспекты анализа изображений, а сосредоточимся исключительно на том, чего вы можете ожидать при загрузке изображений для реверсирования.
Поиск обратного изображения
В исследованиях безопасности мы много работаем с различными типами данных: IOC, двоичными файлами вредоносных программ, отчетами и т. Д. Одним из типов данных, который часто может быть упущен из виду, являются изображения, такие как изображения профиля в сообщениях на форуме, фотографии в рекламе вредоносных программ и т. Д. Выполняя поиск по этим изображениям различными способами, можно многое узнать о предмете вашего расследования.
Для некоторых исследований может быть достаточно обратного поиска изображений с помощью обычной поисковой системы, такой как Google или Bing.Например, если вы столкнулись с незнакомым логотипом, простой поиск по обратному изображению может вернуть информацию о происхождении логотипа, которая может быть вам полезна, например информацию о бренде или местонахождении.
Например, в ходе расследования я наткнулся на аватар, используемый автором вредоносной программы, которую я исследовал. Аватар казался конкретным, но я был с ним не знаком и задавался вопросом, может ли изучение аватара помочь мне узнать больше об авторе вредоносного ПО.
В этом примере я зашел на images.google.com и щелкнул значок камеры в строке поиска.
Оттуда вы можете выбрать, загружать ли изображение из ваших файлов или вставить URL-адрес изображения. Я загрузил аватар и нажал «Поиск по картинке». Google быстро возвращает страницу, которая показывает загруженное мной изображение, возможный поиск по теме, а также несколько статей и страниц википедии, связанных с изображением.
В данном случае загруженное мной изображение было достаточно уникальным, чтобы я понял, что это изображение, тесно связанное с российскими преступными организациями, что помогло сузить круг вопросов, касающихся моего расследования, которое могло быть русским (или, по крайней мере, иметь увлечение Россией. ).
Иногда Google может не выдавать достаточно конкретных результатов; в таких случаях может быть полезно попробовать обратный поиск изображений с помощью Яндекс, Bing или TinEye.
Иногда при попытке выполнить обратный поиск изображения может быть полезно каким-либо образом изменить исходное изображение, чтобы найти наилучшие результаты. Например, иногда изображение может быть опубликовано и заявлено, что оно является оригиналом, но на самом деле это просто перевернутая / перевернутая версия существующей фотографии. Переворачивая фотографию и затем выполняя поиск, вы можете найти дополнительные результаты, которые, возможно, не были возвращены при поиске только одной фотографии. Тщательное кадрирование также может дать гораздо лучшие результаты, поскольку другие объекты на фотографиях могут привести к тому, что поисковая система сфокусируется не на том объекте.
Хотя изображения и фотографии не являются наиболее распространенным источником информации, с которым сталкиваются исследователи в своих исследованиях, эта тактика может оказаться полезной в некоторых случаях, когда вы пытаетесь идентифицировать логотип или аватар, геолокацию фотографии или идентифицировать человека. на фото. Надеюсь, это руководство было вам полезно!
— Эмили Хакер
Сравнение платформ для обратного поиска изображений
Лучшие веб-сайты для обратного поиска изображений: Все из них .
Сейчас 2019 год, вот результаты заранее, так что мы все можем вернуться в Twitter или Tik-Tok или что-то еще.
Сравнительная таблица возможностей обратного поиска изображений (по состоянию на август 2019 г.)
Примечание к таблице выше: я избегал своей обычной шкалы «Череп и скрещенные кости смайликов для звездных глаз», потому что я чувствую, что все эти движки имеют большое количество достоинств для каждой категории. Эти оценки основаны на моих личных предубеждениях и опыте расследования.
Претенденты
Google Images
Google делает все возможное, чтобы определить, что является предметом изображения, а не кто. Результаты обычно делятся на три раздела: несколько результатов поиска по тому, что, по мнению алгоритма, изображено на фотографии, визуально похожие (но не идентичные) результаты и страницы, содержащие идентичные изображения. Между этими тремя разделами и возможностью выполнять дополнительные размеры идентичных изображений, Google является сильным реверсивным ресурсом.Обратной стороной является то, что соответствие во многом ориентировано на социальные темы, поэтому, если предмет вашего поиска изображений недостаточно известен, вы можете не получить качественные результаты. Поиск также ограничивается одним предметом, поэтому, предполагая, что введена фотография дома возле озера с горами, вы получите не фотографии домов возле озера с горами, а просто визуально похожие дома, без учета озер или горы.
Яндекс Изображения
Яндекс, что-то вроде российского Google, — это золотая жила для обратного поиска изображений.Он предоставляет дополнительные размеры одного и того же изображения, визуально похожие изображения и множество результатов, когда похожие изображения отображаются на страницах. Яндекс имеет тенденцию быть самой сильной поисковой системой для сопоставления лиц и определения местоположения. Если у вас есть фотография малоизвестной излучины реки где-нибудь в Европе (спасибо, Арик!), Скорее всего, вы найдете здесь какие-то результаты.
Изображения Bing
У
Bing есть уникальная функция, которая мне очень нравится — вы можете обрезать области своей фотографии и видеть результаты в реальном времени.Это отлично подходит для высококачественных изображений с большим количеством идентифицируемых объектов. Кроме того, по сравнению с Google, Bing пытается идентифицировать элементы на фотографии и находить изображения, содержащие все эти элементы. Таким образом, изображение старинного автомобиля, припаркованного рядом с деревом, вызовет совпадение, в котором есть дерево и старинный автомобиль, тогда как Google выбирает один сильный предмет и следует ему. Bing также выделяется тем, что пытается проактивно идентифицировать лица, продукты и другие элементы на изображениях. Изображение нескольких известных людей в высоком разрешении выделит каждый из них.
TinEye
Первоначальная цель
TinEye заключалась в том, чтобы найти другие размеры одного и того же изображения, и в течение многих лет она обеспечивала именно это. Я считаю, что они активизировали свой алгоритм сопоставления в последний год или около того и теперь сопоставляют более визуально похожие изображения. Это означает, что вы, скорее всего, найдете здесь свое изображение, используемое в других изображениях, а если это фотография, вы можете найти другие фотографии точно такой же композиции.Здесь я хочу отметить, что TinEye не следует рассматривать как прямого конкурента этим другим движкам. TinEye полностью сосредоточен на поиске другого использования того же изображения, что обычно делает его победителем при работе с чисто цифровыми носителями (аватары, логотипы, кнопки и т. Д.). Лично я нашел его полезным для отслеживания аватаров пользователей между форумами, где у них может быть другое имя пользователя.
Избранные примеры
Для сравнения мы рассмотрим следующие изображения.Они не отражают всех нюансов этих поисковых систем, но дают хорошее представление об удивительных различиях между ними.
- Логотип DomainTools
- Снимок экрана с изображением Чумы (Фишер Стивенс) от хакеров
- Логотип «Культ мертвой коровы»
- Фотография центрального железнодорожного вокзала Милана, сделанная одним из членов нашей команды
- Немного форумного чутья от HackForums
Я суммировал результаты ниже, но не забудьте также щелкнуть миниатюры , чтобы получить лучшее представление о возвращаемых точных результатах.
Логотип DomainTools
- Google отлично связывает нас напрямую с веб-сайтом DomainTools.
- Яндекс также обнуляет DomainTools, но в первую очередь использует Twitter. Удивительно, но в результатах обнаруживаются подозрительно похожие логотипы …
- Bing не идентифицирует DomainTools напрямую, но показывает изображения из блога DomainTools и нашей страницы в LinkedIn.
- TinEye предпочитает Twitter здесь, вероятно, потому, что я взял это изображение из Twitter.
Чума (Фишер Стивенс) от хакеров
- Google идентифицирует его как «злодеев-хакеров», что я бы использовал в Google, если бы мне понадобилась эта фотография, так что это довольно близко. Он четко определяет хакеров в результатах.
- Яндекс показывает в основном идентичные скриншоты с разных торрент-сайтов, а также ряд других изображений Чумы (не только Фишера Стивенса).
- Bing действительно подходит к этому и идентифицирует Фишера Стивенса как актера на картинке. Он также помечает изображение как «Хакерский фильм».
- TinEye показывает несколько результатов для торрент-сайтов.
Логотип Культа Мертвой Коровы
- Google считает, что это изображение «Тьмы».Все визуально похожие изображения имеют огненную или красную тематику / череп.
- Яндекс выбивает это из парка, он показывает страницы Культа мертвой коровы, а также несколько других изображений, которые используют ту же фотографию черепа.
- Bing показывает нам изображения огня и фениксов.
- TinEye интересно показывает нам другие изображения, основанные на той же стандартной фотографии, но без прямых дубликатов.
Фотография центрального железнодорожного вокзала Милана
- Google фактически обеспечивает вход на боковой панели для нашей железнодорожной станции.Идеально.
- Яндекс показывает правильное местоположение в первой паре результатов, но не определяет местоположение напрямую.
- Bing тоже неплохо справляется, но не называет название станции.
- TinEye не дал результатов. Честно говоря, это ожидаемо, поскольку картина уникальна.
Фрагмент форумного чутья
- Google здесь терпит неудачу и считает изображение «монохромным».Результатом являются монохромные изображения случайных тем.
- Яндекс работает так же плохо, но, по крайней мере, сохраняет темы для кнопок.
- Bing тоже не работает, мы получаем случайные метки и кнопки.
- TinEye спешит на помощь! Мы получаем несколько результатов, указывающих на правильный источник.
Сводка
Как мы подробно описали в полезной таблице выше, у каждой поисковой системы есть свои сильные и слабые стороны. Также помните, что ни одна из этих поисковых систем не индексирует Instagram, Twitter, Facebook и другие социальные сети, поэтому вы не получите таким образом суперсилы OSINT.При проведении расследования важно использовать все эти поисковые системы, поскольку в противном случае вы, скорее всего, пропустите корреляцию. Кроме того, я использовал Hunchly, чтобы отслеживать мой поиск обратного изображения во время работы над этим сообщением в блоге, и настоятельно рекомендую попробовать, если вы проводите исследования, которые связаны с прыжками по всему Интернету.
Итак, давайте послушаем несколько предложений для следующего раунда публикаций в блоге! Оставьте комментарий ниже или напишите нам в Twitter (@qrbounty и @dreadphones) со своими идеями.Я пропустил отличную поисковую систему? Дайте мне знать!
Отклоненные заголовки для этого сообщения в блоге
- «Четыре алгоритма поиска изображений заходят в [‘ДВЕРЬ’, ‘ПИВО’, ‘КУХНЯ’]»
- Буквально все сделали это фото, уже уберите свой мобильный телефон и наслаждайтесь поездкой
- Туда и обратно
- Переверни и переверни
- Прекратите использовать один и тот же аватар для всех учетных записей хакерских форумов
- 4 лучших сайта для реверсирования изображений, которые вам нужны в жизни ПРЯМО СЕЙЧАС
- Как удалить все сообщения в блоге вашей компании
- Как восстановить все сообщения в блоге вашей компании
- Почему они вообще предоставили мне доступ к блогу
Права на изображения принадлежат их владельцам.

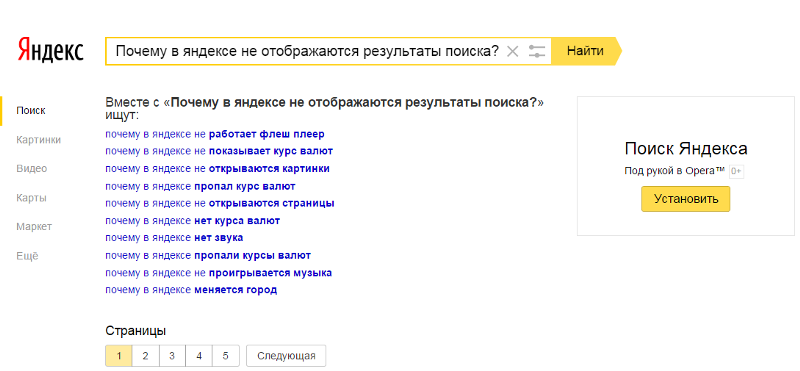




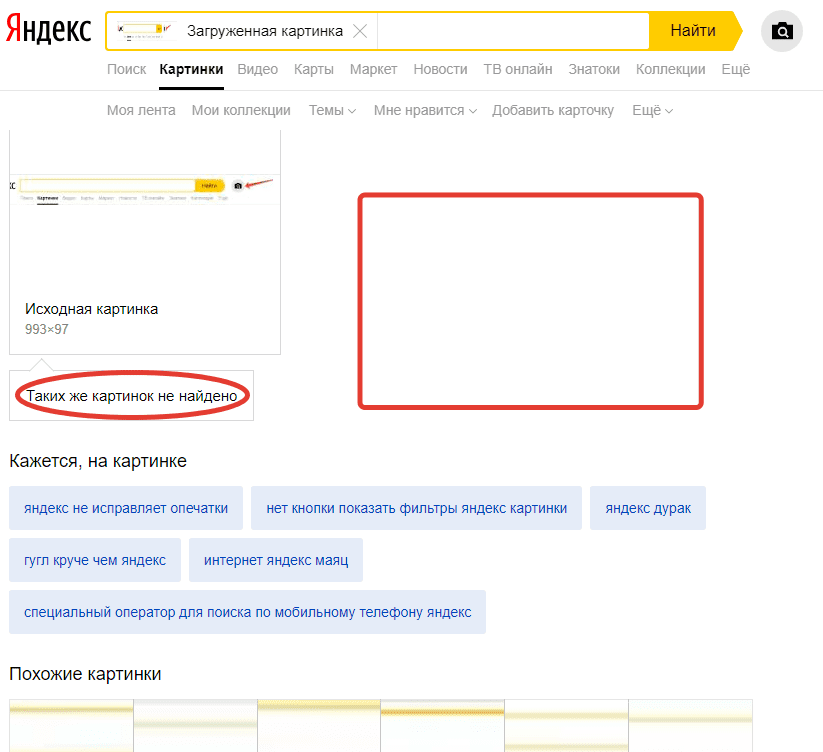
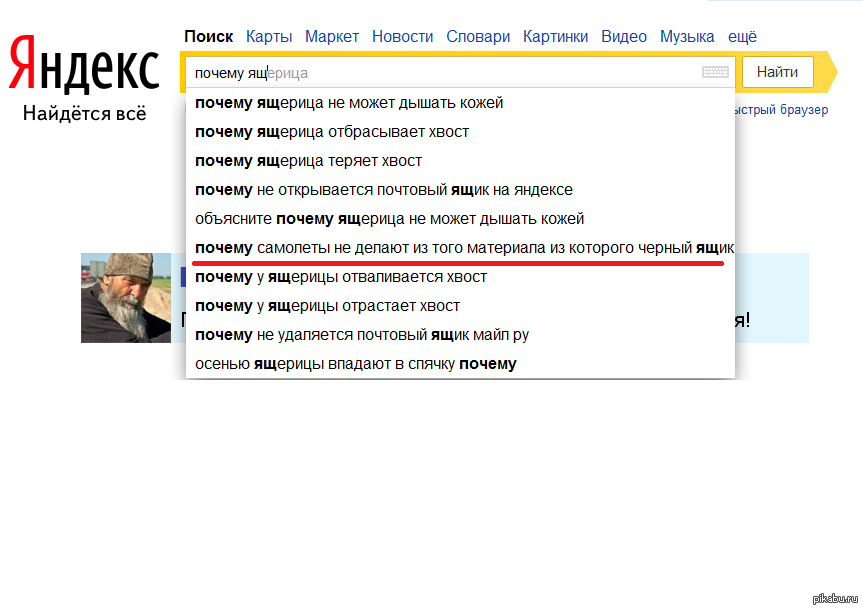


 net. Если есть проблема с интернетом, то можно позвонить провайдеру. Также советую почитать вот эту статью, которая поможет решить проблему с интернетом.
net. Если есть проблема с интернетом, то можно позвонить провайдеру. Также советую почитать вот эту статью, которая поможет решить проблему с интернетом.


 Вследствие сбоя или ручной настройки расширений, они могут начать воспринимать любые картинки в качестве рекламы. Подобная ситуация порой встречается на сайтах, где после наведения курсора на изображение, оно заменяется рекламой. Блокировщик просто блокирует рекламу вместе с картинкой,
Вследствие сбоя или ручной настройки расширений, они могут начать воспринимать любые картинки в качестве рекламы. Подобная ситуация порой встречается на сайтах, где после наведения курсора на изображение, оно заменяется рекламой. Блокировщик просто блокирует рекламу вместе с картинкой,

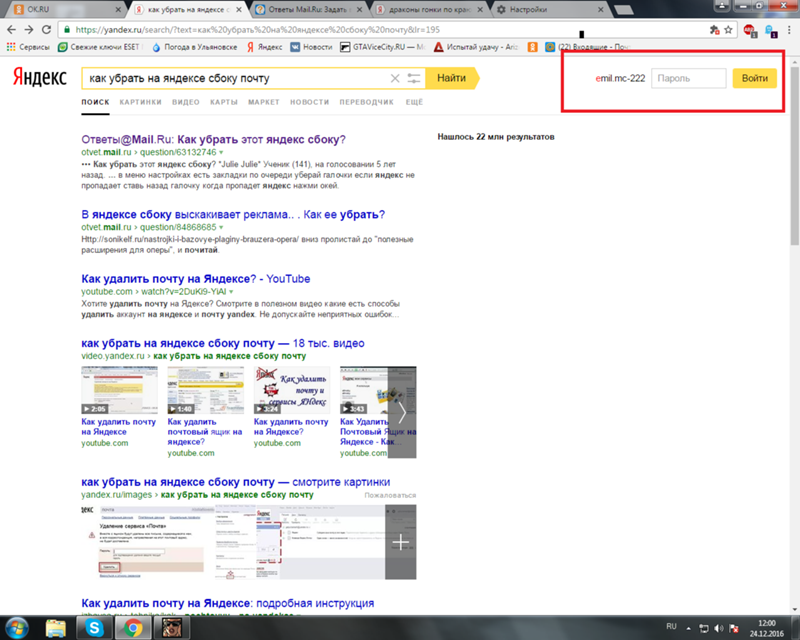
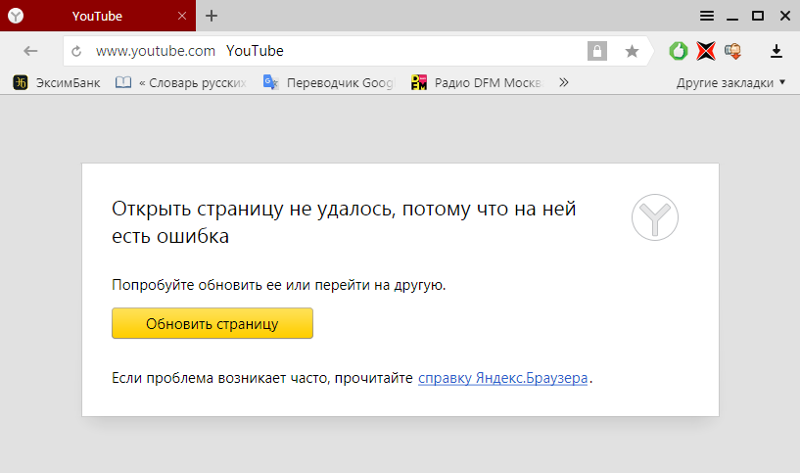 FTP is commonly used for exchanging files between computer accounts, transferring files between an account and a desktop computer or accessing online software(…) » class=»glossaryLink» onclick=»window.open(‘https://www.templatemonster.com/help/glossary/ftp/’, ‘_blank’)»>FTP или менеджера файлов в панели управления хостинга:
FTP is commonly used for exchanging files between computer accounts, transferring files between an account and a desktop computer or accessing online software(…) » class=»glossaryLink» onclick=»window.open(‘https://www.templatemonster.com/help/glossary/ftp/’, ‘_blank’)»>FTP или менеджера файлов в панели управления хостинга: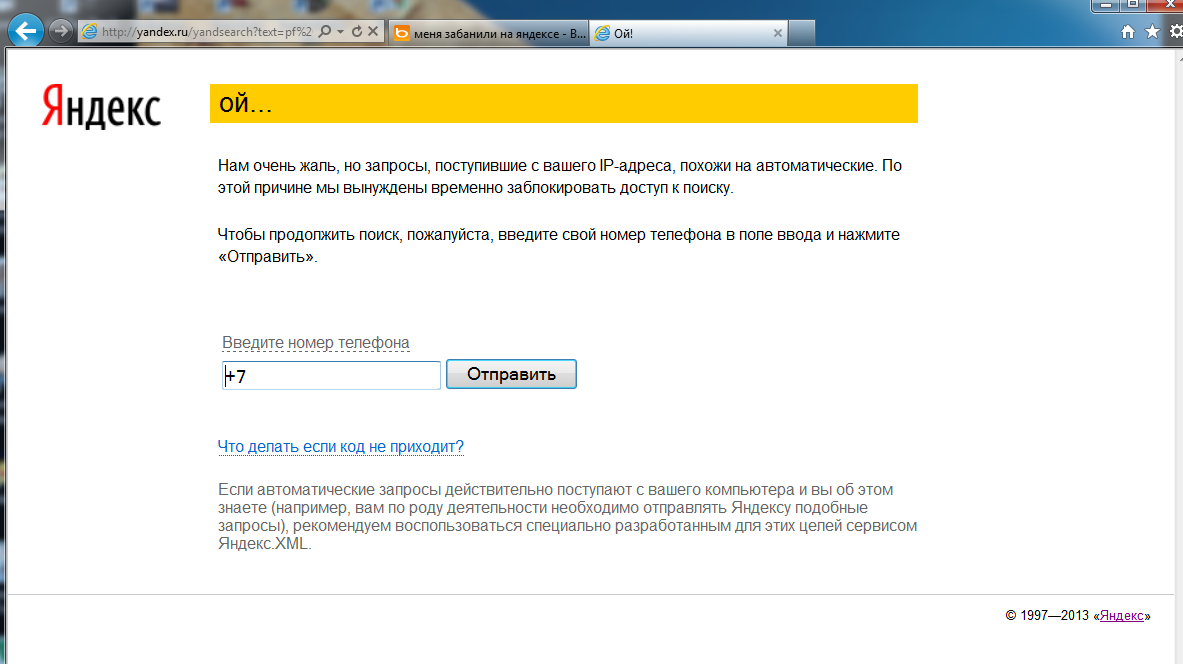 FTP is built on a client-server architecture and uses separate control and data connections between the client and the server.FTP is commonly used for exchanging files between computer accounts, transferring files between an account and a desktop computer or accessing online software(…) » class=»glossaryLink» onclick=»window.open(‘https://www.templatemonster.com/help/glossary/ftp/’, ‘_blank’)»>FTP или менеджера файлов на хостинге).
FTP is built on a client-server architecture and uses separate control and data connections between the client and the server.FTP is commonly used for exchanging files between computer accounts, transferring files between an account and a desktop computer or accessing online software(…) » class=»glossaryLink» onclick=»window.open(‘https://www.templatemonster.com/help/glossary/ftp/’, ‘_blank’)»>FTP или менеджера файлов на хостинге). A client, for example, may be a home computer, laptop, or mobile device. The(…) » class=»glossaryLink» onclick=»window.open(‘https://www.templatemonster.com/help/glossary/http/’, ‘_blank’)»>http://www.example.com/info.php.
A client, for example, may be a home computer, laptop, or mobile device. The(…) » class=»glossaryLink» onclick=»window.open(‘https://www.templatemonster.com/help/glossary/http/’, ‘_blank’)»>http://www.example.com/info.php. One can store code files, text files, image files, inside a repository. This is the place where latest releases and updates for(…) » class=»glossaryLink» onclick=»window.open(‘https://www.templatemonster.com/help/glossary/github/’, ‘_blank’)»>GitHub.
One can store code files, text files, image files, inside a repository. This is the place where latest releases and updates for(…) » class=»glossaryLink» onclick=»window.open(‘https://www.templatemonster.com/help/glossary/github/’, ‘_blank’)»>GitHub. The most common operation in SQL is the query.Queries allow the user to achieve desired(…) » class=»glossaryLink» onclick=»window.open(‘https://www.templatemonster.com/help/glossary/sql/’, ‘_blank’)»>SQL файла в базу данных перепишет уже существующее ее содержимое и настройки сайта. НЕ импортируйте файл Structured Query Language, also known as SQL, is a standard language for Relational Database Management Systems. It is used to communicate with the database.SQL statements are used to perform different operations, e.g. updating data or retrieving data from a database, etc.SQL is closely related to well-known phpMyAdmin Database Management System which is commonly used for containing web-sites’ data.The most common operation in SQL is the query.Queries allow the user to achieve desired(…) » class=»glossaryLink» onclick=»window.
The most common operation in SQL is the query.Queries allow the user to achieve desired(…) » class=»glossaryLink» onclick=»window.open(‘https://www.templatemonster.com/help/glossary/sql/’, ‘_blank’)»>SQL файла в базу данных перепишет уже существующее ее содержимое и настройки сайта. НЕ импортируйте файл Structured Query Language, also known as SQL, is a standard language for Relational Database Management Systems. It is used to communicate with the database.SQL statements are used to perform different operations, e.g. updating data or retrieving data from a database, etc.SQL is closely related to well-known phpMyAdmin Database Management System which is commonly used for containing web-sites’ data.The most common operation in SQL is the query.Queries allow the user to achieve desired(…) » class=»glossaryLink» onclick=»window. A website is hosted on at least one web server, accessible via a network such as the Internet or a private local area network through an Internet address known as a uniform resource locator (URL). All publicly accessible websites collectively constitute the World Wide Web.Some websites require a subscription to access some or all of their content. Examples of subscription websites include many business(…) » class=»glossaryLink» onclick=»window.open(‘https://www.templatemonster.com/help/glossary/website/’, ‘_blank’)»>website_url_here» на веб-адрес вашего сайта по всему файлу с помощью инструмента «Найти и заменить» (обычно доступен после нажатия сочетания клавиш Ctrl+H). Например: HTTP (Hypertext Transfer Protocol) is the set of rules for transferring files (text, graphic images, sound, video, and other multimedia files) on the World Wide Web. As soon as a Web user opens their Web browser, the user is indirectly making use of HTTP. HTTP is an application protocol that runs on top of the TCP/IP suite of protocols (the foundation protocols for the Internet).
A website is hosted on at least one web server, accessible via a network such as the Internet or a private local area network through an Internet address known as a uniform resource locator (URL). All publicly accessible websites collectively constitute the World Wide Web.Some websites require a subscription to access some or all of their content. Examples of subscription websites include many business(…) » class=»glossaryLink» onclick=»window.open(‘https://www.templatemonster.com/help/glossary/website/’, ‘_blank’)»>website_url_here» на веб-адрес вашего сайта по всему файлу с помощью инструмента «Найти и заменить» (обычно доступен после нажатия сочетания клавиш Ctrl+H). Например: HTTP (Hypertext Transfer Protocol) is the set of rules for transferring files (text, graphic images, sound, video, and other multimedia files) on the World Wide Web. As soon as a Web user opens their Web browser, the user is indirectly making use of HTTP. HTTP is an application protocol that runs on top of the TCP/IP suite of protocols (the foundation protocols for the Internet). HTTP uses a server-client model. A client, for example, may be a home computer, laptop, or mobile device. The(…) » class=»glossaryLink» onclick=»window.open(‘https://www.templatemonster.com/help/glossary/http/’, ‘_blank’)»>http://www.mywebsite.com . Пожалуйста, убедитесь, чтобы в конце ссылки не было знака слэш «/». Сохраните файл.
HTTP uses a server-client model. A client, for example, may be a home computer, laptop, or mobile device. The(…) » class=»glossaryLink» onclick=»window.open(‘https://www.templatemonster.com/help/glossary/http/’, ‘_blank’)»>http://www.mywebsite.com . Пожалуйста, убедитесь, чтобы в конце ссылки не было знака слэш «/». Сохраните файл. The most common operation in SQL is the query.Queries allow the user to achieve desired(…) » class=»glossaryLink» onclick=»window.open(‘https://www.templatemonster.com/help/glossary/sql/’, ‘_blank’)»>SQL и нажмите на кнопке Вперед (GO) внизу.
The most common operation in SQL is the query.Queries allow the user to achieve desired(…) » class=»glossaryLink» onclick=»window.open(‘https://www.templatemonster.com/help/glossary/sql/’, ‘_blank’)»>SQL и нажмите на кнопке Вперед (GO) внизу.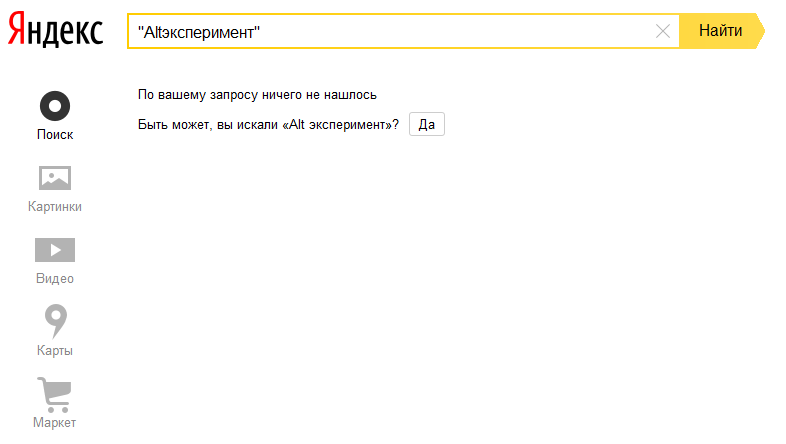 templatemonster.com/help/glossary/update/’, ‘_blank’)»>Updatedatabase is a collection of information organized to provide efficient retrieval. The collected information could be in any number of formats (electronic, printed, graphic, audio, statistical, combinations). There are physical (paper/print) and electronic databases.Systematically organized or structured repository of indexed information (usually as a group of linked data files) that allows easy retrieval, updating, analysis, and output of data. Stored usually in a computer, this data(…) » class=»glossaryLink» onclick=»window.open(‘https://www.templatemonster.com/help/glossary/database/’, ‘_blank’)»>Database). После этого нажмите Продолжить (Continue).
templatemonster.com/help/glossary/update/’, ‘_blank’)»>Updatedatabase is a collection of information organized to provide efficient retrieval. The collected information could be in any number of formats (electronic, printed, graphic, audio, statistical, combinations). There are physical (paper/print) and electronic databases.Systematically organized or structured repository of indexed information (usually as a group of linked data files) that allows easy retrieval, updating, analysis, and output of data. Stored usually in a computer, this data(…) » class=»glossaryLink» onclick=»window.open(‘https://www.templatemonster.com/help/glossary/database/’, ‘_blank’)»>Database). После этого нажмите Продолжить (Continue). Обычно там стоит значение 1500. После установки 1460 все начинает открываться нормально. Но нет никакой гарантии, что в вашем случае проблема именно в MTU.
Обычно там стоит значение 1500. После установки 1460 все начинает открываться нормально. Но нет никакой гарантии, что в вашем случае проблема именно в MTU.
