Почему на Android планшете, или смартфоне не работает интернет по Wi-Fi?
Очень много пользователей, при попытке подключить свой Android-смартфон, или планшет к Wi-Fi сети, сталкиваются с множеством разных проблем и ошибок. В этой статье мы постараемся разобраться с проблемой, которая появляется уже после подключения Android-устройства к Wi-Fi. Когда на смартфоне, или том же планшете не работает Wi-Fi. Точнее, не работает интернет при подключении по беспроводной сети. Очень популярная проблем.
Подключили свой смартфон к домашней Wi-Fi сети, или на работе, подключение есть, а интернет не работает. Сайты в браузере не открываются, Google Play Маркет не работает, другие приложения, которым нужен доступ в интернет так же отказываются работать. Правда, бывают исключения, когда сайты в браузере например открываются, а Play Маркет не работает, и видео в YouTube не воспроизводится. Как правило, значок Wi-Fi в таких случаях серый, а не синий, как это должно быть. Об этом мы так же поговорим.
Многие когда пишут, что на смартфоне не работает Wi-Fi, имеют введу именно то, что Android подключается к Wi-Fi, но ничего не грузит. Если ваше мобильное устройство не видит ни одной Wi-Fi сети, или появляются какие-то ошибки при подключении, то это уже совсем другая тема, об этих проблемах мы обязательно поговорим в других статья. Или, проверяйте свой роутер, если он не раздает Wi-Fi. Сейчас мы рассмотрим именно тот случай, когда к Wi-Fi Android-смартфон подключается без проблем, но появляются проблемы с доступом в интернет.
На самом деле, причин и решений очень много. Вся сложность еще в том, что проблема может появляться как из-за каких-то проблем в настройках самого планшета, или смартфона, так и из-за настроек роутера. Мы сначала проверим правильно ли выставлены настройки на самом мобильном устройстве, а если это не поможет, то будем менять настройки роутера.
Важно! Для начала, убедитесь, нет ли проблем с интернетом на других устройствах. Проще говоря, нужно исключить проблемы на стороне роутера. Может быть, что какие-то проблемы у провайдера, не настроен роутер и т. д. Более подробно смотрите в этой статье.
Может быть, что какие-то проблемы у провайдера, не настроен роутер и т. д. Более подробно смотрите в этой статье.
Android: не работает интернет по Wi-Fi. Решение проблемы на смартфоне
Если у вас планшет, то эти советы так же подойдут.
1
Первым делом можно попробовать выключить/включить Wi-Fi на устройстве. Включить/выключить режим полета. Перезагрузить смартфон. Иногда это помогает.
2
Проверка настроек прокси-сервера. Если на вашем смартфоне, в свойствах вашей беспроводной сети включен прокси-сервер, то интернет работать не будет. Нужно проверить, и если включен, то отключить ручную настройку прокси-сервера. Зайдите в настройки, где отображается список Wi-Fi сетей, и сеть, к которой вы подключены. Обычно, нужно нажать на нужную сеть, и подержать. Появится меню, в котором нужно выбрать что-то типа Изменить сеть. Дальше, скорее всего понадобится установить галочку возле пункта Дополнительно. Появится настройка прокси-сервера. Он должен быть отключен. Смотрите скриншоты, у вас может немного отличатся.
Появится настройка прокси-сервера. Он должен быть отключен. Смотрите скриншоты, у вас может немного отличатся.
Если там стоит «вручную», то интернет на телефоне работать не будет.
3
Проверяем настройки даты, времени, и часового пояса. Это те параметры, из-за которых чаще всего всего не работает Play Маркет на Андроиде, значок Wi-Fi серого цвета, и не работает интернет в других программах.
На вашем телефоне, или планшете, всегда должны быть правильные настройки даты и времени. А еще, советуют использовать 24-часовой формат времени, если он у вас отключен. Обязательно проверьте эти настройки на своем устройстве. Можно выставить автоматическую настройку.
После правильной настройки, Play Маркет начинает работать. Это проверено.
4
Есть такое приложение – «Freedom». Если оно у вас установлено, то в самом приложении нужно нажать Стоп. А если вы его удалили, то установите обратно, зайдите в приложение, нажмите Стоп и тогда можно удалить. Сам с таким не сталкивался, и не проверял. Но, многие пишут, что это помогает. Интернет начинает работать.
Сам с таким не сталкивался, и не проверял. Но, многие пишут, что это помогает. Интернет начинает работать.
5
Установка автоматического получения IP. Когда проблемы с IP, то Android обычно совсем не подключается к Wi-Fi. Но, проверить не помешает.
Откройте на устройстве настройки Wi-Fi и зайдите в свойства своей сети (как я показывал выше). Установив галочку возле Дополнительно (возможно, у вас не нужно это делать), вы увидите пункт Настройки IPv4, или что-то в этом роде. Там должно быть выставлено автоматическое получение IP – DHCP.
6
Видел отзывы, что многим помогает установка статических DNS-адресов. Этот способ помогает в тех случаях, когда у вас на смартфоне, или планшете серый значок Wi-Fi, вместо синего, и не работает Маркет. Так же, могут открываться не все сайты.
Зайдите в свойства нужной Wi-Fi сети, как я показывал выше. Установите галочку Дополнительно (если необходимо) и найдите пункт Настройки IPv4 (у вас может немного отличатся). Нужно выбрать пункт Вручную, и найти поля DNS1, и DNS2. В них пропишите такие адреса:
Нужно выбрать пункт Вручную, и найти поля DNS1, и DNS2. В них пропишите такие адреса:
Вот так:
DNS можно сменить и в настройках роутера, если вам так будет проще.
7
Можно еще сделать полный сброс настроек вашего Андроид-устройства. Если вам не лень настраивать его заново, устанавливать приложения и т. д. Но, если ничего не помогает, то сброс нужно делать, это может решить проблему с интернетом.
8
Обновление. В комментариях поделились необычным советам, который помог избавится от проблемы с Wi-Fi на Android. Решение действительно очень странное, но попробовать можно.
Нужно в настройках телефона, в качестве основной памяти выбрать встроенную память телефона, а не SD карту. Не могу конкретно подсказать, где это можно сделать на вашем смартфоне. Может у вас вообще нет такой функции. Но посмотрите где-то в настройках, в разделе «Память».
Изменяем настройки роутера, если не работает интернет на смартфоне (планшете)
Напомню еще раз, что интернет от вашего роутера должен работать, на других устройствах. Если он вообще не работает, ни на одном устройстве, то нужно настраивать роутер. Android здесь не при чем. В основном, советы которые я напишу ниже, помогают в тех случаях, когда смартфон вообще не видит Wi-Fi сеть, или не подключается к ней. Кстати, перед настройкой можно попробовать просто перезагрузить роутер.
Если он вообще не работает, ни на одном устройстве, то нужно настраивать роутер. Android здесь не при чем. В основном, советы которые я напишу ниже, помогают в тех случаях, когда смартфон вообще не видит Wi-Fi сеть, или не подключается к ней. Кстати, перед настройкой можно попробовать просто перезагрузить роутер.
1
Попробуйте сменить канал в настройках своего роутера. Очень часто, именно из-за канала появляются проблемы с подключением к Wi-Fi. По этой теме есть подробная статья: https://help-wifi.com/sovety-po-nastrojke/kak-najti-svobodnyj-wi-fi-kanal-i-smenit-kanal-na-routere/. Вы можете даже не искать свободный канал (это долго), а просто установить какой-то статический, например – 6. В статье по ссылке, я показывал как сменить канал на разных роутерах.
2
На той же странице, где можно сменить канал, как правило можно сменить регион. Находятся эти настройки обычно на странице с настройками Wi-Fi сети. Установите свой регион в настройках.
3
Здесь же можно попробовать сменить режима работы беспроводной сети. Эти настройки есть на любом роутере. Можете попробовать разные варианты. Например, поставить n only.
Эти настройки есть на любом роутере. Можете попробовать разные варианты. Например, поставить n only.
Здесь уже нужно экспериментировать. Не забывайте сохранять настройки, и перезагружать роутер.
Задавайте вопросы, делитесь своими советами и решениями в комментариях!
Статус Wi-Fi сети «Интернет может быть не доступен» на Android
На Android смартфонах и планшетах бывает такая проблема, когда после подключения к Wi-Fi сети появляется сообщение с надписью «Интернет может быть не доступен. Подключитесь к другой сети». Насколько я понимаю, такое сообщение появляется на мобильных устройствах от Samsung. Я проверял на Samsung Galaxy J5. Но модели S7, S8, A5 и другие так же страдают от этой проблемы.
Так же возле Wi-Fi сети к которой вы подключились появляется ошибка «Интернет может быть не доступен», а возле значка Wi-Fi можно заметить маленький восклицательный знак. Выглядит это вот так:
Разумеется, интернет по Wi-Fi не работает. Подключение к Wi-Fi есть, а доступа к интернету нет.
Подключение к Wi-Fi есть, а доступа к интернету нет.
Такая ошибка может появляться на самых разных устройствах. Причем не только на Android, и не только на мобильных устройствах. Просто в зависимости от производителя устройства, операционной системы, версии и т. д., сообщение может быть другим. То есть, просто меняется формулировка. На компьютерах, например, это «Без доступа к интернету», или «Ограничено».
Сейчас постараюсь пояснить, почему так происходит, и что можно предпринять для решения этой проблемы на Android устройствах. В том числе на смартфонах от Samsung.
Почему на Android подключение к Wi-Fi без доступа к интернету?
Я практически уверен, что в данном случае проблема на стороне точки доступа. Здесь важно понимать, что подключение к Wi-Fi сети не означает подключение к интернету. Wi-Fi сеть может быть без доступа к интернету. Когда, например, роутер неправильно настроен и не может подключится к интернету, когда у провайдера какие-то проблемы, вы не оплатили интернет и т. д.
д.
В данном случае, это очень просто проверить. Подключите к этой Wi-Fi сети другое устройство и проверьте, работает ли на нем интернет. Так же можете подключить свой телефон, или планшет на котором появляется ошибка «Интернет может быть не доступен» к другой беспроводной сети. Через которую доступ к интернету есть и вы в этом убедились.
Скорее всего окажется, что подключения нет ни на одном устройстве. А это значит, что нужно решать проблему с точкой доступа (маршрутизатором). Если сеть ваша, то можете посмотреть вторую часть статьи что делать, если роутер не раздает интернет. Но сначала просто перезагрузите свой маршрутизатор.
Если же окажется, что проблема только на одном Android устройстве, и с разными сетями, то попробуйте применить следующие решения:
- Как обычно, сначала перезагружаем мобильное устройство и маршрутизатор.
- Обязательно проверьте настройки даты и времени на своем телефоне. Если они выставлены неправильно – исправьте.
 Очень часто нет доступа к интернету именно по этой причине.
Очень часто нет доступа к интернету именно по этой причине. - Пробуем «Забыть сеть» и подключится заново.
Честно говоря, это вряд ли поможет, но попробовать можно. - Пробуем сделать сброс параметров сети на Android.
После этого так же понадобится заново подключится к беспроводной сети. - Смотрим другие решения в статье почему на Android планшете, или смартфоне не работает интернет по Wi-Fi. Там я писал о разных настройках как на телефоне, так и на маршрутизаторе.
Если вы знаете какие-то другие решения, то можете написать о них в комментариях. А я с радостью добавлю новую информацию в статью. Всего хорошего!
Через Wi-Fi нет подключения к интернету на ноутбуке, телефоне, планшете
Одна из самых частых проблем, с которой сталкиваются наверное все пользователи беспроводных сетей, это когда по Wi-Fi нет подключения к интернету. Ноутбук, ПК, смартфон, планшет, телевизор и т. д., к Wi-Fi сети подключается, а интернет не работает. Знакомо? Проблема конечно очень неоднозначная, так как причина может быть в чем угодно, и соответственно решения могут быть самыми разными.
Знакомо? Проблема конечно очень неоднозначная, так как причина может быть в чем угодно, и соответственно решения могут быть самыми разными.
В данном случае виновником может быть точка доступа (сам роутер, интернет-провайдер), или клиент (устройство, которое вы подключаете). В роли клиента может быть любое устройство. Я рассмотрю сначала несколько универсальных решений, которые в основном связаны с поиском причины, проверки маршрутизатора, и решения проблемы на стороне точки доступа. Так же, отдельно рассмотрим проблему с подключением к интернету по Wi-Fi на ноутбуках (Windows), а так же на телефонах и планшетах (Android, iOS).
По поводу симптомов этой проблемы, и как она выглядит, то здесь все очень просто. Само устройство к Wi-Fi сети подключается без проблем, но подключения к интернету нет. В зависимости от устройства, и операционной системы, могут быть разные ошибки и значки возле иконок, которые отображают статус подключения. Например, на некоторых Android-устройствах иконка подключения к Wi-Fi может быть серой.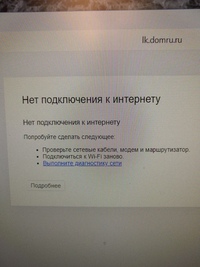 Или сообщение, что интернет не работает. На компьютерах с установленной Windows 10, Windows 8, и Windows 7 возле иконки подключения появится желтый восклицательный знак. И будет сообщение «Без доступа к интернету», «Ограниченно», или «Нет подключения к Интернету, защищено». В любом случае, в браузерах, при попытке открыть какой-то сайт будет ошибка. Программы и разные сервисы, которым нужен доступ к сети работать не будут.
Или сообщение, что интернет не работает. На компьютерах с установленной Windows 10, Windows 8, и Windows 7 возле иконки подключения появится желтый восклицательный знак. И будет сообщение «Без доступа к интернету», «Ограниченно», или «Нет подключения к Интернету, защищено». В любом случае, в браузерах, при попытке открыть какой-то сайт будет ошибка. Программы и разные сервисы, которым нужен доступ к сети работать не будут.
Нет подключения к интернету чрез Wi-Fi роутер
Несколько важных моментов:
- Если вы были подключены к какой-то бесплатной, открытой Wi-Fi сети, или к закрытой, но это сеть не ваша и вдруг перестал работать интернет, то скорее всего в данном случае проблема именно на стороне самой точки доступа. Возможно, там какой-то сбой, не оплатили интернет, или просто вас заблокировали. Подключитесь к другой сети, или перезагрузите свое устройство и попробуйте позже.
- Если сеть ваша, то для начала нужно перезагрузить маршрутизатор. Возможно, это решит проблему с доступом к интернету.
 Просто отключите питание роутера на минуту и включите обратно.
Просто отключите питание роутера на минуту и включите обратно. - Если вы подключаетесь через свой маршрутизатор, и подключение к интернету пропало на всех устройствах, то нужно убедится, что нет проблем на стороне провайдера. Возможно, у них какие-то технические неполадки, или вы просто не оплатили интернет. Позвоните в поддержку, и уточните нет ли каких-либо проблем. Можно подключить кабель напрямую к компьютеру и попробовать подключится к интернету.
- Проверьте подключение кабелей к маршрутизатору. Особенно кабель от провайдера, который в WAN порт подключается. Обратите внимание на индикатор интернета на маршрутизаторе. Он должен мигать. На новых моделях от TP-Link, например, когда роутер теряет подключение, то индикатор горит оранжевым цветом.
Более подробно по этой теме я писал в статье: роутер не раздает интернет по Wi-Fi.
Важно! В том случае, когда подключение к интернету через Wi-Fi сеть пропало одновременно на всех устройствах, которые подключены к одной сети, то проблема точно в маршрутизаторе, или у провайдера.
Выше я описал одну сторону этой проблемы – маршрутизатор и провайдер. Ниже мы рассмотрим возможные проблемы и решения уже на стороне клиентов. Устройств, на которых вы наблюдаете отсутствие подключения к интернету. При том, что подключение к Wi-Fi сети есть, а интернет от этой сети работает на других устройствах.
Проблема на ноутбуке. Windows 10, 8, 7
При возможности подключите свой ноутбук, или ПК к другой Wi-Fi сети. Посмотрите, появится ли доступ к интернету. Просто когда на компьютере возле иконки Wi-Fi появляется желтый значок с восклицательным знаком, то там уже может быть что угодно. Какой-то определенной причины и решения нет.
В Windows 10 и 8 статус подключения будет «Ограничено», а на Windows 7 вы увидите «Без доступа к интернету».
Думаю, что нет смысла писать о решениях еще раз. По этой ошибке я уже подготовил две большие и подробные инструкции с множеством решений. Просто даю ссылки.
Одна из этих статей должна помочь вам решить возникшую проблему.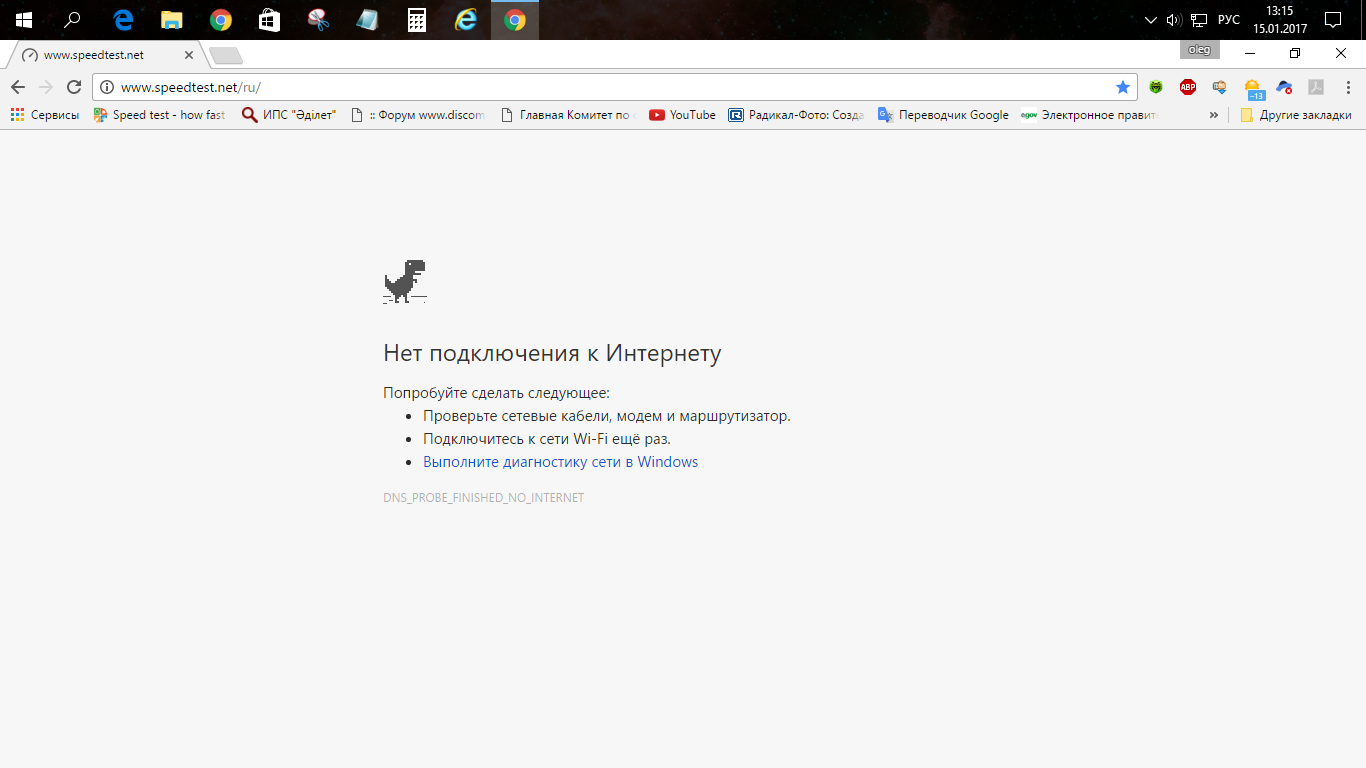 Проверяйте настройки IP и DNS, отключите антивирус, включите режим совместимости с FIPS.
Проверяйте настройки IP и DNS, отключите антивирус, включите режим совместимости с FIPS.
Если нет подключения на телефоне, или планшете. Android и iOS
По своему опыту могу сказать, что на устройствах от Apple, на iPhone и iPad, такая проблема возникает очень редко. Я даже не видел таких случаев. Если ваш смартфон, или планшет от Apple подключен к Wi-Fi сети, но интернет не работает, то причина скорее всего на стороне маршрутизатора, или провайдера. У iPhone и iPad часто бывает проблема, когда они вообще не видят Wi-Fi сети, об этом я писал здесь.
Что касается смартфонов и планшетов на Android, то там такая проблема бывает. Даже если на других устройствах есть доступ к интернету, то на Android его может не быть. Чаще всего это сопровождается серой иконкой Wi-Fi. Очень подробно этой проблеме я писал в отдельной статье: почему Wi-Fi горит серым вместо синего на Android смартфоне, или планшете.
Чаще всего причина в настройках прокси-сервера, времени и даты, приложениях типа «Freedom», и даже из-за вирусов. Я об этом тоже уже писал в статье: почему на Android планшете, или смартфоне не работает интернет по Wi-Fi.
Я об этом тоже уже писал в статье: почему на Android планшете, или смартфоне не работает интернет по Wi-Fi.
Подводя итоги могу сказать, что доступ к интернету чаще всего отсутствует из-за каких-то проблем с маршрутизатором, или самим интернетом. Не нужно забывать, что у провайдера так же могут быть технические неполадки. Сам факт подключения к Wi-Fi сети еще не означает, что есть выход в интернет.
Что делать, если нет интернета на ноутбуке с Windows
Для многих из нас Интернет стал неотъемлемой частью жизни. Во всемирной паутине мы общаемся, находим нужную информацию, обмениваемся ею с другими людьми, совершаем покупки и многое другое. Невозможно себе представить современного человека, который бы хоть раз не выходил в интернет и того, кто бы ни разу не столкнулся с тем, что подключение к интернету почему-то отсутствует. Для работы с всемирной сетью существует много устройств: персональные настольные компьютеры, ноутбуки, смартфоны, планшеты. Все они, в той или иной мере, подключаются к интернету.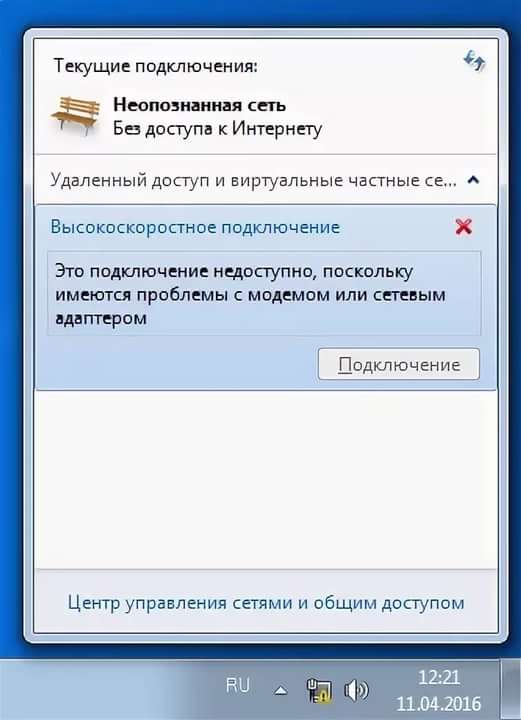 Одни при помощи кабеля, а иные с помощью Wi-Fi-соединения. Второй способ удобнее первого, ведь помню, как надоедали эти провода по всей квартире, как они вечно запутывались. Большинство современных устройств уже используют только Wi-Fi или мобильный интернет.
Одни при помощи кабеля, а иные с помощью Wi-Fi-соединения. Второй способ удобнее первого, ведь помню, как надоедали эти провода по всей квартире, как они вечно запутывались. Большинство современных устройств уже используют только Wi-Fi или мобильный интернет.
У каждого из нас в той или иной мере возникали неполадки с доступом в интернет. В таких случаях мы начинаем нервничать, иногда даже паниковать, ведь нужно было отправить необходимый документ или получить важное письмо. Но ваше устройство отказывается это сделать, не может ничего открыть, срывая намеченную сделку или важные переговоры.
Читайте также: Как освободить дисковое пространство в Windows 10 и ускорить работу системы
Что мы делаем в таких случаях? Правильно. Начинаем самостоятельно искать пути решения данной проблемы или обращаемся к специалистам. Казалось бы, что вызов мастера — это наилучший способ, но он же займет наибольшее количество времени. Иногда в отдаленных городках и селах это и вовсе невозможно.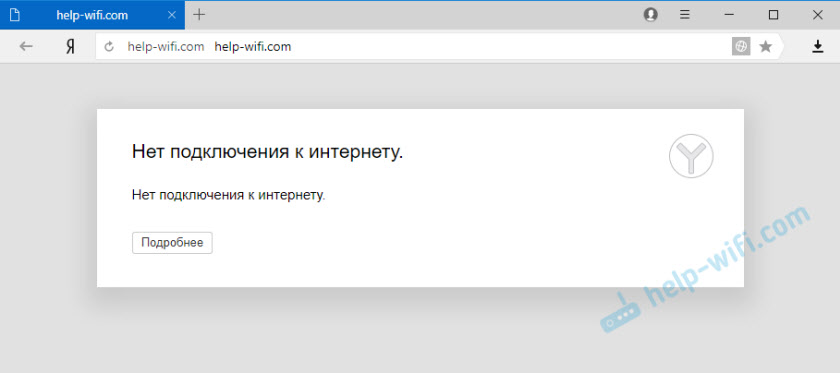 Но можно самостоятельно всё устранить, если знать где и что искать, уметь искать пути решения проблемы. Давайте подробнее разберёмся в причинах неработающего интернета и попробуем найти пути решения данной проблемы.
Но можно самостоятельно всё устранить, если знать где и что искать, уметь искать пути решения проблемы. Давайте подробнее разберёмся в причинах неработающего интернета и попробуем найти пути решения данной проблемы.
Вы забыли заплатить за Интернет
Довольно часто мы забываем о том, оплатили ли мы услуги по предоставлению доступа к сети. Причин бывает много: то было много работы, то с деньгами были проблемы, то банально забыли это сделать. Чтобы проверить свой лицевой счёт, необходимо зайти в личный кабинет на официальном сайте вашего провайдера. Его автоматически должен завести провайдер для вас сразу же после заключения контракта на оказание услуг. Зачастую данные личного кабинета должны быть указаны в вашем договоре с провайдером. Зайдя в личный кабинет, проверьте, есть ли денежные средства на вашем счету, а также ваш тариф и его возможности.
личный кабинет интернет-провайдера
Может вам нужно срочно бежать к терминалу и оплачивать счета, либо же использовать кредитную карточку для этого.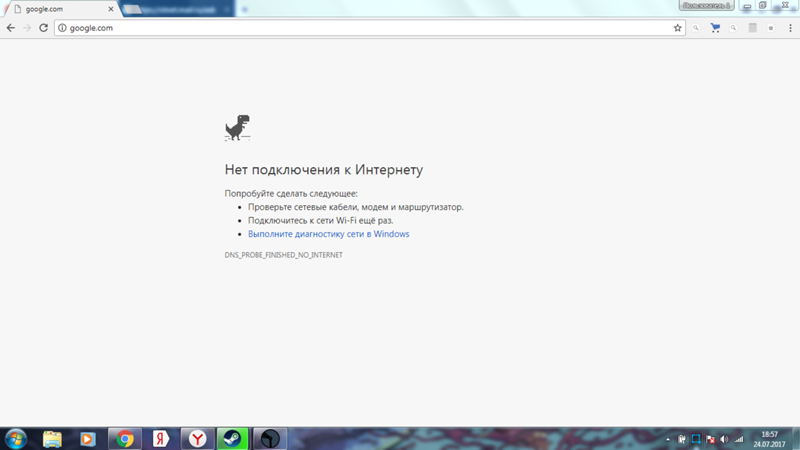 Кому как удобно. Некоторые провайдеры сразу же могут отключить вас от услуги, а иные — просто снизить скорость интернет-соединения. Поэтому при запуске браузера довольно часто в подобной ситуации можно увидеть сообщение от провайдера с просьбой оплатить услугу.
Кому как удобно. Некоторые провайдеры сразу же могут отключить вас от услуги, а иные — просто снизить скорость интернет-соединения. Поэтому при запуске браузера довольно часто в подобной ситуации можно увидеть сообщение от провайдера с просьбой оплатить услугу.
Перебои в работе со стороны провайдера
Вы проверили в личном кабинете, что средства на оплату услуги всё же есть, но Wi-Fi всё равно не работает. Вам нужно определить — есть ли связь в принципе. Провайдер провёл в ваш дом или квартиру кабель. Вот именно его с коннектором на конце вам необходимо подсоединить к ноутбуку, если у него есть специальный разъем, который называется RJ-45. Когда подключите, то увидите, есть соединение или нет. Возможно вам необходимо проверить настройки соединения. Для этого необходимо выполнить некоторые несложные действия.
- Нажмите правой кнопкой мыши по главной кнопке Пуск (слева на панели задач) и выберите Сетевые подключения.
- В окне вы увидите Состояние сетей.

- Если у вас подписано, что сетевой кабель не подключен, то проверьте кабель. Он мог перегнуться или поломаться, также возможно повредился коннектор. Тогда необходимо их заменить. Замену кабеля, в основном, выполняют инженеры провайдера, а коннектор можно заменить и самому или попросить знакомого, кто умеет это делать. Но все же лучше вызвать мастера.
- Если же кабель в порядке, то необходимо проверить настройки интернет-соединения. Для этого в разделах Wi-Fi и Ethernet проверяем включено ли само соединение.
Wi-Fi-соединение
- Включение ничего не изменило? Тогда посмотрим Настройки параметров адаптера. Если везде красные крестики, то нажимаем правую кнопку мыши и включаем необходимое соединение.
сетевые подключения
Но всё равно интернет не заработал? Значит необходимо выполнить некоторые дополнительные настройки. Для этого дважды щёлкаем на Wi-Fi-соединение и переходим в Свойства. Перед вами откроются компоненты, используемые этим соединением.
 Для нас особый интерес представляет компонент протокола IP-версии 4 (TCP/IPv4).
Для нас особый интерес представляет компонент протокола IP-версии 4 (TCP/IPv4).протокол IP4v
- Также проверьте свойства протокола, вызвать которые можно двойным щелчком кнопки мыши. Следует помнить, что существуют два вида IP-адресов: статические и динамические. В основном чаще всего используется динамический IP-адрес. Поэтому мы получаем на свой ноутбук его настройки автоматически, то есть должна быть активна опция Получить IP-адрес автоматически.
свойства IP версии 4
Также вы получаете автоматически адреса серверов DNS. Случается, что некоторые провайдеры используют статический IP-адрес. В таком случае вы должны его знать (указывается в договоре или в панели клиента на сайте) или уточнить у провайдера свои IP-адрес и адреса серверов DNS, которые можно вписать вручную. Остается только подтвердить изменения и соединение должно появится.
Бывают случаи, что необходимо заново создать подключение. В основном такое часто случается, если у вас новое устройство или вы недавно переустановили операционную систему. Для этого нужно:
Для этого нужно:
- Нажимаем на Поиск, который находится возле кнопки Пуск и пишем туда Панель управления. Открываем ее.
- Перейдите в раздел Сеть и Интернет.
Сеть и Интернет
- Нам необходим Центр управления сетями и общим доступом. Сюда же можно попасть, если пройдете путь Пуск — Параметры — Сеть и Интернет — Wi-Fi — Управление сетями и общим доступом.
управление сетями
- Создаем новое подключение сети
новое соединение
- Выполняем подключение к сети, следуя подсказкам, пошагово и последовательно заполняя все поля данными. В основном желательно, чтобы этим занимался инженер вашего провайдера. Но, если все же такая необходимость возникла, то особых сложностей там нет при настройке.
- Если после всех манипуляций у вас все же не заработало интернет-соединение, то возможно у вас сгорела сетевая карта.
 Самый простой способ это проверить -подсоединить кабель к другому устройству и выполнить перечисленные выше настройки.
Самый простой способ это проверить -подсоединить кабель к другому устройству и выполнить перечисленные выше настройки.
Если интернет не работает через кабель на другом ноутбуке или настольном ПК -звоните в техническую поддержку провайдера и выясняйте причину. Возможно у них возникли какие-то неполадки и сбои в работе.
Wi-Fi-роутер завис
роутер завис
Часто бывает, что в отсутствии подключения к интернету виноват ваш Wi-Fi-роутер. Вообще, на собственном примере, могу утверждать, что еще ни разу не слышал и не читал о чудо-роутере, который бы никогда не зависал и у него не возникали проблемы в работе. Причина в том, что Wi-Fi-роутер подключен к электросети, а там бывают перепады электроэнергии. Банально, но ваш роутер может просто перегреться и давать сбои. Иногда провайдер у себя на серверах проводит различные работы, что может изменить настройки того же роутера. Чтобы вернуть его к нормальной жизни, необходимо выдернуть вилку роутера из розетки. Пару минут подождать.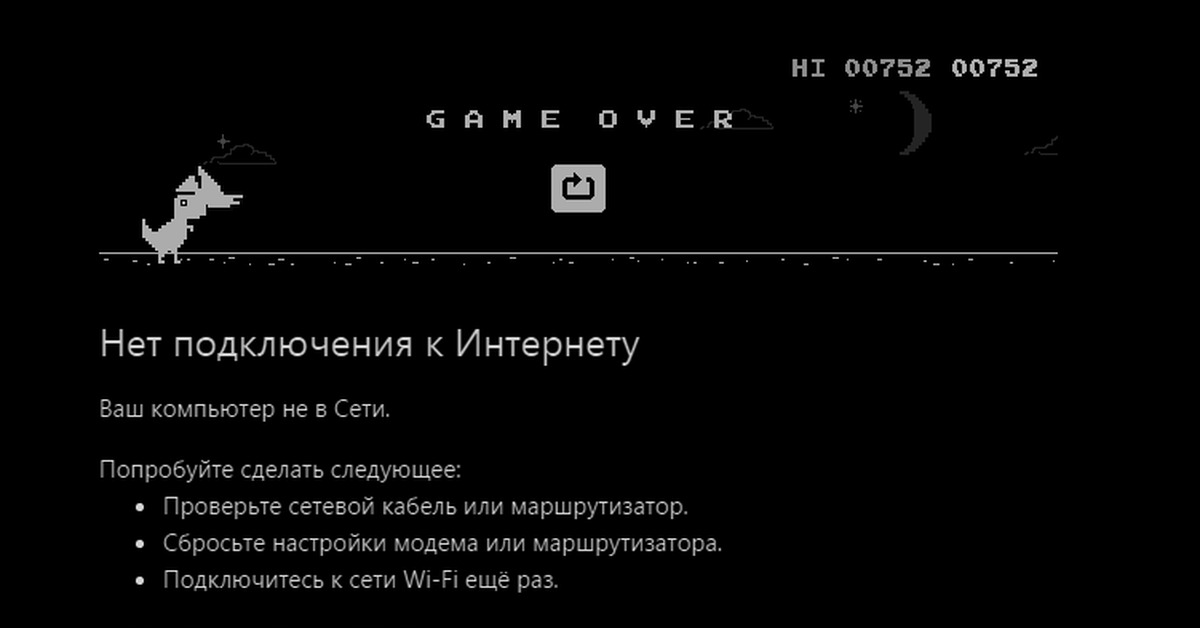 Потом включить вилку в розетку. Роутер заново включится, настроится и есть большая вероятность, что Wi-Fi-соединение успешно вернется на ваше устройство.
Потом включить вилку в розетку. Роутер заново включится, настроится и есть большая вероятность, что Wi-Fi-соединение успешно вернется на ваше устройство.
Опытные пользователи сейчас скажут, что есть ещё способы перезагрузить роутер и будут правы. Естественно, существует почти на каждом роутере кнопка перезагрузки Reset, а на некоторых и кнопка включения/выключения (On/Off). Есть возможность перезагрузки роутера через его настройки, о которых поговорим чуть позже. Но, поверьте, не каждый пользователь будет искать эти кнопки и настройки в браузере. Достаточно просто выдернуть шнур из розетки и потом снова его вставить. Тем более, что вреда от этого Wi-Fi-роутеру никакого не будет.
Если такие сбои происходят периодически, а техподдержка на вопрос «почему у вас второй день отсутствует подключение», постоянно просит перезагрузить роутер, то тут можно рекомендовать радикальное решение — сменить провайдера. Лучше использовать для этого сервис по подбору провайдеров, например, этот или любой другой. Сравните тарифы от всех поставщиков интернета в вашем городе. Обращайте внимание на рейтинг и отзывы. Иногда лучше немного переплатить за сервис, чем постоянно решать проблемы с неработающим интернетом.
Сравните тарифы от всех поставщиков интернета в вашем городе. Обращайте внимание на рейтинг и отзывы. Иногда лучше немного переплатить за сервис, чем постоянно решать проблемы с неработающим интернетом.
Настройки Wi-Fi-роутера
В наше время даже ребёнок слышал про Wi-Fi-роутеры, которые можно встретить в любом доме или квартире. Думаю, что никому не нужно объяснять, что именно благодаря им мы можем получать Wi-Fi сигнал и пользоваться благами Всемирной паутины. Но иногда и у них бывают проблемы и сбои.
Чтобы открыть настройки роутера и выяснить не он ли причина отсутствия Интернета, вам нужно набрать в браузере адрес http://192.168.1.1 (может быть и другой – посмотрите на самом роутере, обычно на наклейке снизу) и введите логин и пароль (чаще всего admin/admin). Сразу же попадете в настройки самого роутера.
настройки роутера
Иногда причиной сбоев настроек является необновленная прошивка Wi-Fi-роутера. Поэтому настоятельно рекомендую вам хоть иногда проверять наличие обновления оной. У меня как-то был неприятный случай. Все время плохо работал Wi-Fi, причем на всех устройствах. Что только не предпринимал, но результата не было. Как только обновил прошивку роутера — всё сразу же заработало. Оказалось, что компания Asus вносила какие-то существенные изменения в прошивки своих роутеров, закрывая критическую уязвимость.
У меня как-то был неприятный случай. Все время плохо работал Wi-Fi, причем на всех устройствах. Что только не предпринимал, но результата не было. Как только обновил прошивку роутера — всё сразу же заработало. Оказалось, что компания Asus вносила какие-то существенные изменения в прошивки своих роутеров, закрывая критическую уязвимость.
Также стоит обратить внимание на:
- Тип подключения (берется из договора или в техподдержке)
- Название сети
- Тип шифрования (WPA2/PSK)
- Активность режима виртуального сервера — DCHPВ
В принципе, одно из этих действий должно помочь вам получить доступ к сети или диагностировать проблему. И вообще, в настройках вы увидите всю полезную и нужную информацию о своем роутере и интернет-соединении. Не бойтесь что-либо испортить. Достаточно перезагрузить Wi-Fi-роутер и он автоматически подхватит все нужные настройки. В крайнем случае можно произвести сброс настроек и настроить роутер заново.
Плохое покрытие и зона действия Wi-Fi-соединения
У Wi-Fi-роутера есть определенная зона действия или, вернее, радиус распространения сигнала. Чем современнее и мощнее роутер, тем больше радиус сигнала. Иногда мы находимся на определенном расстоянии от роутера и понимаем, что сигнал очень слабый. Есть способы решения такой проблемы. Сейчас в продаже есть множество устройств под названием Wi-Fi-репитеры. Их еще называют повторители, или ретрансляторы. С помощью таких устройств вы можете расширить зону действия своего роутера, особенно если это большой офис или загородный дом. Если вы любите работать на веранде или на мансарде, под крышей, то будьте готовы, что крыша будет экранировать связь или просто причина медленного интернета — слишком большое расстояние (в случае слабого Wi-Fi-роутера) до точки доступа. Тогда постарайтесь переместиться поближе к своему устройству Wi-Fi-сигнала.
Чем современнее и мощнее роутер, тем больше радиус сигнала. Иногда мы находимся на определенном расстоянии от роутера и понимаем, что сигнал очень слабый. Есть способы решения такой проблемы. Сейчас в продаже есть множество устройств под названием Wi-Fi-репитеры. Их еще называют повторители, или ретрансляторы. С помощью таких устройств вы можете расширить зону действия своего роутера, особенно если это большой офис или загородный дом. Если вы любите работать на веранде или на мансарде, под крышей, то будьте готовы, что крыша будет экранировать связь или просто причина медленного интернета — слишком большое расстояние (в случае слабого Wi-Fi-роутера) до точки доступа. Тогда постарайтесь переместиться поближе к своему устройству Wi-Fi-сигнала.
При использовании интернета Wi-Fi с 3G модема, или раздаче его с телефона, может отсутствовать покрытие сети в точке, где вы находитесь и поэтому Wi-Fi не работает. Например, на трассе или за городом. Проверьте мобильный – есть ли связь в принципе.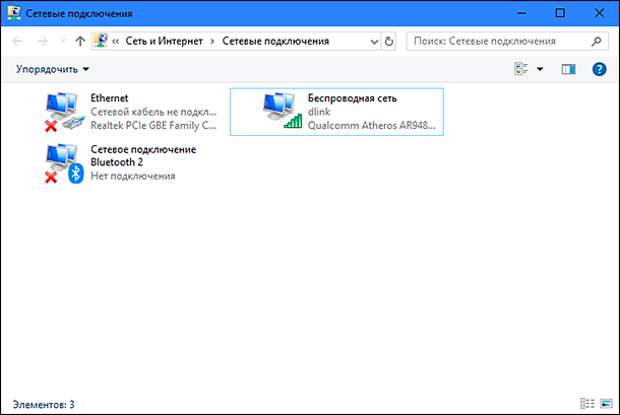 Бывают случаи, когда сам смартфон необходимо перезагрузить, ведь он сейчас работает как точка доступа Wi-Fi, то есть аналогично роутеру. Беспроводной интернет на ноутбуке не будет работать при далеко расположенной вышке. Уж так устроен мобильный Интернет.
Бывают случаи, когда сам смартфон необходимо перезагрузить, ведь он сейчас работает как точка доступа Wi-Fi, то есть аналогично роутеру. Беспроводной интернет на ноутбуке не будет работать при далеко расположенной вышке. Уж так устроен мобильный Интернет.
Проблемы с сетевыми адаптерами
Для получения Wi-Fi-сигнала в вашем ноутбуке или настольном ПК установлены специальные сетевые адаптеры различных производителей. Конечно же проблемы бывают и с ним. Самая распространенная — неправильная работа драйверов сетевых адаптеров. Вы можете самостоятельно исправить данную проблему, если она существует.
Для этого необходимо войди в Диспетчер устройств. Лично для меня, самый короткий путь туда — щелкнуть правой кнопки мышки по кнопке Пуск и, в появившемся списке, выбрать Диспетчер устройств.
Там увидите раздел Сетевые адаптеры. Нам именно сюда. Открываем и проверяем, нет ли желтого восклицательного знака на каком-либо сетевом адаптере.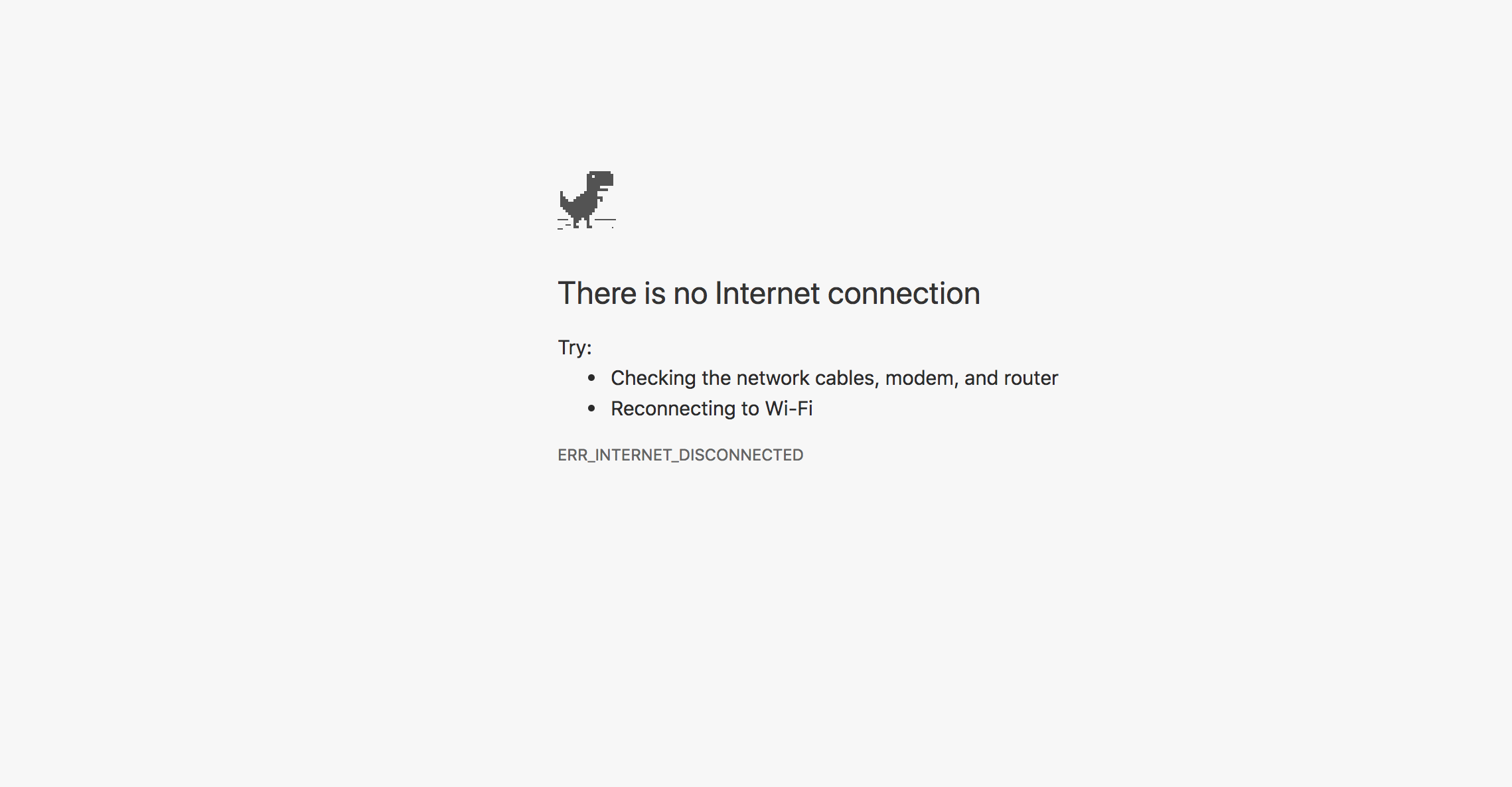
Часто бывают случаи, что по какой-то причине система сама отключила сетевой адаптер. Нам нужно его банально включить. Для этого щелкаем правой кнопкой мыши по нужному адаптеру и выбираем опцию Задействовать. Ждем некоторое время и, если восклицательный знак пропал, значит проблема устранена.
включение сетевого адаптера
Если проблема все ещё существует, то щелчком правой кнопкой мыши снова вызываем данное контекстное меню, но сейчас выбираем Обновить драйвер.
обновить драйвер
Перед вами всплывет страничка, где нужно выбрать способ обновления драйвера. Я бы посоветовал выбрать ссылку на Выполнить поиск драйверов на этом компьютере.
поиск драйверов
Сейчас немного объясню почему. При установке Windows система сама подтягивает корректные драйвера для устройств на вашем ноутбуке. Очень часто новый драйвер производителя может привести к сбоям в работе устройства. Еще несколько мгновений и сетевой адаптер обновился, это будет видно по исчезнувшему желтому восклицательному знаку.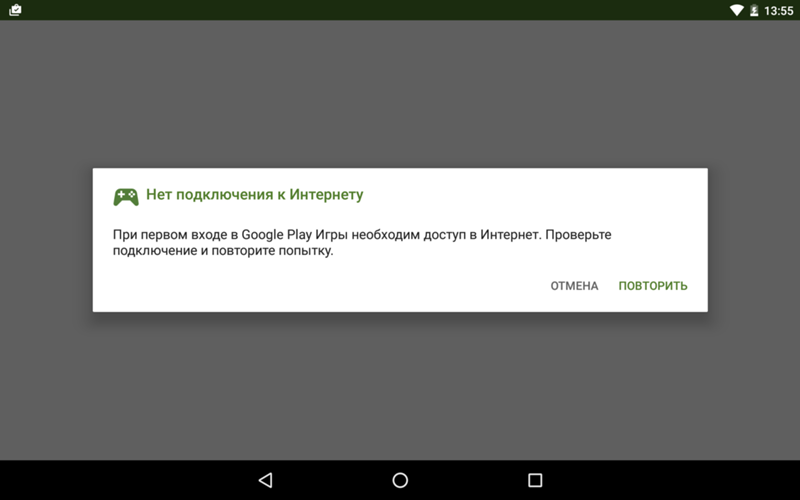
Иногда не все так хорошо и плавно происходит. Приходится немного поработать над драйвером сетевого адаптера. Для этого кликаем дважды по нему и перед нами откроется расширенная панель настроек. Снова заходим в раздел Драйвер, но теперь уже не пытаемся его обновить, а нажимаем на опцию Удалить устройство.
удалить устройство
Не нужно пугаться, что вы навредите своему ноутбуку. Достаточно перезагрузить его и система самостоятельно установит сетевой адаптер, но теперь уже исправленный. Хотя не рекомендую часто использовать этот способ, только в крайнем случае.
Устранение неполадок с помощью встроенной утилиты Windows 10
Я уже не раз писал и говорил, что в компании Microsoft с выпуском новой операционной системы произошло кардинальное переосмысление работы системы и устройств на базе Windows 10. Раньше опытные пользователи искали посторонние утилиты и программы, чтобы устранить проблемы в работе операционной системы. Но сейчас есть целый раздел, который так и называется Устранение неполадок. Он был и есть в Панели управления, но мало кто о нем знал и использовал его. Сейчас легко найти раздел, если пройдете путь Пуск — Параметры — Обновление и Безопасность — Устранение неполадок.
Он был и есть в Панели управления, но мало кто о нем знал и использовал его. Сейчас легко найти раздел, если пройдете путь Пуск — Параметры — Обновление и Безопасность — Устранение неполадок.
устранение неполадок
В данном разделе можно устранить любую из существующих проблем вашего ноутбука. Мы же запустим утилиты для исправления работы Подключения к Интернету и Сетевые адаптеры. Всё довольно просто: кликаем на нужный раздел и нажимаем Запустить средство устранения неполадок.
запуск утилиты
Запуститься утилита и проверит ваше устройство. Если имеются проблемы, то вы увидите запись о ней и уже знакомый нам жёлтый восклицательный знак или и вовсе красный, который даст понять, что проблема серьезная и ее нужно решать.
устранение проблем
диагностика завершена
В таком случае иногда помогает Сброс сети, который удалит, а потом переустановит сетевые адаптеры и вернет для их компонентов исходные параметры. Простыми словами, вернет все так, как в самом начале установила система — откатит изменения, которые вызвали проблемы. Иногда такой проблемой бывает вирус или неправильные действия пользователя. Выполнив сброс сети, вы поможете системе самостоятельно всё исправить. Не бойтесь, это не повлечет никаких потерь данных или настроек программ и приложений.
Простыми словами, вернет все так, как в самом начале установила система — откатит изменения, которые вызвали проблемы. Иногда такой проблемой бывает вирус или неправильные действия пользователя. Выполнив сброс сети, вы поможете системе самостоятельно всё исправить. Не бойтесь, это не повлечет никаких потерь данных или настроек программ и приложений.
сброс сети
сброс сети
Подведем итоги
Еще раз перечислим основные шаги, которые необходимо выполнить, если вы хотите, чтобы на вашем ноутбуке заработало Wi-Fi-соединение:
- Проверьте счет – часто это причина медленной работы интернета на ноутбуке через Wi-Fi.
- Перезагрузите Wi-Fi роутер – он мог подвиснуть.
- Зайдите в настройки своего роутера. Проверьте прошивки и основные параметры IP-адресов и адресов DNS-серверов.
- Проверьте целостность кабеля, воткнув его в ноутбук, если есть возможность. Далее проверяем наше соединение. Если оно не было создано ранее – создайте. Если соединение появилось – проблема в роутере или драйверах Wi-Fi на ноутбуке.
 Обновите их.
Обновите их. - Попробуйте подключить кабель к другому ноутбуку или ПК. Если соединение заработало – у вас отключена сетевая карта или она сгорела. Если нет – проблема со стороны провайдера.
- Воспользуйтесь встроенной утилитой по устранению неполадок с подключением к Интернету. Выполните сброс сети, чтобы вернуть первоначальные настройки сетевых адаптеров.
Как видите, ничего сложного и требующего особых знаний при решении данной проблемы нет. Все вышеперечисленное поможет сэкономить денежные средства, а самое главное — убережет ваши нервы.
Читайте также: Как освободить дисковое пространство в Windows 10 и ускорить работу системы
Почему я подключен к Wi-Fi, но Интернета нет?
Рано или поздно такое приключается со всеми – сигнал вашей Wi-Fi сети сильный, но подключения к Интернету нет. Все дело в том, что Wi-Fi и Интернет – это две разные вещи. Понимание их отличий поможет вам устранить будущие проблемы с сетевыми подключениями.
♥ ПО ТЕМЕ:Как передать гостям пароль от Wi-Fi, при этом не называя его (QR-код).
Видео:
Чем Wi-Fi отличается от Интернета?
Wi-Fi – это зарегистрированное торговое наименование группы технологий, которые позволяют устройству, например, компьютеру, смартфону или игровой консоли, подключаться к локальной сети (LAN) с помощью беспроводной связи по радиоканалу. Wi-Fi устраняет необходимость в физическом кабеле между сетевым устройством и маршрутизатором – устройством, которое управляет соединениями между всеми устройствами в локальной сети.
Интернет – это общее название сотен миллионов более мелких сетей, тех же локальных сетей, связанных вместе. В этих небольших сетях миллиарды устройств взаимодействуют друг с другом через протоколы TCP/IP. Эти компьютеры могут быть связаны друг с другом с помощью физических проводов, оптических кабелей, радиосвязи или других технологий, которые еще только появятся в будущем.
В этих небольших сетях миллиарды устройств взаимодействуют друг с другом через протоколы TCP/IP. Эти компьютеры могут быть связаны друг с другом с помощью физических проводов, оптических кабелей, радиосвязи или других технологий, которые еще только появятся в будущем.
Итак, когда у вашего устройства есть соединение Wi-Fi, значит вы подключены к какой-то локальной сети. Но локальная сеть, к которой вы подключены, не обязательно может быть подключена к Интернету. Вот в чем проблема. Давайте рассмотрим ее подробнее.
♥ ПО ТЕМЕ: Переводим мегабиты в мегабайты, или как правильно понимать скорость интернета.
Понимание проблемы подключения
Вот очень упрощенная сетевая диаграмма. В ней видно, что ваше устройство подключено к маршрутизатору через Wi-Fi, образуя локальную сеть. А ваша локальная сеть отдельным образом успешно подключается к Интернету.
Иногда связь между вашей локальной сетью (управляемой маршрутизатором, концентратором или модемом) и Интернетом прерывается.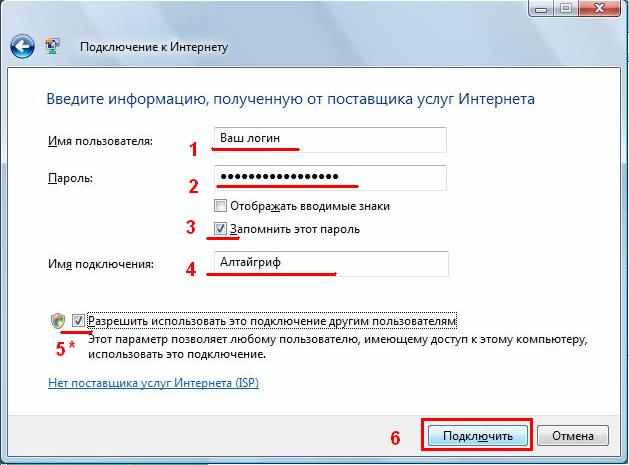 Возможно, возникла временная проблема с оборудованием вашего интернет-провайдера, физическое повреждение кабелей, соединяющих вас с сетью провайдера, или другая проблема. В этом случае вы по-прежнему подключены к локальной сети, но она уже утеряла подключение к Интернету.
Возможно, возникла временная проблема с оборудованием вашего интернет-провайдера, физическое повреждение кабелей, соединяющих вас с сетью провайдера, или другая проблема. В этом случае вы по-прежнему подключены к локальной сети, но она уже утеряла подключение к Интернету.
На второй схеме видно, что ваше устройство может показать стабильное соединение по Wi-Fi, сильный сигнал, но при этом не иметь доступа к Интернету.
♥ ПО ТЕМЕ: Скорость Wi-Fi: как проверить на компьютере, iPhone или iPad и как при этом избежать ошибок.
Что делать, если у вас нет подключения к Интернету?
Если у вас есть проблемы с подключением к Интернету, сначала попробуйте перезагрузить ваше устройство. Если это не сработает, дальнейшие действия зависят от того, где вы находитесь.
Если вы находитесь дома, то можете попробовать устранить неполадки с самим маршрутизатором (например, перезапустив его). Если вы технически достаточно квалифицированы, то можете предпринять другие шаги с помощью своего компьютера для устранения неполадок с подключением к Интернету.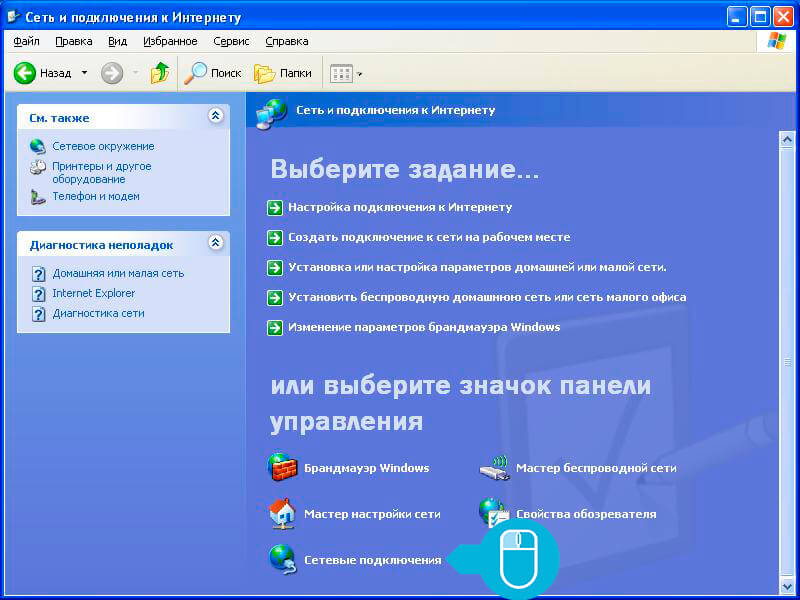 Это может быть, к примеру, перенастройка роутера. В случае отсутствия результата вам придется обратиться к своему интернет-провайдеру и сообщить о проблеме. Вполне вероятно, что неполадки возникли не у вас в квартире и даже не в вашем доме. Узнав об аварии, вы сможете уточнить сроки ее устранения.
Это может быть, к примеру, перенастройка роутера. В случае отсутствия результата вам придется обратиться к своему интернет-провайдеру и сообщить о проблеме. Вполне вероятно, что неполадки возникли не у вас в квартире и даже не в вашем доме. Узнав об аварии, вы сможете уточнить сроки ее устранения.
Если у вас проблемы с подключением к Интернету на работе, обратитесь в ИТ-отдел и опишите симптомы неполадки. Если вы находитесь в общественном месте, например, в магазине, кабинете врача или ресторане, то можете вежливо сказать одному из сотрудников, что не можете получить доступ к Интернету через эту сеть. Вполне вероятно, что она и не дает такой возможности. Но помните, что проблема может быть связана конкретно с вашим устройством, так что не всегда кто-то посторонний сможет быстро ее решить за вас.
Смотрите также:
Как проверить почему не работает интернет
Иногда случается так, что интернет в доме вдруг перестает работать. Что тогда делать? Звонить сразу своему оператору и тратить время и нервы на разговор с консультантом горячей линии?
Вы можете самостоятельно провести простую диагностику, чтобы убедиться, что проблема вызвана сбоем компьютера, маршрутизатора или это вина на стороне оператора.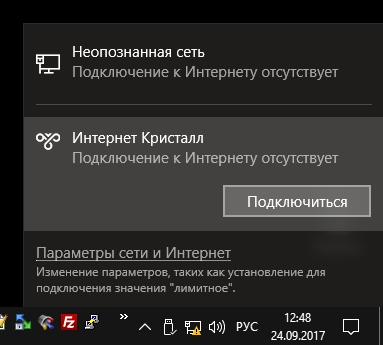
Интернет перестал работать – шаг за шагом
Проверить соединение компьютера с маршрутизатором
Нажмите кнопку пуск, затем панель управления, затем «Сеть и интернет» и, наконец, Центр Сетей и общего доступа.
Если мы видим что-то подобное, как на скриншоте приведенном выше, это означает, что наш компьютер не имеет подключения к интернету и маршрутизатору.
Убедитесь, что маршрутизатор работает – если на нём не горят никакие светоиндикаторы, это означает, что поврежден адаптер или маршрутизатор – нужно будет купить новый.
В случае, когда маршрутизатор работает – горят какие-то индикаторы, необходимо отключить от питания роутер на 10 секунд, снова включить его и подождать около 1 минуты, пока он загрузится и ещё раз проверить состояние сети в окне Центр управления сетями и общим доступом.
Если соединение с интернетом было восстановлено, это означает, что «завис» только маршрутизатор и необходим был перезапуск – это наиболее распространенное авария.
Совет: Применение этих советов сэкономит время и иногда нервы во время разговора с оператором, потому что мы будем уверены, что уже протестировали своё оборудование, и авария произошла где-то на стороне поставщика услуги.
Если Вы по-прежнему не можете установить соединение с маршрутизатором и интернетом, следует проверить соединение на другом устройстве, используемом в нашей беспроводной сети.
Если на другом устройстве сеть отображается, это означает, что проблема возникает на компьютере – чаще всего, для решения проблемы, дасточно удалить беспроводную сеть из списка запомненных и затем повторно подключиться (необходимо будет ввести ключ безопасности или нажать кнопку WPS на маршрутизаторе).
Если сеть не отображается на другом устройстве, это может означать, что маршрутизатор потерял сохраненные настройки и Вам нужно настроить его ещё раз. В таком случае нужно подключиться к маршрутизатору через кабель, входящий в комплект поставки маршрутизатора (ethernet-кабель – подключите его к желтому порту маршрутизатора, а другой конец к компьютеру), и выполнить настройку с помощью приложения, поставляемого на диске вместе с маршрутизатором или по бумажной инструкции.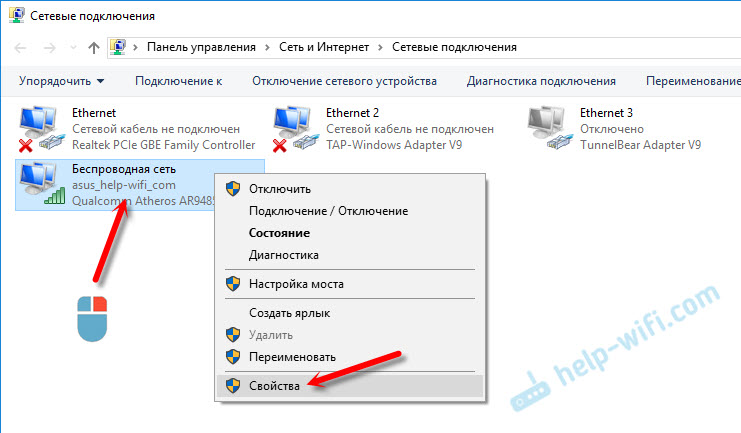
Проверьте роутер на подключение к интернету
Если в Центре управления сетями и общим доступом Вы видите что-то подобное, как на рисунке ниже, это означает, что несмотря на то, что мы подключены к маршрутизатору, он не может подключиться к сети вашего провайдера (поставщик интернета). В таком случае, вероятно, нам не удастся самостоятельно восстановить подключение к интернету, потому что на нашей стороне всё в порядке.
Но сначала следует проверить светодиод на роутере, отвечающем за соединение с сетью, – горит он или мигает:
- Если у Вас кабельный интернет и светодиод не горит – вероятно, был поврежден кабель или порт WAN на роутере (чаще всего синий).
- В случае, когда доступ в интернет предоставляется через телефонный кабель (Orange, TPSA или Netia) на маршрутизаторе должны находиться 2 светодиодных индикатора, отображающие состояние подключения к сети оператора:
- ADSL – сигнализирует работает ли телефонная линия и осуществляется ли синхронизация с модемом, то есть физическое соединение с сетью оператора.
 Если этот индикатор не горит, следует немедленно позвонить на горячую линию оператора – могло произойти повреждение телефонного кабеля.
Если этот индикатор не горит, следует немедленно позвонить на горячую линию оператора – могло произойти повреждение телефонного кабеля. - Интернет – если индикатор ADSL горит, а индикатор internet нет, это означает, что, несмотря на физическое соединение с сетью оператора, наш доступ к сети был заблокирован. Причиной может быть блокировка за долги или потеря настроек конфигурации маршрутизатора. В этом случае звонок на горячую линию оператору также будет необходим.
- ADSL – сигнализирует работает ли телефонная линия и осуществляется ли синхронизация с модемом, то есть физическое соединение с сетью оператора.
Нет доступа к сети Интернет – что делать? | Интернет | Блог
Бывают ситуации, когда пропадает доступ в Интернет, что вынуждает искать причину проблемы и принимать меры по её устранению. Наверняка у каждого, кто с этим сталкивался, особенно если не один раз, есть своя последовательность поиска, учитывающая особенности подключения к сети. Современные маршрутизаторы обладают функционалом, который помогает пользователям в этом иногда не лёгком пути. Об одной такой функции я и расскажу в данной статье.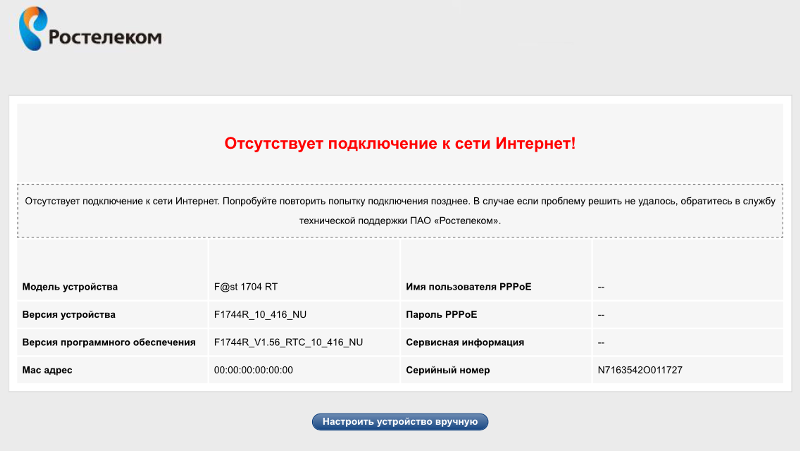
Желающим сразу перейти к делу, рекомендую пропустить следующий абзац, ибо в нём я по большей части выражаю свои эмоции по работе моего домашнего подключения к сети Интернет. Я использую ADSL подключение от Ростелекома, и когда иногда сильно падает скорость доступа в Интернет, я в первую очередь перезагружаю свой ADSL маршрутизатор, это обрывает текущую сессию на DSLAM, после чего маршрутизатор подключается вновь и на новой сессии скорость восстанавливается в соответствии с тарифным планом. Ранее я долго с этим бился, устанавливая маршрутизаторы разных моделей от разных производителей и устраивая другие «танцы с бубном», в итоге устранить проблему не удалось, экспериментировать надоело, и оставил как есть. Если же перезагрузка не помогает, тогда уже перехожу к следующему шагу диагностики. Я бы был очень рад, если бы что-то мне помогало отслеживать состояние подключения и автоматически действовать в случаях наличия проблем. Но пока для моей ситуации ещё видимо не придумали подходящего функционала. Для более простых ситуаций с полным пропаданием доступа, разработчики уже придумали полезные функции.
Для более простых ситуаций с полным пропаданием доступа, разработчики уже придумали полезные функции.
Недавно обратил внимание на то, что во многих современных домашних маршрутизаторах появилась функция редиректа или переадресации на WEB-интерфейс маршрутизатора, помогающая пользователю понять ситуацию при проблемах с доступом в сеть Интернет. Суть в том, что при попытке открыть страницу из глобальной сети при наличии проблем с доступом, маршрутизатор делает переадресацию на свою страницу с информацией о текущей проблеме. Т.е. он анализирует ситуацию доступными ему способами и о сделанных выводах информирует таким способом пользователя, призывая его к соответствующим действиям по устранению проблемы.
Чтобы убедиться в работе функции, я провёл эксперимент с имеющимся маршрутизатором компании D-Link DIR-825/AC/G1A. Обозначенная функция у него находится в разделе «Дополнительно» основного меню пункт «Переадресация». Возможными причинами переадресации могут быть следующие:
- ошибка физического соединения;
- устройство не настроено;
- отсутствует подключение.
Я вытащил патч-корд из порта «WAN» и сделал попытку открыть страницу из сети Интернет, маршрутизатор сделал редирект на свою страницу интерфейса, на которой сообщил, что делает проверку подключения к сети Интернет.
Через некоторое короткое время маршрутизатор отобразил страницу с описанием точно выявленной проблемы: «WAN-кабель не подключен». Ниже также даются рекомендации по устранению проблемы.
В итоге, рядовому пользователю данная функция, на мой взгляд, может оказаться очень полезной, так как даст рекомендации по первым шагам в устранении проблем, а этого в подавляющем большинстве может оказаться достаточно.
ИСПРАВЛЕНИЕ
: Wi-Fi подключен, но нет доступа к Интернету в Windows 10 (решено) — wintips.org
Это руководство содержит инструкции по устранению проблемы «Wi-Fi подключен, но нет доступа в Интернет» в ОС Windows 10, 8 или 7. Итак, если ваше устройство подключено к беспроводной сети и может получить доступ к другим устройствам в вашей локальной сети, но не может выйти в Интернет, продолжайте читать ниже, чтобы узнать, как решить проблему.
Как исправить: Wi-Fi подключен, но нет доступа в Интернет.
Проблема «Wi-Fi подключен без доступа в Интернет» может быть вызвана несколькими причинами, но перед тем, как перейти к описанным ниже методам устранения проблемы, выполните следующие действия:
- Шаг 1 . Убедитесь, что другие устройства Wi-Fi могут подключаться к той же беспроводной сети и выходить в Интернет.
- Шаг 2 . Выключите маршрутизатор / точку доступа как минимум на одну (1) минуту. Затем запустите маршрутизатор и через одну (1) минуту перезагрузите компьютер и посмотрите, есть ли у вас доступ в Интернет.
- Шаг 3. Если вы используете стороннее программное обеспечение безопасности / брандмауэра, временно отключите его и проверьте, восстановлен ли доступ в Интернет.
- Шаг 4. Проверьте, можете ли вы решить проблему, с помощью мастера устранения неполадок сети. Для этого:
1. В меню Start выберите Settings и выберите Network and Internet .
2. Выберите Состояние на левой панели, а затем щелкните Устранение неполадок. Затем выберите диагностику сетевого адаптера Wi-Fi , нажмите Далее, и следуйте инструкциям на экране, чтобы устранить проблему.
Метод 1. Забудьте и заново добавьте беспроводную сеть.
Метод 2. Сбросьте настройки адреса DNS.
Метод 3. Измените дополнительные настройки DNS.
Метод 4: сбросить параметры TCP / IP.
Метод 5. Задайте настраиваемые адреса DNS-серверов.
Метод 6.Удалите и переустановите драйвер беспроводного адаптера.
Метод 7. Обновите драйверы беспроводного адаптера с сайта производителя.
Метод 1. Забудьте и заново добавьте беспроводную сеть.
1. Щелкните Пуск > Настройки и выберите Сеть и Интернет .
2. Выберите Wi-Fi слева и щелкните Управление известными сетями.
3. Выберите Беспроводную сеть и щелкните Забыть.
4. Снова подключитесь к беспроводной сети и проверьте, есть ли у вас доступ в Интернет.
Метод 2. Сбросьте настройки адреса DNS.
1 . Откройте командную строку от имени администратора. для этого:
- В поле поиска введите: cmd или командная строка
- Щелкните правой кнопкой мыши в командной строке и выберите Запуск от имени администратора.
2. В окне командной строки введите следующую команду и нажмите Enter:
3. Перезагрузите компьютер и проверьте подключение к Интернету.
Метод 3. Измените дополнительные настройки DNS.
1. Перейдите в панель управления > Центр управления сетями и общим доступом.
2. Щелкните Изменить настройки адаптера слева.
3. Щелкните правой кнопкой мыши в сетевом подключении Wi-Fi и выберите Свойства
4. Затем выберите Интернет-протокол версии 4 (TCP / IPv4) и снова щелкните Свойства .
5. Щелкните Advanced.
6. Снимите отметку и Зарегистрируйте адреса этого подключения в DNS и нажмите ОК дважды и Закрыть , чтобы закрыть все окна.
7. Перезагрузите компьютер.
8. Забудьте и заново добавьте в беспроводную сеть. (см. Метод-1 выше)
Метод 4: сбросить параметры TCP / IP.
Проблема «Wi-Fi подключена, но нет доступа к Интернету» может появиться, если настройки TCP / IP настроены неправильно. Для сброса настроек TCP / IP:
1 . Откройте командную строку от имени администратора .
2. В командной строке введите следующую команду и нажмите Введите .
3. Затем введите следующую команду и нажмите Введите .
4. Закройте окно командной строки и перезапустите компьютер.
Метод 5. Задайте настраиваемые адреса DNS-серверов.
1. Перейдите в панель управления > Центр управления сетями и общим доступом.
2. Щелкните Изменить настройки адаптера слева.
3. Щелкните правой кнопкой мыши в сетевом подключении Wi-Fi и выберите Свойства
4. Затем выберите Интернет-протокол версии 4 (TCP / IPv4) и снова щелкните Свойства .
5. Выберите « Использовать следующие адреса DNS-серверов » и введите следующие адреса DNS-серверов Google:
6. Нажмите OK (дважды), чтобы закрыть свойства сети.
7. Перезагрузите компьютер.
Метод 6. Удалите и повторно установите драйвер беспроводного адаптера.
Ошибка «Беспроводное соединение подключено, но нет доступа в Интернет». Проблема » может быть вызвана неисправным сетевым драйвером. Итак, продолжайте удаление драйвера беспроводного адаптера, а затем позвольте Windows автоматически переустановить его при следующем перезапуске системы. Чтобы удалить драйвер сети Wi-Fi, выполните следующие действия:
1. Перейдите в Диспетчер устройств . Для этого:
- Нажмите клавиши Windows + « R », чтобы загрузить диалоговое окно Выполнить .
- Введите devmgmt.msc и нажмите Введите , чтобы открыть диспетчер устройств.
2. В диспетчере устройств разверните Сетевые адаптеры.
3. Щелкните правой кнопкой мыши беспроводной адаптер и выберите Удалить.
4. Установите флажок «Удалить программное обеспечение драйвера для этого устройства» (если он появляется) и нажмите ОК в окне подтверждения.
5. Перезагрузите компьютер.
6. После перезагрузки позвольте Windows переустановить драйвер WiFi, а затем попробуйте подключиться к Интернету. *
* Примечание. Если Windows не устанавливает драйверы автоматически, перейдите к следующему способу.
Метод 7.Обновите драйверы беспроводного адаптера с сайта производителя.
1. Загрузите последнюю версию драйвера для адаптера Wi-Fi с сайта поддержки производителя. Чтобы скачать драйвер, воспользуйтесь одним из следующих вариантов:
а. Подключите компьютер к Интернету через адаптер Ethernet (кабель LAN) или…
г. Загрузите драйвер с другого работающего компьютера и используйте USB-накопитель для переноса драйвера Wi-Fi на ПК с ошибкой подключения Wi-Fi.
2. Если драйвер поставляется в виде файла «.exe», запустите его, чтобы установить драйвер, в противном случае используйте диспетчер устройств для установки драйвера. Для установки драйвера для диспетчера устройств:
1. Перейдите в Диспетчер устройств .
2. Щелкните правой кнопкой мыши беспроводной адаптер и выберите Обновить программное обеспечение драйвера .
3. Выберите Найдите на моем компьютере драйвер.
4.Щелкните Обзор и выберите расположение (папку) загруженного драйвера.
5. Если Windows может найти обновленную версию драйвера, щелкните Далее , чтобы установить ее.
6. Когда установка драйвера будет завершена. перезагрузите ваш компьютер.
Вот и все! Какой метод сработал для вас?
Сообщите мне, помогло ли вам это руководство, оставив свой комментарий о своем опыте.Пожалуйста, поставьте лайк и поделитесь этим руководством, чтобы помочь другим.
Если эта статья была для вас полезной, поддержите нас, сделав пожертвование. Даже 1 доллар может иметь огромное значение для нас в наших усилиях продолжать помогать другим, сохраняя при этом этот сайт бесплатным:
Если вы хотите, чтобы был постоянно защищен от вредоносных угроз, существующих и будущих , мы рекомендуем вам установить Malwarebytes Anti-Malware PRO , нажав ниже (мы
действительно зарабатываете комиссию от продаж, произведенных по этой ссылке, но без каких-либо дополнительных затрат для вас.У нас есть опыт работы с этим программным обеспечением, и мы рекомендуем его, потому что оно полезно и полезно):
Полная защита домашнего ПК — Защитите до 3 ПК с помощью НОВОГО ПО Malwarebytes Anti-Malware Premium!
Подключено к Wi-Fi, но нет Интернета? Почини за 5 минут!
Это часто сбивает с толку и раздражает, когда вы подключены к Wi-Fi, но продолжаете получать ошибку отсутствия доступа в Интернет. Интернет — термин, вокруг которого вращается весь наш мир, не так ли? Внезапное пребывание в автономном режиме кажется, что кто-то обрушил на вас бомбу.Но вам совсем не нужно паниковать, ведь вы попали в нужный пост! Здесь мы снимем все крышки с некоторых проверенных хакеров, чтобы решить проблему «подключен к Wi-Fi, но нет доступа в Интернет» всего за 5 минут.
Все готово? Давайте начнем!
Основные контрольные точки
Прежде чем вы углубитесь в расширенные способы устранения неполадок, чтобы исправить подключенный Wi-Fi, но не проблемы с доступом в Интернет, мы рекомендуем вам проверить некоторые ключевые моменты, упомянутые ниже:
Только одно устройство не может подключиться к Wi-Fi?
Ваш ноутбук подключен к Wi-Fi, но не показывает ошибок в Интернете? Попробуйте подключить к Интернету и другие устройства и посмотрите, правильно ли они работают.Возьмите свой смартфон или другой компьютер и подключите его к своей сети Wi-Fi. Если Интернет на этом устройстве работает нормально, значит, проблема в вашем ноутбуке.
Но если вы видите подключение к Wi-Fi, но не видите ошибку доступа в Интернет на вашем смартфоне и других устройствах, вам необходимо применить некоторые расширенные приемы для устранения неполадок, чтобы решить эту проблему.
Исправление: подключен к Wi-Fi, но нет доступа в Интернет
1. Проверьте свой маршрутизатор и модем
О нет! Wi-Fi подключен, но нет интернета — что делать? Расслабиться! Интернет может не работать из-за технических проблем с вашим маршрутизатором.Кроме того, любая проблема с драйвером адаптера Wi-Fi может также привести к отсутствию ошибки доступа в Интернет.
Итак, перезагрузите домашний WiFi-роутер и модем один раз и попробуйте снова подключиться к Интернету.
2. Правильно настройте расширитель WiFi
Неполная или частичная Настройка повторителя WiFi Netgear — еще одна причина, по которой вы сталкиваетесь с ошибкой «можно подключиться к Wi-Fi, но нет Интернета». Возможно, медленное подключение к Интернету, неправильное размещение повторителя или неправильные учетные данные для входа — все эти проблемы приводят к частичной настройке повторителя.Таким образом, вы видите, что ваше устройство подключено к Wi-Fi, но не подключено к Интернету.
Итак, убедитесь, что вы правильно установили и настроили расширитель диапазона беспроводной сети. Вы также можете воспользоваться помощью наших специалистов при настройке повторителя.
3. Выключите антивирус
Иногда антивирусные программы могут быть причиной отсутствия доступа к Интернету на вашем устройстве. Попробуйте временно отключить антивирус и посмотреть, есть ли у вас доступ в Интернет. В случае, если ошибка «подключен к Wi-Fi, но нет подключения к Интернету» сохраняется даже после отключения антивирусных программ, перейдите к следующему способу устранения неполадок.
4. Проверьте размещение расширителя
Если ваше соединение WiFi не работает, причиной могут быть помехи в беспроводной сети. Возможно, ваш повторитель находится рядом с электрическими устройствами, металлическими предметами или отражающими поверхностями, например микроволновые печи, холодильники, колонки Bluetooth, беспроводные телефоны, зеркала, очки, алюминиевые шпильки, металлические двери, электронные открыватели гаражей и т. д.
Такие устройства создают помехи для сигналов Wi-Fi, исходящих от вашего повторителя, и оставляют вас без подключения к Интернету.Поэтому держите ретранслятор подальше от таких устройств.
5. Обновите микропрограмму повторителя
Если ничего не решает проблему с подключением к Wi-Fi, но нет проблем с подключением к Интернету, подумайте об обновлении микропрограммы повторителя. Устаревшие версии прошивки приводят к обрыву вашего интернет-соединения. Итак, убедитесь, что ваш повторитель работает на последней версии прошивки. Если нет, обновите прошивку повторителя WiFi на странице Netgear genie setup .
Итак, это были некоторые из проверенных способов избавиться от проблемы «подключен к Wi-Fi, но нет Интернета». Если вы все еще боретесь с той же проблемой, не стесняйтесь обращаться к нашим высококвалифицированным техническим специалистам.
Подключено, но нет Интернета: проверка вашего интернет-сигнала
Нет ничего более неприятного, чем сообщение об ошибке «Подключено, но нет Интернета» при использовании Wi-Fi.С чего начать процесс устранения неполадок? Что именно нужно проверить? Один из вариантов — связаться с вашим интернет-провайдером, но существует другой вариант, который вы можете быстро сделать самостоятельно.
Прежде всего, вам необходимо проверить источник подключения к Интернету. Проверка подключения к Интернету поможет убедиться, что проблема не в кабельном модеме или маршрутизаторе, а, возможно, в самом подключении к Интернету.
Есть два популярных способа проверить подключение к Интернету:
- Перемещение кабельного модема от коаксиальной розетки к розетке, тестирование каждого из них индивидуально на наличие сигнала от вашего провайдера кабельного широкополосного доступа
- Использование тестера коаксиального кабеля, такого как тестер коаксиального кабеля Hitron DSS-01, для проверки наличия действительного сигнала от вашего провайдера кабельного широкополосного доступа в ваших коаксиальных розетках или проводке.
Хотя первый способ переноса кабельного модема от розетки коаксиального кабеля к розетке работает хорошо, он может быть трудоемким и неэффективным. Он также может быть менее точным, поскольку не исключает проблемы конкретно с вашим кабельным режимом или маршрутизатором. С другой стороны, метод тестера коаксиального кабеля дает те же результаты за половину времени и является более точным. Мы объясним почему.
Использование тестера кабеля, такого как тестер коаксиального кабеля DSS-01, имеет много преимуществ. Тестер коаксиального кабеля не только экономит время, но и обеспечивает более точное считывание сигнала.Это связано с тем, что тестер коаксиального кабеля DSS-01 обнаруживает определенный частотный диапазон сигналов, поступающих от вашего провайдера широкополосного кабельного телевидения. Использование других устройств, предназначенных для измерения уровня сигнала, может быть затруднено из-за скрытых разветвителей на линии, и их, как правило, сложнее использовать.
DSS-01 был разработан для помощи при самостоятельной установке кабельного модема или кабельного модема-маршрутизатора, поскольку он прост в использовании и выполняет чрезвычайно точную проверку вашего Интернет-соединения. Конструкция DSS-01 позволяет тестировать коаксиальные розетки или проводку в труднодоступных местах.Кроме того, им легко пользоваться. Просто подключите DSS-01 к коаксиальной розетке или проводке и получите результат менее чем за 10 секунд.
Яркий, легко читаемый светодиодный индикатор горит красным или зеленым светом. Когда светодиодный индикатор горит красным, сигнал не обнаружен. Когда светодиодный индикатор горит зеленым, это означает, что обнаружен действительный сигнал. Этот быстрый и простой тест поможет вам исключить любые проблемы с подключением к Интернету у вашего провайдера кабельного широкополосного доступа и позволит вам определить причину устранения неполадок в вашем оборудовании.
Проверка сигнального подключения к Интернету — важная часть определения правильности работы Интернета. Использование быстрого и простого теста, такого как тестер коаксиального кабеля DSS-001, сэкономит ваше время, энергию и избавит от головной боли при поиске и устранении неисправностей. Хотите узнать больше по этой теме? Посетите страницу обучения или блог Hitron.
Способы устранения проблем «Wi-Fi подключен, но нет Интернета»
Проверьте свой маршрутизатор / модем
Проверьте, правильно ли подключен ваш ADSL-кабель к маршрутизатору, если это не так, вытащите его и снова подключите.Проверьте на наличие физических повреждений и приобретите новый, если он сломан. Также обратите внимание на провода на адаптере и маршрутизаторе.
Проверьте индикаторы маршрутизатора
При включении маршрутизатора посмотрите на индикаторы. На маршрутизаторе есть 3 индикатора, которые должны быть открыты. Интернет-свет должен быть стабильным и не мерцать. Индикатор Wi-Fi должен сначала мигать, а затем стабилизироваться.
Если какой-либо из них не мигает или не становится красным вместо зеленого, это означает, что все кабели проверены.Тогда проблема находится на стороне интернет-провайдера, и с ним следует связаться, чтобы подтвердить и решить проблему.
Перезагрузите маршрутизатор
Повторная инициализация подключения к Интернету иногда является лучшим способом решить проблему с Интернетом. Если ваш адаптер и маршрутизатор подключены к источнику питания, также выключите переключатель.
Устранение неполадок с вашего компьютера
Перейдите к значку сети на панели задач, щелкните его правой кнопкой мыши, чтобы открыть параметры сети, а затем щелкните «Устранение неполадок».А затем, когда это будет сделано, Windows Network Diagnostics начнет обнаруживать проблему с сетью. Инструмент попытается исправить проблему или перенаправит вас на страницу, где вы сможете это исправить.
Очистить кэш DNS с вашего компьютера
Кэш DNS — это временные данные, хранящиеся в операционной системе вашего устройства. Иногда данные могут быть повреждены, что приведет к проблемам при открытии веб-сайта. Таким образом, вы можете очистить кеш DNS, чтобы решить вашу проблему. Нажмите Windows + R на вашем компьютере, а затем введите cmd, чтобы открыть командную строку.Затем введите команду ipconfig / flushdns в командной строке и нажмите Enter. Это успешно очистит кеш преобразователя DNS.
Настройки прокси-сервера
Когда вы подключаете свой компьютер к другой сети, он берет пользовательские настройки прокси-сервера из этой сети. Если вы подключите свое устройство к другой сети, подключение не произойдет, потому что используются ручные настройки прокси-сервера.
Чтобы исправить это, перейдите в Панель управления, щелкните Свойства обозревателя, в окне Свойства Интернета перейдите на вкладку Подключения и щелкните Параметры локальной сети.Убедитесь, что в окне настроек локальной сети (LAN) все флажки не отмечены, и нажмите OK. Это автоматически переопределит ручные настройки прокси-сервера.
Измените режим беспроводной связи на маршрутизаторе
Используйте IP-адрес маршрутизатора, введя его в поле URL, и войдите в систему с учетными данными. Когда вы закончите, найдите Беспроводной режим в настройках беспроводной сети, режим должен быть изменен на 802.11b. Если вы по-прежнему не можете повторно подключиться, попробуйте разные версии для повторного подключения к ним.
Обновите устаревшие сетевые драйверы
Нажмите клавиши Windows + R и введите на нем devmgmt.msc, чтобы открыть диспетчер устройств. Перейдите к Сетевым адаптерам и разверните его. Щелкните правой кнопкой мыши свою сеть и выберите из вариантов «Обновить программное обеспечение драйвера». Из двух доступных вариантов выберите Автоматический поиск обновленного программного обеспечения драйвера. Обновленный драйвер для вашего устройства будет автоматически загружен и установлен, чтобы исправить ошибку Wi-Fi.
Сброс маршрутизатора и сети
Сброс маршрутизатора до заводских настроек технически сделает ваш маршрутизатор новым без какой-либо учетной записи или защиты паролем.Все ваши сетевые компоненты также вернутся к своим исходным настройкам. Windows удалит и забудет все ваши сохраненные учетные данные Wi-Fi. Вам нужно нажать кнопку сброса на вашем роутере. Обычно это крошечное отверстие, для доступа к которому вам понадобится скрепка или булавка.
Вы можете получить доступ к Сбросу сети из меню «Пуск», чтобы сбросить настройки сети. Нажмите кнопку «Сбросить сейчас» в новом окне, чтобы сбросить настройки сети и перезагрузить компьютер с новыми настройками.
Как устранить проблемы с домашним Wi-Fi и маршрутизатором
Итог: 99% проблем с домашним Wi-Fi можно решить, отключив маршрутизатор от сети, подождав пять секунд, а затем снова подключив его.Это сбрасывает устройство и часто увеличивает скорость.
Наша цель в этом руководстве — предоставить вам точную справочную информацию для решения некоторых из наиболее распространенных проблем с домашним Wi-Fi, в том числе:
- WiFi не работает
- WiFi притормозил
- Пропадает сеть Wi-Fi
- Устройства, которые не подключаются к Wi-Fi
Мы расскажем, что делать, если ваше соединение работает медленнее, чем обычно, а также как устранить неполадки в сети, которая вообще не подключается.Мы также рассмотрим несколько инструментов, которые можно использовать для устранения неполадок с подключением при возникновении проблем.
Домашний WiFi Quick Fix
Если ваше беспроводное соединение внезапно перестает работать, прежде чем пытаться что-либо еще, перезагрузите маршрутизатор. Вот как выглядит процесс:
- Отключите маршрутизатор от сети или выключите его.
- Подождите 2-5 минут, прежде чем снова подключить.
- Подождите еще 5 минут и повторите попытку подключения.
В большинстве случаев это должно решить вашу проблему и позволить вам снова подключиться к сети.Если после выполнения этих действий что-то по-прежнему не работает, возможно, вам потребуется обратиться за помощью к своему интернет-провайдеру.
Значки маршрутизатора
Большинство маршрутизаторов имеют серию значков, которые подсвечиваются для быстрого отображения различных сообщений о состоянии. Хотя они могут варьироваться от бренда к бренду, у большинства производителей есть как минимум три основных индикатора статуса:
- Значок глобуса: горит, когда модем подключен к Интернету.
- Значок Wi-Fi: горит, когда Wi-Fi транслируется без проблем.статус
- Значок Ethernet: горит, когда кабели Ethernet подключены и работают правильно.
Когда все работает правильно , вы можете ожидать, что значки будут гореть непрерывно или мигать зеленым или синим светом. Это сигнализирует о том, что устройство подключено и работает нормально.
Когда есть проблема с подключением , вы можете ожидать, что значки станут красными или оранжевыми.
Оранжевый или желтый свет может указывать на проблему или ограниченное соединение, тогда как красный или не светящийся значок может сигнализировать об отсутствии текущего соединения.
Важный момент : чтобы понять, что именно ваше устройство передает вам, обязательно обратитесь к руководству пользователя для получения более подробных объяснений.
Профессиональный совет. Обычно вы можете найти цифровую копию руководства к маршрутизатору, набрав номер модели устройства, а затем «руководство пользователя» в Google.
Как устранить неполадки WiFi
Внешний вид маршрутизаторов отличается от бренда к бренду, но основная функциональность одинакова: направление цифрового трафика через Wi-Fi.
Если вы безуспешно пытались выполнить описанное выше быстрое исправление, есть еще несколько других способов устранить неполадки с подключением Wi-Fi. Чтобы определить метод, который, скорее всего, действительно поможет вам, давайте разберем их по основной проблеме:
«У меня скорость сети ниже нормальной».
Попробуйте следующее: подключите кабель Ethernet непосредственно к маршрутизатору и проверьте скорость интернета с помощью нашего инструмента для проверки скорости. Затем проверьте свою скорость на Wi-Fi-соединении.Если они оба работают медленно, проблема, скорее всего, связана с вашим поставщиком услуг, а не с вашим оборудованием. Позвоните им.
Однако, если проводное соединение намного быстрее беспроводного, вы можете сделать больше для оптимизации вашей сети. Проводные соединения обычно всегда будут быстрее беспроводных в некоторой степени, но разница не должна быть настолько большой, что ваш Wi-Fi станет непригодным для использования. Сначала попробуйте переместить маршрутизатор в более центральное место. Если это не вариант, возможно, стоит изучить, как расширить подключение к Wi-Fi на все районы вашего дома.
Кроме того, вы можете столкнуться с помехами от сетей, прилегающих к вашей. Если вы думаете, что это может быть так, вы можете попробовать изменить канал, на котором вещает ваш маршрутизатор. Для начала вы захотите по возможности использовать диапазон 5 ГГц, если ваш маршрутизатор его поддерживает. Они, как правило, менее загружены и, следовательно, работают лучше, чем их аналоги 2,4 ГГц.
«У меня вообще нет подключения к Интернету».
Попробуйте следующее: подключите кабель Ethernet к маршрутизатору и посмотрите, сможете ли вы получить сигнал на настольном компьютере или ноутбуке.Если вы не можете сделать это, значит, ваш доступ закрыт, и вам следует обратиться к своему интернет-провайдеру.
Если вы обнаружите, что можете загружать веб-страницы через проводное соединение, значит, с вашей сетью Wi-Fi определенно что-то не так. Если перезапуск маршрутизатора не устранил проблему, возможно, вам придется полностью настроить его заново. У большинства маршрутизаторов есть небольшая кнопка «сброса», которую нужно удерживать скрепкой или другим небольшим предметом. Это приведет к восстановлению заводских настроек устройства, и вы снова сможете выполнить первоначальную настройку.
Если вы прошли через этот процесс, но по-прежнему не можете подключиться, вам, вероятно, придется обратиться за помощью к своему интернет-провайдеру. У вас может быть неоплаченный баланс, из-за которого компания приостановила действие вашей учетной записи, или может просто случиться сбой в вашем регионе.
«Моя сеть Wi-Fi полностью исчезла.»
Попробуйте следующее: проверьте, где расположен ваш маршрутизатор. Если он находится где-то в тесноте, например, за диваном, или забит в переполненном шкафу с оборудованием, он может перегреться и автоматически выключиться, чтобы предотвратить повреждение.
Если вам удастся переместить маршрутизатор в другое место, где будет больше воздушного потока, вы сможете решить проблему с перегревом.
Если вы чувствуете, что ваш маршрутизатор расположен в идеальном месте и перегрев не является проблемой, есть еще несколько вещей, которые могут произойти.
Во-первых, ваша сеть могла перезагрузиться из-за обновления. Взгляните на имя сети по умолчанию (обычно напечатанное где-то на самом маршрутизаторе) и посмотрите, узнаете ли вы эту сеть при поиске соединения.
«Мой телефон / ноутбук / планшет не подключается, хотя другие мои устройства в порядке».
Попробуйте следующее: выключите неисправное устройство и снова включите его. Вы также можете попробовать выключить и снова включить Wi-Fi в настройках вашего устройства, чтобы быть внимательным.
Если это не помогло, возможно, вам придется полностью удалить сеть с устройства. На устройстве iOS или Android вы можете просто щелкнуть имя сети и нажать «Забыть эту сеть».
Это будет означать, что вам придется снова найти сеть и ввести пароль, как вы это делали при первой настройке, но это должно решить все оставшиеся проблемы с подключением в процессе.
Инструменты для устранения неполадок WiFi
Тест скорости
Используйте наш инструмент для проверки скорости, чтобы проверить, не снизилась ли скорость загрузки и выгрузки.
Наш инструмент для проверки скорости позволит вам увидеть, как работает ваша текущая сеть с точки зрения скорости загрузки и скачивания. Вы можете использовать это в любое время, чтобы проверить качество вашего соединения, и, если у вас возникнут какие-либо проблемы, вы можете использовать его, чтобы оценить свой прогресс в их устранении. Вы также можете периодически использовать Speed Test, чтобы проверить, действительно ли вы получаете ту скорость, за которую платите.Просто помните, что использование Wi-Fi всегда немного замедляет работу!
Беспроводная диагностика (Mac)
Средство диагностики сети — это надежная программа, которая позволяет получить четкое представление о состоянии вашей сети, а также устранять любые проблемы, с которыми вы можете столкнуться. Вы можете найти эту программу, нажав Command + пробел и введя «Беспроводная диагностика» в строку поиска.
Когда вы впервые открываете программу, она просканирует вашу непосредственную область на предмет наличия доступных сетей Wi-Fi.Как только это будет сделано, вам будут предложены два варианта: «Наблюдать за моим Wi-Fi-подключением» и «Перейти к сводке». Не выбирайте ни один из этих вариантов. Вместо этого в верхней части экрана выберите «Сканировать» в раскрывающемся меню «Окно». Вы увидите список сетей. Выберите «Сканировать сейчас».
Затем служба покажет вам полный список подключений вокруг вас, включая канал, на котором они работают. Кроме того, программа покажет вам лучшие каналы для диапазонов 2,4 ГГц и 5 ГГц в зависимости от загруженности сети.Чтобы фактически изменить каналы, на которых работает ваш маршрутизатор, вам нужно будет ввести в Google марку устройства, а затем «IP-адрес». Затем введите его так же, как на любом обычном веб-сайте (подробные инструкции см. Ниже).
- Откройте программу, нажав Command + пробел и набрав «Беспроводная диагностика».
- После открытия выберите «Сканировать» в раскрывающемся меню «Окно».
Выберите «Сканировать сейчас».
- Наблюдайте за каналом, на котором работает ваша сеть, а также за каналами, рекомендованными программой.
- Войдите в панель управления маршрутизатора и измените канал вещания на рекомендованный выше.
NirSoft (Windows)
NirSoft работает аналогично инструментам беспроводной диагностики для Mac, сканируя среду WiFi и отображая все доступные сети, а также ряд полезных статистических данных для каждой из них. Как и в случае с инструментом диагностики беспроводной сети для Mac, вам все равно необходимо войти в панель управления маршрутизатора, чтобы фактически изменить его конфигурацию.
NetSpot (Mac и Windows)
NetSpot — фантастическая альтернатива обоим вариантам, описанным выше, и даже содержит некоторые дополнительные инструменты, которые могут оказаться ценными для промежуточных пользователей. Помимо возможности просматривать подробную информацию о вашей сети, NetSpot также позволяет визуализировать ее след в вашем доме, показывая вам любые мертвые зоны и слабые места, которые необходимо исправить. Доступная для бесплатной загрузки, вам будет сложно найти более полнофункциональную программу устранения неполадок.
Почему мой компьютер продолжает отключаться от Wi-Fi?
Если вы обнаружите, что постоянно загружаетесь из своей сети Wi-Fi, есть несколько вещей, которые могут произойти.
Первый шаг, который мы рекомендуем сделать, — это выявить какие-либо закономерности в сбоях в обслуживании. Они случаются только в определенное время вечера? Может, он даже падает, когда вы кладете что-нибудь в микроволновку? Вы не поверите, но через ваш дом постоянно проходит множество сигналов, которые могут нарушить ваше интернет-соединение.
Если вы исключили сетевые помехи с помощью перечисленных выше инструментов, возможно, вам придется попробовать обновить прошивку маршрутизатора. По сути, это «операционная система» устройства, и, как и любое другое программное обеспечение, ее необходимо время от времени обновлять, чтобы поддерживать правильную работу.
Если вы обновили микропрограммное обеспечение, но соединения по-прежнему возникают, возможно, вам придется подумать о немедленной замене маршрутизатора, особенно если ему больше нескольких лет. Маршрутизаторы — это компьютеры, а компьютеры, к сожалению, выходят из строя через несколько лет.
Обновления прошивки
по марке
Как войти в панель управления роутера
Нажмите на марку вашего маршрутизатора ниже, чтобы просмотреть подробные инструкции о том, как войти в область его конфигурации, где вы можете настроить сетевые пароли и имена, а также изменить каналы, на которых они работают.
Если ничего не помогает, обратитесь к поставщику услуг.
Хотя техническая поддержка со стороны многих компаний может быть удачной или неудачной, если вы пробовали все, что описано выше, и ничего не работает, возможно, лучше всего просто обратиться к специалисту, чтобы он пришел к вам домой и разобрал проблему. прямо.Это может повлечь за собой некоторую плату за обслуживание, но если это вернет вас в сеть, в конце концов, это может оказаться целесообразным.
Номера телефонов службы технической поддержки для распространенных интернет-провайдеров:
- Интернет-служба технической поддержки AT&T: (800) 288-2020
- Служба технической поддержки Cable ONE: (877) 692-2253
- Служба технической поддержки CenturyLink: (888) 723-8010
- Техподдержка Spectrum: (855) 757-7328
- Служба поддержки Cox Cable: (800) 234-3993
- Frontier Communications, служба технической поддержки: (888) 884-0504
- Служба технической поддержки спутникового Интернета HughesNet: (866) 347-3292
- Mediacom Cable техподдержка: (800) 883-0145
- Служба технической поддержки RCN: (800) 746-4726
- Служба технической поддержки Rise Broadband: (877) 910-6207
- Служба поддержки Suddenlink Communications: (877) 794-2724
- Служба поддержки TDS Telecom: (866) 571-6662
- Техническая поддержка Verizon Fios: (800) 837-4966
- Служба технической поддержки Verizon High Speed Internet: (800) 837-4966
- Viasat Internet (ранее Exede) техническая поддержка: (855) 463-9333
- Техподдержка Wi-Power: (877) 877-6861
- Служба технической поддержки Windstream: (800) 347-1991
- ВАУ! техподдержка: (855) 496-9929
- Служба поддержки XFINITY: (800) 934-6489
Решено: Нет подключения к Интернету: есть Wi-Fi, но нет загадки LAN
У меня два компьютера Dell: один Dell Studio XPS 8100 и один ноутбук Dell XPS L702.В моей системе есть Интернет, который проходит через маршрутизатор. Моя Studio XPS подключена к проводному Интернету, а мой ноутбук подключен к Wi-Fi.
Недавно по непонятной причине (это началось в воскресенье) у меня нет подключения к Интернету на моей вышке Studio XPS. Вифи на ноуте работает нормально. Я также попытался подключить свой ноутбук к маршрутизатору, и он распознает подключение к локальной сети, и я могу получить подключение к Интернету. Итак, я знаю, что локальная сеть, маршрутизатор и кабели работают нормально.
Но по-прежнему у меня нет подключения к Интернету на моем Studio XPS.
Есть предложения относительно проблемы и решения?
Я попытался сбросить стек TCP / IP и Winsock:
> netsh int ip сброс
> сброс Winsock netsh
По-прежнему ничего.
Я запустил IPCONFIG / ALL и вот результаты:
C: \ Windows \ system32> IPCONFIG / ALL
Конфигурация Windows IP
Имя хоста
. . . . . . . . . . . . : computer-PC
Первичный суффикс DNS. . . . . . .:
Тип узла. . . . . . . . . . . . : Hybrid
IP-маршрутизация включена. . . . . . . . : Нет
Прокси-сервер WINS включен. . . . . . . . : Нет
Ethernet-адаптер Подключение по локальной сети:
DNS-суффикс для конкретного подключения. :
Описание. . . . . . . . . . . : Broadcom NetLink (TM) Gigabit Ethernet
, физический адрес. . . . . . . . . : 84-2B-2B-AE-57-DC
DHCP включен. . . . . . . . . . . : Да
Автоконфигурация включена. . . . : Да
Локальный IPv6-адрес канала.. . . . : fe80 :: 28f3: f3b2: 2d05: c51d% 10 (предпочтительно)
IPv4-адрес. . . . . . . . . . . : 192.168.0.101 (предпочтительно)
Маска подсети. . . . . . . . . . . : 255.255.255.0
Получена аренда. . . . . . . . . . : 09 октября 2012 10:05:45
Срок аренды истекает. . . . . . . . . . : 16 октября 2012 г. 10:05:44
Шлюз по умолчанию. . . . . . . . . : 192.168.0.1
DHCP-сервер. . . . . . . . . . . : 192.168.0.1
DHCPv6 IAID. . . . . . . . . . . : 243542827
DUID клиента DHCPv6.. . . . . . . : 00-01-00-01-14-70-E1-0F-84-2B-2B-AE-57-DC
DNS-серверов. . . . . . . . . . . : 192.168.0.1
NetBIOS через Tcpip. . . . . . . . : Включено
isatap адаптера туннеля. {D0B170F0-8AE4-4878-9D82-817FD57F01E3}:
Состояние носителя. . . . . . . . . . . : Мультимедиа отключена
DNS-суффикс для конкретного соединения. :
Описание. . . . . . . . . . . : Адаптер Microsoft ISATAP
Физический адрес. . . . . . . . . : 00-00-00-00-00-00-00-E0
DHCP включен.. . . . . . . . . . : Нет
Автоконфигурация включена. . . . : Да
Туннельный адаптер Подключение по локальной сети * 9:
Состояние носителя. . . . . . . . . . . : Мультимедиа отключена
DNS-суффикс для конкретного соединения. :
Описание. . . . . . . . . . . : Псевдоинтерфейс Teredo Tunneling
Физический адрес. . . . . . . . . : 00-00-00-00-00-00-00-E0
DHCP включен. . . . . . . . . . . : Нет
Автоконфигурация включена. . . . : Да
Туннельный адаптер 6TO4 Адаптер:
Состояние носителя.. . . . . . . . . . : Мультимедиа отключена
DNS-суффикс для конкретного соединения. :
Описание. . . . . . . . . . . : Адаптер Microsoft 6to4
Физический адрес. . . . . . . . . : 00-00-00-00-00-00-00-E0
DHCP включен. . . . . . . . . . . : Нет
Автоконфигурация включена. . . . : Есть
Я не понимаю, почему не работает только проводное интернет-соединение с моим Studio XPS, но при этом явно все еще есть интернет-соединение, которое позволяет мне подключать мой ноутбук как через проводное, так и через Wi-Fi соединение.
Любая помощь очень ценится.
WIFI подключен, но нет доступа в Интернет — что делать?
Когда ваша система показывает, что она подключена к Wi-Fi, но Интернет не работает, вам, возможно, придется попробовать другие методы, чтобы исправить это. Может быть несколько причин проблем с Интернетом, и вам нужно рассмотреть все аспекты, чтобы исправить это.
Иногда это может быть так же просто, как неисправный кабель, но иногда проблема может быть более сложной, чем проблема конфигурации.Мы составили список возможных решений этой проблемы. Продолжайте прокручивать, чтобы устранить эту ошибку в вашей системе.
# Перезагрузка ОС и модема / маршрутизатора
Первое возможное решение — перезагрузить ОС и модем / маршрутизатор.
Перезагрузка ОС: Сохраните все открытые документы в системе и закройте все открытые программы, если таковые имеются. Щелкните значок Windows и щелкните значок Power. Здесь у вас есть 3 варианта. Нажмите на опцию «Перезагрузка». Когда вы это сделаете, ваша система выключится, а затем перезагрузится с загрузочного диска.
Перезагрузка маршрутизатора / модема: Откройте веб-интерфейс вашего маршрутизатора и нажмите кнопку перезагрузки. Вы также можете сделать это с помощью физической кнопки питания маршрутизатора или просто отключить его блок питания от розетки и снова включить.
Это обычно решает большинство проблем с WiFi. Если вы все еще сталкиваетесь с проблемой, переходите к следующему решению.
# Исправление путем забывания старых данных WIFI
Каждый раз, когда мы подключаемся к новой сети Wi-Fi, она сохраняется в списке профилей. Со временем список становится больше и иногда мешает правильному функционированию Wi-Fi. Удаление всех старых сохраненных сетей может помочь вам решить эту проблему, с которой вы столкнулись. Вот как можно решить проблему:
- В правом нижнем углу вашей системы вы найдете значок сети (этот значок показывает символ Wi-Fi.)
- При нажатии на нее откроется небольшое окно уведомлений, в котором вы увидите все подключения Wi-Fi.Здесь вы найдете Сеть и Интернет Настройки .
- При нажатии на «Настройки сети и Интернета» открывается новое окно с различными настройками для Интернета.
- Слева вы найдете значок Wi-Fi. Вам нужно нажать на этот значок, чтобы открыть окно настроек.
- Здесь нажмите Управление известными сетями .
- Вы получите список различных сетей, которые вы использовали ранее, а также текущую.
- Щелкните старую сеть, и в ней вы увидите кнопку Забыли
- Это удалит старый профиль и убедитесь, что вы сделали это со всеми сохраненными сетями WIFI.
Теперь выйдите из экрана и попробуйте подключить Wi-Fi, чтобы проверить, решена ли проблема.
# Исправление путем отключения антивирусного ПО
В качестве следующего решения вам необходимо отключить антивирусное программное обеспечение, работающее на вашем компьютере.Если вы используете стороннее антивирусное программное обеспечение, есть вероятность, что оно блокирует соединение Wi-Fi. Отключение безопасности может помочь в восстановлении соединения.
Скажем, например, если в вашей системе установлен антивирус, вы можете отключить его, выполнив следующие действия:
- На панели задач Windows будет небольшой треугольник, который, если щелкнуть, откроется в области уведомлений.
- Щелкните правой кнопкой мыши значок антивируса, и на экране появится несколько безопасных параметров безопасности.
- У вас есть варианты времени — на сколько вы хотите отключить антивирусный щит.Нажмите на нужный вариант и попробуйте подключиться к Wi-Fi.
Если вы обнаружили какие-либо проблемы со своим антивирусом, то вот здесь: Какой хороший антивирус и как выбрать лучший?
# Исправление путем выключения брандмауэра Windows
ОС Windows
поставляется с брандмауэрами, которые блокируют подключение к Интернету в вашей системе. Брандмауэр Windows помогает предотвратить доступ незаконных пользователей к данным и информации на вашем компьютере. Когда брандмауэр обнаруживает подозрительную сеть, он блокирует ее доступ в вашу систему. Чтобы отключить брандмауэр Windows, выполните следующие действия:
- В разделе «Поиск» введите «Открыть панель управления ».
- Здесь вы найдете все инструменты, программы и программное обеспечение.
- Найдите « Брандмауэр Защитника Windows» и щелкните его.
- В крайнем левом углу вы найдете еще несколько вариантов — нажмите « Включить или выключить брандмауэр Защитника Windows».
- Это приведет вас к новой странице, где у вас есть список опций, отображаемых для — Настройки публичной и частной сети.
- Щелкните — «Отключить брандмауэр Защитника Windows (не рекомендуется)» вариант для обеих сетей, в которых вы работаете.
Помните, что наличие брандмауэра спасает вас от вредоносных вирусных атак. У вас должен быть хотя бы один работающий брандмауэр. Было бы здорово, если бы вы использовали это решение, когда в системе работает сторонний антивирусный брандмауэр.
Это отключит брандмауэр Защитника Windows в вашей системе. Если ваш Wi-Fi дает проблемы из-за этого, теперь он подключится. Попробуйте подключиться, чтобы узнать, решилась ли проблема.
# Исправление путем корректировки ДАТЫ / времени и часового пояса системы
Если в вашей системе неверная дата или время или неправильный часовой пояс, это может помешать правильной работе Wi-Fi. Причина этой проблемы обычно заключается в том, что PKI (инфраструктура открытого ключа) будет отображаться как недействительная или истекшая, и это приведет к появлению предупреждений в браузере.
Другая причина заключается в том, что конечная точка должна быть аутентифицирована в сети, прежде чем она сможет получить доступ. Если время отключено, то соискатель (одна точка в локальной сети) не верит, что сертификат принадлежит серверу аутентификации, поэтому он не подключается.
Вот как вы можете исправить время и дату в вашей системе:
- В правом нижнем углу экрана системы вы найдете дату и время.
- Наведите на него курсор и щелкните правой кнопкой мыши, чтобы развернуть параметры.
- Вам необходимо выбрать Настроить дату / время из упомянутых опций.
- Откроется новое окно.
- В левой части отображаемых опций щелкните «Дата и время».
- Под этой опцией вы найдете «Установить время автоматически» опцию
- Если вы включите эту опцию, то дата и время в системе будут установлены автоматически в соответствии с часовым поясом, в котором вы находитесь.
- Вы также можете сделать это вручную, если настройка не изменится автоматически.
После этого вы можете попробовать подключить свой Wi-Fi. Если вы по-прежнему сталкиваетесь с той же проблемой, вам нужно воспользоваться помощью параметров устранения неполадок Windows.
# Исправление с помощью средства устранения неполадок Windows
Средство устранения неполадок также можно использовать для устранения других проблем в вашей системе. Вам просто нужно нажать на проблемную или имеющую проблемы программу и устранить проблему. Windows автоматически исправит любые проблемы, если они обнаружатся.
Windows также может решить несколько проблем с подключением к Интернету с помощью средства устранения неполадок. Достаточно щелкнуть мышью, и все проблемы, связанные с Интернетом, будут исправлены. Следуйте инструкциям, чтобы получить доступ к средству устранения неполадок:
- Откройте панель управления. Вы можете открыть его, набрав «Панель управления» в поле поиска.
- Здесь вы найдете все элементы панели управления. Найдите на этой странице приложение «Устранение неполадок» и щелкните его.
- При нажатии открывается новая страница с несколькими дополнительными параметрами, как на изображении ниже.У вас есть возможность устранить неполадки для программ , оборудования, , звука, сети, Интернета, системы и безопасности .
- Поскольку мы имеем дело с проблемой Интернета, вам необходимо нажать на « Сеть и Интернет».
- Вы найдете больше опций, перечисленных под этой опцией, как показано на втором изображении.
- Каждая опция поставляется с инструкциями, и вам просто нужно нажать на опцию, чтобы продолжить поиск и устранение неисправностей.
- Ваша система найдет проблему и устранит ее, если таковая имеется.
- Процесс будет длиться некоторое время, пока система будет искать ошибки, чтобы исправить это.
Если это не помогло, мы можем перейти к следующему решению проблемы.
# Исправить путем очистки DNS
Проблема с Интернетом также может быть связана со способом ее настройки. Чтобы исправить это, вы можете очистить его и сбросить DNS, чтобы проверить, решена ли проблема.
Иногда, когда веб-сайты не разрешаются должным образом, вам может потребоваться очистить DNS, чтобы исправить это. Выполните следующие шаги, чтобы выполнить процесс:
- Щелкните правой кнопкой мыши значок Пуск в вашей системе
- Из списка вариантов выберите Командная строка . Вы также можете открыть командную строку, просто набрав «Командная строка» в поле поиска.
- Вы попадете в приложение командной строки Windows.
- Вам нужно ввести «ipconfig / flushdns» и нажать Enter.
Очистка DNS помогает решить проблему с Интернетом, если таковая имеется. Теперь вы можете попробовать подключиться к Интернету, чтобы узнать, сохраняется ли проблема, иначе вам нужно будет перейти к следующему решению.
# Измените конфигурацию IP на «Получать IP-адрес автоматически»
Если у Wi-Fi нет правильной конфигурации IP, он не будет работать. Это также может быть одной из причин, по которой вы не получаете доступ в Интернет, несмотря на подключение к Wi-Fi.
В следующем решении этой проблемы вам нужно автоматически получить IP-адрес, а затем попытаться подключиться к вашему Интернету. Это можно сделать, выполнив следующие шаги, указанные ниже:
- Перейдите в панель управления вашей системы. Вы можете написать «Панель управления» в строке поиска и затем щелкнуть, чтобы открыть ее.
- Здесь найдите «Центр управления сетями и общим доступом» и щелкните по нему, чтобы получить дополнительные параметры.
- Справа вы найдете «Изменить настройки адаптера». вам нужно нажать на это.
- Это покажет вам сетевые подключения, имеющиеся на вашем компьютере.
- Поскольку у вас возникла проблема с Wi-Fi, вам необходимо щелкнуть правой кнопкой мыши сеть WIFI и выбрать «Свойства».
- В списке параметров вам нужно выбрать «Протокол Интернета версии 4 (TCP / IPv4)», и щелкнуть Свойства .
- Вы увидите еще одно всплывающее окно, в котором вам нужно выбрать «Получить IP-адрес автоматически», и «Получить адрес DNS-сервера автоматически».
- После того, как вы сделали свой выбор, нажмите OK , а затем Close .
Теперь выйдите из экрана и снова подключите Wi-Fi, чтобы проверить, решена ли проблема.
Примечание — Просмотрите приведенные ниже снимки экрана, чтобы лучше понять, как будут выглядеть различные экраны и всплывающие окна. Следуйте процедуре, указанной выше.
# Исправить путем обновления драйверов WIFI
В качестве окончательного решения, , вы можете попробовать обновить драйверы Wi-Fi в своей системе, чтобы устранить проблемы. Следуйте пошаговой инструкции по выполнению процесса:
- Щелкните правой кнопкой мыши кнопку «Пуск» и в списке выберите Диспетчер устройств .
- В списке опций, который вы теперь получаете, найдите Сетевые адаптеры и дважды щелкните по нему, чтобы развернуть дополнительные параметры
- Вы получите список имен сетевых адаптеров.
- Щелкните правой кнопкой мыши сетевой адаптер Wi-Fi, который вы хотите обновить, и выберите «Обновить драйвер»
- Вам будет предложено, как вы можете обновить драйвер, который вам нужен, чтобы выбрать «Автоматический поиск обновленного программного обеспечения драйвера»
- Когда это будет завершено, нажмите «Закрыть».
- Если система обнаружит новый драйвер, она загрузит и установит его автоматически.
- После обновления драйвера перейдите в меню «Пуск» и нажмите кнопку «Питание», чтобы перезагрузить систему.
Как только ваша система включится, подключитесь к Wi-Fi и посмотрите, решена ли проблема.
Для получения подробной информации: Драйвер WiFi — что это такое и зачем он нам нужен, и, в основном, как его установить?
«На этом все, спасибо, что придерживались статьи, и вы знаете, что всегда будет хорошо сообщить мне о статье в комментариях ниже.
 Очень часто нет доступа к интернету именно по этой причине.
Очень часто нет доступа к интернету именно по этой причине.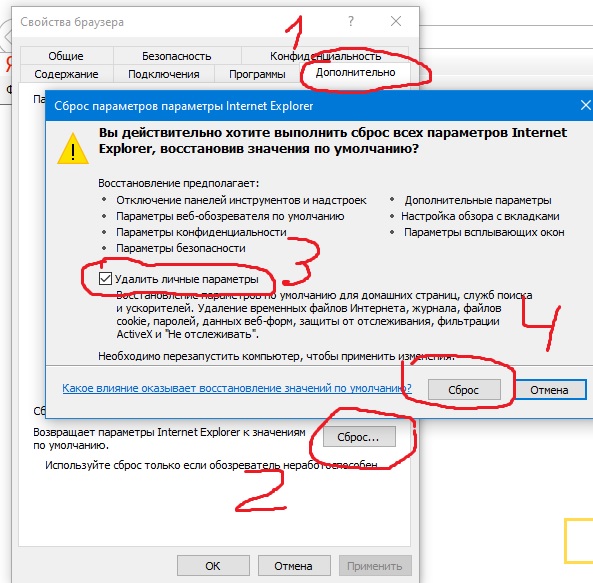 Просто отключите питание роутера на минуту и включите обратно.
Просто отключите питание роутера на минуту и включите обратно.
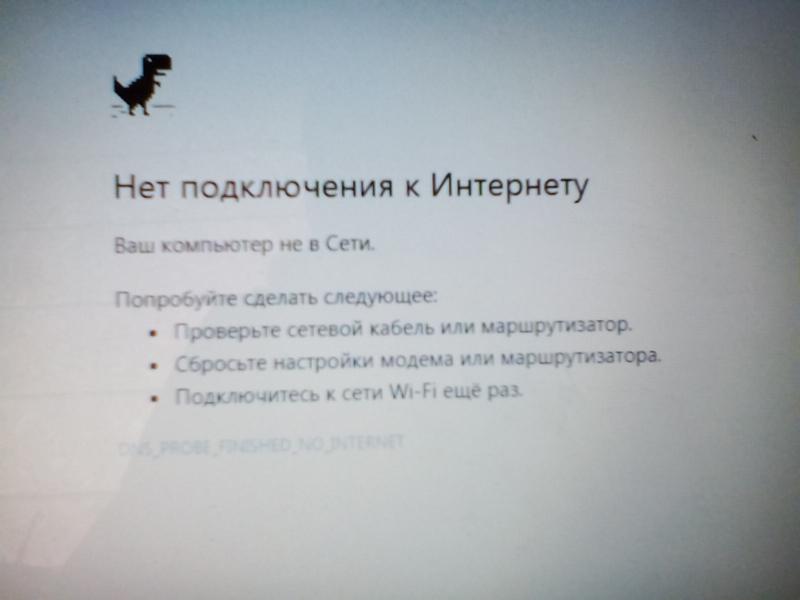 Для нас особый интерес представляет компонент протокола IP-версии 4 (TCP/IPv4).
Для нас особый интерес представляет компонент протокола IP-версии 4 (TCP/IPv4).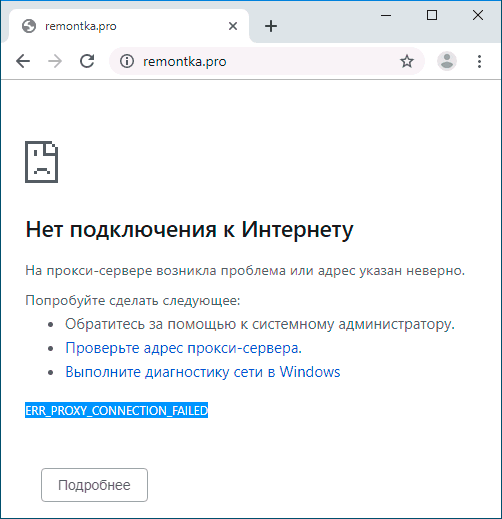 Самый простой способ это проверить -подсоединить кабель к другому устройству и выполнить перечисленные выше настройки.
Самый простой способ это проверить -подсоединить кабель к другому устройству и выполнить перечисленные выше настройки. Обновите их.
Обновите их. Если этот индикатор не горит, следует немедленно позвонить на горячую линию оператора – могло произойти повреждение телефонного кабеля.
Если этот индикатор не горит, следует немедленно позвонить на горячую линию оператора – могло произойти повреждение телефонного кабеля.