Настройка интернет 4G Мегафон на iPhone 5S и 5C.
С совсем недавнего прошлого, а точнее, с 24 января этого года всем владельцам определенных моделей iPhone 5S и 5C, которые имеют поддержку сетей LTE оператор сотовой связи Мегафон открыл доступ к сетям 4G. Если говорить русским языком, то не каждый владелец «пятого айфона» сможет выходить в интернет на сверхвысоких скоростях.
Такой возможностью наделены только несколько аппаратов, имеющие одно из перечисленных названий модели: для iPhone 5S это Model A1457 и A1530, а для iPhone 5C — Model A1507 и A1529 соответственно.
Как настроить 4G интернет на iPhone 5S и 5C?
Перед тем, как Вы начнете настраивать свои устройства на работу в сетях четвертого поколения, Вам желательно заранее убедиться в том, что у Вас сим карта последнего поколения USIM и она поддерживает сеть 4G МегаФон Россия. Чтобы уточнить эту информацию Вы можете извлечь карточку из устройства и посмотреть на ее лицевую сторону в поисках надписи «4G», если она есть, то все в порядке и читайте материал дальше, если же нет, то Вы дополнительно можете уточнить информации на официальном сайте оператора или сразу обратиться в салон Мегафон и заменить свою старую симку на новую USIM.
Если у Вас еще нет ни одной подключенной опции для снижения стоимости интернета, то наступило самое время ее подключить. Выберите один из тарифов 4G: Интернет XS (подключить *236*0#) или Интернет S (подключить *236*1#).
После того, как у Вас уже есть безлимитный доступ в интернет от Мегафон, Вам нужно будет проверить наличие на Вашем iPhone самого свежего и актуального программного обеспечения или хотя бы версии iOS 7.0.4. Узнать это можно зайдя в основные настройки в раздел «Об этом устройстве». Если версия Вашего ПО не соответствует минимальным требованиям, то ее нужно обновить. Сделать это можно одним из следующих способов:
1. Чтобы настроить 4G на iPhone убедитесь, что существует какое-либо интернет соединение в данный момент Wi-Fi, 3G или EDGE. Снова зайдите в основные настройки айфона в раздел «Обновление ПО» и нажмите кнопку «Обновить». После чего система спросит Вас: «Доступны новые настройки. Хотите выполнить обновление сейчас?» Соглашаемся и ожидаем.
2. Второй способ больше подойдет тем, кто находится дома в спокойной обстановке и наличии компьютера с выходом в интернет. Подключите свой iPhone 5S или 5C с помощью кабеля к компьютеру, запустите заранее установленную программу iTunes (она должна быть у каждого владельца данного вида гаджета). Программа сама Вам предложит обновить устройство, если для него существует неустановленное обновление прошивки.
Если Вы без особых проблем и усилий уже обновили свой девайс до актуальной версии прошивки, то можете приступать к самому главному. В основных настройках убедитесь, что переключатель «Включить LTE» находится во включенном режиме. Если Вы все сделали правильно, то в верхнем углу Вашего «айфона 5» отобразится долгожданный значок «LTE», что и будет означать Ваш выход в интернет 4G от Мегафон.
Не работает 4G на iPhone 5S или 5C на Мегафоне?
Такое тоже может случиться и причиной тому может быть сразу несколько факторов:
— отсутствие сигнала 4G LTE Вашего оператора связи в следствии проведения профилактических работ;
— сигнала может не быть из-за отсутствия зоны покрытия. Ее можно уточнить на сайте оператора;
Ее можно уточнить на сайте оператора;
— Ваше устройство не поддерживает сети четвертого поколения;
— неисправность LTE модема в Вашем девайсе;
— запросите новые настройки интернета у Мегафон.
Надеемся, что все вышеперечисленные нами советы и рекомендации помогли Вам с настройкой своего iPhone на использование скоростной передачи данных в сетях 4G от Мегафон Россия. Спасибо за внимание и всего доброго.
На айфоне не работает интернет,
Главная » Инструкции » Связь и Интернет
Все мы пользуемся интернетом. За последние десять лет люди настолько привыкли ко всемирной паутине, что никак уже не могут без нее. Ведь даже айфон можно полноценно использовать, только при наличии сетевого соединения. Социальные сети, полезные игры, новости и видео — для всего этого, зачастую, необходимо подключение к инету.
Но, достав новенький iPhone из коробки, владелец яблочного девайса будет огорчен. Ведь по умолчанию на айфоне интернет не подключен. Или в другой ситуации: сеть не работает из-за востановления прошивки или ещё какого-то сбоя в системе. В этой статье мы разберем как настроить интернет на айфоне.
Или в другой ситуации: сеть не работает из-за востановления прошивки или ещё какого-то сбоя в системе. В этой статье мы разберем как настроить интернет на айфоне.
Как же подключить свой девайс к интернету? Есть 3 основных метода. Первый метод — это подключение девайса с помощью Sim карты, мобильный интернет 2g, 3, 4g(LTE). Второй, через Wi-Fi роутер. Третий, и последний, подключение айфона к сетке через стационарный компьютер или ноутбук со встроенным вай-фай модулем. Все эти способы разные, но суть у них одна, подключить ваш яблочный смартфон к царству безграничных возможностей.
Первый метод
Настраиваем инет с помощью самого iPhone. Для этого необходимо, чтобы в айфоне была установлена сим-карта, иначе подключить гаджет к сетке не получится. Вставляем Sim-ку. Последующие действия:
- Заходим в Настройки.
- Выбираем Сотовая связь.
- Находим пункт Сотовые Данные.
- Переключаем ползунок в активный режим, чтобы включить интернет.
Далее, проверяем работает ли интернет.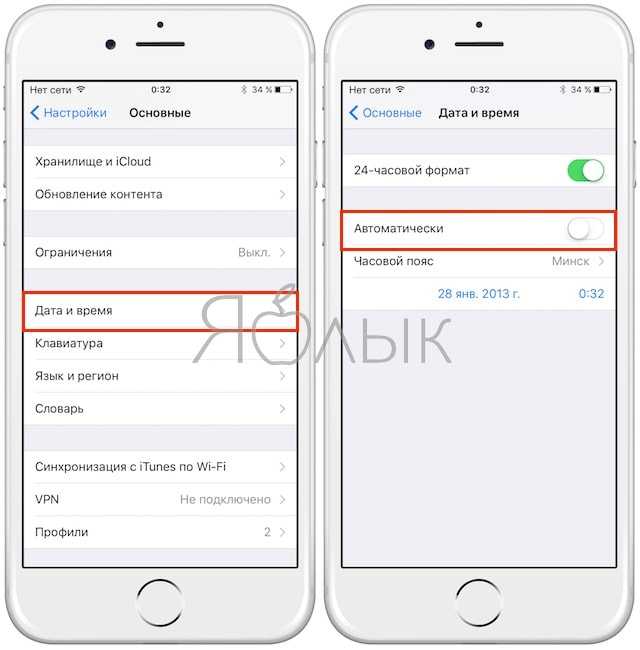 Заходим в любое приложение или браузер, где необходимо подключение к сетке.
Заходим в любое приложение или браузер, где необходимо подключение к сетке.
Небольшой совет: выбирайте тариф с безлимитным интернет соединением, так как это наилучший вариант для того, чтобы вам не приходили счета на огромные суммы, ведь мобильный трафик не дешевый. Если вы активный интернет пользователь, то это лучший выбор.
Что делать, если нет подключения к сети? Нужно проверить следующее:
- Работает ли сим-карточка, посмотреть есть ли деления антенны.
- Проверить баланс. Если ваше подключение к интернет не безлимитное, у вас попросту может не хватить средств для подключения.
- Проверить настройки сотовых данных (Обычно они устанавливаются автоматически. Как только активируется симка, настройки присылаются в виде SMS-ок и сохраняются в айфоне)
Если у вас по каким-то причинам не сохранились или сбились настройки сотовых данных, то настраиваем их вручную, для этого необходимо:
- Узнать нужные данные у оператора из СМС или по телефону ( Эти услуги бесплатные).

- Зайти в приложение Настройки.
- Выбрать пункт Сотовая связь.
- Далее заходим в Сотовая сеть передачи данных.
- Вводим данные переданные оператором.
По возможности, если оператор поддерживает LTE(4g) соединение, вводим данные в поля LTE. Вводим все данные в соответствующие поля. Если вы собираетесь использовать свой iPhone как модем для компьютера, то вводим настройки для Режим модема. Как сделать из своего айфона модем и раздавать с него Wi-Fi читайте в другой статье.
Второй метод
Этот способ позволяет вам подключить айфон ко всемирной паутине через Wi-Fi, с помощью роутера.
- Заходим в Настройки и выбираем Wi-Fi.
- Передвигаем ползунок.
- Через несколько секунд iPhone находит доступные точки вайфай.
- Выбираем вашу сеть, нажимаем на неё.
- Вводим пароль, нажимаем Подключить.
Если после этого соединение не работает, то проверьте интернет на компьютере. Как вариант, может быть виноват ваш провайдер или сам роутер (возможно, его нужно просто включить).
Третий метод
Чтобы воспользоваться этим способом, вам необходим стационарный компьютер или ноутбук, со встроенным Wi-Fi модулем или адаптером вайфай. Перед началом проверьте, работает ли модуль вайфай, чтобы избежать проблем с отсутствием сети.
- На компьютере заходим в меню Пуск, ищем Панель управления. Выбираем Центр управления сетями и общим доступом.
- Далее, заходим в меню Управления беспроводными сетями.
- Кликаем Добавить.
- Выбираем соединение Компьютер — Компьютер.
- Вводим нужное имя для вашей сетки, создаем пароль.
- Нажимаем далее, и ВАЖНО не нажать кнопку включения общего доступа, просто жмем Закрыть.
- Заходим в Сетевые подключения и выбираем сеть с нашим названием.
- Далее ставим обе галочки.
- Теперь, при первом соединении через вайфай, выбираем из типов подключения Дом.
Остается только включить вайфай на вашем айфоне и подключиться. Теперь всё отлично работает.
Как отключить интернет на айфоне
Если вы выбрали первый прием, то также следует зайти в настройки и переключить ползунок настроек сотовых данных в неактивный режим. Если это был второй или третий способ подключения через вайфай, то просто выключите Wi-Fi. Начиная с iOS 7 потяните пальцем снизу вверх через весь экран. Откроется меню, где можно нажать на иконку Wi-Fi так, чтобы она не светилась. Следует помнить, что пока работает соединение с интернетом, заряд батареи расходуется намного быстрее.
Надеемся, что благодаря этой статье, любой человек с невероятной легкостью настроит себе инет. После чего, можно окунуться во всемирную паутину с головой. Также посмотрите видео по теме:
- Информация была полезной?
35 164
Опубликовал ProfiAppler
Не забывайте читать комментарии, там тоже много полезной информации. Если на ваш вопрос нет ответа, а на более поздние комментарии есть ответ, значит ответ на ваш вопрос содержится в статье, уважайте чужое время.
Если на ваш вопрос нет ответа, а на более поздние комментарии есть ответ, значит ответ на ваш вопрос содержится в статье, уважайте чужое время.
Микрофон iPhone
не работает? 5 способов устранения неполадок
- Если микрофон вашего iPhone не работает, вы можете предпринять шаги для устранения неполадок и решения проблемы.
- В вашем iPhone есть три микрофона, поэтому убедитесь, что все три из них не заблокированы и не заслонены каким-либо образом.
- Вы также должны проверить свой микрофон, отключить другие аудиоустройства и убедиться, что все ваши приложения имеют разрешение на использование микрофона в настройках.
Микрофон в вашем iPhone может многое. Конечно, это важно для телефонных звонков и FaceTime, но, кроме того, многие приложения используют микрофон для записи звука или прослушивания команд. Siri также нужен микрофон, чтобы слышать вас. Если микрофон вообще не работает — или звук, который он улавливает, приглушен, нечеток или нечеток — это может привести к большому разочарованию. Вот наиболее распространенные методы, которые вы можете использовать для решения проблем с неработающим микрофоном iPhone.
Конечно, это важно для телефонных звонков и FaceTime, но, кроме того, многие приложения используют микрофон для записи звука или прослушивания команд. Siri также нужен микрофон, чтобы слышать вас. Если микрофон вообще не работает — или звук, который он улавливает, приглушен, нечеток или нечеток — это может привести к большому разочарованию. Вот наиболее распространенные методы, которые вы можете использовать для решения проблем с неработающим микрофоном iPhone.
Убедитесь, что микрофоны не заблокированы
Прямоугольный микрофон в верхней части iPhone используется для разговоров по громкой связи.
Дэйв Джонсон
Микрофоны вашего iPhone могут быть частично или полностью заблокированы всевозможными вещами, включая грязь, пыль и карманные ворсинки, а также чехлы для телефонов и защитные пленки.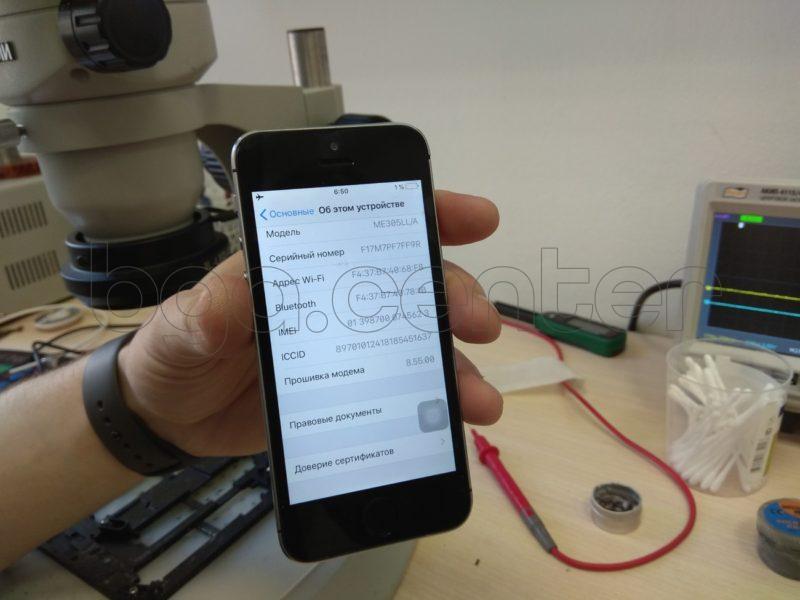 В вашем iPhone должно быть три микрофона, поэтому проверьте каждый из них на наличие возможной блокировки. При необходимости снимите чехол или защитную пленку с экрана, если они мешают.
В вашем iPhone должно быть три микрофона, поэтому проверьте каждый из них на наличие возможной блокировки. При необходимости снимите чехол или защитную пленку с экрана, если они мешают.
Не знаете, где все микрофоны? У вас должно быть одно внизу телефона (ищите серию маленьких отверстий), одно вверху в выемке (это длинный прямоугольный вырез), а третье на задней панели телефона — маленькая точка. отверстие рядом с объективами камеры.
Проверка микрофона
Вы можете использовать приложения «Голосовые заметки» и «Камера», чтобы проверить, насколько хорошо работают ваши микрофоны.
Дэйв Джонсон
Микрофоны легко проверить, нормально ли они работают:
- Проверка микрофона на телефонные звонки.
 Запустите приложение Voice Memos и запишите короткую заметку, говоря в микрофон внизу. Воспроизведите его и посмотрите, звучит ли он ясно.
Запустите приложение Voice Memos и запишите короткую заметку, говоря в микрофон внизу. Воспроизведите его и посмотрите, звучит ли он ясно. - Проверка микрофона громкой связи. Запустите приложение Камера и запишите видео, говоря в микрофон в верхней части iPhone. Воспроизведите его и посмотрите, звучит ли он ясно.
Если звук нечеткий, вероятно, у вас аппаратная проблема с iPhone, поэтому обратитесь в службу поддержки клиентов Apple для получения дополнительных услуг.
Отключите все аудиоаксессуары
Отключите Bluetooth, чтобы увидеть, подключен ли телефон к другому аудиоустройству по беспроводной сети.
Дэйв Джонсон
Возможно, ваш iPhone пытается использовать микрофон в аксессуаре, таком как наушники, наушники-вкладыши или портативный динамик, а не микрофон, встроенный в iPhone, и поэтому звук отдален или приглушен. Самый простой способ исключить эту возможность — убедиться, что к вашему iPhone не подключены никакие аксессуары, и отключить Bluetooth. Потяните вниз Центр управления в верхней части экрана, а затем коснитесь значка Bluetooth , чтобы временно отключить радиомодуль Bluetooth на вашем iPhone.
Самый простой способ исключить эту возможность — убедиться, что к вашему iPhone не подключены никакие аксессуары, и отключить Bluetooth. Потяните вниз Центр управления в верхней части экрана, а затем коснитесь значка Bluetooth , чтобы временно отключить радиомодуль Bluetooth на вашем iPhone.
Перезагрузите телефон
iPhone — это небольшой компьютер, и вы можете решить множество сложных проблем на любом компьютере, выключив его и снова включив. Это удалит любые поврежденные данные или сбойное программное обеспечение, которое может привести к неправильной работе вашего микрофона. Перезагрузите iPhone и снова проверьте микрофон.
Убедитесь, что у вашего приложения есть разрешение
Проверьте, есть ли у используемого вами приложения разрешение на использование микрофона.
Дэйв Джонсон
Если микрофон работает в целом и кажется, что проблема возникает только в конкретном приложении, возможно, у приложения нет разрешения на использование микрофона. Вы можете решить эту проблему, выбрав приложение Настройки и нажав Конфиденциальность . Нажмите Микрофон . Прокрутите список приложений и убедитесь, что любое приложение, которому требуется микрофон, имеет разрешение, проведя по соответствующей кнопке вправо.
Вы можете решить эту проблему, выбрав приложение Настройки и нажав Конфиденциальность . Нажмите Микрофон . Прокрутите список приложений и убедитесь, что любое приложение, которому требуется микрофон, имеет разрешение, проведя по соответствующей кнопке вправо.
Дэйв Джонсон
Внештатный писатель
Дэйв Джонсон — технический журналист, который пишет о потребительских технологиях и о том, как индустрия трансформирует спекулятивный мир научной фантастики в современную реальную жизнь. Дэйв вырос в Нью-Джерси, прежде чем поступить в ВВС, чтобы управлять спутниками, преподавать космические операции и планировать космические запуски. Затем он провел восемь лет в качестве руководителя отдела контента в группе Windows в Microsoft. Как фотограф Дэйв фотографировал волков в их естественной среде обитания; он также инструктор по подводному плаванию и соведущий нескольких подкастов. Дэйв является автором более двух десятков книг и участвовал во многих сайтах и публикациях, включая CNET, Forbes, PC World, How To Geek и Insider.
Как фотограф Дэйв фотографировал волков в их естественной среде обитания; он также инструктор по подводному плаванию и соведущий нескольких подкастов. Дэйв является автором более двух десятков книг и участвовал во многих сайтах и публикациях, включая CNET, Forbes, PC World, How To Geek и Insider.
ПодробнееПодробнее
Проблемы со звуком при вызове
на iPhone? 23 совета по устранению неполадок и устранению проблем с качеством звонков iPhone
Качество звука iPhone плохое, когда вы совершаете или принимаете телефонные звонки? Вы изо всех сил пытаетесь понять, что люди говорят по телефону, или они плохо слышат вас, когда вы говорите по своему iPhone?
Иногда некоторые пользователи iPhone сообщают, что звук телефонного звонка приглушен, звучит отдаленно, звучит хрипло, звонки прерываются, плохо слышно, люди не слышат, что вы говорите, вы не слышите, что они говорят и другие проблемы со звуком вызова. Это может произойти практически на любой модели iPhone, но в последнее время люди иногда жалуются на проблемы со звуком при вызове на моделях iPhone XS, iPhone XS Max, iPhone XR, iPhone X, iPhone 8 Plus, iPhone 8 и iPhone 7, часто с динамик или микрофон, причем как для исходящих, так и для входящих вызовов.
Это может произойти практически на любой модели iPhone, но в последнее время люди иногда жалуются на проблемы со звуком при вызове на моделях iPhone XS, iPhone XS Max, iPhone XR, iPhone X, iPhone 8 Plus, iPhone 8 и iPhone 7, часто с динамик или микрофон, причем как для исходящих, так и для входящих вызовов.
Существует множество различных возможных причин, по которым качество звука при вызове iPhone может быть плохим, и в этом руководстве будет предпринята попытка устранить такие проблемы со звуком вызова iPhone и качеством вызова, предлагая ряд советов и приемов для решения и устранения проблем со звуком при вызове.
Мы рассмотрим множество советов по устранению проблем с качеством вызовов iPhone, проблем со звуком вызовов, проблем с плохим или низким качеством звучания вызовов iPhone, разрывов и затруднений для понимания, приглушения и других подобных проблем.
Важно! Перед началом обязательно сделайте резервную копию iPhone в iCloud или iTunes. Это позволяет восстановить iPhone до текущего состояния в случае, если что-то пойдет не так (что маловероятно, но всегда возможно во всем, особенно в технических вопросах).
1: Обновление системного программного обеспечения iOS
Если доступно обновление системного программного обеспечения iPhone до iOS, установите его, прежде чем двигаться дальше. Если есть программная ошибка или известная проблема, она, скорее всего, будет решена новым обновлением программного обеспечения iOS.
Сначала сделайте резервную копию iPhone в iCloud или iTunes, а затем выполните следующие действия:
- Перейдите в приложение «Настройки», затем перейдите в «Общие» и «Обновление ПО»
- Выберите «Загрузить и установить» для любого доступного обновления программного обеспечения iOS
iPhone установит системное программное обеспечение и автоматически перезагрузится по завершении. После этого попробуйте снова позвонить по телефону, возможно, проблема со звонком будет решена.
2: Убедитесь, что громкость iPhone увеличена
Это может показаться очевидным, но если телефонные звонки кажутся вам далекими и тихими, вам нужно убедиться, что громкость звука iPhone включена до упора.
На самом деле iPhone имеет несколько различных настроек громкости, которые могут быть независимыми друг от друга, поэтому лучший способ увеличить громкость во время телефонного звонка — это сделать телефонный звонок, , а затем нажать кнопку увеличения громкости на боковой панели iPhone. несколько раз, пока индикатор громкости не заполнится полностью .
Если вы не знаете, кому звонить для этой цели, попробуйте любой бесплатный номер 800 с длительным временем ожидания или системой меню.
3: Включение и выключение режима AirPlane
Включение режима AirPlane, ожидание в течение нескольких секунд, а затем выключение приведет к эффективному отключению и повторному подключению всех средств связи на устройстве, включая сотовый модем, Bluetooth и Wi-Fi.
- Откройте приложение «Настройки», найдите «Режим полета» и включите его
- Подождите около 10 секунд, затем выключите режим AirPlane Mode
Циклическое переключение радиосвязи устройств часто может решить проблемы с вызовами, и это может заставить iPhone подключиться к другой сотовой вышке, что также может решить некоторые проблемы с качеством сотового звука.
Обратите внимание, что режим AirPlane должен быть выключен, чтобы iPhone мог совершать или принимать телефонные звонки. Когда он включен, устройство не может связываться с внешним миром, поскольку сотовая связь, Bluetooth и Wi-Fi отключены. Не забывайте об этом, отключите AirPlane Mode!
4: Перезагрузите iPhone
Часто простая перезагрузка iPhone решает различные проблемы, поэтому быстро перезагрузите iPhone и посмотрите, поможет ли это.
Вы можете выполнить мягкую перезагрузку, выключив iPhone, а затем снова включив его.
Вы также можете принудительно перезагрузить iPhone. Как принудительно перезагрузить iPhone зависит от модели устройства:
- Как принудительно перезагрузить iPhone XS, XS Max, XR
- Как принудительно перезагрузить iPhone X
- Как принудительно перезагрузить iPhone 8 Plus, iPhone 8
- Как принудительно перезагрузить iPhone 7, 7 Plus
- Как принудительно перезагрузить iPhone 6s, 6, 6s Plus, 6 Plus, iPhone SE, iPhone 5s, iPhone 5, iPhone 4s и старше
5: сброс настроек сети iPhone
Вы можете обнаружить, что сброс настроек сети в iOS может решить проблемы с телефонными звонками.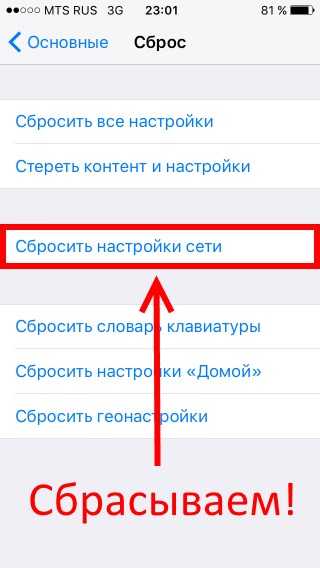 Обратите внимание, что при сбросе сетевых настроек устройства вы потеряете все сохраненные пароли Wi-Fi, настройки сети Wi-Fi, настройки сотовой связи, настройки сети, настройки сети, такие как DNS и т. д. Таким образом, вы можете заранее записать важные пароли Wi-Fi. времени, так как вам придется вводить их все позже.
Обратите внимание, что при сбросе сетевых настроек устройства вы потеряете все сохраненные пароли Wi-Fi, настройки сети Wi-Fi, настройки сотовой связи, настройки сети, настройки сети, такие как DNS и т. д. Таким образом, вы можете заранее записать важные пароли Wi-Fi. времени, так как вам придется вводить их все позже.
- Откройте приложение «Настройки», затем перейдите в «Общие» и «Сброс»
- Нажмите «Сбросить настройки сети» и подтвердите, что хотите сбросить настройки сети.
iPhone автоматически перезагрузится. Помните, что вам нужно будет повторно подключиться к сетям Wi-Fi и повторно ввести пароли Wi-Fi, и если вы сделали какие-либо другие настройки или изменения в настройках сети, они также будут потеряны при сбросе настроек сети.
6: Проверка сигнала сотовой связи iPhone
Если у iPhone плохой сигнал сотовой связи, качество связи может пострадать. Если сотовый сигнал iPhone слабый (1 полоска, иногда даже 2 полоски), то качество связи почти наверняка также пострадает, а иногда звонки могут прерываться, трещать или звучать очень плохо.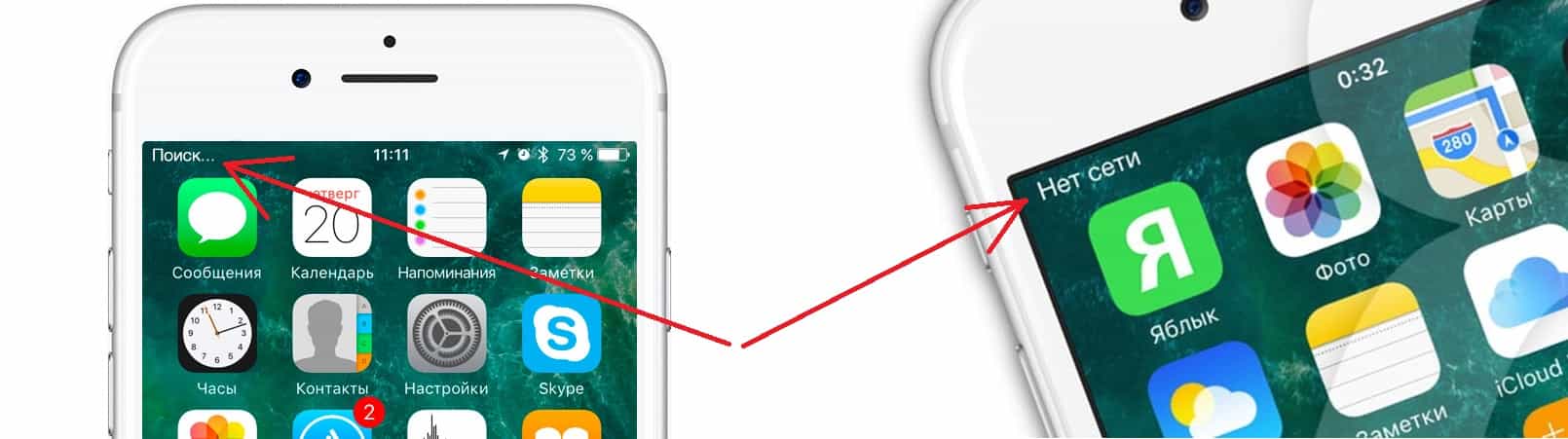 Часто при плохом сотовом приеме вызов iPhone полностью прерывается.
Часто при плохом сотовом приеме вызов iPhone полностью прерывается.
Вы можете проверить сотовый сигнал iPhone, взглянув на верхнюю часть iPhone, а затем найдите полосы (или точки для некоторых версий iOS). 4 полоски — это хорошо, 3 полоски — хорошо, 2 полоски — нормально, 1 полоска — плохо, 0 полосок — это отсутствие связи (что означает полное отсутствие сотовой связи).
Если вы разбираетесь в технических вопросах, вы также можете перевести iPhone в режим полевых испытаний (iOS 12 и iOS 11) (или для более старых моделей, используя полевые испытания в более старых версиях iOS) и проверить сигнал сотовой связи и прием башни таким образом, но это не для большинства пользователей.
7: Включить вызовы по Wi-Fi на iPhone
Обязательно включите вызовы по Wi-Fi на iPhone, если это возможно, при условии, что iPhone и оператор поддерживают эту функцию. Это позволяет вам использовать соединение Wi-Fi, а не только сотовую связь, чтобы совершать телефонные звонки, и это может иметь огромное значение в качестве звонка.
- Откройте приложение «Настройки», затем перейдите в «Телефон» и «Вызовы по Wi-Fi» и включите функцию
Это особенно полезная функция вызова, если iPhone находится в районе с плохим приемом сотовой связи или в районе, где телефонные звонки обычно обрываются или звучат плохо.
8: выключить Bluetooth, а затем снова включить
Если вы используете устройство Bluetooth, гарнитуру, динамик, стереосистему, автомобильную стереосистему или другое соединение Bluetooth для телефонных звонков, вы можете обнаружить, что включение и выключение Bluetooth может решить проблемы с качеством .
- Откройте приложение «Настройки», затем перейдите в Bluetooth > выключите, подождите 10 секунд, снова включите Bluetooth
Попробуйте еще раз позвонить через акустическую систему Bluetooth,
Иногда простое отключение Bluetooth, ожидание нескольких секунд, а затем повторное включение Bluetooth может решить проблемы с качеством связи.
9: Попробуйте использовать LTE только для передачи данных
Иногда переключение параметра, заставляющего iPhone использовать LTE только для передачи данных, может повысить производительность вызовов.
- Откройте приложение «Настройки», затем перейдите в «Сотовая связь» > «Параметры сотовой связи» > «Включить LTE» > выберите «Только данные»
Это изменение настроек устранило проблемы со звонками для многих пользователей iPhone, хотя имейте в виду, что оно заставит iPhone использовать сеть 3G вместо сети LTE для совершения телефонных звонков.
При необходимости вы можете в любой момент снова изменить настройку сотовой связи на «Передача данных и голос».
10: Отключение шумоподавления телефона
Функция шумоподавления телефона предназначена для уменьшения окружающего шума, когда iPhone подносится к уху во время телефонных звонков, и обычно это работает отлично. Тем не менее, некоторые пользователи сообщают, что отключение шумоподавления в телефоне может привести к улучшению качества связи, и поэтому, возможно, стоит попытаться отключить эту функцию:
- Откройте приложение «Настройки», затем перейдите в «Основные» > «Универсальный доступ» > и включите « Шумоподавление телефона» в положение «ВЫКЛ.
 »
»
Эту функцию стоит протестировать, позвонив человеку, который может дать вам отзыв о качестве звонка, так как это может усугубить проблему с их стороны, но иногда также может улучшить качество звука. Попробуйте сами и примите это решение.
Если вы не заметите улучшения качества связи как для вас, так и для человека на другом конце линии, вам следует снова включить эту функцию.
11: проверьте источник звука iPhone и назначение вывода звука
Если вы используете iPhone с устройствами Bluetooth или другими аксессуарами, передающими звук и звук, обязательно проверьте источник звука iPhone.
Самый простой способ сделать это — получить доступ к Центру управления (Для iPhone X, XS, XR и новее без кнопки «Домой»: проведите пальцем вниз от правого верхнего угла, чтобы получить доступ к Центру управления. Для iPhone 8, 7, 6, 5 с помощью кнопки «Домой» проведите вверх от нижнего края экрана, чтобы получить доступ к Центру управления), затем:
- В Центре управления нажмите и удерживайте или сильно нажмите на поле «Музыка» в углу
- Нажмите кнопку в правом верхнем углу, она выглядит как концентрический круг с треугольником, затем убедитесь, что в качестве источника звука выбран «iPhone»
Это особенно полезно, если вы используете какой-либо аудиоаксессуар Bluetooth, поскольку возможно, что звук iPhone передается на другой источник звука, а не через сам iPhone.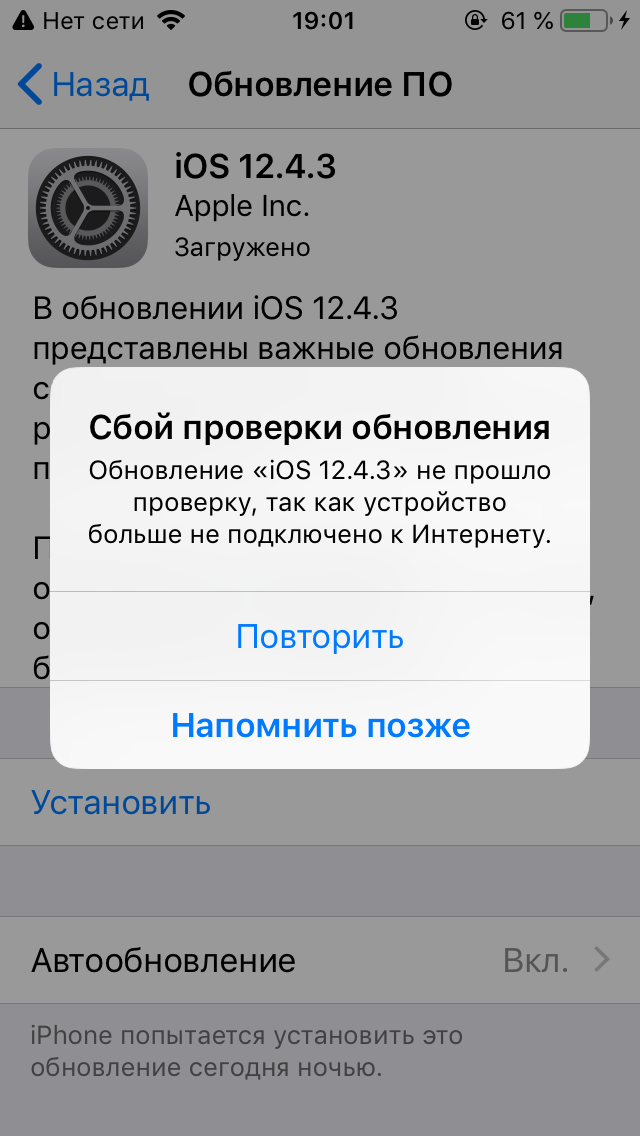
12: Совершение вызовов с iPhone по громкой связи
Совершение вызовов с iPhone по громкой связи, а не у головы, может стать решением для многих пользователей, которые сталкиваются с проблемами качества связи при телефонных звонках с iPhone.
Перевести звонок с iPhone на громкую связь очень просто; просто наберите номер, затем нажмите кнопку «Динамик» на экране телефона iPhone.
Вы также можете инициировать вызовы iPhone с Siri по громкой связи с помощью голосовой команды.
Если качество звука при вызове остается низким, а ваш голос звучит приглушенно или вы едва слышите собеседника, попробуйте перевести iPhone в режим громкой связи. При этом будут использоваться разные микрофоны, а вывод звука вызова будет проходить через динамики iPhone, а не через динамик уха.
Если вам нравится использовать громкую связь в целом и вы находите это хорошим решением, вы даже можете настроить iPhone на передачу всех телефонных вызовов по громкой связи, и эта настройка применяется как к исходящим, так и к входящим вызовам.
13: Осмотр и очистка физических препятствий, пуха, мусора, жевательной резинки и т. д.
Визуально осмотрите iPhone, чтобы убедиться, что микрофоны и динамики устройства ничем физически не загораживают, а затем очистите его.
Иногда вы можете обнаружить, что карманный ворс или другая грязь покрывает микрофон или динамик, что может привести к ухудшению качества звука на устройстве.
Если звонок iPhone звучит приглушенно или отдаленно, часто какой-то объект закрывает или заслоняет аудиовход и/или выход устройства. Убедитесь, что iPhone чистый и на нем ничего не застряло.
Грязь в динамиках может привести к приглушенному звуку. Грязь или грязь в микрофонах могут привести к тому, что вы будете звучать приглушенно или отстраненно при разговоре по iPhone. Грязь в разъеме для наушников может привести к тому, что iPhone застрянет в режиме наушников. Грязь и мусор в порту Lightning могут привести к тому, что iPhone не будет заряжаться. Протрите iPhone и очистите порты и динамики, если они покрыты грязью.
14: Помните о чехлах для iPhone
Некоторые чехлы для iPhone могут закрывать динамики и микрофоны iPhone. Это особенно верно для чехлов, которые не предназначены специально для конкретной модели iPhone, а также часто и для дешевых чехлов низкого качества, но иногда даже самые дорогие чехлы могут мешать динамику или микрофону. В любом случае, неподходящий чехол или плохо спроектированный чехол могут привести к снижению качества звонка либо из-за того, что звук звонка iPhone становится приглушенным, либо его трудно услышать.
Простой способ проверить, влияет ли чехол для iPhone на качество телефонных звонков с iPhone, — вынуть iPhone из чехла, а затем позвонить. Если вызов звучит нормально с iPhone вне чехла, проблема, вероятно, связана с чехлом iPhone.
Замена футляра может решить проблему, но иногда простое извлечение iPhone из футляра и повторная установка также могут решить эту проблему.
Вы также можете физически осмотреть корпус, чтобы увидеть, нет ли каких-либо физических препятствий, которые могут быть причиной проблемы, закрытия микрофона или динамика или чего-либо, засоряющего порт или область, где должен быть динамик.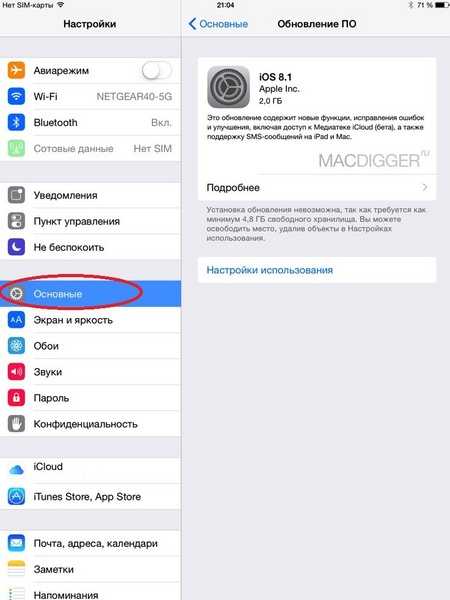 Вы можете обнаружить, что пух или что-то подобное застряли где-то и закрывают динамик или микрофон (ворс и другая карманная грязь также могут засорить разъем для наушников или порт Lightning и привести к тому, что iPhone не будет заряжаться, что является довольно распространенным явлением).
Вы можете обнаружить, что пух или что-то подобное застряли где-то и закрывают динамик или микрофон (ворс и другая карманная грязь также могут засорить разъем для наушников или порт Lightning и привести к тому, что iPhone не будет заряжаться, что является довольно распространенным явлением).
15: Переместите iPhone с учетом ушного динамика
Иногда пользователи iPhone могут подносить iPhone к голове, но непреднамеренно блокировать или заслонять динамик вместо того, чтобы прижимать динамик к ушному каналу. Это может привести к тому, что телефонные звонки будут звучать очень тихо, даже если громкость iPhone будет полностью увеличена (в следующий раз, когда вы разговариваете по телефону, все равно несколько раз нажмите кнопку увеличения громкости, чтобы убедиться, что звук не низкий) .
Динамик iPhone расположен в верхней части iPhone, и его можно определить визуально, поэтому старайтесь подносить его к уху, а не прижимать к голове сбоку или к другому мясистому предмету.
16: держите iPhone ближе к нижней части устройства
Иногда изменение положения iPhone может повлиять на качество звука при вызове, и, по-видимому, некоторые пользователи iPhone считают, что изменение того, как они физически держат iPhone, может повлиять на качество разговора. .
Это может быть вызвано разными причинами, возможно, палец или часть лица непреднамеренно закрывает микрофон, нажимает кнопку уменьшения громкости или что-то подобное, но попробуйте просто держать iPhone по-другому. Это
Для некоторых пользователей простая регулировка того, как они держат iPhone в одиночку, может иметь значение между звонком с приличным звуком или нет.
17: Использование наушников для звонков с iPhone
Входящие в комплект белые наушники-вкладыши, поставляемые с каждым iPhone, можно использовать для совершения телефонных звонков на iPhone, и они даже имеют встроенный микрофон.
Просто подключите наушники-вкладыши iPhone к iPhone, затем вставьте их в уши и увеличьте громкость с помощью кнопки увеличения громкости iPhone. Совершите телефонный звонок, как обычно, и звук телефонного звонка для вашего голоса будет воспринят через белый микрофон-наушник, а голос вызывающего/получателя будет проходить через динамики наушников вместо динамиков iPhone.
Совершите телефонный звонок, как обычно, и звук телефонного звонка для вашего голоса будет воспринят через белый микрофон-наушник, а голос вызывающего/получателя будет проходить через динамики наушников вместо динамиков iPhone.
Дополнительным преимуществом использования наушников для звонков с iPhone является то, что вы можете положить iPhone в карман или на поверхность и эффективно разговаривать по телефону без помощи рук.
18: отключение и повторное подключение к Bluetooth-динамикам/стереосистеме
Если качество связи с iPhone плохое только через Bluetooth-динамики, будь то автомобиль или домашняя стереосистема, попробуйте отключить Bluetooth-динамик или стереосистему, а затем снова подключиться к ней. . Это часто может решить неоднородные проблемы со звуком Bluetooth.
Включение и выключение Bluetooth может иметь аналогичный эффект, но иногда прямое нацеливание на определенное устройство Bluetooth или стереосистему также может решить проблемы с этим устройством.
19: Попробуйте позвонить по FaceTime Audio
Если у человека, с которым вы разговариваете, также есть iPhone, попробуйте позвонить с помощью FaceTime Audio вместо обычного звонка по мобильному телефону. FaceTime Audio использует данные для звонка VOIP, и эти звонки могут звучать намного четче и четче, чем обычный телефонный звонок, особенно если сотовая сеть не очень хороша, но у вас хорошее соединение Wi-Fi.
Вы можете сделать аудиовызов FaceTime прямо из приложения «Контакты» или нажав на контакт.
Имейте в виду, что при вызовах FaceTime Audio будет использоваться тарифный план iPhone, если вы не подключены к сети Wi-Fi, и это может привести к перерасходу данных.
4 Дополнительные советы по поиску и устранению проблемы со звуком при вызове iPhone
- Если iPhone сильно контактировал с жидкостью, в результате он может быть физически поврежден, и динамик или микрофон могут не работать должным образом, или что-то еще в устройстве может выйти из строя из-за в результате повреждения водой.


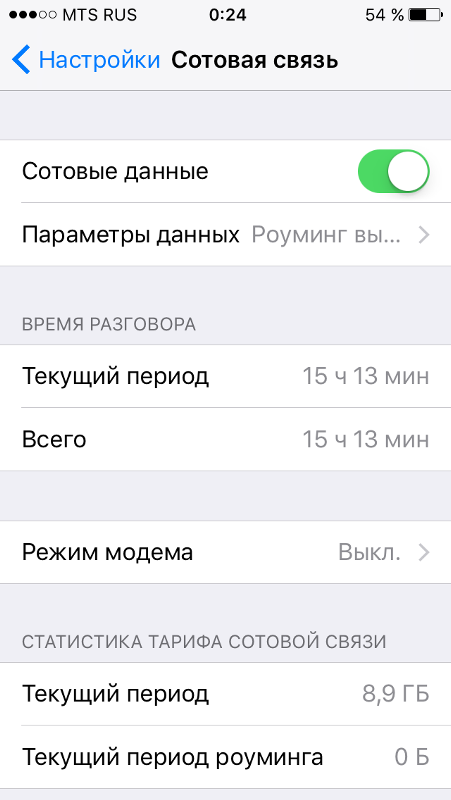 Запустите приложение Voice Memos и запишите короткую заметку, говоря в микрофон внизу. Воспроизведите его и посмотрите, звучит ли он ясно.
Запустите приложение Voice Memos и запишите короткую заметку, говоря в микрофон внизу. Воспроизведите его и посмотрите, звучит ли он ясно. »
»