Pop 7 нет сети после прошивки. Почему Андроид-устройство не ловит мобильную сеть
В большинстве случаев проблема ухудшения приема сигнала решается в домашних условиях, либо обращением к оператору сотовой связи. Но в некоторых ситуациях может потребоваться сервисный ремонт, замена отдельных комплектующих. Рассмотрим наиболее часто возникаемые причины, по которым мобильная сеть становится недоступна на Андроид, а также методы их решения.
Без мобильной сети смартфон превращается в навороченную игрушку, с помощью которой можно послушать музыку, посмотреть фильм и поиграть в приложение. Позвонить с него уже не получиться, а значит потеряна главная функция мобильника. Первой и наиболее часто встречающейся причиной отсутствия мобильной связи является проблема с сим-картой. При этом возможны несколько сценариев:
- Сим-карта заблокирована оператором. В результате длительного времени бездействия оператор намерено блокирует симку, и, соответственно, такая карточка не может принимать сигнал.

- Сим-карта повреждена. При длительной эксплуатации, а также частой замене сим-карты, возможно повреждение ее контактов. Как результат, телефон со слабым радио модулем может плохо ловить, либо вовсе выдавать сообщение «мобильная сеть не найдена».
- Симка неправильно обрезана. Новые смартфоны Андроид могут поддерживать лишь сим-карты формата -micro или -nano sim. Это означает, что пользователю необходимо обрезать свою старую симку до требуемых размеров. Если это делать в домашних условиях, то можно повредить контакты и испортить карту, которая не будет принимать сигнал мобильного оператора.
Подобная ситуация зачастую возникает лишь при длительном использовании одной и той же симки. Хотя в некоторых ситуациях проблема может появится и на первых днях эксплуатации. Рассмотрим каким образом можно решить данную проблему.
Как решить проблему
Если ваш телефон Андроид не видит сотовую сеть, то попробуйте вставить в него другую симку и желательно того же оператора. В том случае, когда смартфон сразу найдет сеть, то проблема точно в сим-карте. Если она заблокирована, то можно обратиться в сервисный центр вашего мобильного оператора для снятия блокировки. Но если она повреждена, то спасти ее не получится. Можно лишь восстановить старый номер телефона в центре поддержки клиентов, который присвоится новой симке.
В том случае, когда смартфон сразу найдет сеть, то проблема точно в сим-карте. Если она заблокирована, то можно обратиться в сервисный центр вашего мобильного оператора для снятия блокировки. Но если она повреждена, то спасти ее не получится. Можно лишь восстановить старый номер телефона в центре поддержки клиентов, который присвоится новой симке.
При обрезке сим-карты до форматов -micro и -nano sim, рекомендуется воспользоваться помощью профессионалов мобильного центра. У них для этого есть специальное приспособление, степлер, размеры которого строго соответствуют необходимым стандартам. А при выполнении этой операции самому, стоит внимательно следить за тем, чтобы не повредить контакты сим-карты.
Причина в смартфоне
Если и после замены сим-карты, телефон отображает сообщение «нет подключения к мобильной сети», то проблема наверняка в самом устройстве. При этом она раздваивается на две составляющих:
- Программная. К примеру сбой настроек мобильной сети или программного обеспечения мобильника в результате обновлений, вирусов и т.
 д.
д. - Аппаратная. В результате падения, небрежного обращения и ношения без чехла, у мобильника повреждается шлейф и могут возникать проблемы с антенной. Проблемами выхода из строя радио модуля также могут послужить: электрическое замыкание, длительное нахождение в условиях низкой или высокой температуры.
Если телефон падал как раз перед тем, как перестала работать выбранная мобильная сеть, то наверняка проблема именно в мобильнике. Не стоит сразу отчаиваться и бежать в магазин за новым. Ведь проблему с определенной долей вероятности еще можно исправить. Рассмотрим что делать в этом случае.
Как решить проблему
Если причина неполадки кроется сбое программного обеспечения, то стоит зайти в меню системных настроек Андроида и выбрать режим поиска сети «Автоматический». Когда данный способ не дал желанного результата, а на телефоне и дальше не работает сеть, настройте ее вручную. На крайний случай перезапустите мобильник и сделайте сброс до заводских настроек.
При повреждении шлейфа или самого радио модуля, потребуется их ремонт или замена. Такую работу можно сделать и самому, но надежнее обратиться в специализированный сервисный центр. Стоимость работ будет зависеть от марки вашего телефона и степени повреждения. Рекомендуем посмотреть обучающий видеоролик по замене антенны в телефоне Андроид.
Причина в неправильной перепрошивке
Одной из наиболее частых причин, по которым пропадает сигнал в телефонах под управлением ОС Андроид, является неправильная перепрошивка. Установка кастомных прошивок, которые обладают более высокой функциональностью, возможностями персонализации и т.д., чревата проблемами совместимости с конкретной моделью телефона. В результате этого возникают системные сбои, которые могут приводить и к тому, что телефон перестает видеть сеть.
Как решить проблему
Инструкция к пользовательской прошивки
Если используемая прошивка не совместима с версией используемого в телефоне модуля связи, то нужно просто установить требуемую версию пользовательской прошивки.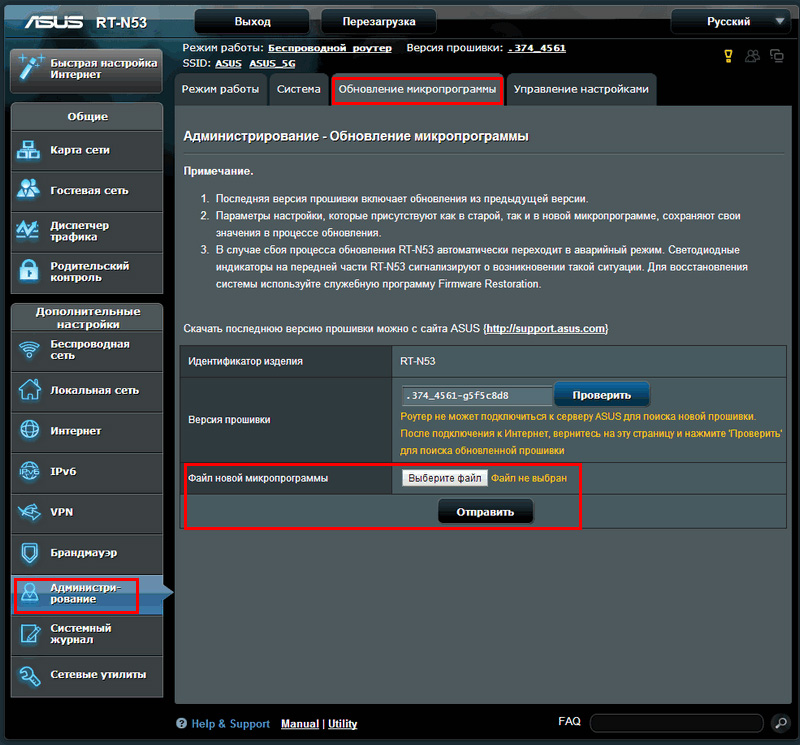 Для этого перед тем, как скачать zip архив, прочитайте инструкцию и выясните для каких смартфонов она предназначается.
Для этого перед тем, как скачать zip архив, прочитайте инструкцию и выясните для каких смартфонов она предназначается.
В том случае, когда прошивка совместима с вашим смартфоном, но сети все равно нет, то воспользуйтесь следующим способом. Через менеджер файлов находим предустановленное в памяти приложение Dev Tools. Запустив его, кликаем на пункт Bad behavior — Crash the system server и перезагружаем мобильник. После штатной перезагрузки, телефон начнет отображать прием сети вашего оператора.
Не стоит также забывать и о банальных причинах, из-за которых ваш Андроид может не ловить сигнал. К ним относятся нахождение вне зоны покрытия оператора либо отсутствие сим-карты в соответствующем слоте телефона. Лишь проверив, что дело не в этом, стоит приступать к устранению причин описанными выше способами.
Для начала необходимо проверить – есть ли какой-либо значок того, что сигнал сети вообще в данный момент есть, так как часто бывает, что выбрана сеть, не поддерживаемая оператором. Необходимую информацию всегда можно найти в настройках. Однако может быть и так, что причину необходимо искать и в самом телефонном аппарате.
Необходимую информацию всегда можно найти в настройках. Однако может быть и так, что причину необходимо искать и в самом телефонном аппарате.
Телефон не ищет сеть или перестал ее ловить
Может случиться так, что вышел из строя усилитель, имеется в виду мощность передатчика. При возникновении данной проблемы необходимо провести замену комплектующих. К сожалению, данные работы самостоятельно провести не получится – понадобится помощь специалиста. В данном случае может понадобиться заменить:
Усилитель мощности передатчика;
— антенну;
— SIM-карту считывателя;
— SIM-коннектор;
— SIM-карту держателя;
— контроллер SIM-карты и прочие.
Пропала сеть
Возможной причиной может быть вышедший из строя радиотракт. Данное устройство достаточно сложное, так как именно с ним соединено большое количество различных элементов. Поэтому в домашних условиях определить причину и провести ремонт будет невозможно. Чтобы узнать истинную причину поломки, необходимо провести полную диагностику аппарата. Стоит обратиться к специалисту, который не только поможет выяснить причину, но и ликвидирует поломку.
Стоит обратиться к специалисту, который не только поможет выяснить причину, но и ликвидирует поломку.
Аппарат стал плохо ловить сеть
Данный вариант изначально предполагает поломку антенны. Данная проблема встречается довольно часто, так как сама по себе антенна – довольно хрупкий элемент телефона и при падении или сильном ударе деформируется, что и влечет за собой поломку. Чтобы решить данную проблему, стоит заменить антенну полностью.
Сеть периодически теряется
В большинстве случаев виновником сложившейся ситуации становится сам владелец телефонного аппарата, так как даже небольшое количество влаги, попавшей внутрь устройства, может серьезно сказаться на его дальнейшей работе. Необходимо провести полную диагностику и, выявив причину, незамедлительно ее устранить. Затягивать с данным процессом нельзя, так как попадание влаги в аппарат влечет образование коррозии.
Телефон показывает, что сети нет и не ищет ее вовсе
Такой вариант возможен при возникновении проблемы с программой устройства, другими словами – произошел сбой программы аппарата. Выходом из данной ситуации послужит лишь перепрошивка устройства. Важно обратиться к специалисту, так как самостоятельно перепрошить телефон вряд ли удастся.
Выходом из данной ситуации послужит лишь перепрошивка устройства. Важно обратиться к специалисту, так как самостоятельно перепрошить телефон вряд ли удастся.
Провести качественную диагностику, выявить проблему и провести ремонт телефонного аппарата помогут квалифицированные специалисты.
Иногда пользователи смартфонов на базе ОС Андроид сталкиваются с тем, что их устройство перестает «видеть» SIM-карту либо «держит» ее в режиме полета, не позволяя совершать звонки. Проблема эта встречается редко, но если вы научитесь ее исправлять, то она будет вам не страшна. А как это сделать, вы сейчас узнаете.
Аппаратные неисправности
Несовместимость SIM-карты и телефона
Например, вы купили супер современный флагманский смартфон и вставили в него сим-карту, которой пользуетесь уже очень давно. Велика вероятность, что устройство просто не сможет прочитать такую симку. В таком случае просто идем в ближайший офис своего оператора и меняем SIM карту на новую (номер останется прежним).
Проблема с контактами слота и сим-карты
Если вы случайно намочили свой смартфон или он долго пребывал в запыленном помещении, то возможно контакты слота под SIM и самой симки просто загрязнились или окислились. Чтобы это исправить, достаточно смочить в спирте ватную палочку и протереть контакты там и там.
Заключение
Если у вас остались какие-либо вопросы формата «Почему андроид устройство не видит SIM-карту», то пишите нам в комментариях ниже, и мы вам обязательно поможем!
Иногда у владельцев смартфонов на операционной системе Android случается такое, что телефон перестает ловить сеть. Чтобы выяснить, почему смартфон не ловит сеть, в первую очередь нужно понять — проблема с SIM-картой и сотовым оператором или проблема в самом устройстве.
Часто бывает так, что смартфон не ловит сеть из-за плохого покрытия сотового оператора или просто данная частота не поддерживается. Например, сигнал 4G (LTE) ловит в основном только в крупных городах и вовсе не работает за городом. Также проблема может быть в сломанной SIM карте. В любом случае, вам сначала нужно проверить работоспособность сети у разных сотовых операторов. Если не один из них так и не заработал, то читайте ниже.
Также проблема может быть в сломанной SIM карте. В любом случае, вам сначала нужно проверить работоспособность сети у разных сотовых операторов. Если не один из них так и не заработал, то читайте ниже.
Купленный в Китае телефон не ловит сеть.
Какой у вас телефон? Если вы телефон купили из Китая и он, например, не ловит 3G или 4G — то проблема вся в том, что частоты в Китае и в России не совпадают, здесь вы ничего сделать не сможете. Именно поэтому, все советуют покупать телефоны из-за рубежа с европейской прошивкой и с европейскими стандартами связи, которые, как вы возможно знаете, отличаются от тех, которые используются в странах Азии.
Смартфон на Android перестал ловить сеть после прошивки.
Очень частая проблема. После установки кастомной прошивки, такой как CyanogenMod, OmniRom и других перестает работать сотовая сеть. Вся проблема в том, что в прошивке заложены настройки для других частот, например, как выше мы писали — для стран Азии.
Если до прошивки у вас был прием сигнала, то вам нужно выбрать настройки частот.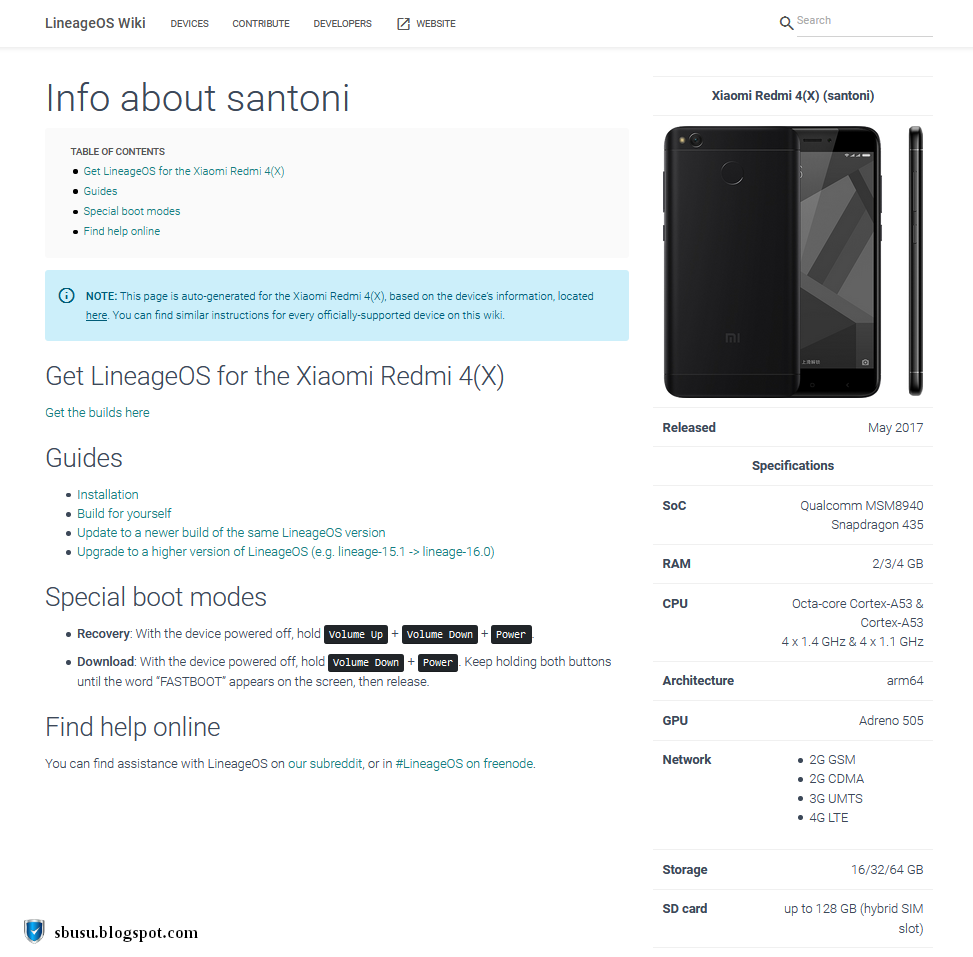 Для этого зайдите в телефон (диалер) и введите код: *#*#4636#*#*
Для этого зайдите в телефон (диалер) и введите код: *#*#4636#*#*
, вы попадете в инженерное меню операционной системы Android. Заходите в информацию о телефоне, пролистывайте до середины, нажмите на кнопку отключить радио, а затем выберите в выпадающем списке настроить предпочтительный тип сети GSM Auto, WCDMA preferred или WCDMA Only.
GSM Auto — телефон сам определит лучшее покрытие сети и выберет необходимую частоту, например 2G/3G/4G.
WCDMA Preferred — попытается использовать по умолчанию 3G, везде, где это возможно.
WCDMA Only — всегда использовать 3G. Кстати, этот вариант на некоторых телефонах, например Meizu не работает.
Если после выбора одного из трех параметров, у вас все равно отображается старый параметр — не стоит паниковать. Нужный вариант выбран и уже сохранен.
Затем снова нажмите на кнопку включить радио.
Перезагрузите устройство, после перезагрузки смартфона у вас должна снова появиться сеть. Если этого не произошло — пишите в комментариях, постараемся разобраться.
И напоследок, хочется сказать о том, что если инженерное меню вам не помогло и с другой SIM картой Android все равно не ловит сеть, то возможно дело в антенне или радиомодуле. В таком случае необходимо отдавать устройство на диагностику в сервисный центр.
Читайте также…
Android смартфон перестал ловить сеть, что делать.
Иногда у владельцев смартфонов на операционной системе Android случается такое, что телефон перестает ловить сеть. Чтобы выяснить, почему смартфон не ловит сеть, в первую очередь нужно понять – проблема с SIM-картой и сотовым оператором или проблема в самом устройстве.
Часто бывает так, что смартфон не ловит сеть из-за плохого покрытия сотового оператора или просто данная частота не поддерживается. Например, сигнал 4G (LTE) ловит в основном только в крупных городах и вовсе не работает за городом. Также проблема может быть в сломанной SIM карте. В любом случае, вам сначала нужно проверить работоспособность сети у разных сотовых операторов. Если не один из них так и не заработал, то читайте ниже.
В любом случае, вам сначала нужно проверить работоспособность сети у разных сотовых операторов. Если не один из них так и не заработал, то читайте ниже.
Купленный в Китае телефон не ловит сеть.
Какой у вас телефон? Если вы телефон купили из Китая и он, например, не ловит 3G или 4G – то проблема вся в том, что частоты в Китае и в России не совпадают, здесь вы ничего сделать не сможете. Именно поэтому, все советуют покупать телефоны из-за рубежа с европейской прошивкой и с европейскими стандартами связи, которые, как вы возможно знаете, отличаются от тех, которые используются в странах Азии.
Смартфон на Android перестал ловить сеть после прошивки.
Очень частая проблема. После установки кастомной прошивки, такой как CyanogenMod, OmniRom и других перестает работать сотовая сеть. Вся проблема в том, что в прошивке заложены настройки для других частот, например, как выше мы писали – для стран Азии.
Если до прошивки у вас был прием сигнала, то вам нужно выбрать настройки частот. Для этого зайдите в телефон (диалер) и введите код: *#*#4636#*#*, вы попадете в инженерное меню операционной системы Android. Заходите в информацию о телефоне, пролистывайте до середины, нажмите на кнопку отключить радио, а затем выберите в выпадающем списке настроить предпочтительный тип сети GSM Auto, WCDMA preferred или WCDMA Only.
Для этого зайдите в телефон (диалер) и введите код: *#*#4636#*#*, вы попадете в инженерное меню операционной системы Android. Заходите в информацию о телефоне, пролистывайте до середины, нажмите на кнопку отключить радио, а затем выберите в выпадающем списке настроить предпочтительный тип сети GSM Auto, WCDMA preferred или WCDMA Only.
GSM Auto – телефон сам определит лучшее покрытие сети и выберет необходимую частоту, например 2G/3G/4G.
WCDMA Preferred – попытается использовать по умолчанию 3G, везде, где это возможно.
WCDMA Only – всегда использовать 3G. Кстати, этот вариант на некоторых телефонах, например Meizu не работает.
Если после выбора одного из трех параметров, у вас все равно отображается старый параметр – не стоит паниковать. Нужный вариант выбран и уже сохранен.
Затем снова нажмите на кнопку включить радио.
Перезагрузите устройство, после перезагрузки смартфона у вас должна снова появиться сеть. Если этого не произошло – пишите в комментариях, постараемся разобраться.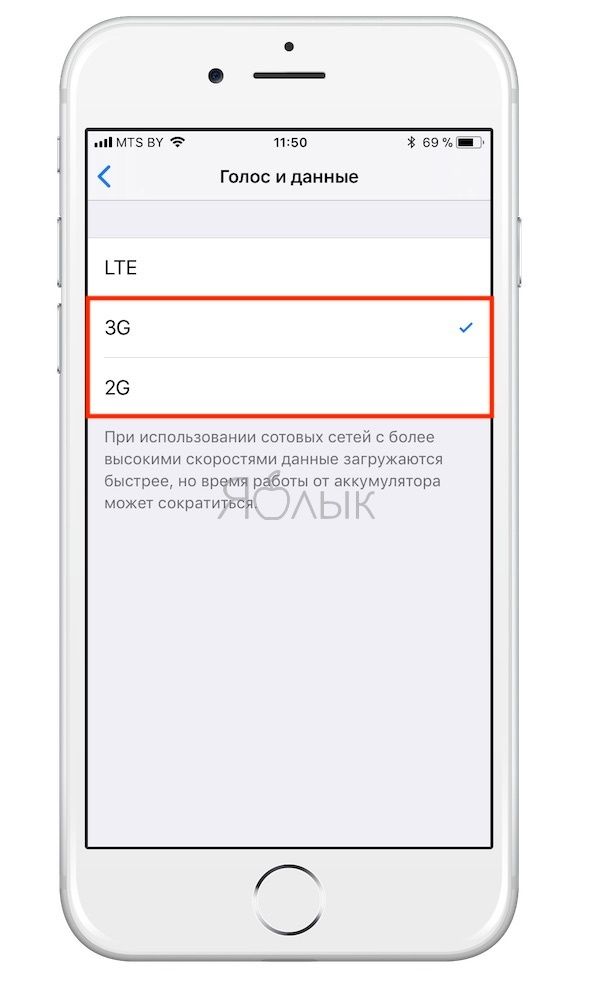
И напоследок, хочется сказать о том, что если инженерное меню вам не помогло и с другой SIM картой Android все равно не ловит сеть, то возможно дело в антенне или радиомодуле. В таком случае необходимо отдавать устройство на диагностику в сервисный центр.
Почему телефон не видит сеть
Смартфоны ловят сигнал сотовой сети автоматически. Достаточно вставить сим-карту – и вы уже на связи. Но иногда этого не происходит. Почему телефон не видит сеть? Разбираемся в статье.
Смартфоны ловят сигнал сотовой сети автоматически. Достаточно вставить сим-карту – и вы уже на связи. Но иногда этого не происходит. Почему телефон не видит сеть? Разбираемся в статье.
Нередко в наш сервисный центр обращаются пользователи, столкнувшиеся с подобной проблемой. Телефон резко перестает ловить сеть, а владелец оказывается без связи, не в состоянии совершать звонки или отправлять текстовые сообщения. Почему телефон не видит сеть? Рассказывают специалисты сервисного центра Art-GSM.
Почему телефон не видит сеть? Рассказывают специалисты сервисного центра Art-GSM.
Причины, почему телефон не видит сеть
Суть проблемы может крыться в аппаратной неисправности или поломке сим-карты. Рекомендуем сначала проверить карточку в другом телефоне. Если и второй аппарат не ловит сигнал, обратитесь в сервисный центр оператора сотовой связи, чтобы заменить сим-карту. Также не лишним будет проверить лоток сим-карты в смартфоне. Вдруг он деформировался или окислился. При необходимости замените деталь новой и проверьте работоспособность телефона.
Обратите внимание, находитесь ли вы в зоне действия сети. Возможно, вы покинули пределы зоны покрытия, а сигнал сотовой связи к вам попросту не доходит. Нередко проблемы со связью возникают, если спуститься в подвал или другое подземное помещение. Толстые бетонные стены препятствуют прохождению сигнала.
Если вы все-таки находитесь в черте города, в зоне покрытия и телефон не видит сеть, обратите внимание на специфику его работы. Как ведет себя гаджет? Он не видит сеть, теряет сигнал, плохо ловит сигнал или вообще его не ищет. Поинтересуйтесь у соседей, родственников или прохожих (в зависимости от вашего местоположения), есть ли у них подключение. Если проблема только у вас, придется обращаться в сервисный центр, так как проблема, скорее всего, носит аппаратный характер.
Как ведет себя гаджет? Он не видит сеть, теряет сигнал, плохо ловит сигнал или вообще его не ищет. Поинтересуйтесь у соседей, родственников или прохожих (в зависимости от вашего местоположения), есть ли у них подключение. Если проблема только у вас, придется обращаться в сервисный центр, так как проблема, скорее всего, носит аппаратный характер.
Обратитесь в сервисный центр, чтобы мастера провели тщательную диагностику мобильного телефона. Возможно, в него попала влага, тем самым нарушила корректную работу модулей или узлов. Специалисты быстро определят суть неисправности, заменят необходимые компоненты и вернут устройству работоспособность.
Телефон не видит сеть из-за поломки сим-карты?
Отсутствие сигнала сотовой сети не всегда связано с поломкой телефона. Иногда проблема заключается непосредственно в самой сим-карте. Она, как и другие элементы, имеет свой ресурс и рассчитана на определенный срок эксплуатации. Если карту регулярно переставляли в разные устройства, контакты стираются. Проблемы возникают и у тех симок, которые используют время от времени, храня оставшийся период в вазочке или на полке. Проверьте карту в другом смартфоне. Если она заблокирована или повреждена, отнесите ее для восстановления у GSM-оператора.
Если карту регулярно переставляли в разные устройства, контакты стираются. Проблемы возникают и у тех симок, которые используют время от времени, храня оставшийся период в вазочке или на полке. Проверьте карту в другом смартфоне. Если она заблокирована или повреждена, отнесите ее для восстановления у GSM-оператора.
Еще одна причина проблем с карточкой – некорректная обрезка под новый лоток. Рекомендуем доверять такую работу профессионалам или менять обычную симку на micro или nano SIM у оператора сотовой связи. Тогда вы будете уверены, что у вас рабочая карта, которая четко подходит под размеры коннектора.
Телефон не видит сеть из-за аппаратной неисправности
Часто Android-смартфоны не видят сеть после сбоя настроек или установки очередного апдейта операционной системы. Восстановить корректность настроек своими руками можно следующим образом:
-
Откройте меню «Настройки».
-
-
Выберите автоматический режим поиска сигнала сотовой сети. -
-
Установите галочку на нужном операторе.
Если автоматическая настройка не срабатывает, попробуйте отыскать сигнал вручную.
Нередко смартфон перестает видеть сеть в результате механического повреждения. Уронили или ударили аппарат? Вероятно, вы повредили антенну, радиоконтакт или усилитель мощности. После этого связь становится хуже, сигнал прерывается. Исправить ситуацию поможет профессиональный ремонт.
Телефон не видит сеть после перепрошивки
С этой проблемой сталкиваются пользователи, которые выполняют перепрошивку Android-смартфона самостоятельно. Попав в подобную ситуацию, действуйте так:
-
Наберите комбинацию *#*#4636#*#*.
-
-
Перейдите в раздел «Сведения о телефоне». -
-
Выберите стандарт сети.
После этого активируйте и перезагрузите устройство. Если не помогло и телефон по-прежнему не видит сеть, придется обращаться в сервисный центр, чтобы исправить результат своих некорректных действий.
А в этой
статье вы узнаете, что делать, если смартфон не заряжается.
Телефон не ловит сеть. 100% решение проблемы
Телефон не ловит сеть – ситуация неприятная, но в некоторых случаях исправить проблему можно своими силами. Ниже мы рассмотрим популярные причины неисправности и возможные способы её устранения.
Что делать если телефон не ловит сеть?
Причин, по которым может пропасть сигнал может быть несколько:
- Программный сбой
- Неисправность сим-карты
- Аппаратная проблема
Каждую из них рассмотрим отдельно.
Первым делом необходимо проверить – видит ли смартфон симку. Если телефон не видит симкарту, возможно проблема в разъёме, подробнее читайте в этой статье.
Сбой в прошивке телефона.
Как правило, данная поломка возникает после перепрошивки телефона. Чтобы выяснить, что дело в программном обеспечении смартфона, введите в телефоне команду *#06#. Должен определиться imei телефона.
Если этого не произошло, значит imei слетел и на экране будет значение null. В этом случае можно попробовать восстановить телефон стандартной прошивкой, либо выполнить hard reset или обратиться за помощью на форум 4pda в ветке к вашей модели.
Неисправность сим-карты
Проблему с симкой выявить проще остальных. Просто вставьте её в другое устройство и проверьте наличие сигнала. Если сеть появилась, значит проблема в чём-то другом, если нет, значит симка под замену.
Заменить её можно бесплатно у своего оператора при предъявлении паспорта.
Неисправность “железа”
Из всех проблем, связанных с аппаратной частью телефона, по которым телефон не видит сеть, своими силами можно исправить только одну. После падения или после неудачного вскрытия телефона, может быть повреждён коаксиальный кабель, который передает сигнал сотовой сети. Для решения проблемы он потребует замены.
После падения или после неудачного вскрытия телефона, может быть повреждён коаксиальный кабель, который передает сигнал сотовой сети. Для решения проблемы он потребует замены.
- Аккуратно вскройте телефон. Воспользуйтесь инструкцией на YouTube или на нашем сайте.
- Найдите коаксиальный кабель и проверьте надёжно ли вставлены разъёмы.
Коаксиальный кабель
- Если кабель повреждён, его стоит заменить на новый. К счастью разъёмы у них у всех одинаковые, поэтому подойдёт от любой модели. Главное, чтобы хватило длины.
В некоторых моделях телефонов антенна GSM расположена на задней крышке. Сигнал к ней передаётся через специальные контакты на системной плате.
Проверьте их целостность. Бывает, что контакт не достаёт до антенны, в этом случае его необходимо аккуратно подогнуть для лучшего контакта.
Не зарегистрирован в сети Samsung Galaxy
Смартфоны от южнокорейского производителя пользуются популярностью даже несмотря на возникающие порой весьма досадные ошибки, одной из которых является «Не зарегистрирован в сети». Подвержены ей, к сожалению, не только младшие бюджетные линейки J и A, но и даже самая люксовая, технологически оснащённая и надёжная — Galaxy S. К счастью, как и большинство аналогичных, проблема с регистрацией телефона в сети решается.
Подвержены ей, к сожалению, не только младшие бюджетные линейки J и A, но и даже самая люксовая, технологически оснащённая и надёжная — Galaxy S. К счастью, как и большинство аналогичных, проблема с регистрацией телефона в сети решается.
Ошибка «Не зарегистрирован в сети» на Samsung Galaxy: почему появляется и как исправить
Обычно такое оповещение возникает в момент, когда вы пытаетесь позвонить кому-либо или отправить сообщение. Её причина довольно проста — в тот момент, когда необходимо использовать сеть, оператор связи не может получить IMEI номер вашего устройства (т. е. уникальный 15-значный номер, который по умолчанию «вшит» в каждый GSM-телефон). На устройствах любой серии проблема решается несколькими способами.
Активация и деактивация режима «Самолёт»
Как известно, при активации режима «Самолёт» телефон перестаёт искать сеть и временно отключается от оператора. В данном случае нам это и нужно. Деактивация режима заставит устройство вновь искать оператора, чем и решит возникшую проблему.
- Для начала зайдите в меню «Настройки» телефона.
Стандартный значок «Настройки» у всех устройств Samsung выполнен в виде шестерёнки
- Затем найдите здесь пункт «Другие сети» и зайдите в него.
В меню настроек нам нужен пункт «Другие сети» — находим и нажимаем
- Первым же в открывшемся списке должен быть раздел «Автономный режим». Он нам и нужен.
Находим раздел «Автономный режим» и активируем его
- Ставим галочку, подтверждаем информацию во всплывшем окошке.
Всплывает окошко с информацией о режиме, подтверждаем её
- Ждём пару минут и вновь нажимаем на пункт «Автономный режим», чем убираем галочку и отключаем его. После этого ошибка должна исчезнуть.
Переустановка SIM-карты
Ещё один простой способ заключается в том, что нужно заново переустановить SIM-карту. Это метод чуть более радикален, нежели предыдущий, однако и вероятность его срабатывания гораздо выше. Всё, что нужно сделать, — это в зависимости от модели либо снять заднюю панель телефона, либо вытащить специальный слот для nano-sim из его боковой грани. Затем достать SIM-карту, подождать пару минут, вставить «симку» обратно и закрыть телефон крышкой (или поместить слот на его место). После этого включите смартфон и проверьте, появляется ли ошибка. Быть её уже не должно.
Затем достать SIM-карту, подождать пару минут, вставить «симку» обратно и закрыть телефон крышкой (или поместить слот на его место). После этого включите смартфон и проверьте, появляется ли ошибка. Быть её уже не должно.
Установка SIM-карты в другое устройство
Вполне вероятно, то проблема заключается в самой СИМ-карте. Для того чтобы проверить её работу, вытащите «симку» из устройства и вставьте в другой телефон. Если ошибка «Не зарегистрирован в сети» продолжает появляться, обратитесь к оператору сети с просьбой заменить карту с сохранением номера.
Обновление программного обеспечения
Бывает так, что ошибка возникает из-за неполадок в старом программном обеспечении. В этом случае необходимо обновить ПО вашего устройства до самой свежей версии.
- Для начала пополните уровень батареи до 70-80% и подключите смартфон к сети Wi-Fi.
- Затем зайдите в меню «Настройки».
- Здесь найдите пункт «Обновление ПО» и зайдите в него. Если этого пункта нет, найдите раздел «Об устройстве» и откройте его.
 Здесь уже точно должен появиться раздел «Обновление ПО».
Здесь уже точно должен появиться раздел «Обновление ПО».В меню настроек находим раздел «Обновление ПО» и нажимаем на него
- После этого найдите строку «Обновить». В зависимости от модели телефона строка может называться «Загрузка файлов обновления вручную». Нажимаем на неё.
Находим строку «Обновить» и нажимаем на неё
- При этом запускается процесс проверки обновлений, которые на данный момент доступны вашему устройству. Если новое программное обеспечение в доступе есть, Samsung предложит его установить.
При загрузке нового программного обеспечение лучше всего подключаться к сети через Wi-Fi, а не мобильную сеть
- Вам остаётся только принять предложение и действовать в соответствии с появляющимися указаниями.
После загрузки телефон сам будет выдавать вам инструкцию к действиям
Если проводить апдейт ПО не требуется, на экране будет высвечиваться фраза «Последние обновления установлены».
В том случае если появилось сообщение «Устройство изменено», обратитесь в сервисный центр. Обычно это свидетельствует о том, что гаджет рутировали или меняли прошивку на пользовательскую. Устранить возникающую проблему без вмешательства специалиста, к сожалению, не удастся.
Обычно это свидетельствует о том, что гаджет рутировали или меняли прошивку на пользовательскую. Устранить возникающую проблему без вмешательства специалиста, к сожалению, не удастся.
Помните о том, что во время установки нового ПО выключать смартфон нельзя. Это действие не только прервёт процесс, но даже может сломать ваш телефон.
Будьте внимательны и не прерывайте процесс установки свежего ПО — это крайне важно для работы системы
Если ошибка «Не зарегистрирован в сети» появляется даже после обновления программного обеспечения, обратитесь в сервисный центр.
Установка SIM-карты другого оператора
Случается и так, что на определённой территории доступен только один оператор и его сеть. В этом случае использовать родную сеть СИМ-карты, которая установлена в телефоне, нельзя. Придётся приобретать «симку» нового оператора.
Прямая связь с оператором
Если ни один из вышеперечисленных способов не сработал, по телефону горячей линии свяжитесь с оператором, укажите на возникающую проблемы и способы, которыми вы пытались её решить. В этом случае специалист должен выдать новые настройки APN (т. е. настройки мобильной точки доступа, через которую и происходит передача данных).
В этом случае специалист должен выдать новые настройки APN (т. е. настройки мобильной точки доступа, через которую и происходит передача данных).
Видео: восстановление IMEI адреса через компьютер
В целом, ошибка «Не зарегистрирован в сети» не такая уж сложная. Главное — чётко следовать инструкциям или вовремя обратиться к специалистам.
Оцените статью: Поделитесь с друзьями!
Телефон Android не видит SIM-карту
Сейчас я расскажу о причинах почему ваш Андроид телефон не видит СИМ-карту и что делать в этой ситуации.
Проблема, вероятнее всего, в самой симке или аппаратной поломке телефона. Но причины неполадки могут крыться и в работе операционной системы, особенно если проблема возникла после неудачного рута или очередного обновления Андроида.
Данная статья подходит для всех брендов, выпускающих телефоны на Android 10/9/8/7: Samsung, HTC, Lenovo, LG, Sony, ZTE, Huawei, Meizu, Fly, Alcatel, Xiaomi, Nokia и прочие. Мы не несем ответственности за ваши действия.
Внимание! Вы можете задать свой вопрос специалисту в конце статьи.
Давайте дальше по порядку будем разбираться в проблеме. Найдите свой случай.
Залоченный телефон и надпись что нет симки или не обнаружена
Многие поставщики услуг продают телефоны под своей маркой – МТС, Мегафон, Билайн и т.д. Работать такой смартфон умеет только с SIM-картой провайдера, который его выпускает. Если вставить симку другого оператора, функционировать она не будет: появится надпись что-то вроде «Вставьте СИМ-карту» или «SIM-карта не обнаружена».
То же относится к залоченным Айфонам, которые пользователи покупают заметно дешевле в Европе и Америке. Сниженная цена достигается благодаря соглашению с операторами связи, которые в других странах вообще не представлены.
Проблемы с телефоном
Если SIM-карта работает, а устройство не может быть залоченным, то ищите неполадки в смартфоне. Причины могут быть следующие:
- Повреждение слота для сим-карты.
- Попадание влаги, выход из строя после воды.
- Механическое повреждение после падения или удара.
- Программные неполадки после прошивки, неудачного рута или после сброса настроек.
Если повреждение имеет аппаратный характер, то для устранения неполадки обратитесь в сервисный центр. Самостоятельный неквалифицированный ремонт может привести к появлению еще более серьезных проблем. А вот как исправить программный сбой, можно разобраться самостоятельно.
Если телефон не определяет SIM и пишет «Проверьте готовность», попробуйте выполнить следующие действия (для телефонов с двумя СИМ-картами):
- Откройте настройки.

- Зайдите в раздел «Управление SIM».
- Откройте «Настройки в режиме ожидания».
- Убедитесь, что SIM-карта активирована.
Увеличить
Если проблема с определением сим-карты возникла после неудачной прошивки или попытки получить рут-права, то следует сбросить настройки или перепрошить устройство заново. Посмотрим, как настроить Андроид как новый:
- Откройте настройки.
- Зайдите в «Восстановление и сброс».
- Нажмите «Сбросить и подтвердите выполнение операции».
Увеличить
При сбросе с телефона будет удалены не только настройки, но и пользовательская информация. Чтобы не потерять её безвозвратно, сделайте резервную копию данных, прежде чем откатывать систему.
Неисправная SIM-карта
Убедитесь, что SIM-карта исправна и готова к работе. Вставьте её в другой телефон, необязательно Андроид. Если симка не работает в другом устройстве, то причины этого могут быть следующие:
- Загрязнение или окисление контактов.
- Прекращение обслуживания оператором.
 Если симка лежит без дела более 6 месяцев, и счет не пополнялся, провайдер её мог отключить. Все зависит от тарифа, которым вы пользуетесь.
Если симка лежит без дела более 6 месяцев, и счет не пополнялся, провайдер её мог отключить. Все зависит от тарифа, которым вы пользуетесь. - Неправильный форм-фактор или неаккуратная обрезка (актуально для старых SIM-карт, у которых нет съемной рамки).
Если SIM-карта повреждена, то восстановить её не получится. Что делать? Если симка зарегистрирована на вас, достаточно прийти с паспортом в офис оператора и получить новую сим-карту со старым номером.
Iphone 6 нет сети прошивка модема есть – Тарифы на сотовую связь
149 пользователя считают данную страницу полезной.
Информация актуальна! Страница была обновлена 16.12.2019
Зачастую после падения, перепрошивки или обновления телефона, также замены сим-карты, смартфон не ловит сеть. Появляется надпись «нет сети» и по сути аппарат превращается в бесполезный дорогостоящий «кирпич». Причин у данной проблемы, как правило, несколько. Давайте рассмотрим наиболее частые из них, параллельно уделив внимание способам устранения неисправности под названием «нет сети».
Давайте рассмотрим наиболее частые из них, параллельно уделив внимание способам устранения неисправности под названием «нет сети».
Неправильно установленное время в настройках
Это случается после обновлений и перепрошивок, а также после ремонта в сервисных центрах. Для устранения этой проблемы вам необходимо подключиться к сети wi-fi. Далее зайти в Настройки – Основные – Дата и время и активировать пункт Автоматически. Перезагрузить телефон. Обратите внимание, что эти действия нужно проводить будучи обязательно подключенным к сети wi-fi, иначе сотовая сеть не оживет.
Настройки сотового оператора и обновление
Вы проверили дату и время, а надпись «нет сети» не исчезла? Возможно оператор не предоставляет свои услуги в том регионе, где вы находитесь. Тогда можно попробовать активировать на несколько секунд режим «в самолете». То же самое делаем, если вы находитесь в домашнем регионе. Бывает, что связь «глючит» и просто необходимо ее перезапустить. Также можно выключить и включить аппарат. Если и это не помогло, то необходимо проверить настройки оператора. Заходите в Настройки – Оператор и проверяете активирован ли режим Автоматически.
Если и это не помогло, то необходимо проверить настройки оператора. Заходите в Настройки – Оператор и проверяете активирован ли режим Автоматически.
Не стоит забывать и об обновлении для системы. Снова подключаетесь к Wi-Fi. Переходите в Настройки – Основные – Об этом устройстве. Если вам доступны обновления, операционная система запросит их установку. Если же не работает Wi-Fi, подключаетесь к iTunes. Затем обновляете устройство до последней версии iOS.
Повреждение или выход из строя сим-карты
В процессе самостоятельного решения проблемы с поиском сети, стоит обратить внимание на сим-карту. Зачастую она может быть повреждена при обрезке, может выйти из строя при попадании влаги или по другим причинам. Вытаскиваете сим-карту с помощью ключика, находящегося в коробке из под телефона, ставите сим-карту на место. Включаете – выключаете режим «в самолете» несколько раз.
Айфон заблокирован оператором связи
Бывает, что гаджет заблокирован оператором связи под сим-карту определённого оператора. Телефон просто не поддерживает другие сим-карты, пишет «нет сети». Можете обратиться к нам в сервисный центр, мы сможем провести разблокировку по imei. Как правило, такая услуга занимает от нескольких дней до 10 дней в зависимости от того на какого оператора залочен аппарат.
Телефон просто не поддерживает другие сим-карты, пишет «нет сети». Можете обратиться к нам в сервисный центр, мы сможем провести разблокировку по imei. Как правило, такая услуга занимает от нескольких дней до 10 дней в зависимости от того на какого оператора залочен аппарат.
Повреждение антенны, ответственной за прием сигнала сотовой сети
Нередко бывают случаи, когда айфон перестал ловить сеть из-за повреждения антенны вследствие удара, попадания влаги и окислений, ранее проведенного ремонта, бракованных запчастей. Для устранения такой неисправности вам необходимо обратиться к нам в iConceptService, где квалифицированные мастера проведут диагностику и смогут отремонтировать аппарат.
Повреждение модемной части и вечный поиск сети
Если от удара, попадания влаги повреждается модемная часть на материнской плате, то телефон будет постоянно искать сеть и в настройках будет отсутствовать прошивка модема. Чтобы убедиться не поврежден ли у вас модем, зайдите в Настройки – Основные – Об этом устройстве – Прошивка модема. Если поле пустое, то ваш телефон получил повреждение модема и здесь вам смогут помочь только квалифицированные мастера сервисного центра. Потребуется кропотливая, сложная работа на материнской плате, которая позволит восстановить модемную часть и вернуть аппарату возможность видеть сеть. Наши мастера имеют большой опыт подобной работы, что позволяет нам выполнять даже такой сложный ремонт.
Если поле пустое, то ваш телефон получил повреждение модема и здесь вам смогут помочь только квалифицированные мастера сервисного центра. Потребуется кропотливая, сложная работа на материнской плате, которая позволит восстановить модемную часть и вернуть аппарату возможность видеть сеть. Наши мастера имеют большой опыт подобной работы, что позволяет нам выполнять даже такой сложный ремонт.
Причин, по которым айфон не видит сеть, несколько. Самой частой является сбой даты и часового пояса. Такое, на первый взгляд, несущественное изменение может привести к тому, что устройство не будет нормально функционировать. Другие же причины могут оказаться куда серьезнее, некоторые из которых не получится исправить самостоятельно.
Проблемы с сетью
Возможно, айфон не ловит сеть по причине сбоя у оператора. Тогда потребуется просто перезагрузить гаджет. Если такая манипуляция не привела к желаемому результату, то стоит перейти к параметрам телефона. Возможно, произошло это из-за некорректного ввода часового пояса и времени. Для проверки нужно:
Для проверки нужно:
- Включить Wi-Fi.
- Перейти в пункт настроек «Дата и время».
- Выбрать пункт «Автоматически», что позволит iPhone самостоятельно определить пояс, в котором находится пользователь.
- Через несколько минут перезагрузить устройство.
Но и этот способ иногда может не сработать. Тогда нужно проверить, предоставляются ли услуги оператора в этом регионе. Для этого нужно включить «Авиарежим», а после нескольких секунд выключить. После этого начнется поиск оператора.
Если и это не помогло, то стоит проверить параметры провайдера:
- Перейти в пункт «Оператор».
- Проверить верность выбранных настроек оператора.
Если же после проведенных манипуляций ситуация не изменилась, то iPhone не ловит сеть именно из-за поломки. Для начала стоит проверить состояние усилителя мощности в пункте «Прошивка модема». Если он отсутствует, то усилитель находится в неисправном состоянии. Если причина кроется в поломке радиомодуля, то самостоятельно определить этот факт не получится, подтвердить догадку смогут в сервисном центре.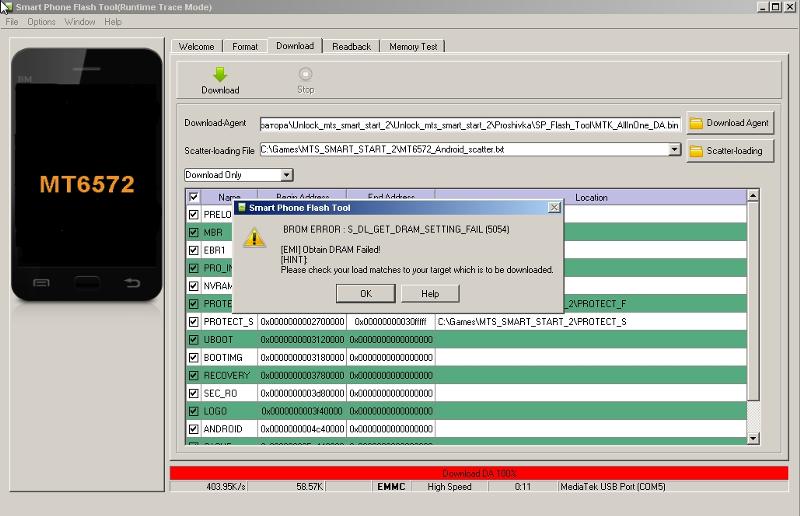 Повреждаются эти элементы после падения или постоянного воздействия неблагоприятной внешней среды, например, высокой влажности.
Повреждаются эти элементы после падения или постоянного воздействия неблагоприятной внешней среды, например, высокой влажности.
Еще одной распространенной причиной является ошибка при установке программного обеспечения iOS. В таком случае потребуется переустановка ПО.
Телефон теряет связь на морозе
Гаджеты от iPhone, как и любые флагманы, не всегда могут нормально функционировать при сильных морозах. Чтобы сохранить его на холоде, обратите внимание на 3G и GPS, которые следует отключить, так как они тоже могут препятствовать соединению. При отключении нужно:
- Переключить «Авиарежим» в положении OFF.
- Перезагрузить телефон.
- Проверить верность настроек связи.
Если после этого айфон теряет сеть, то придется обращаться в сервисный центр.
Переставляем SIM-карту
Как вариант — попробовать переставить сим карту. Бывают ситуации, когда контактные дорожки отходят от симки и теряется контакт, делая авторизацию на базовой станции оператора невозможной.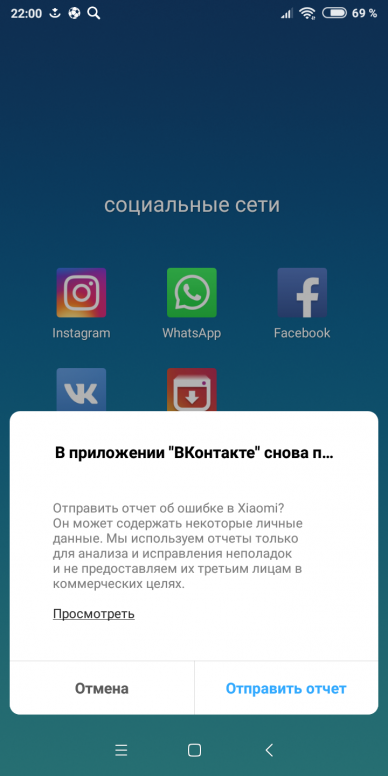 При этом наблюдается «исчезновение сети», пропадают все «палки» и помогает только перезагрузка.
При этом наблюдается «исчезновение сети», пропадают все «палки» и помогает только перезагрузка.
Для этого воспользуемся специальной скрепкой из коробки. Вставляем в отверстие и легонько нажимаем, выезжаем лоток с microSim. Осматриваем и вставляем конструкцию обратно, соблюдая осторожность. Теперь перезапускаем аппарат, в 40% случаев это поможет.
Нет поддержки нужного оператора
Если iPhone 4, 5, 6 модели не ловит сеть, то высока вероятность в том, что он поддерживает только настройки определенного оператора. Часто такое можно встретить на неактивированных моделях, приезжающих из США. У таких смартфонов идет привязка к оператору AT&T и без специального «анлока», работа на территории бывшего СНГ будет невозможна.
Но если активация не принесла требуемых плодов, то придется сбросить настройки. Для этого необходимо зайти в «Основные параметры» и сбросить параметры связи.
Если активация происходила с использованием программы «SAMPrefs», то процесс не сможет пройти автоматически. Для сброса установок потребуется:
Для сброса установок потребуется:
- Открыть «iTunes».
- Мобильный должен подключиться к компьютеру.
- Произвести «backup» и восстановление.
- После завершения процедуры восстановления выбрать пункт «распознать как новое устройство».
Проблемы с 3G или LTE
Сигнал может пропадать из-за влияния 3G или LTE, который блокирует доступ к голосовому каналу связи и аппарат начинает плохо ловить сигнал. Сначала потребуется проверить настройки, если они введены некорректно, то, возможно, проблема будет устранена сбросом параметров.
Зачастую такой метод помогает лишь на короткое время. Для полного исправления сотового его придется отнести к специалистам для проведения работ по перепрошивке телефона. Не рекомендуется самостоятельно проводить эту процедуру, так как если во время процесса будет допущена ошибка, айфон превратится в «кирпич».
Изменение времени
Если же неправильно установлены время и дата, то изменить это можно двумя способами. Первый – автоматическая установка даты, для которой потребуется подключение к интернету через Wi-Fi. Для этого нужно поставить в параметрах пункт автоматического определения часового пояса, после чего перезагрузиться. Второй способ – вручную, для чего нужно зайти в соответствующий пункт меню и ввести данные, основываясь на различных интернет-сервисах, например, «Яндекс. Время».
Первый – автоматическая установка даты, для которой потребуется подключение к интернету через Wi-Fi. Для этого нужно поставить в параметрах пункт автоматического определения часового пояса, после чего перезагрузиться. Второй способ – вручную, для чего нужно зайти в соответствующий пункт меню и ввести данные, основываясь на различных интернет-сервисах, например, «Яндекс. Время».
Проверка авиарежима
Для решения этой проблемы потребуется включить и выключить режим самолета. Если сим-карта исправна, то это может помочь. Стоит обратить внимание на то, как была обрезана SIM-карта, так как в некоторых случаях повреждается сам чип, из-за чего соединение со спутником невозможно.
Обновление iPhone или iPad
Сбой системы, из-за чего iPhone не видит сетевое подключение, может произойти по любому поводу: неправильно встала новая прошивка, определенное ПО неверно работает, установлены нелицензионные программы и многое другое. При этом может помочь поиск новых сборок через меню настроек.
Если смартфон обнаружит доступные версии iOS, то он потребует только согласие владельца на начало операции. Если же и это не помогло, то нужно рассматривать другие варианты.
Заключение
Существуют и другие источники проблемы:
- причина в сим-карте, возможно, она неправильно обрезана или повреждена, поэтому при покупке телефона рекомендуется заказывать подходящую симку под разъем продукции от Apple;
- неисправность антенны;
- повреждена модемная часть и другие.
Смартфоны имеют сложное строение, поэтому если вышеописанные действия не помогли, то владельцу придется обращаться в сервисный центр. Ни в коем случае не рекомендуется пользователям самостоятельно перепрошивать смартфон с нуля (не учитывается обновление системы через внутренние программы), так как это может привести к полной потере работоспособности.
Видео
Ведущий автор многих рубрик на сайте expertland. ru. Отлично разбирается в техники и электронике. Способен решить любую техническую задачу в считанные часы, любит писать о своей опыте и наработках.
ru. Отлично разбирается в техники и электронике. Способен решить любую техническую задачу в считанные часы, любит писать о своей опыте и наработках.
- опубликованных статей — 94
- читателей — 23 919
- на сайте с 25 сентября 2017 года
Привет! Сегодня зашёл интересный ремонт. Редкое явление когда 6s, 6s plus не ловят сеть. Эти модели практически лишены болезней связанных с мобильной сетью. В общем разбираемся в причинах. Их может быть несколько. Выход из строя приемо-передатчиков сигнала, switch переключатель диапазона сети, неисправность модема. В данном случае первое что из опыта подумал это отвал передатчика 2G сигнала. Начинаем диагностику.
Разобрав аппарат никаких сторонних факторов (попадание жидкости, вмешательство) вызывающих поломку я не выявил. Значит у нас есть 2 варианта – падение телефона которое не вызвало видимых повреждений или выход из строя микросхем.
Это фото другого телефона для примера так как фото этого не загружается. Видим пункт меню «Оператор». Если этот пункт есть то модем, контроллер модема работают грамотно. Есть так же и еще одна микросхема которая помогает телефону обнаружить что за сим-карта в нем и регистрирует его в сети оператора. Именно эта микросхема, а именно WTR (Wideband TRansciever – широкополосный модулятор). WTR преобразовывает аналоговый сигнал в цифровой. Попробуем проверить корректно ли она работает.
Видим пункт меню «Оператор». Если этот пункт есть то модем, контроллер модема работают грамотно. Есть так же и еще одна микросхема которая помогает телефону обнаружить что за сим-карта в нем и регистрирует его в сети оператора. Именно эта микросхема, а именно WTR (Wideband TRansciever – широкополосный модулятор). WTR преобразовывает аналоговый сигнал в цифровой. Попробуем проверить корректно ли она работает.
Фото не сделал. Сори. Тапаем на строку оператор, отключаем автоматический поиск и вуаля: » Не удалось обнаружить операторов сотовой сети». Вывод – замена микросхемы WTR. Приступим.
Микросхема снята. Убираем старый припой и флюс. Может ставить новую.
Новая микросхема на месте. Пинцетом держу неисправную.
Как видим телефон принял сигнал и у нас снова появилась сеть.
Ремонт окончен. Сумма 1500грн. По времени около часа.
Всем спасибо! Я нахожусь в Киеве. Буду рад помочь с Вашей сломаной техникой.
Обновление прошивки
может вызвать проблемы с сетью AV-ресиверов Denon и Marantz
Обновление прошивки, выпущенное Sound United LLC.
 недавно появившаяся на платформе HEOS встроенная потоковая платформа, очевидно, вызывает серьезные проблемы у некоторых пользователей AV-ресиверов Denon и Marantz. Компания прокомментировала это и перечислила возможные решения проблем.
недавно появившаяся на платформе HEOS встроенная потоковая платформа, очевидно, вызывает серьезные проблемы у некоторых пользователей AV-ресиверов Denon и Marantz. Компания прокомментировала это и перечислила возможные решения проблем.
Современные сетевые решения бытовой электроники становятся все более сложными.Почти неизбежно появление той или иной ошибки во время разработки, которая затем будет исправлена обновлениями. Однако возникают проблемы, когда само по себе такое обновление приводит к тому, что продукт внезапно перестает функционировать должным образом. Еще хуже, когда вдруг основные функции перестают быть доступны…
Это именно то, что теперь, очевидно, произошло с компанией Sound United LLC, производящей бытовую электронику. Недавно компания выпустила обновление прошивки, которое в первую очередь было посвящено встроенной потоковой платформе HEOS и, следовательно, новой серии Denon Home, но также затронуло A / V-ресиверы Denon и Marantz, которые имеют встроенный HEOS в качестве мультирумного аудио.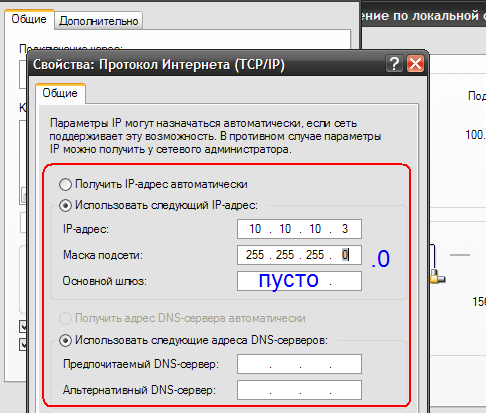 потоковое решение.
потоковое решение.
Пользователи сообщили, что у их A / V-ресиверов возникла серьезная проблема с сетевым подключением после обновления прошивки. AV-ресиверы больше не могли быть найдены в сети, а это означало, что системы больше не могли быть интегрированы в сеть.
ООО «Сейчас Саунд Юнайтед». подтвердил эту проблему, хотя компания говорит о некоторых пользователях, которых она затронула, не вдаваясь в подробности причин.
Однако Sound United LLC. опубликовал инструкции для затронутых пользователей по решению сетевых проблем AV-ресиверов Marantz и Denon со встроенным HEOS.
Для сетевых AV-ресиверов Denon соответствующие инструкции можно найти по этой ссылке, а для сетевых AV-ресиверов Marantz инструкции можно найти по этой ссылке. Дополнительную информацию можно найти в разделе поддержки Sound United LLC.
Как добраться до точки
Sound United LLC. официально подтвердил, что недавно предложенное обновление прошивки HEOS Built-in может привести к тому, что AV-ресиверы марок Denon и Marantz больше не будут интегрироваться в сеть.Теперь для затронутых пользователей доступны инструкции по устранению сетевых проблем.
Связанные
Устранение неполадок WiFi — Duet3D
- Убедитесь, что у вас установлены последние стабильные версии основной прошивки (например, Duet2CombinedFirmware.bin), прошивки модуля Wi-Fi (DuetWiFiServer) и DuetWebControl.
- В частности, Duet Wifi Server 1.19.2 и новее (для которого требуется DuetWiFiFirmware 1.19.2) пытается изо всех сил повторно подключиться к вашей точке доступа, если соединение Wi-Fi потеряно. Вы можете проверить, какие версии вы используете, на вкладке «Настройки» / «Общие» в Duet Web Control.
- Если сообщается об ошибке AJAX, проверьте причину ошибки, указанную в нижней части окна сообщения об ошибке. Если это что-то другое, кроме Тайм-аута, это указывает на несовпадающие версии Duet Web Control или, возможно, на ошибку. Если вы используете текущие стабильные версии прошивки или более поздние бета-версии, сообщите о проблеме на форуме.
- Если отключение всегда происходит при переключении на страницу файлов GCode в Duet Web Control, см. Отключение сети после загрузки больших файлов.
- Запустите M122 либо через веб-интерфейс (если есть возможность переподключиться), либо через USB. В разделе «Диагностика сети» проверьте уровень сигнала WiFi , также называемый RSSI . Значения в диапазоне от -30 до -50 являются хорошими, от -50 до -60 — допустимыми, от -60 до -70 — предельными. Все, что ниже -70, является слабым и, вероятно, ненадежным. См. Ниже, как улучшить RSSI.
- Также в диагностике сети M122 проверьте причину сброса модуля WiFi. Он должен быть «включен главным процессором». Если это что-то еще (например, «исключение»), сообщите о проблеме на форуме.
- В Duet Web Control на вкладке «Настройки» / «Общие» убедитесь, что «Максимальное количество попыток AJAX» составляет не менее 3.
- Связаны ли отключения с другим устройством, использующим полосу частот 2,4 ГГц? Типичные устройства, которые могут вызвать проблемы, включают беспроводные телефоны, радионяни и негерметичные микроволновые печи.
- Попробуйте изменить канал на вашем WiFi-роутере. Большинство маршрутизаторов по умолчанию работают в режиме «Авто», но вместо этого можно настроить использование фиксированного канала. Каналы перекрываются, поэтому обычно используют канал 1, 6 или 11. Это также может помочь, если другое устройство создает помехи. У нас есть отзывы, что канал 6 дает лучшие результаты, чем канал 1.
- Стабильно ли соединение, когда принтер находится в режиме ожидания, но ненадежно при печати? Если это так, то может быть слишком мало циклов ЦП для обслуживания сетевого интерфейса из-за чрезмерной частоты тактовых импульсов.
- Проверьте отчет M122 после отключения во время печати или после завершения печати и посмотрите на значение MaxReps в диагностике перемещения.
- Это значение должно быть ниже 50. Если оно выше, уменьшите микрошаг (M350) или максимальную скорость (M203).
- Обратите внимание, что MaxReps сбрасывается при запуске M122, поэтому значение имеет значение только при первом запуске M122 после отключения или завершения печати.
- Также, если соединение стабильно, когда принтер находится в режиме ожидания, но не во время печати: может ли это быть связано с температурой? Отключение происходит, когда температура процессора, отображаемая в DWC, достигает определенного значения? Если да, попробуйте охладить Duet вентилятором, если вы этого еще не сделали.
- Если не удается подключиться к беспроводной сети при загрузке, попробуйте удалить все сохраненные сети Wi-Fi с помощью M588 S «*» (то есть, используя звездочку для имени сети), а затем повторно добавьте их с помощью M587. Например, M587 S «имя сети» P «пароль».
- Вы можете вручную перезагрузить модуль Wi-Fi, если у вас есть доступ к консоли через USB или PanelDue. Отправьте M552 S0, чтобы отключить сеть, а затем M552 S1, чтобы включить сеть.
- Рассмотрите возможность запуска Duet 2 Wifi в режиме точки доступа. Таким образом, Duet создает сеть, к которой вы можете подключиться со своего беспроводного устройства (например, ПК, планшета, телефона и т. Д.).) и подключитесь к DWC для выполнения дальнейшей настройки.
- Если вы полностью не можете подключиться, вы можете извлечь SD-карту и отредактировать файлы config.g, чтобы команды настройки сети выполнялись при запуске.
- Если ваш принтер в основном состоит из металлических компонентов, убедитесь, что антенна Wi-Fi на краю Duet 2 Wifi находится за пределами или на краю металлической конструкции, чтобы радиоволны от вашего маршрутизатора могли беспрепятственно достигать ее.
- Переместите принтер и маршрутизатор ближе друг к другу.Избегайте создания между ними твердых стен.
- Попробуйте другой канал Wi-Fi (см. Ранее).
- Рассмотрите возможность размещения ретранслятора Wi-Fi или выделенного маршрутизатора Wireless G 2,4 ГГц в комнате с принтером.
- Теперь можно заменить модуль Wi-Fi ESP-12F на Duet на ESP-07S с внешней антенной, но это непростая задача, если у вас нет опыта работы с SMD горячим воздухом и нет необходимого оборудования.
- Убедитесь, что поблизости нет больших двигателей или вентиляторов, беспроводных телефонов или микроволновых печей, так как они могут мешать работе 2.Спектр 4Ghz.
Протокол загрузки микропрограммы, определенный производителем модуля WiFi, не включает обнаружение ошибок, и может показаться, что он успешен, но иногда оставляет модуль WiFi работающим с поврежденной микропрограммой.
В этом случае можно попробовать перепрошить прошивку.
Сканирование в сеть не работает после обновления микропрограммы — HP Support Community
Привет, я хотел бы помочь в меру своих возможностей решить вашу проблему.Я надеюсь, что предоставленная мной информация будет полезной. Просто для информации некоторая техническая информация защищена HP, и на нее нельзя ответить. Это прискорбно, и в этом случае вам придется обратиться в ремонтную мастерскую HP за помощью.
Использование этого бесплатного программного обеспечения не одобрено HP. Он также не был протестирован или подтвержден / проинформирован HP,
, но я пробовал его, и он работал у меня.
Это я тестировал на машине с сетевым интерфейсом.
Настройка файлового сервера Zilla для сканирования:
Загрузите файловый сервер Zilla и установите его на ПК.
Откройте файл Zilla и отредактируйте настройки. Перейдите к поддержке ssl / tls и включите.
Перейти к пользователям, добавить учетную запись и выбрать все разрешения.
Создайте новый сертификат и сохраните его на компьютере.
На локальном диске вашего компьютера создайте папку для сканирования,
Я панель управления под брандмауэром Windows добавьте программу под добавлением программы.
Добавьте файловый сервер Zilla.
Затем войдите в настройки принтера через веб-интерфейс и добавьте адресную книгу.
Настройте часть FTP и начните сканирование.
Может быть, это заставит вас снова сканировать. Надеюсь, это поможет, но я еще не тестировал его на всех марках машин.
Пожалуйста, дайте мне знать, сработало ли это для вас.
Я сертифицированный техник по копированию.
Так приятно оказать помощь, где это возможно, и форум — отличная идея. Спасибо.Иногда изображение говорит громче слов, чтобы найти решение. Если вы найдете мою помощь в полной мере, просто отдайте должное моим усилиям, пожалуйста.
.Спасибо.Copier-Pro
Если вы нашли этот пост полезным, вы можете сообщить об этом другим, а также выразить свою признательность, нажав кнопку «Принять как решение», кнопку «Недурно»!
####### ########################################################################### ########
Я НЕ СОТРУДНИК HP И ОТВЕЧУ НА ДАННЫЙ ВОПРОС ОТ СВОЕГО ИМЕНИ.
###################### #########################################
Мобильные данные Samsung Galaxy A20 не работают после обновления
Большинство пользователей смартфонов предпочитают подключаться к Интернету с помощью Wi-Fi, потому что это, по-видимому, более стабильно и дешевле, чем мобильные данные .Но для тех, чьи телефоны были предоставлены их поставщиками при покупке плана, они всегда могут использовать мобильные данные и израсходовать выделенный объем данных в течение месяца. В большинстве случаев мобильные данные должны работать должным образом без сучка и задоринки, но некоторые владельцы Samsung Galaxy A20 сообщили, что служба мобильной передачи данных больше не работает на их устройствах.
Суть этой проблемы заключается в том, что вы сможете заметить ее только тогда, когда вам крайне необходимо подключиться к Интернету или когда вы попытаетесь отправить графические сообщения.Это может сильно раздражать, но не волнуйтесь, в большинстве случаев это довольно незначительная проблема, которую вы можете решить, выполнив одну или несколько процедур.
В этом посте мы рассмотрим эту проблему, чтобы понять причину, по которой это происходит, и знать, что вам нужно сделать, чтобы ее исправить. Вот несколько процедур, которые вы можете выполнить, чтобы попытаться снова заставить ваш Galaxy A20 работать безупречно и подключиться к Интернету через мобильные данные. Если вы один из владельцев этого устройства и в настоящее время сталкиваетесь с аналогичной проблемой, продолжайте читать, поскольку эта статья может так или иначе помочь вам.
Возможные причины, по которым мобильные данные не работают
Чтобы мы могли лучше понять эту проблему, мы должны изучить возможные причины, по которым возникает такая проблема.
У вашего телефона может быть довольно незначительная проблема с прошивкой.
Проблемы с прошивкой возникают то и дело, но в большинстве случаев они не так серьезны. Дело в том, что вы можете легко решить эти проблемы, перезагрузив телефон, особенно если они похожи на сбой, который может возникнуть, но устраняется сразу после перезагрузки.Эмпирическое правило при устранении неполадок устройства, у которого возникла проблема без какой-либо очевидной причины, заключается в том, чтобы сначала перезагрузить его. Это может избавить вас от множества неприятностей.
Это может быть просто проблема приема.
Как и в случае с Wi-Fi, при использовании мобильных данных ваш телефон должен быть постоянно подключен к сети. Единственное отличие состоит в том, что при использовании мобильных данных пакеты данных перемещаются дальше, чем при подключении через Wi-Fi. Излишне говорить, что сила и стабильность сигнала очень важны для обеспечения быстрого и стабильного соединения.Итак, если ваш телефон не получает достаточного покрытия сигнала, это может быть причиной сбоя подключения при использовании мобильных данных.
Службу, возможно, необходимо обновить.
Я предполагаю, что вы уже проверили, включена ли мобильная передача на вашем устройстве. Если это так, и ваш Galaxy A20 по-прежнему не может заставить его работать должным образом или не может подключиться к Интернету с помощью службы, возможно, его необходимо обновить. Иногда помогает простая процедура отключения и повторного включения.
Устройство может иметь проблему с сетью
Как и незначительные сбои прошивки, сетевые проблемы также могут время от времени возникать, но в этом случае это немного сложнее, потому что всегда есть вероятность, что это просто результат другой проблемы . Вот почему вместо того, чтобы отслеживать основную причину или причину, по которой он не работает, вам нужно сбросить настройки сети, чтобы все беспроводные службы вернулись к своей конфигурации по умолчанию, включая сотовую связь.
Может возникнуть проблема с микропрограммой вашего A20.
Любые проблемы с микропрограммой могут вызвать проблемы с любой из служб вашего телефона, и эта проблема может быть связана с одной из этих проблем. Вот почему вам также необходимо устранить неполадки в прошивке, если мобильные данные по-прежнему не работают после выполнения нескольких процедур устранения неполадок. Вы можете сделать несколько вещей, чтобы быть внимательными; вы можете сначала стереть раздел кеша, а затем выполнить сброс, если проблема не исчезнет.
Это может быть проблема с сетью или проблема с вашей учетной записью
Вероятность того, что это проблема с сетью или вашей учетной записью, существует всегда, пока она не будет исключена.Таким образом, после выполнения всех возможных процедур устранения неполадок вы по-прежнему не можете подключиться к Интернету с использованием сотовых данных, и у вас нет другого выбора, кроме как позвонить своему провайдеру услуг.
Устранение неполадок Galaxy A20 с проблемами мобильных данных
Поскольку мы уже перечислили возможные причины этой проблемы, мы рассмотрим все эти возможности, а затем исключим их одну за другой, пока не сможем решить эту проблему. Вот что вам нужно сделать:
Первое решение: принудительно перезагрузить Galaxy A20
Когда дело доходит до исправления устройства, в котором внезапно возникла проблема без какой-либо очевидной причины или причины, первое, что вам нужно сделать, это принудительный перезапуск.Это имитация извлечения батареи, которая может избавить вас от множества неприятностей. Это связано с тем, что эта проблема может быть связана с незначительной проблемой прошивки или сбоем. Это то, что может исправить принудительный перезапуск. Вот как это делается:
- Нажмите и удерживайте одновременно кнопку уменьшения громкости и кнопку питания в течение 10 секунд или около того.
- Когда на экране появится логотип, отпустите обе клавиши и дождитесь, пока телефон продолжит процесс загрузки, пока не достигнет экрана блокировки.
После успешной перезагрузки телефона попробуйте подключиться к Интернету, используя мобильные данные, и посмотрите, сработает ли он на этот раз.Если проблема не исчезнет, перейдите к следующему решению.
Второе решение: проверьте сигнал вашего устройства
Если он получает всего 1 или 2 полосы сигнала, то это может быть причиной того, что ваш Galaxy A20 не может подключиться к Интернету через мобильные данные. В этом случае проблема не в телефоне, а в том месте, где вы сейчас находитесь. Таким образом, это временная проблема, которая будет решена, если вы переедете в район с хорошим приемом или покрытием сигнала.
Однако, если индикатор сигнала вашего Galaxy A20 показывает, что прием хороший, но вы не можете подключиться к Интернету через мобильные данные или если он вообще не работает, перейдите к следующему решению.
Третье решение: обновите мобильное соединение для передачи данных
Любую услугу, функцию или функцию в вашем телефоне время от времени необходимо обновлять. Само собой разумеется, что время от времени они могут терпеть неудачу, в зависимости от того, как долго они не спали. Если сотовые данные — ваш обычный способ подключения к Интернету, то проблема могла возникнуть из-за необходимости обновления мобильных данных.
Если вы давно пользуетесь Wi-Fi, возможно, вы столкнулись с ситуацией, когда у одного из ваших телефонов или устройств нет подключения, а у других есть.Это может иметь место здесь, и если принудительный перезапуск не помог, то, возможно, эта процедура поможет:
- Проведите пальцем вниз от верхнего края экрана, чтобы потянуть за панель уведомлений.
- Коснитесь значка настроек в правом верхнем углу.
- Нажмите «Подключения» и выберите «Использование данных».
- Теперь коснитесь переключателя «Мобильные данные», чтобы отключить его.
- Через несколько секунд коснитесь его еще раз, чтобы снова включить. (Если он отключен, когда вы открываете экран использования данных, просто включите его, и это должно решить проблему.)
- Теперь попробуйте подключиться к Интернету и посмотрите, сможете ли вы использовать мобильные данные.
Если проблема не исчезнет, попробуйте следующее решение.
Четвертое решение: сбросьте настройки сети Galaxy A20
Если вы достигли этого уровня, а сотовые данные на вашем телефоне по-прежнему не работают, это может быть проблема с некоторыми сетевыми службами или с мобильными данными. перестал работать из-за другой проблемы. Мы действительно не знаем, в чем проблема на данный момент, поэтому следующее, что вам нужно сделать, это сбросить настройки сети.Это приведет к удалению всех беспроводных подключений в вашем телефоне, но также обновит все сетевые службы и вернет настройки APN к значениям по умолчанию. Вот как это сделать:
- Проведите вниз от верхнего края экрана, чтобы потянуть панель уведомлений вниз.
- Коснитесь значка «Настройки» в правом верхнем углу.
- Прокрутите и коснитесь Общее управление.
- Сенсорный сброс.
- Нажмите «Сбросить настройки сети».
- Нажмите «Сбросить настройки».
- При появлении запроса введите свой PIN-код, пароль или графический ключ.
- Наконец, нажмите «Сброс».
После того, как вы это сделаете, только мобильная передача данных останется включенной, поэтому попробуйте посмотреть, решена ли проблема. Если это все еще происходит, вам следует устранить неполадки в прошивке.
Пятое решение: очистите раздел кеша
Иногда системный кеш повреждается, и когда это происходит, это может повлиять на несколько служб, включая сетевые службы. В результате могут возникнуть проблемы с подключением, и это может быть причиной возникновения этой проблемы.Чтобы исключить эту возможность, вы должны стереть раздел кеша, чтобы удалить старый кеш и заменить его новым. Вот как это делается:
- Выключите устройство.
- Нажмите и удерживайте клавиши увеличения громкости, и питания, .
- Когда появится логотип Galaxy A20, отпустите клавиши.
- Ваш Galaxy A20 продолжит загрузку в режиме восстановления. Как только вы увидите черный экран с синим и желтым текстом, переходите к следующему шагу.
- Нажмите кнопку Уменьшить громкость несколько раз, чтобы выделить , очистить раздел кеша .
- Нажмите кнопку Power для выбора.
- Нажмите кнопку уменьшения громкости , чтобы выделить да , их и нажмите кнопку Power для выбора.
- Когда очистка раздела кеша будет завершена, будет выделено сообщение Reboot system now .
- Нажмите кнопку Power , чтобы перезапустить устройство.
После перезагрузки попробуйте просмотреть любой веб-сайт с использованием мобильных данных, чтобы узнать, решена ли проблема.
Шестое решение: общий сброс Galaxy A20
Если предыдущие решения не помогли решить проблему, потребуется сброс, поскольку это может быть проблема с прошивкой.Поэтому сделайте резервную копию важных файлов, удалите свою учетную запись Google со своего телефона, а затем выполните следующие действия, чтобы выполнить общий сброс:
- Выключите устройство.
- Нажмите и удерживайте клавиши увеличения громкости, и питания, .
- Когда появится логотип Galaxy A20, отпустите клавиши.
- Ваш Galaxy A20 продолжит загрузку в режиме восстановления. Как только вы увидите черный экран с синим и желтым текстом, переходите к следующему шагу.
- Нажмите кнопку уменьшения громкости несколько раз, чтобы выделить «стереть данные / восстановить заводские настройки».
- Нажмите кнопку Power для выбора.
- Нажимайте кнопку Уменьшение громкости , пока не будет выделено «Да».
- Нажмите кнопку Power , чтобы выбрать и запустить общий сброс.
- Когда общий сброс завершен, высвечивается «Перезагрузить систему сейчас».
- Нажмите кнопку питания , чтобы перезапустить устройство.
После сброса настройте телефон как новое устройство, и если мобильные данные по-прежнему не работают даже после этого, пора позвонить своему поставщику услуг.Когда дело доходит до проблем, связанных с сетью и учетной записью, ваш поставщик услуг может помочь вам, потому что он знает статус своих услуг и может сразу увидеть, в чем проблема с вашей учетной записью.
Я надеюсь, что мы смогли помочь вам решить проблему с вашим Samsung Galaxy A20, который не может подключиться к Интернету через мобильные данные. Спасибо за прочтение!
Отключение Wi-Fi: эффективные исправления в 2021 году
Если вы испытываете пропадание сигналов Wi-Fi или обрывы, или вы не можете подключить определенное устройство к своей сети, этот пост для вас.
Я объясню, как все работает, и расскажу о нескольких конкретных приемах, которые, вероятно, улучшат ситуацию.
Совет: Используйте приведенную ниже таблицу содержания, чтобы перейти к той части, которая подходит для вашей ситуации. Посетители, впервые посещающие сайт, обращают внимание: возможно, вы захотите прочитать все целиком, а также другие связанные сообщения (ссылки).
«Вероятно», потому что существует вероятность, что устранить проблему в вашем конкретном месте невозможно. Такова природа беспроводного подключения.
Но, по крайней мере, вы будете знать, что сделали все возможное, чтобы улучшить ситуацию с Wi-Fi. Однако прежде чем продолжить, убедитесь, что вам удобно пользоваться домашним маршрутизатором.
(Кстати, этот пост о соединении Wi-Fi. Если у вас есть проблемы с отключением от Интернета, об этом мы позаботились в этом сообщении об устранении неполадок в вашей сети.)
Заметка Донга: Я впервые опубликовал этот пост 29 марта 2020 г. и последний раз обновлял его 9 апреля 2021 г., чтобы включить в него дополнительные актуальные и практические советы.
Восстановление пропадания или отключения Wi-Fi: не вините сразу маршрутизатор.
Восстановление пропадания или отключения Wi-Fi: не вините сразу маршрутизатор.
Сигналы Wi-Fi (и скорости): краткая перспектива
Искажение и отключение сигнала являются частью природы радиопередачи. Когда радиоволны распространяются по воздуху, они сталкиваются с множеством вещей, которые могут нарушить их целостность.
Но, начиная с эпохи сотового Интернета и Wi-Fi, потеря сигнала становится все более серьезной проблемой.
Радиосигналы (Wi-Fi).
Если вы хотите представить, как происходит беспроводная передача данных, бросьте камешек в тихий пруд и посмотрите, как волны движутся наружу. Это ваш сигнал Wi-Fi.
Теперь бросьте еще один камень в другое место. Это сигнал Wi-Fi вашего соседа. Бросьте туфлю! Это твоя микроволновка. Посмотрите, что происходит, когда рябь сталкивается? Это искажение сигнала — это когда ваш Wi-Fi падает.
Чего вы могли не заметить, так это того факта, что пруд никогда не был полностью безмятежным.Были и другие факторы, такие как ветер, насекомые, рыба, вязкость жидкости и т. Д., Которые уже повлияли на рябь, созданную исходной галькой.
Дело в том, что в любой момент времени есть больше вещей, которые не помогают вашему Wi-Fi работать должным образом, чем те, которые помогают. И тот факт, что он вообще работает — доставляя сотни мегабит данных в секунду 24/7, — уже довольно удивителен.
Но человеческая природа — принимать вещи как должное. Поскольку Wi-Fi с годами совершенствуется, мы привыкли ожидать от него большего.Но, как и все технологии, Wi-Fi — это нечто большее, чем то, что мы видим. И мы не можем даже увидеть , для начала.
Так оправдайте свои ожидания. Никакой магии! Ваш Wi-Fi никогда не бывает таким быстрым, как заявляет производитель, и его скорость всегда будет колебаться. И это отчасти потому, что ваш дом не идеален для этого в первую очередь.
Отключение Wi-Fi, разъединение и сбой подключения: общие причины
Чтобы иметь хороший Wi-Fi, вам в первую очередь необходимо правильное оборудование.Так что возьмите маршрутизатор (или ячеистую систему), подходящий для вашего места, и настройте его должным образом. Подсказка: по возможности используйте сетевые кабели, чтобы соединить части вашей сети вместе.
Однако, учитывая, что вы находитесь на этом веб-сайте, я бы предположил, что у вас уже есть один из лучших маршрутизаторов, что оставляет нам три других распространенных причины, по которым ваш сигнал Wi-Fi падает или становится невозможным для некоторых устройств подключаться к .
Несовместимость оборудования
Это, вероятно, самая частая причина.Как упоминалось выше, Wi-Fi очень сложен.
Есть так много поставщиков оборудования с большим количеством устройств. Трудно обеспечить их совместимость во всех сценариях. Не говоря уже о качестве оборудования и программного обеспечения, а также о различных стандартах и уровнях Wi-Fi.
Но по сути, эта проблема возникает из-за того, что ваш вещатель (маршрутизатор) и клиент, например ваш ноутбук или устройство Интернета вещей, плохо работают вместе из-за несовместимости аппаратного или программного обеспечения.
Насыщение сигнала или помехи
Это тоже обычное дело, особенно в городских условиях. Просто посмотрите на сканирование Wi-Fi вашего телефона, и, скорее всего, вы увидите множество доступных сетей. Несмотря на то, что у вас нет доступа к большинству из них, все они находятся в вашем воздушном пространстве, занимая драгоценное распределение спектра.
Итак, чем больше рядом вещателей разных типов, тем больше вероятность того, что вам придется столкнуться с помехами. Не говоря уже о других типах устройств (например, микроволновых печах, беспроводных телефонах и т. Д.)), которые также могут использовать те же частоты.
Extra: любопытный чехол с Bluetooth
В популярном методе подключения Bluetooth также используется диапазон 2,4 ГГц. Однако он совсем другой и обычно не вызывает (больших) помех.
Это потому, что Bluetooth в основном предназначен для одноранговых соединений, для которых не требуется фиксированный канал. В результате он может «переключаться между каналами», что означает, что он активно выбирает наиболее незанятый канал для использования в режиме реального времени. И это происходит 1600 раз в секунду.
В результате, как правило, Bluetooth не влияет на Wi-Fi. За исключением двух случаев, я думаю о:
- Полоса частот 2,4 ГГц полностью насыщена: Теперь никакое переключение не может помочь, но, что ж, есть вероятность, что устройства, не поддерживающие Bluetooth, его насыщают.
- Совместное использование оборудования: Это применимо только к клиенту. Многие (более старые) комбинированные микросхемы Wi-Fi / Bluetooth плохо работают при одновременном использовании обеих функций беспроводной связи. Однако с новыми чипами это случается редко, если вообще возникает.
Прочие факторы
Есть и другие факторы. Некоторые из них вы не можете контролировать.
Примеры: проблемы с оборудованием, работа радара, толстые стены или даже глушитель возле вашего дома. Или тот факт, что ваш дом сделан из материалов, которые блокируют радиоволны.
Теперь, когда мы определили проблемы, давайте узнаем, как их исправить.
Как исправить пропадание Wi-Fi и проблемы с подключением
Мы можем исправить только то, что контролируем. В частности, мы можем вносить изменения в наше оборудование, чтобы справиться с насыщением сигнала, радарами и несовместимостью.
Опять же, есть две стороны беспроводного соединения: вещатель и приемник. У каждого могут быть свои проблемы.
Отключение Wi-Fi, сбой подключения и отключение: что делать на стороне вещателя (маршрутизатора)
Маршрутизатор — это центр вашей сети Wi-Fi. Если с ним что-то не так, пострадают все устройства в доме. Так что следить за тем, чтобы он был в хорошей форме, — это хорошая идея.
(Примечание. Если это неочевидно, не закрывайте свой маршрутизатор — любую вещательную компанию — чем-либо.Не поддавайтесь на грабежи вроде защитных кожухов для маршрутизаторов Wi-Fi! Лучше оставить это открытым.)
Итак, прежде чем продолжить, убедитесь, что вы позаботились о стандартных вещах, в том числе:
- Перезагрузите маршрутизатор: это следует делать время от времени, например, раз в месяц. Многие маршрутизаторы позволяют запланировать автоматический перезапуск. В этом случае не перезагружайте маршрутизатор чаще одного раза в неделю.
- Обновите маршрутизатор до последней версии микропрограммы: это обычно помогает обеспечить безопасность, совместимость и производительность.
- Вы не блокируете клиента по его MAC-адресу. (Дох!)
- Резервное копирование настроек маршрутизатора в файл: вы можете сбросить и восстановить его до предыдущего состояния, если вы ошиблись. Что происходит.
- У вас есть маршрутизатор с веб-интерфейсом пользователя, и вы привыкли к самому интерфейсу.
(Если вы используете маршрутизатор, который использует только мобильное приложение и не имеет веб-интерфейса, ваши шансы исправить ситуацию минимальны.)
Разобравшись с этим, давайте посмотрим на более конкретные вещи, которые вы можете сделать.
1. Общие настройки против потери сигналов Wi-Fi: выберите лучший канал
Чтобы избежать насыщения сигнала и создаваемых им помех, вам необходимо выбрать наиболее доступные каналы в воздушном пространстве. Самый простой способ, который также используется по умолчанию для большинства маршрутизаторов, — использовать настройку «Авто». (Если вы используете один маршрутизатор, это, вероятно, все, что вам нужно сделать.)
Это означает, что маршрутизатор сам выберет лучший канал в зависимости от реальных условий. И в большинстве случаев это работает.
Однако маршрутизатор может обнаруживать сигнал только в своем местоположении, а не во всем доме. В результате, когда вы находитесь рядом, все может быть в порядке, но по мере удаления ваше устройство может периодически отключаться.
Это часто случается, когда вы используете ячеистую систему — в разных местах вашего дома есть несколько вещателей. Чтобы улучшить ситуацию, выберите канал, который в среднем используется меньше всего на всей территории желаемого покрытия Wi-Fi.
Отключение или восстановление связи Wi-Fi: приложение Wi-Fi Analyzer, подобное этому, помогает визуализировать ваше воздушное пространство и помогает выбрать лучший канал для вашей сети Wi-Fi.
Вот как это сделать. Получите приложение-анализатор Wi-Fi, чтобы исследовать воздушное пространство во время прогулки.
Мне больше всего нравится приложение Wi-Fi Analyzer (подойдет бесплатная версия), но вы также можете использовать другие. Вы заметите, что канал может быть полностью свободен в одном месте, полностью использован в другом и слегка использоваться в другом.
Выберите тот, у которого в среднем меньше всего использовали . Сделайте это для всех задействованных диапазонов маршрутизатора.
(Кстати, чтобы понять мощность и использование сигнала Wi-Fi, вам нужно знать значение дБм.Я подробно объяснил дБм в этом посте, но суть в том, что вы имеете дело с отрицательным числом, поэтому чем ниже значение, тем лучше сигнал.)
Восстановление отключения или отключения Wi-Fi: раздел настроек Wi-Fi на маршрутизаторе Synology.
2. Многие (устаревшие) устройства не могут подключиться к Wi-Fi? Измените настройки в пользу совместимости.
Это обычно происходит, когда вы обновляете свой маршрутизатор до более нового стандарта. Существующие клиенты могут быть к этому не готовы. Поэтому неплохо было бы сделать (новый) маршрутизатор совместимым со старыми клиентами.(Подробнее о том, как улучшить это на клиенте, ниже).
Обычно это можно сделать в разделе Wi-Fi или Wireless интерфейса маршрутизатора. Настроек много, но нужно ориентироваться только на следующие:
(Примечание. Для решения проблемы может быть достаточно одного из следующих элементов. Попробуйте их по одному.)
- Беспроводной режим: Использовать Смешанный или Авто . Если вы выберете конкретный стандарт, например 802.11ac (Wi-Fi 5) или 802.11ax (Wi-Fi 6), клиенты разных стандартов не поддерживаются.
- Ширина канала: Выберите значение, которое учитывает все доступные полосы пропускания, включая 20 МГц, 40 МГц, 80 МГц и 160 МГц. Если вы выберете только одно значение, чем больше вы выберете здесь, тем меньше клиентов будет поддерживаться. (Подробнее о 160 МГц и канале DFS ниже.)
- Уровень безопасности: На данный момент уровень, балансирующий между безопасностью и совместимостью, — это WPA2 / WPA3.Если вы используете только WPA3, многие клиенты не смогут подключиться. Но если вы выберете WPA или более низкий уровень, ваша сеть уязвима для взлома. Было бы лучше, если бы вы перестали использовать клиентов, которым требуются еще менее безопасные методы (WEP).
- Smart Connect (если доступно): этот параметр объединяет диапазоны 2,4 и 5 ГГц в одну сеть Wi-Fi. Это не обязательно улучшает совместимость, но помогает поддерживать постоянство соединения, поскольку клиенты могут автоматически переключаться между ними.
- Поддержка кадров 802.11ax HE: Доступно в некоторых маршрутизаторах; этот параметр способствует производительности для клиентов Wi-Fi 6. Если у вас много Wi-Fi 5 и более старых устройств, вам следует выключить его.
- Включите расширенный NSS: Доступно не для всех маршрутизаторов, но если ваш поддерживает его, то это для продвинутых / профессиональных пользователей. Кроме того, вероятно, он уже включен по умолчанию.
Если вы используете трехдиапазонный маршрутизатор, вы можете назвать один из диапазонов 5 ГГц отдельной сетью и использовать его исключительно для высокоскоростных клиентов, оставив другой диапазон 5 ГГц в режиме совместимости.Кроме того, некоторые маршрутизаторы позволяют использовать несколько имен виртуальных сетей (SSID). В этом случае вы можете сделать его специально для старых клиентов.
Между прочим, если вы используете трехдиапазонную беспроводную сеть, установите для транзитного соединения самый быстрый диапазон, поддерживаемый спутниками. После этого о совместимости с этим диапазоном можно не беспокоиться — он работает исключительно для спутников.
3. Периодическое отключение Wi-Fi на новых / дорогих устройствах? Избегайте каналов динамического выбора частоты (DFS)
Если вы живете недалеко от радиолокационной станции — в пределах нескольких десятков миль — лучше не использовать каналы DFS.Обратите внимание, что во всех аэропортах есть радары, и почти в каждом городе есть метеорологические радиолокационные станции.
DFS делит свое воздушное пространство с радаром и, по правилам, отходит на задний план. Следовательно, при обнаружении радиолокационных сигналов маршрутизатор автоматически переключает свои каналы DFS на тот, который другая сторона не использует.
Когда это произойдет, клиенты испытают кратковременное отключение от нескольких секунд до минуты. Это дилемма, поскольку каналы DFS необходимы для максимальной скорости Wi-Fi 6.
В зависимости от того, насколько часто присутствуют радиолокационные сигналы, вы можете даже не заметить отключение. Но если это происходит, когда вы используете приложение для общения в реальном времени, такое как видеоконференцсвязь или онлайн-игры, это определенно неприятно.
Отключение или отключение Wi-Fi: шаги по отключению DFS на маршрутизаторе Asus.
Как не использовать каналы DFS
Это зависит от маршрутизатора — некоторые вообще не поддерживают DFS. Как правило, вы можете заставить маршрутизатор игнорировать все каналы DFS или вручную выбрать тот, который не входит в спектр DFS.
Прежде чем вы сможете это сделать, обратите внимание, что DFS доступен только в диапазоне частот 5 ГГц. Итак, сначала вам может потребоваться отделить его от 2,4 ГГц, то есть отключить Smart Connect, прежде чем вы сможете вносить определенные изменения.
После этого имейте в виду, что для ширины канала 160 МГц требуется DFS, поэтому не используйте ее.
Наконец, DFS находится в диапазоне от канала 52 до 144. Это означает, что каналы за пределами этого диапазона, включая 36, 40, 44, 48, 149, 153, 157, 161 и 165, не являются частью этого специального спектра.Убедитесь, что ваш маршрутизатор (а также транзитный канал, если у вас есть беспроводная ячеистая система) использует один из них.
4. Время от времени отключаются сетевые принтеры, IP-камеры и т. Д.? Пора зарезервировать IP-адрес
Это довольно часто. Ваши устройства могут работать какое-то время, а затем останавливаться. Это часто происходит с сетевыми принтерами или IP-камерами, но обычно может происходить практически с любым устройством, которому требуется фиксированный локальный IP-адрес.
В частности, устройство идентифицирует себя через IP-адрес, присвоенный ему вашим маршрутизатором.Когда его IP-адрес изменяется — часто при перезапуске маршрутизатора или самого устройства — устройство теперь отображается как новое, в результате чего остальная часть сети больше не видит его таким, каким оно было раньше.
Отключение или восстановление связи Wi-Fi: резервирование IP-адреса на маршрутизаторе Netgear.
Чтобы этого не происходило, вам необходимо зарезервировать IP-адрес для рассматриваемого устройства, чтобы убедиться, что у него всегда один и тот же IP-адрес.
По сути, это означает, что вы «привязываете» IP-адрес к MAC-адресу устройства.Вы можете узнать больше об IP-адресах и конкретных действиях по резервированию IP-адресов в этом посте.
Дополнительно: прекратить использование удлинителя
Обращаясь к теме резервирования IP, обратите внимание, что вы не можете сделать это с большинством, если не со всеми, расширителями Wi-Fi. Это потому, что расширители выдают своим клиентам виртуальные MAC-адреса.
Тем не менее, если вам нужно резервирование IP, прекратите использовать повторители в своем доме или подключите соответствующее устройство непосредственно к маршрутизатору.
5. Интернет вещей (IoT) или устаревшие устройства не могут подключиться к Wi-Fi? Используйте простой SSID (имя Wi-Fi) и пароль
Хотя этот трюк кажется бессмысленным, из моего опыта он помог во многих ситуациях.Как выясняется, сложность имени сети Wi-Fi (SSID) может быть причиной того, что некоторые клиенты, особенно устройства IoT, не могут подключиться к ней.
Тем не менее, сделайте свое сетевое имя как можно более простым, следуя этим правилам:
- Используйте простые английские буквы
- Избегайте использования специальных символов или пробелов
- Делайте это коротко
Тем не менее, вместо использования такого имени, как «Dong Knows Tech» или, что еще хуже, «Đông Knows Tech ⚡», выберите « Dong-Knows-Tech »или, еще лучше, просто« DKT ».(Излишне говорить, что цитаты не являются частью имен.)
Что касается пароля, то лучше всего использовать длинную строку цифр. Вы можете сделать его длинным и случайным, поэтому его сложно угадать. Пароль Wi-Fi, состоящий из букв, цифр и специальных символов, может быть проблемой, когда вам все равно нужно ввести его в устройство IoT.
Совет: Когда дело доходит до паролей, не связывайте сложность с безопасностью. Цель состоит в том, чтобы ваш пароль было трудно угадать и, что наиболее важно, сохранить его в секрете.Ваш пароль не должен быть настолько сложным (для вас), насколько это возможно.
Если вам по той или иной причине нужно использовать необычное имя и пароль для вашего Wi-Fi, вы можете создать отдельную простую сеть Wi-Fi только для устройств, которые не могут подключиться к модному.
В этом случае вы можете сделать для этой цели гостевую сеть — убедитесь, что вы включили для нее доступ к интрасети. Кстати, многие устройства IoT работают только с диапазоном 2,4 ГГц, поэтому вам нужно беспокоиться только об этом диапазоне.
6. (новое) устройство не может повторно подключиться к Wi-Fi? Убедитесь, что пул IP-адресов достаточно велик
По умолчанию большинство маршрутизаторов (или ячеистых систем) ограничивают свой пул IP-адресов, чтобы принимать не более определенного количества клиентов, например 25, 30 или 50 — намного меньше, чем общее количество IP-адресов, которые может выдать любой маршрутизатор, что составляет 253.
Хотя желательно иметь меньше активных клиентов, вполне нормально сделать пул адресов намного больше, чем количество устройств, которое может обрабатывать маршрутизатор.Это потому, что не все клиенты активны постоянно.
Отключение Wi-Fi или восстановление отключения: вы можете настроить пул IPv4-адресов с помощью интерфейса вашего маршрутизатора.
Кроме того, иногда одно устройство может использовать более одного IP-адреса по разным причинам. Таким образом, ограничение пула может исчерпаться раньше, чем вы ожидаете, в результате чего новые или вернувшиеся клиенты не смогут подключиться.
Тем не менее, обычно рекомендуется устанавливать ограничение пула IP-адресов значительно больше, чем количество устройств, которые вы хотите использовать.Чтобы узнать больше о пуле IP-адресов и подробных инструкциях по его изменению, ознакомьтесь с этим сообщением обо всем, что связано с маршрутизатором.
Дополнительно: время аренды IP и вы
Как видно на скриншоте выше (под пулом IP-адресов), время аренды IP-адреса — это интервал времени, в течение которого маршрутизатор будет сохранять IP-адрес для определенного устройства. В течение этого периода IP не будет доступен другим клиентам.
Этот период начинается, когда устройство впервые подключается, и не изменится, пока он не закончится, если вы не перезапустите маршрутизатор до этого, что приведет к повторному подключению всех устройств с новой арендой.
Время аренды используется в секундах, и по умолчанию большинство маршрутизаторов используют значение 86400 (24 часа). И это нормально для большинства домашних нужд. Но если у вас есть среда, в которой вы хотите, чтобы IP-адрес стал доступен немедленно, вы можете сократить это время до часа или двух.
Когда срок аренды истечет, клиенту потребуется повторно подключиться, и он может получить новый IP-адрес. Этот процесс занимает короткую секунду и требует согласования между маршрутизатором и клиентом, поэтому , а не — хорошая идея, если срок аренды будет слишком коротким.
Вот и все. Теперь скрестите палец и примените изменения к роутеру. Надеюсь, все хорошо. Если нет, пора проверить своих клиентов.
Отключение или восстановление Wi-Fi: что делать клиенту
У клиентов есть две особенности: сам клиент и программный драйвер.
Настройки Wi-Fi клиента, физическое состояние и защитный чехол
При этом проверьте клиента. Он физически цел? Если вы его уронили, это могло привести к некорректной работе некоторых аппаратных частей, и адаптер Wi-Fi мог быть среди них.
Опять же, убедитесь, что вы не отключили Wi-Fi (режим полета) или вручную не настроили его работу Wi-Fi определенным образом — оставьте настройки по умолчанию, если вы не знаете, что делаете.
Если вы используете телефон или планшет, имейте в виду, что его корпус отрицательно влияет на беспроводной прием. Во всех случаях. Все дело в градусах. Чем более «защитный» чехол, тем хуже становится. Выньте корпус или возьмите более тонкий.
Программные драйверы
Для правильной работы вам потребуется последняя версия драйвера Wi-Fi на каждом клиенте.Драйвер — это часть программного обеспечения, которое позволяет аппаратному компоненту работать с операционной системой.
Если у вас Mac, вам необходимо обновить компьютер до последней версии macOS, а также до последней версии, предлагаемой через Mac Software Update. Вот как вы можете обновлять драйвер Wi-Fi. Другого пути нет.
На компьютере под управлением Windows или мобильном устройстве вы можете сделать еще несколько вещей.
Как обновить драйвер Wi-Fi на компьютере под управлением Windows
В Windows 10 вы можете проверить драйвер адаптера Wi-Fi так же, как и любые другие компоненты оборудования.Вот как:
Отключение или отключение Wi-Fi: легко проверить и обновить драйвер адаптера Wi-Fi на компьютере с Windows.
1. Щелкните правой кнопкой мыши кнопку «Пуск» (нижний левый угол), чтобы открыть меню Windows X . (Я называю это меню «Windows X», потому что вы также можете вызвать его с помощью комбинации клавиш Windows + X ).
2. В появившемся меню щелкните элемент Диспетчер устройств , чтобы открыть его окно.
3. В окне диспетчера устройств перейдите к рассматриваемому компоненту оборудования, в данном случае это один из сетевых адаптеров . Выберите адаптер Wi-Fi и дважды щелкните по нему, чтобы открыть окно Properties этого устройства.
4 В окне свойств щелкните вкладку Драйвер , чтобы просмотреть значение Дата драйвера .
Для адаптера Wi-Fi дата выпуска драйвера не должна быть раньше 2019 г. Если да, значит, он слишком старый, и вы хотите попробовать обновить драйвер. Для этого просто нажмите кнопку Обновить драйвер , затем нажмите Автоматический поиск обновленного программного обеспечения драйвера .
Если доступен новый драйвер, он будет загружен и установлен автоматически. В качестве альтернативы, или если компьютер не может получить доступ к Интернету, вы также можете проверить веб-сайт производителя, используя другой компьютер, чтобы узнать, есть ли новый драйвер. Загрузите его и установите вручную.
Если нет обновлений драйверов и , Wi-Fi компьютера не работает с вашим новым маршрутизатором, даже после того, как вы выполнили все описанные выше трюки, связанные с маршрутизатором, что ж, вам не повезло.Пришло время подумать о полной замене этого адаптера Wi-Fi или хост-устройства.
Как исправить проблему с отключением Wi-Fi на мобильном устройстве: последние обновления и сброс
Невозможно обновить только драйвер программного обеспечения Wi-Fi на мобильном устройстве. Единственный способ обновить что-либо — дождаться обновления, выпущенного производителем.
Отключение Wi-Fi или восстановление отключения: сброс настроек сети может помочь улучшить производительность Wi-Fi на мобильном устройстве.
Однако есть способы исправить ваше мобильное устройство, особенно iDevice, от проблем с отключением Wi-Fi, без обновления .
Вот несколько вещей, которые можно попробовать. Примечание. Во многих случаях проблема решается только одним из них, поэтому проверяйте его после попытки. Нет необходимости делать их все.
- Перезагрузите устройство: Когда вы перезагружали телефон? Точно! Рекомендуется закрыть все открытые приложения и время от времени перезапускать их. Это может решить множество проблем, в том числе связанных с подключением к Wi-Fi (и сотовой связи).
- Обновите свое устройство до последней версии ОС и исправлений: Это особенно актуально для инкрементных обновлений, которые, как правило, включают последние версии драйверов.Кстати, процесс обновления также перезагрузит ваше устройство.
- Сбросить настройки сети: Это сотрет все сохраненные сети Wi-Fi, и вам нужно будет ввести их снова. Однако он также удаляет все неправильные настройки, которые могут вызвать проблемы с подключением. Вы можете найти сброс Wi-Fi или сети в области общих настроек устройства или можете выполнить поиск.
- Сброс устройства до значений по умолчанию: это сотрет все, что у вас есть на устройстве, поэтому сначала сделайте резервную копию.Этот радикальный шаг поможет обновить ваше оборудование и заставить его работать как новое в оптимальном состоянии, включая наилучшую возможную поддержку Wi-Fi.
На вынос
Wi-Fi намного сложнее, чем проводная сеть. Во-первых, это невидимо. Вы не можете видеть вещи, которые могут вызвать перебои в радиоволнах. Так что знание того, что пошло не так, может быть проблемой.
Тем не менее, правильная настройка оборудования на маршрутизаторе и использование клиентов с новейшим программным обеспечением являются ключом к хорошо работающей беспроводной сети.Кроме того, убедитесь, что вы выбрали лучший канал для вашей ситуации и используете простой SSID.
Самое главное, не ждите волшебства! Найдите время и оцените, как эта технология сработала для вас. Небольшое отключение и отключение Wi-Fi здесь, и есть небольшая цена, которую нужно заплатить за такую большую выгоду, которую вы получили от этого.
TX-NR636
Обновление микропрограммы |
Обновление прошивки по сети
Перед запуском :
Убедитесь, что устройство включено, а подключение к Интернету защищено.
Выключите компонент контроллера (ПК и т. Д.), Подключенный к сети.
Остановите любое воспроизведение интернет-радио, USB-накопителя или содержимого сервера.
Если зона 2 активна, нажмите OFF на устройстве, чтобы выключить ее.
Если для параметра «HDMI CEC (RIHD)» установлено значение «Вкл.», Установите для него значение «Выкл.» (Значение по умолчанию).
–После нажатия RCV нажмите HOME на пульте дистанционного управления. Выберите «Setup» с помощью курсоров и нажмите ENTER. Затем, выбрав «7.Hardware Setup» — «HDMI» и нажав ENTER, выберите «HDMI CEC (RIHD)», чтобы выбрать «Off».
* Описание может отличаться от экранного дисплея, но это не повлияет на способ работы или функцию.
Обновление
1. После нажатия RCV нажмите HOME на пульте дистанционного управления.
Главное меню отображается на экране телевизора.
2. С помощью курсоров выберите «Setup» — «7.Hardware Setup» — «Firmware Update» — «Update via NET», а затем нажмите ENTER.
Если «7.Hardware Setup» неактивен и не может быть выбран, подождите некоторое время, пока он не запустится.
Вы не сможете выбрать «Обновить через NET», если обновлять нечего.
3. Нажмите ENTER с выбранным «Обновить», чтобы начать обновление.
Во время обновления экран ТВ может потемнеть в зависимости от обновленной программы. В этом случае проверяйте прогресс на дисплее устройства. Экран телевизора будет оставаться черным до завершения обновления и повторного включения питания.
«Завершен!» отображается после завершения обновления.
4. Нажмите ON / STANDBY на основном блоке, чтобы перевести его в режим ожидания.Это конец обновления прошивки, и теперь у вас установлена последняя версия прошивки.
Не используйте RECEIVER на пульте дистанционного управления.
Если отображается сообщение об ошибке
Случай 1. При возникновении ошибки «* — ** Error!» отображается на дисплее устройства. («*» представляет собой буквенно-цифровой символ.) Проверьте следующее:
Код ошибки
* -01, * -10:
Ethernet-кабель не найден.Правильно подключите кабель Ethernet.
* -02, * -03, * -04, * -05, * -06, * -11, * -13, * -14, -16, * -17, * -18, * -20, * -21:
Ошибка подключения к Интернету. Проверьте следующее:
–включен ли роутер
–Подключены ли данное устройство и маршрутизатор к сети
Попробуйте отключить, а затем снова подключить питание к устройству и маршрутизатору.Это может решить проблему. Если вы по-прежнему не можете подключиться к Интернету, возможно, DNS-сервер или прокси-сервер временно не работает. Уточняйте статус услуги у вашего интернет-провайдера.
Прочие:
отсоедините, а затем снова подсоедините шнур питания переменного тока с самого начала.
SN 29401761HTML_EN
(C) Авторские права 2014 Onkyo Corporation Japan. Все права защищены.
Решение проблем с беспроводной связью — поддержка System76
На проблемы
WiFi влияет множество различных факторов, в том числе:
- Оборудование (карта WiFi, точка доступа)
- Настройки на обоих концах соединения
- Окружающая среда
Устранение основных неисправностей
Если у вас возникли проблемы, попробуйте сначала выполнить следующие действия:
- Попробуйте отключить беспроводной маршрутизатор или модем, чтобы перезагрузить его.
- Попробуйте режим полета, нажав Fn + F11 , подождав 10 секунд, а затем отключив.
- Попробуйте перезагрузить компьютер.
Некоторые настройки маршрутизатора могут вызвать проблемы. Попробуйте настроить точку доступа на следующие параметры:
- WPA2-AES предпочтительнее смешанного режима WPA / WPA2 или TKIP.
- Ширина канала 20 МГц в диапазоне 2,4 ГГц более стабильна, чем автоматические 20/40 МГц или фиксированные 40 МГц.
- Установите разные имена SSID для 2,4 ГГц и 5 ГГц.
- Выберите фиксированный канал. Вместо автоматического выбора используйте 1, 6 или 11 в диапазоне 2,4 ГГц.
- Проверьте, настроен ли маршрутизатор только на N скоростей. Авто B / G / N является предпочтительным.
- Уменьшите максимальную / пакетную скорость, отключите связывание каналов и уменьшите ширину канала. Установка скорости на 600 Мбит / с или 450 Мбит / с будет использовать расширенные частоты для достижения этих скоростей и может снизить стабильность. Попробуйте установить его на 289/300 Мбит / с (скорость N) или или 54 Мбит / с (скорость G).
- После внесения этих изменений перезагрузите роутер.
Если проблемы начались после того, как вы применили обновления, попробуйте выполнить эту команду, чтобы убедиться, что плохой драйвер WiFi не был установлен, затем перезагрузите компьютер:
sudo apt удалить backport-iwlwifi-dkms
Расширенный поиск и устранение неисправностей
Если описанные выше действия не помогли или вы хотите настроить и улучшить соединение, выполните следующие действия.
Регуляторный домен
Во многих случаях рекомендуется явно указать регулирующий домен WiFi.Проверьте свой с помощью этой команды:
Если вы получите 00, это универсальная настройка. Найдите свой здесь: ISO_3166.
И установить его постоянно с помощью этой команды:
судо gedit / etc / default / crda
Измените последнюю строку, чтобы она читалась:
REGDOMAIN = US
Сохраните и закройте текстовый редактор.
IPv6
Если иное не требуется, вы можете установить для IPv6 значение «Игнорировать» в Network Manager. Перейдите в Системные настройки → Сеть и нажмите оранжевую стрелку рядом с вашей сетью, затем нажмите Настройки → Сеть → Ethernet → Значок шестеренки → Настройки IPv6 , затем измените Автоматически с на Отключить .
Антенная группа
Если эти изменения не помогли, вы можете попробовать включить агрегацию антенн:
sudo modprobe -r iwlwifi
sudo modprobe iwlwifi 11n_disable = 8
Затем проверьте, помогает ли это. Чтобы сделать его постоянным:
судо gedit /etc/modprobe.d/iwlwifi.conf
Затем добавьте эту строку внизу (вступает в силу после перезагрузки):
вариантов iwlwifi 11n_disable = 8
Режим N
Вы можете попробовать полностью отключить режим N, указав 11n_disable = 1 в предыдущих настройках.Режим N может быть более нестабильным, чем режим G, и получаемая скорость обычно бесполезна, поскольку общая пропускная способность, доступная на входе / выходе из / в Интернет, меньше N скоростей.
Сосуществование Bluetooth
Если у вас возникли проблемы с гарнитурой Bluetooth и поддержанием постоянной скорости нисходящего канала, попробуйте отключить сосуществование Bluetooth в файле конфигурации выше:
вариантов iwlwifi bt_coex_active = 0
Управление питанием
Еще один способ решить проблемы с Wi-Fi — отключить управление питанием оборудования.Для этого отредактируйте файл конфигурации с помощью этой команды:
sudo gedit /etc/NetworkManager/conf.d/default-wifi-powersave-on.conf
И измените файл для чтения (вступает в силу после перезагрузки):
[подключение]
wifi.powersave = 2
Если установлен tlp , посмотрите файл настроек, найденный здесь, для включения дополнительного энергосбережения Wi-Fi:
судо gedit / и т. Д. / По умолчанию / tlp
Полезные программы
Программа wavemon может использоваться для просмотра информации о ближайших точках доступа, такой как уровни мощности, каналы и идентификаторы BSSID.Его можно установить с помощью этой команды:
И запустите эту команду:
Полезные команды
Запустите эту команду, чтобы посмотреть, что делает оборудование Wi-Fi. Обратите внимание на причины отключения и игнорируйте сканирование.
sudo systemctl перезапустить NetworkManager
Эта команда перезапустит службу, которая управляет всем интернет-трафиком на компьютере, что обычно проще, чем перезапуск компьютера.
Это позволит проверить сообщения о запуске оборудования и загрузке драйвера.
Проверяет, обнаруживается ли оборудование ядром.
Это проверит, загружен ли драйвер устройства (модуль).
sudo rm / etc / NetworkManager / системные соединения / *
Удаляет сохраненную информацию обо всех точках беспроводного доступа.
sudo apt install --reinstall network-manager
Будет переустановлен сетевой менеджер, который может исправить некоторые проблемы с сетью.
ПРИМЕЧАНИЕ. После переустановки вышеуказанных пакетов полностью выключите компьютер, а затем снова включите его, а не перезагружайте.Это гарантирует полную перезагрузку оборудования.
Дополнительная информация
Скорость и частота Wi-Fi:
- 54 Мбит / с использует стандарты 802.11g и 802.11b.
- В режимах 145 Мбит / с и 300 Мбит / с используется стандарт 802.11n и полосы пропускания 20 или 40 МГц.
- 300 Мбит / с / 40 МГц обеспечит максимальную производительность в большинстве случаев.
- 145 Мбит / с / 20 МГц будет лучше работать в районах с большим количеством точек доступа.
- 450 Мбит / с использует ширину канала 60 МГц, а 600 Мбит / с использует ширину канала 80 МГц и, как правило, менее стабильно.
Имя драйвера Linux для карт Intel Wifi называется iwlwifi и по умолчанию включен в ядро. Всю информацию о драйвере можно найти здесь:
wireless.wiki.kernel.org/en/users/drivers/iwlwifi
Новейшую версию пакета linux-firmware , который содержит драйвер iwlwifi, можно найти здесь:
mirrors.kernel.org/ubuntu/pool/main/l/linux-firmware
Иногда последняя версия прошивки устраняет случайные ошибки.Загрузите новейший пакет .deb .
.

 д.
д.

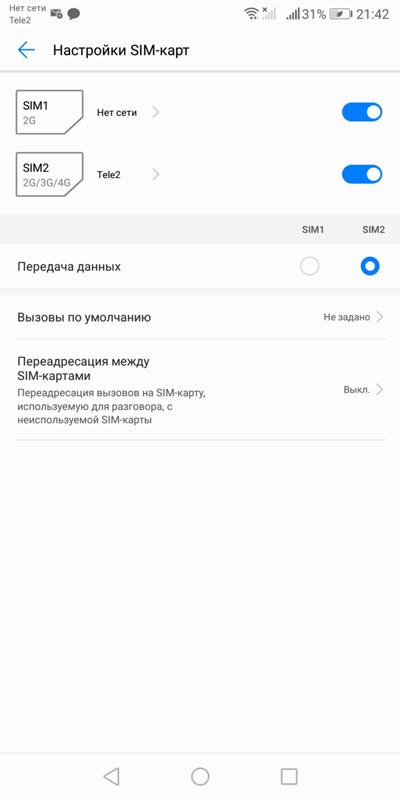 Здесь уже точно должен появиться раздел «Обновление ПО».
Здесь уже точно должен появиться раздел «Обновление ПО».
 Если симка лежит без дела более 6 месяцев, и счет не пополнялся, провайдер её мог отключить. Все зависит от тарифа, которым вы пользуетесь.
Если симка лежит без дела более 6 месяцев, и счет не пополнялся, провайдер её мог отключить. Все зависит от тарифа, которым вы пользуетесь.