Почему нет звука в браузере? Решение проблемы на примере Chrome
Вопрос от пользователя
Здравствуйте.
У меня в браузере Google Chrome отсутствует звук, пробовал на разных сайтах: YouTube, ВК, ОК и т.д. Что странно, в браузере IE — звук есть, просто в аудио- или видео-проигрывателе звук также есть, а в Chrome — тишина…
В чем может быть причина?
PS ничего не обновлял, не удалял, не устанавливал, как минимум последнюю неделю (проблема появилась пару дней назад).
Доброго времени суток.
Вообще, проблема не такая уж и редкая…
Для начала порекомендую всем, кто столкнется с отсутствием звука в браузере — проверить, есть ли он вообще: в других браузерах, играх и программах и т.д. (как сделал автор вопроса). Нередко, когда проблема глобальна и звука нет ни в одном из приложений.
📌 Кстати!
Если вы проверили и у вас на ПК/ноутбуке совсем отсутствует звук, рекомендую ознакомиться вот с этим материалом
Теперь, собственно, ближе к сути конкретного вопроса. ..
..
*
Содержание статьи
- 1 В чем может быть причина отсутствия звука в браузере
- 1.1 Совет 1. Проверьте настройки громкости
- 1.2 Совет 2. Очистите кэш браузера
- 1.3 Совет 3. Обратите внимание на настройки мультимедиа в браузере
- 1.4 Совет 4. Обновите флеш-плеер
- 1.5 Совет 5. Проверьте работу расширений
- 1.6 Совет 6. Переустановите браузер (сбросьте настройки)
→ Задать вопрос | дополнить
Совет 1. Проверьте настройки громкости
Начну с банального…
В Windows есть специальный микшер громкости, позволяющий регулировать звук в каждом приложении в отдельности. Таким образом, вы можете, например, прибавить звук на максимум в одном браузере (в котором прослушиваете музыку), и убавить в другом — в котором параллельно просматриваете сайты, увешанные «аудио» рекламой. Удобно?! 👌
Чтобы открыть этот «микшер», щелкните правой кнопкой мышки по значку звука в трее и в контекстном меню увидите ссылку на него (см.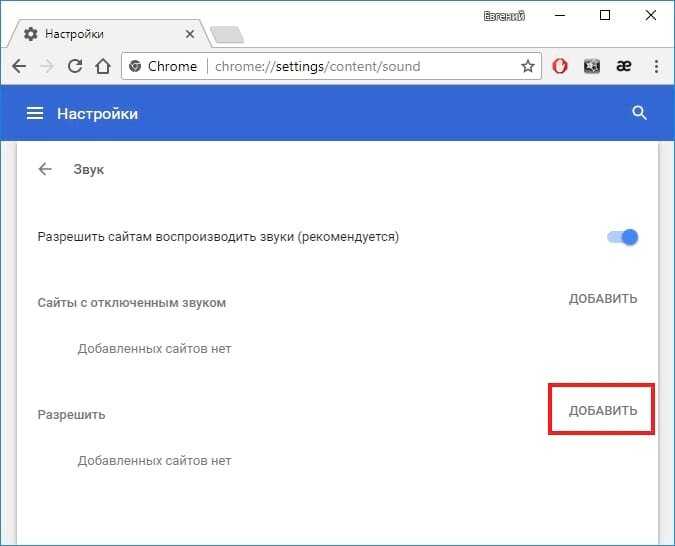 скрин ниже 👇).
скрин ниже 👇).
Открыть микшер громкости
Далее для каждого запущенного браузера вы сможете отрегулировать звук.
Регулирование звука
Обращаю внимание, что помимо микшера, встроенного в Windows, у вас подобный «регулятор» может быть в панели управления вашим аудио-драйвером. Как правило, ссылку на него можно найти в 📌панели управления Windows, либо в трее.
Smart Audio — тонкая настройка звука (в качестве примера)
📌 В помощь!
Как установить драйвер на звук. Поиск аудио-драйверов (на примере Realtek) — инструкция
*
Совет 2. Очистите кэш браузера
По мере работы любого браузера, со временем, в его кэше скапливается большое число «мусорных» файлов (у некоторых этот размер достигает десятков гигабайт!).
Вообще, кэш призван ускорить работу браузера и не загружать каждый раз одни и те же элементы сайтов — но при сильном его «разрастании», часто происходит «замедление» работы браузера.
Причем, при таком положении дел, нередко возникают различные «глюки»: странички могут некорректно обрабатываться и показываться; неверно выполняются некоторые скрипты; возможны проблемы с воспроизведением звука, аудио- и видео-роликов.
👉 Как очистить кэш
Способ 1. При помощи настроек браузера (на примере Chrome)
- запустите браузер и нажмите сочетание кнопок Ctrl+Shift+Del. Кстати, это сочетание клавиш работает во множестве браузеров.
- должно появиться небольшое окно, в котором вы сможете выбрать временной диапазон очистки (рекомендуется удалять весь кэш), а также что конкретно удалять (можете отметить галочками все пункты).
Окно очистки кэша в браузере Chrome
Способ 2. С помощью спец. чистильщиков
Этот способ более удобен, т.к. позволяет весь процесс автоматизировать (всё, что нужно — это пару раз в месяц запустить спец. утилиту для очистки Windows). Наиболее интересные утилиты для удаления мусора в Windows найдете в этой статье: 👉 https://ocomp.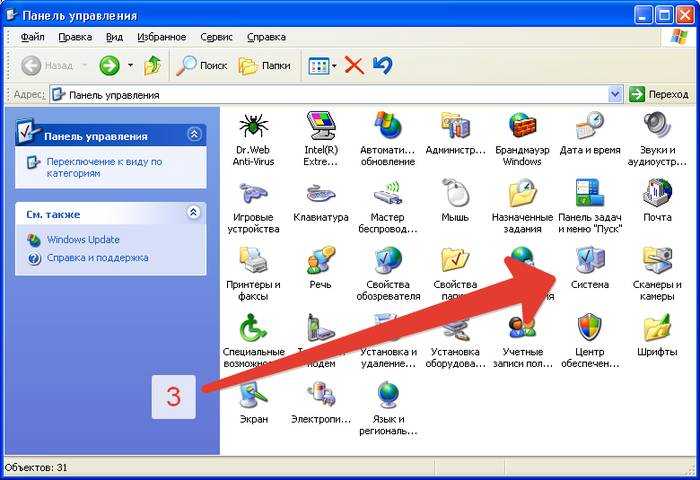 info/programmyi-dlya-ochistki-musora.html
info/programmyi-dlya-ochistki-musora.html
*
📌 Также в помощь еще одна инструкция!
Как очистить историю посещения сайтов, чтобы нельзя было восстановить! Удаление всего кэша браузеров
*
Совет 3. Обратите внимание на настройки мультимедиа в браузере
В любом браузере есть настройки обработки контента. Например, в них можно отключить загрузку картинок (было актуально лет 15 назад для экономии трафика), отключить воспроизведение аудио, флеш элементов и т.д.
Чтобы посмотреть, что там с этими настройками в Chrome, вставьте в адресную строку браузера следующий URL: chrome://settings/content
Затем обратите внимание на настройку «Звука». Проверьте, чтобы он был включен!
Настройки контента
Кроме этого, рекомендую зайти в 👉 панель управления Windows, в раздел «Сеть и интернет» и открыть подраздел «Свойства браузера» (см. скриншот ниже).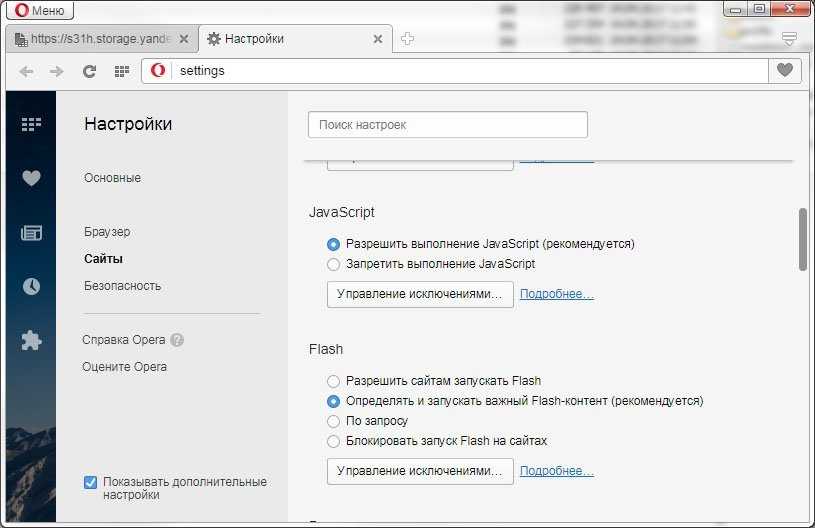
Свойства браузера
Далее во вкладке «Дополнительно» найти подраздел «Мультимедиа» и проверить, включен ли звук на веб-страничках (см. пример ниже 👇). Поставьте нужные вам галочки, если таковые будут отсутствовать, сохраните настройки и перезагрузите ПК.
Настройки мультимедиа
*
Совет 4. Обновите флеш-плеер
Рекомендация актуальна при посещении определенных веб-сайтов (в основном старых), не перешедших на html5. В декабре 2020 поддержка флеш-плеера будет прекращена…
*
Чаще всего при проблеме с флеш-плеером — не воспроизводятся различные ролики, анимация, музыка и прочие элементы сайтов. Как правило, вместо окна видео с кнопкой воспроизведения — вы видите только упоминание о том, что у вас отсутствует «Adobe Flash Player»…
Для обновления флеш-плеера, перейдите на официальную страничку Adobe и загрузите установщик: https://get.adobe.com/ru/flashplayer/ (либо прочитайте это: 📌https://ocomp. info/kak-teper-zapuskat-flesh.html).
info/kak-teper-zapuskat-flesh.html).
Adobe Flash Player
📌 В помощь!
Вообще, проблемы с Adobe Flash Player достаточно специфичные… У меня на эту тему на блоге есть отдельная статья, которую здесь и порекомендую для ознакомления
*
Совет 5. Проверьте работу расширений
Еще один момент, на который стоит обратить внимание — это расширения.
Некоторые из них, например, те, которые блокируют рекламу (тот же AdBlock), могут «порезать» не только рекламные блоки на сайтах, но и частично запретить или скрыть воспроизведение роликов, нарушить работу со звуком. Попробуйте на время отключить все расширения в браузере и проверить работу без оных.
В Chrome есть специальная страничка, для управления расширениями: chrome://extensions/
Расширения в Chrome
*
Примечание: обратите внимание в первую очередь на расширения от антивирусов, блокировщиков рекламы, для смены IP и шифрования трафика.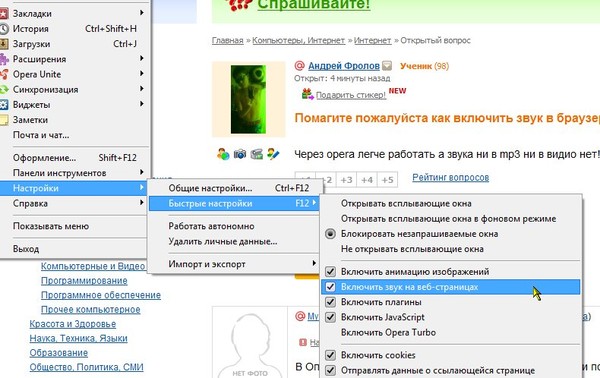 По статистике, проблемы наиболее часто возникают из-за их некорректной работы…
По статистике, проблемы наиболее часто возникают из-за их некорректной работы…
Если после выключения всех расширений — у вас появится звук, то начинайте включать по одному расширению и проверять наличие звука. Как только он пропадет — вы узнаете «виновника»!
*
Совет 6. Переустановите браузер (сбросьте настройки)
Ну и последнее, что сегодня порекомендую — это крайние меры, попробовать переустановить браузер. В некоторых случаях, когда были «испорчены» некоторые файлы браузера — подобное действие может помочь в проблеме.
Кстати, в Chrome перед удалением можно попробовать сбросить настройки (дабы есть спец. такая функция). Чтобы ее задействовать, нужно:
1. открыть страничку настроек: chrome://settings/
Адресная строка
2. Затем раскройте вкладку «Дополнительные». После, в самом низу окна будет ссылка на сброс всех настроек — на восстановление их по умолчанию (которые были при установке браузера).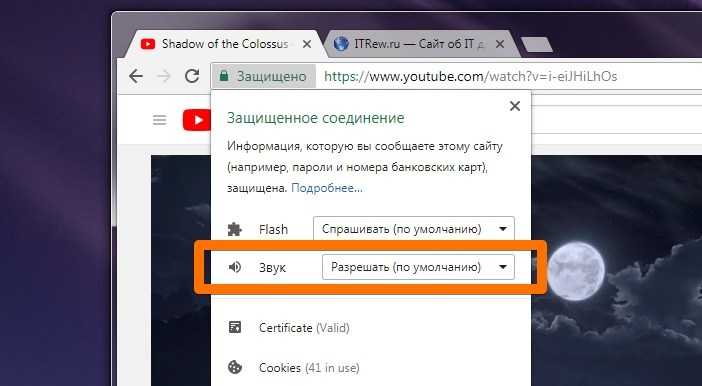 Попробуйте задействовать их и проверьте работу браузера.
Попробуйте задействовать их и проверьте работу браузера.
Сброс настроек в Chrome
*
PS
Кстати, если звук у вас появился, но он очень тихий (а хотелось бы погромче), рекомендую ознакомиться вот с этой инструкцией: https://ocomp.info/tihiy-zvuk-kak-uvelichit-gromkost.html
*
На этом пока всё… Дополнения — приветствуются!
Всего доброго!
👋
Первая публикация: 15.06.2018
Корректировка: 18.04.2022
RSS (как читать Rss)
Полезный софт:
- Видео-Монтаж
Отличное ПО для создания своих первых видеороликов (все действия идут по шагам!).
Видео сделает даже новичок!
- Ускоритель компьютера
Программа для очистки Windows от «мусора» (удаляет временные файлы, ускоряет систему, оптимизирует реестр).
Другие записи:
почему не работает звук в браузере и что делать – WindowsTips.
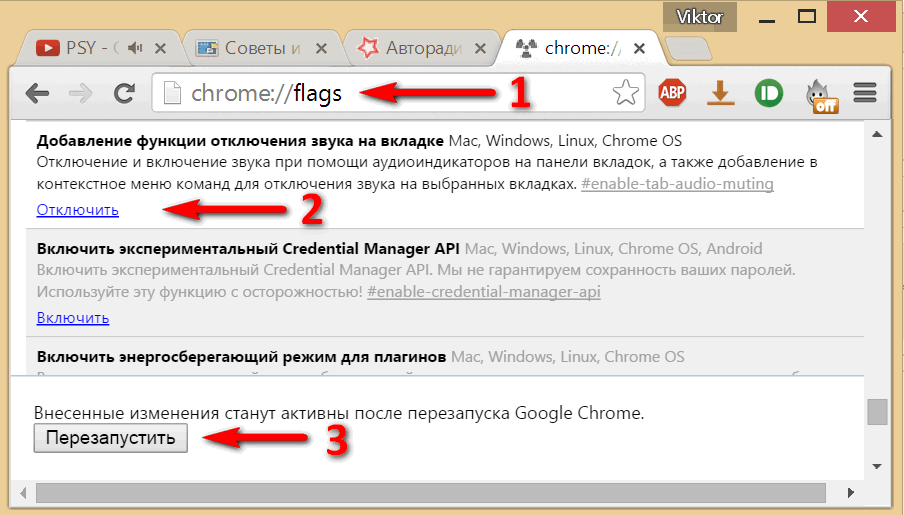 Ru. Новости и советы
Ru. Новости и советы
На форумах и в комментариях на тематических сайтах пользователи часто жалуются, мол, нет звука в браузере. Проблема может появиться сразу после установки ПО или в процессе пользования веб-обозревателем. Многие «грешат» на программное обеспечение и сразу обновляют драйвера. Минус в том, что такой шаг не всегда спасает. Ниже рассмотрим, чем могут быть вызваны проблемы, и что делать для восстановления звукового сопровождения.
Возможные причины, почему нет звука в браузере
Главная сложность для пользователя — определить причину, почему не воспроизводится звук в браузере. Выделим основные:
- неправильная работа Flash Player;
- ошибки в настройке громкости в микшере;
- механические неисправности на ПК или телефоне с динамиком;
- отключение звука в настройках самого веб-обозревателя;
- устаревшие драйвера;
- сбои в работе веб-обозревателя или ОС;
- прочие неисправности.
Причин, почему не работает звук в браузере, достаточно. Все они требуют внимательной проверки со стороны пользователя и ряда дополнительных действий.
Все они требуют внимательной проверки со стороны пользователя и ряда дополнительных действий.
Способы решения проблемы
Сразу отметим, что любую проблему можно исправить, в том числе трудности с воспроизведением звука в браузере. Ниже рассмотрим наиболее эффективные и проверенные временем шаги.
Проверка настроек микшера
Тихий звук в браузере может свидетельствовать о неправильной настройке громкости. В ОС Windows предусмотрен специальный микшер, с помощью которого можно регулировать уровень звучания в разных приложениях. Его возможности позволяют, к примеру, усилить громкость в одном веб-проводнике и уменьшить в другом. Такое решение удобно, но часто пользователи забывают о настройках и начинают паниковать.
Чтобы открыть микшер и проверить его установки, сделайте такие шаги:
- кликните правой кнопкой мышки по значку с динамиком справа внизу;
- выберите раздел Открыть микшер громкости;
- установите необходимые настройки для Вайбера, динамиков, системных звуков и других открытых приложений.

После выполнения этой работы проблема может решиться. Многие пользователи спрашивают, почему звук в браузере не работает, а причина в банальных настройках микшера. Кроме того, нельзя забывать об общем регуляторе, который появляется при нажатии на значок динамика левой кнопкой мышки.
Проверка настроек браузера
Во всех веб-обозревателях предусмотрены настройки контента. К примеру, пользователь может отключить загрузку изображений или выключить звук. Ранее такие меры принимались для экономии траффика, а сегодня в большей степени для удобства. К примеру, для Гугл Хром необходимо внести в адресную строку надпись chrome://settings/content. После этого найдите настройки и убедитесь, что он активен.
Сразу поле этого войдите в панель управления Виндовс, перейдите в Сеть и Интернет, а там войдите в Свойства браузера. В разделе Дополнительно найдите секцию Мультимедиа, а там убедитесь, что звук активен. При отсутствии необходимых отметок поставьте их.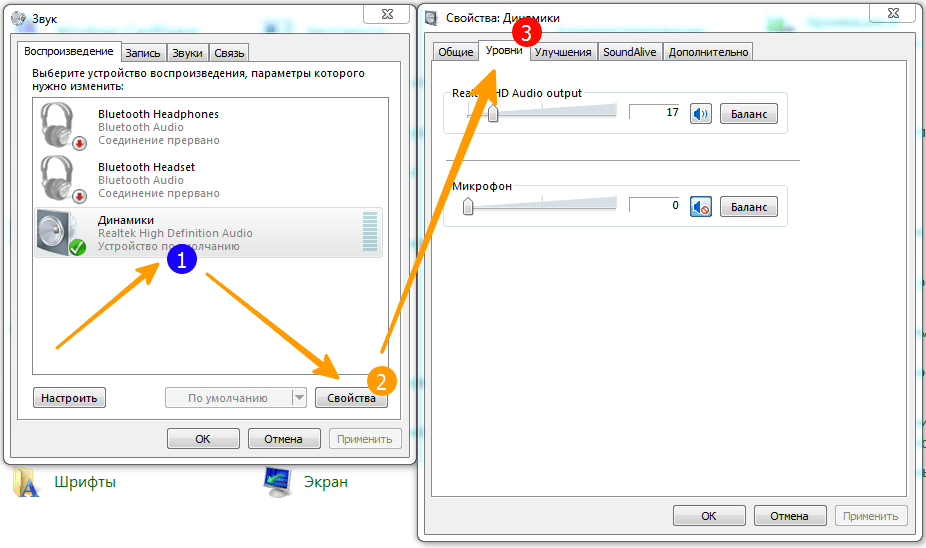 После этого сохраните настройки и перезапустите ПК.
После этого сохраните настройки и перезапустите ПК.
Обновление Flash Player
Если вдруг пропал звук в браузере в видео, причиной может быть отключенный или устаревший Flash Player. Для начала попробуйте его включить (алгоритм действий зависит от веб-проводника). Если инструмент активен, обновите его. Для этого войдите на официальный сайт Flash Player, загрузите файл и установите его на ПК. После этого перезагрузите страничку и проверьте — заработал звук или нет.
Перезагрузка браузера
Нередок проблема решается путем банального перезапуска браузера. Причиной сбоев в работе может быть «порча» некоторых файлов веб-проводника. Как вариант, можно сначала сбросить настройки. К примеру, в Гугл Хром перейдите по ссылке chrome://settings/, войдите в раздел Дополнительно, а там внизу найдите нужную ссылку по сбросу настроек. Верните параметры по умолчанию, а после этого перезапустите обозреватель.
Можно сделать и по-другому:
- войдите в диспетчер задач;
- найдите в списке свой браузер;
- жмите на кнопку Снять задачу;
- войдите в Подробности;
- закройте все процессы, которые связаны с обозревателем (их определение возможно по колонке Описание).

После выполнения этих действий снова запустите веб-проводник и проверьте его работу. Если в браузере все равно не работает звук в видео, переходите к очередным проверкам.
Перезапустите ПК
Иногда в решении проблемы, связанной со звуком, помогает банальная перезагрузка ноутбука или компьютера. Такое действие позволяет заново перезапустить все процессы. Возможно, система во время запуска восстановится, и звуковое сопровождение снова появится.
Очистка кэша
При длительном применении браузера в кэше скапливается большой объем файлов — картинок, видео, текстовой информации и т. д. Общий размер такого хранилище может достигать десятков гигабайт. Если ничего не предпринимать, браузер начинает медленнее работать, может пропасть звук или возникают иные проблемы. Единственное решение — почистить хранилище от лишнего кэша. Рассмотрим, как это сделать, на примере Гугл Хром:
- войдите в браузер и на три точки с правой стороны;
- войдите в раздел История, а далее еще раз жмите История;
- выберите пункт Почистить историю;
- определитесь, что именно необходимо удалить и за какое время;
- подтвердите действие.

Более простой и универсальный путь — воспользоваться универсальными программами или приложениями для браузеров. Вариантов множество, поэтому с поиском вряд ли возникнут трудности.
Обновите браузер
Бывают ситуации, когда в браузере нет звука, а на компьютере есть. В таком случае нужно перезапустить веб-проводник. Во многих случаях такое действие дает ожидаемый результат и позволяет восстановить работу звука. Алгоритм действий такой (на примере Яндекс.Браузер):
- жмите на три полоски;
- войдите в раздел Дополнение;
- перейдите к разделу О браузере;
- дождитесь проверки и жмите на кнопку обновить.
Принцип обновления разных браузер индивидуален. При этом многие из них обновляются автоматически во время перезагрузки.
Обновите или установите драйвера
Распространенная причина, почему нет в браузере звука — отсутствие или устаревшие драйвера на звуковую карту. Чтобы проверить эту версию, войдите в Панель управления. Там откройте раздел Оборудование и звук, а после Диспетчер устройств. При наличии и успешном подключении оборудование должно показываться в перечне.
Там откройте раздел Оборудование и звук, а после Диспетчер устройств. При наличии и успешном подключении оборудование должно показываться в перечне.
Если возле устройства стоит желтый или красный знак, драйвера нет или он работает некорректно. В таком случае ставьте программу Everest, чтобы точно определить модель звуковой карты и место для скачивания файлов. Для обновления ПО можно использовать специальные утилиты (в том числе встроенные).
Бывают и другие ситуации, когда звуковая карта есть, но Windows ее не видит. Причиной может быть выход устройства из строя или плохой контакт. Лучшее решение — поручить работу мастерам, чтобы они почистили ПК и настроили работу карты. При наличии опыта эту работу можно сделать и самому.
Включите службу Windows Audio
Если в браузере пропадает звук, причина может крыться в специальной службе под названием Windows Audio. Если ничего не делать, она активируется при входе в ОС. Но иногда этого не происходит, и тогда со звуком могут возникнуть трудности.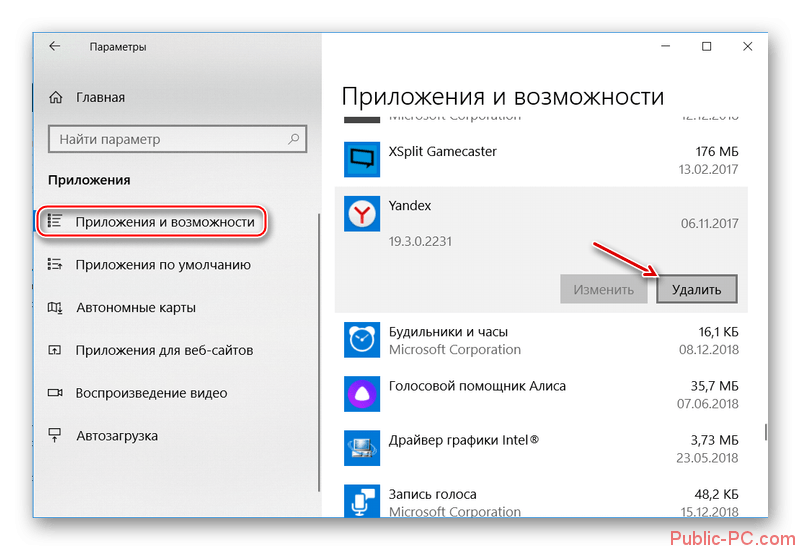 Для решения проблемы сделайте такие шаги:
Для решения проблемы сделайте такие шаги:
- жмите на комбинацию кнопок Win+R;
- пропишите в строке services.msc;
- жмите Ввод;
- в открывшемся перечне отыщите службу с названием Windows Audio и нажмите на нее два раза;
- поставьте автоматический тип запуска и жмите Применить, а после Запустить.
Если звук все равно не появился, причина может быть в другом. Если упомянутая Windows Audio не запускается, проверьте, что другие службы работают:
- средство построения конечных точек Windows Audio;
- удаленный вызов процесса RPC;
- планировщик классов.
После выставления всех настроек нужно перезапустить ПК.
Проверка расширений
На вопрос, что делать, если в браузере нет звука, многие эксперты рекомендуют проверить расширения. Часть их них может блокировать не только рекламу, к примеру, но и звуковое сопровождение. Нередко проблемы возникают с AdBlock. Если такие приложения установлены, попробуйте их поочередно отключить и проверить работу.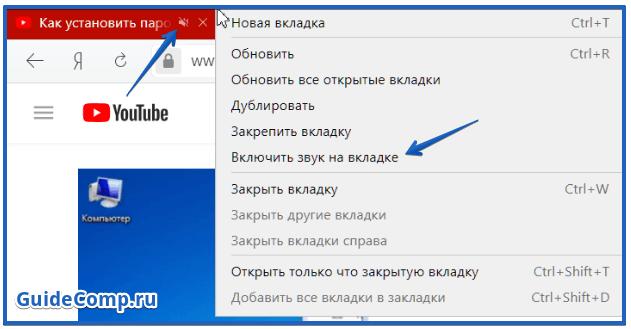 Во многих случаях его удается восстановить. Особое внимание уделите расширениям антивирусных программ, блокировке рекламной информации, а также программы шифрования трафика.
Во многих случаях его удается восстановить. Особое внимание уделите расширениям антивирусных программ, блокировке рекламной информации, а также программы шифрования трафика.
Переустановка браузера
Если вы до сих пор ломаете голову, почему в браузере нет звука, а на компе есть, попробуйте полностью переустановить веб-провайдер. Перейдите в Панель управления, далее в Программы, а после этого выберите браузер и удалите его. На завершающем этапе скачайте новую версию удаленного ПО, установите его и проверьте звук. Иногда такое решение помогает.
Дополнительные меры
Теперь рассмотрим, что делать, если в браузере пропал звук, а рассмотренные выше меры не принесли ожидаемых результатов. Выделим несколько дополнительных решений:
- Если звука нет только на сайте YouTube, откройте любой ролик и найдите там значок Мегафона. Наведите на него курсором, пока не появится уведомление о включении. Далее переместите кружок на необходимый уровень громкости.

- Обратитесь в службу поддержки браузера, в котором возникли проблемы. Эта крайняя мера, которое применяется при отсутствии результатов по прошлым действиям. Для веб-проводника Яндекс необходимо войти в меню, перейти в раздел Дополнительно, выбрать раздел Сообщить о проблеме, а после этого внести сведения в предложенные поля. Для получения ответа нужно описать все способы, которые были задействованы для решения проблемы.
- Попробуйте вернуть систему Виндовс к более ранним точкам восстановления. Это поможет в ситуации, если звук в браузере пропал после установки какой-то программы, а вернуть нормальную работоспособность не удается.
- Попробуйте поменять звуковую карту или подключить другие колонки. В таком случае можно хотя бы уменьшить круг поиска.
- Проверьте ПК на наличие вирусов. Нередко бывают ситуации, когда звукового сопровождения нет из-за действия какого-то вредоносного ПО.
- Для встроенной звуковой карты проверьте Биос. Найдите строку со словом Integrated.
 В появившемся перечне нужно найти свое устройство подачи звука и обратить внимание — включено оно или нет. Если оно деактивировано, активируйте его. После этого сохраните настройки и выйдите из БИОС.
В появившемся перечне нужно найти свое устройство подачи звука и обратить внимание — включено оно или нет. Если оно деактивировано, активируйте его. После этого сохраните настройки и выйдите из БИОС.
Теперь вы знаете, как включить в браузере звук, если он был отключен, и что делать для его восстановления. Самая крайняя мера, к которой необходимо прибегать — переустановка операционной системы. Но чаще всего до этого не доходит, ведь в 90% случаев звук удается восстановить путем обновления драйверов или выставлением правильных настроек. Если же это не помогло, всегда можно обратиться за помощью к специалистам.
Chrome Sound не работает в Windows? Вот исправление
Не работает ли звук в браузере Chrome на вашем устройстве? У вас есть эта проблема только с потоковыми веб-сайтами или со всеми веб-сайтами, которые вы просматриваете? Если это так, одна из трех вещей может быть неправильной: ваше звуковое оборудование, устройство или браузер. Вопрос в том, как вы можете это исправить?
Если у вас возникли проблемы с просмотром вашего любимого шоу в Chrome из-за отсутствия звука, вот несколько исправлений, которые вы можете попробовать.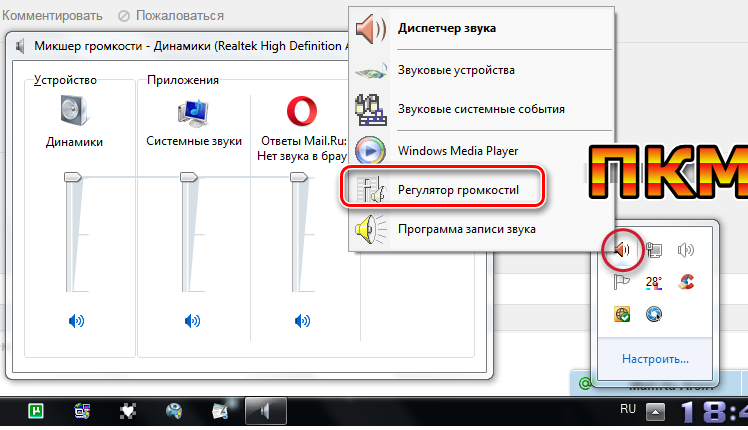
Почему звук Chrome перестает работать?
Звук Chrome не работает по разным причинам, включая неисправное звуковое оборудование, отключенные веб-сайты, отключенные настройки звука в браузере, отключенный звук браузера в микшере громкости Windows, устаревшие звуковые драйверы, проблемы с расширениями или накопленный кеш и печенье.
Самый простой способ исправить звук Chrome в Windows — убедиться, что ваше звуковое оборудование не работает со сбоями, включить звук веб-сайта, включить звук Chrome, включить звук браузера из микшера громкости, запустить средство устранения неполадок со звуком, обновить звуковые драйверы, отключить мешающие расширения, очистите кеш браузера и перезагрузите Chrome.
1. Исключите проблемы с оборудованием
Проблема может быть связана с вашим звуковым оборудованием, а не с вашим браузером. Поэтому вы должны убедиться, что ваше звуковое оборудование работает правильно. Итак, проверьте свое звуковое оборудование на другом устройстве, например на мобильном, чтобы убедиться, что оно работает.
Если аудиоустройство работает на другом устройстве, убедитесь, что оно работает не только в Chrome или всей вашей операционной системе. Если вся ваша операционная система молчит, это проблема на уровне устройства. Если это также относится и к вам, обратитесь к нашему руководству о том, как исправить звук, не работающий в Windows.
Но если звук работает на вашем устройстве и в других браузерах, но не в Chrome, это проблема конкретного браузера. Таким образом, вы можете начать применять остальные исправления. Прежде чем сделать это:
- Перезапустите браузер, чтобы посмотреть, поможет ли это.
- Перезагрузите компьютер один раз, чтобы убедиться, что временный сбой не вызывает проблему (см., как перезапустить Windows).
Если оба эти исправления не работают, пришло время устранить проблему с помощью следующих исправлений.
2. Проверьте звук на других веб-сайтах
Начните с воспроизведения звука на веб-сайтах, отличных от того, на котором звук не воспроизводится.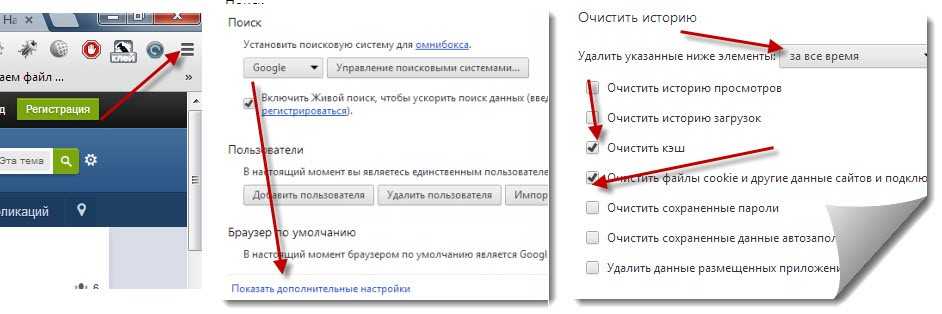 Когда вы уверены, что проблема связана с одним веб-сайтом, вы можете включить эту вкладку или веб-сайт, чтобы снова начать слушать звук. Вот как это сделать:
Когда вы уверены, что проблема связана с одним веб-сайтом, вы можете включить эту вкладку или веб-сайт, чтобы снова начать слушать звук. Вот как это сделать:
- Откройте сайт в отдельной вкладке, где не работает звук.
- Щелкните правой кнопкой мыши вкладку.
- Нажмите Включить звук сайта из списка.
Если звук еще не отключен и проблема сохраняется в Chrome, проблема кроется в другом месте и требует дальнейшего изучения. В этом случае продолжайте использовать приведенные ниже исправления.
3. Проверьте настройки звука Chrome
Если проблема повторяется во всем Chrome, возможно, вы отключили настройку, позволяющую веб-сайтам воспроизводить звук. Для подтверждения выполните следующие действия:
- В правом верхнем углу нажмите на три вертикальные точки .
- Перейти к Настройки .
- Перейдите к Конфиденциальность и безопасность на левой боковой панели.

- На правой панели щелкните Параметры сайта .
- Прокрутите вниз и нажмите Дополнительные настройки содержимого .
- Перейти к настройкам Звук .
- Вместо Запретить сайтам воспроизводить звук выберите Сайты могут воспроизводить звук .
В дополнение к этому Chrome позволяет отключать звук для некоторых веб-сайтов, добавляя их в список сайтов, которым не разрешено воспроизводить звук, в параметре индивидуального поведения. Таким образом, убедитесь, что вы не занесли в черный список веб-сайты, которые могут не воспроизводить звук.
Если никакие веб-сайты не были исключены и настройки звука не были отключены, убедитесь, что звук Chrome не установлен на ноль в микшере громкости.
4. Проверьте звук в микшере громкости
С помощью микшера громкости вы можете отключить звук динамиков, системы или звука в отдельных браузерах. Вот шаги, чтобы убедиться, что Chrome не отключен в микшере громкости:
- Воспроизведение видео или аудио в Chrome с включенным звуком.

- Щелкните правой кнопкой мыши значок динамика в правом нижнем углу.
- Нажмите Открыть микшер громкости .
- Если звук в Chrome уже отключен, включите его и установите громкость на 100. средство устранения неполадок со звуком и обновление звукового драйвера.
5. Запустите средство устранения неполадок со звуком
Microsoft Windows включает встроенные средства устранения неполадок, которые автоматически диагностируют и устраняют большинство системных проблем. Аналогичные способы устранения неполадок доступны и для проблем со звуком. Таким образом, запустите его, чтобы убедиться, что временная проблема с системой не отключает ваш браузер Chrome.
Чтобы запустить средство устранения неполадок со звуком, выполните следующие действия:
- Нажмите Win + I , чтобы открыть приложение «Настройки».
- Перейти к Системные Настройки.
- На левой боковой панели нажмите Звук .

- Нажмите кнопку устранения неполадок на правой панели.
При этом появится окно Get Help , в котором вам будет предложено разрешить системе запустить быстрое сканирование. Нажмите Да , чтобы запустить быстрое сканирование для устранения проблемы со звуком. Звуковой сигнал подтверждает, что проблема не на стороне системы.
Даже в этом случае обновите звуковой драйвер в крайнем случае, чтобы устранить любые проблемы с программным обеспечением.
6. Обновите звуковые драйверы
Чтобы обновить звуковой драйвер, выполните следующие действия:
- Щелкните правой кнопкой мыши Этот компьютер и перейдите к Управление .
- Перейдите к Диспетчер устройств на левой боковой панели.
- Расширить категорию Звук, видео и игровые контроллеры .
- Щелкните правой кнопкой мыши звуковой драйвер и нажмите Обновить драйвер .

Обновление драйвера ничего не изменило? Пришло время исключить проблемы, связанные с браузером.
7. Отключить мешающие расширения
Расширения, установленные в вашем браузере, также могут мешать воспроизведению звука в Chrome. Установили ли вы какие-либо расширения для улучшения звука в своем браузере? Это может быть источником проблемы. Лучший способ исключить такую возможность — отключить мешающие расширения одно за другим. Для этого выполните следующие шаги:
- Откройте Chrome.
- Нажмите на три вертикальные точки в правом верхнем углу и перейдите к Дополнительные инструменты > Расширения .
- Перемещая переключатель влево, отключайте каждое расширение по очереди и проверяйте, начинает ли работать звук.
- Если звук возвращается к нормальному после отключения расширения, нажмите кнопку Удалить , чтобы удалить его навсегда.
Если отключение расширений не помогает, переходите к следующему шагу.

8. Очистите историю и кеш браузера
Нечистая история и накопившийся кеш также могут со временем заставить ваш браузер замолчать. Чтобы исключить такую возможность, очистите историю и кеш браузера. Для этого выполните следующие действия:
- Нажмите Ctrl + H , чтобы открыть страницу истории Chrome.
- Нажмите Очистить данные просмотра на левой боковой панели.
- Установите флажки для История просмотра , История загрузки , Файлы cookie и другие данные сайта , и кэшированные изображения и файлы .
- Попадание Очистить данные .
Если очистка истории браузера и очистка кэша не помогает, рассмотрите возможность сброса настроек браузера.
9. Сброс Chrome
Вы можете сбросить Chrome, выполнив следующие действия:
- Нажмите на три вертикальные точки в правом верхнем углу.

- Перейти к Настройки .
- Нажмите Сброс и очистка .
- Нажмите Восстановить исходные настройки по умолчанию .
- Во всплывающем меню нажмите Сброс настроек .
Сброс настроек Chrome вернет все настройки браузера к значениям по умолчанию, решит проблему с отсутствием звука в Chrome и повысит производительность браузера. Однако за это приходится платить, поскольку все ваши настройки исчезнут, и вам придется начинать с нуля в своем браузере.
Chrome по-прежнему не воспроизводит звук?
Если в Chrome по-прежнему нет речи, в крайнем случае попробуйте несколько других исправлений, чтобы восстановить голос браузера. Среди них выполнение сканирования на наличие вредоносных программ в вашей системе, запуск очистки браузера и переустановка Chrome. Даже если это не сработает, у вас не будет другого выбора, кроме как переключиться на другой браузер.
Не работает звук на веб-страницах | Small Business
Дэвид Нилд
На звук в компьютере влияет несколько различных факторов: установленное оборудование, настройки звука и громкости в Windows и конфигурация звука в вашей текущей программе.
 Прежде чем приступить к устранению неполадок со звуком в веб-браузере, убедитесь, что другие программы (например, музыкальные и видеоплееры) могут без проблем воспроизводить звук.
Прежде чем приступить к устранению неполадок со звуком в веб-браузере, убедитесь, что другие программы (например, музыкальные и видеоплееры) могут без проблем воспроизводить звук.Громкость Windows
Windows позволяет устанавливать разные уровни громкости для разных программ; Возможно, в вашем веб-браузере отключен звук. При работающем веб-браузере нажмите или коснитесь значка громкости на панели уведомлений, затем выберите «Микшер», чтобы отрегулировать уровни громкости для отдельных приложений. Убедитесь, что громкость вашего веб-браузера включена и установлена на подходящий уровень. Если вы не видите значок громкости, вам может потребоваться щелкнуть стрелку вверх сбоку от области уведомлений.
Расширения браузера
Основной причиной проблемы со звуком может быть неисправное расширение или плагин браузера. Откройте диспетчер расширений для своего браузера — в Internet Explorer выберите «Управление надстройками» в меню «Инструменты»; в Mozilla Firefox выберите «Дополнения» в меню Firefox; а в Google Chrome нажмите «Инструменты», а затем «Расширения» в меню Chrome.
 Отключите все надстройки, которые, по вашему мнению, могут влиять на уровень звука в вашем браузере, особенно те, которые связаны с воспроизведением аудио или видео. Обновление вашего браузера и его основных плагинов до последних версий (чтобы он был совместим с новейшими звуковыми стандартами в Интернете) или очистка кэша временных файлов программы (для принудительной полной перезагрузки веб-сайтов) также может помочь решить проблему.
Отключите все надстройки, которые, по вашему мнению, могут влиять на уровень звука в вашем браузере, особенно те, которые связаны с воспроизведением аудио или видео. Обновление вашего браузера и его основных плагинов до последних версий (чтобы он был совместим с новейшими звуковыми стандартами в Интернете) или очистка кэша временных файлов программы (для принудительной полной перезагрузки веб-сайтов) также может помочь решить проблему.
Драйверы аппаратных устройств
Если проблема со звуком ограничивается вашим веб-браузером, то маловероятно, хотя и не невозможно, виновата ваша звуковая карта и связанное с ней оборудование. Найдите последние версии драйверов для звуковой карты и операционной системы на веб-сайте производителя карты, затем загрузите и установите их на свой компьютер. Этот процесс улучшает совместимость с новейшими веб-браузерами и может заменить любые ключевые аудиофайлы и настройки, которые могли быть повреждены или удалены.
Дальнейшее устранение неполадок
Проверьте уровни громкости на всем аппаратном и программном обеспечении, задействованном в вашей текущей настройке.
 комплект динамиков. Удаление и повторная установка веб-браузера может помочь сбросить основные настройки программы и восстановить связь между программным обеспечением и оборудованием. Кроме того, проверьте настройки звука в параметрах обозревателя — откройте панель управления с помощью чудо-кнопки «Поиск», затем выберите «Сеть и Интернет» и «Свойства обозревателя». Убедитесь, что опция «Воспроизвести звуки на веб-страницах» отмечена галочкой в списке на вкладке «Дополнительно».
комплект динамиков. Удаление и повторная установка веб-браузера может помочь сбросить основные настройки программы и восстановить связь между программным обеспечением и оборудованием. Кроме того, проверьте настройки звука в параметрах обозревателя — откройте панель управления с помощью чудо-кнопки «Поиск», затем выберите «Сеть и Интернет» и «Свойства обозревателя». Убедитесь, что опция «Воспроизвести звуки на веб-страницах» отмечена галочкой в списке на вкладке «Дополнительно».
Список литературы
- Mozilla: что делать, если Firefox не будет воспроизводить каких -либо звуков
- Mozilla: Исправлена общие аудио и видео.
- Google: Chrome Help
Writer Bio
Дэвид Нилд, журналист в области информационных технологий с 2002 года, пишет о Интернете, технологиях, аппаратном и программном обеспечении. Он является опытным редактором, корректором и копирайтером для онлайн-изданий, таких как CNET, TechRadar и Gizmodo. Нилд имеет степень бакалавра искусств в области английской литературы и живет в Манчестере, Англия.

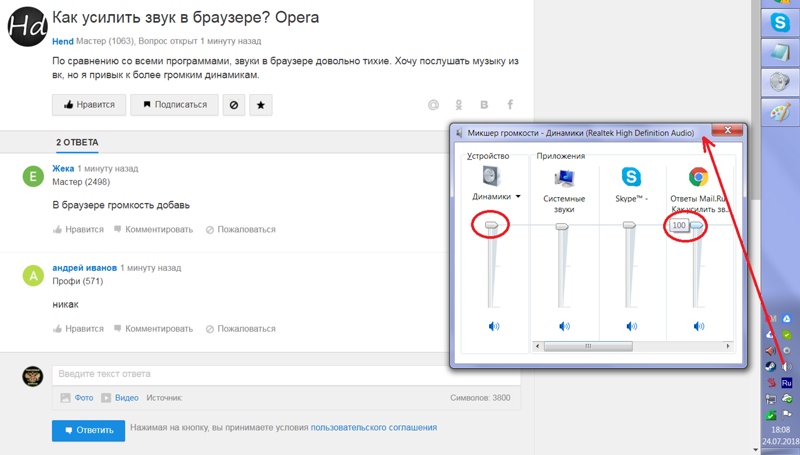



 В появившемся перечне нужно найти свое устройство подачи звука и обратить внимание — включено оно или нет. Если оно деактивировано, активируйте его. После этого сохраните настройки и выйдите из БИОС.
В появившемся перечне нужно найти свое устройство подачи звука и обратить внимание — включено оно или нет. Если оно деактивировано, активируйте его. После этого сохраните настройки и выйдите из БИОС.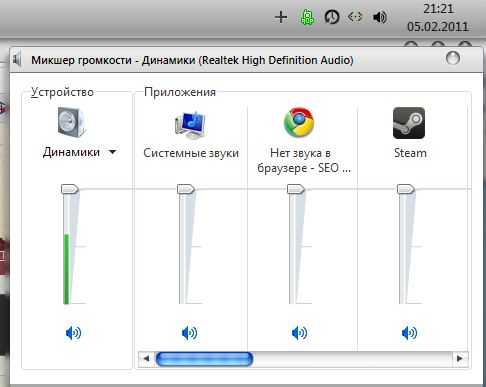
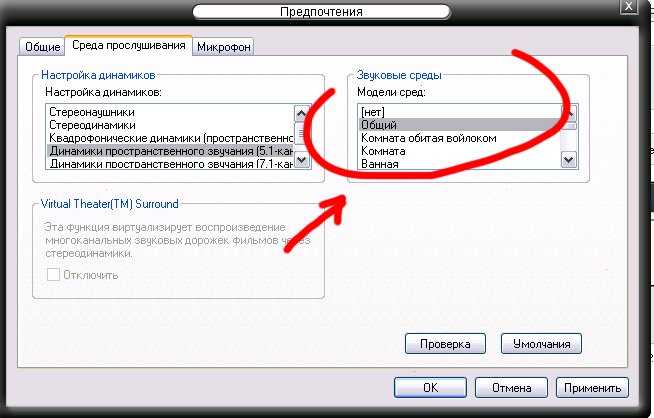



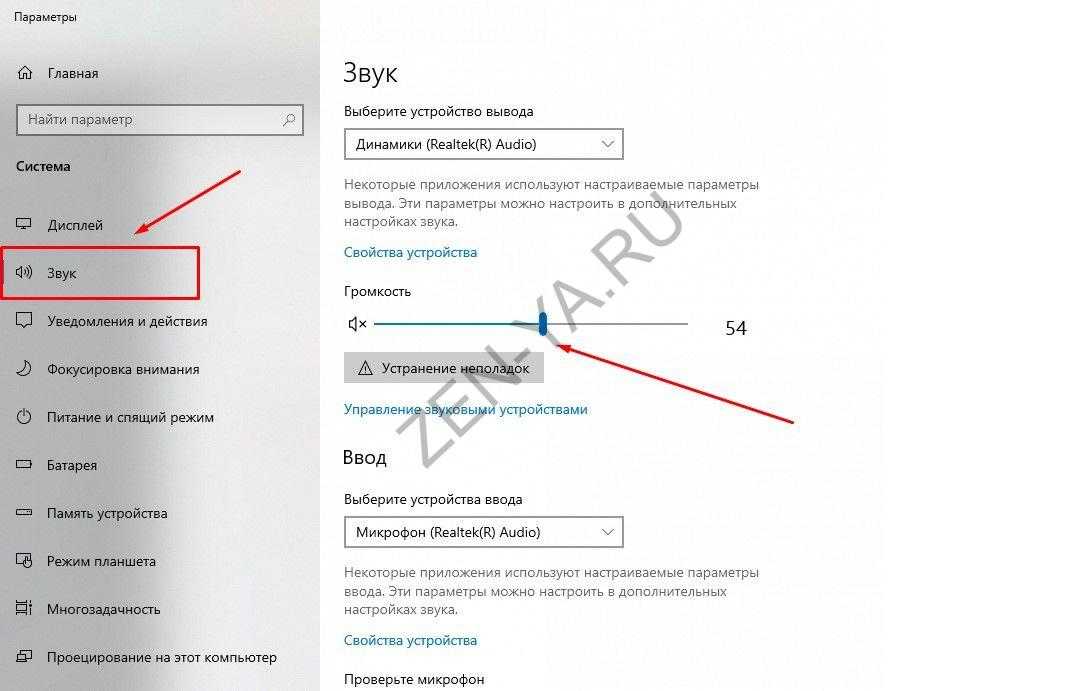
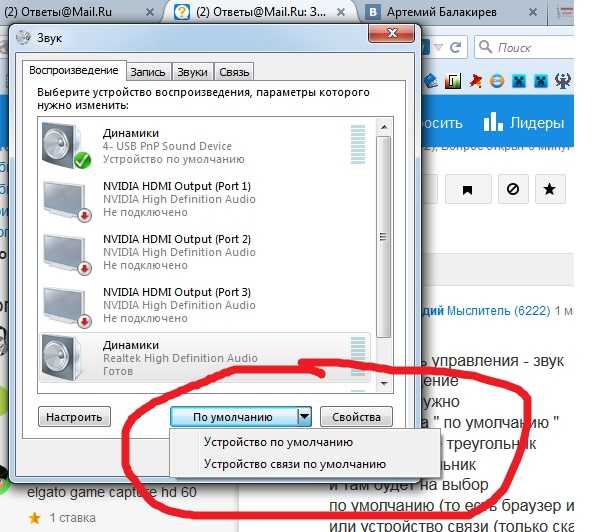 Прежде чем приступить к устранению неполадок со звуком в веб-браузере, убедитесь, что другие программы (например, музыкальные и видеоплееры) могут без проблем воспроизводить звук.
Прежде чем приступить к устранению неполадок со звуком в веб-браузере, убедитесь, что другие программы (например, музыкальные и видеоплееры) могут без проблем воспроизводить звук.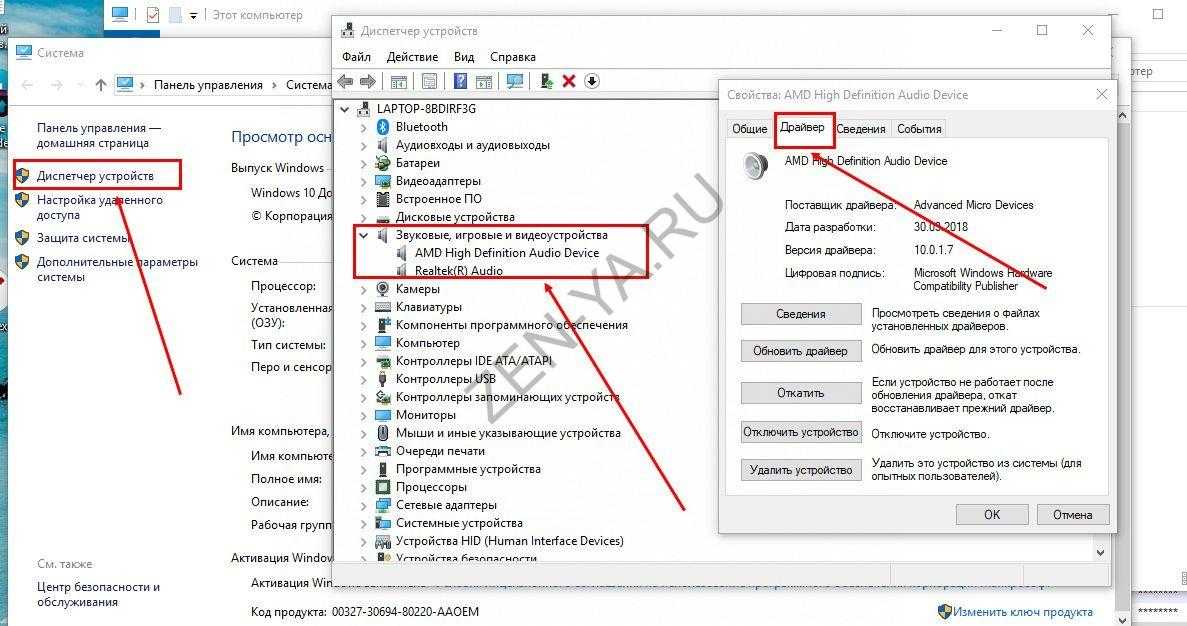 Отключите все надстройки, которые, по вашему мнению, могут влиять на уровень звука в вашем браузере, особенно те, которые связаны с воспроизведением аудио или видео. Обновление вашего браузера и его основных плагинов до последних версий (чтобы он был совместим с новейшими звуковыми стандартами в Интернете) или очистка кэша временных файлов программы (для принудительной полной перезагрузки веб-сайтов) также может помочь решить проблему.
Отключите все надстройки, которые, по вашему мнению, могут влиять на уровень звука в вашем браузере, особенно те, которые связаны с воспроизведением аудио или видео. Обновление вашего браузера и его основных плагинов до последних версий (чтобы он был совместим с новейшими звуковыми стандартами в Интернете) или очистка кэша временных файлов программы (для принудительной полной перезагрузки веб-сайтов) также может помочь решить проблему.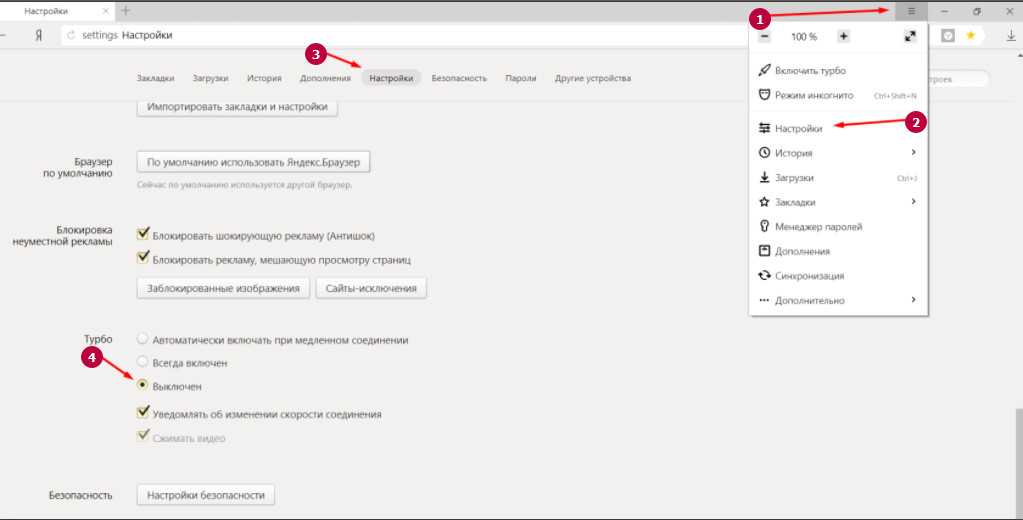 комплект динамиков. Удаление и повторная установка веб-браузера может помочь сбросить основные настройки программы и восстановить связь между программным обеспечением и оборудованием. Кроме того, проверьте настройки звука в параметрах обозревателя — откройте панель управления с помощью чудо-кнопки «Поиск», затем выберите «Сеть и Интернет» и «Свойства обозревателя». Убедитесь, что опция «Воспроизвести звуки на веб-страницах» отмечена галочкой в списке на вкладке «Дополнительно».
комплект динамиков. Удаление и повторная установка веб-браузера может помочь сбросить основные настройки программы и восстановить связь между программным обеспечением и оборудованием. Кроме того, проверьте настройки звука в параметрах обозревателя — откройте панель управления с помощью чудо-кнопки «Поиск», затем выберите «Сеть и Интернет» и «Свойства обозревателя». Убедитесь, что опция «Воспроизвести звуки на веб-страницах» отмечена галочкой в списке на вкладке «Дополнительно».