Если появляется сообщение «Не удалось создать Apple ID» или «Не удалось настроить iCloud»
Если при попытке настроить iCloud на iPhone, iPad, iPod touch или на компьютере Mac появляется предупреждение, выполните следующие шаги.
Если появляется сообщение «Не удалось создать Apple ID»
Сообщение «Не удалось создать Apple ID» означает, что вы превысили допустимое количество новых идентификаторов Apple ID, которые можно создать на одном устройстве для использования с iCloud в течение одного года.
Почему вы видите это сообщение?
Это сообщение может появиться при создании нового идентификатора Apple ID на iPhone, iPad, iPod touch или на компьютере Mac, особенно если вы используете восстановленное или подержанное устройство или если вы создали несколько идентификаторов Apple ID на этом устройстве.
Что следует предпринять?
Если у вас есть другой iPhone, iPad, iPod touch или компьютер Mac, вы можете попробовать создать новый идентификатор Apple ID на этом устройстве. Создайте идентификатор Apple ID, а затем следуйте инструкциям на экране для использования iCloud. Или, если у вас уже есть идентификатор Apple ID, настроенный для использования с iCloud, выполните вход с помощью этого идентификатора Apple ID. Не нужно создавать новый идентификатор Apple ID, если он у вас уже есть.
Создайте идентификатор Apple ID, а затем следуйте инструкциям на экране для использования iCloud. Или, если у вас уже есть идентификатор Apple ID, настроенный для использования с iCloud, выполните вход с помощью этого идентификатора Apple ID. Не нужно создавать новый идентификатор Apple ID, если он у вас уже есть.
Если появляется сообщение «Не удалось настроить iCloud»
Сообщение «Не удалось настроить iCloud» означает, что вы превысили допустимое количество идентификаторов Apple ID, которые можно создать на одном устройстве для использования с iCloud в течение одного года.
Почему вы видите это сообщение?
Ниже указаны возможные причины, по которым появляется это сообщение.
- Выполнен вход в систему с идентификатором Apple ID, созданным в Интернете, на Apple TV или на стороннем устройстве, но еще не настроенным для использования с iCloud
- Выполнен вход в систему с идентификатором Apple ID, который имеет ограниченный веб-доступ к iCloud
Что следует предпринять?
Если у вас есть другой iPhone, iPad, iPod touch или Mac, вы можете попробовать настроить iCloud с вашим идентификатором Apple ID на этом устройстве. Выполните вход с помощью идентификатора Apple ID, затем следуйте инструкциям на экране для использования iCloud.
Выполните вход с помощью идентификатора Apple ID, затем следуйте инструкциям на экране для использования iCloud.
Или, если у вас уже есть идентификатор Apple ID, настроенный для использования с iCloud, выполните вход с помощью этого идентификатора Apple ID.
Если вам все-таки необходимо настроить iCloud для использования с этим идентификатором Apple ID, обратитесь в службу поддержки Apple за помощью.
Ваш идентификатор Apple ID — это учетная запись, используемая для доступа к службам Apple, например App Store, Apple Music, iCloud, iMessage, FaceTime и другим. Для входа во все службы Apple можно использовать один идентификатор Apple ID и пароль к нему.
Дата публикации:
Инструкции по созданию идентификатора Apple ID
С помощью идентификатора Apple ID вы можете получить доступ ко всем устройствам и сервисам Apple, таким как iCloud, App Store и другие.
- Создание идентификатора Apple ID на устройстве iPhone, iPad или iPod touch
- Создание идентификатора Apple ID на компьютере Mac
- Создание идентификатора Apple ID на компьютере с Windows
- Создание идентификатора Apple ID на другом устройстве
Не знаете, есть ли у вас идентификатор Apple ID, или забыли, что это такое? Чтобы найти идентификатор Apple ID, введите свое имя и адрес электронной почты на iforgot.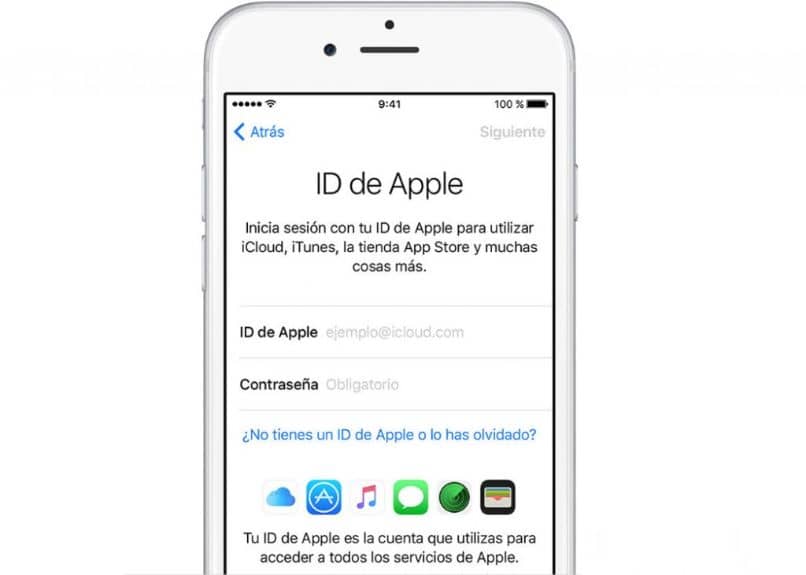 apple.com.
apple.com.
Как создать идентификатор Apple ID для своего ребенка
Создание идентификатора Apple ID на устройстве iPhone, iPad или iPod touch
Вы можете создать идентификатор Apple ID во время настройки устройства или сделать это позже в App Store.
Создание идентификатора Apple ID в процессе настройки устройства
- Нажмите «Забыли пароль или нет Apple ID?».
- Нажмите «Создать Apple ID бесплатно».
- Укажите свой день рождения и введите имя. Нажмите «Далее».
- Можно выбрать текущий адрес электронной почты или воспользоваться бесплатным адресом электронной почты iCloud.
- Следуйте инструкциям на экране, чтобы подтвердить свой адрес электронной почты, создать надежный пароль, установить регион устройства и настроить двухфакторную аутентификацию. Если вы пропустите этот шаг, вам будет предложено сделать это позже в меню «Настройки».
Создание идентификатора ID с помощью App Store на устройстве Apple
- Откройте магазин App Store и нажмите кнопку входа .

- Нажмите «Создать новый Apple ID». Если этот вариант не отображается, убедитесь, что вы вышли из iCloud.
- Следуйте инструкциям на экране, чтобы указать адрес электронной почты, создать надежный пароль и установить регион устройства. Указанный вами адрес электронной почты будет вашим новым идентификатором Apple ID*.
- Введите данные своей кредитной карты и адрес для выставления счетов, а затем нажмите «Готово». Вы также можете выбрать «Нет». Узнайте, что делать, если вариант «Нет» не отображается или его нельзя выбрать. Плата будет взиматься только после совершения покупки.
- Подтвердите свой номер телефона. Это поможет подтвердить вашу личность и восстановить учетную запись в случае необходимости. Нажмите «Далее».
- Проверьте свой почтовый ящик. Вы должны получить сообщение от Apple для подтверждения адреса электронной почты.
Подтвердив свой адрес электронной почты, вы можете воспользоваться идентификатором Apple ID для входа в магазины iTunes Store и App Store, а также другие службы Apple, например iCloud.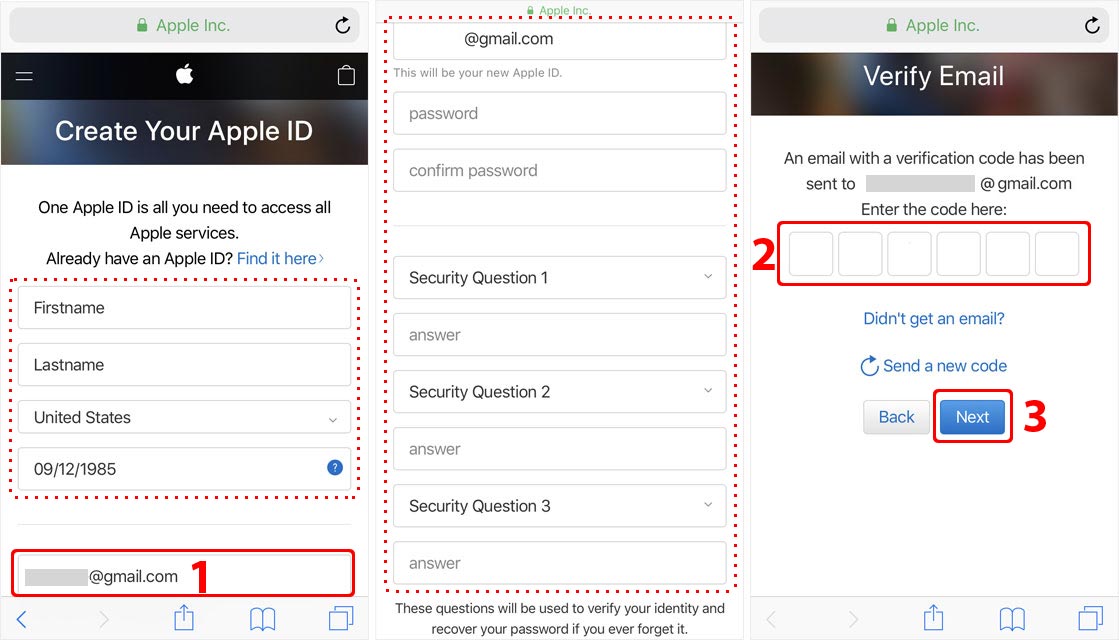
* На территории континентального Китая для создания идентификатора Apple ID может потребоваться номер, начинающийся с +86. Позже этот номер можно изменить. Или же выбрать страну либо регион, для которых он не требуется. Этот номер используется только в целях проверки.
Идентификатор Apple ID можно создать на устройстве с iOS 9 или более поздней версии.
Создание идентификатора Apple ID на компьютере Mac
- Выберите меню Apple > «Системные настройки». В macOS более ранней версии перейдите в меню Apple > «Системные настройки».
- В боковом меню нажмите «Вход с Apple ID». В более ранних версиях macOS нажмите «Вход».
- Нажмите «Создать Apple ID», а затем следуйте инструкциям на экране, чтобы указать адрес электронной почты, создать надежный пароль и установить регион устройства. Указанный вами адрес электронной почты будет вашим новым идентификатором Apple ID*.
- Введите данные своей кредитной карты и платежную информацию, затем нажмите «Продолжить».
 Вы также можете выбрать вариант «Нет». Узнайте, что делать, если вариант «Нет» не отображается или его нельзя выбрать. Плата будет взиматься только после совершения покупки.
Вы также можете выбрать вариант «Нет». Узнайте, что делать, если вариант «Нет» не отображается или его нельзя выбрать. Плата будет взиматься только после совершения покупки. - Проверьте свой почтовый ящик. Вы должны получить сообщение от Apple для подтверждения адреса электронной почты.
Подтвердив адрес электронной почты, вы сможете воспользоваться своим новым идентификатором Apple ID для входа в магазин App Store и другие службы Apple, например iCloud.
* На территории континентального Китая для создания идентификатора Apple ID может потребоваться номер, начинающийся с +86. Позже этот номер можно изменить. Или же выбрать страну либо регион, для которых он не требуется. Этот номер используется только в целях проверки.
Идентификатор Apple ID можно создать на компьютере Mac с OS X Capitan или более поздней версии.
Создание идентификатора Apple ID на компьютере с ОС Windows
- Откройте приложение iTunes для Windows. Убедитесь, что установлена последняя версия.

- В строке меню, расположенной в верхней части экрана компьютера или окна iTunes, выберите «Учетная запись» > «Войти». Затем нажмите «Создать новый Apple ID».
- Следуйте инструкциям на экране, чтобы указать адрес электронной почты, создать надежный пароль и установить регион устройства. Указанный вами адрес электронной почты будет вашим новым идентификатором Apple ID*.
- Введите данные своей кредитной карты и платежную информацию, затем нажмите «Продолжить». Вы также можете выбрать вариант «Нет». Узнайте, что делать, если вариант «Нет» не отображается или его нельзя выбрать. Плата будет взиматься только в момент совершения покупки.
- Проверьте свой почтовый ящик. Вы должны получить сообщение от Apple для подтверждения адреса электронной почты.
* На территории континентального Китая для создания идентификатора Apple ID может потребоваться номер, начинающийся с +86. Позже этот номер можно изменить. Или же выбрать страну либо регион, для которых он не требуется. Этот номер используется только в целях проверки.
Этот номер используется только в целях проверки.
Создание идентификатора Apple ID на другом устройстве
Для создания идентификатора Apple ID на Apple TV, устройстве Android, телевизоре Smart TV или устройстве для потокового воспроизведения обычно нужно следовать инструкциям на экране и ввести свое полное имя, дату рождения, адрес электронной почты или номер телефона, а также способ оплаты. Если вы настроили приложение Apple TV на телевизоре Smart TV, возможно, вы будете перенаправлены на веб-сайт activate.apple.com, чтобы создать идентификатор Apple ID. Чтобы создать идентификатор Apple ID на веб-сайте, можно выполнить следующие шаги.
Создание идентификатора Apple ID на веб-сайте
- Перейдите на веб-сайт appleid.apple.com и нажмите «Создание Apple ID».
- Следуйте инструкциям на экране, чтобы указать адрес электронной почты, создать надежный пароль и установить регион устройства. Указанный вами адрес электронной почты будет вашим новым идентификатором Apple ID*.

- Введите номер телефона, к которому вы всегда можете получить доступ.
- При желании установите флажки, чтобы подписаться на обновления Apple. Это позволит вам оставаться в курсе последних новостей о программном обеспечении, продуктах и службах Apple.
- Нажмите кнопку «Продолжить».
- Следуйте инструкциям на экране, чтобы подтвердить свой адрес электронной почты и номер телефона.
Подтвердив свой адрес электронной почты, вы можете воспользоваться своим новым идентификатором Apple ID для входа в магазин iTunes Store и другие службы Apple, например iCloud.
* На территории континентального Китая для создания идентификатора Apple ID может потребоваться номер, начинающийся с +86. Позже этот номер можно изменить. Или же выбрать страну либо регион, для которых он не требуется. Этот номер используется только в целях проверки.
Если отображается запрос на вход в iTunes
Если после создания идентификатора Apple ID на веб-сайте отображается сообщение с запросом войти в приложение iTunes, выполните следующие действия на своем устройстве.
- На iPhone, iPad или iPod touch: откройте приложение «Настройки» и нажмите «Вход на [устройство]». Затем выполните вход с помощью своего идентификатора Apple ID.
- На компьютере Mac: перейдите в меню Apple > «Системные настройки», выберите Apple ID и выполните вход с помощью своего идентификатора Apple ID.
- На устройстве Apple TV: выполните вход в приложении App Store, iTunes Store или Apple Music с помощью своего идентификатора Apple ID.
- На компьютере с Windows или устройстве Android: посетите страницу tv.apple.com/ru/ или music.apple.com/ru/ и выполните вход с помощью своего идентификатора Apple ID.
Доступность и функции магазина могут отличаться в зависимости от страны или региона.
Дата публикации:
Не удается создать Apple ID в это время? Простое решение [2022]
В: «При попытке настроить новый Apple ID на старом iPad появляется сообщение Не удалось создать учетную запись, ваша учетная запись не может быть создана в данный момент.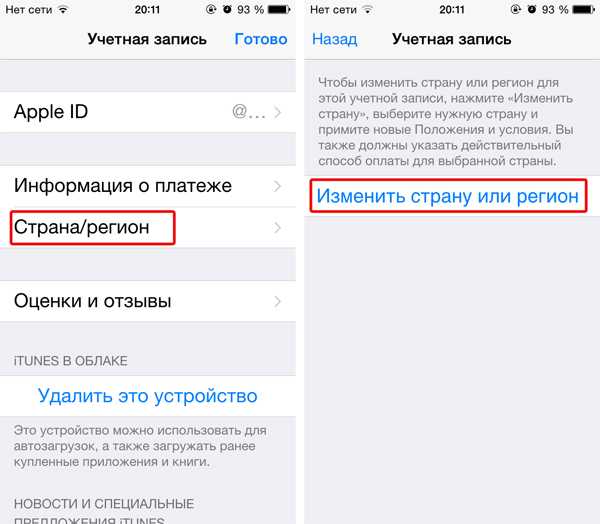 Что я могу сделать, чтобы настроить Apple ID » – Из Quora
Что я могу сделать, чтобы настроить Apple ID » – Из Quora
Вне всякого сомнения, это часто задаваемый вопрос на самых разных платформах вопросов и ответов. Предположим, вы покупаете новый iPhone или iPad, первоочередной задачей является создание новой учетной записи Apple. К вашему разочарованию, вы не можете создать новый Apple ID. На самом деле, многие пользователи iOS, у которых есть учетная запись, возможно, были предупреждены сообщением об ошибке. Если вы столкнулись с этой проблемой и на вашем устройстве отображается « не может создать Apple ID в настоящее время «, вы также можете просмотреть это полное руководство, чтобы найти эффективные методы, все из которых собраны и протестированы на этих технических форумах.
- Часть 1. Почему Apple ID создает Возникновение проблемы
- Часть 2. Устранение неполадок при создании Apple ID
- Способ 1. Создайте Apple ID в Интернете
- Способ 2.
 Перезагрузите iPhone/iPad
Перезагрузите iPhone/iPad - Способ 3. Обновите версию iOS
- Метод 4. Применить профессиональный инструмент восстановления системы iOS
- Метод 5. Сброс всего содержимого и настроек
- Часть 3. Заключение
Часть 1. Почему сейчас не удается создать Apple ID?
В целом, это сообщение означает, что количество новых идентификаторов Apple ID превысило количество, которое можно настроить с помощью iCloud на одном устройстве за один год. Согласно заявлениям службы поддержки Apple, если вы создаете Apple ID слишком часто или слишком много раз, это будет расцениваться как ненормальное действие. В этом случае вы можете попытаться настроить Apple ID через App Store на iPhone/iPad.
Тем не менее, некоторые пользователи iOS также сообщают, что они почти не создают учетную запись Apple, особенно новичок, который никогда не настраивает Apple ID, понятия не имеет, почему появляется эта ошибка. Поскольку iPhone является своего рода сложным и изощренным инструментом, проблема может возникнуть по разным причинам, таким как вредоносное ПО, вирусная атака, ошибка службы Apple, плохое подключение к Интернету и системные сбои.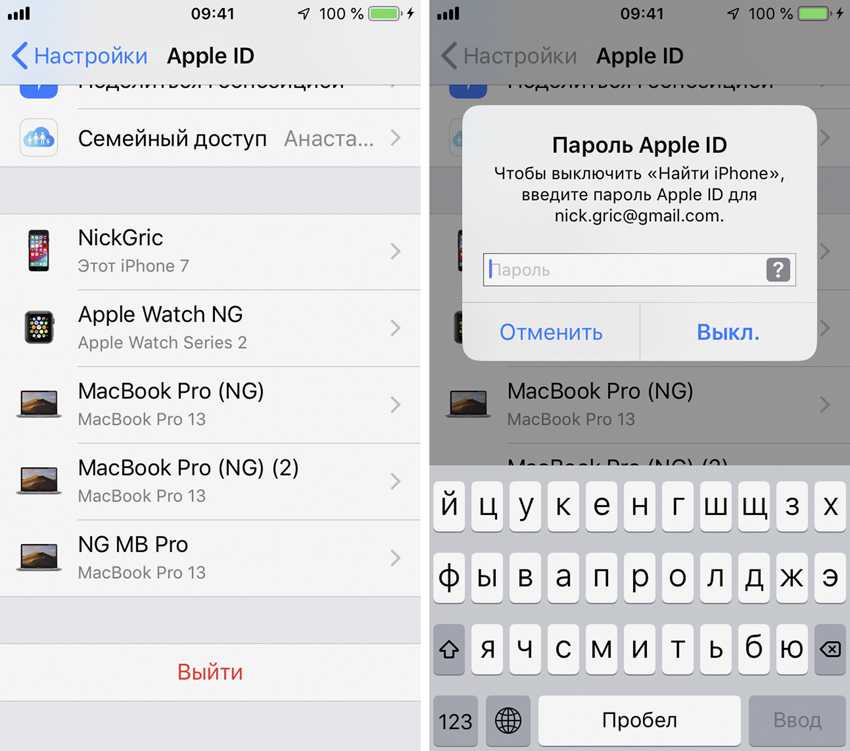 Но не волнуйтесь, с помощью следующих методов вы можете решить свою проблему.
Но не волнуйтесь, с помощью следующих методов вы можете решить свою проблему.
Часть 2. Устранение неполадок «В настоящее время невозможно создать Apple ID»
Способ 1. Создать Apple ID онлайн
Этот метод работает по тому же принципу, что и создание Apple ID через App Store. Пользователи iOS часто привыкли настраивать учетные записи Apple через «Настройки» на устройствах iOS. На самом деле, существует более одного доступа для его создания. Но если App Store также показывает сообщение об ошибке, вы можете попробовать создать Apple ID в Интернете, перейдя на appleid.apple.com в браузере. Вы можете найти опцию «Создать свой Apple ID» в правом углу строки меню. Между тем, несмотря на требования к сети, вам лучше выбрать стабильную сеть. Если ваше сетевое соединение продолжает показывать слабый сигнал, вы можете переключиться на сотовые данные или проверить маршрутизатор WIFI.
Способ 2. Перезагрузите iPhone/iPad
Часто упоминается, что ваши мобильные устройства сталкиваются с различными проблемами с зависанием, сбоем приложений и другими системными проблемами. На самом деле перезапуск устройств определенно так же эффективен, как то, о чем мы всегда слышим. Он не только помогает очистить оперативную память, но и проверяет мелкие системные ошибки в процессе перезагрузки.
На самом деле перезапуск устройств определенно так же эффективен, как то, о чем мы всегда слышим. Он не только помогает очистить оперативную память, но и проверяет мелкие системные ошибки в процессе перезагрузки.
Для iPhone:
● Удерживая кнопку питания, перетащите ползунок отключения питания и подождите 30 секунд, пока iPhone не выключится. Затем снова нажмите кнопку питания. Что касается iPhone x, 11, 12 или 13, вам нужно одновременно нажать кнопку уменьшения громкости и кнопку питания, чтобы выключить iPhone.
Для iPad:
● Просто нажмите и удерживайте кнопку питания, чтобы начать выключение iPad. Перетащите ползунок отключения питания, а затем включите iPad, удерживая кнопку питания.
Способ 3. Обновите версию iOS
Это также оказывается полезным, когда появляется сообщение «В настоящее время вы не можете создать Apple ID». Устаревшая операционная система iOS может привести к этой проблеме, поскольку иногда она может содержать скрытые ошибки и сбои.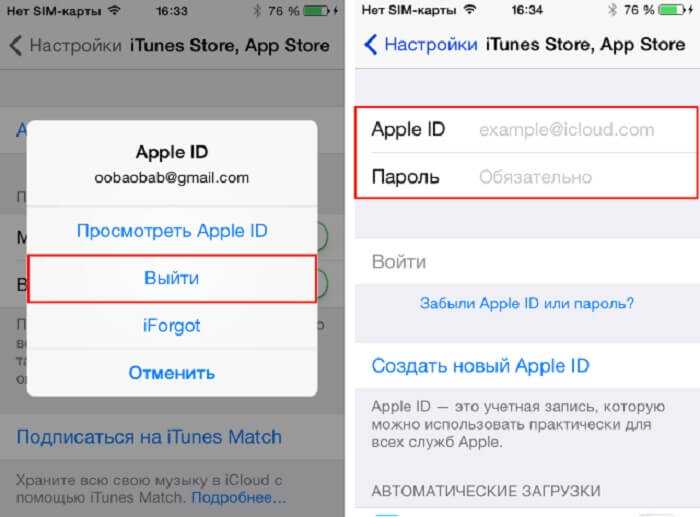 Если вы не уверены, установлена ли у вас новейшая версия iOS, вы можете перейти в «Настройки», перейти на экран «Общие» и найти параметр «Обновление программного обеспечения». Вы можете коснуться его, чтобы проверить, доступно ли обновление. Если есть, нажмите «Загрузить и установить». После завершения процесса установки попробуйте добавить новый Apple ID еще раз.
Если вы не уверены, установлена ли у вас новейшая версия iOS, вы можете перейти в «Настройки», перейти на экран «Общие» и найти параметр «Обновление программного обеспечения». Вы можете коснуться его, чтобы проверить, доступно ли обновление. Если есть, нажмите «Загрузить и установить». После завершения процесса установки попробуйте добавить новый Apple ID еще раз.
Метод 4. Применение профессионального средства восстановления системы iOS
Joyoshare UltFix, который отлично помогает в устранении различных системных проблем iOS, разработан со стандартным и расширенным режимами для самостоятельного устранения более 150 проблем. Он полностью совместим со всеми моделями iPhone, iPad и iPod touch, включая все версии iOS. Что выделяет его, так это то, что он может исправить все ошибки без риска потери данных за 3 шага, с какими бы проблемами вы ни столкнулись. Кроме того, он может бесплатно входить и выходить из режима восстановления, который доступен до тех пор, пока ваш iPhone успешно подключается к компьютеру.
Основные возможности Joyoshare UltFix
- Легко и быстро устраняйте различные проблемы с Apple ID, если вы не можете войти в Apple ID
- Удобные инструкции и интуитивно понятный интерфейс облегчают работу для всех пользователей iOS
- Расширенный режим может исправить серьезные проблемы в заблокированном или отключенном iDevice
- 30-дневная гарантия возврата денег и быстрая поддержка клиентов
Бесплатная пробная версия
Бесплатная пробная версия
Шаг 1 Откройте Joyoshare UltFix
Прежде всего, запустите Joyoshare UltFix на своем компьютере, подключите iPhone/iPad к компьютеру. Вы можете выбрать « Войдите в режим восстановления » сейчас или перейдите к следующему шагу, нажав кнопку « Start «. . Переведите устройство в режим восстановления или режим DFU в соответствии с инструкциями по эксплуатации. Когда значок « Next » станет синим, нажмите эту кнопку. , Подтвердите их и нажмите « Загрузить «, чтобы загрузить необходимый пакет микропрограммы и восстановить устройство.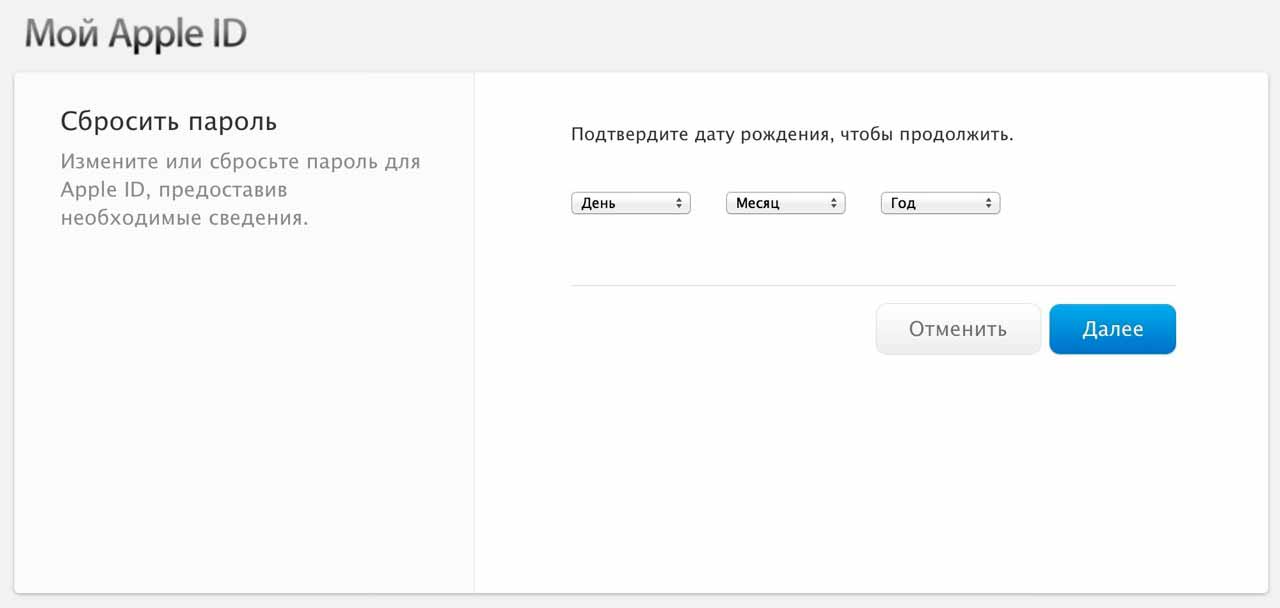 Подождите некоторое время, чтобы загрузить и проверить его.
Подождите некоторое время, чтобы загрузить и проверить его.
Шаг 4 Исправление Невозможно создать Apple ID в это время
Как только процесс загрузки будет завершен, выберите » Восстановить «, а затем он разархивирует пакет прошивки и автоматически устранит вашу проблему. В этом процессе вам ничего не нужно делать, кроме как ждать. После успешного восстановления он покажет кнопку » Готово «.
Метод 5. Сброс всего содержимого и настроек
В самой экстремальной ситуации эти 4 решения не могут дать никакого эффекта, и последнее решение — сбросить настройки iPhone до заводских настроек как новый. Следовательно, он устранит по существу скрытые системные ошибки, которые могут привести к этой проблеме. Однако делать это не рекомендуется, поскольку при этом будут удалены все данные и содержимое, хранящиеся в ваших данных. Если вы собираетесь перезагрузить устройство, вам следует заранее создать резервную копию устройства.
- Шаг 1: Перейдите в «Настройки» — [ваше имя] — iCloud.
 Затем выберите «Резервное копирование iCloud», нажмите «Создать резервную копию сейчас», и ваши данные будут скопированы в iCloud.
Затем выберите «Резервное копирование iCloud», нажмите «Создать резервную копию сейчас», и ваши данные будут скопированы в iCloud. - Шаг 2. В разделе «Настройки» введите «Общие» и выберите «Перенос или сброс [Устройство]».
- Шаг 3. Найдите параметр «Удалить все содержимое и настройки» и введите пароль, если потребуется.
Часть 3. Заключение
В этой статье мы рассказываем о решении часто задаваемых вопросов — «Почему вы не можете настроить Apple ID» и «Что делать, если вы не можете создать Apple ID в данный момент». Со всей информацией, которую мы предоставляем, мы желаем, чтобы вы получили больше информации о проблеме создания Apple ID. Терпение, которое вы потратите на чтение этого руководства, безусловно, сэкономит вам много времени и усилий при самостоятельном поиске решений. Наконец, мы искренне рады, что вы можете избавиться от проблемы и, таким образом, лучше работать с iPhone или iPad.
Попробовать бесплатноПопробовать бесплатно
(Нажмите, чтобы оценить этот пост)
Опубликовано 6 июля 2022 г. , 18:00
, 18:00
Как изменить дату рождения в Apple ID
Вы случайно ввели неправильную дату рождения при создании Apple ИДЕНТИФИКАТОР? Следуйте инструкциям ниже, чтобы узнать, как легко изменить дату рождения вашего Apple ID.
Наличие правильной информации о дате рождения, связанной с вашим Apple ID, важно для различных функций, а также используется в случае необходимости сбросить пароль.
Как изменить дату рождения в Apple ID
На iPhone и iPad:
- Откройте Настройки , затем коснитесь своего имени
- Выберите Имя, номера телефонов, адрес электронной почты
- Коснитесь День рождения , настройте его, затем коснитесь Готово в правом верхнем углу
В Интернете:
- Войдите в свой Apple ID
- В верхнем разделе аккаунта нажмите Редактировать справа
- Выберите поле День рождения и введите правильную дату рождения
- Нажмите Готово в правом верхнем углу
Для изменения учетной записи Apple ID на любой возраст младше 13 лет необходимо выполнить некоторые специальные шаги, в том числе требуется семейный доступ, а организатор семьи должен одобрить изменение. Из документа службы поддержки Apple:
Из документа службы поддержки Apple:
. Чтобы изменить дату своего рождения на любой возраст младше 13 *, вы должны быть участником группы семейного доступа, и организатор семейного доступа должен одобрить изменение. После обновления даты рождения следуйте инструкциям на экране, чтобы отправить запрос по электронной почте организатору семейного доступа. Организатор семейного доступа может войти на страницу своей учетной записи Apple ID, чтобы подтвердить изменение даты рождения и согласиться с соглашением о раскрытии конфиденциальной информации для родителей, введя запрошенную информацию в способе оплаты своей учетной записи.
Для получения дополнительной помощи по максимально эффективному использованию устройств Apple ознакомьтесь с нашим руководством, а также со следующими статьями:
- Как использовать AirPods с вашим Mac
- Как узнать модель ваших AirPods и чехла для зарядки
- Как исправить AirPods, которые не подключаются к вашему iPhone
- Перейти на новые AirPods? Вот как переименовать «AirPods # 2» по умолчанию
- Как использовать автоматический и черный темный режимы Twitter на iPhone
- Как получить максимальную прибыль от продажи подержанных AirPods
- Как использовать PayPal в качестве способа оплаты Apple ID
- Как изменить способ оплаты Apple ID
- Как транслировать March Madness 2019 в прямом эфире на Apple TV, iPhone, iPad и Mac
.
FTC: Мы используем автоматические партнерские ссылки, приносящие доход. Подробнее.
Вы читаете 9to5Mac — экспертов, которые день за днем сообщают новости об Apple и окружающей ее экосистеме. Обязательно заходите на нашу домашнюю страницу, чтобы быть в курсе всех последних новостей, и следите за новостями 9to5Mac в Twitter, Facebook и LinkedIn, чтобы оставаться в курсе событий. Не знаете, с чего начать? Ознакомьтесь с нашими эксклюзивными историями, обзорами, практическими рекомендациями и подпишитесь на наш канал YouTube
Посетите 9to5Mac на YouTube, чтобы узнать больше новостей Apple:
Посетите 9to5Mac на YouTube, чтобы узнать больше новостей Apple:
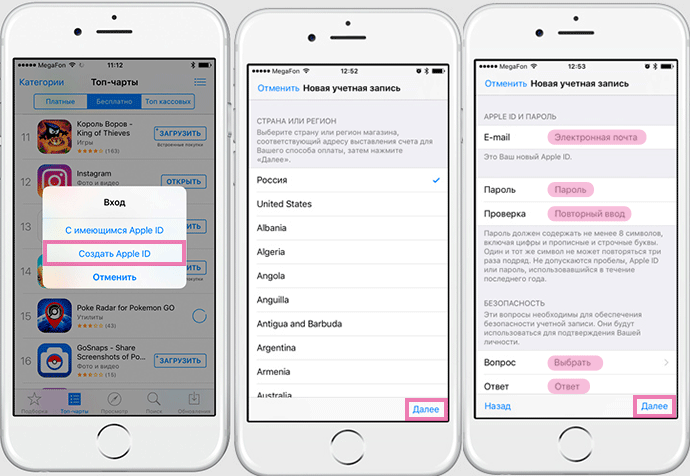
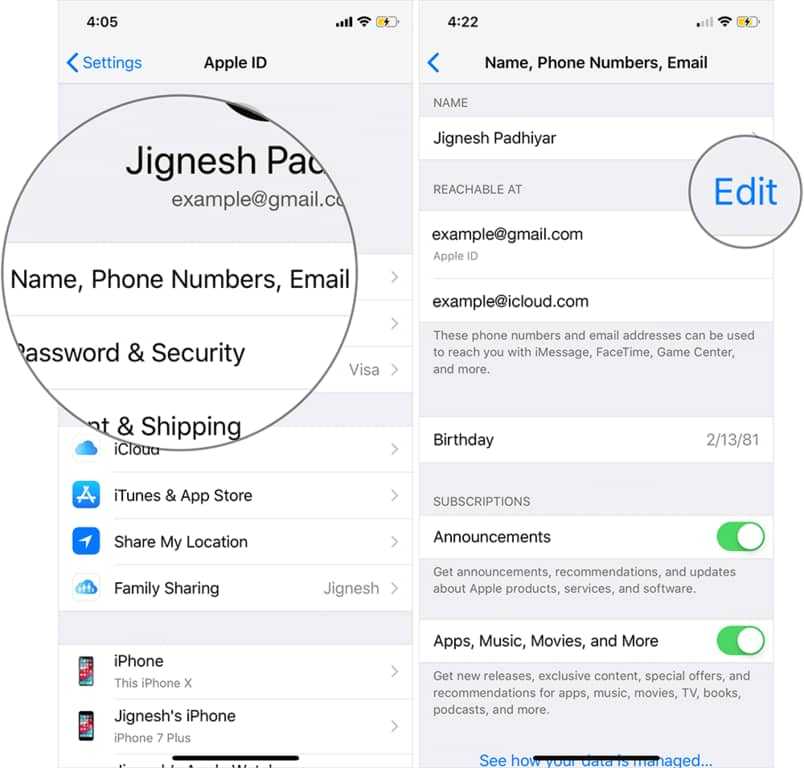 Вы также можете выбрать вариант «Нет». Узнайте, что делать, если вариант «Нет» не отображается или его нельзя выбрать. Плата будет взиматься только после совершения покупки.
Вы также можете выбрать вариант «Нет». Узнайте, что делать, если вариант «Нет» не отображается или его нельзя выбрать. Плата будет взиматься только после совершения покупки.

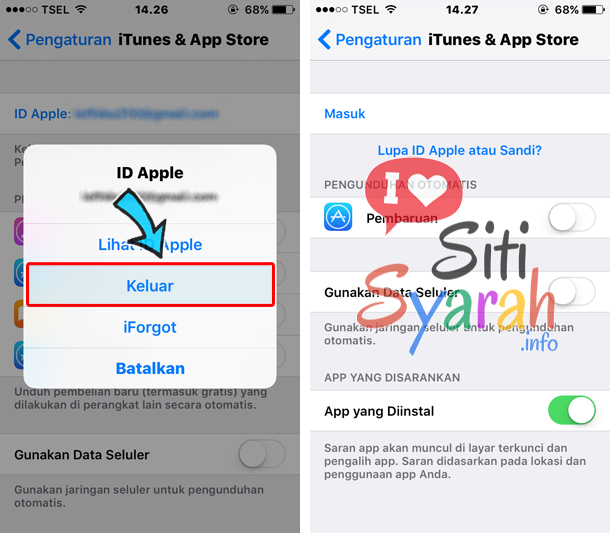 Перезагрузите iPhone/iPad
Перезагрузите iPhone/iPad Затем выберите «Резервное копирование iCloud», нажмите «Создать резервную копию сейчас», и ваши данные будут скопированы в iCloud.
Затем выберите «Резервное копирование iCloud», нажмите «Создать резервную копию сейчас», и ваши данные будут скопированы в iCloud.