Как решить проблему синхронизации iPhone в Windows 7
Windows 7 Enterprise Windows 7 Home Basic Windows 7 Home Premium Windows 7 Professional Windows 7 Starter Windows 7 Ultimate Еще…Меньше
Это — статья с пошаговым руководством.
Аннотация
Иногда владельцы телефонов iPhone сталкиваются с проблемами синхронизации приложения iTunes. В этой статье описываются способы решения этой проблемы.
Решение
Решение 1. Отключить режим сбережения энергии в разделе «Управление устройствами»
Решение 2. От имени администратора запустить драйвер iPhone
Решение 3. Изменение файла host
Решение 1. Отключить режим сбережения энергии в разделе «Управление устройствами»
Нажмите Пуск , введите команду DEVMGMT.MSC в поле поиска и нажмите ВВОДдля запуска средства Управление. устройствами.
Откройте меню Вид и выберите Устройства по типу.
Выберите пункт Контроллеры USB. Для этого щелкните его дважды.
Щелкните правой кнопкой мыши одну из записей с именем Корневой USB-концентратор и выберите Свойства.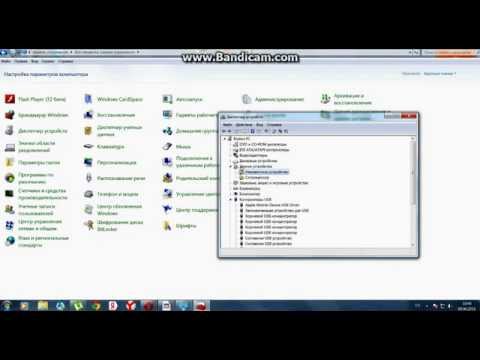
На вкладке Управление электропитанием снимите флажок Разрешить отключение этого устройства для экономии энергии. Затем нажмите Применить.
Повторите 4 и 5 шаг с остальными записями типа Корневой USB-концентратор, а после перезапустите компьютер и попробуйте снова синхронизировать iPhone и iTunes.
Voltar ao início
Решение 2. Запуск драйвера iPhone от имени администратора
-
Щелкните правой кнопкой мыши панель задач и выберите в меню пункт Запустить диспетчер задач.

-
Выберите вкладку Процессы и нажмите кнопку Отображать процессы всех пользователей.
-
Щелкните процесс AppleMobileDeviceService.exe, чтобы выбрать его, щелкните его правой кнопкой мыши и выберите Свойства.
-
В окне Свойства выберите вкладку Совместимость и в разделе Уровень прав установите флажок Выполнять эту программу от имени администратора. Чтобы изменения вступили в силу, нажмите Применить.
org/ListItem»>
Перезагрузите компьютер. Теперь вы можете без проблем синхронизировать iPhone и iTunes.
Voltar ao início
Решение 3. Изменение файла host
ЕслиiTunes не может подключиться к службам Apple, не обнаруживая iPhone, это препятствует правильной синхронизации. Самые частые причины, вызывающие эти проблемы, связаны с ошибками синхронизации.
Для их устранения нужно изменить запись об устройстве и отредактировать файл host на компьютере. Выполните следующие действия.
-
Закройте iTunes.
-
Дважды щелкните его, чтобы открыть его в Блокноте.
-
Найдите строку 74.208.10.249 gs.apple.com, удалите ее и сохраните изменения без модификации имени файла..
-
Перезагрузите компьютер и подключите iPhone с помощью USB-кабеля.
-
iTunes предложит вам восстановить устройство, установив встроенное ПО и последнюю версию операционной системы.
 Позже вы сможете загрузить резервные копии приложений, данных и неповрежденных параметров конфигурации.
Позже вы сможете загрузить резервные копии приложений, данных и неповрежденных параметров конфигурации.Voltar ao início
org/ListItem»>
Найдите файл host в папке C:\Windows\system32\drivers\etc.
Нас интересует ваше мнение!Мы ждем ваших отзывов по данным статьям; их можно ввести в поле для комментариев в нижней части страницы. Ваши отзывы помогают нам повышать качество контента. Заранее спасибо!
Как подключить iPhone к компьютеру
iPhone не похож на стандартные накопители. Его можно подключить к компьютеру через USB-порт и использовать как обычную флешку: перекинуть фотографии, музыку и видео, просмотреть отснятый материал. Но это не весь потенциал устройства. Если синхронизировать его с ПК и использовать специальную программу, можно будет загрузить приложения, книги, музыкальные альбомы любимых групп, нарезать рингтоны, сохранить резервную копию данных, сбросить настройки, прослушать радио, просмотреть ТВ-шоу, сделать покупки в магазине утилит от Apple, отредактировать свои данные в учётной записи.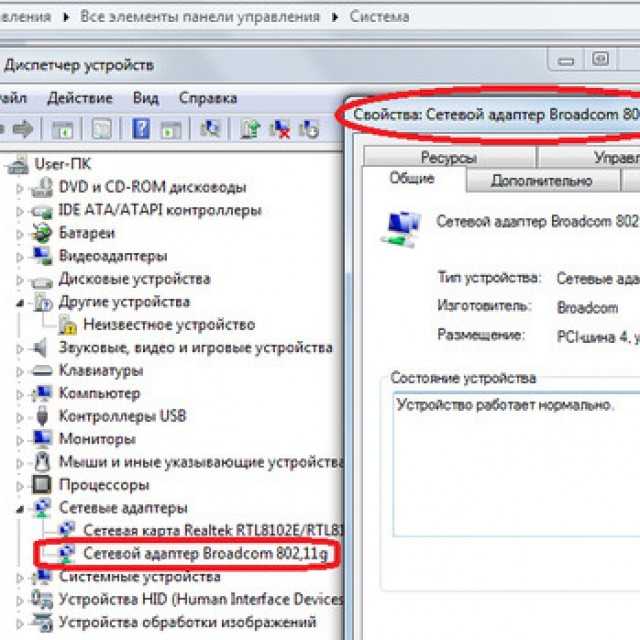 И это только малая часть возможностей гаджета. Разберитесь, как через Айфон подключить к компьютеру Айфон, чтобы воспользоваться всеми этими функциями.
И это только малая часть возможностей гаджета. Разберитесь, как через Айфон подключить к компьютеру Айфон, чтобы воспользоваться всеми этими функциями.
Программы, которые нужны для подключения
Чтобы полноценно работать с iPhone, надо скачать на ПК определённое программное обеспечение. Оно есть на официальном сайте Apple. Нужно для сопряжения Айфона и с помощью USB, и по Wi-Fi. Если вы планируете использовать «яблочные» гаджеты, эти утилиты должны быть установлены.
- iCloud. Сетевое хранилище. Обеспечивает общий доступ к файлам, контактам, почте, календарю, заметкам, списку друзей. Если установить приложение на всех ваших гаджетах, они смогут обмениваться данными напрямую. Можно зайти в хранилище и через браузер — для этого откройте страницу iCloud.com.
- iTunes. Файловый менеджер и основной сервис для синхронизации iPhone и ПК. Без него невозможно разобраться, как подключить Айфон к компьютеру. Эта программа служит для управления гаджетом, загрузки на него программ и файлов.
 С её помощью можно покупать контент в AppStore, активировать подарочные карты и отправлять их друзьям. Также в Айтюнс есть встроенный медиаплеер. Существуют и другие файловые менеджеры (например, iFunBox или iTools). Но они неофициальные.
С её помощью можно покупать контент в AppStore, активировать подарочные карты и отправлять их друзьям. Также в Айтюнс есть встроенный медиаплеер. Существуют и другие файловые менеджеры (например, iFunBox или iTools). Но они неофициальные.
Подключение через USB
Для сопряжения с ПК вам нужен USB-кабель. Он должен входить в комплект поставки iPhone — лежать в коробке. Другие провода лучше не использовать. Если оригинальный кабель утерян или повреждён, можно приобрести такой же. Главное, подобрать комплектующие, которые подходят для вашего гаджета. Провод с разъёмом 30 пин («толстая зарядка») предназначен для девайсов старых моделей. Lightning-коннекторы («тонкие») — для устройств нового поколения.
Для такого соединения можно использовать только порты ЮСБ 2.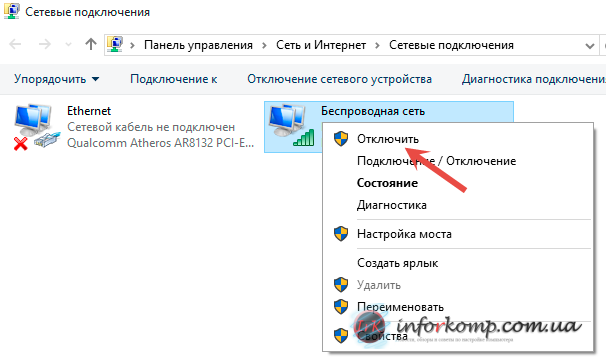 0 и выше. Со слотом версии 1.0, система выдаст оповещение, что всё может работать быстрее. И гаджет она не «увидит».
0 и выше. Со слотом версии 1.0, система выдаст оповещение, что всё может работать быстрее. И гаджет она не «увидит».
Вот как подключить Айфон к компьютеру через USB:
- Установите на ПК самую новую версию iTunes.
- Также желательно скачать iCloud.
- Включите iPhone.
- Подсоедините один конец кабеля к нему.
- Другой вставьте в USB-порт ПК.
- Он должен определить наличие нового устройства. Если вы синхронизируете Айфон впервые, будут автоматически установлены драйвера Apple Mobile Device. Их также можно загрузить с официального сайта производителя.
- Разблокируйте телефон. Он выдаст уведомление «Доверять ли этому компьютеру?». Нажмите «Доверять». Может появиться сообщение «Разрешить ли этому устройству доступ к фото и видео?». Тапните «Разрешить».
- Должен запуститься Айтюнс. Если этого не произошло, откройте его вручную. Через эту программу можно взаимодействовать с гаджетом.
- Дождитесь, пока закончится синхронизация.

- Также значок с Айфоном появится в меню «Мой компьютер» в качестве портативного устройства или внешнего диска.
- Чтобы зайти в обзор девайса в iTunes, нажмите на кнопку с иконкой в виде телефона. Она слева сверху.
Wi-Fi
Помимо подключения к USB, можно создать соединение по Wi-Fi. Для этого все синхронизируемые устройства должны быть в одной сети. То есть выходить в интернет через один и тот же роутер.
Вы не будете «привязаны» к ПК проводом. Но не все функции доступны в этом режиме. К примеру, не получится восстановить гаджет из резервной копии или обновить ПО. И такое сопряжение быстро сажает аккумулятор.
Вот как подключить iPhone к компьютеру с помощью беспроводного соединения:
- Зайдите в настройки Айфона.
- Откройте раздел «Wi-Fi».
- Передвиньте переключатель в режим ВКЛ. Он должен стать зелёным.
- Выберите свою сеть и введите пароль, если она защищена.
Теперь выставьте параметры синхронизации.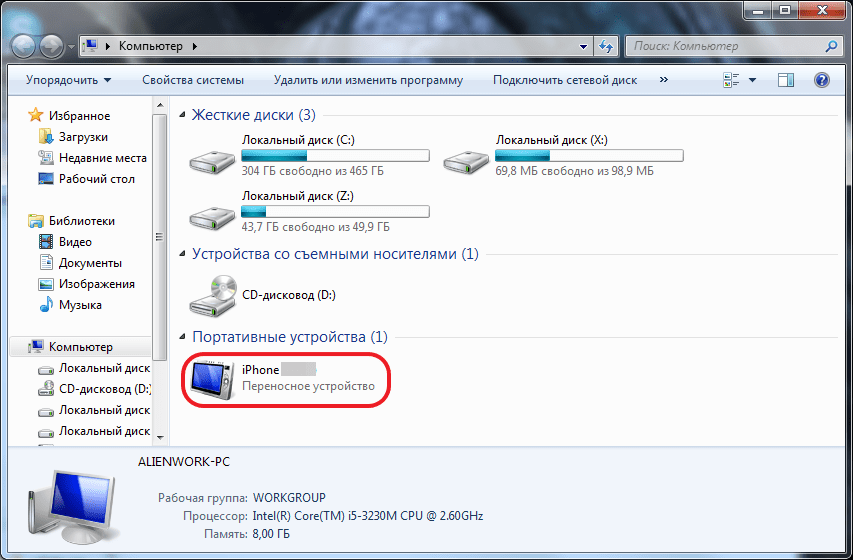 Для этого надо присоединить Айфон к USB-разъёму. После однократной настройки можно будет использовать беспроводную связь. И через неё работать с Айтюнс.
Для этого надо присоединить Айфон к USB-разъёму. После однократной настройки можно будет использовать беспроводную связь. И через неё работать с Айтюнс.
- Подключите iPhone кабелем к ПК.
- Откройте iTunes.
- Нажмите на иконку в виде телефона. Она слева сверху.
- В разделе «Обзор» прокрутите страницу вниз.
- Отметьте галочкой пункт «Синхронизировать по Wi-Fi».
- Кликните «Применить».
Теперь можно попробовать подключиться «по воздуху» через беспроводные сети. Для начала отсоедините USB-провод. Потом:
- Откройте настройки Айфона.
- Перейдите в раздел «Основные».
- Проскролльте страницу вниз.
- Меню «Синхронизация с iTunes».
- Тапните на «Синхронизировать».
Теперь в Айтюнсе будут доступны настройки и файлы девайса.
Bluetooth
Сопряжение возможно и через Bluetooth.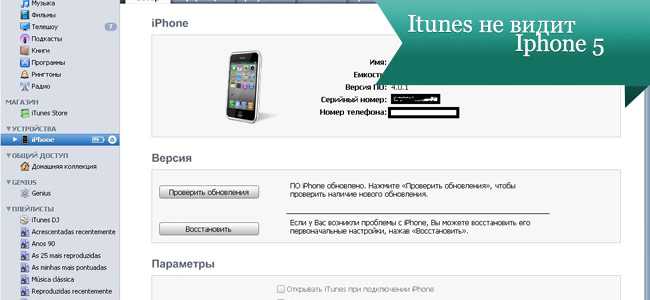 Если он есть на устройствах, которые вы хотите соединить.
Если он есть на устройствах, которые вы хотите соединить.
- Предварительно включите его на компьютере или ноутбуке. Активируйте видимость ПК, чтобы его нашли другие гаджеты с включенным блютузом.
- Зайдите в настройки iPhone.
- Передвиньте ползунок в режим ВКЛ.
- В списке девайсов отыщите свой ПК и тапните по нему.
- Появится сообщение с кодом. Такие же цифры должны отобразиться на компьютере. Это нужно, чтобы случайно не синхронизироваться с незнакомым гаджетом. В некоторых случаях числа надо ввести вручную.
iPhone как модем
Через iPhone можно раздавать интернет другим устройствам и использовать его как модем. Для этого надо создать точку доступа. Подключённый к ней ПК будет использовать сеть мобильного оператора.
- Зайдите в параметры гаджета.
- Раздел «Режим модема» («Personal Hotspot»).
- Передвиньте чекбокс в режим ВКЛ.
- Если вы используете синхронизацию по USB, ПК дополнительно установит дополнительный драйвер.
 А Айфон появится в списке сетевых подключений.
А Айфон появится в списке сетевых подключений. - Или активируйте Bluetooth-сопряжение.
- Также в настройках Apple-девайса есть пароль от Wi-Fi. С ним можно добавить в одну сеть много устройств. Просто введите его на каждом ПК.
Так как подключить iPhone к компьютеру через USB намного проще, обычно предпочитают именно это соединение. С ним можно одновременно работать в iTunes и заряжать батарею. Да и функционал у него больше. Но беспроводная сеть удобнее и практичнее. С ней вы не ограничены длиной кабеля. И с Wi-Fi Айфон можно использовать как маршрутизатор для выхода в интернет с нескольких устройств.
iTunes не распознает iPhone в Windows 10 (2023)
Автор
Стив Балмер
/ 2 марта 2023 г. / Руководство, Windows 10 / 4 минуты чтения
Поделиться через фейсбук
Поделиться в твиттере
Твиттер
Поделиться на LinkedIn
Ссылка на
Поделиться на Pinterest
Пинтерест
Windows 10 не может обнаружить или распознать ваш iPhone, или вы не видите содержимое своего iPhone на своем компьютере? Ряд пользователей сообщают об этой проблеме: « Windows не распознает iPhone ».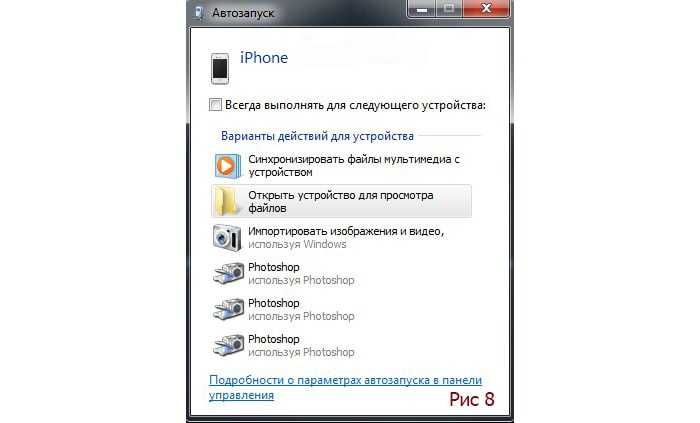 При подключении iTunes запускается автоматически и синхронизирует телефон (как обычно и как положено). Однако Windows не спрашивает, что я хочу делать с iPhone, iPhone не указан как «портативное устройство» в диспетчере устройств, а приложение Phone Companion или Photo не видит, что iPhone подключен. Вот несколько различных решений, которые вы можете применить, чтобы исправить iTunes не распознает iPhone в Windows 10.
При подключении iTunes запускается автоматически и синхронизирует телефон (как обычно и как положено). Однако Windows не спрашивает, что я хочу делать с iPhone, iPhone не указан как «портативное устройство» в диспетчере устройств, а приложение Phone Companion или Photo не видит, что iPhone подключен. Вот несколько различных решений, которые вы можете применить, чтобы исправить iTunes не распознает iPhone в Windows 10.
1. Начните с базового, просто попробуйте отключить устройство (iPhone), разблокировать его, а затем снова подключить. Другими словами, попробуйте подключить USB-кабель к телефону, когда ваш телефон включен и разблокирован. Проверьте, все ли работало нормально.
Временно отключить блокировку безопасности. Это также может помочь вам решить проблему, из-за которой iPhone не отображается в Windows. Перейдите в «Настройки» > нажмите «Touch ID и код-пароль» > найдите «Отключить код-пароль» > «Отключить защитную блокировку».
Добавьте заголовок, чтобы начать создание оглавления
2.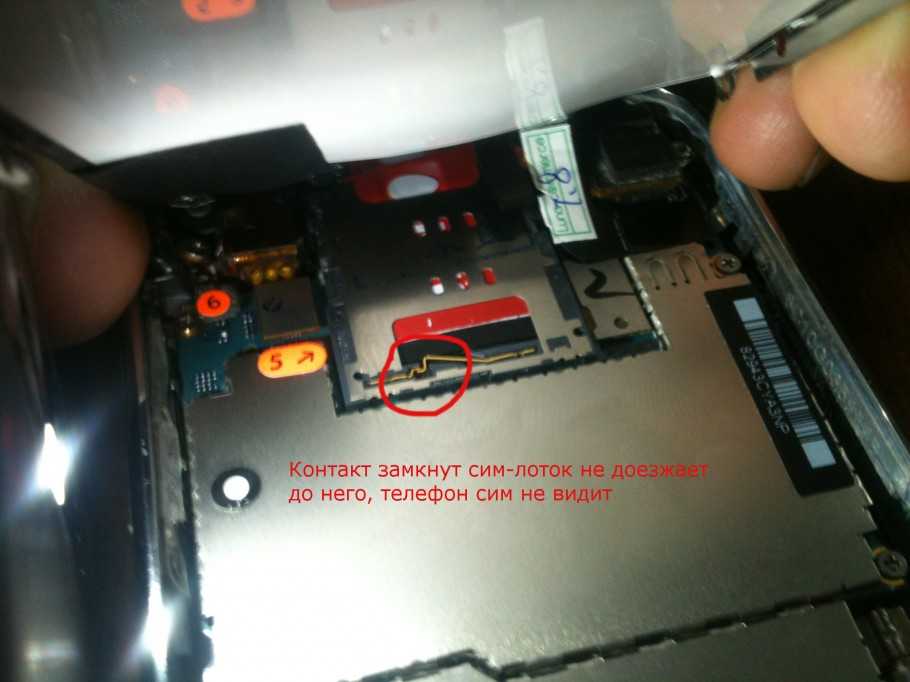 Попробуйте использовать другой USB-порт на вашем компьютере: Поскольку ваш компьютер не распознает iPhone, вы также можете попробовать подключить iPhone через любой другой USB-порт на вашем компьютере.
Попробуйте использовать другой USB-порт на вашем компьютере: Поскольку ваш компьютер не распознает iPhone, вы также можете попробовать подключить iPhone через любой другой USB-порт на вашем компьютере.
3. Всякий раз, когда устройство iOS подключается к компьютеру, появляется подсказка «Доверять этому компьютеру?». Пользователям всегда следует нажимать «Доверять», поскольку в большинстве случаев это наиболее подходящий вариант решения проблемы.
4. Выберите « Старт », введите « services.msc », затем нажмите « Enter». Здесь, в службах Windows, убедитесь, что следующие службы настроены на автоматический запуск и запущены:
- Служба iPod
- Служба поддержки мобильных устройств Apple
- Служба Bonjour
5. Подключите iPhone к системе Windows 10. Щелкните правой кнопкой мыши «Пуск» и выберите «Панель управления» > «Автозапуск». Убедитесь, что установлен флажок «Использовать автовоспроизведение для всех носителей и устройств». Найдите устройство iPhone и выберите параметр «Спрашивать каждый раз» в раскрывающемся меню рядом с устройством 9.0003
Убедитесь, что установлен флажок «Использовать автовоспроизведение для всех носителей и устройств». Найдите устройство iPhone и выберите параметр «Спрашивать каждый раз» в раскрывающемся меню рядом с устройством 9.0003
6. Убедитесь, что на вашем устройстве установлены последние обновления Windows, или вы можете проверить и установить последние обновления из Настройки > Обновление и безопасность > Центр обновления Windows и загрузить обновления отсюда.
7. Если вы используете более старую версию iTunes, это также может привести к тому, что iPhone не распознается Windows 10. Мы рекомендуем обновить или переустановить iTunes до последней версии.
Если вы установили iTunes из магазина Windows 10, просто откройте магазин Microsoft. нажмите (…), затем «Загрузки и обновления», найдите здесь доступные обновления и установите их.
Или попробуйте удалить приложение, перезапустите Windows и выполните новую установку из магазина Windows.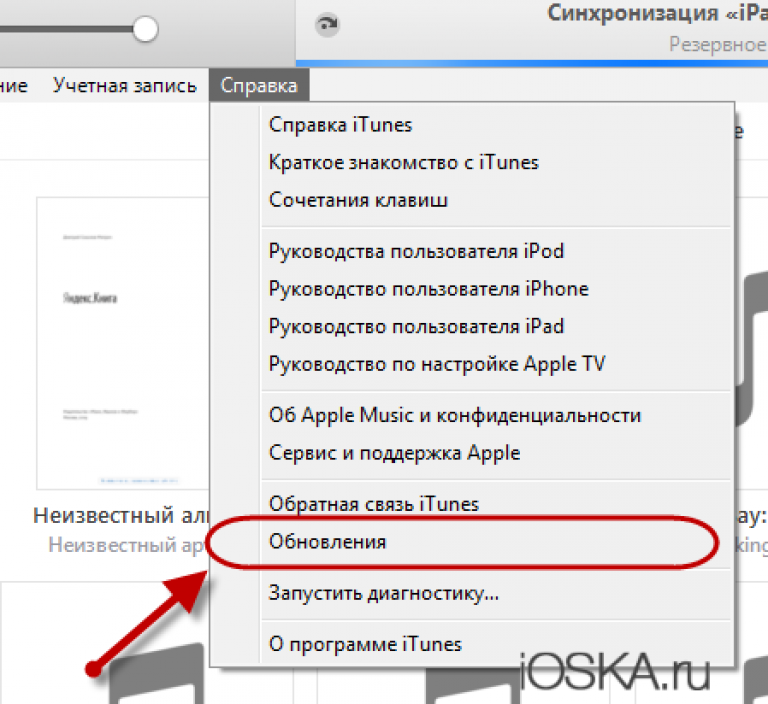
8. Windows 10 имеет встроенный инструмент устранения неполадок оборудования, который автоматически проверяет оборудование, подключенное к компьютеру, на наличие известных проблем с ним и предоставляет подробные сведения и способы их устранения. Давайте запустим средство устранения неполадок оборудования и устройств, чтобы выяснить проблему.
- Нажмите клавишу Windows, чтобы открыть меню «Пуск».
- Введите Устранение неполадок и нажмите клавишу ввода.
- Выберите параметр «Оборудование и устройство».
- Нажмите «Запустить средство устранения неполадок оборудования и устройств».
- И пусть Windows проверит и обнаружит, есть ли какие-либо проблемы с аппаратным устройством.
- После этого перезапустите Windows и проверьте, может быть полезно
9. Обновите USB-драйвер мобильного устройства Apple, для этого подключите iPhone к компьютеру.
Щелкните правой кнопкой мыши в меню «Пуск» Windows 10, выберите «Диспетчер устройств» и разверните «Контроллеры универсальной последовательной шины»
Здесь в разделе «Контроллеры универсальной последовательной шины» вы увидите USB-драйвер мобильного устройства Apple.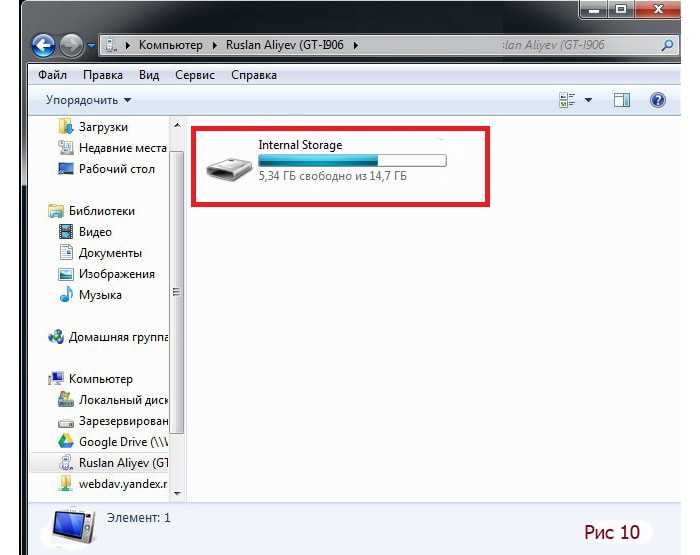 Дважды щелкните его, чтобы открыть его свойства.
Дважды щелкните его, чтобы открыть его свойства.
Перейдите на вкладку «Драйвер» и удалите драйвер.
Отключите iPhone и снова подключите его (Windows 10 снова выполнит поиск и загрузку драйвера). Доверяйте этому компьютеру. Помогло ли это.
Примечание. Рядом с драйвером USB для мобильных устройств Apple отображается желтый восклицательный знак. Это приводит к закрытию iTunes (если он запущен), открытию диспетчера устройств, разверните узел Контроллеры универсальной последовательной шины и щелкните правой кнопкой мыши USB-драйвер мобильного устройства Apple.
Выберите «Обновить драйвер» и нажмите «Выполнить поиск драйверов на моем компьютере» и найдите драйвер мобильного устройства на диске C:\ . и следуйте инструкциям на экране, чтобы установить программное обеспечение драйвера.
После этого перезагрузите Windows и снова подключите iPhone, сообщите нам, это помогает? Если iTunes по-прежнему не может распознать ваш iPhone, используйте этот менеджер iPhone в качестве альтернативы iTunes для передачи фотографий, музыки, видео, приложений и т.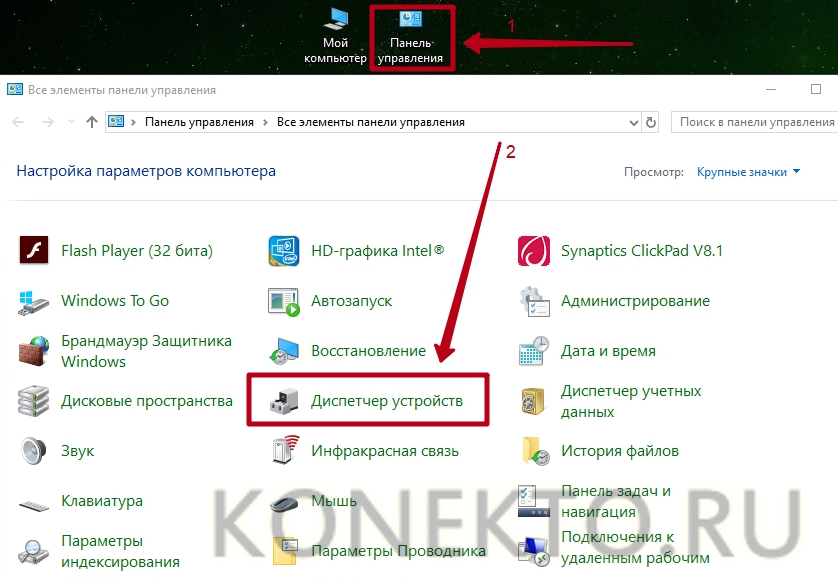 д. между устройствами iOS и ПК.
д. между устройствами iOS и ПК.
Также прочитайте
- iTunes не открывается в Windows 10? Вот 5 решений для исправления!
- iTunes не работает в Windows 10? Вот 5 различных проблем и решений iTunes
- Исправить ошибку USB-устройство не распознано, код ошибки 43 в Windows 10
- Как исправить, что Windows 10 не распознает телефон Android?
- Как восстановить потерянные данные с iPhone iPad напрямую с помощью PhoneRescue
Поделиться через фейсбук
Поделиться в твиттере
Твиттер
Поделиться на Pinterest
Пинтерест
Поделиться на LinkedIn
Ссылка на
8 исправлений, когда ваш компьютер не распознает ваш телефон
То, что ваш компьютер не распознает USB-устройство, которое вы только что подключили, раздражает.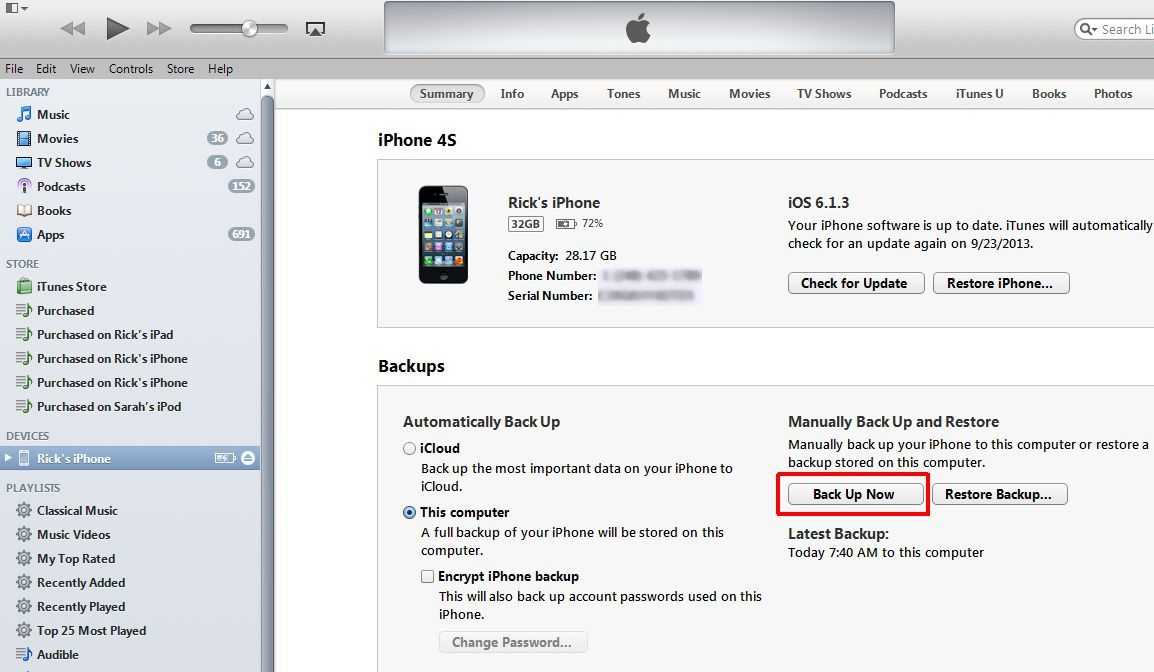 Вместо того, чтобы продолжать выполнять свои задачи, вы должны сначала устранить проблему и посмотреть, сможете ли вы исправить ее самостоятельно. Единственное, что хуже, это когда это происходит с вашим смартфоном.
Вместо того, чтобы продолжать выполнять свои задачи, вы должны сначала устранить проблему и посмотреть, сможете ли вы исправить ее самостоятельно. Единственное, что хуже, это когда это происходит с вашим смартфоном.
Если ваш компьютер не распознает ваш телефон, когда вы пытаетесь подключить USB-кабель от него к вашему Android или iPhone, попробуйте один из восьми советов, перечисленных ниже, чтобы исправить это.
Содержание
1. Перезагрузите компьютер и телефон
Независимо от того, какие устройства вы используете, будь то Android или iPhone, Mac или Windows, начните с очевидного. Попробуйте перезагрузить свои устройства. Этот простой шаг решает многие проблемы и может помочь в решении проблем с подключением.
2. Используйте другой порт USB и кабель Если одна из этих вещей повреждена, ваш компьютер не сможет подключиться и распознать ваше устройство.
Если на вашем компьютере несколько портов USB, попробуйте использовать другой и посмотрите, работает ли он.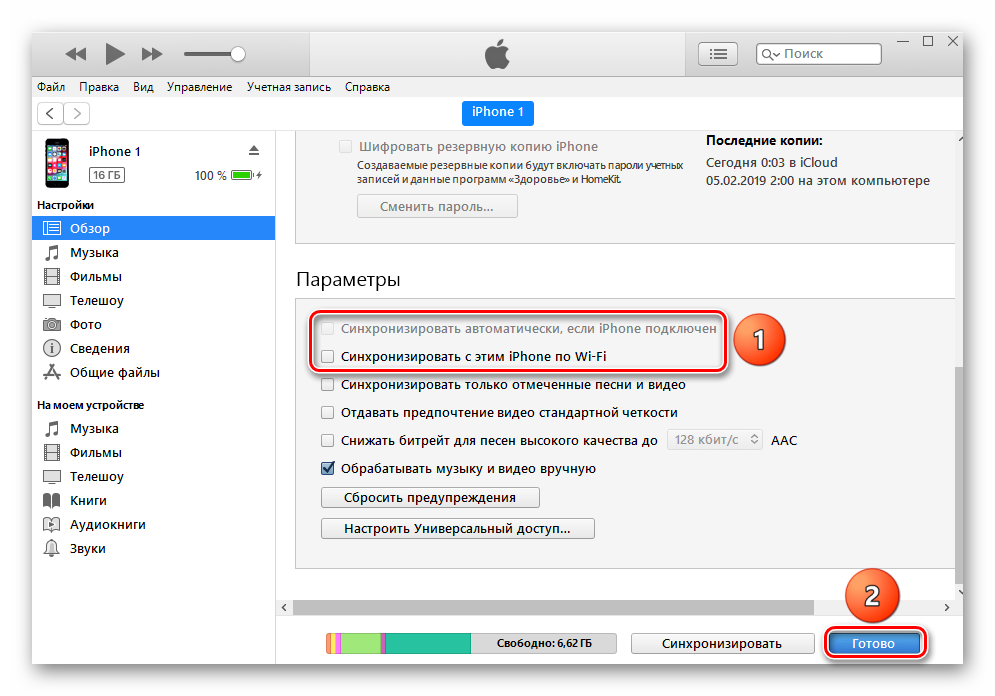 Если у вас есть доступ к другому кабелю USB, попробуйте использовать его с другим портом USB.
Если у вас есть доступ к другому кабелю USB, попробуйте использовать его с другим портом USB.
3. Изменение режима подключения USB (Android)
Когда вы подключаете свой Android-смартфон к компьютеру, он предлагает несколько режимов подключения, в зависимости от цели подключения. Если ваш телефон подключен к компьютеру в неправильном режиме, это может привести к тому, что ваш компьютер не распознает его.
Чтобы изменить режим USB-подключения на телефоне Android, выполните следующие действия. В зависимости от модели вашего телефона точные названия шагов могут отличаться.
- Подключите смартфон Android к компьютеру.
- На смартфоне откройте панель уведомлений , потянув ее вниз.
- Найдите уведомление системы Android , в котором отображается текущий режим подключения USB.
- Выберите уведомление, чтобы открыть USB-настройки телефона .
- Выберите Передача файлов или Передача файлов .

После того, как вы измените режим USB-подключения на «Передача файлов», вы сможете увидеть свой телефон в Finder (Mac) или проводнике (Windows). Теперь вы можете приступить к своим задачам.
4. Проверьте предупреждение «Доверяйте этому компьютеру» (iPhone)
При первом подключении iPhone к компьютеру вы увидите предупреждение «Доверяйте этому компьютеру» на своем телефоне. Не забудьте выбрать Trust , когда получите уведомление. В противном случае ваш iPhone не будет подключаться к вашему компьютеру.
Если вы ранее выбрали Не доверяйте , вам потребуется сбросить настройки iPhone Местоположение и конфиденциальность . Для этого выполните следующие действия.
- Откройте настройки iPhone .
- Выберите Общие .
- Выбрать Сбросить .
- Выбрать Сбросить местоположение и конфиденциальность .

После сброса настроек снова подключите iPhone к компьютеру и выберите Доверять этому компьютеру.
5. Обновите драйверы MTP на своем компьютере (Windows)
Если у вас возникают проблемы с подключением смартфона (Android или iPhone) к компьютеру с Windows, причиной их могут быть драйверы MTP. Драйверы MTP (протокол передачи мультимедиа) позволяют подключить телефон к компьютеру и использовать его в качестве мультимедийного устройства.
На большинстве компьютеров уже установлены драйверы MTP, но они могут быть устаревшими и вызывать проблемы с подключением. Чтобы обновить драйверы MTP вручную, выполните следующие действия.
- Подключите телефон к компьютеру.
- Щелкните правой кнопкой мыши кнопку Пуск и откройте Диспетчер устройств .
- В разделе Другие устройства найдите Неизвестное устройство и щелкните его правой кнопкой мыши.
 Затем выберите Update Driver Software .
Затем выберите Update Driver Software .
- В поле местоположения выберите Позвольте мне выбрать из списка драйверов устройств с моего компьютера .
- Найдите свой телефон в списке устройств и выберите его.
- В списке устройств выберите USB-устройство MTP и выберите Далее для подтверждения.
После обновления драйверов до последней версии вы должны увидеть свой телефон Android в диспетчере файлов.
6. Обновите macOS и iTunes (Mac)
Если у вас возникли проблемы при попытке подключить телефон к Mac, проверьте, установлена ли у вас последняя версия операционной системы. Устаревшая версия macOS может вызывать проблемы с подключением между телефоном и компьютером. Чтобы проверить, доступно ли обновление, перейдите в меню Mac > Об этом Mac > Обновление программного обеспечения .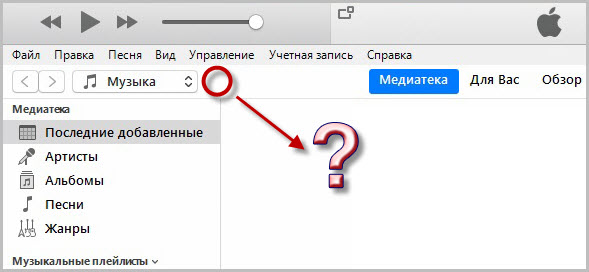
После того, как вы подтвердите, что обновили свою ОС, проверьте, используете ли вы также последнюю версию iTunes, поскольку в старой версии может быть ошибка, вызывающая проблемы с подключением.
7. Используйте утилиту передачи файлов Android (Android + Mac)
Подключить Android к Mac и передать файлы на компьютер немного сложнее, чем тот же процесс с Android и Windows. Специальная утилита под названием Android File Transfer обеспечивает плавное соединение между вашим Mac и Android-смартфоном.
Вы можете найти Android File Transfer на официальном сайте Android. Загрузите и установите утилиту, затем попробуйте снова подключить телефон к Mac. Теперь вы сможете использовать свое Android-устройство на Mac.
8. Включить отладку по USB (Android)
Если вы все еще сталкиваетесь с проблемой, когда ваш компьютер не видит ваш телефон Android после того, как вы попробовали различные методы, вы можете попробовать включить отладку по USB в качестве крайней меры.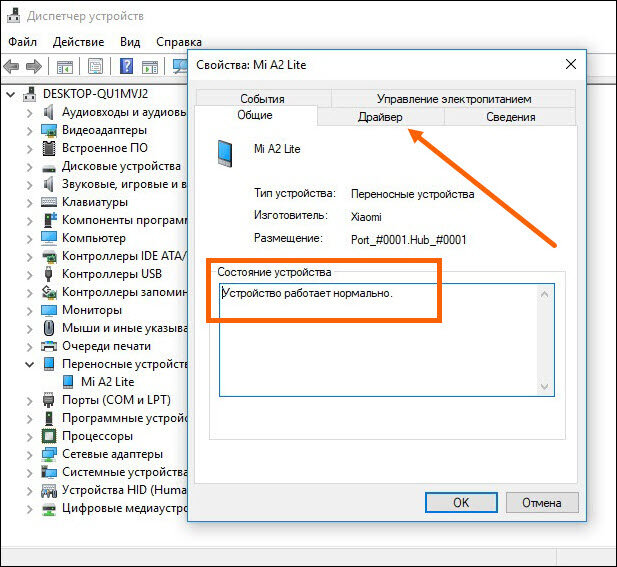
Режим USB-отладки Android является частью меню «Параметры разработчика». Это расширенная функция, разработанная для разработчиков приложений, чтобы убедиться, что их приложения работают правильно, и диагностировать проблемы при их появлении. Перед активацией обязательно изучите все плюсы и минусы.
Чтобы включить отладку по USB на смартфоне, выполните следующие действия.
- Откройте настройки на вашем Android-смартфоне.
- Прокрутите вниз, пока не увидите О телефоне .
- Продолжайте выбирать Номер сборки , пока не будет активирован режим разработчика.
- Вернитесь к Настройки и выберите Параметры разработчика .
- Выберите Отладка USB .
При следующем подключении телефона к компьютеру вы сможете увидеть его в списке устройств.
Что делать, если ни один из этих методов не работает?
Если вы чувствуете, что перепробовали все, но ваш компьютер по-прежнему не распознает ваш телефон, рассмотрите возможность аппаратного сброса телефона до заводских настроек.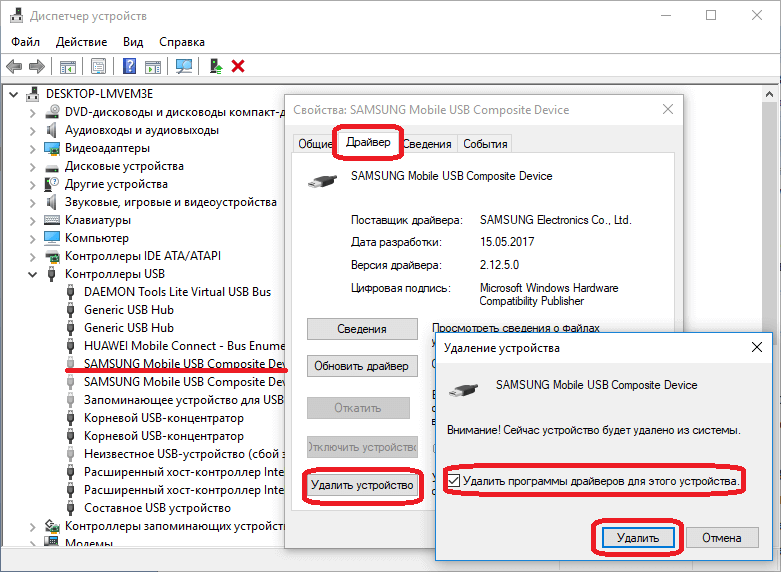

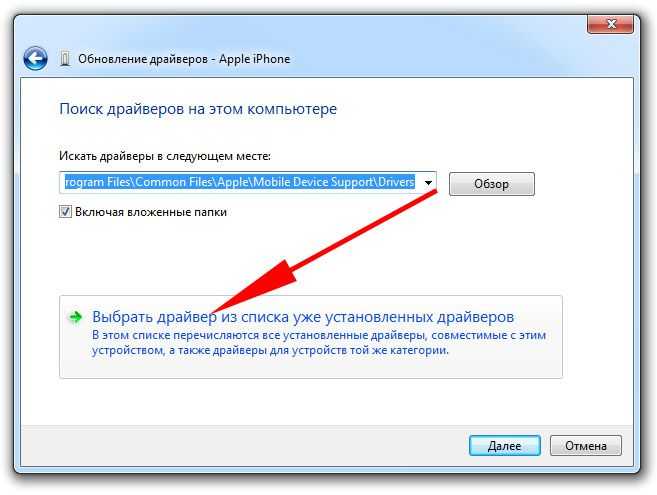 Позже вы сможете загрузить резервные копии приложений, данных и неповрежденных параметров конфигурации.
Позже вы сможете загрузить резервные копии приложений, данных и неповрежденных параметров конфигурации. С её помощью можно покупать контент в AppStore, активировать подарочные карты и отправлять их друзьям. Также в Айтюнс есть встроенный медиаплеер. Существуют и другие файловые менеджеры (например, iFunBox или iTools). Но они неофициальные.
С её помощью можно покупать контент в AppStore, активировать подарочные карты и отправлять их друзьям. Также в Айтюнс есть встроенный медиаплеер. Существуют и другие файловые менеджеры (например, iFunBox или iTools). Но они неофициальные.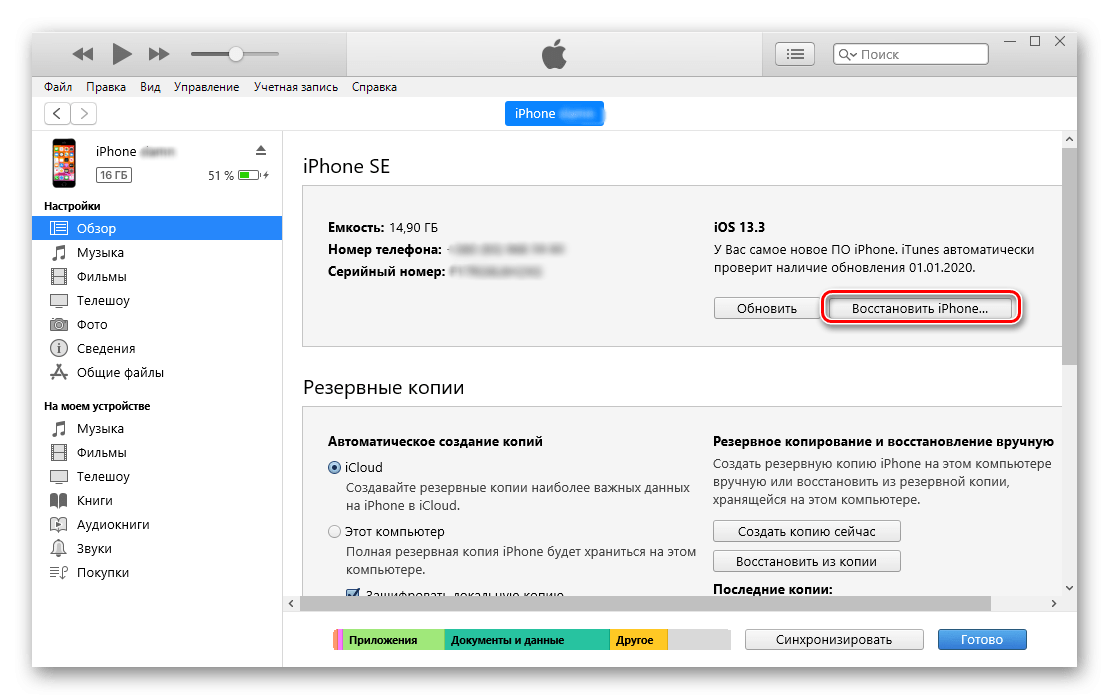
 А Айфон появится в списке сетевых подключений.
А Айфон появится в списке сетевых подключений.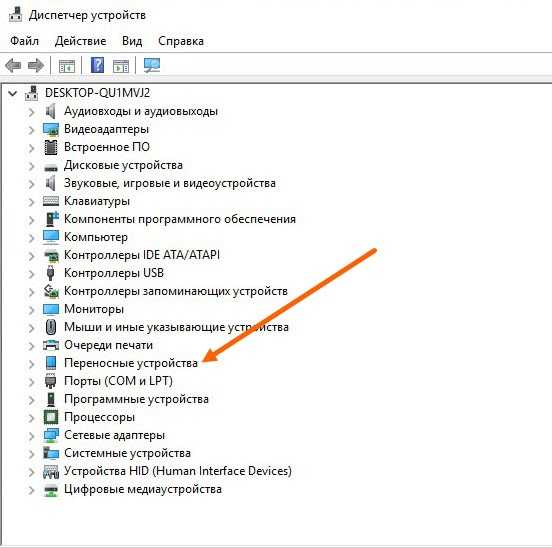
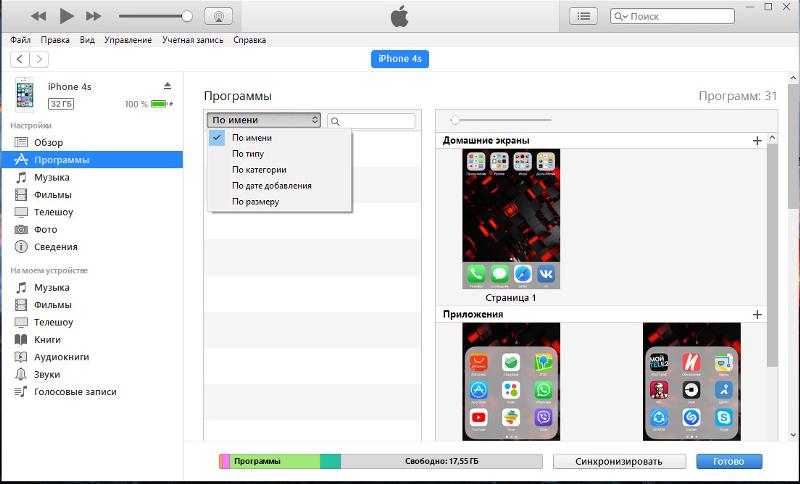
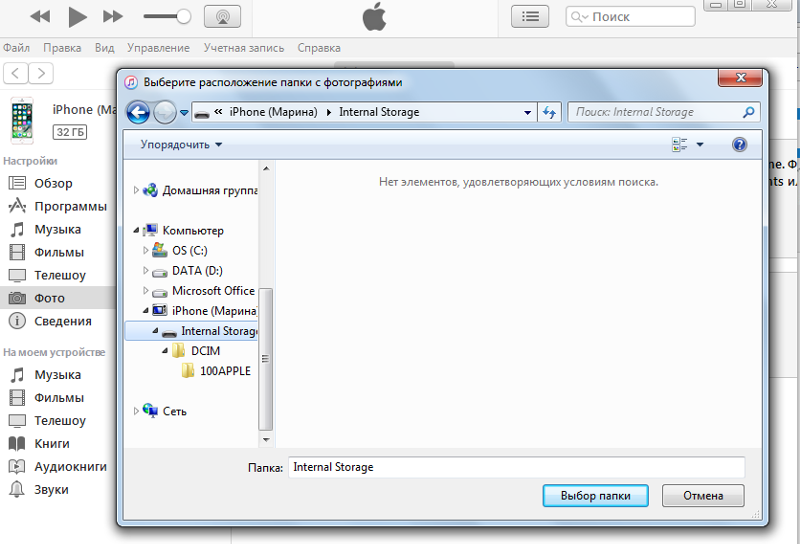 Затем выберите Update Driver Software .
Затем выберите Update Driver Software .