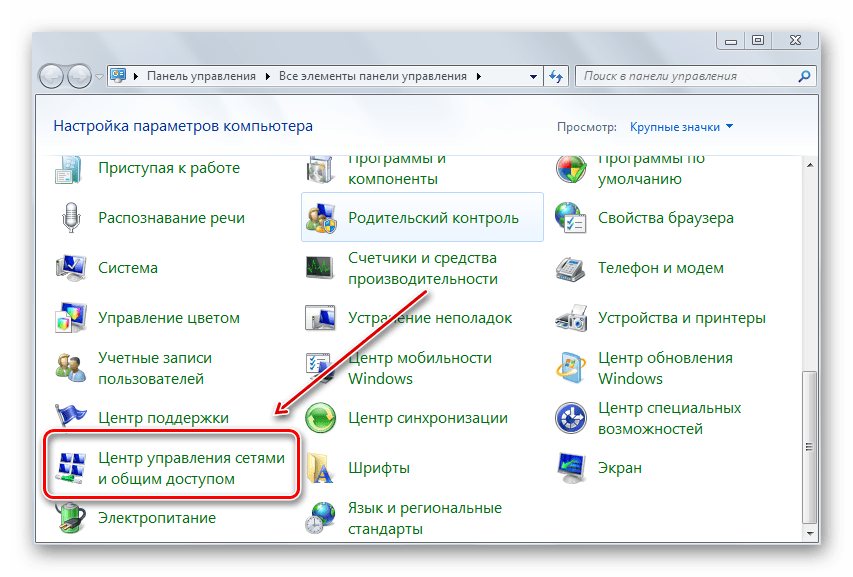что делать, причины и решение
Почему не работает Wi-Fi на ноутбуке, что делать, как устранить неисправность. В статье 2023г. анализируем основные причины и способы восстановления беспроводного интернета.
Основные причины, почему Wi-Fi перестал работать, содержание:
- Внешние — проблемы провайдера и роутера
- Нет связи из-за роутера
- Проверка исправности роутера
- Роутер завис
- Не включили Wi-Fi на ноутбуке
- Не работает центр управления включением Wi-Fi
- Включен режим «Экономии энергии» или «В самолете»
- Программные проблемы с Wi-Fi в Windows
- Вредоносные программы
- Доступ к интернет блокирует антивирус
- Не установлен драйвер адаптера wifi
- Сеть не восстанавливается после спящего режима
- Проблемы Windows
- Подключение Wi-Fi вручную
- Настройка автоматического подключения
- Настройка сетевого адаптера
- Аппаратные неисправности
- Не работает модуль Wi-Fi на ноутбуке
- Неправильное подключение антенны
- Неисправна материнская плата
- Система видит беспроводную сеть, но не подключается
- Вопросы-ответы
Сразу скажем, что программные настройки WiFi для Windows 7, 9 и 10 практически одинаковые.
Внешние причины
Подключение к интернету возможно только через провайдера. К внешним причинам того, что беспроводная сеть недоступна на компьютере, относим к проблеме у провайдера интернета или в роутере. Например, роутер неправильно настроили или далеко расположен, не добивает до ноута.
Выяснить это просто — пробуем зайти в интернет с телефона. Если зашли, то проблема в ноуте. Телефон тоже не увидел сеть вай фай — разбираемся с роутером или провайдером. Сейчас многие неполадки с роутером и провайдером решаются последним дистанционно за 30 минут. Звоним провайдеру сети и решаем вопрос.
При слабом сигнале, например, через 2 стены, переносим роутер в другое место.
Нет связи из-за роутера
Если не работает роутер, или он не настроен, то ноутбук не сможет работать в сети.
Проверка исправности роутера
Его можно проверить другим устройством. Но часто отсутствие связи объясняется ослаблением сигнала. К примеру, роутер расположен за бетонной стеной. Две стены уже совсем много. В этом случае нужно подойти с ноутбуком поближе к роутеру. Если связь не появится, пробуем перезапустить роутер и через несколько минут снова проверяем подключение.
Две стены уже совсем много. В этом случае нужно подойти с ноутбуком поближе к роутеру. Если связь не появится, пробуем перезапустить роутер и через несколько минут снова проверяем подключение.
Добавим только, что сигнал от роутера можно усилить, если установить репитер (повторитель). Репитер используется также, чтобы увеличить дальность работы от роутера.
Роутер завис
Самый простой способ исправить положение — перезагрузить роутер. Выключаем его питание, ждем 20 секунд и снова включаем. Затем нужно подождать полной загрузки до 5 минут и снова проверить.
Настройки роутера не будем обсуждать, потому что это сложно.
Не включили Wi-Fi на ноутбуке
В большинстве случаев Wi-Fi не работает, потому что его не включили. В старых устройствах для включения и выключения использовали переключатель.
Сейчас это происходит программно. Включение/отключение адаптера производится либо драйвером, либо специальной утилитой от производителя.
Не работает центр управления включением Wi-Fi
В некоторых ноутбуках, например, Sony и Lenovo, включением устройств заведует центр управления. Без его установки и команды беспроводная сеть не включится. В частности центр управления. Обычно нужно вызвать эту утилиту и включить WiFi. Если это не работает, то поможет переустановка утилит управления сетью.
Часто эти программы управляются от клавиш Fn и помечены соответствующим значком.
Решение — переустановить драйвер, утилиту управления, включить модуль. Например, нажать клавишу Fn и соответствующую кнопку в вернем ряду клавиатуры. Это запустит программу беспроводной сети и включит сеть.
Включен режим «Экономии энергии» или «В самолете»
В настройке режима питания ноутбука беспроводной сетевой адаптер может быть отключен. Интернет не подключается в целях экономии энергии. Нужно зайти в настройки режима питания и снять галочку отключения адаптера.
Если включен режим В самолете, то это отражается иконкой самолета в трее.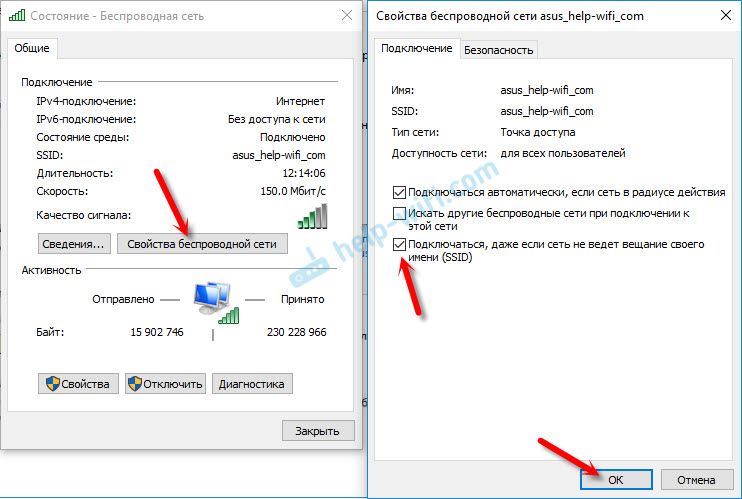
Чтобы отключить, кликаем на иконку самолета и в открывшемся окне и отключаем этот режим.
Программные проблемы с беспроводной сетью в Windows
Сетевые проблемы могут возникнуть из-за вирусов, повреждения системных файлов, жесткого диска.
Вредоносные программы — вирусы, шпионы, трояны
Например, существуют вирусы, после активации которых перестает работать сеть. Вирус можно удалить антивирусом, но беспроводная сеть не появится,пока не устраним причину. Как правило, помогает лишь переустановка Windows.
Такая же проблема с сетью может появиться из-за повреждения системных файлов Windows на HDD. Решение возможно переустановкой Windows.
Доступ к интернет блокирует антивирус
Чтобы проверить это, отключите антивирус или брандмауэр на время. Если не помогло, верните назад.
Не установлен драйвер беспроводной сети
Без драйвера ни одно устройство компьютера не будет работать. Проверить наличие драйверов можно в диспетчере устройств.
Проверить наличие драйверов можно в диспетчере устройств.
Проверка: кликаем правой кнопкой мыши кнопку Пуск в левом нижнем углу, выбираем в открывшемся меню Диспетчер устройств. В разделе Сетевые адаптеры ищем устройства со словом Wireless. Если драйвер WLAN установлен, в строке нет восклицательного знака. При отсутствии драйвера скачиваем его на сайте производителя и устанавливаем. Если на сайте несколько драйверов, выбираем драйвера самой последней версии.
Сеть не восстанавливается после спящего режима
Если сеть исчезает при выходе из спящего режима, это может быть из-за неправильной настройки энергопотребления.
Как изменить:
Нажимаем правой кнопкой мыши Свойства беспроводного устройства в Диспетчере устройств и переходим на вкладку Управления электропитанием.
Снимаем галочку в пункте Разрешить отключение этого устройства для экономии энергии. Жмем Ок и перезагружаем компьютер.
Проблема с Windows
Неполадки с беспроводной сетью могут возникнуть из-за операционной системы. Например, в Windows 10 она включается не всегда. Особенно, если Windows 10 получили путем апгрейда из Windows 7. Причины неизвестны, но при установке Windows 10 с нуля таких глюков обычно нет. В этом случае помогает включить эту сеть вручную — вызвать Параметры сети и нажать на значок Wi-Fi.
Например, в Windows 10 она включается не всегда. Особенно, если Windows 10 получили путем апгрейда из Windows 7. Причины неизвестны, но при установке Windows 10 с нуля таких глюков обычно нет. В этом случае помогает включить эту сеть вручную — вызвать Параметры сети и нажать на значок Wi-Fi.
Если индикатор в трее ноутбука показывает беспроводную сеть, но вы не можете к ней подключиться, значит вы вводите неправильный пароль.
Подключение Wi-Fi вручную
Подключитесь вручную. Кликните на иконку беспроводной сети.
Нажмите в открывшемся меню кнопку Wi-Fi.
Кликните еще раз ту же радио кнопку.
Настройка автоматического подключения Wi-Fi
В последнем окне кликните на Параметры сети интернет.
Выбираем Беспроводное сетевое соединение, Свойства беспроводной сети, ставим галочку Подключаться автоматически.
Настройка сетевого адаптера
Иногда отсутствие интернета бывает из-за не настроенного адаптера.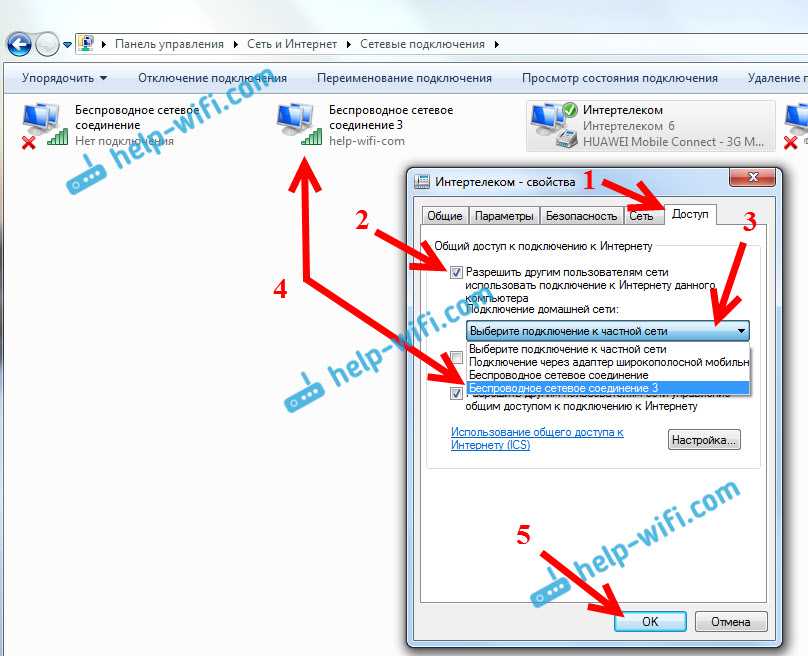 Как настроить? Нажимаем Беспроводное сетевое соединение, Свойства , IP версии 4 (TCP/IPv4), выбираем Получать IP-адрес и DNS автоматически. Если эта функция не работает, возможно, что проблемы с роутером. Например, не включен или не работает DHCP протокол. Нужно подключиться к роутеру и включить DHCP для автоматического назначения адресов.
Как настроить? Нажимаем Беспроводное сетевое соединение, Свойства , IP версии 4 (TCP/IPv4), выбираем Получать IP-адрес и DNS автоматически. Если эта функция не работает, возможно, что проблемы с роутером. Например, не включен или не работает DHCP протокол. Нужно подключиться к роутеру и включить DHCP для автоматического назначения адресов.
Подключение к сети пропало после обновления
В этом случае можно отменить обновление, чтобы вернуть старые настройки. Либо удалить соединение Wi-Fi в Центре управления сетями и общим доступом, а затем заново создать его.
Аппаратные неисправности
Существует несколько основных аппаратных причин.
Не работает модуль Wi-Fi на ноутбуке
О внешних и программных причинах отсутствия связи по Wi-Fi не пишет только ленивый. Но аппаратные неисправности описывают редко. Аппаратные неисправности беспроводной сети возникают по двум причинам. Во-первых, при поломке модуля или окислении контактов. Во-вторых, при неправильном подсоединении антенны, либо ее отключении. А также, при неисправной материнской плате или замене ее прошивки на неправильную. Решение обычно связано с подбором подходящей прошивки.
Во-вторых, при неправильном подсоединении антенны, либо ее отключении. А также, при неисправной материнской плате или замене ее прошивки на неправильную. Решение обычно связано с подбором подходящей прошивки.
Как определить, что адаптер не работает? Сначала заходим диспетчер устройств Windows (кликаем правой кнопкой мыши на Мой компьютер, выбираем Свойства левой кнопкой, выбираем Диспетчер устройств). Заходим в и ищем Wireless network adapter. Если Wi-Fi нет в диспетчере, то это проблема беспроводного адаптера компьютера. Пробуем почистить адаптера контакты, повторяем процедуру и снова проверяем.
Но наличие драйвера на компьютере еще ничего не означает. Потому что он может работать неправильно. В таком случае переустанавливаем драйвер, который можно скачать на сайте производителя. Если модуль неисправен, его нужно заменить, но сначала подобрать совместимый.
Неправильно подключены антенны
У модуля обычно два входа (MAIN и AUX) и к ним подходит две разные антенны — основная и второстепенная.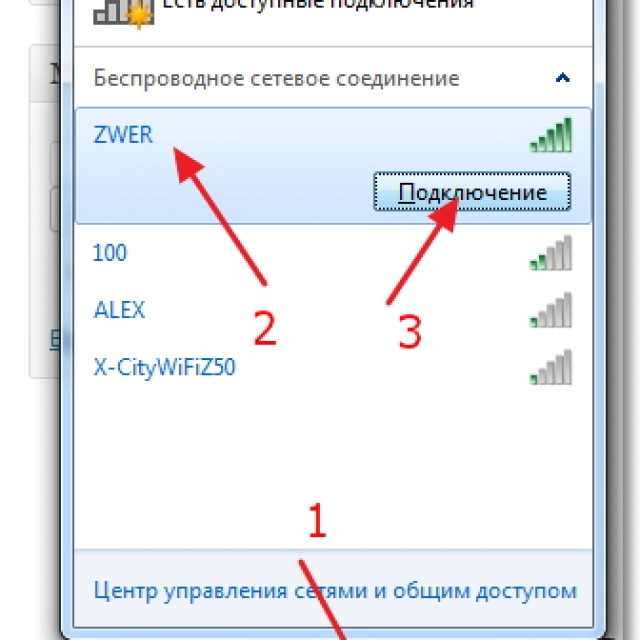
Если подсоединить неправильно, то WiFi может не работать. Иногда достаточно одного провода, но его также нужно присоединить к правильной клемме.
Ко второму входу желательно подсоединять внешнюю дополнительную антенну. Но это только догадки, потому что многое зависит от BIOS ноутбука, который и определяет алгоритм его действия.
Неисправность материнской платы
Поломка материнской платы может быть причиной отсутствия беспроводного соединения. Например, попадание жидкости на слот для установки адаптера. Обычно это PCIe.
Ноутбук видит Wi-Fi, но не подключается
Операционная система обычно пишет сообщение «Без доступа в интернет», ни один сайт не открывается в браузерах.
В этом случае могут быть следующие проблемы:
- неправильный пароль (ключ безопасности) — самое распространенное
- плохая связь
- неправильные настройки
Чаще всего пользователь набирает неправильный пароль, т.н.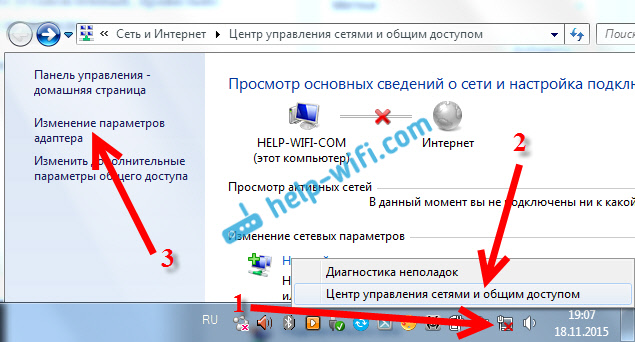 ключ безопасности, например, не в том регистре или на другом языке.
ключ безопасности, например, не в том регистре или на другом языке.
Плохую связь можно проверить встроенной в Windows утилитой CMD. В поиске набираете cmd и запускаете эту программу в командной строке. Далее пингуем — вводим с клавиатуры, например, ping ya.ru и смотрим прохождение пакетов. Обычная задержка варьируется от 5 до 20 мс. Если задержки большие или пакеты пропадают, обращаемся к провайдеру в проблемой, что Wi-fi плохо работает на ноутбуке. Просим устранить проблему связи.
Неправильные настройки беспроводной сети могут быть как со стороны роутера и провайдера, так и в параметрах настройки беспроводного модуля. Например, проблемный DNS. Этот сервис ставит в соответствие название сайта его IP адресу. Меняем настройки IP версии 4. Выбираем пункт Использовать следующие адреса DNS серверов — вписываем гугловский DNS 8.8.8.8. Если помогло, можем оставить так, в противном случае звоним провайдеру интернета.
Если не смогли сами решить проблемы беспроводного интернета, обратитесь в Комплэйс, где сделают диагностику, подбор, установку платы и драйвера, а также проверку. В наличии есть большое количество беспроводных адаптеров. Очень большая вероятность, что подберем подходящий.
В наличии есть большое количество беспроводных адаптеров. Очень большая вероятность, что подберем подходящий.
Вопрос-ответ
Вопрос. Сергей. Нужна ли диагностика при замене Wi-Fi модуля на ноутбуке?
Ответ. Во-первых, отсутствие беспроводной сети не является доказательством неисправности. Например, устройство может включаться утилитой, которая отсутствует. Или же WiFi включается переключателем, который забыли включить. Мы подключаем модуль и определяем, работает он или нет.
Вопрос. Александр. Можно ли самому купить любой вай фай адаптер и самостоятельно установить его в ноутбук?
Ответ. Это сделать, конечно, можно. Но маловероятно, что Wi-Fi заработает. Потому что адаптер должен поддерживаться программным обеспечением ноутбука. В первую очередь на уровне BIOS. Если поддержка конкретного модуля отсутствует в БИОСе, то и появиться в диспетчере устройств ноутбука он не сможет.
Еще можно прочесть:
- Запчасти для ноутбуков
- Запчасти для ноутбуков HP
- Что можно отремонтировать в моноблоках
- Неисправности ноутбука
- Ноутбук не работает от батареи
Почему не работает WiFi на ноутбуке в Windows 7/8/10 (решено) 💻
Сеть Wi-Fi не работает на ноутбуке потому что:
- Банальные причины (провайдер, питание, расстояние)
- Не исправен или не настроен роутер
- Проблемы с WiFi модулем ноутбука
- Не установлены или плохие драйвера сетевой карты
- Многочисленные нюансы с настройкой вай-фай под Windows
Это то, с чем мы будем разбираться в этой статье. Большинство проблем можно решить самостоятельно, а если дочитать до конца, так и 99% причин сможете исправить 🙂 Там я ещё видео записал где наглядно видно некоторые моменты.
Большинство проблем можно решить самостоятельно, а если дочитать до конца, так и 99% причин сможете исправить 🙂 Там я ещё видео записал где наглядно видно некоторые моменты.
Содержание
Кто виноват: роутер или ноутбук?
Вообще, источник проблемы может быть либо роутер, либо ноутбук. Самый простой способ это выяснить – подключитесь к интернету с другого устройства, например со смартфона, планшета или другого ноутбука. Если не подключается по вай фаю (или нет интернета), то всё понятно – будем копать в сторону роутера. Если на телефоне работает, а на ноутбуке нет – тогда причина в ноутбуке, но могут быть просто неподходящие настройки роутера.
Простые причины
Как бы не было это всем понятно, но на практике оказывается, что не все задумываются о банальных причинах.
Если вдруг перестало работать из-за ноутбука
Сперва-наперво посмотрите включён ли модуль Wi-Fi. На многих ноутах есть специальная лампочка со знаком беспроводной связи:
Соответственно, если лампочка не горит или светится красным цветом, тогда ищите где-то на корпусе выключатель модуля Wi-Fi:
Он может находиться на передней или боковой панели, но на современных устройствах это просто комбинация клавиш, например:
Для справки, из стандартных комбинаций известны:
- Acer: Fn+F3
- Asus, Dell или Gigabyte: Fn+F2
- Fujitsu: Fn+F5
- HP: Fn+F12
Ну это так, в общем, так как зависит от модели, просто ищите такой же нарисованный значок на клавиатуре.
Из простого ещё бывает помогает перезагрузка Windows или переподключение к вай фаю.
Если Wi-Fi не работает из-за роутера
Далее рекомендую проверять заработал ли роутер сначала с телефона, а потом с ноутбука, т.к. может оказаться что и с вашим переносным компом что-то не так, а у смартфонов намного реже проблемы с WiFi.
Проверьте, работает ли роутер. Может где-то выбило пробки или отключили свет и он тупо не работает. Или блок питания отошёл от розетки (покурить :)), кошка задела, не важно. Если работает, то перезагрузите его: выключьте, подождите 10 секунд и снова включите. Через 2-3 минуты, когда роутер загрузится, проверьте заработал ли WiFi на вашем компьютере/ноутбуке.
Если после перезагрузки заработало, но приходится это делать по нескольку раз в день, тогда скорей всего нужно подыскивать новый роутер. Реже причина в провайдере или его настройках. Лучше сначала позвонить и поинтересоваться почему у вас такое происходит, назвать модель маршрутизатора. Может он посоветует с какими лучше всего будет работать их сеть.
Может он посоветует с какими лучше всего будет работать их сеть.
Удостоверьтесь, что продлены услуги провайдера интернет. Можно просто позвонить или попробовать зайти в личный кабинет на сайте поставщика. Если проблема только в этом, то их сайт загрузится. Конечно нужно, чтобы этот адрес был сохранён в закладках.
Wi-Fi не будет работать если далеко отойти от роутера. Метров 10 достаточно, чтобы могли начаться проблемы. Это если есть стены. А если нет, то 15-20 метров могут оказаться решающими для большинства маршрутизаторов и лаптопов. Качество приёма беспроводной сети можно оценить по значку возле часиков:
Настоящие причины неработающего WiFi на ноутбуке
Самое простое думаю более чем понятно, далее нужно будет ковыряться в настройках.
WiFi не хочет работать только на ноутбуке
Смотрим на значок сети возле часиков. Если это красный крестик:
значит Wi-Fi модуль отключён. Нажимаем по значку правой кнопкой и выбираем «Центр управления сетями и общим доступом»
Далее «Изменение параметров адаптера»
Находим подключение «Беспроводная сеть». Она может называться по-другому, но отличительная особенность значка беспроводной сети — это столбики силы сигнала. Включаем подключение правой кнопкой:
Она может называться по-другому, но отличительная особенность значка беспроводной сети — это столбики силы сигнала. Включаем подключение правой кнопкой:
Не включается сеть wifi
Такое может быть, что какое-то время висит сообщение «Получение IP-адреса» и потом ошибка «Windows не удалось подключится к…». Вероятно, не правильно указан способ получения IP-адреса. Пробуем следующее:
Правой кнопкой по подключению «Беспроводная сеть -> IP версии 4 (TCP/IPv4)»
Если в окошке прописаны какие-то цифры, то лучше переписать их куда-то, вдруг пригодятся, и поставить всё на автомат:
Попробуйте переподключиться. Всё равно не видит вай фай? Тогда прописываем такие настройки:
Пробуем 192.168.0.2 или 192.168.1.2 в IP-адрес, и 192.168.0.1 или 192.168.1.1 как основной шлюз соответственно, должно заработать в одном из вариантов.
Нет беспроводной сети вообще
Скорей всего не установлен драйвер модуля Wi-Fi. Нужно открыть диспетчер устройств. В Windows 10 просто нажимаем правой кнопкой по кнопке «Пуск» и выбираем «Диспетчер устройств». Вот в нём внимательно ищем проблемные устройства:
В Windows 10 просто нажимаем правой кнопкой по кнопке «Пуск» и выбираем «Диспетчер устройств». Вот в нём внимательно ищем проблемные устройства:
Если вы наблюдаете похожую картину, т.е. много устройств с восклицательными знаками, то это значит, что вам недавно переустановили Windows и не установили вообще никаких драйверов. Так у вас не только не будет работать Wi-Fi, так вообще половина всего не будет фурычить.
Нужно ставить все драйвера. Если есть диск с драйверами от продавца, тогда вставляйте его соглашайтесь со всем, что предложит мастер. Если нет, то вам нужно ознакомиться со статьёй об автоматической установке драйверов с помощью программы.
Если картина проще, с восклицательными знаками только «Сетевой контроллер» и/или «Ethernet-контроллер», тогда идём на сайт производителя ноутбука, раздел «Поддержка/Support -> Загрузки -> Программное обеспечение и драйверы», это примерно, возможны вариации. Нужно найти модель своего ноутбука, она написана на задней крышке. Далее залазим в раздел загрузки драйверов, выбираем свою операционную систему и её разрядность (как узнать –> здесь).
Далее залазим в раздел загрузки драйверов, выбираем свою операционную систему и её разрядность (как узнать –> здесь).
Среди всех драйверов нужно найти что-то со словами «Wireless LAN»
Скачать и установить. Самые популярные производители вай фай чипов: Broadcom, Intel, Realtek, Atheros. Вы можете обнаружить драйвера для нескольких производителей для своего ноутбука. Просто в разные ревизии могут ставить разные чипы. Как узнать какой нужен вам? Самое простое попробовать их по очереди, а вообще с помощью программы AIDA64 можно посмотреть в разделе «Сеть -> Сеть PCI/PnP»:
На скриншоте видно, что Wireless (беспроводная) сетевая карта – Broadcom, а под кабель (Ethernet) стоит Realtek.
Для некоторых ноутбуков Lenovo
Если вы «счастливый» обладатель одного из устройств Lenovo с установленной сетевой Broadcom, то вангую что в Windows 8/10 у вас серьёзные проблемы с WiFi: интернет работает какое-то время, потом соединение отваливается, приходится снова подключаться и так всё время.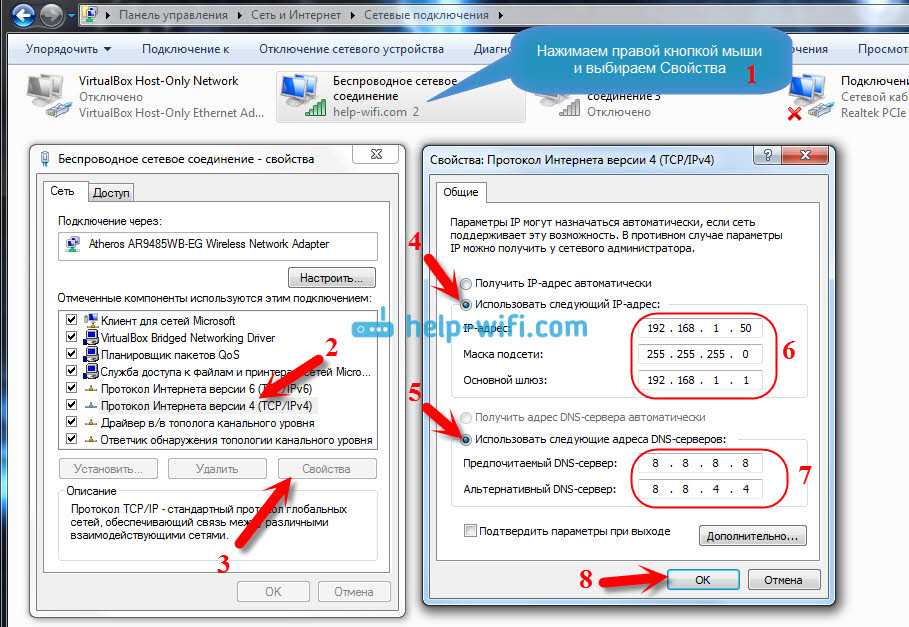 Выход только один, но он есть: устанавливаем драйвер версии 5.100.245.200.
Выход только один, но он есть: устанавливаем драйвер версии 5.100.245.200.
Скачать драйвер 5.100.245.200 для x86 (32bit)
Скачать драйвер 5.100.245.200 для x64 (64bit)
Чтобы поменять драйвер идём в диспетчер устройств, кликаем правой кнопкой по Broadcom –> Обновить драйвер:
Далее «Выполнить поиск драйверов на этом компьютере -> Выбрать из списка уже установленных драйверов»
В следующем окне снимаем галку «Только совместимые устройства» и жмём «Установить с диска»
Вот только на этом шаге нужно указать путь к папке с разархивированным файлом. Предупреждения, что драйвер не подходит, игнорируем, со всем соглашаемся. Если после проделанных действий стало только хуже, тогда просто заходим в свойства Broadcom в диспетчере задач и делаем «Драйвер -> Откатить драйвер…»
Что если сетевой карты нет в Диспетчере устройств
Может быть, что сетевухи нет даже с восклицательным знаком в списке устройств. Это значит, что модуль Wi-Fi выскочил из разъёма или сгорел. Поправить можно, если немного разобрать ноут. Тут уже смотрите рекомендации по конкретному ноутбуку, рекомендую на ютубе.
Поправить можно, если немного разобрать ноут. Тут уже смотрите рекомендации по конкретному ноутбуку, рекомендую на ютубе.
Всё работает, но список сетей пустой
В этом случае может быть выключен переключатель, о котором я писал в самом начале статьи. Но также запросто может быть, что кто-то забыл подключить антенну к wifi модулю. Может быть когда его чистили от пыли, или что-то меняли, короче нужно разобрать и подключить антенки. Также попробуйте обновить драйвер на последний.
Пропадает после выхода из спящего режима
В диспетчере устройств заходим в свойства беспроводного адаптера на вкладку «Управление электропитанием» и снимаем галку «Разрешить отключение этого устройства для экономии энергии»
Непонятные глюки, не подключается к вай-фаю
Возможно, изменились параметры сети на роутере, а созданный профиль вай фая старый. Нужно удалить его и заново найти сеть. В Windows 10:
Заходим в «Сетевые параметры»
Кликаем «Управление известными сетями»
Чтобы удалить профиль «забываем» сеть
Потом подключаемся к WiFi как в первый раз. Для любых версий Windows помогает также такой метод чтобы удалить профиль:
Для любых версий Windows помогает также такой метод чтобы удалить профиль:
- В поиске меню «Пуск» вводим «cmd», запускаем его правой кнопкой «Запуск от имени администратора»
- В командной строке (в чёрном окне) пишем:
netsh wlan delete profile name=”Имя профиля из списка сетей”
Сбрасываем TCP/IP стек
Способ может помочь, если плохо открываются сайты:
- В командной строке пишем:
netsh int ip reset C:\resetlog.log
- Перезагружаем ноутбук.
Отключаем автонастройку TCP/IP в Windows 10
Нововведения в десяточке, призванные оптимизировать использование сети, во многих случаях приводит к частым сбоям Wi-Fi. Пробуем отключить и перезагрузиться. Для этого в командной строке поочерёдно вводим команды:
netsh int tcp set heuristics disabled
netsh int tcp set global autotuninglevel=disabled
netsh int tcp set global rss=enabled
После каждой команды надо увидеть подтверждение успешного выполнения «Ok». Перезагружаемся, проверяем всё ли работает как надо.
Перезагружаемся, проверяем всё ли работает как надо.
Что делать если сгорел модуль Wi-Fi или постоянно глючит
Иногда ничего не помогает, хоть ты тресни! В этом случае самое правильное решение – купить USB Wi-Fi модуль («свисток»).
Поменять встроенную сетевую сложнее и дороже. USB «свистки» нормально работают, почти на тех же скоростях. А для пресловутого Broadcom в Lenovo даже самый дешёвый за 4$ модуль Realtek RTL8188CU работает быстрее и стабильней в 1,5-2 раза!
Проблемы с роутером
Здесь возможны два варианта:
Подключение есть, но без доступа к интернету
Это когда такой значок wifi:
Это значит, что wifi подключён и работает, но сеть есть только между ноутбуком и роутером. Т.е. роутер не настроен или не имеет доступа к интернету. Посмотрите на переднюю панель маршрутизатора, светится/мигает ли лампочка WAN? Если нет, то проблема с кабелем от провайдера, нужно звонить им. Если лампочка горит, тогда нужно зайти в админку роутера и настроить выход в интернет под провайдера. Как зайти в админ-панель есть в посмотрите здесь.
Как зайти в админ-панель есть в посмотрите здесь.
Сразу оговорюсь, что у всех поставщиков интернета свои способы организации доступа. В идеале вам нужно найти договор, в котором всё прописано. Ну или позвонить в службу техподдержки.
Суть вот в чём: в админке нужно зайти в раздел WAN и внести туда настройки с листика. На примере роутера TP-Link это выглядит вот так:
И раз уж мы оказались здесь, то сразу порешаем проблемы, когда не открываются сайты, но работает Skype и значок вай-фай показывает, что всё, типа, работает. Ставим галочку «Use These DNS Servers» и вписываем в поля:
8.8.8.8
77.88.8.8
Это публичные DNS-сервера Google и Яндекса соответственно. Или:
1.1.1.1
1.0.0.1
Это будут новые более быстрые DNS от CloudFlare. Мы делаем это потому что днс-ы (сервера имён) провайдеров очень часто сбоят, в итоге интернет как бы есть, но браузеры не понимают имена сайтов и не видят их.
Отдельное внимание почему не грузятся сайты в отдельной статье
Ещё, если сайты работают очень медленно, загрузка прерывистая, тогда в разделах WAN обратите на параметр «MTU Size». Если тип подключения «Dynamic IP» или «Static IP», то значение должно быть 1500. Для L2TP: 1460, PPPoE: 1420. Если у вас сеть через 3G-модем, тогда ставьте MTU 1476. Это тонкая сетевая настройка, и если соединение не наладилось на стабильную работу, то надо позвонить провайдеру и спросить какой MTU нужно использовать.
Если тип подключения «Dynamic IP» или «Static IP», то значение должно быть 1500. Для L2TP: 1460, PPPoE: 1420. Если у вас сеть через 3G-модем, тогда ставьте MTU 1476. Это тонкая сетевая настройка, и если соединение не наладилось на стабильную работу, то надо позвонить провайдеру и спросить какой MTU нужно использовать.
Ещё такая ситуация могла возникнуть, если раньше вы были подключены кабелем напрямую, а потом поставили роутер. Многие провайдеры связи при первом соединении записывают ваш MAC-адрес, чтобы никто, кроме вас, не мог пользоваться вашим интернетом. У компьютера и роутера свои уникальные мак-адреса. И получается, что ваш маршрутизатор для провайдера оказывается чужим.
Нужно присвоить роутеру такой же mac, как и у сетевой карты компьютера. Для этого в админке находим раздел «Network -> MAC Clone» и жмём кнопку «Clone MAC Address», сохраняем, перезагружаем.
Wi-Fi плохо работает, отключается
Если всё работало, а потом резко перестало, или грузится всё очень долго и с обрывами, то очень вероятно, что забился радиоканал, который использует роутер.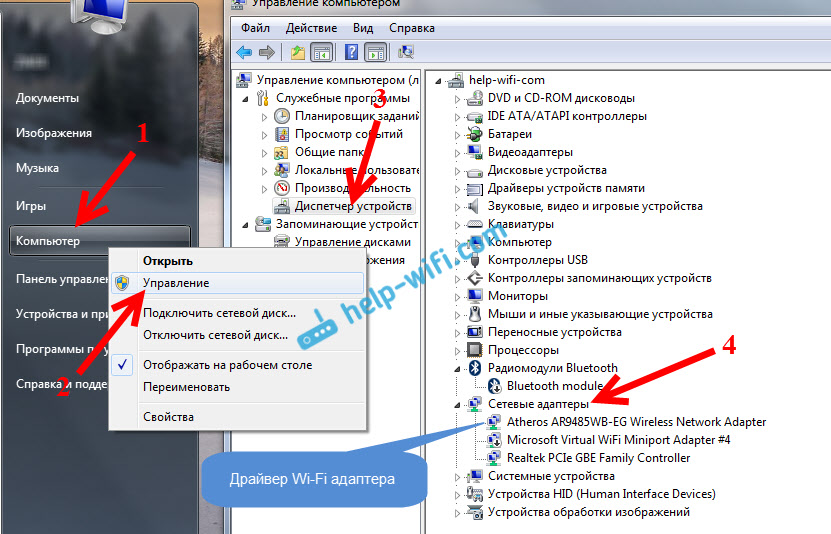 Нужно зайти в админку в раздел настроек «Wireless» и посмотреть какой стоит канал:
Нужно зайти в админку в раздел настроек «Wireless» и посмотреть какой стоит канал:
Должно быть «Auto». Если не помогает, то можно попробовать выбирать любые числа из выпадающего списка. Пары попыток хватит, чтобы понять, что дело не в этом.
Если не подключается к Wi-Fi вообще или пишет «Статус Ограничено», тогда там же нужно выбрать смешанный режим работы «11bgn mixed». Называться может и по-другому, ключевое здесь буквы «bgn». Это означает три стандарта wifi-сетей. «B» — это самый старый и медленный, «G» — до 54 Мбит, «N» — самый ходовой на сегодня. Но зайти на роутер придётся с другого устройства, ведь с ноутбука не получается. Или просто сбросьте его по умолчанию.
Также плохая и медленная связь может быть из-за схемы электропитания в Windows. При определённых настройках может включаться щадящий режим работы адаптера. Поменять нужно здесь:
Если ничего не помогло
Что ещё, иногда помогает в настройках роутера выставить такую же временную зону, какая установлена в Windows:
Также может помочь включение режима совместимости «FIPS». Чтобы включить идём в «Центр управления сетями и общим доступом -> Беспроводная сеть –> Свойства беспроводной сети -> Безопасность -> Дополнительные параметры»
Чтобы включить идём в «Центр управления сетями и общим доступом -> Беспроводная сеть –> Свойства беспроводной сети -> Безопасность -> Дополнительные параметры»
И в следующем окошке включаем галочку режима совместимости со стандартом «FIPS».
Не помешает отключить ваш антивирус, особенно DrWeb, который может блокировать сеть.
Прежде чем выбрасывать ноутбук в окно, попробуйте воспользоваться встроенным в Windows мастером устранения неполадок, который предлагает свои услуги при каждой ошибке. Странно, но говорят, что иногда помогает 🙂
Посмотрите видео по статье:
Посмотреть это видео на YouTube
На этом всё, друзья, успехов!
Как усилить сигнал WiFi на ноутбуке | Малый бизнес
Аарон Парсон
Слабый сигнал Wi-Fi от беспроводного маршрутизатора к ноутбуку может привести к снижению скорости или периодическим обрывам соединения. На беспроводной сигнал могут повлиять несколько факторов, в том числе помехи и устаревшее программное обеспечение. Если у вас есть доступ к маршрутизатору и его настройкам — например, при работе в собственном офисе — вы можете внести дополнительные изменения для улучшения качества сигнала помимо изменений, которые вы можете внести в свой ноутбук. Любой шаг может улучшить ваш сигнал, поэтому вам не обязательно выполнять каждый шаг, если ваша проблема решена.
Если у вас есть доступ к маршрутизатору и его настройкам — например, при работе в собственном офисе — вы можете внести дополнительные изменения для улучшения качества сигнала помимо изменений, которые вы можете внести в свой ноутбук. Любой шаг может улучшить ваш сигнал, поэтому вам не обязательно выполнять каждый шаг, если ваша проблема решена.
Замена ноутбука
Переместите ноутбук ближе к беспроводному маршрутизатору. Расстояние от маршрутизатора приводит к неизбежной потере мощности сигнала. Если вы зайдете слишком далеко, ноутбук начнет терять связь.
Обновите драйверы для адаптера беспроводной сети. Драйверы контролируют способ подключения вашего компьютера к сети, а в старых драйверах могут быть ошибки, из-за которых ваше соединение прерывается. Чтобы обновить драйверы, посетите веб-сайт производителя вашего сетевого адаптера или проверьте наличие обновлений драйверов в Центре обновления Windows.
Замените адаптер Wi-Fi, если ваш ноутбук не может подключиться к любой беспроводной сети.
 Большинство ноутбуков имеют встроенные адаптеры, которые вы не можете физически заменить, но вы можете добавить новый USB-адаптер, чтобы эффективно заменить неисправный внутренний адаптер.
Большинство ноутбуков имеют встроенные адаптеры, которые вы не можете физически заменить, но вы можете добавить новый USB-адаптер, чтобы эффективно заменить неисправный внутренний адаптер.
Замена маршрутизатора
Переместите маршрутизатор ближе к тому месту, где вы используете свой ноутбук. Если вы не можете переместить маршрутизатор очень далеко, попробуйте разместить его повыше в комнате и подальше от стен и металлических предметов, которые могут блокировать сигнал.
Настройте маршрутизатор на использование другого беспроводного канала. Использование другого канала может уменьшить помехи от других устройств. Чтобы иметь наименьшие помехи от соседних каналов, используйте канал 1, 6 или 11. Вы можете установить канал в параметрах настройки вашего маршрутизатора, доступ к которым обычно осуществляется через специальную веб-страницу. Обратитесь к руководству вашего маршрутизатора, чтобы узнать, как войти на его страницу настройки.

Обновите прошивку маршрутизатора. Подобно драйверу для вашего компьютера, прошивка вашего маршрутизатора сообщает ему, как работать, а обновления могут повысить производительность. Многие маршрутизаторы имеют инструменты обновления, встроенные в их страницы настройки. В противном случае посетите веб-сайт производителя маршрутизатора, чтобы загрузить последнюю версию микропрограммы и получить инструкции по установке обновления.
Добавьте новую антенну к маршрутизатору или беспроводной ретранслятор к вашей сети. Некоторые маршрутизаторы имеют сменные антенны, и другая модель антенны может работать лучше, чем встроенная модель. Вы также можете подключить ретранслятор к вашей сети. Это устройство будет получать сигнал от вашего маршрутизатора и снова передавать его из другого места в здании, обеспечивая большее покрытие сигнала.
Каталожные номера
- Спросите Лео!: Как лучше всего расширить беспроводную сеть для доступа к ноутбуку?
Ресурсы
- Windows: обновляйте свой компьютер с помощью Центра обновления Windows
- Компьютерная надежда: как обновить прошивку на моем маршрутизаторе?
Предупреждения
- Не прерывайте работу маршрутизатора и не отключайте его во время обновления прошивки, иначе маршрутизатор может полностью перестать работать.

Писатель Биография
Аарон Парсон пишет об электронике, программном обеспечении и играх с 2006 года, участвует в создании нескольких технологических веб-сайтов и работает с NewsHour Productions. Парсон получил степень бакалавра искусств в Государственном колледже Эвергрин в Олимпии, штат Вашингтон.
Не можете подключиться к Wi-Fi дома? Вот что с этим делать
Вы возвращаетесь домой и пытаетесь подключить свой ноутбук к сети Wi-Fi. Обычно подключается сразу, но почему-то сеть не пускает. Или вы получаете совершенно новый телефон, но когда вы приносите его домой, вы не можете подключить его к Wi-Fi. Что происходит?
Есть много проблем, которые могут быть причиной того, что ваш интернет не работает. Во многих случаях исправить ситуацию так же просто, как снова подключить модем или маршрутизатор после того, как домашнее животное случайно вытащило его. Иногда перезапуск сетевого драйвера вашего ноутбука (оборудование, которое позволяет устройству обмениваться данными с другими устройствами и может называться сетевым адаптером) может снова подключить его к Wi-Fi. Используйте это руководство по потенциальным проблемам с интернет-сетью, чтобы выяснить, почему вы не можете подключиться к Wi-Fi дома и как это можно исправить самостоятельно.
Используйте это руководство по потенциальным проблемам с интернет-сетью, чтобы выяснить, почему вы не можете подключиться к Wi-Fi дома и как это можно исправить самостоятельно.
Сначала проверьте эти проблемы с сетью Wi-Fi
- Ваш маршрутизатор отключен от сети или отключилось питание? Ваше решение может быть таким же простым, как перезагрузка маршрутизатора или его повторное подключение.
- Ваше устройство пытается подключиться к другой сети Wi-Fi? Хотя ваше устройство обычно подключается прямо к домашней сети Wi-Fi, возможно, оно пытается подключиться к другой сети. Возможно, вам придется вручную подключить его к домашней сети и забыть о другом.
- Ваш пароль Wi-Fi недавно менялся? Возможно, вам придется повторно ввести новый пароль на вашем устройстве, если оно не сохранило измененный пароль автоматически.
- Работают ли другие веб-сайты или интернет-браузеры? Иногда некоторые веб-сайты или серверы выходят из строя. Проверьте другие сайты или используйте другой веб-браузер, чтобы проверить, является ли это вашим Wi-Fi или просто определенным сайтом.

- Можно ли подключиться, если переместить устройство ближе к маршрутизатору? Если вы обычно имеете сильный сигнал в комнатах далеко от маршрутизатора, но внезапно не можете подключиться, переместите свое устройство ближе к маршрутизатору. Если он может улавливать сигнал в более близкой комнате, у вас может быть проблема с сигналом на большом расстоянии, а не проблема с подключением к Wi-Fi.
Устранение неполадок с подключением устройств
Во многих случаях причиной проблем с подключением является ваш ноутбук или телефон. Проблемы с подключением варьируются от проблем с программным обеспечением до сбоев сетевого адаптера, поэтому рекомендуется начать с устранения неполадок ваших интеллектуальных устройств.
Как узнать, есть ли у вас проблемы с устройством
Если раньше вы могли подключить свое устройство к домашней сети Wi-Fi, но вдруг не можете, скорее всего, это проблема устройства.
Как устранить различные проблемы с устройством
1. Как скажет вам обычный ИТ-специалист, первым шагом будет перезагрузка устройства. Это стандартное решение для устранения неполадок, которое может помочь вам снова подключиться к Wi-Fi.
Как скажет вам обычный ИТ-специалист, первым шагом будет перезагрузка устройства. Это стандартное решение для устранения неполадок, которое может помочь вам снова подключиться к Wi-Fi.
2. Следующим шагом будет проверка сетевого адаптера. Иногда проблемы с подключением возникают из-за того, что сетевой адаптер вашего компьютера может быть не включен.
На компьютере с Windows проверьте сетевой адаптер, выбрав его на панели управления сетевыми подключениями. Убедитесь, что опция Беспроводное подключение включена.
На Mac найдите карту Wi-Fi (AirPort) в правом верхнем углу экрана (рядом со значками звука и батареи в меню). Нажмите на опцию «Включить Wi-Fi». Если значок вашего меню ничего не показывает в строке меню, Apple рекомендует выбрать «Системные настройки» в главном меню Apple, выбрать значок «Сеть», а затем нажать «Wi-Fi». Оттуда установите флажок «Показать статус Wi-Fi в строке меню».
Чтобы проверить, включен ли ваш беспроводной адаптер на других устройствах Apple, проверьте настройки и убедитесь, что устройство не находится в режиме полета и включено подключение к сети Wi-Fi. На устройствах Android проверьте настройки, чтобы убедиться, что режим полета устройства отключен, а Wi-Fi включен.
На устройствах Android проверьте настройки, чтобы убедиться, что режим полета устройства отключен, а Wi-Fi включен.
3. Еще одна проблема, связанная с сетевым адаптером для компьютеров, может заключаться в том, что драйвер вашего сетевого адаптера устарел. По сути, компьютерные драйверы — это части программного обеспечения, сообщающие вашему компьютерному оборудованию, как работать. Обновите драйверы сетевого адаптера, перейдя в диспетчер устройств, выбрав «Сетевые адаптеры», а затем выбрав «Обновить драйвер». Следуйте инструкциям и после перезагрузки компьютера проверьте, сможете ли вы снова подключиться к Wi-Fi.
4. Если это не поможет, изучите возможные проблемы с оборудованием или программным обеспечением. Аппаратные проблемы встречаются редко, но сетевой адаптер старого компьютера или планшета может внезапно перестать работать в случае перегрева. Чтобы устранить проблемы с оборудованием, вы можете отнести свое устройство в ремонтную мастерскую и посмотреть, смогут ли они помочь в замене какого-либо оборудования. В зависимости от возраста вашего компьютера или другого устройства вам может потребоваться приобрести более новую версию.
В зависимости от возраста вашего компьютера или другого устройства вам может потребоваться приобрести более новую версию.
Проблемы с программным обеспечением могут возникнуть, если у вас есть компьютерный вирус, который может отключить или заблокировать вашу возможность подключения к Wi-Fi. Вы захотите просканировать свой компьютер или устройство на наличие вирусов и удалить их, если они будут обнаружены. Затем перезагрузите компьютер и попробуйте снова подключиться.
Устранение проблем с сетью Wi-Fi
Проблемы с беспроводной сетью варьируются от переполнения определенного канала маршрутизатора до настроек маршрутизатора, которые нарушают ваше соединение. Если ваше устройство не отвечает за проблемы с подключением, попробуйте эти советы по оценке вашей домашней сети.
Как узнать, есть ли у вас проблемы с сетью
Если вы пытались устранить потенциальные проблемы с устройством, но они не помогли, возможно, у вас проблемы с сетью.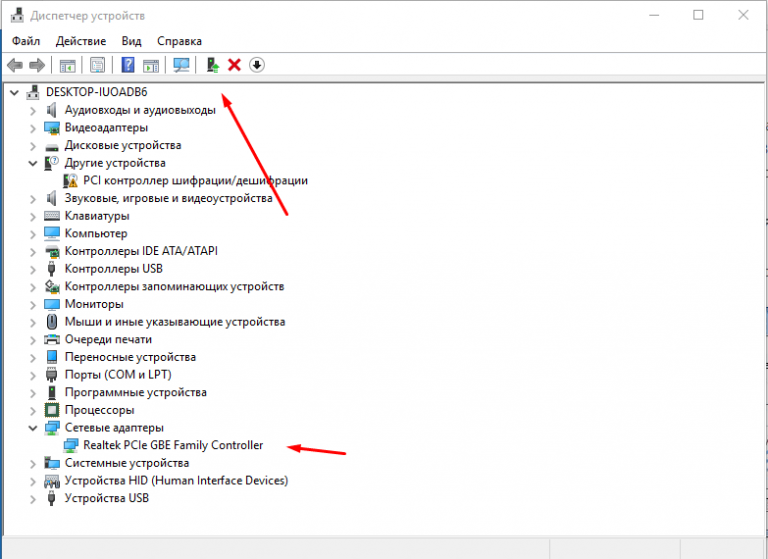 Вы можете подтвердить, что это ваша сеть, а не ваше устройство, попытавшись подключить другие интеллектуальные устройства к вашей сети Wi-Fi.
Вы можете подтвердить, что это ваша сеть, а не ваше устройство, попытавшись подключить другие интеллектуальные устройства к вашей сети Wi-Fi.
Как решить проблемы с сетью
1. Подобно тому, как ваш ИТ-специалист начинает с перезагрузки компьютера, ваш интернет-провайдер скажет вам отключить модем, а затем снова подключить его. Если это не поможет работы, отключите маршрутизатор, подождите минуту, а затем снова подключите его. Иногда перезапуск модема или маршрутизатора приводит к сбросу сети, и проблема волшебным образом исчезает.
2. Затем проверьте конфигурацию беспроводной сети. Сегодня многие маршрутизаторы используют двухдиапазонную технологию для расширения диапазона маршрутизатора и скорости Wi-Fi. Это означает, что ваш маршрутизатор поддерживает связь Wi-Fi по каналам 2,4 ГГц или 5 ГГц.
Однако настройки вашего маршрутизатора могли измениться без вашего ведома и потребовать, чтобы ваше устройство использовало определенный канал. Иногда эти каналы отображаются на вашем устройстве как отдельные сети Wi-Fi. Ваш телефон или ноутбук может попытаться подключиться к определенному каналу, который кажется доступным, но это не то сетевое подключение, которое сейчас требуется вашему маршрутизатору. Проверьте, какой канал использует ваш маршрутизатор, войдя в веб-интерфейс маршрутизатора.
Иногда эти каналы отображаются на вашем устройстве как отдельные сети Wi-Fi. Ваш телефон или ноутбук может попытаться подключиться к определенному каналу, который кажется доступным, но это не то сетевое подключение, которое сейчас требуется вашему маршрутизатору. Проверьте, какой канал использует ваш маршрутизатор, войдя в веб-интерфейс маршрутизатора.
Как только вы выясните, настроен ли ваш маршрутизатор на определенный канал, вы также можете сбросить, какой канал использует ваш маршрутизатор. Сброс канала может исправить проблемы с подключением, вызванные переполненным каналом Wi-Fi. Большинство маршрутизаторов с частотой 2,4 ГГц по умолчанию имеют канал 6, но вы можете изменить канал, войдя в панель управления маршрутизатора, используя IP-адрес маршрутизатора.
3. Сбросьте настройки сети с помощью ноутбука. В Windows перейдите в «Настройки», затем «Сеть и Интернет», затем «Статус» и нажмите «Сброс сети».
В операционной системе Mac компания Apple рекомендует проверить настройки TCP/IP на панели сети «Системные настройки». Там нажмите кнопку «Продлить аренду DHCP». Затем выберите Wi-Fi, и вы увидите свои «Предпочитаемые сети». Нажмите «ОК» и перейдите к сохраненным сетевым паролям с помощью «Утилита доступа к связке ключей». Там удалите сохраненные сетевые пароли и перезагрузите компьютер.
Там нажмите кнопку «Продлить аренду DHCP». Затем выберите Wi-Fi, и вы увидите свои «Предпочитаемые сети». Нажмите «ОК» и перейдите к сохраненным сетевым паролям с помощью «Утилита доступа к связке ключей». Там удалите сохраненные сетевые пароли и перезагрузите компьютер.
4. Убедитесь, что SSID вашего адаптера беспроводной сети доступен и каков его статус. Если на вашем сетевом адаптере указано «Не подключено», нажмите «Подключиться». Может произойти одно из двух. Если вы не можете подключиться к своей сети, вам может потребоваться отладка настроек беспроводной сети (сложная техническая проблема, связанная с устранением неполадок). Или в вашем статусе может быть указано «Получение сетевого адреса» или «Аутентификация». В этом случае вам может потребоваться нажать «Диагностика», чтобы устранить проблему с IP-адресом.
Проблемы с интернет-провайдером
Вы можете быть полностью заблокированы от Wi-Fi из-за любой из следующих проблем, которые может решить только ваш интернет-провайдер:
- Вы не оплатили свой счет
- Вы незаконно передавали/хранили определенные типы информации
- Проблема с сетью, связанная с погодой или стихийным бедствием
Как узнать, есть ли у вас проблемы с интернет-провайдером
Первое, что вы можете сделать, это зайти на сайт службы поддержки вашего интернет-провайдера, чтобы проверить, не влияют ли локальные сбои на ваше соединение.
Если локальных отключений нет, позвоните своему интернет-провайдеру. Они могут рассказать вам о сбоях, которые еще не были обновлены онлайн. Они также могут сообщить вам, если вы не можете подключиться из-за просроченных платежей или из-за обнаружения незаконных данных в вашей сети.
Еще одна проблема с Wi-Fi, связанная с вашим провайдером, — это дросселирование интернета. Запустите стандартный тест скорости, а затем тест скорости VPN во время различных онлайн-действий и в разное время дня. Затем вы можете сравнить скорости и посмотреть, не ограничивает ли ваш интернет-провайдер ваше интернет-соединение.
Как решить проблемы с вашим провайдером
Некоторые проблемы, связанные с провайдером, находятся вне вашего контроля. Например, вам, возможно, придется просто переждать проблемы с погодой, из-за которых отключились кабели.
Однако, если просроченные платежи привели к отключению, поговорите со своим провайдером о плате за восстановление доступа в Интернет.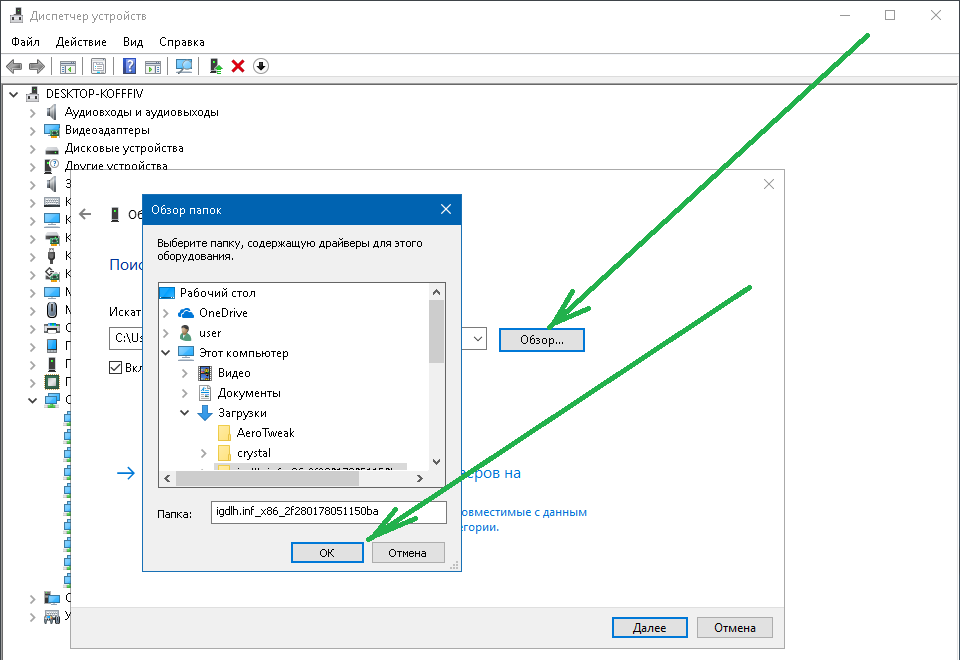
Если незаконная передача контента привела к отсутствию обслуживания, заплатите соответствующие штрафы и поговорите со своим провайдером о том, как восстановить обслуживание.
Если вы заметили, что ваш провайдер несправедливо ограничивает ваш доступ в Интернет, сообщите об этом своему интернет-провайдеру. Позвоните им, напишите им по электронной почте и посетите розничный магазин с данными теста скорости. Имейте в виду, что некоторые интернет-планы имеют условия, которые разрешают регулирование интернет-трафика, поэтому вы, возможно, не сможете решить проблемы с медленным подключением из-за регулирования.
Подключайтесь и максимизируйте скорость
Как только ваш Wi-Fi снова заработает, вы можете использовать различные стратегии, такие как перемещение маршрутизатора или изменение его настроек, чтобы сделать ваш Интернет быстрее. Некоторые из тех же стратегий, которые могут повторно подключить ваш ноутбук к вашей сети, также могут ускорить ваш просмотр, например, дать вашему жесткому диску хорошую очистку и обновить определенные программы или программное обеспечение.
 Большинство ноутбуков имеют встроенные адаптеры, которые вы не можете физически заменить, но вы можете добавить новый USB-адаптер, чтобы эффективно заменить неисправный внутренний адаптер.
Большинство ноутбуков имеют встроенные адаптеры, которые вы не можете физически заменить, но вы можете добавить новый USB-адаптер, чтобы эффективно заменить неисправный внутренний адаптер.