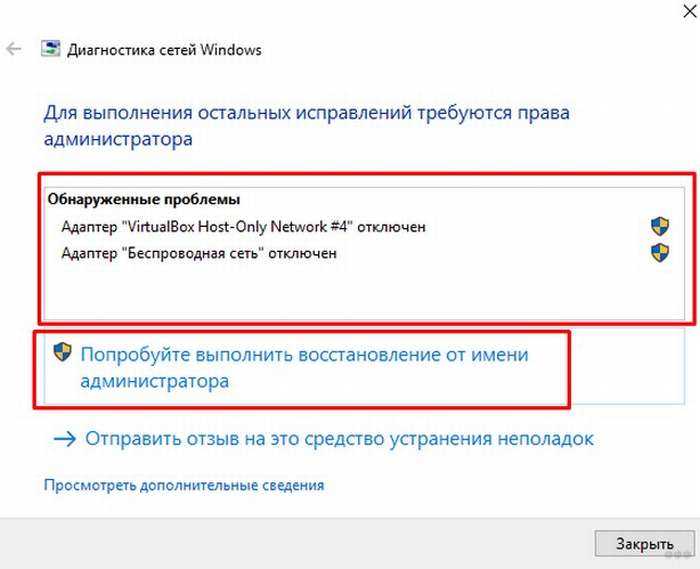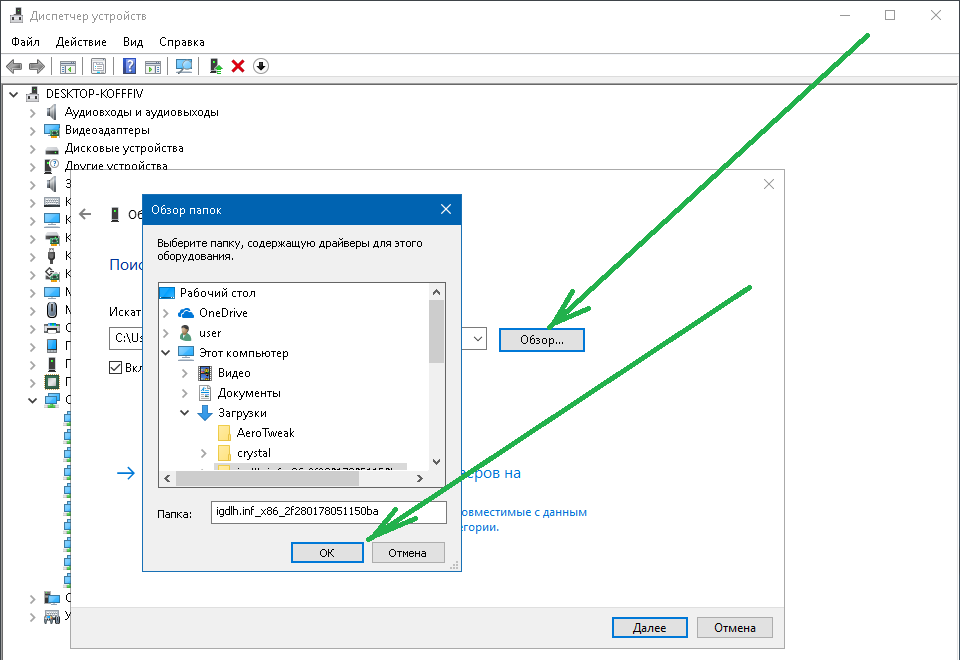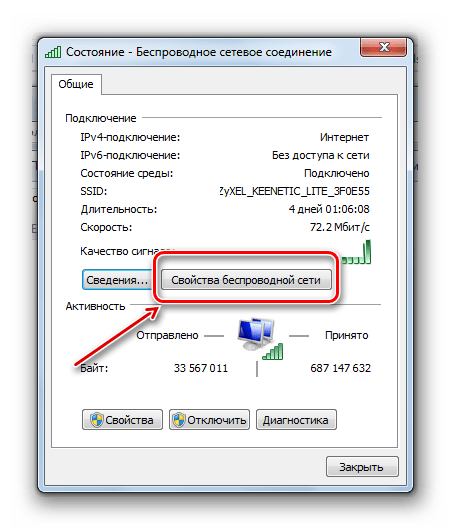Ноутбук не видит wi-fi сеть | Ремонт компьютеров, ноутбуков, планшетов, телефонов в Хомутово, Западном, Урике, Грановщине, Иркутске
Сегодня мы поговорим о том, что делать, когда ноутбук не видит wi-fi сеть.
Первое, что нам нужно сделать — убедиться, что данный wi-fi видит другое устройство, например ваш телефон.
Если wi-fi сеть доступна на другом устройстве, переходим к следующему шагу. Если недоступна – звоним провайдеру, проверяем наличие интернета, либо, если у вас модем – поверяем баланс. Если всё в порядке, но интернета нет – настраиваем роутер. Можно попросить помочь провайдера, т.к. у каждого из провайдеров свои настройки, которые нужно прописать в роутере.
Тут хочу дополнить, если вы решили поменять wi-fi роутер, подключили к нему интернет-кабель, а интернета нет (но со старым роутером есть) – звоним провайдеру и регистрируем новый роутер у него.
Если проблема не в роутере и вашу wi-fi сеть видят другие устройства, переходим в ноутбук и ищем проблему там.
Первое, на что нужно обратить внимание, включена ли wi-fi сеть в вашем ноутбуке. Для этого, нужно включить на клавиатуре Fn+F2, как у моего ноутбука, либо просто F2 (либо любая другая клавиша F, на которой изображена приёмная станция, самолёт или wi-fi). Ещё бывает специальная кнопка/клавиша для включения сети.
Если интернета по-прежнему нет, переходим к настройкам интернет в ноутбуке.
Нажать на значок wi-fi в нижнем правом углу экрана и выбрать «центр управления сетями и общим доступом». Туда же можно попасть через «пуск-панель управления – центр управления сетями и общим доступом».
В открывшемся окне, в левой колонке выбрать «изменение параметров адаптера» — выбрать свою wi-fi сеть — кликнуть по ней правой кнопкой мыши — обратить внимание на первый пункт – если там будет написано «включить» — включаем.
Интернет может появиться.
Если не дало результата, там же, выбрав свою wi-fi сеть, кликнув по ней правой клавишей мыши, выбираем «свойства», выделяем «протокол интернета версии 6» и нажимаем «свойства» ниже.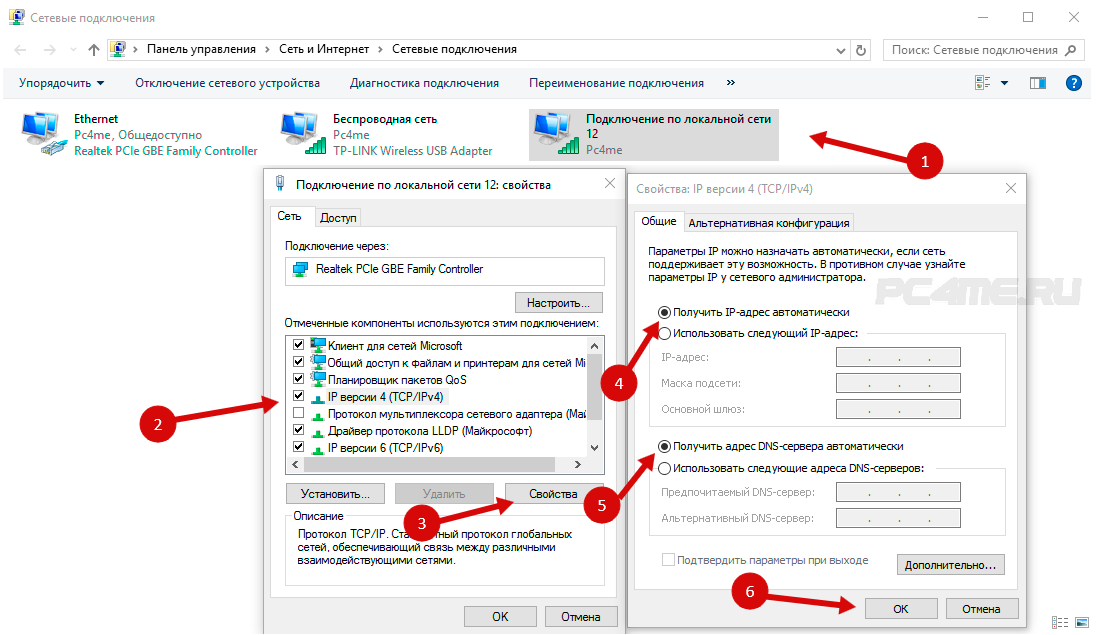
Там должно стоять «получить IPадрес и DNS сервера автоматически».
Тоже сделать с «протокол интернета версии 4».
Если вышеперечисленные действия не помогли, проверяем наличие драйверов wi-fi. Для этого, кликаем правой клавишей мыши по «мой компьютер» — свойства – диспетчер устройств (слева) – на вкладке «сетевые адаптеры» смотрим, есть ли какие восклицательные знаки, т.е. не установленные драйвера. А также, написано ли что-то наподобие Wireless. Если такое есть – драйвер установлен.
Можно ещё выбрать драйвер Wireless, нажать по нему правой кнопкой мыши и выбрать «обновить».
Также, драйвер можно установить/обновить с помощью программы SamDrivers.
Следующим шагом мы проверяем компьютер на вирусы. Они могут блокировать работу адаптера. Как проверить на вирусы написано тут.
В моей практике были случаи, когда и сам антивирус блокировал доступ в работе программ. Поэтому, если ничего не помогает – удаляем антивирус, перезапускаем компьютер и смотрим результат.
Если всё равно интернета нет, приступаем к осмотру физических компонентов, отвечающих за передачу wi-fi.
Разбираем ноутбук, первым делом отключаем его от сети и вынимаем батарею, чтобы убрать напряжение с платы. Осматриваем wi-fi адаптер.
Обращаем внимание на то, как он вставлен в плату, как вставлены антеннки wi-fi сети в него. Возможно, они перепутаны местами (проверяется двумя способами: на антеннках и гнёздах, куда они вставляются, есть цифры 1 и 2, каждая соответствует своей паре, если такого нет, проверяем наглядным «методом тыка»), либо бывает, что антеннки плохо вставлены.
Рекомендуется вытащить адаптер, протереть ластиком контакты, вставить обратно и подключить антенники.
Включить ноутбук и проверить результат.
Обычно, эти шаги помогают ноутбуку увидеть wi-fi сеть.
В другом случае – всегда можете обратиться к нам за помощью и бесплатной консультацией.
Телефон или ноутбук не видит Wi-Fi сеть — как исправить
Содержание:
- Почему ноутбук не видит Wi-Fi
- Если проблема в драйвере сетевого адаптера
- Если проблема в том, что адаптер выключен
- Без доступа к Интернету или подключение ограничено
- Не подключается к Wi-Fi на телефоне (iPhone и Android)
- Проблемы с аутентификацией
- Смартфон не может получить IP-адрес
- Телефон по-прежнему не видит сеть
Ситуация, когда ноутбук не подключается к Wi-Fi достаточно распространена и с ней сталкивались многие пользователи.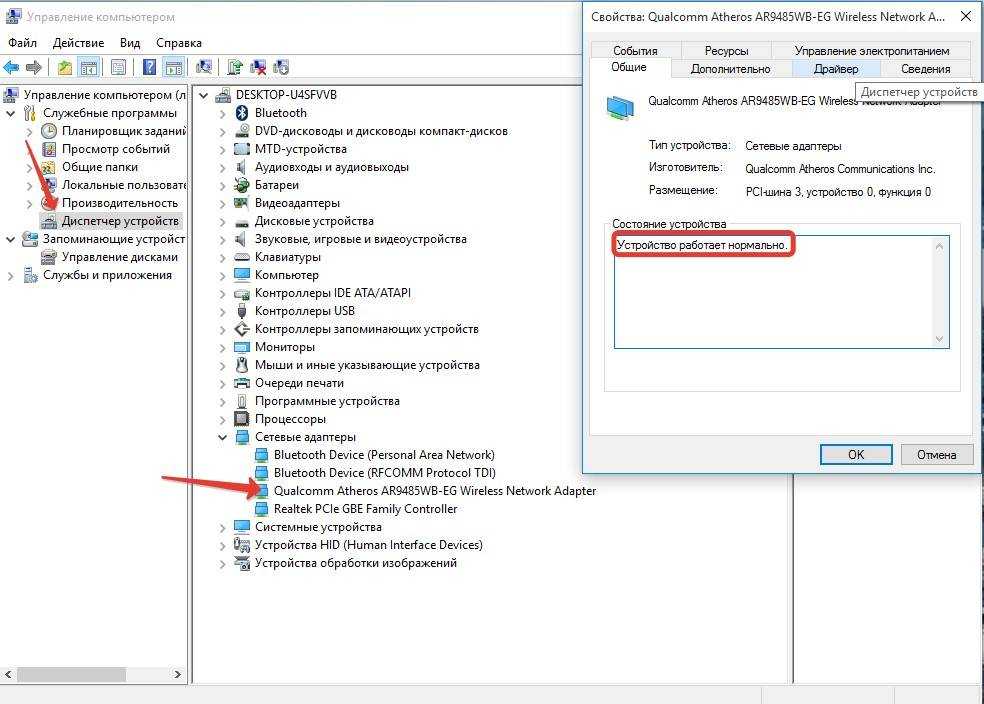 К счастью, в более чем 90% случаев причины, по которым компьютер не находит беспроводную сеть, можно устранить. Главное – правильно установить причину, а затем произвести нужные настройки.
К счастью, в более чем 90% случаев причины, по которым компьютер не находит беспроводную сеть, можно устранить. Главное – правильно установить причину, а затем произвести нужные настройки.
Почему ноутбук не видит Wi-Fi
Причины, из-за которых не видит Wi-Fi, могут быть в самом ноутбуке или настройках роутера. Как узнать, что проблема именно в ноутбуке, а не в маршрутизаторе? Нужно подключиться к Wi-Fi через другие устройства, смартфон или планшет.
Если Wi-Fi не находит ни смартфон, ни планшет, вероятно, проблема в роутере. А если другие девайсы без проблем подключаются к беспроводной сети, значит что-то не так с настройками ноутбука.
Почему ноутбук может не видеть Wi-Fi:
- Отключенный сетевой адаптер (микросхема, которая обеспечивает прием и обработку Wi-Fi) на ноутбуке
- Отсутствие драйверов/утилит для сетевого адаптера
- Сбои в настройках конфигурации, из-за которых ПК не может подключиться к Wi-Fi-сети.
За прием сигнала Wi-Fi в ноутбуке отвечает сетевой адаптер, или как его еще называют, сетевая плата. Эта микросхема установлена во всех современных ноутбуках и выходит из строя очень редко.
Эта микросхема установлена во всех современных ноутбуках и выходит из строя очень редко.
А вот ситуации, когда после установки Windows или программ, «слетают» драйвера сетевого адаптера, достаточно распространены.
Если проблема в драйвере сетевого адаптера
Чтобы проверить, установлены ли на ноутбуке нужные драйвера, необходимо выполнить следующие действия (порядок действий во всех версий ОС Windows одинаковый):
- В меню «Пуск» выбрать «Панель управления» и зайти в нее.
- В «Панели управления» зайти в раздел «Система и безопасность»
- В этом разделе, в подразделе «Система» выбрать «Диспетчер устройств»
- В открывшемся окне посмотреть список устройств и определить, есть ли в нем пункт «Сетевые адаптеры».
Если в диспетчере устройств сетевые адаптеры не отобразились, значит, нужные для подключения к Wi-Fi драйвера отсутствуют. Их можно быстро и бесплатно скачать с официального сайта производителя ноутбука, а затем установить на ПК. После установки утилит проблема будет решена.
Их можно быстро и бесплатно скачать с официального сайта производителя ноутбука, а затем установить на ПК. После установки утилит проблема будет решена.
Если проблема в том, что адаптер выключен
В некоторых случаях пользователь ноутбука может случайно выключить сетевую карту, нажав комбинацию клавиш включения/выключения Wi-Fi. В этом случае достаточно включить беспроводной адаптер обратно.
На разных моделях ноутбуков это делается по разному – на некоторых нужно зажать клавишу «Fn» и кнопку со значком самолета/антенки (так обычно маркируют клавишу для включения/выключения Wi-Fi), а на некоторых для этой цели предусмотрен переключатель на корпусе.
Существует универсальный способ включить сетевую карту:
- Зайти в «Центр управления сетями и общим доступом», кликнув правой кнопкой мышки на значок Wi-Fi на панели уведомлений
- В расположенном слева меню выбрать пункт «Изменение параметров адаптера»
- Найти пункт «Беспроводное сетевое подключение» и определить, действительно ли адаптер выключен (под ним отображается надпись «Отключено»)
- Нажать на «Беспроводное сетевое подключение» правой кнопкой мыши и выбрать пункт «Включить».

Когда сетевая карта включится, ноутбук сразу же найдет все доступные сети, и затем можно будет подключиться к домашнему беспроводному Интернету.
Без доступа к Интернету или подключение ограничено
Еще одна распространенная проблема с Wi-Fi на ноутбуке заключается в том, что устройство не может подключиться – при попытке на экране появляется сообщение «Ошибка подключения к сети». В этом случае сначала нужно в окне этого сообщения выбрать пункт «Устранение неполадок». С большой вероятностью ОС сама устранит проблему.
Если же посредством «Устранения неполадок» достигнуть нужного результата не удалось, вероятно, проблема в том, что текущие настройки сети не совпадают с сохраненными. В таком случае следует попробовать удалить подключение в «Центре управления сетями», перезагрузить роутер, а затем создать подключение снова.
Не подключается к Wi-Fi на телефоне (iPhone и Android)
Если попытки подключить телефон к доступному Wi-Fi не увенчались успехом, проблему необходимо искать в самом гаджете или в роутере. Мобильное устройство в таких случаях может не видеть сеть, но если и находит ее, то после ввода пароля подключения не происходит.
Мобильное устройство в таких случаях может не видеть сеть, но если и находит ее, то после ввода пароля подключения не происходит.
Самые типичные проблемы при подключения к Wi-Fi на телефоне:
- ошибка аутентификации;
- не происходит получение IP-адреса;
- нужная сеть не определяется.
Проблемы с аутентификацией
Если на экране появляется фраза «Ошибка аутентификации» или «Сохранено WPA/WPA2», скорее всего дело в неправильно введенном пароле. В ином случае стоит попробовать перезагрузить роутер, а если не помогло, то удалить сеть из памяти телефона, а затем подключиться к ней заново.
Смартфон не может получить IP-адрес
Эта проблема типична только для ОС Андроид. Причины могут быть две: отключен DHCP-сервер или произошел сбой в работе Андроид. Определить какая из них актуальна в данном случае просто, достаточно попробовать выполнить подключение с другого мобильного устройства.
Если проблема повторилась, необходимо дать разрешение на включение DHCP сервера в настройках роутера.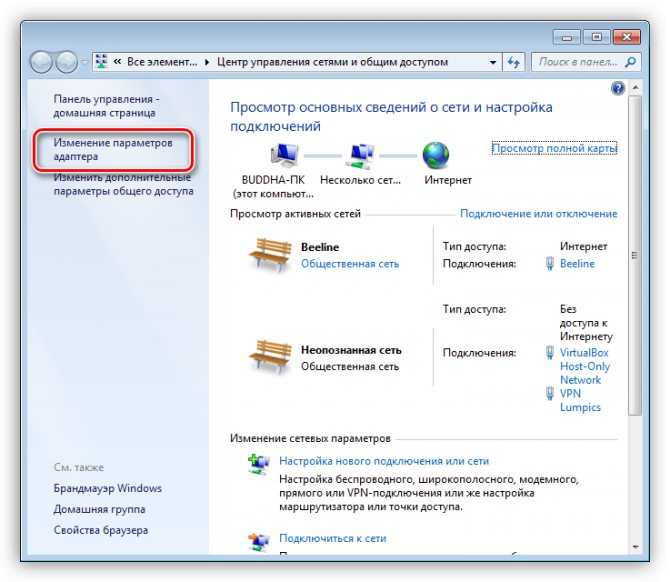 Эту опцию можно найти в разделах LAN или ЛВС. Новые настройки необходимо сохранить. Если другие телефоны запросто подключаются к данному Wi-Fi, стоит попытаться перезагрузить свое мобильное устройство, причина в нем.
Эту опцию можно найти в разделах LAN или ЛВС. Новые настройки необходимо сохранить. Если другие телефоны запросто подключаются к данному Wi-Fi, стоит попытаться перезагрузить свое мобильное устройство, причина в нем.
Телефон по-прежнему не видит сеть
Причина скорее всего, в настройках Wi-Fi роутера. Если отключение и перезагрузка не изменят ситуацию, стоит попробовать изменить параметры маршрутизатора. Чаще всего помогает смена канала сети и региона.
В настройках роутера необходимо выставить статический канал и другой регион. Можно попробовать поставить регион США, а если статический канал был настроен ранее, стоит поставить «Авто». Этот сбой может не касаться других ранее подключенных домашних устройств, которые работают нормально, а новый телефон присоединиться не может.
Если все вышеперечисленные проблемы устранены, и другие телефоны легко подключаются к нужному Wi-Fi, причиной сложностей может быть сбой операционной системы гаджета.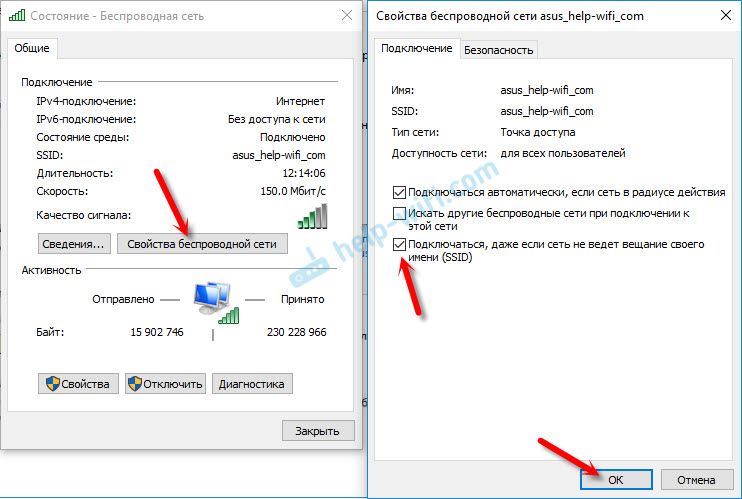 В большинстве случаев дело ограничивается перезагрузкой.
В большинстве случаев дело ограничивается перезагрузкой.
Бывает так, что проблема возникает после замены батареи, стекла или корпуса телефона. В такой ситуации необходимо отнести смартфон в мастерскую, возможно мастер забыл подключить антенну или сам Wi-Fi модуль. Аппаратную поломку модуля тоже нельзя исключать, а определить и устранить ее смогут также в мастерской.
Ноутбук не обнаруживает мой Wi-Fi, но обнаруживает другие
Узнайте, почему вы не можете найти WiFi на своем ноутбуке
by Милан Станоевич
Милан Станоевич
Эксперт по Windows и программному обеспечению
Милан с детства увлекался технологиями, и это побудило его проявить интерес ко всем технологиям, связанным с ПК. Он энтузиаст ПК и… читать дальше
Обновлено
Рассмотрено
Alex Serban
Alex Serban
Windows Server & Networking Expert
Отойдя от корпоративного стиля работы, Алекс нашел вознаграждение в образе жизни постоянного анализа, координации команды и приставания к своим коллегам. Обладание сертификатом MCSA Windows Server… читать далее
Партнерская информация
- Ваша домашняя сеть — это сеть по умолчанию, к которой ваш ПК или ноутбук автоматически подключается при подключении к сети Wi-Fi.
- Многие пользователи сообщают, что иногда их домашняя сеть не отображается, хотя аппаратное обеспечение работает нормально.
- Эта проблема может возникать по разным причинам, мы предложим вам несколько решений, которые помогут вам ее исправить.
XУСТАНОВИТЕ, щелкнув файл загрузки
Для решения различных проблем с ПК мы рекомендуем DriverFix:
Это программное обеспечение будет поддерживать ваши драйверы в рабочем состоянии, тем самым защищая вас от распространенных компьютерных ошибок и сбоев оборудования.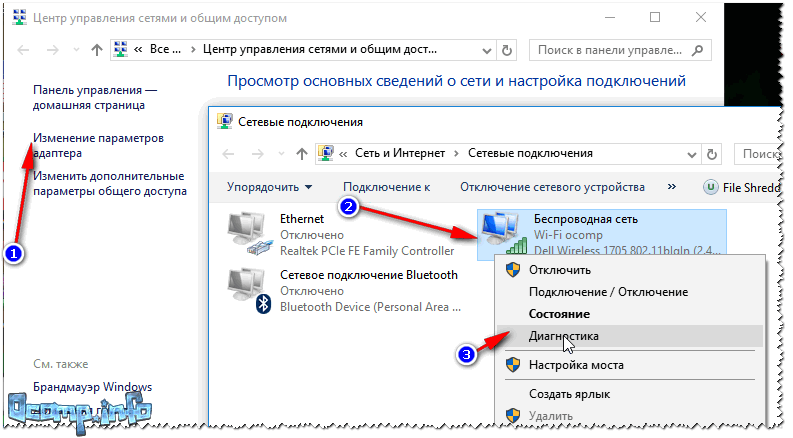 Проверьте все свои драйверы прямо сейчас, выполнив 3 простых шага:
Проверьте все свои драйверы прямо сейчас, выполнив 3 простых шага:
- Загрузите DriverFix (проверенный загружаемый файл).
- Нажмите Начать сканирование , чтобы найти все проблемные драйверы.
- Нажмите Обновить драйверы , чтобы получить новые версии и избежать сбоев в работе системы.
- DriverFix был загружен 0 читателями в этом месяце.
У большинства из нас дома есть беспроводное соединение, но многие пользователи сообщают, что их домашняя сеть не отображается в списке доступных сетей. Это может быть неудобной проблемой, и в сегодняшней статье мы покажем вам, как ее исправить навсегда.
Какие еще проблемы с сетью Wi-Fi возникают у пользователей?
Невозможность увидеть или получить доступ к домашней сети с ноутбука может быть проблемой, и, говоря о проблемах с сетью, вот некоторые похожие проблемы, о которых сообщили пользователи:
- Не удается увидеть мою сеть Wi-Fi в Windows 10 — Эта проблема может быть связана с вашими сетевыми драйверами.
 В некоторых случаях устаревшие драйверы могут вызывать проблему
В некоторых случаях устаревшие драйверы могут вызывать проблему - Сеть Wi-Fi не отображается в Windows 10 на любом устройстве, ноутбуке — Эта проблема может затронуть другие устройства, а не только ваш ноутбук с Windows 10. Если эта проблема возникает на нескольких устройствах, проблема, скорее всего, вызвана вашим маршрутизатором или конфигурацией вашей сети.
- Ноутбук не обнаруживает мой Wi-Fi, но обнаруживает другие . Эта проблема может возникнуть, если ваша сеть Wi-Fi включена неправильно.
- SSID не отображается в списке доступных сетей — существует несколько типов сетевых подключений, и если вы используете сеть 5 ГГц, ваши устройства могут не увидеть ее или получить к ней доступ.
- Домашняя сеть не подключается — Иногда ваша домашняя сеть не может подключиться. Это может быть проблемой, но вы сможете решить ее с помощью одного из наших решений.
.
Что делать, если Wi-Fi не отображается на моем ноутбуке?
Перед любыми дополнительными решениями вот что нужно сделать:
- Если ваша домашняя сеть не отображается, вы можете решить проблему, просто выйдя из Windows и выбрав свою сеть Wi-Fi.
 После этого вы сможете подключиться к своей сети Wi-Fi.
После этого вы сможете подключиться к своей сети Wi-Fi. - Настройте маршрутизатор на использование только стандарта 2,4 ГГц. Чтобы узнать, как это сделать правильно, обратитесь к инструкции по эксплуатации вашего маршрутизатора.
- Измените свой канал Wi-Fi, посетив страницу конфигурации вашего маршрутизатора и изменив канал в настройках Wi-Fi. Для достижения наилучших результатов используйте канал, не занятый другими сетями Wi-Fi. Чтобы определить, какой канал лучше для вас, возможно, вам понадобится программное обеспечение для анализа Wi-Fi.
1. Обновите драйверы Wi-Fi и установите программное обеспечение Wi-Fi
- Откройте Диспетчер устройств , введя его имя в строку поиска .
- Откройте список сетевых адаптеров , дважды щелкнув его или щелкнув маленькую стрелку перед ним.
- Найдите свой адаптер Wi-Fi и щелкните его правой кнопкой мыши, затем выберите Обновить драйвер .

- Выберите Автоматический поиск драйверов , если вы хотите, чтобы мастер автоматически находил необходимые драйверы в Интернете.
- Если вы предпочитаете загружать их самостоятельно, убедитесь, что вы получили их с официального веб-сайта производителя вашего устройства, затем выполните перечисленные выше шаги, но выберите Поиск драйверов на моем компьютере для шага 5.
- Продолжить обновление. Если ваши драйверы уже обновлены, подсказка с сообщением сообщит вам об этом.
Проблемы с сетью иногда могут быть связаны со статусом ваших драйверов Wi-Fi. Когда они не обновлены или повреждены, вы, вероятно, столкнетесь с какой-то проблемой, например, с отсутствием соединения.
После завершения обновления проверьте, решена ли ваша проблема.
Возможно, вам потребуется загрузить специальный драйвер беспроводной сети для вашего ПК, что вы можете сделать, следуя инструкциям на официальном сайте производителя ПК.
Несмотря на то, что это правильно, вы можете загрузить не тот пакет, и вам придется искать пакеты драйверов беспроводной сети. Если вы не разбираетесь в технологиях, это может быть сложно и отнимает много времени.
Некоторые из наиболее распространенных ошибок и ошибок Windows являются результатом использования старых или несовместимых драйверов. Отсутствие обновленной системы может привести к лагам, системным ошибкам или даже BSoD.
Чтобы избежать таких проблем, вы можете использовать автоматический инструмент, который найдет, загрузит и установит нужную версию драйвера на ваш ПК с Windows всего за пару кликов, и мы настоятельно рекомендуем DriverFix . Вот как это сделать:
- Загрузите и установите DriverFix .
- Запустить приложение.
- Подождите, пока DriverFix обнаружит все неисправные драйверы.
- Теперь программа покажет вам все проблемные драйверы, и вам просто нужно выбрать те, которые вы хотите исправить.

- Подождите, пока DriverFix загрузит и установит новейшие драйверы.
- Перезагрузите компьютер, чтобы изменения вступили в силу.
DriverFix
Драйверы больше не будут создавать проблем, если вы загрузите и используете это мощное программное обеспечение сегодня.
Бесплатная пробная версия
Посетите веб-сайт
Отказ от ответственности: эта программа должна быть обновлена с бесплатной версии, чтобы выполнять некоторые определенные действия.
2. Используйте командную строку
- Введите командную строку в поиске Windows и нажмите Запуск от имени администратора , чтобы запустить командную строку с полными правами администратора.
- Теперь выполните следующие команды:
-
reg удалить HKCRCLSID{988248f3-a1ad-49bf-9170-676cbbc36ba3} /va /f -
netcfg -v -u dni_dne
-
По словам пользователей, если ваша домашняя сеть не отображается, проблема может быть связана с вашим реестром.
Несколько пользователей нашли решение, и для решения проблемы вам необходимо удалить определенные записи из реестра.
После выполнения этих двух команд перезагрузите компьютер, чтобы изменения вступили в силу. После перезагрузки ПК проверьте, решена ли проблема.
Совет эксперта:
СПОНСОРЫ
Некоторые проблемы с ПК трудно решить, особенно когда речь идет о поврежденных репозиториях или отсутствующих файлах Windows. Если у вас возникли проблемы с исправлением ошибки, возможно, ваша система частично сломана.
Мы рекомендуем установить Restoro, инструмент, который просканирует вашу машину и определит неисправность.
Нажмите здесь, чтобы загрузить и начать восстановление.
Если вы не можете выполнить первую команду, это означает, что это решение вам не подошло, поэтому переходите к следующему решению.
3. Проверьте, запущены ли необходимые службы
- Нажмите Клавиша Windows + R , чтобы открыть диалоговое окно «Выполнить».

- Теперь введите services.msc и нажмите Enter или нажмите OK .
- Теперь нужно обратить пристальное внимание на следующие услуги:
- Журнал событий Windows
- Удаленный вызов процедур (RPC)
- Центр обновления Windows
- Убедитесь, что все эти службы работают правильно. Если какая-либо из этих служб не запущена, щелкните правой кнопкой мыши эту службу и выберите в меню Start .
Если ваша домашняя сеть не отображается, возможно, проблема связана с определенными службами. Ваша система сильно зависит от сервисов; если необходимые службы не работают, вы можете столкнуться с различными проблемами.
После правильной работы всех трех служб проверьте, сохраняется ли проблема.
4. Включить сеть Wi-Fi
- Откройте приложение «Настройки» , нажав Windows + I .

- Щелкните раздел Network & Interne t.
- На правой панели прокрутите вниз и щелкните Центр управления сетями и общим доступом .
- Когда откроется окно Network and Sharing Center , нажмите кнопку Изменить настройки адаптера .
- Найдите свое соединение Wi-Fi, щелкните его правой кнопкой мыши и выберите Включить .
Если у вас проблемы с Wi-Fi, возможно, соединение Wi-Fi не включено. Чтобы решить эту проблему, рекомендуется проверить настройки.
После этого проблема должна быть решена, и вы снова сможете подключиться к домашней сети.
5. Убедитесь, что у вас установлены последние обновления
- Откройте приложение «Настройки» , нажав Windows + I .
- Теперь перейдите в раздел Обновление и безопасность .
- На правой панели нажмите кнопку Проверить наличие обновлений .

По словам пользователей, иногда ваша домашняя сеть не отображается из-за сбоев в Windows. Эти сбои могут вызвать всевозможные проблемы, и лучший способ справиться с ними — обновить Windows до последней версии.
Перед обновлением подключите компьютер к Интернету с помощью кабеля Ethernet. Обновления будут загружаться автоматически в фоновом режиме, если какие-либо обновления доступны. После установки обновлений проверьте, сохраняется ли проблема.
Многие пользователи сообщили, что обновление Windows до последней версии устранило проблему, поэтому обязательно попробуйте это.
6. Выберите свойство y
- На клавиатуре нажмите Клавиша Windows + X и выберите Диспетчер устройств .
- Разверните Сетевые адаптеры , щелкните правой кнопкой мыши драйвер Wi-Fi и выберите Свойства .
- Перейдите на вкладку Advanced .

- В зависимости от вашего маршрутизатора выберите свойство ; в большинстве случаев это будет одно из 802 свойств в списке свойств ; убедитесь, что значение не отключено.
Как видите, проблемы с сетью и Интернетом могут доставлять неудобства, но вы сможете решить их с помощью одного из наших решений.
Расскажите нам в комментариях ниже, что сработало лучше всего для вас.
Была ли эта страница полезной?
Есть 6 комментариев
Делиться
Копировать ссылку
Информационный бюллетень
Программное обеспечение сделок
Пятничный обзор
Я согласен с Политикой конфиденциальности в отношении моих персональных данных
Компьютер не может найти WiFi, но телефон может: [Решения]
Отказ от ответственности: этот пост может содержать партнерские ссылки, то есть мы получаем небольшую комиссию, если вы совершаете покупку по нашим ссылкам, бесплатно для вас.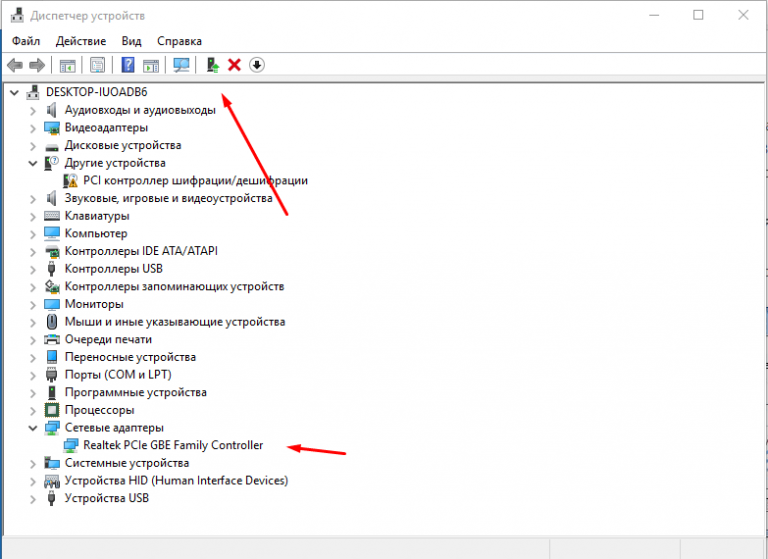 Для получения дополнительной информации посетите нашу страницу отказа от ответственности.
Для получения дополнительной информации посетите нашу страницу отказа от ответственности.
Иногда вы открываете свой ноутбук и не можете найти WiFi. Вы сделали все, что могли придумать, и это все еще не работает. Вы можете даже попытаться подключиться к другой сети, и это все равно не сработает. Но ваш телефон может найти Wi-Fi. Итак, что происходит?
Перезагрузка компьютера может решить проблему, особенно если с момента последней перезагрузки прошло некоторое время. Если это не помогает подключиться к WiFi, перезагрузите сетевой адаптер. В противном случае ваш сетевой адаптер мог выйти из строя, и его замена должна решить проблему.
Содержание
Почему ваш компьютер не может найти WiFi?
Вот несколько причин, объясняющих, почему ваш компьютер не может найти локальную сеть Wi-Fi и подключиться к ней, а также способы устранения этой проблемы.
Ваш компьютер находится в режиме полета
Возможно, вы оставили свой компьютер в режиме полета/полета, из-за чего он не может подключиться к беспроводному Интернету. Помимо отключения Wi-Fi, режим полета также отключает другие подключения, такие как Bluetooth и точка доступа.
Помимо отключения Wi-Fi, режим полета также отключает другие подключения, такие как Bluetooth и точка доступа.
ИСПРАВЛЕНИЕ: Чтобы узнать, находится ли ваш компьютер в режиме полета, проверьте наличие значка в виде самолета рядом с панелью задач в правом нижнем углу экрана.
Выберите его и отключите режим из выпадающего меню. Кроме того, вы можете ввести и выполнить поиск «Режим полета» в меню «Пуск», чтобы отключить этот статус.
WiFi вашего компьютера не включен
Многие компьютеры оснащены переключателями WiFi, которые отключают и включают беспроводное соединение. В результате вы могли активировать его, если на вашем ПК есть этот главный переключатель.
ИСПРАВЛЕНИЕ: Чтобы активировать WiFi, проверьте наличие ползунков с обеих сторон ноутбука, чтобы убедиться, что они находятся в правильном положении. Точно так же можно найти клавишу на одной из клавиш F (x) в верхней части клавиатуры компьютера.
Поскольку системный трей также позволяет включать и выключать Wi-Fi, поэкспериментируйте с ним, чтобы увидеть, решит ли он проблему. Перейдите к следующему шагу, если это исправление не работает.
Перейдите к следующему шагу, если это исправление не работает.
Сброс вашего адаптера Wi-Fi
Чаще всего на вашем компьютере могут возникать некоторые технические проблемы, которые могут помешать вашему компьютеру успешно подключиться к беспроводным сетям.
ИСПРАВЛЕНИЕ: Более простой подход к сбросу настроек адаптера Wi-Fi на ПК — перезагрузка устройства. Помимо перезагрузки устройства, вы можете циклически переключать адаптер WiFi, позволяя ему на некоторое время перейти в режим полета.
Найдите значок WiFi на панели задач и нажмите «Проверить настройки сети», чтобы активировать режим «В самолете». Дайте некоторое время, прежде чем отключить режим.
Неверная настройка сети
Обычно возникают проблемы с подключением к WiFi из-за неправильной настройки сети.
ИСПРАВЛЕНИЕ : В таких случаях использование средства устранения неполадок Windows может помочь решить проблему. Однако, поскольку проблемы с сетевыми настройками возникают редко, пользователям ПК может быть сложно устранить ошибки.
К счастью, в большинстве операционных систем, таких как Windows, есть средство устранения неполадок, помогающее в таких случаях. Чтобы обойти это, выполните следующие действия;
- Нажмите «Пуск» и введите «Устранение неполадок» в поле поиска Windows.
- Проверьте список результатов и выберите «Устранение неполадок с настройками». Это должно привести вас к экрану устранения неполадок.
- выберите «Подключения к Интернету» и запустите средство устранения неполадок.
Выполнение следующих указаний позволит специалисту по устранению неполадок восстановить ваш WiFi.
Сбой адаптера Wi-Fi
Как и все другие интеллектуальные машины, ваш компьютер не сможет подключиться к сетям WiFi, если адаптер WiFi выйдет из строя. Хотя это происходит редко, адаптер Wi-Fi является неотъемлемой частью ПК, который отключает все функции Wi-Fi в случае его поломки.
В результате это должно быть последней вероятностью, которую следует учитывать после того, как вы безуспешно попытались перезагрузить компьютер или сбросить сетевое соединение.
ИСПРАВЛЕНИЕ: Единственное решение — заменить адаптер. Кроме того, вы можете использовать внешний адаптер, который следует подключить к одному из USB-портов вашего компьютера.
Проблемы с вашим антивирусным программным обеспечением
Другая возможность, которая может препятствовать подключению вашего ПК к локальным сетям, включает наличие антивирусного программного обеспечения, которое конфликтует с сетевыми устройствами, присутствующими на вашем компьютере.
Если это так, рассмотрите возможность отключения антивирусного программного обеспечения на некоторое время и проверьте, работает ли WiFi.
FIX : Чтобы отключить его, установите флажок «Отключить антивирусную защиту» в настройках антивируса.
Аналогичный, но гораздо более простой процесс отключения антивируса — щелкнуть правой кнопкой мыши логотип приложения в области уведомлений и деактивировать его.
Неправильная дата и время
Неверная дата и время также могут привести к проблемам с подключением к сети Wi-Fi, особенно если в вашем соединении установлен брандмауэр.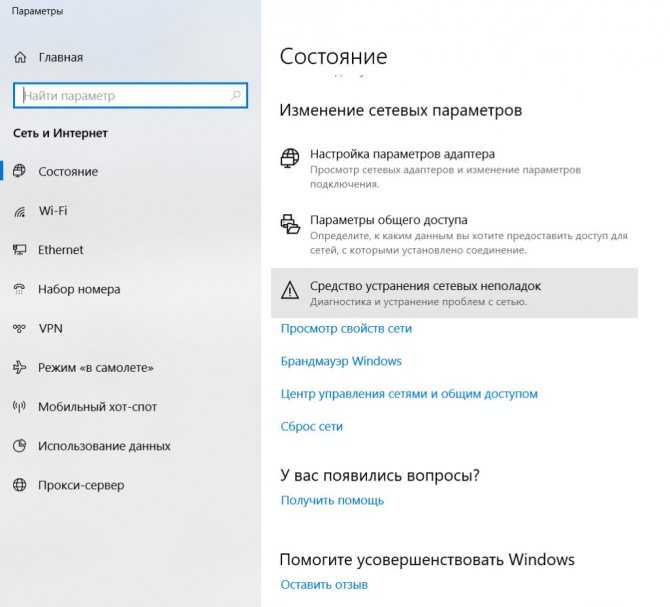
Точно так же эта проблема возникает на вашем компьютере, если в вашей сети используется какой-либо брандмауэр. В результате лучше убедиться, что вы установили на своем компьютере правильную дату и время, чтобы ваша сеть могла успешно его идентифицировать.
ИСПРАВЛЕНИЕ : Изменение времени и даты — это простой процесс, не требующий технических знаний и не отнимающий много времени.
Просто проверьте часы Windows по умолчанию на панели задач и выберите параметр, позволяющий настроить время и дату. После этого измените показания на правильное время с помощью телефона или часов для точности.
Обновите драйверы
Устаревшие драйверы могут привести к тому, что ваш компьютер не сможет подключиться к доступным сетям Wi-Fi, помимо многих других проблем.
Если у вас есть работающая домашняя сеть, но она не отображается на вашем компьютере, это может быть призыв к действию, который должен напомнить вам об обновлении наших драйверов.
ИСПРАВЛЕНИЕ : Приведенные ниже советы должны помочь:
- Используйте кабель Ethernet для подключения компьютера к Интернету
- Перейдите на веб-сайт производителя вашего беспроводного адаптера, чтобы загрузить и установить последние версии драйверов для вашей модели.
- Помимо драйверов, убедитесь, что вы также загрузили другое программное обеспечение WiFi. Пропустите эту часть только в том случае, если вы уверены, что загруженные драйверы имеют встроенное программное обеспечение WiFi.
- После установки драйверов проверьте беспроводное соединение, чтобы убедиться, что процесс решил проблему.
Однако, если вы считаете, что ручная установка последних версий драйверов слишком сложна, рассмотрите сторонние решения для ее устранения. Такие решения, как DriverFix, совместимы с ОС Windows 10 и помогают пользователям, оказавшимся в затруднительном положении, найти подходящие драйверы для своих устройств.
Этот простой инструмент позволяет автоматически обновлять драйверы при наличии доступа к Интернету.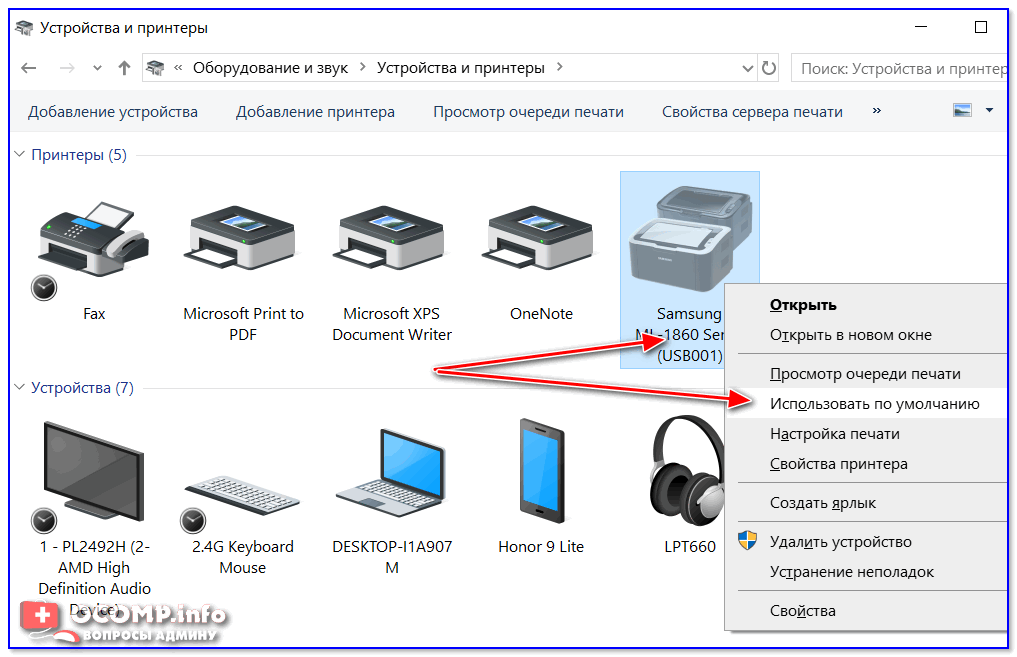 Он даже исправляет сломанные драйверы, а также драйверы, отсутствующие в вашей системе.
Он даже исправляет сломанные драйверы, а также драйверы, отсутствующие в вашей системе.
Почему мой компьютер не может обнаружить мой WiFi, но может обнаружить другие подключения WiFi?
Проверьте канал WiFi
В большинстве случаев ваша домашняя сеть может не отображаться из-за вашего канала WiFi. Поскольку каждая беспроводная сеть использует уникальный канал для трансляции, ваше устройство может не обнаружить вашу домашнюю сеть, если вас окружает несколько сетей Wi-Fi.
Изменение канала WiFi может решить эту проблему. Для этого зайдите на страницу входа в свой роутер и выберите другой канал в настройках WiFi.
Однако убедитесь, что вы не выбрали канал, занятый другой сетью. Убедитесь, что вы установили свой канал на определенный, а не на автоматический.
Использование программного обеспечения для анализа WiFi может помочь вам определить лучший канал для использования.
Используйте правильную частоту
Возможно, вы этого не знаете, но существуют два разных стандарта беспроводной связи. Это стандарты 5 ГГц и 2,4 ГГц. 2,4 ГГц, который является более старым стандартом, в основном доступен на старых устройствах.
Это стандарты 5 ГГц и 2,4 ГГц. 2,4 ГГц, который является более старым стандартом, в основном доступен на старых устройствах.
Итак, если вы используете на своем устройстве старый WiFi-адаптер, возможно, ваш компьютер не поддерживает сеть 5 ГГц.
Таким образом, настройка маршрутизатора на стандарт 2,4 ГГц поможет решить проблему. Убедитесь, что вы согласны с руководством пользователя, которое поставляется с маршрутизатором.
Включите свою сеть WiFi
Для этого:
- Откройте приложение «Настройки» и выберите параметр «Сеть и Интернет».
- Щелкните Центр управления сетями и общим доступом, расположенный на правой панели экрана.
- В окне Центра управления сетями и общим доступом откройте Изменить параметры адаптера.
- Найдите свою сеть WiFi и включите ее. Это должно решить проблему, и вы сможете подключиться к домашней сети.
Заключение
Существует несколько причин, по которым ваш компьютер не может найти вашу сеть Wi-Fi и подключиться к ней.

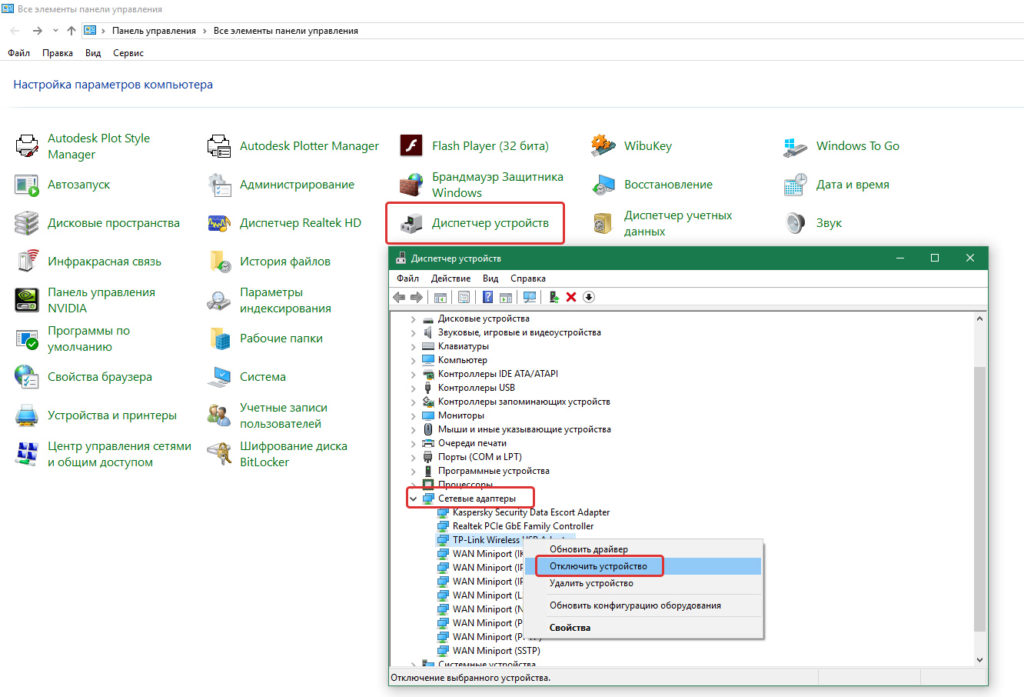 В некоторых случаях устаревшие драйверы могут вызывать проблему
В некоторых случаях устаревшие драйверы могут вызывать проблему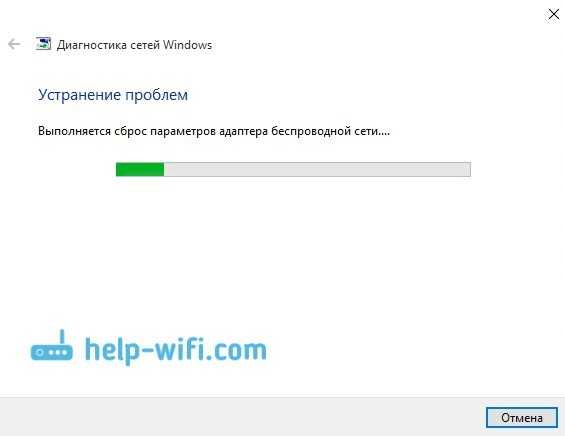 После этого вы сможете подключиться к своей сети Wi-Fi.
После этого вы сможете подключиться к своей сети Wi-Fi.