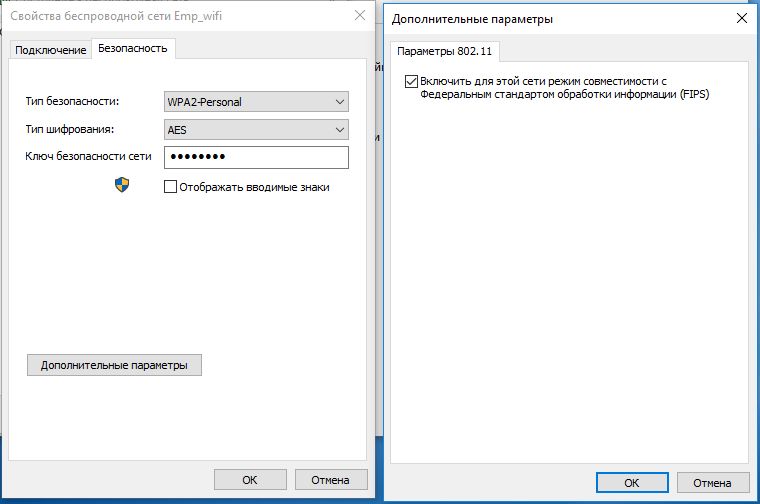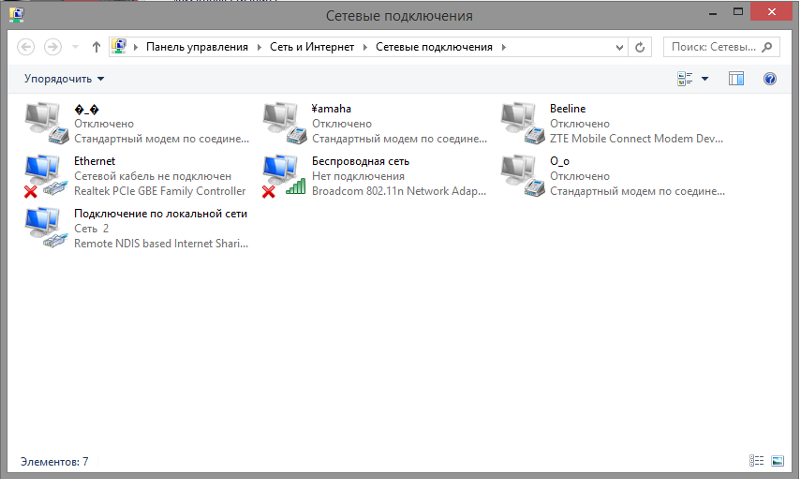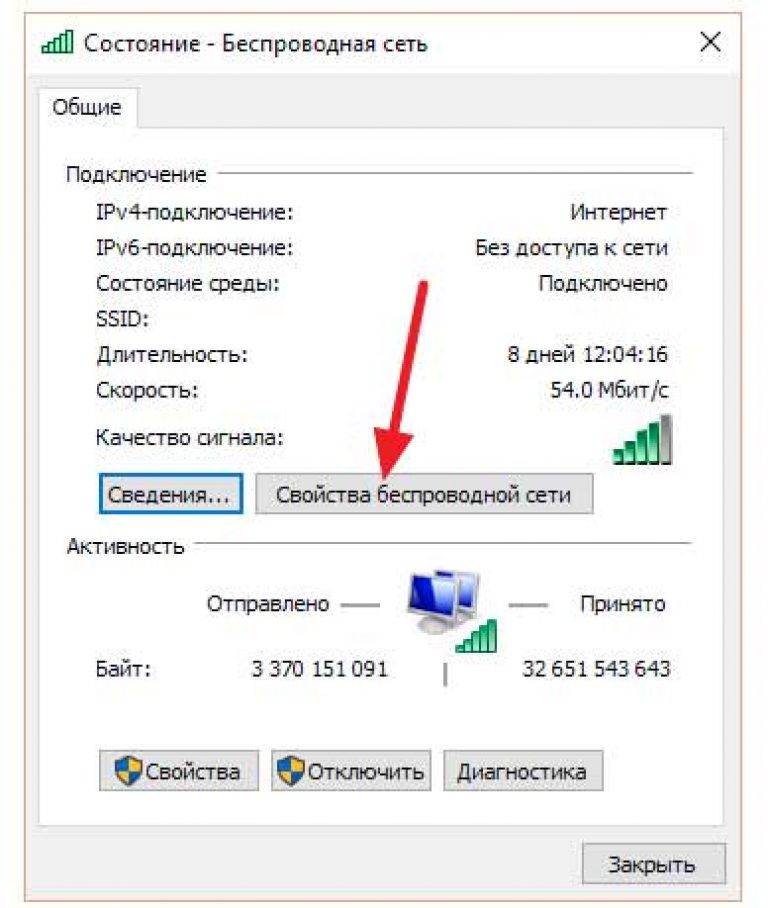Телевизор LG не подключается к Wi-Fi: причины, почему телевизор не видит роутер, теряет сеть и плохо ловит Wi-Fi — журнал LG MAGAZINE Россия
Телевизор LG со Smart TV не подключается к Wi-Fi? Узнайте об основных причинах и о том, что делать, когда телевизор LG не видит сеть, не подключается к роутеру или плохо ловит сигнал Wi-Fi.
Обычно для подключения телевизора LG к роутеру почти не требуется усилий, и можно сделать это менее, чем за одну минуту. Но бывают ситуации, когда телевизор не подключается к сети, не видит Wi-Fi или часто отключается от сети.
Рассмотрим случаи, когда телевизоры LG не видят Wi-Fi. Первым делом следует удостовериться, что данная модель телевизора LG поддерживает Smart TV и в нем есть встроенный модуль Wi-Fi. Проверить модель телевизора можно на официальном сайте LG. Возможные варианты:
- В телевизоре нет Smart TV. В этом случае телевизор не получитcя подключить к интернету ни с помощью роутера, ни с помощью кабеля.
 Модели без Смарт ТВ оборудованы LAN-портом, но он необходим для подключения к локальной сети и для просмотра контента, например, с компьютера.
Модели без Смарт ТВ оборудованы LAN-портом, но он необходим для подключения к локальной сети и для просмотра контента, например, с компьютера. - Телевизор со Smart TV, но без встроенного модуля вай фай. Телевизор LG подключается к интернету либо с помощью кабеля, либо с помощью дополнительного роутера (репитера). На сайте в описании к данным телевизорам LG напротив пункта Wi-Fi стоит значок «-», встроенного адаптера нет.
- Телевизор поддерживает Smart TV, но интернет работает только при использовании фирменого Wi-Fi приемника, который подключается в USB-порт. На сайте у этих моделей напротив пункта Wi-Fi стоит «Ready» или «Опционально». Это означает, что подключение возможно через внешний адаптор LG.
- Телевизор LG со Smart TV и встроенным приемником. На сайте напротив пункта Wi-Fi будет стоять значок «∙» или слово «Есть». На данный момент почти во всех телевизорах LG со Smart TV уже есть встроенный вай фай приемник.
Убедившись, что телевизор LG поддерживает беспроводное соединение, следует проверить, что телевизор находится в радиусе действия сети Wi-Fi. И если в списке сетей не отображается конкретная, то следует выяснить, работает ли роутер, хороший ли сигнал и доступна ли эта сеть на других устройствах. Если интернет есть, перезагрузите Wi-Fi роутер и телевизор. При этом телевизор не только выключаем, но и отключаем от электропитания. Роутер отключаем минимум на 20 секунд, чтобы он успел завершить предыдущую сессию. При повторном подключении к интернету телевизор может запросить пароль от вай фай, убедитесь, что нет ошибок и пароль введен верно. Пароль можно посмотреть на самом роутере, обычно он указывается на задней панели роутера.
И если в списке сетей не отображается конкретная, то следует выяснить, работает ли роутер, хороший ли сигнал и доступна ли эта сеть на других устройствах. Если интернет есть, перезагрузите Wi-Fi роутер и телевизор. При этом телевизор не только выключаем, но и отключаем от электропитания. Роутер отключаем минимум на 20 секунд, чтобы он успел завершить предыдущую сессию. При повторном подключении к интернету телевизор может запросить пароль от вай фай, убедитесь, что нет ошибок и пароль введен верно. Пароль можно посмотреть на самом роутере, обычно он указывается на задней панели роутера.
После произведенных действий телевизор все равно не ловит Wi-Fi. Возможно, причина заключается в поломке роутера или в устаревании его программного обеспечения. Необходимо будет обратиться в сервисный центр для его починки или замены.
В случае, когда телевизор не видит ни одну сеть и пишет что вай фай выключен, а переключатель в положении «Выкл» и неактивный, скорее всего проблема в Wi-Fi модуле телевизора.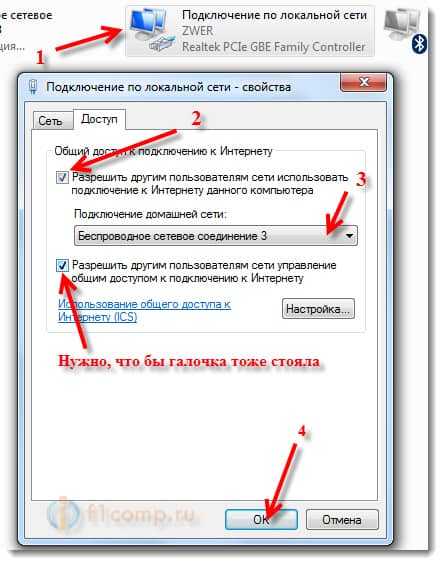 И необходимо будет обратиться в сервисный центр LG для консультации по дальнейшим действиям.
И необходимо будет обратиться в сервисный центр LG для консультации по дальнейшим действиям.
В некоторых случаях после выбора сети и ввода пароля появляется сообщение: «Не удалось подключиться к сети». Пробуем повторно перезагрузить телевизор и роутер с отключением на 20 секунд. Если не помогло и телевизор не увидел сеть, или телевизор марки LG при попытке подключения к сети выдал ошибку 106, следует проверить правильность DNS-адреса:
- Зайдите в раздел «Настройки» телевизора LG
- Далее выберите раздел «Сеть»
- Зайдите в меню «Подключение к сети Wi-Fi»
- Выберите строку «Расширенные настройки»
- Нажмите на кнопку «Изменить»
- Снимите галочку с пункта «Автоматически»
- В строке «DNS» пропишите 8.8.8.8
- Нажмите на кнопку «Подключение»
После указанных действий ошибка 106 должна пропасть, и подключение к интернету будет восстановлено.
Иногда причину можно найти в настройках маршрутизатора:
- В подразделе DHCP необходимо убедиться, что около значка сервера светится «Включен», если нет, то необходимо включить эту функцию, так как он автоматически присваивает устройствам IP-адреса.
 Иногда можно столкнуться с ситуацией, что DHCP-сервер включен, но не работает, тогда можно присвоить IP-адрес вручную, доступные локальные адреса находятся в административной панели роутера.
Иногда можно столкнуться с ситуацией, что DHCP-сервер включен, но не работает, тогда можно присвоить IP-адрес вручную, доступные локальные адреса находятся в административной панели роутера. - В блоке безопасности необходимо убедиться, что отключен фильтр по MAC-адресу. И рекомендуем добавить MAC-адрес телевизора в «белый список», устройства из этого списка не будут автоматически блокироваться при попытке подключения. MAC-адрес телевизора можно посмотреть в разделе «Настройки», далее выбираем «Поддержка» и «Информация о продукте».
- Проверьте на корректность параметры в настройках маршрутизатора. Тип безопасности должен быть WPA2-PSK (Personal). Имя сети должно быть задано английскими буквами. Режим работы сети указываем смешанный «b/g/n», или «Only n». Канал – «Авто». Ширина канала – «Авто». Попробуйте вручную изменить настройки роутера, меняя канал, его ширину и режим работы сети (например: канал -11, ширина – 20MHz, режим работы – 802.11n).
Сохраняем настройки и перегружаем роутер.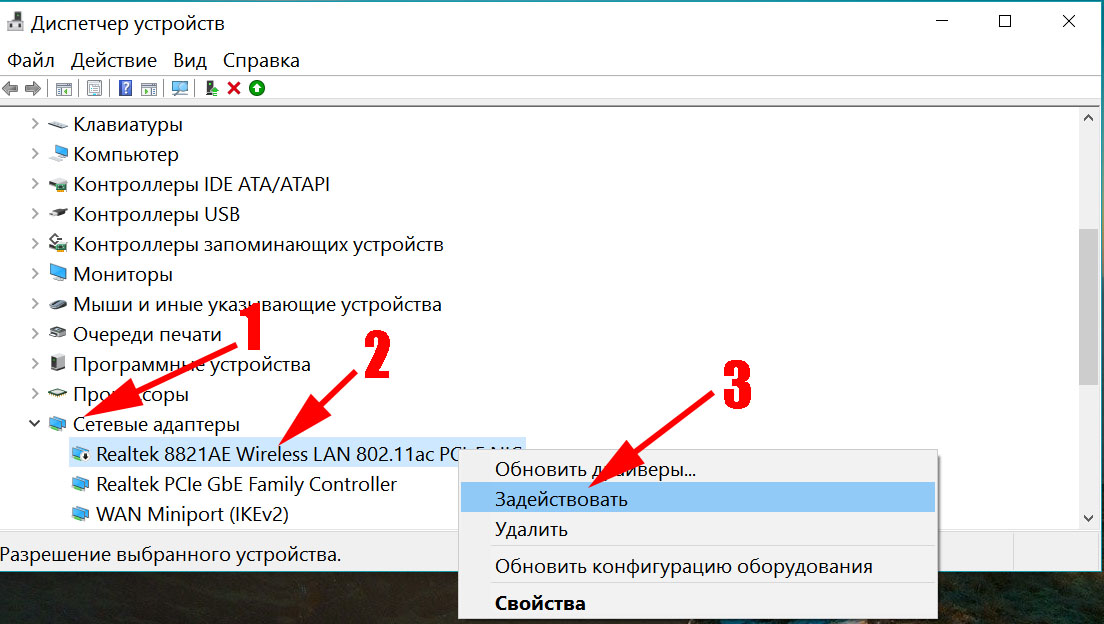 Перезагружать необходимо после каждого внесенного изменения. В противном случае роутер вернется к старым установкам.
Перезагружать необходимо после каждого внесенного изменения. В противном случае роутер вернется к старым установкам.
Если телевизор LG часто отключается от сети или падает скорость передачи сигнала, но при этом все остальные устройства, подключенные к вай фай работают корректно, то следует искать причину в работе телевизора:
- Попробуйте отключить Wi-Fi Direct – это стандарт, построенный на базе Wi-Fi, который позволяет устройствам обмениваться данными без использования точки доступа Wi-Fi. Данная технология имеет довольно большой радиус действия, а также может подключать более двух устройств одновременно (телевизор, проектор, мышку, клавиатуру, камеру и т.д.).
- Также можно отключить Miracast – это технология беспроводной передачи видео-изображения. С ее помощью можно выводить изображение с экрана смартфона, планшета или ноутбука на экран телевизора LG. Выключить «Режим прослушивания» можно в настройках Screen Share. Эта функция может влиять на работу сети и стабильность соединения, поэтому по умолчанию она всегда включена, чтобы смартфоны и ноутбуки в любой момент могли найти телевизор и подключиться к нему для трансляции изображения.

- Можно на время отключить автообновление програмного обеспечения, так как при загрузке оно может сбрасывать сеть.
- Перейти на частоту 5 ГГц для более стабильной работы сети. Необходимо связаться с технической поддержкой LG и выяснить, поддерживает ли телевизор LG стандарт 802.11ac. Если телевизор поддерживает стандарт 802.11ac, а роутер поддерживает раздачу Wi-Fi сети на частоте 5 ГГц (не только 2,4 ГГц), то необходимо вручную изменить канал. В настройках роутера выбрать раздел «Беспроводной режим» и «Настройки беспроводного режима» именно для диапазона 5 ГГц, в строке «Канал» необходимо выбрать одно из значений: 36, 40, 44 или 48.
- Дополнить аппаратуру репитером для усиления сигнала. Так как при слишком большом расстоянии между роутером и телевизором сигнал будет ослабленным, а потоковое видео начнет прерываться при большой нагрузке.
- Подключить телевизор LG к сети с помощью кабеля, чтобы исключить перегрузку сети вай фай от массового подключения различных устройств.
 Также это поможет устранить помехи от бытовых утройств (например, от микроволновой печи или от холодильника).
Также это поможет устранить помехи от бытовых утройств (например, от микроволновой печи или от холодильника).
Еще одним решением проблемы, когда телевизор не видит сеть, является сброс настроек Smart TV, при этом происходит сброс настроек до заводских. Перед сбросом сфотографируйте или перепишите важные параметры, после сброса они не сохранятся: звук, энергосбережение и изображение. Чтобы провести сброс настроек, необходимо:
- Зайти в раздел «Настройки» телевизора LG.
- В подразделе «Дополнительно» найти пункт «Общие».
- Активировать команду «Сброс настроек до заводских».
Настраивать работу телевизора не так сложно, как кажется на первый взгляд. Практически все причины некорректной работы Wi-Fi на телевизорах LG могут быть устранены своими силами без привлечения специалистов из сервисного центра LG. И, чаще всего, вернуть стабильную работу можно путем одновременной перезагрузки роутера и телевизора.
Почему ноутбук не видит роутер вай фай
Иногда может случиться так, что беспроводное подключение к интернету отсутствует, и ноутбук не видит роутер, несмотря на то, что он и компьютер включены. В большинстве случаев это не повод для беспокойства. Проблему обычно можно решить самостоятельно, если знать, что нужно делать, если ноутбук не видит роутер и не может к нему подключиться.
В большинстве случаев это не повод для беспокойства. Проблему обычно можно решить самостоятельно, если знать, что нужно делать, если ноутбук не видит роутер и не может к нему подключиться.
Случай, когда ноутбук не видит вообще Wi-Fi сетей
Бывает так, что после включения ноутбука или компьютера, он не видит никаких беспроводных сетей. Эта ситуация может возникнуть внезапно: в предыдущие дни всё было нормально, а теперь отсутствует Wi-Fi сеть. Здесь будут перечислены возможные причины возникновения проблемы и даны рекомендации по их решению.
Причины
Если ноутбук не видит роутер и не может к нему подключиться, причины могут быть следующими:
- Отключён адаптер Wi-Fi.
- Неправильно работает или отсутствует драйвер.
- Конфликтные ситуации в работе операционной системы или отдельных приложений.
- Техническая неисправность адаптера беспроводной связи или нарушение работы контактов.
Способы устранения
Далее будет рассказано, что делать в каждом рассмотренном случае.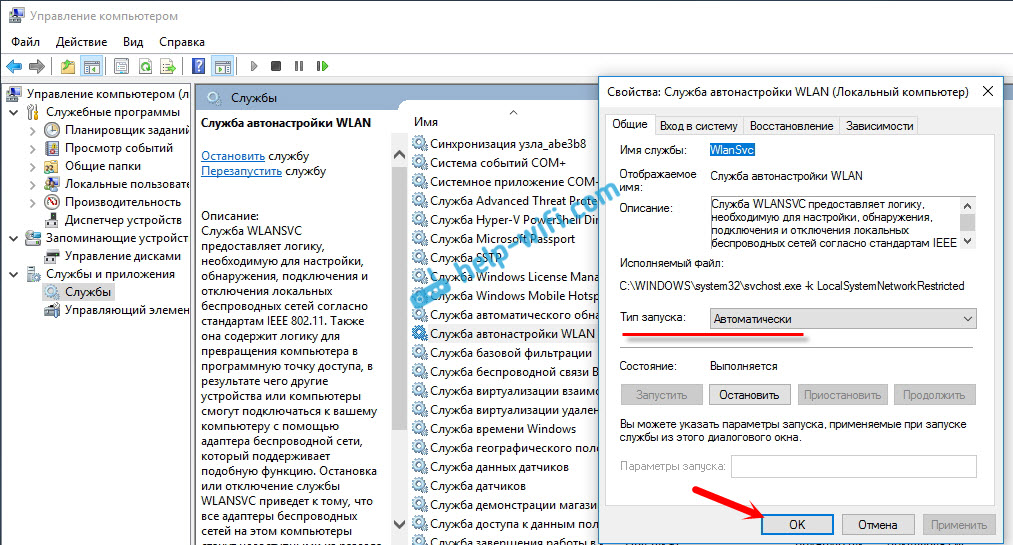
В ноутбуке можно провести включение или отключение беспроводного доступа при помощи нажатия комбинации клавиш. Нужно использовать одновременно Fn и одну из функциональных клавиш. Какая именно нужна, определяется маркой ноутбука. Часто используются F2, F3 или F5. Обычно на клавише имеется значок беспроводной связи.
Иногда для этой цели используется переключатель на корпусе. Если Wi-Fi доступ отключён, то компьютер не сможет видеть ни одну беспроводную сеть. Для того, чтобы доступ в интернет заработал, нужно включить адаптер.
Важно! Необходимо убедиться, что используемый системой драйвер работает правильно. Для этого необходимо сделать зайти в панель управления.
Чтобы это сделать, нужно выполнить такие действия:
- На рабочем столе кликают по кнопке «Пуск».
- В появившемся меню выбирают панель управления.
- Затем в разделе, относящемся к оборудованию, заходят в диспетчер устройств.

После этого выбирают раздел, относящийся к сетевым адаптерам. Нужную строку можно отыскать по наличию слов «Wi-Fi» или «Wireless». Надо проверить, нет ли на иконке в начале строки маленького жёлтого треугольника с восклицательным знаком.
Оставьте заявку, и получите скидку на ремонт 15%!
Оставить заявку
Если он отсутствует, то это значит, что драйвер работает нормально. При наличии этого символа драйвер нужно переустановить.
Чтобы это сделать, нужно выполнить следующие действия:
- Сначала на ноутбуке требуется удалить прежний драйвер. Для этого по строчке кликают правой клавишей мыши. В появившемся меню выбирают строку «Удалить». На запрос об удалении нужно дать утвердительный ответ.
- Затем необходимо переустановить драйвер. Для этого кликают по кнопке «Обновить конфигурацию оборудования».
После этого нужно перезапустить ноутбук. В результате описанной здесь процедуры будет переустановлен существующий драйвер.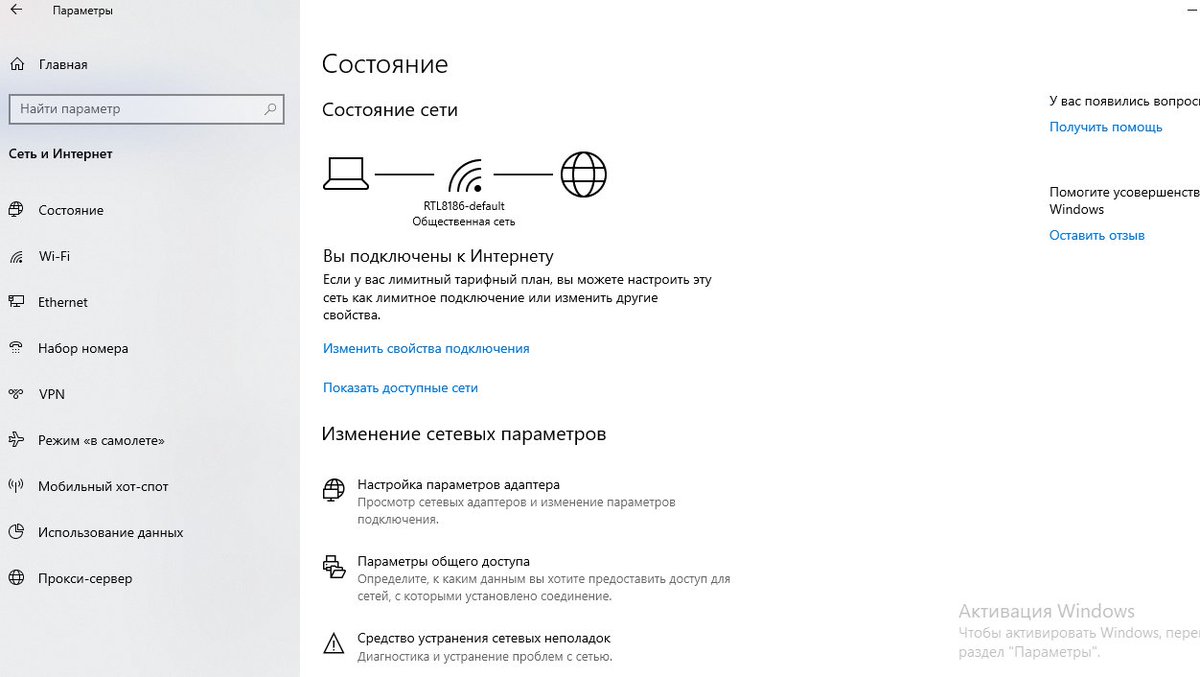 Лучше будет, если зайти на сайт производителя ноутбука или платы адаптера Wi-Fi и скачать последнюю версию. В таком случае потребуется использовать другое электронное устройство для доступа в интернет. После закачки нужно выполнить инсталляцию драйвера.
Лучше будет, если зайти на сайт производителя ноутбука или платы адаптера Wi-Fi и скачать последнюю версию. В таком случае потребуется использовать другое электронное устройство для доступа в интернет. После закачки нужно выполнить инсталляцию драйвера.
При работе некоторых операционных систем (Windows 8.1 или Windows 10) предусмотрены режимы работы «В самолёте» или «Экономия энергии», в которых ноутбук не видит сеть. Если хотя бы один из них включён, то беспроводная связь будет заблокирована. Перед тем, как воспользоваться беспроводной связью, необходимо из них выйти.
Доступ в интернет на ноутбуке иногда блокируется антивирусной программой. Для того, чтобы проверить наличие этой причины, нужно отключить антивирусник и проверить, доступна ли Wi-Fi сеть.
Если операционная система заражена вирусом, то последствия могут быть ужасными. В частности, это может привести к невозможности доступа к всемирной сети. Необходимо как можно быстрее провести лечение. Причиной того, что ноутбук не видит сеть, может стать неудачно проведённое обновление системы. Чтобы это исправить, можно воспользоваться точкой восстановления, если она была предварительно создана.
Чтобы это исправить, можно воспользоваться точкой восстановления, если она была предварительно создана.
Если проводилась чистка от пыли, то после этого иногда ноут не видит Вай Фай. Обычно это связано с тем, что во время процедуры блок Wi-Fi был немного сдвинут и нарушились электрические контакты. Чтобы это исправить, нужно восстановить подключение адаптера. Это можно сделать, обратившись к специалистам или разобрав ноутбук самостоятельно.
Случай, когда ноутбук не видит конкретной сети
Использование маршрутизатора позволяет раздавать Wi-Fi нескольким устройствам одновременно. Однако для того, чтобы воспользоваться этим, они должны увидеть созданную им беспроводную сеть и подключиться к ней. Иногда ноутбук видит существующие в этом месте сети, но не может в них обнаружить ту, которая создана роутером. Почему ноутбук не видит Вай Фай роутер и как при этом надо поступать — будет рассмотрено далее.
Возможные причины
Источником проблемы может быть компьютер или роутер. Возможны такие причины того, почему ноутбук не видит Wi-Fi:
Возможны такие причины того, почему ноутбук не видит Wi-Fi:
- Ноутбук находится на удалении от роутера и не может принять сигнал.
- Маршрутизатором используется неправильно выбранный канал.
- Настройки роутера не позволяют связаться с компьютером с помощью Wi-Fi.
- Неправильная работа роутера. Это может быть связано с его аппаратной неисправностью или устаревшей прошивкой.
В каждой из этих ситуаций возможно исправить проблему самостоятельно.
Решение проблемы
Маршрутизатор имеет ограниченный радиус действия, который определяется силой его сигнала. Если между ним и ноутбуком находится стена, то это может стать препятствием для приёма Wi-Fi. В этом случае на ноутбуке будут видны другие беспроводные сети, если они есть в этом месте, но та, которая создана роутером, будет отсутствовать.
Чтобы получить доступ в интернет, надо правильно выбрать место для ноутбука. Для этого его нужно перенести ближе или расположить так, чтобы для прохождения сигнала было меньше препятствий.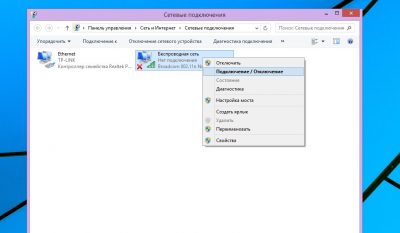
Важно! При покупке роутера необходимо выбирать такой, чтобы мощность сигнала была достаточной для его приёма по всей квартире.
Wi-Fi может использовать два частотных диапазона: 2,4 и 5,0 ГГц. В первом случае используется 13 каналов (в некоторых странах 11). Этот диапазон пользуется наибольшей популярностью. Одной из его особенностей является то, что если две сети действуют в одном канале, то качество связи резко ухудшается. В таком случае доступ к роутеру может прекратиться.
Для того, чтобы исправить ситуацию, переключают используемый канал. На большинстве моделей роутеров предусмотрена возможность автоматического выбора наиболее подходящего варианта при перезагрузке. Таким образом можно восстановить беспроводной доступ к интернету.
Другой способ решения проблемы состоит в изменении настроек маршрутизатора. Для этого делают следующее:
- Подключить роутер к компьютеру или ноутбуку при помощи сетевого кабеля.

- Запустить браузер и в адресную строку ввести IP адрес устройства. Он обычно написан на роутере. Для этой цели в большинстве моделей используются стандартные адреса.
- После перехода откроется страница для ввода пароля и логина. Эти значения также указываются на корпусе устройства. Обычно используется «admin» как логин и пароль.
- Когда откроются настройки, необходимо перейти в раздел, посвящённый беспроводной связи.
- Здесь в выпадающем списке можно выбрать подходящий номер канала или указать, что выбор совершается автоматически.
При выборе канала необходимо либо изменить его номер, либо указать, что устройство должно выбирать в автоматическом режиме. Для этой цели можно воспользоваться специальными приложениями для оценки их загруженности и переключиться на наиболее свободный. Часто наименее используемыми оказываются 10 или 11 канал. На 12 и 13 некоторые Wi-Fi модули работают с трудом, поэтому их использование не всегда желательно.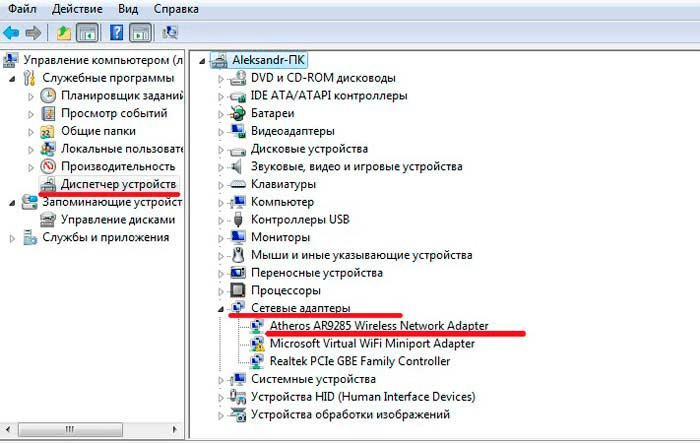
В частотном диапазоне 5,0 ГГц такие проблемы не возникают из-за большого числа доступных каналов. Однако он может быть использован не всеми устройствами.
Иногда интернет недоступен из-за того, что неверно установлены параметры Вай Фай. Один из возможных вариантов — неправильно установленный способ шифрования. Если на маршрутизаторе и ноутбуке используются разные методы, то связь установлена не будет. Чтобы это исправить, необходимо установить этот параметр в настройках роутера. Это можно сделать на той же странице, где производится выбор канала. Иногда требуется поменять его ширину в соответствующем поле.
Иногда название сети сделано слишком сложным и это не позволяет войти в неё. В таком случае в настройках рекомендуется его изменить, сделав более простым.
Для безотказной работы маршрутизатора надо устанавливать прошивку последней версии. Иногда можно исправить проблему, сбросив настройки до заводских и установив необходимые параметры заново.
Нюансы ОС Windows 10
При работе с этой операционной системой нужно контролировать то, как работает драйвер беспроводной сети. Для этого заходят в диспетчер устройств и проверяют, нет ли на иконке драйвера адаптера жёлтого треугольника с восклицательным знаком.
Для этого заходят в диспетчер устройств и проверяют, нет ли на иконке драйвера адаптера жёлтого треугольника с восклицательным знаком.
При необходимости проводят переустановку. Важно, чтобы в ноутбуке использовался драйвер последней версии.
Если в процессе настройки нужно поменять ширину канала, то дополнительно нужно изменить регион использования.
Заключение
Если в процессе работы наступает момент, когда прекращается доступ к Wi-Fi, необходимо определить причину произошедшего. В большинстве случаев с этой проблемой можно справиться самостоятельно. Что делать, если ноутбук не видит WiFi — об этом подробно рассказано в статье.
Ноутбук не видит вай фай что делать. Почему не виден Wi-Fi
Беспроводное подключение к интернету имеет много преимуществ, но часто встречается ситуация, когда ноутбук не видит Wi-Fi сеть. Чтобы начать устранение проблемы, сначала нужно разобраться, что конкретно происходит. Иногда ноутбук «отказывается» видеть какую-то конкретную точку подключения, в других случаях устройство вообще не может подключиться ни к одной беспроводной сети.
Почему ноутбук не видит сеть
Наиболее часто встречается ситуация, когда ноутбук вообще не находит ни одну точку доступа Wi-Fi. При этом выполняются такие условия:
- домашний вай фай роутер работает нормально, и к точке доступа разрешено подключение
- вы тестировали ноутбук и в других местах, где есть беспроводной интернет, например, в кафе
- телефон, планшет или другие устройства нормально подключаются к Wi-Fi
Чтобы понять, почему это происходит, и справиться с проблемой, сначала надо попробовать вручную включить сетевой адаптер. В зависимости от операционной системы, это делается следующими способами.
Для windows 7 последовательность выглядит так:
- Нужно зайти в Панель управления и выбрать пункт Центр управления сетями, а в нем – Изменить параметры адаптера.
- Если иконка беспроводной сети неактивна, надо кликнуть по ней правой клавишей мышки и включить.
Если у вас на компьютере windows 8, то проверка активности делается через раздел Настройки ПК, который находится в Панели управления.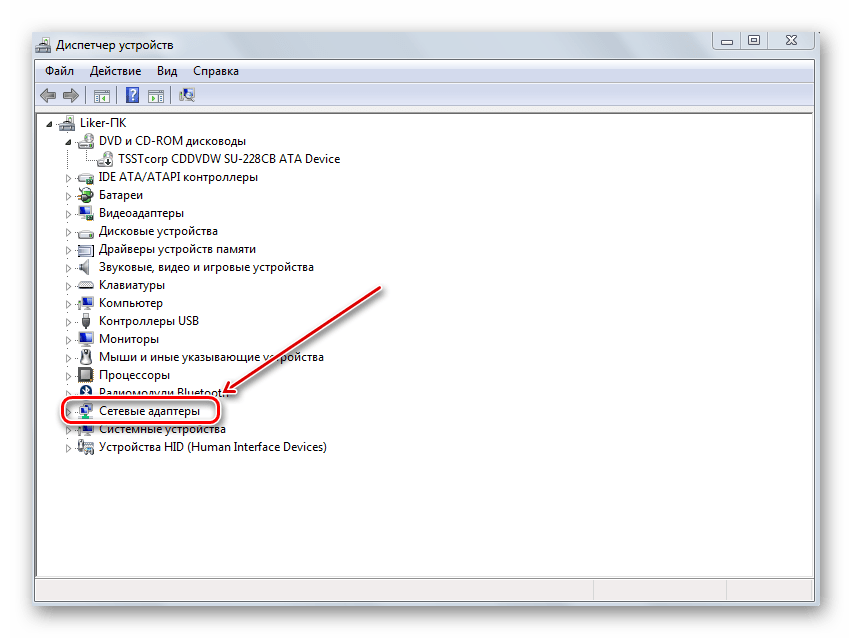 В нем надо выбрать пункт Беспроводная связь и переместить ползунок на позицию «Включено».
В нем надо выбрать пункт Беспроводная связь и переместить ползунок на позицию «Включено».
В windows XP адаптер обычно не требуется включать вручную. Если это все-таки нужно, то делается это так же, как в windows 7 или через значок на панели задач.
То же самое можно сделать через Диспетчер устройств — Сетевые адаптеры.
Какая бы ни была операционка, если рядом со значком адаптера светится желтый треугольник с восклицательным знаком, это значит, что либо адаптер не активен, либо для него установлен драйвер не той версии. Если устройство не показывает подключение из-за драйвера, то следует скачать нужную версию, подходящую к вашему ноутбуку.
Сеть отключена аппаратным способом
Доступ к сети может быть отключен на самом ноутбуке с помощью сочетания клавиш или специального переключателя на корпусе. Как сделать, чтобы устройство подключалось к интернету? Необходимо опять нажать ту же комбинацию.
Для разных моделей ноутбуков это действие производится с помощью различных сочетаний клавиш: «FN+F2», «FN+F12», «FN+F3», «FN+F9». Эти комбинации помогают отключить сеть, например, перед авиаперелетом — эта опция называется «В самолете» и имеется на всех современных мобильных устройствах.
Эти комбинации помогают отключить сеть, например, перед авиаперелетом — эта опция называется «В самолете» и имеется на всех современных мобильных устройствах.
После чистки нет сети
Также иногда вы можете обнаружить, что ноутбук перестал видеть интернет после того, как его внутри почистили от пыли. Если такое произошло, то вероятно, в процессе чистки вы случайно отключили беспроводной модуль или где-то разъединили провода. При этом ноутбук даже не ищет сеть. Чтобы ликвидировать проблему, потребуется снова подключить адаптер, а если это не поможет — заменить его на новый.
Все устройства, кроме ноутбука, видят вайфай
Теперь рассмотрим другой случай, а именно – когда есть одна точка доступа wifi, которую видят телефон, нетбук и другие устройства, а ноутбук ее не ловит. В такой ситуации последовательность действий выглядит так:
- Сначала попытайтесь изменить способ шифрования, зайдя в настройки безопасности wifi
- Попробуйте устанавливать разные значения в пункте «Канал», возможно, после этого компьютер подключится к сети
- Можно также дать сети новое название, избегая слишком сложных комбинаций символов.

Еще одна распространенная причина того, что устройство игнорирует определенную сеть или вообще не видит точек доступа, в том числе и на windows 10, может быть присутствие в системе вирусного ПО. В этом случае необходимо просканировать ПК на предмет наличия вирусов и удалить их.
Неполадки с маршрутизатором
«Виновником» того что ПК не находит сеть, может быть и сам wifi роутер. Что делать в этом случае?
- Во-первых, следует узнать, установлена ли на маршрутизаторе свежая прошивка. Если уже вышла новая версия, то соответственно, ее нужно установить на устройство.
- Более радикальный вариант – сбросить настройки домашнего вай фай роутера до заводских установок и настроить устройство заново
- Иногда приходится действовать более хитро. Сначала устанавливается более старая версия прошивки, затем настраиваются все параметры сети, после чего прошивка обновляется.
Какая бы проблема не привела к тому, что ноутбук не видит беспроводную сеть, ее можно решить каким-либо из перечисленных способов.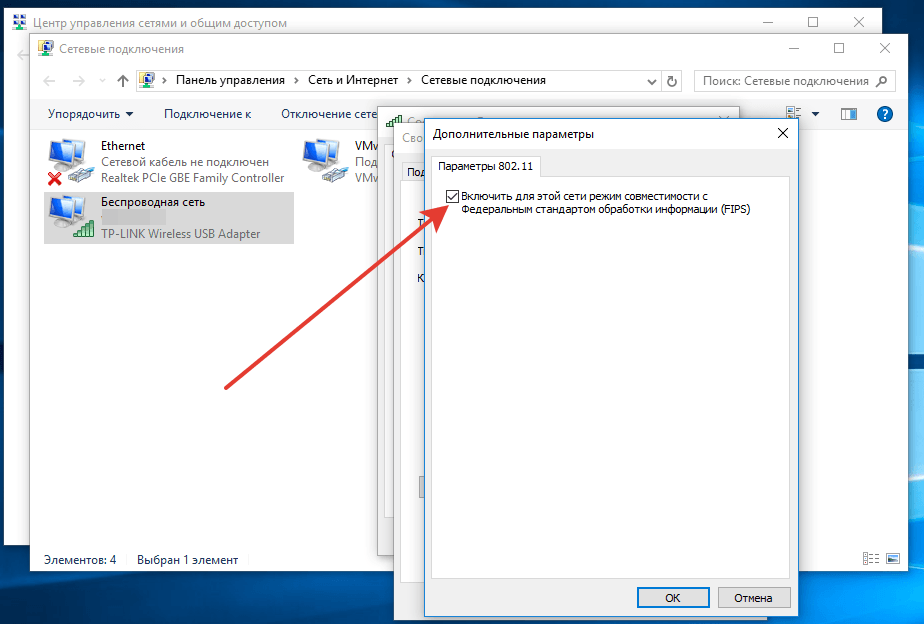 Вначале в любом случае стоит установить актуальные драйвера и проверить, нормально ли функционирует wifi модуль.
Вначале в любом случае стоит установить актуальные драйвера и проверить, нормально ли функционирует wifi модуль.
Видео
— что делать в такой ситуации?
Чтобы в дальнейшем такие проблемы не возвращались, стоит периодически устанавливать свежие версии программного обеспечения на ваш ноутбук или нетбук. Это можно сделать как вручную, так и используя специальные программы.
Итак, пару месяцев назад столкнулся с одной распространенной бытовой проблемой. Ноутбук (Windows 7
) видит много разных wi-fi точек, но не видит нужную wi-fi точку
(ту, к которой ему надо подключиться), причём все остальные компы отлично установили подключение и давно качают порно с Интернета.
Погуглив в интернете, нашёл весьма тривиальное решение: сменил канал
Wi-fi точки
(в настройках точки доступа).
Предполагаю, что это происходит потому, что в последнее время
wi
—
fi
точки есть едва ли не в каждой квартире, и на многих из них стоит самоопределение диапазона. Работает это следующим образом: точка включается и сканирует всё, что вокруг, определяет занятые каналы и выбирает себе тот, который не занят, но из-за того, что ваш компьютер находится в отдалении от неё, он вполне может ловить сигнал, который ваша точка не поймала. Вы включаете свой компьютер, он тоже сканирует всё вокруг и первым ловит сигнал от точки, которую ваша точка проглядела. И в итоге компьютер не видит нужную точку
Работает это следующим образом: точка включается и сканирует всё, что вокруг, определяет занятые каналы и выбирает себе тот, который не занят, но из-за того, что ваш компьютер находится в отдалении от неё, он вполне может ловить сигнал, который ваша точка не поймала. Вы включаете свой компьютер, он тоже сканирует всё вокруг и первым ловит сигнал от точки, которую ваша точка проглядела. И в итоге компьютер не видит нужную точку
—
она работает с другой на одном канале.
Совсем недавно я опять столкнулся с этой проблемой, но в этот раз доступа к точки у меня не оказалось, а в интернет хотелось очень сильно (из развлечений дома оказалась только хурма и книжка «Западная философия от истоков до наших дней»). Поэтому я решил попробовать настроить
wi
—
fi
со стороны компьютера.
В настройках адаптера изменил параметр
«Сканировать допустимый интервал на минимальное значение»
и всё заработало (панель управления → центр управления сетями и общим доступом → управление сетями и общим доступом →управление беспроводными сетями → свойства адаптера → настроить → дополнительно).
Данный параметр отвечает за интервал сканирования эфира для поиска новых
wi
—
fi
соединений
. В моём случае до этого момента соединение с точкой уже устанавливалось, в настройках выставлен флажок
«Подключиться автоматически
,
если сеть в радиусе действия»
(панель управления → центр управления сетями и общим доступом → управление сетями и общим доступом →управление беспроводными сетями («
Свойства
»
правой кнопкой мыши на том подключении, которое нужно)). Соответственно, сканирование эфира каждые 20 секунд даёт больше шансов, что компьютер увидит нужную точку и сразу установит с ней соединение. Это и произошло.
И немного по поводу других опций:
AdHoc
11
n
.
Что это такое, можно почитать .
Буфер
передачи
,
буфер
приема
(Transmit buffer, Receive buffer).
Значение данного параметра позволяет указать размер буфера, который хранит в себе принимаемые из сети пакеты данных. В Интернетах, на разных форумах, советуют выставить данные значения по максимум, если конечно у вас не слабый компьютер (в таком случае я бы посоветовал купить новый).
В Интернетах, на разных форумах, советуют выставить данные значения по максимум, если конечно у вас не слабый компьютер (в таком случае я бы посоветовал купить новый).
Преамбула 802.11
b
(Preamble
802.11
b
).
Последовательность двоичных битов, которые способствуют синхронизации приемников и подготовки приема переданных данных. Я устанавливаю соединение с точкой доступа с типом радио 802.11
n
, поэтому выставляю это значение на «
Только длинная» (
Long
Only
)
.
Если
у вас будут в таком режиме возникать какие-то проблемы, то выстав
ляйте
значение по умолчанию.
Сетевой адрес (Network
adress
).
MAC
-адрес интерфейса настроенного программного обеспечения. Производители сами выставляют это значение уникальным, но если вы от кого-то скрываетесь, то можете его изменить.
И еще. На вкладке
«Управление электропитанием»
я убрал галочку
«Разрешить отключение этого устройства с целью экономии электроэнергии»
, всё равно батарея на ноутбуке давно уже сдохла.
К огорчению, большинству приходилось сталкиваться с такой проблемой, когда ноутбук перестает обнаруживать беспроводную сеть, что крайне неудобно для пользователя. Принимая во внимание то, что ноутбук может применяться за пределами дома, пользователь вовсе способен остаться без сети. Перво причин у этого может быть весьма много. Однако, обычно, данная проблема чисто технического плана, или же возникла в результат неверной работы ПО. Для того, чтобы выяснить причины неисправностей и понять, вследствие чего ноутбук не может найти WiFi роутер либо домашнюю WiFi сеть, следует знать, что представляет собой WiFi и как вся эта система организована. WiFi представляет собой такую же локальную сеть, однако здесь не требуется прокладывать кабель. Присоединение к сети совершается через сигнал, какой передается посредством радиоволн. Подобная система приобрела известность не так давненько. Еще десятилетие назад о ней ни один человек не знал, и дистанция распространения сигнала была существенно меньше.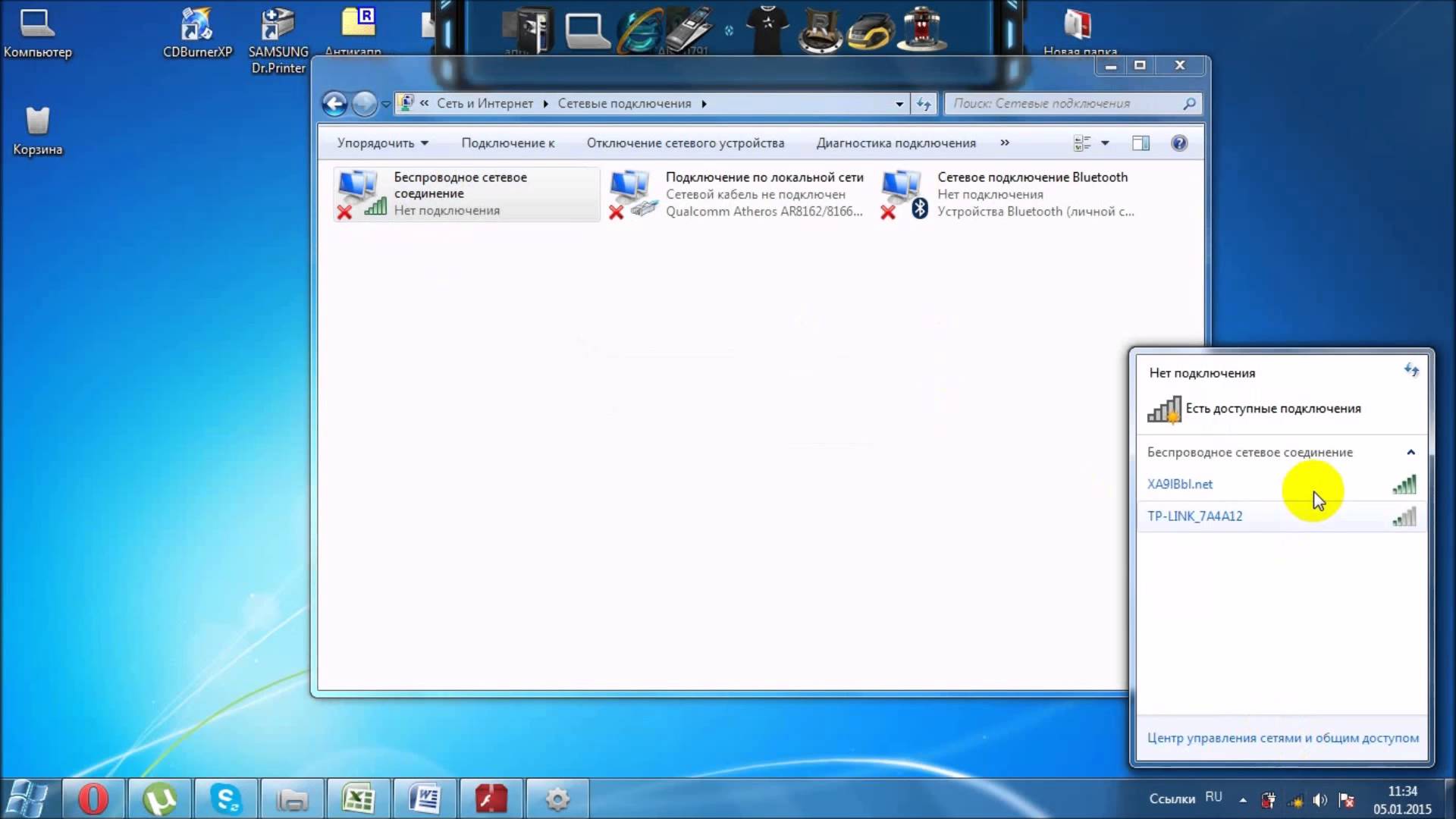 Сейчас же он может быть отправлен на дистанцию, равную 100км. Если сказать проще, то в настоящее время этот метод подключения к сети весьма востребован. Практически в любом ноутбуке имеется уже встроенный датчик, какой дает возможность воспользоваться беспроводной сетью. На остановках, в рестаранах либо различных иных общественных местах, собственники ставят бесплатные точки доступа, что увеличивает степень уюта заведения либо общественного места.
Сейчас же он может быть отправлен на дистанцию, равную 100км. Если сказать проще, то в настоящее время этот метод подключения к сети весьма востребован. Практически в любом ноутбуке имеется уже встроенный датчик, какой дает возможность воспользоваться беспроводной сетью. На остановках, в рестаранах либо различных иных общественных местах, собственники ставят бесплатные точки доступа, что увеличивает степень уюта заведения либо общественного места.
По каким причинам отсутствует WIFI
Их возможно условно разбить на технические и программные. В случае с первыми, владельцу ноутбука, вернее всего, будет необходимо направиться в сервис-центр и потратить средства на его восстановление. В наилучшем случае, справится с причинами неудовлетворительной работы роутера.
.
Начать нужно с самых основ, какие возможно забыть по причине спешки либо рассеянности.
Требуется удостовериться, что приемная антенна пребывает в подключенном состоянии. В случае если не функционирует клавиша Wi-Fi, то проблема ясна.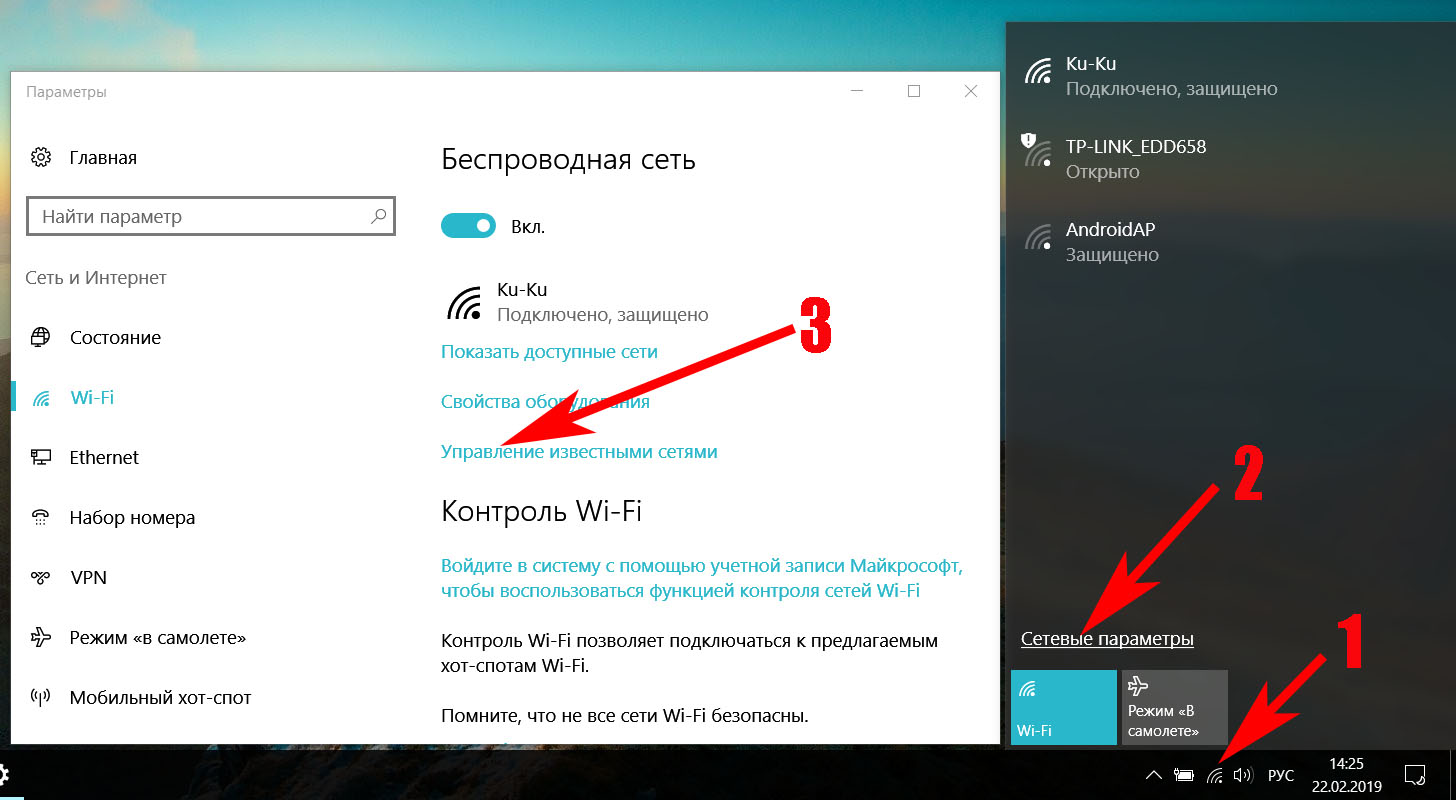 Не на абсолютно всех моделях ПК этот переключатель имеется, однако у кое-каких он все же есть. Выглядит, частенько, не в виде клавиши, а как защелка. В прочем, это находится в зависимости от изготовителя. Под переключателем может находиться подпись либо изображение антенны, что и означает Wi-Fi.
Не на абсолютно всех моделях ПК этот переключатель имеется, однако у кое-каких он все же есть. Выглядит, частенько, не в виде клавиши, а как защелка. В прочем, это находится в зависимости от изготовителя. Под переключателем может находиться подпись либо изображение антенны, что и означает Wi-Fi.
Если такого рода клавиши на ПК отсутствует, то следует обратить внимание на нижнюю панель ОС, на картинку, расположенную рядом со временем. По ней должно быть очевидно, активно ли беспроводное соединение на этот момент либо нет.
Вероятно, что данной картинки на панели не будет.
Чтобы проконтролировать активность без помощи данной иконки, требуется:
Как провести проверку доступных сетевых соединений
Следующее, что требуется выполнить – проконтролировать доступные сетевые соединения. Скорее всего, у модема попросту не получается достать до ПК и по данной причине WiFi нельзя подсоединить.
Для этого следует:
- нажать на иконку сетевого соединения.

- подобрать нужно точку доступа. Вероятно, их будет несколько, так как возможно увидеть в этом случае и роутеры соседей или какие-либо прочие. Однако, в основной массе случаев, точки доступа запаролены, их оберегают, подобным способом, от сторонних пользователей.
ПК не может увидеть сеть
По какой причине ноутбук не может увидеть Wi-Fi? Вероятно, разрешение проблемы находится непосредственно пред вами и занимает всего 5 сек. Однако случаются и более тяжелые эпизоды. Проанализируем самые известные.
Роутер
Стоит удостовериться, что сетевой адаптер включен. Его работу возможно свободно определить по световым указателям. Уже после подключения, посмотрите соответствующие иконки в инструкции к сетевому адаптеру и определите, активно ли беспроводное подключение.
Если роутер совершенно не отвечает, в таком случае проблема исключительно техническая. При этом раскладе, нужно искать проблему в проводах, блоке питания либо отнести роутер в ремонт.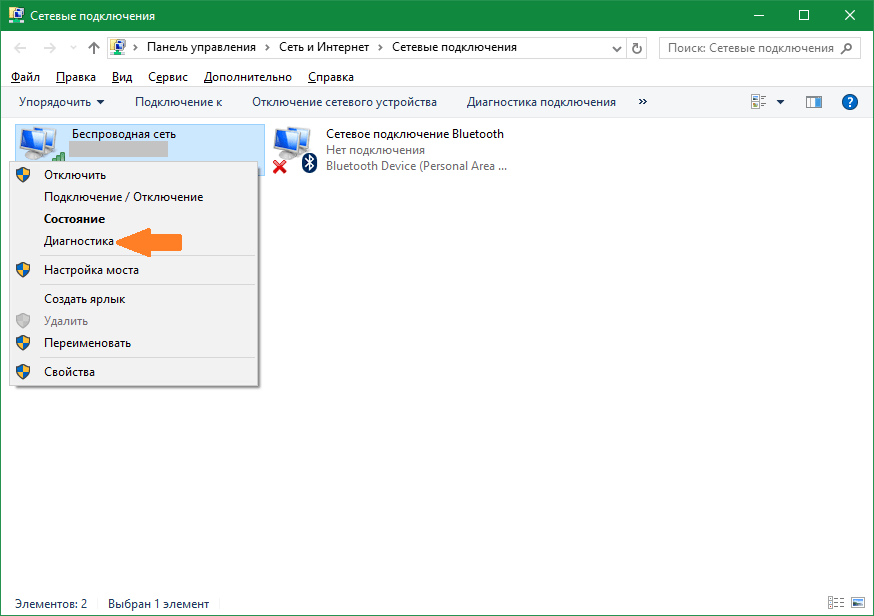 Обычно его легче сменить на новый, чем относить его в сервис-центры на осмотр.
Обычно его легче сменить на новый, чем относить его в сервис-центры на осмотр.
Драйвера
Каждому устройству необходимо соответствующее ПО, которое обеспечивает стабильную работу устройства. В случае если ноутбук не может найти WiFi, то нужно провести проверку драйвера. Даже если проведена установка драйверов, рекомендовано провести их обновление.
Проверку драйверов возможно выполнить посредством панели управления. Там имеется строчка «сетевые адаптеры», в которой обязано быть название модема, если проблема непосредственно в драйверах. Надавите ПКМ по нему и увидите, какая версия сейчас у них. Соотнесете ее с последней версией, которую возможно отыскать в сети.
Если она стала неактуальной, то проведите установку новой. Правильнее всего скачивать с официального сайта. Драйвера к устройству предоставляют разработчики безвозмездно, и не нужно впустую рисковать собственной ОС.
Дистанция сигнала
Если уже по завершению поиска сетевого соединения не получается подключить WiFi, задумайтесь о сигнале.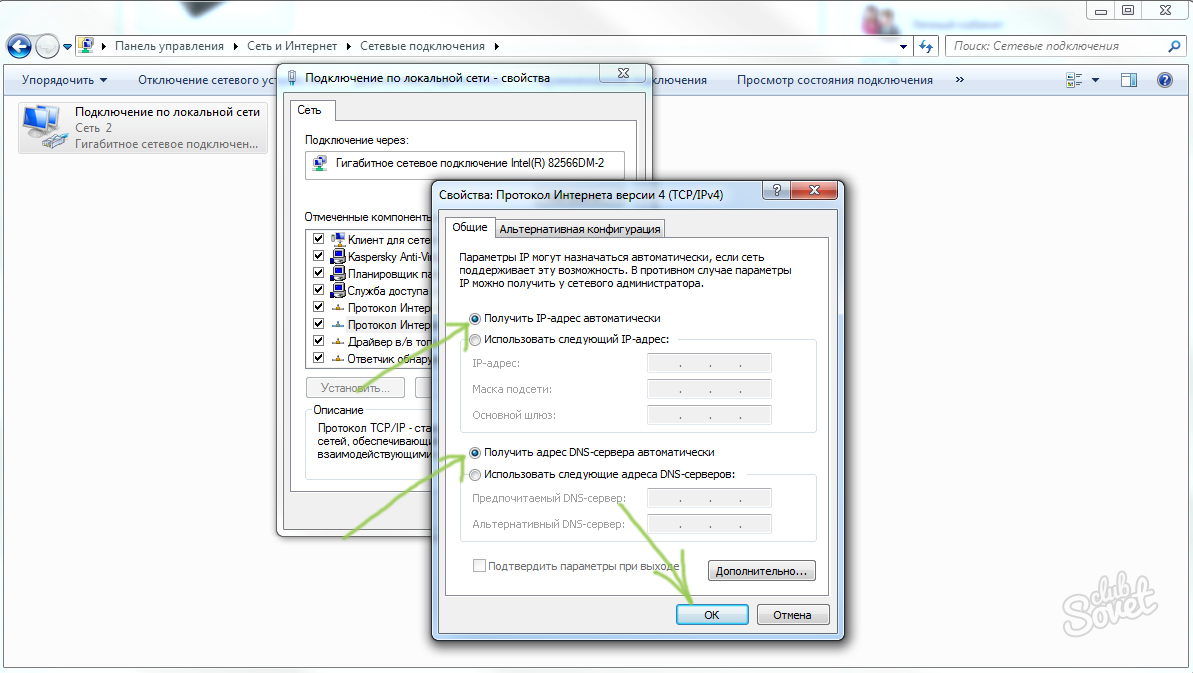 Для квартир подобный вариант не совсем подходит, так как инновационные сетевые адаптеры владеют мощным сигналом и распространяют его довольно далеко. Однако в частных зданиях либо иных местах, где расстояние может быть очень огромным, сигнал попросту может не достигать ПК. Поэтому не нужно изумляться, если WiFi неожиданно исчез, когда вы ходили по дому.
Для квартир подобный вариант не совсем подходит, так как инновационные сетевые адаптеры владеют мощным сигналом и распространяют его довольно далеко. Однако в частных зданиях либо иных местах, где расстояние может быть очень огромным, сигнал попросту может не достигать ПК. Поэтому не нужно изумляться, если WiFi неожиданно исчез, когда вы ходили по дому.
MAC-адрес
Бывают ситуации, когда подсоединиться получилось, однако сетевой адаптер не может увидеть интернет через Wi-Fi либо прекратил его видеть. При применении услуг определенных провайдеров, пользователь не способен просто так сменить роутер, так как меняется Mac-адрес.
Mac-адрес прописан на любом роутере и пользователю стоит только созвониться с оператором, который произведет замену адреса. Вероятно, вас попросят сказать его целиком либо лишь последние цифры.
Антивирус либо посторонние утилиты
Сторонние приложения, установленные на ПК, имеют все шансы конфликтовать с драйверами либо препятствовать корректному определению интернет-соединения, что зачастую случается, когда ПК может видеть wi-fi, однако подключиться к нему не получается.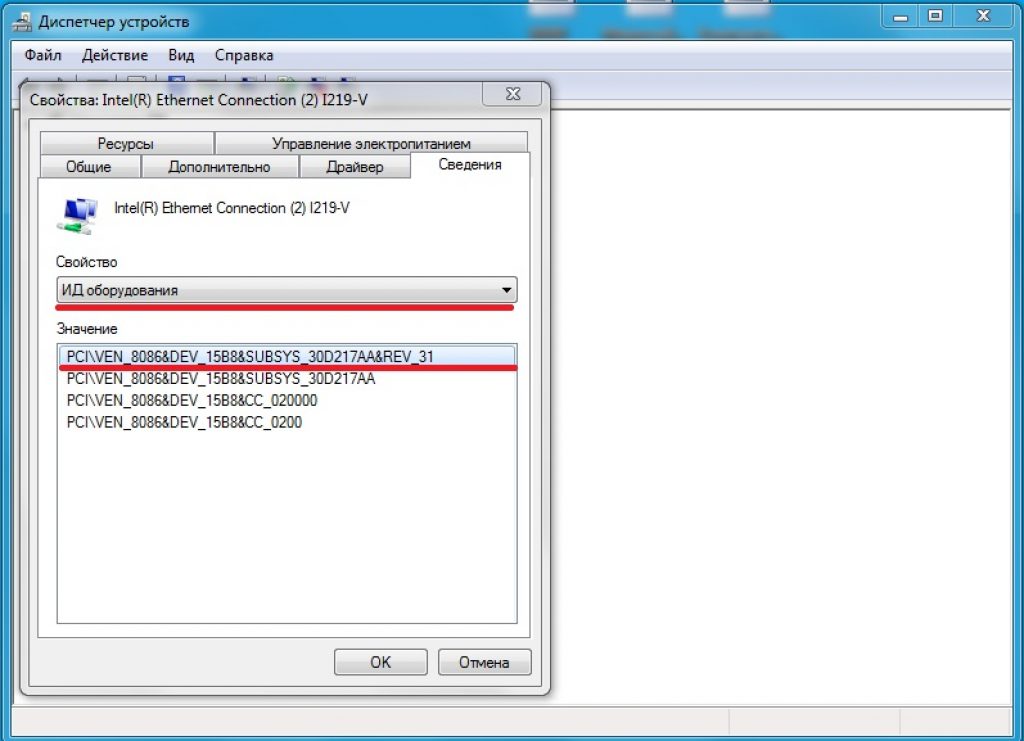 Кроме этого, в некоторых случаях антивирусы препятствуют подключению. Если имеется возможность, то правильнее попытаться сначала подключить сеть без сетевого адаптера. Если это получилось сделать, тогда дело не в программах.
Кроме этого, в некоторых случаях антивирусы препятствуют подключению. Если имеется возможность, то правильнее попытаться сначала подключить сеть без сетевого адаптера. Если это получилось сделать, тогда дело не в программах.
Помимо упомянутых, причин может быть весьма много. В основном, многообразие причин формируется из-за неисправностей в работе ОС. Поэтому, если ничего не может помочь, попытайтесь провести переустановку ОС. Вероятно, все без исключения проблемы идут непосредственно отсюда.
Ноутбук не может увидеть WI-FI на WINDOWS 7/ WINDOWS8/WINDOWS XP
Тем, кого интересует вопрос, по какой причине ПК, с операционной системой Windows7, не видит wi-fi, прежде всего, требуется испробовать ручное подключение сети.
Для этого нужно:
В операционной системе Windows8 активность проверяется посредством пункта «Настройки ПК». Затем следует отыскать «беспроводная связь» и произвести включение.
Беспроводная сеть при применении операционной системы WindowsXP не потребует ручного подключения и, обычно, подключается, как и в Windows7.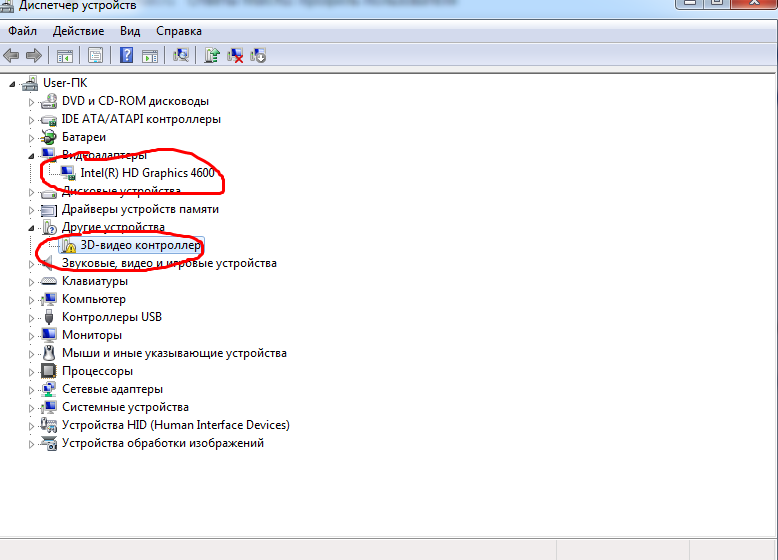 Довольно активизировать её посредством панели управления либо посредством значка беспроводной связи через нижнюю панель системы.
Довольно активизировать её посредством панели управления либо посредством значка беспроводной связи через нижнюю панель системы.
Как произвести настройку сети
Для удобного использования сети многие лезут в настройки. Как правило, достаточно обычных опций, однако если имеется желание, то возможно воспользоваться личным кабинетом. Непосредственно с помощью него выполняется смена параметров.
Логин и пароль указывают изготовители сетевого адаптера, и отыскать эти сведения возможно в инструкции. Там же имеется и адрес, какой выведет вас в личный кабинет. Правильнее всего сменить стандартные сведения для того, чтобы ни один другой человек не имел возможности ими пользоваться.
Все другие настройки выполняются на самом ПК, и ставятся они с помощью центра управления сетями.
Случаются редкие ситуации, когда сама ОС не желает устанавливать беспроводное подключение и демонстрирует, что внешней сети нет совершенно. Такого рода проблема может быть при применении не лицензионных операционных систем.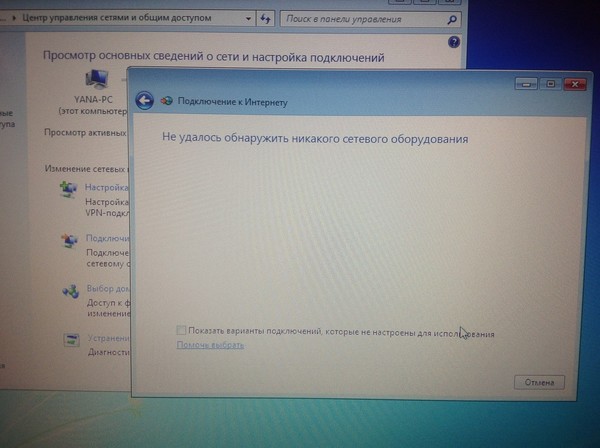 Некоторые любят применять любительские сборки, какие не так грузят систему и дают возможность больше выжимать из устройства.
Некоторые любят применять любительские сборки, какие не так грузят систему и дают возможность больше выжимать из устройства.
Иной причиной является «засорение» системы. Системные папки, по прошествии времени, забиваются бесполезными файлами и в случае, если не осуществлять дефрагментацию, то процессор сильно нагружается. Антивирусные программы тоже не могут бесконечно содержать ПК в чистоте.
В каждом случае, все проблемы с операционной системой решаются обычный ее переустановкой. После этого все обязано заработать. Таким образом, разрешение задачи состоит только в работоспособности сетевого адаптера, подключенном WiFi на ноутбуке либо в наличии требуемого ПО. При соблюдении данных пунктов Wi-Fi не станет предоставлять проблем, и будет радовать пользователя устойчивой работой.
Все мы рано или поздно сталкиваемся с проблемой, когда наш девайс (компьютер, планшет, ноутбук, смартфон) по каким-либо причинам не видит wifi сеть. Вроде и подключились правильно, и все настроили, а доступных подключений нет.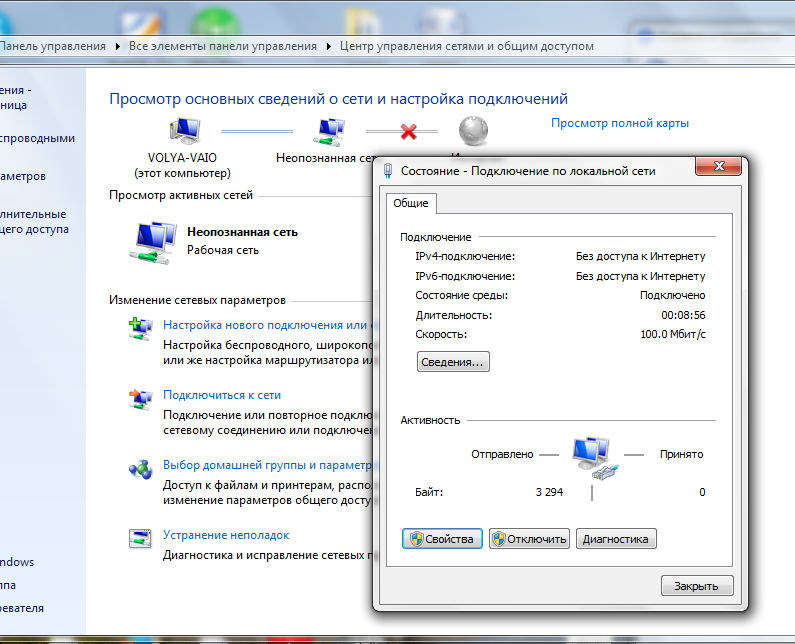 Давайте разберем возможные варианты исправления данной ситуации.
Давайте разберем возможные варианты исправления данной ситуации.
Почему ноутбук ⁄ компьютер не видит сеть WiFi
Отмечу, причин может быть несколько, и начнем мы с первостепенной: работа самого роутера. Именно он выполняет основные функции точки доступа и обеспечивает нам хороший сигнал подачи соединения. Если с роутером возникла проблема, попробуйте его перезагрузить. Если же он включен и нормально функционирует, проверьте его расстояние до компьютера ⁄ ноутбука. Может, именно из-за дальности ваше устройство не работает.
Проверьте, включен ли вайфай в вашем ноутбуке. На рабочей панели внизу возле переключения языков есть соответствующий значок (если при клике на него сети не отображаются, значит вайфай все-таки выключен).
Если же причина не в этом, нам придется проверить работу некоторых систем нашего ноутбука ⁄ компьютера (подходит для Windows XP, Windows 7, Windows 8 и Windows 10).
Разберем возможные причины отсутствия сети:
- ваш девайс попросту не видит ни одну из Wi-Fi сетей (они не отображаются как доступные) – назовем это ошибка 1
; - ваш девайс видит соседние Wi-Fi сети, а именно вашу не находит – ошибка 2
.
- Выскакивает аппаратная ошибка (т.е. ошибка сетевой платы). В этом случае ваше устройство не видит беспроводной вайфай адаптер, потому что он либо сломан, либо проблема с его драйверами.
- Не установлен драйвер сетевого оборудования (проверяем драйвер во вкладке Диспетчер устройств, в папке «Свойства»). При необходимости устанавливаем драйвер или переустанавливаем ПО (с диска либо с сайта производителя).
- Выключено беспроводное соединение (проверяем в центре управления сетями во вкладке Беспроводная сеть либо вкладке Беспроводное сетевое соединение).
- Не работает модуль Wi-Fi (в случае неисправности, модуль необходимо заменить).
- Программный сбой либо другие неполадки (тут уже может потребоваться помощь специалиста).
Если же вы выяснили, что ваша ошибка 2
, для ее устранения воспользуйтесь сменой канала Wi-Fi сети.
Сделать это достаточно просто через пункт Настройки на вкладке Wireless (Беспроводной режим). Можно выбрать номер канала 1-9, а можно установить флажок Авто.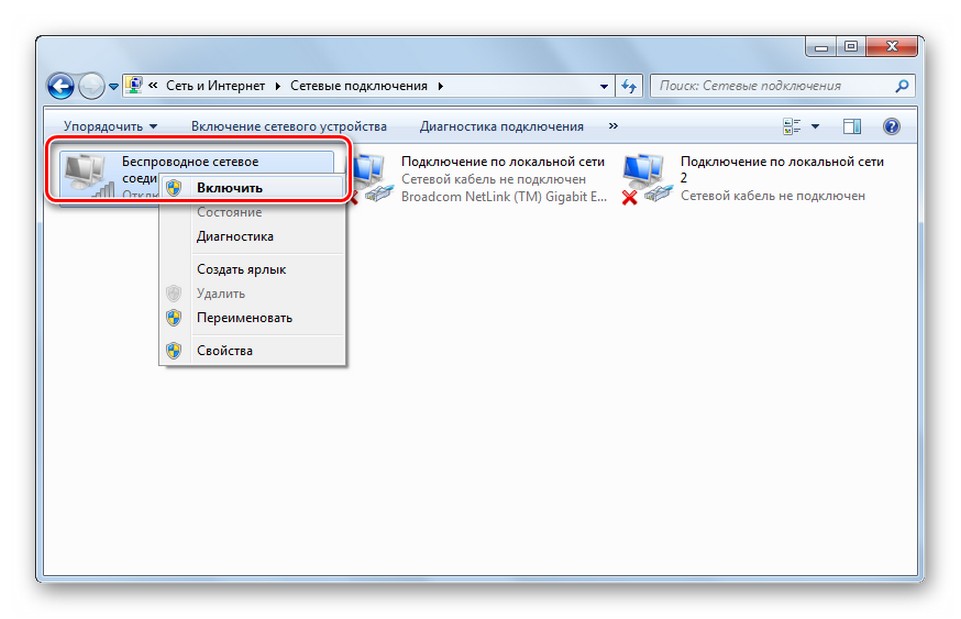 После сохранения настроек необходимо будет перезагрузить роутер.
После сохранения настроек необходимо будет перезагрузить роутер.
Диагностика системы
В случае, если вы опробовали все возможные и невозможные варианты, и вам ничего не помогло, можно воспользоваться такой фишкой как диагностика системы. Зайдите в центр управления сетями, пункт «Изменить параметры адаптера». Найдите ярлык беспроводного соединения, кликнете по нему правой кнопкой мыши, выберите строку «Диагностика». После этого ваш ноутбук (компьютер) сам попытается найти неисправности в работе и подскажет, как их убрать.
Почему Андроид — смартфон не видит сеть WiFi
Как в случае с ноутбуком, так и в случае со смартфоном на базе Android, причин отсутствия видимых вайфай сетей может быть несколько:
- Вы находитесь вне зоны действия роутера (иногда достаточно просто переместиться по комнате, чтобы найти сеть).
- Введен неправильный пароль доступа, аутентификация в сети (проблема решается введением корректного пароля с учетом регистра либо перезагрузкой смартфона).

- Зависание роутера (проблема решается перезагрузкой маршрутизатора).
- Отсутствие поддержки стандартов роутера смартфоном (см. инструкцию к маршрутизатору).
- Большое количество подключенных устройств (в настройках роутера нужно найти то количество устройств, с которыми он может работать, убрать лишние).
- Установка новых приложений (такая ситуация характерна для некоторых аппаратов на базе Андроид, попробуйте удалить последние сохраненные программы).
- Неправильная настройка роутера (точные настройки вводятся в меню маршрутизатора).
- Поломка роутера либо смартфона.
Регулярные сбои при подключении могут свидетельствовать о том, что проблема кроется в самих настройках телефона. Выходом может послужить полный сброс настроек до заводских параметров. Обычно для этого потребуется войти в Настройки и открыть вкладку Безопасность. После перезагрузки телефона попытайтесь найти вайфай сеть по новой.
Как видите, причин отсутствия сети вайфай может быть довольно много, но названные выше являются самыми распространенными и в принципе должны помочь.
Все владельцы лэптопов рано или поздно могут столкнуться с тем, что ноутбук не видит wifi. Сложность в принципе распространенная, и часть решений поможет любым пользователям беспроводных сетей. Статья даст полноценный ответ на вопрос что делать если ноутбук не видит wifi сети. Рассмотрим, какие причины могут привести к таким последствиям, как бороться с возникшей трудностью и нюансы устранения на различных платформах.
Случай, когда ноутбук не видит вообще Wi-Fi сетей
В таких случаях при включении вы не обнаруживаете беспроводных сетей, как таковых. В “трее” (пространство, которое по дефолтным настройкам находится в нижнем правом углу и представляется в виде строки с пометками) вместо значка подключения вы увидите красный крестик. Возможно также, что значок будет стандартным, но компьютер не видит Wi-Fi, а вы уверены, что беспроводные сети в радиусе приемника есть (легко проверить с помощью телефона или другого приспособления с вайфай адаптером). Затруднение явное, и в другом случае, пришлось бы вызвать мастера, но прочитав эту статью появится возможность решить такую загвоздку самому.
Причины
- Самая частая причина почему ноутбук не видит WiFi – выключенный беспроводной адаптер ноутбука. Зачастую его случайно выключают вручную, хотя бывают случаи, когда это происходит по вине установленного программного обеспечения. Он бывает выключен системно, комбинацией кнопок на клавиатуре или в меню беспроводных сетей. Также возможно физическое отключение посредствам кнопки на корпусе ноутбука.
- Возможной причиной сложности является отсутствие или некорректная установка драйверов сетевой карты, при инсталляции неправильной версии ПО (Программное Обеспечение) для сетевой карты, или сбоем в установке.
- Причиной того, что ноут перестал видеть сеть бывает отсутствие активных беспроводных сетей в радиусе действия аппарата.
Способы устранения
Случай, когда ноутбук не видит конкретной сети
Сложность, когда ваш ноутбук не видит WiFi тоже решается. Допустим, прибор не находит сеть роутера, а сигналы из соседнего офиса или здания видит без затруднений. Такая трудность озадачивает, особенно, если искать решение в лэптопе (не всегда неисправность находится именно в компьютере, иногда не ловит Wi-Fi из-за сторонних причин).
Возможные причины
Причина того что ноутбук не находит конкретную сеть, очень часто (примерно в 85% случаев) одна. Из-за того, что беспроводные сети вошли в нашу жизнь очень плотно, зачастую в больших городах на один сигнал приема находится порядка 10 раздающих интернет роутеров. Каждая новая, появляющаяся точка доступа, ищет свободный диапазон. В настройках беспроводных сетей, по большей части установлен автоматический поиск диапазона. При включении ноутбука, он не находит WiFi потому, что случайно настроился на диапазон соседнего вайфай соединения.
Решение проблемы
Нюансы на Windows 10
- Если ваш ноутбук с установленной виндовс 10 не видит вай фай, попробуйте вместе с шириной канала (как было написано в инструкции выше), поменять и название сети, или как эта опция была описана в интерфейсе “SSID”. Измените “Регион” в этом же окне настроек.
- Одна из частых трудностей на “десятках” – драйвера. Обязательно проверьте их и на всякий случай переустановите. В данной операционной системе не редко сбоят беспроводные адаптеры из-за некорректной работы драйверов.
Главная » Отделочные работы » Ноутбук не видит вай фай что делать. Почему не виден Wi-Fi
Ноутбук не видит конкретную wifi сеть. Почему может не работать Wi-Fi на ноутбуке и как это исправить. Внешние препятствия для сигнала
Развивая беспроводные сети, разработчики придумали стандарт wifi. Это когда один или несколько компьютеров подключаются к беспроводной точке доступа и через нее выходят в Интернет. Или через роутер. Прежде чем выяснить причины, по которым ноутбук не видит wifi, думаем, логично было бы узнать кое-что об этой технологии.
Как следует правильно понимать термин
Когда мы задаемся вопросом, почему ноутбук не видит wifi, то подразумеваем отсутствие сети Интернет. По правде говоря, это не совсем так. Просто wifi — это и если им оснащено устройство, то оно сертифицировано для работы в этих сетях, то есть является гарантом нормального функционирования для предназначенных целей. Так же, как есть копировальные устройства фирмы Xerox, а есть — других поставщиков. Однако по привычке любой бумажный множитель люди называют «ксероксом».
Оборудование wifi
Среди большинства устройств для беспроводного доступа можно выделить две категории оборудования: «точка доступа» и Также есть расширенная точка доступа — многофункциональное wifi устройство.
Аппаратная часть оборудования схожа, отличается оно программной прошивкой и, как следствие, качеством работы. Если у вас проблемы с сетью, и вы думаете, что ноутбук не видит wi-fi роутер, то проблема не всегда в самой машине. Может быть недоработана программная прошивка маршрутизатора, которая вызывает нестабильную связь с точкой доступа.
Оптимальный выбор оборудования с качественным ПО должен включать в себя:
- Известность производителя (брендовые модели реже «глючат»).
- Тщательное изучение даже моделей топ-класса. Рекомендуется делать обзор со специалистом.
Как подключиться к wifi. Настройка подключения
Один из способов — воспользоваться услугами кабельных поставщиков сети, а затем на проводное подключение установить wifi оборудование.
Следующий вариант — подключиться через соответствующую точку доступа в локальной сети провайдера, если такая услуга им предоставляется.
Точка доступа является аппаратным усилителем радиоволн с функцией приема-передачи содержимого. От ПК, поступает радиосигнал стандарта wifi, который и принимается ею. Сигнал унифицирован под оборудование различных производителей, что позволяет не развивать мысли, типа «ноутбук не видит wifi, наверное, это из-за несовместимости моего оборудования с центром доступа».
Подключение wifi в windows xp посредством ноутбука
Поэтапная настройка рассмотрена ниже.
- Включить аппаратной кнопкой или комбинацией клавиш (зависит от модели). При этом, как правило, должен загореться световой индикатор — лампочка, сигнализирующая, что приемник включен.
- Для некоторых моделей ноутбуков включение модуля wi-fi предусмотрено специальной инструкцией, регламентирующей порядок действий. При необходимости уточните, так ли это, в соответствующей документации.
- Если ваш приемник работает по технологии Wimax, при помощи специального ПО можно настроить этот режим работы.
- Включить службу беспроводного доступа (правый клик на значке Мой компьютер — управление — службы и приложения — службы — беспроводная настройка — пуск, если служба не запущена).
Если ноутбук не видит wifi роутер, и система сообщает об этом, значит, скорее всего, за управление беспроводным подключением отвечает специальная утилита-драйвер от производителя оборудования wifi. Открыть «Сетевое окружение» — «просмотр доступных беспроводных сетей».
Если функции управления wifi должна взять на себя операционная система , в нужно кликнуть по фразе «Изменить расширенные параметры». На вкладке «беспроводные сети» поставить чекбокс «Использовать Windows для настройки сети».
Когда вы находитесь в зоне свободного доступа, к примеру, в интернет-кафе, останется лишь подключиться к ближайшей найденной точке доступа и наслаждаться выходом в Интернет.
Беспроводное подключение к Интернету по средством ноутбука может быть затруднено по ряду причин, зачастую несвязанных между собой. Чтобы найти причину отсутствия сигнала, стоит начать с, проверив роутер и Wi-Fi адаптер можно с 99% выявить и решить проблему связи.
Проверяем точку доступа
В первую очередь проверьте состояние роутера, нередко оборудование просто зависает, и требует перезапуска. Поэтому обнаружив нетипичную индикацию роутера – выключите его на пару минут и запустите вновь.
Если это было внутреннее зависание, то повторное включение должно разрешить проблему, и ноутбук снова обнаружит доступную Wi-Fi сеть. Если же эти действия не привели к ожидаемому результату, стоит проверить конфигурацию точки доступа.
Нередко перепады напряжения и внутренние конфликты роутера приводят к сбросу настроек, от чего устройство теряет не только беспроводной доступ, но и подключение к Интернет. Решается эта проблема авторизацией на веб-интерфейсе роутера по адресам:
192.168.1.1
192.168.0.1
В зависимости от модели оборудования адрес присваивается свой, а вход осуществляется с любого Интернет-браузера. После, как откроется страница конфигурации, проверьте настройки, а том.
Если проверка показала, что настройки были сброшены до заводских, следует настроить роутер (самостоятельно или прибегнуть к помощи специалистов). Обычно, после перезагрузки, которая следует по окончании конфигурации, ноутбук найдёт новую доступную сеть Wi-Fi . Если же эти меры оказались недостаточными, и проблема остаётся актуальна, проверяем ноутбук.
Проверяем мобильный компьютер
Наша диагностика проблемы зашла в тупик на этапе проверки точки доступа, поэтому стоит искать решение в самом компьютере. И сначала посмотрим активно ли сетевое оборудование. На ряде моделей ноутбуков присутствует функциональная клавиша, употребляемая в сочетании с клавишей «Fn», она то и управляет состоянием Wi-Fi адаптера, которое может отображаться индикацией на корпусе ноутбука.
В начале найдите светодиоды на корпусе, они помечаются графическими значениями (нас интересует «антенна» или надпись «wi-fi»). Если индикация обнаружена, и она светится, значит, адаптер беспроводной связи включен и в данный момент работает. Если индикация отсутствует или не светится, то можно предпринять попытку включения адаптера. Найдите в верхнем ряду клавишу «F1-12» со значком антенны, и нажмите её с зажатой «Fn».
Помимо, есть вероятность того, что подключение отключено программно – средствами операционной системы. Чтобы проверить пройдите в раздел «Панели управления», отвечающий за сетевые настройки (для Windows XP – « »; для Windows 7 – пункт «Изменить параметры адаптера»). Убедитесь, что «Беспроводное сетевое соединение » активно, если оно отключено – клик правой кнопкой мыши и соответствующий пункт из контекстного меню.
Может оказаться, что элемент сети вовсе отсутствует в списках подключений. Значит, оборудование не установлено или не задействовано в Windows. Чтобы проверить работоспособность сетевого адаптера, следует открыть «Диспетчер устройств», и раскрыв пункт «Сетевые адаптеры» найти беспроводное устройство (Wireless). Если надо включить его, то нажатием контекстного пункта «Задействовать» — может потребоваться перезагрузка компьютера.
Если устройство помечено знаком внимания, то скорее всего драйверы некорректно установлены или вовсе отсутствуют. Воспользуйтесь диском, поставляемым в комплекте с ноутбуком, и до установите драйверы. Их можно найти и на официальном сайте производителя по номеру модели вашего компьютера.
P.S.
Вышеописанные проблемы лишь часть возможных, наиболее распространённая среди обычных пользователей. Поэтому при поисках причины, и её дальнейшего решения, стоит отталкиваться от индивидуальных особенностей ситуации.
К сожалению, многие из нас сталкивались с проблемой, когда ноутбук перестает находить беспроводную сеть , что создает ощутимые неудобства. Учитывая то, что ноутбук может использоваться вне дома, пользователь может остаться без интернета совсем. Причин у этого мало приятного момента может быть очень много. Но, как правило, проблема техническая, либо же в неправильной работе программного обеспечения . Чтобы понять, как справиться с проблемой, разберем ее подробнее.
Для того, чтобы понять причины неполадки и осознать, почему ноутбук не находит WiFi роутер или домашнюю WiFi сеть, необходимо знать, что такое WiFi и понимать, как данная система беспроводной связи устроена.
WiFi – это такая же локальная сеть, только без необходимости прокладки кабеля. Подключение к сети происходит через сигнал, который передается через радиоволны.
Такая система получила популярность не так давно. Еще с десяток лет назад о ней никто не знал, и дистанция сигнала была значительно меньше. Если быть точным, то сигнал может быть послан на дистанцию, равную 100 км.
Кроме этого, WiFi – это зарегистрированная марка, которая очень активно развивается. В 2014 году скорость передачи данных через WiFi должна возрасти до нескольких Гбит/с.
Если говорить проще, то сейчас данный способ подключения к сети очень популярен. Почти в каждом ноутбуке есть встроенный датчик, который позволяет пользоваться беспроводной сетью. На остановках, в кафе или любых других публичных местах, владельцы устанавливают бесплатные точки доступа, что повышает уровень комфорта заведения или публичного места.
Основные причины отсутствия WiFi
Как уже говорилось выше, основные причины можно условно разделить на технические и программные. В случае с техническими, обладателю ноутбука, скорее всего, придется обратиться в сервис-центр и потратить деньги на его ремонт. В лучшем случае, разобраться с причиной плохой работы роутера.
Наличие WiFi на ноутбуке и роутере
Начать стоит с самых основ, которые можно забыть из-за спешки или невнимательности.
Необходимо убедиться, что приемная антенна находится во включенном состоянии. Если не работает кнопка WiFi, то проблема очевидна.
Не на всех моделях ноутбука данный переключатель присутствует, но у некоторых он все-таки есть. Выглядит, чаще всего, не в виде кнопки, а в виде защелки. В прочем, это зависит от производителя. С переключателем может быть подпись или изображение антенны, которая и обозначает WiFi.
Если такой кнопки на модели ноутбука нет, то необходимо обратить внимание на нижнюю панель операционной системы, на иконку, рядом со временем. По изображению должно быть видно, активно ли беспроводное соединение на данный момент.
Возможно, что этой иконки на панели рядом со временем нет.
Чтобы проверить активность без помощи этой иконки, надо:
Проверка доступных сетей
Следующее, что необходимо сделать – проверить доступные сети. Возможно, роутер просто не достает до антенны ноутбука и по этой причине к сети невозможно подключиться.
Для этого необходимо:
- нажать на иконку сети в правом нижнем углу, на нижней панели, рядом со временем.
- в ыбрать пункт «Подключиться к сети» и выбрать нужную точку доступа. Скорее всего, точка доступа будет не одна, так как можно увидеть соседские или какие-либо другие роутеры. Но, в большинстве случаев, на точку доступа ставят пароль, защищая, таким образом, от посторонних пользователей.
Видео: Что делать, если ноутбук ASUS не может найти Wi-Fi
Ноутбук не видит WiFi сеть: основные причины
Почему ноутбук не видит WiFi сеть? Возможно, решение проблемы находится прямо перед вами и занимает всего пять секунд времени. Но бывают и более тяжелые случаи. Рассмотрим самые распространенные варианты.
Роутер
Стоит убедиться, что роутер включен. Его работу можно легко определить по световым индикаторам. После подключения, посмотрите соответствующие иконки в инструкции к роутеру и определите, активно ли .
Если роутер совсем не реагирует, то проблема чисто техническая. При таком раскладе, стоит искать проблему в проводах, блоке питания или нести роутер в ремонт. Как правило, роутер проще заменить на новый, чем отдавать его в сервис-центры на осмотр.
Драйвера
Как известно, любое оборудование требует программного обеспечения, которое гарантирует стабильную работу. Если ноутбук не обнаруживает WiFi, то стоит проверить драйвера. Даже если они установлены, рекомендуется их обновить.
Проверку драйверов можно осуществить через панель управления.
В разделе «диспетчер устройств» есть строка «сетевые адаптеры», в которой должно быть наименование роутера, если проблема именно в драйверах. Нажмите правой кнопкой мыши по нему и посмотрите версию драйвера. Сравните ее с настоящей версией, которую можно найти в интернете.
Если версия устарела, то скачайте новую и установите. Лучше всего качать с официальных источников. Драйвера к оборудованию распространяются разработчиками бесплатно, и не стоит за зря рисковать «здоровьем» своей операционной системы.
Дистанция сигнала
В случае, если после поиска сети появляется ответ: «Нет доступных подключений» — подумайте о сигнале. В квартирах такой вариант не слишком актуален, так как современные роутеры обладают сильным сигналом и распространяют его достаточно далеко. Но в частных домах или других местах, где расстояние может быть довольно большим, сигнал просто может не доходить до ноутбука. Поэтому не стоит удивляться, если интернет внезапно пропал, когда вы гуляли по дому или двору.
Mac-адрес
Существуют ситуации, когда подключиться удалось, но роутер не видит интернет через мой WiFi или перестал видеть. При использовании услуг некоторыми провайдерами, пользователь не может просто так поменять сетевой адаптер, так как изменяется Mac-адрес.
Mac-адрес написан на каждом роутере и пользователю достаточно позвонить оператору, чтобы новый адрес привязать в замену старому. Возможно, вас попросят продиктовать его полностью или уточнить только последние несколько значений всего номера.
Антивирус или сторонние программы
Сторонние программы, установленные на ноутбук, могут конфликтовать с драйверами или мешать корректно, устанавливать интернет-соединение, что часто бывает когда устройство видит wifi но не подключается. Кроме того, иногда антивирусы мешают создать подключение. Если есть возможность, то лучше попробовать сперва подключить интернет без роутера. В случае, если все хорошо, то виноваты не программы.
Помимо перечисленных, причин может быть очень много. В основном, разнообразие причин складывается из-за неполадок в работе операционной системы.
Поэтому, если ничего не помогает, попробуйте переустановить вашу операционную систему. Возможно, все проблемы идут именно отсюда.
Ноутбук не видит WIFI сеть на Windows7/на Windows 8/на WindowsXP
Тем, кто задаётся вопросом, почему ноутбук не видит wifi Windows 7, прежде всего, нужно попробовать ручное включение беспроводной сети.
Для этого необходимо:
В ОС Windows 8 активность проверяется через пункт «Настройки ПК». Далее необходимо выбрать строку «беспроводная связь» и переместить ползунок в правой части меню в состояние «Вкл».
Беспроводная сеть при использовании ОС Windows XP не требует ручного включения и, как правило, подключается, как и Windows 7. Достаточно активировать ее через панель управления или через значок беспроводной связи через нижнюю панель системы.
Видео: как создать и настроить WI-FI сеть
Как настроить беспроводную сеть
Для комфортного использования сети некоторые пользователи прибегают к настройкам. Обычно, хватает стандартных настроек, но если есть желание, то можно покопаться в личном кабинете. Именно через личный кабинет осуществляется изменение параметров.
Логин и пароль указывают производители роутера, и найти эти данные можно в инструкции. Там же указан и адрес, который выведет вас в личный кабинет. Лучше всего заменить стандартные данные, чтобы никто не мог ими воспользоваться.
Все остальные настройки производятся на самом ноутбуке, и устанавливаются они с помощью центра управления сетями.
WiFi без интернета из-за Windows
Бывают редкие случаи, когда сама операционная система не хочет определять беспроводное подключение и показывает, что внешней сети нет совсем. Такой вариант может быть при использовании не лицензионных ОС. Некоторые предпочитают пользоваться любительскими сборками, которые не так нагружают систему и позволяют больше выжимать из железа.
Другой причиной может быть «засор» системы.
Системные папки, со временем, забиваются ненужными файлами и если не проводить дефрагментацию, то процессор будет нагружаться все больше. Антивирусы тоже не могут вечно держать ноутбук в чистоте.
В любом случае, все проблемы с ОС решаются простой переустановкой. После переустановки Windowsвсе должно заработать. Таким образом, решение проблемы заключается лишь в работоспособности роутера, включенном WiFi на ноутбуке или в наличии необходимого ПО. При соблюдении этих пунктов WiFi не будет предоставлять трудностей, и будет радовать пользователя стабильной работой.
Довольно распространенная проблема у владельцев ноутбуков с Windows 10, Windows 7 или 8 (8.1) — в один прекрасный момент в области уведомлений вместо привычного значка беспроводного Wi-Fi подключения отображается красный крестик, а при наведении на него — сообщение о том, что нет доступных подключений.
При этом, в большинстве случаев, это происходит на вполне себе работающем ноутбуке — еще вчера, возможно, вы успешно на нем подключались к точке доступа у себя дома, а уже сегодня — такая ситуация. Причины такого поведения могут быть различными, но в общих чертах — операционная система считает, что Wi-Fi адаптер выключен, а потому и сообщает о том, что нет доступных подключений. А теперь о способах это исправить.
Если Wi-Fi ранее не использовался на этом ноутбуке, либо вы переустановили Windows
Если на данном устройстве вы никогда ранее не использовали беспроводные возможности, а теперь установили Wi-Fi роутер и хотите подключиться и у вас возникает указанная проблема, то для начала рекомендую ознакомиться со статьей.
Если беспроводная сеть работала, а теперь нет доступных подключений
Если недавно все работало, а теперь появилась проблема, попробуйте перечисленные ниже способы по порядку. Если вы не знаете, как выполнить пункты 2-6, все очень подробно описано (откроется в новой вкладке). А если эти варианты уже были опробованы, переходите к седьмому пункту, с него я начну описывать подробно (потому как там не все так просто для начинающих пользователей компьютера).
Удалите беспроводный Wi-Fi адаптер из диспетчера устройств, снова установите его
Для того, чтобы запустить диспетчер устройств Windows, нажмите клавиши Win+R на клавиатуре ноутбука и введите команду devmgmt.msc
, а затем нажмите Ok или Enter.
В диспетчере устройств откройте раздел «Сетевые адаптеры», кликните правой кнопкой мыши по Wi-Fi адаптеру, обратите внимание, нет ли там пункта «Включить» (если есть — включите и не делайте всего остального, что здесь описано, надпись нет доступных подключений должна исчезнуть) и если его нет, выберите пункт «Удалить».
После того, как устройство будет удалено из системы, в меню диспетчера устройств выберите пункты «Действие» — «Обновить конфигурацию оборудования». Беспроводный адаптер снова будет найден, на него будут установлены драйвера и, возможно, все заработает.
Посмотрите, включена ли служба «Автонастройка WLAN» в Windows
Для того, чтобы это сделать, зайдите в панель управления Windows , выберите пункт «Администрирование» — «Службы», найдите в списке служб «Автонастройка WLAN» и, если в ее параметрах вы увидите «Отключено», дважды кликните по ней и в поле «Тип запуска» установите «Автоматически», а также нажмите кнопку «Запустить».
На всякий случай, просмотрите список и, если найдете дополнительные службы, имеющие в своем названии Wi-Fi или Wireless, включите их тоже. А затем, желательно, перезагрузите компьютер.
Надеюсь, один из этих способов поможет вам решить проблему, когда Windows пишет, что нет доступных подключений Wi-Fi.
Ноутбук не подключается к беспроводной точке доступа или отказывается видеть локальную сеть — крайне неприятная ситуация, ставящая пользователей в тупик.
Устранение проблемы часто усложняется тем, что нет возможности выйти в интернет и посмотреть, как исправить неполадку. Чтобы обезопасить себя от попадания в безвыходное положение, рекомендуется внимательно ознакомиться с возможными причинами появления неполадок с беспроводным или локальным соединением , а также способами решения проблемы.
Возможные причины:
- Выключен модуль Wi-Fi.
- Беспроводная сеть отключена.
- Некорректно установлены драйверы.
- Неправильная настройка роутера.
Что касается проблем с обнаружением локальной сети при подключенном кабеле, то здесь часто причина кроется в механическом повреждении провода или сетевой карты .
Нет доступа к сети Wi-Fi
Если ноутбук не видит беспроводную сеть, то первым делом необходимо проверить, включен ли адаптер на лэптопе. Взгляните на ряд клавиш F1-F12: на одной из клавиш должно быть обозначение антенны, принимающей сигнал. Найдите эту клавишу и нажмите её в сочетании с кнопкой Fn — например, Fn и F2.
На некоторых моделях ноутбуков вместо горячих клавиш используется аппаратный переключатель, который располагается в передней части корпуса. После нажатия сочетания клавиш или применения аппаратного переключателя должно появиться сообщение о том, что Wi+Fi включен/выключен. Вам, естественно, нужно перевести его в активное состояние.
Но это еще не все: иногда беспроводное подключение в системе выключено, тогда как сам адаптер работает. Чтобы устранить эту проблему:
- Откройте «Центр управления сетями».
- Перейдите в раздел «Изменение параметров».
- Найдите беспроводную сеть и удостоверьтесь, что она работает.
Если адаптер включен, беспроводная сеть активна, но выйти в интернет вы всё равно не можете, то имеет смысл проверить драйверы Wi-Fi . Особенно это актуально, если проблемы с подключением начались после переустановки Windows.
- Щелкните по значку «Компьютер» правой кнопкой.
- Откройте инструмент «Управление».
- Перейдите в «Диспетчер устройств».
- Найдите среди сетевых адаптеров модуль беспроводного соединения.
Даже если написано, что оборудование работает корректно, не поленитесь зайти на официальный сайт ноутбука и загрузить драйверы для Wi-Fi модуля именно вашей модели лэптопа.
Проверка настроек роутера
Если ноутбук не ловит беспроводную сеть, но вы видите, что в системе всё нормально, то стоит обратить пристальное внимание на роутер. Убедитесь, что раздающее сигнал устройство работает правильно. Зайдите в его веб-интерфейс и посмотрите настройки Wi-Fi.
- Введите в браузере адрес роутера (192.168.0.0 или другой, указанный на маршрутизаторе).
- Откройте расширенные настройки и убедитесь, что Wi-Fi включен.
- Сохраните правильную конфигурацию и закройте интерфейс роутера.
После применения новой конфигурации снова попробуйте подключиться к беспроводному соединению. Чтобы оно появилось в списке доступных сетей , выключите и заново включите Wi-Fi адаптер на ноутбуке.
Проблемы с локальной сетью
С беспроводным соединением мы разобрались, теперь посмотрим более сложную ситуацию — устройство не видит локальную сеть, хотя вы подключили интернет-кабель к разъему сетевой карты. Что делать в этом случае?
Сначала проверьте, не поврежден ли провод. Часто именно несправное состояние кабеля приводит к тому, что ноутбук не может обнаружить локальную сеть. Если провод перебит или порезан, его нужно заменить.
Второй шаг — проверка разъема сетевой платы, в который вставляется кабель интернета. Если вы неаккуратно извлекли провод или уронили ноутбук, разъем мог повредиться. Решается проблема в сервисном центре, где вам заменят сломанный порт. Еще одна неприятная ситуация подобного рода — сгоревшая сетевая плата. Операцию по её замене тоже лучше доверить специалистам: всё-таки ноутбук не компьютер, где модули можно менять в домашних условиях.
Но прежде чем идти в сервис, обязательно проверьте драйверы сетевой карты: возможно, они слетели. Сделать это можно через «Диспетчер устройств», о порядке запуска которого мы рассказывали выше. Принцип такой же — скачайте с официального сайта производителя ноутбука драйверы для сетевой карты и установите их, а затем снова проверьте, обнаруживается ли локальная сеть.
Каждый человек, пользующийся персональным компьютером, очень часто встречается с проблемой подключения к Wi-Fi. Возникают ситуации, когда ноутбук или другое устройство не видит беспроводную сеть, либо она неправильно отображается в списке имеющихся подключений. А ещё бывает так, что сеть подсоединилась, но передача данных не происходит.
Причин, по которым возникает подобная проблема, немало. И для того чтобы это поправить, для начала нужно определить, в связи с чем могла возникнуть такая неисправность. Первое, из-за чего подобное случается, — это то, что ноутбук отказывается находить любые доступные поблизости точки доступа Wi-Fi. Другая же причина
зависит от источника беспроводной сети. И в такой ситуации компьютер, наоборот, видит все зоны Wi-Fi, кроме той, к которой нужно подключиться.
Начинать диагностику неисправности всегда нужно с выяснения причин. И далее действовать по приведённому ниже плану выявления виновника проблемы:
- Правильно ли работает маршрутизатор, и доступна ли к подключению его точка
Wi-Fi? Могут ли видеть сигнал роутера другие устройства, имеющие приёмник Wi-Fi? - Есть ли рядом иные источники беспроводной сети? И как они отображаются в списке сетевых подключений компьютера или смартфона?
Исправление проблемы средствами Windows 7 или 8
Когда выясняется, что роутер исправно раздаёт сигнал и другие устройства его определяют, а ноутбук не видит Wi-Fi даже соседних маршрутизаторов, то это говорит о том, что адаптер
ноутбука вышел из строя или попросту отключён программно или аппаратно. Чтобы окончательно убедиться в этом, нужно:
- Запустить диспетчер устройств и найти в списке пункт «Сетевые адаптеры».
- В появившемся подпункте должны быть все сетевые устройства, в списке которых должен присутствовать беспроводной адаптер. У каждой модели ноутбука он может обозначаться по-разному. Точное его название должно иметься в технических характеристиках, которое можно найти на сайте производителя.
- Ещё нужно, чтобы в строке с названием сетевого устройства не было никаких дополнительных значков жёлтого цвета со знаком восклицания
(это предупреждение о том, что устройство отключено либо на него установлен неправильный драйвер). - Сначала необходимо попытаться включить Wi-Fi. Для этого нужно вызвать контекстное меню на строке с названием адаптера и выбрать команду «Задействовать».
- Если такой метод не помогает, то нужно попробовать переустановить драйвера устройства. Для этого требуется загрузить их с сайта производителя и заново установить.
- Ещё можно удалить адаптер из списка диспетчера устройств и перезагрузить компьютер. А после включения и загрузки снова открыть диспетчер и проверить, правильно ли определился Wi-Fi адаптер. Если он отображается как «Неизвестное устройство», то установить заранее загруженные драйвера.
Можно воспользоваться и другим способом проверки работоспособности беспроводной карты вай-фай. Для этого нужно зайти в «Панель управления» и найти там раздел «Центр управления сетями…». После перешагнуть на пункт «Изменение параметров адаптера» в левой колонке окна. При включённом и нормально работающем Wi-Fi на значке «Беспроводное сетевое соединение» не должно быть красных крестиков и других дополнительных символов. Если возле ярлыка адаптера имеется надпись «Отключено», то его можно запустить, вызвав контекстное меню и нажав на команду «Включить».
Аппаратные проблемы
Кроме того, Wi-Fi карта может быть включена с помощью функциональных клавиш и переключателей ноутбука. В этом случае нужно поискать на клавиатуре среди кнопок (F1-F12) символ, обозначающий стандарт Wi-Fi. И, нажав клавишу Fn вместе с этим значком, можно запустить устройство. Точное расположение этой кнопки
или переключателя можно узнать, ознакомившись с руководством к ноутбуку. Подобные сочетания клавиш сделаны, чтобы быстро выключить сигнал вай-фай во время авиаперелёта, и могут иметь символ самолёта на клавиатуре ноутбука. Здесь все зависит от производителя и модели устройства.
Ещё одной из причин отказа адаптера может служить недавний ремонт или чистка ноутбука от пыли. Вероятно, при сборке карта могла быть повреждена или неправильно подключена. При таких обстоятельствах необходимо или поменять адаптер на рабочий, или правильно установить его в предназначенный для этого слот. А также стоит обратить внимание на идущие к нему провода. Возможно, какой-то из них мог быть повреждён при сборке ноутбука после обслуживания.
Бывают случаи, когда ноутбук видит не все Wi-Fi сети, в то время как остальные компьютеры и гаджеты нормально соединяются с роутером. Первым делом, конечно же, стоит попробовать перезагрузить маршрутизатор. Для этого нужно отключить его от сети питания на 20−30 секунд и дождаться, пока он полностью загрузится.
Если такой простой метод не помог и компьютер все равно упорно не хочет ловить вай-фай, то далее нужно действовать таким образом:
- Вначале можно попробовать поменять тип шифрования в конфигурации беспроводной сети адаптера или маршрутизатора. А ещё стоит попытаться изменить цифру канала, по которому вещается сигнал.
- Можно также переименовать сеть, придумав ей более простое название, состоящее из обычных латинских букв.
Ещё одной проблемой, из-за которой не ловит вай-фай на ноутбуке, могут быть вирусы в операционной системе и технические неисправности сетевой карты. Такой неверно работающий адаптер способен отображать список сетей
, но не подключаться к ним. Например, из-за испорченного программного обеспечения, зашитого в его контроллер.
Однако источником проблемы может быть не только ноутбук, но и неправильно настроенный и работающий роутер. Чтобы решить трудности с подключением к беспроводной сети, нужно:
- Сбросить ПО маршрутизатора на заводские параметры, установленные производителем по умолчанию. И ввести новые значения в его настройки.
- Проверить, какая прошивка установлена на роутере, насколько она актуальна. Если программное обеспечение роутера устарело, то необходимо скачать более новую версию и обновить устройство.
Рекомендуется периодически следить за появлением новых прошивок и при появлении свежего ПО обновлять маршрутизатор. Это не только может улучшить его производительность и убрать некоторые ошибки в его работе, но и обеспечит надёжную безопасность.
Кроме трудностей с подключением, существуют и косвенные проблемы, создающие много неприятностей при использовании сети Wi-Fi. Одной из таких неудобств может быть медленная скорость передачи информации по беспроводной сети. И причины у неё такие:
- Очень большое количество пользователей, подключённых к точке доступа Wi-Fi.
- Неправильное размещение маршрутизатора. Далеко расположенный или неудачно установленный в помещении роутер может «не добивать» сигнал вай-фай к компьютеру, к тому же если это ноутбук, с которым люди часто передвигаются из одного места в другое. Для этого лучше поставить точку доступа там, где к ней будет одинаковое расстояние со всех уголков комнаты или дома.
- Помехи, созданные другими источниками. Качество сигнала нередко страдает из-за возникших поблизости источников прочих беспроводных сетей. Они могут создавать помехи и снижать скорость соединения. Особенно это сильно влияет тогда, когда таким источником служит более мощный роутер, установленный у соседей. Ещё одной причиной могут быть расположенные поблизости офисные здания, оборудованные множеством таких точек доступа.
- Некачественный или дешёвый роутер, выданный провайдером. Многие компании, предоставляющие выход в интернет, для экономии своих затрат закупают недорогое оборудование. Это позволяет снизить цену за подключение, но создаёт пользователю некоторые неудобства. Поэтому перед заключением договора лучше посоветоваться с техподдержкой и приобрести более мощный маршрутизатор.
Ещё на скорость передачи данных влияют постоянно включённые торренты и просматриваемые в сети медиафайлы и онлайн-игры. Если необходимо получить максимальную скорость соединения, то в это время лучше отключить все потребляющие трафик приложения.
Технология Wi-Fi уже давно вошла в повседневную жизнь многих людей. Сегодня практически во всех домах имеется своя точка доступа к беспроводной сети. С ее помощью к интернету подключаются различные мобильные устройства, стационарные компьютеры, а также ноутбуки. Нередко бывает так, что для портативных ПК беспроводной сеть — единственная возможность доступа к интернету. Но что делать, если произошли неполадки с сетью и ноутбук ее просто не ловит? В этой статье будут рассмотрены доступные для неподготовленного пользователя способы решения этой проблемы.
Все способы исправления неправильной работы Вай-Фай на портативном ПК можно условно разделить на два вида. К первому относится проверка и изменение настроек самого компьютера, ко второму — связанные с конфигурацией самого устройства раздачи. Акцент будет сделан на самых частых причинах неработоспособности Wi-Fi, а в плане методов — на доступных для обычного пользователя решениях подобных проблем.
Способ 1: Проверка драйверов
Одной из самых распространенных причин, из-за которых портативный ПК не может подключиться к беспроводной сети, является отсутствие драйверов адаптера Wi-Fi. Бывает, что пользователь переустановил или обновил текущую ОС Windows, но забыл инсталлировать драйвера для устройств.
Драйвера для Windows XP, например, очень часто несовместимы с более новыми версиями Виндовс. Поэтому при обновлении этой ОС сначала необходимо удостовериться в наличии необходимого ПО для Вай-Фай адаптера.
Если говорить о ноутбуках, то здесь следует остановиться на важном моменте: рекомендуется скачивать и устанавливать соответствующее ПО только с официального сайта (или прилагаемого диска) производителя. Использование сторонних приложений для поиска драйверов сетевых устройств часто приводит к неправильной работе Wi-Fi.
Для проверки состояния сетевого адаптера выполняем следующее:
Если у вас не так, значит проблема кроется в драйверах адаптера. Существует простой способ, рекомендуемый в первую очередь:
Если подобные действия не приносят результата (или адаптер просто не отображается в «Диспетчере устройств»
), значит, нужно инсталлировать соответствующий драйвер. Основная идея заключается в том, что искать ПО для адаптера следует исходя из названия конкретной модели ноутбука. Для поиска официальных драйверов мы будем использовать поисковую систему Google (можно воспользоваться любой другой).
- Перейдя по указанной ссылке в поисковую систему, вбейте название модели портативного ПК + «драйвера».
- В поисковой выдаче отобразится список ресурсов. Лучше всего выбрать официальный сайт производителя ноутбука (в нашем случае Asus.com).
- Так как мы ввели в поиске конкретное название компьютера, то можем сразу же перейти на соответствующую страницу по этой модели.
- Щелкаем по ссылке «Драйвера и утилиты»
. - Следующий шаг — выбор операционной системы.
- Сайт отобразит список с драйверами под выбранную версию Windows.
- Переходим к драйверу Вай-Фай адаптера. Как правило, в названии такого ПО бывают слова типа: «Wireless»
, «WLAN»
, «Wi-Fi»
и т.д. - Нажимаем на кнопку «Download»
(или «Скачать»
). - Сохраняем файл на диск.
- Далее, распаковав архив, устанавливаем драйвер в систему.
Способ 2: Включение адаптера
Еще одна довольно очевидная причина неработоспособности Wi-Fi связи на ноутбуке — отключение самого Wi-Fi. Это может произойти как в результате действий пользователя, так и в процессе работы приложений. Запрет на использование адаптера может быть установлен в и в настройках операционной системы. В Виндовс появится значок в трее, свидетельствующий о невозможности использования Вай-Фай.
Проверка параметров BIOS
Как правило, на новых ноутбуках по умолчанию адаптер Wi-Fi включен. Но если пользователь вносил изменения в настройки БИОС, то беспроводная связь может быть отключена. В таких случаях никакие действия в самой операционной системе не смогут запустить Вай-Фай. Поэтому сначала необходимо удостовериться в том, что в постоянной памяти ноутбука не стоит запрет на использование сетевого адаптера.
Свойства беспроводного соединения
- Вызываем меню «Пуск»
, нажав клавишу «Win»
. - Далее выбираем «Панель управления»
. - Щелкаем мышью по меню и выбираем «Крупные значки»
. - Далее следуем к «Центру управления сетями и общим доступом»
. - Щелкаем мышью по ссылке свойств сетевого адаптера.
- В окне находим значок беспроводного соединения и выделяем его ПКМ.
- В меню выбираем «Включить»
.
Диспетчер устройств
К такому же результату приводит включение Wi-Fi адаптера через «Диспетчер устройств»
.
Способ 3: Отключение режима «В самолете»
Функция «В самолете»
создана специально для мгновенного отключения всех беспроводных соединений на компьютере. Она выключает как Bluetooth, так и Вай-Фай. Иногда новички сами по ошибке используют эту возможность и сталкиваются с неработоспособностью Wi-Fi. Понятно, что в нашем случае этот режим должен быть установлен в положении «Выкл»
.
Индикатором нахождения ПК в этом режиме является значок самолета в трее справа от панели задач.
В Виндовс 8 меню соединений выглядит по-другому. Щелкнув мышкой по значку Вай-Фай в трее, нажимаем затем на переключатель. Надпись должна смениться на «Вкл»
.
Способ 4: Отключение функции энергосбережения
При выходе портативного ПК из спящего режима можно столкнуться с тем, что сетевой адаптер не ловит сеть. Виндовс просто выключает его на время сна, а затем по разным причинам может не включить его снова. Часто запустить его программным способом без перезагрузки ОС становится проблематичным, если вообще возможным. Эта причина особенно актуальна для компьютеров с Виндовс 8 и 10. Чтобы спящий режим Wi-Fi модуля вас больше не беспокоил, нужно выполнить некоторые настройки.
- Заходим в «Панель управления»
и выбираем «Электропитание»
. - Переходим к настройкам конкретного плана электропитания.
- Далее кликаем мышкой для изменения дополнительных параметров.
- Щелкаем на раскрывающемся списке параметров для модуля Вай-Фай связи.
- Далее раскрываем подменю, нажав на крестике, и задаем постоянную максимальную производительность для устройства.
Для отключения режима сна для нашего Вай-Фай устройства выполняем следующее:
Способ 5: Выключение быстрой загрузки
Функция быстрого запуска, введенная в Виндовс 8, часто приводит к некорректной работе различных драйверов. Для ее запрета выполняем следующие шаги:
Способ 6: Запрет режима FIPS
В Windows 10, в отличие от предыдущих версий этой ОС, по умолчанию установлен режим работы, совместимый с Федеральным стандартом обработки информации (или FIPS). Это может влиять на нормальное функционирование Вай-Фай. Если у вас установлена отличная от десятой версии Виндовс, то рекомендуется проверить и этот параметр.
- Зажимаем клавиши «Win
+ «R»
, вводим в строке «ncpa.cpl»
и жмем «Enter»
. - Далее ПКМ выделяем беспроводное соединение и щелкаем по «Состояние»
. - Нажимаем на кнопку для доступа к свойствам соединения.
- Перемещаемся на вкладку «Безопасность»
. - Щелкаем на кнопку «Дополнительные параметры»
внизу окна. - Далее — если стоит галочка, убираем ее.
Способ 7: Настройки роутера
Если в настройки маршрутизатора вносились изменения, это тоже может быть одной из причин невозможности обнаружить Вай-Фай сеть компьютером. Даже при наличии всех необходимых драйверов в системе, правильно настроенной сетевой конфигурации Windows роутер может запрещать использование беспроводной связи. Существует огромное количество маршрутизаторов, отличающихся функциональными возможностями и фирменной прошивкой. Далее рассмотрим общие рекомендации на примере одной модели роутера (Zyxel Keenetic).
Все современные маршрутизаторы имеют веб-интерфейс, через который производится настройка практически всех параметров работы устройства и сетевой конфигурации. Обычно для входа в настройки роутера нужно ввести в адресную строку браузера «192.168.1.1». На некоторых моделях этот адрес может отличаться, поэтому попробуйте ввести следующие значения: «192.168.0.0», «192.168.1.0» или «192.168.0.1».
В диалоговом окне ввода логина и пароля роутер, как правило, сам предоставляет всю необходимую информацию. В нашем случае «admin» — логин, а 1234 — пароль для доступа в веб-интерфейс.
Всю необходимые данные для доступа к настройкам конкретной модели маршрутизатора следует искать в прилагаемой инструкции или воспользоваться поиском в интернете. Например, ввести в поиск название модели роутера + «настройка».
Внешний вид интерфейса, названия конкретных элементов и их расположение у каждой модели может сильно отличаться, поэтому вы должны быть уверены в том, что делаете. В противном случае самое лучшее — поручить это дело специалисту.
Разрешение беспроводной связи
Бывает, что пользователи подключаются к роутеру с помощью сетевого кабеля. В таких случаях им совершенно не нужна Вай-Фай связь. Тогда функции беспроводной связи в настройках маршрутизатора могут быть отключены. Для проверки таких настроек покажем пример с роутером Zyxel Keenetic.
Здесь мы видим, что в разделе, отвечающим за Вай-Фай, беспроводная связь разрешена. Обозначения могут быть различные: «WLAN Enable», «Wireless ON» и даже «Wireless Radio».
На некоторых моделях можно включать или отключать Вай-Фай с помощью кнопки, находящейся на корпусе.
Отключение фильтрации
Еще одна функция, которую нам нужно рассмотреть — фильтрация. Ее цель состоит в защите домашней сети от различных подключений извне. Маршрутизатор Zyxel Keenetic способен фильтровать как по MAC-адресам, так и по IP. Фильтрация работает выборочно на входящий трафик и исходящий по определенным портам и URL. Но нас интересует только входящий запрет. В веб-интерфейсе Zyxel настройки блокировки находится в разделе «Фильтры»
.
В примере видно, что блокировка отключена в принципе, а в таблице блокируемых адресов нет записей. В других моделях устройств это может выглядеть как: «WLAN Filtering Disable»
, «Filtering Off»
, «Block Address Disable»
и т.д.
Аналогичная ситуация и с настройками блокировки по IP.
Смена канала
Соседние беспроводные сети или некоторые электроприборы могут приводить к возникновению помех на канале работы Wi-Fi. Каждая Wi-Fi сеть функционирует на одном из каналов (в России с 1-го по 13-ый). Проблема возникает тогда, когда несколько Вай-Фай сетей размещаются на одном из них.
Если пользователь живет в частном доме, то в радиусе работы его адаптера, вероятно, не будет больше никаких других сетей. И даже если такие сети имеются, то их количество невелико. В многоквартирном доме число работающих сетей Wi-Fi может быть значительно больше. И если несколько человек одновременно настроят для своего роутера одинаковый статический канал, то помех в работе сети не избежать.
Если настройки маршрутизатора не изменялись, то по умолчанию он выбирает канал автоматически. При включении адаптера в сеть он просто «садится» на тот канал, который в данный момент свободен. И так каждый раз при перезагрузке.
Следует сказать, что только у неисправного роутера могут возникать проблемы при автовыборе канала. И в большинстве случаев смена канала — это не решение проблемы с помехами. Постоянное ручное определение этих параметров — удовольствие еще то. Но в качестве способа получения доступа к сети в текущий момент этот вариант заслуживает рассмотрения.
Чтобы проверить настройки выбора передатчиком канала, нужно зайти в знакомый нам веб-интерфейс. Например, у Zyxel Keenetic эти параметры находятся в разделе «Сеть Wi-Fi»
— «Соединение»
.
Из примера видно, что в настройках выбран автоматический режим выбора канала. Для проверки текущей работы каналов можно воспользоваться программой WifiInfoView.
Некоторые модели маршрутизаторов отображают дополнительную информацию о загруженности канала.
Довольно часто помогает обычная перезагрузка роутера. Как правило, это самая первая рекомендация службы поддержки провайдера при любых проблемах с сетью. Рассмотрим несколько вариантов того, как можно осуществить перезапуск устройства раздачи.
Кнопка «Power»
Чаще всего на задней стороне корпуса маршрутизатора есть специальная кнопка, отвечающая за включение/выключение устройства.
Такого же результата можно добиться, если просто выдернуть вилку питания из розетки и подождать не менее 10 секунд.
Кнопка сброса
Кнопка «Reset»
в своем основном режиме позволяет выполнить перезагрузку. Для этого нужно нажать на нее чем-нибудь острым (например, зубочисткой) и затем мгновенно отпустить. Если держать дольше, произойдет сброс всех настроек устройства раздачи.
Веб-интерфейс
Для перезагрузки маршрутизатора можно воспользоваться консолью устройства. Войдя в настройки роутера, необходимо найти саму кнопку для перезагрузки. Где она будет находиться, зависит от прошивки и модели устройства. Например, для Zyxel Keenetic эта функция доступна в разделе «Система»
в пункте «Конфигурация»
.
Нажав на кнопку, выполняем перезагрузку.
Способ 9: Сброс сети
Сброс сетевых настроек возвращает конфигурацию сети к изначальному состоянию и переустанавливает все адаптеры в системе. Этот способ рекомендуется применять только в качестве последнего варианта, так как он вносит кардинальные изменения во многие системные настройки.
Windows 10
Если у вас версия Windows 10 (build 1607 или новее), то выполняем следующее:
Windows 7
Проблема с беспроводной сетью может быть решена. Если нет, то следует попробовать сбросить непосредственно TCP/IP. Для этого нужно:
Таким образом, существует достаточно много доступных для обычного пользователя способов восстановления работы Вай-Фай. Первым делом необходимо убедиться в правильной настройке параметров БИОС и наличии всех драйверов для сетевого адаптера. Если это не дало результата — проверить режимы электропитания, установленные в операционной системе Виндовс. И последний шаг — работа с конфигурацией самого устройства раздачи.
Мы уже рассматривали решения множества проблем, которые могут возникнуть при подключении ноутбука к Wi-Fi сети, или в процессе пользования. Но, есть одна популярная проблем, о которой я еще не писал. Это когда ноутбук не видит Wi-Fi сеть. В принципе, проблема относится не только к ноутбукам, но и к стационарным компьютера, которые подключены к Wi-Fi через адаптер (внешний, или внутренний)
. С проблемой, когда ноутбук не видит Wi-Fi, можно столкнутся в Windows XP, Windows 7, Windows 8, и даже в Windows 10. Если у вас установлена Windows 10, и компьютер не видит ваш роутер, то смотрите отдельную инструкцию: . Так как решения там практический одинаковые, то не важно, на какой системе работает ваш ноутбук. Сейчас мы попробуем разобраться, почему же ноутбук не видит беспроводные сети, на примере Windows 7.
Прежде, чем перейти к каким-то настройкам, давайте попробуем разобраться, какая проблема конкретно у вас. Есть два варианта:
- Когда в списке доступных для подключения сетей не отображается ни одна Wi-Fi сеть. То есть, компьютер вообще не находит Wi-Fi. Но, вы уверены, что в радиусе есть беспроводные сети. Другие устройства их видят.
- И когда ноутбук не видит только вашу Wi-Fi сеть, а другие, соседние сети видит.
На такие две части я разделю эту статью. Можете сразу переходить к необходимому разделу с решением вашей проблемы.
Еще один важный момент. Если у вас на компьютере ошибка «Нет доступных подключений»
, и красный крестик возле значка подключения к Wi-Fi, то по решению этой ошибки есть отдельная .
Почему ноутбук не видит беспроводные сети (ни одной)?
Самые популярные причины:
- В радиусе нет доступных сетей (это мы уже исключили)
- Не установлен драйвер беспроводного адаптера, и поэтому он не может находить беспроводные сети. Или драйвер установлен, но работает неправильно.
- Wi-Fi на ноутбуке просто выключен.
- Бывает, что Wi-Fi приемник просто неисправен, или отключен (например, во время чистки ноутбука от пыли)
.
Но, чаще всего, конечно же проблема в выключенном беспроводном адаптере, или в отсутствии нужного драйвера. Это мы сейчас и рассмотрим.
Проверяем драйвер беспроводного адаптера
Если у вас на панели уведомлений отображается значок подключения в виде компьютера с красным крестиком, то драйвер скорее всего не установлен.
Что бы проверить, нам нужно зайти в диспетчер устройств. Откройте меню Пуск
, нажмите правой кнопкой мыши на Компьютер
, и выберите Управление
. В новом окне перейдите на вкладку Диспетчер устройств
. Откройте раздел Сетевые адаптеры
, и посмотрите, есть ли там адаптер, в имени которого есть слова «Wi-Fi», или «Wireless». Выглядит это примерно вот так:
Если такого адаптера там нет, как правило, в таком случае там отображается только один адаптер (сетевая карта)
, то его нужно установить. Если он там есть, то он должен быть без каких либо значков, как у меня на скриншоте выше. Если возле Wi-Fi адаптера есть какой-то значок, то нажмите на него правой кнопкой мыши, и выберите Задействовать
. Скорее всего, вам придется установить необходимый драйвер. У нас есть отдельная инструкция по установке: .
Если же с драйвером все в порядке, то давайте проверим включен ли Wi-Fi на вашем компьютере
.
Нажмите правой кнопкой мыши на значок подключения к сети, и выберите Центр управления сетями и общим доступом
. Затем, выберите Изменение параметров адаптера
.
После этого, компьютер должен увидеть беспроводные сети, и вы сможете без проблем подключится к своей Wi-Fi сети.
Возможно, у вас беспроводные сети выключены сочетанием клавиш на ноутбуке. Нужно проверить, более подробно об этом я писал в статье: . И если у вас «десятка»: .
После этих действий, у вас все должно заработать. Главное, что бы появился значок Wi-Fi сети с желтой звездочкой, это значит, что есть доступные для подключения сети.
Ноутбук не видит мой Wi-Fi, а другие видит. Решение проблемы.
Если выше мы рассматривали ситуацию, когда на ноутбуке вообще не отображаются беспроводные сети, то сейчас мы разберемся из-за чего ноутбук не видит только одну, нужную нам Wi-Fi сеть. А другие сети, соседние, отображаться в списке доступных. Такая проблема чаще появляется на мобильных устройствах: смартфонах и планшетах. Но, компьютеры не исключение.
В таком случае, проблему уже нужно искать на стороне Wi-Fi роутера. Практически всегда, решение одно и то же: смена канала Wi-Fi сети
. Если роутер сам, или вы в ручном режиме выставили в настройках статический 13 канал, то компьютер сеть скорее всего не увидит. Поэтому, нужно проверить, и сменить канал в настройках роутера. Как сменить канал на разных маршрутизаторах, я писал в статье:
Вот для примера, смена канал на Tp-Link. Сменить его можно настройках, на вкладке Wireless (Беспроводной режим)
. Попробуйте поставить статический канал (только не ставьте 12 и 13)
, или установите Auto.
Если не помогает, то можно еще сменить имя Wi-Fi сети. Сделать это так же можно в настройках, на вкладке с настройками беспроводной сети.
Еще один совет:
попробуйте поднести свой ноутбук ближе к роутеру, или наоборот. Возможно, в этом проблема. Часто бывают случаи, когда Wi-Fi ловит вообще вблизи от роутера, а на небольшом расстоянии не работает. Это конечно же не нормально, но какого-то конкретного решения я не знаю. Снова же, нужно пробовать экспериментировать с каналами.
Здравсвуйте! Да, снова буду писать о проблемах с Wi-Fi:). Нужно же кому-то бороться с капризными беспроводными сетями, которые как правило предоставляют больше неудобств при настройке, чем удовольствия при использовании. Очень, очень много разных проблем возникает, причем большую часть из них даже объяснить сложно.
Вот и сегодня буду писать об одной из таких проблем. И дам некоторые рекомендации, которые возможно помогут Вам ее решить. Но ничего гарантировать не могу, надеюсь, Вы понимаете.
Как выглядит проблема?
Думаю, прочитав заголовок к этой статье, уже можно понять о чем эта статья. Начал замечать комментарии в которых народ писал о том, что их устройства, будь то ноутбук, компьютер с адаптером, телефон, планшет, игровая приставка, не видит их домашнюю беспроводную сеть Wi-Fi. Ее просто нет в списке доступных для подключения сетей. При этом, соседние сети устройство видит. Ну почему? Я долго думал, но так и не мог придумать логического объяснения этой проблеме.
Кстати, такая ерунда может возникнуть даже после некоторой работы с Wi-Fi, то есть все работало, вы выключили ноутбук (например)
, включаете, а он Вашу сеть уже не видит.
Здесь нужно действовать быстро и спасти телефон, или другую технику от полета в стену, или окно 🙂
Внимание! Эта статья о том, когда устройство не видит беспроводную сеть, но только например одну сеть, а другие, соседние сети определяются.
Устройство не видит Wi-Fi [возможное решение]
Роман оставил на сайте вот такой комментарий:
Честно говоря, я не знал, что посоветовать. Но тут еще раз подумал и понял, что как правило, самые непонятные проблемы возникают из-за канала, на котором работает беспроводная сеть, точнее через помехи на канале.
И я посоветовал поэкспериментировать с каналами, как написано в статье . Роман сменил канал (к сожалению он не написал какой он установил, но это неважно, нужно экспериментировать)
и у него все заработало. Ноутбук увидел сеть. Свободный канал можно определить с помощью программы InSSIDer.
Не знаю, действительно ли помогла смена канала, или просто перезагрузка роутера 🙂 но проблема решилась. Кстати, перезагрузку роутера делайте в первую очередь
при возникновении любых проблем. Простая перезагрузка очень часто помогает.
Был еще комментрий, где игровая приставка перестала видеть домашнюю беспроводную сеть. Но не знаю, чем там все закончилось.
Еще можно попробовать поэкспериментировать с режимом работы маршрутизатора, об этом я писал в статье.
Возможно вы уже сталкивались с этой проблемой, и как-то решили ее по-другому, или мысли по этому вопросу, прошу оставить в комментариях. А я обновлю статью и добавлю полезный материал.
Всем пока!
Ещё на сайте:
Ноутбук (телефон, планшет) не видит домашнюю Wi-Fi сеть (соседние видит)
обновлено: Февраль 7, 2018
автором: admin
Почему не работает WiFi на ноутбуке, и как это исправить?!
На днях произошёл интересный случай, который и побудил меня к написанию этой статьи. В мои руки попал абсолютно новый, только что купленный ноутбук Hewlett Packard HP 15-AC052UR с уже предустановленной «Восьмёркой». Владелец — человек современный и очень хотел испробовать новую операционную систему Windows 10, поэтому он попросил меня произвести обновление. Сказано — сделано. Процедура обновления прошла без сучка и задоринки, но вот дальше начались неприятности.
Первое, что бросилось в глаза после входа в систему — ноутбук не видит WiFi-сеть. В списке подключений на значке адаптера стоял красный крестик. На любые попытки как-то включить адаптер никакой реакции не было. Ну что же — будем починять.
Забегая вперёд, скажу что проблему я решил и она была весьма специфична. Но я хочу на примере этого случая сделать небольшой гайд на тему что делать если на ноутбуке не работает Вай-Фай.
Шаг 1. Включен ли адаптер WiFi?
Как показывает практика, причиной бОльшей половины проблем с беспроводной сетью на ноутбуках, нетбуках и ультрабуках заключается в том, что сетевая карта выключена. Как это проверить? Начнём с кнопки включения Вай-Фай — такая есть почти на каждом ноутбуке. Она может быть в виде отдельной кнопки или ползунка, вот так:
Либо совмещена с одной из клавиш F1-F12:
В последнем случае для включения надо нажать эту кнопку в паре с функциональной клавишей Fn.
Если адаптер включился успешно, то на корпусе должен загореться индикатор. Он может быть сделан отдельно и помечен пиктограммой в виде антеннки, либо располагается на кнопке включения:
Если на нажатие этой кнопки ноутбук никак не реагирует, то скорее всего у Вас не установлен драйвер для функциональных клавиш. Для того, чтобы его скачать — идём на официальный сайт производителя, открываем раздел «Поддержка» или «Загрузки» и вводим в строку поиска модель ноута.
В найденных результатах ищем программное обеспечение для функциональных клавиш, скачиваем, устанавливаем.
Проверяем.
Примечание: Если у Вас современный ноутбук, то на нём может быть вот такая кнопка «В самолёте»:
Его сделали по аналогии со смартфонами и планшетам для отключения радимодуля. Когда он включен системном лотке вместо значка сети появляется пиктограмма в виде самолётика:
Его надо обязательно отключить иначе ноутбук не увидит беспроводную сеть и само-собой не сможет подключиться к ней.
OK, аппаратно сетевую карту включили, а Вай-Фай не работает! А программно включили? Давайте проверим.
Смотрим на значок в трее. Если на нём изображена звёздочка:
Тогда пропускайте шаг 1 и шаг 2 и сразу переходите к шагу 3. Когда на нём стоит красный крестик:
Это значит что сетевая выключена. Для включения в Windows 10 есть отдельный переключатель, находящийся в разделе «Параметры»->»Сеть и Интернет»:
К слову сказать, у меня он не сдвигался, вернее при попытке сдвинуть его в положение «Вкл.», от сам возвращался в положение «Откл.» и я кликнул на ссылку «Настройка параметров адаптера».
В Windows 7, 8 или 8.1 такого нет, а потому придётся идти в подключения Виндовс. Нажимаем комбинацию клавиш Win+R, вводим команду ncpa.cpl:
Находим в списке подключений значок «Беспроводная сеть». Он серого цвета? Тогда кликаем на нём правой кнопкой мыши и выбираем пункт «Включить».
Если значка адаптера WiFi там нет совсем — скорее всего не установлен драйвер.
У меня всё было куда грустнее — адаптер ВайФай был активен, но на нём стоял красный крестик.
Переходим к следующему шагу.
Шаг 2. Установлен ли драйвер для Вай-Фай?
Очень часто после переустановки Виндовс пользователи забывают поставить некоторые драйвера или устанавливают, но не те. Само-собой, сетевая карта работать при таком раскладе не будет. Исправляем.
Заходим в Диспетчер устройств, находим раздел «Сетевые адаптеры» и смотрим что там есть. Должны быть минимум два пункта. Первый — обычная сетевая карта Ethernet, второй — беспроводная.
Если есть только обычная сеть, то смотрите — Выше в Диспетчере должно быть неизвестное устройство с восклицательным знаком. Это и есть Ваш адаптер, для которого теперь надо скачать драйвер WiFi адаптера ноутбука с сайта производителя и установить его.
У меня драйвер был установлен, поэтому я решил посмотреть его статус: кликнул правой кнопкой мыши и выбрал пункт меню «Свойства»:
Если всё в порядке, то на вкладке «Общие» в поле «Состояние устройства» должна быть строчка «Устройство работает нормально».
Если же там отображается какая-то ошибка, то сначала надо попробовать переустановить драйвер. Чтобы это сделать опять кликните на адаптере правой кнопкой мыши и выберите пункт «Удалить». После этого надо перезагрузить компьютер, снова зайти в Диспетчер устройств и посмотреть установился ли драйвер.
Мне это не помогло и я решил его обновить. Скачал последнюю версию с сайта Hewlett Packard, в Диспетчере устройств правой кнопкой по устройству и выбрал пункт «Обновить драйверы»:
Версия обновилась, устройство работает нормально, но всё равно не работает WiFi на ноутбуке. Что же делать?
В итоге помогло мне вот что. На официальном сайте в списке доступного для загрузки я увидел, что для моей модели ноутбука есть обновление BIOS в котором исправлены проблемы совместимости с Windows 10. Скачиваем утилиту, запускаем и ждём пока она отработает и перезагрузит систему:
После этого беспроводная сеть ноутбука заработала.
Примечание: Установить обновления можно либо вручную, либо через специальную утилиту. У каждого производителя для этого есть своё приложение. Например, у Hewlett Packard это — HP Support Assistant. Приложение подключится к серверу и проверит наличие обновлений драйверов. Если такие имеются — Вам будет предложено их установить.
Шаг 3. Видит ли ноутбук сеть WiFi?
Аппаратная часть проверена — возьмёмся за программную. Очень часто пользователи жалуются что ноутбук не видит сеть WiFi. Причина такой неисправности может быть и в ноутбуке, и в роутере, который раздаёт ВайФай. Третьего варианта не дано. Как определить виновного? Очень просто, щелкаем левой кнопкой мыши по значку сети в трее и смотрим что есть в выпадающем меню.
Если ноутбук видит чужие сети, но не видит свою — нужно проверять роутер.
Если не видит вообще никакую сеть — возвращаемся к Шагам 1 и 2, так как проблема скорее всего аппаратная.
Для чистоты эксперимента можно воспользоваться любым мобильным гаджетом — планшетом или смартфоном и посмотреть нормально ли он подключиться. Сразу будет понятно куда «Копать».
Как частный случай можно рассмотреть вариант, когда компьютер не может подключиться к беспроводной сети из-за ошибки авторизации. Если Вы к ней до этого подключались, то в этом случае стоит попробовать удалить её в списке известных и подключиться заново:
В Windows 10 это делается в «Управлении параметрами», в Windows 8 надо в списке сетей кликнуть правой кнопкой на своей и выбрать пункт меню «Забыть». Если же Вы впервые подключаетесь к этой сети WiFi, вводите 100% правильный пароль и всё равно отбрасывает по ошибке авторизации, тогда проблема в роутере и надо пробовать для начала делать чисто цифровой ключ. Если и это не поможет — пробуйте его перепрошить. В 90% случаев это позволяет успешно решить проблему.
Шаг 4. Вай-Фай есть, Интернета — нет.
Очень частая проблема у начинающих пользователей. Её причиной обычно служат неправильные параметры протокола Интернета версии 4 (TCP/IPv4). Проверить это можно следующим образом. В сетевых подключениях Windows кликаем правой кнопкой на «Беспроводная сеть» и выбираем пункт меню «Состояние»:
В окне «Состояние подключения» нажимаем кнопку «Сведения». Откроется ещё одно окошко, в котором сначала смотрим на строку «Шлюз по умолчанию» — там должен быть IP-адрес роутера. Он же обычно указывается и в качестве первичного DNS-сервера.
Теперь смотрим выше, в строку «Адрес IPv4». Там должен быть прописан IP из подсети роутера (пример Вы можете увидеть на скриншоте). А вот если в этих строчках вообще ничего нет, либо прописан IP из подсети 169.254.X.X то это значит автоматически он от роутера не присвоился и вручную не прописан.
Нажимаем на кнопку «Свойства» и открываем пункт «IP версии 4(TCP/IPv4)»:
Здесь нужно в полях «Основной шлюз» и «Предпочитаемый DNS-сервер» прописать адрес роутера. Посмотреть его можно на наклейке на нижней части корпуса устройства (если, конечно, его не сменили). Маска обычно 255.255.255.0, а в поле «IP-адрес» указываем любой адрес из подсети роутера. Нажимаем на ОК и переподключаемся.
Если после этого появится сообщение что «сеть без доступа в Интернет», то в этом случае идём вот сюда.
P.S. В качестве заключения я рассмотрю ещё одну причину почему не работает WiFi на ноутбуке. Она самая грустная — аппаратная неисправность сетевой карты. Такое встречается хоть и редко, но всё же случается. Причём очень часто это связанно с плохим контактом между адаптером и припаянной к нему антенной. В этом случае поможет только поход в сервис.
Как включить Wi- Fi на ноутбуке
Беспроводной сеть Wi-Fi пользуется большинство из нас, мы привыкли подключаться к Wi-Fi дома, офисе, кафе, у друзей. Все привыкли, что подключение к Wi-Fi сети процесс автоматический и не требующий ни каких действий, максимум ввод пароля для подключения к беспроводной сети и то только один раз, поскольку в дальнейшем операционная система запомнит его и повторный ввод пароля будет не нужен. Но иногда возникают трудности с включением Wi-Fi или подключением к беспроводной сети и многие недоумевают что им делать. Возникают вопросы — Как включить Wi-Fi сеть, Как подключиться к Wi-Fi сети, Почему ноутбук/ планшет/ смартфон не видят сеть, что делать? В этой статье я постараюсь ответить на наиболее популярные вопросы возникающие у пользователей при включении Wi-Fi сети на ноутбуке.
Я опишу все известные мне способы включения Wi-Fi сети на ноутбуке (ведь все, что можно выключить можно и включить?!) Начну со способов более простых и часто встречающихся, далее буду переходит к более сложным способам, которые понадобятся единицам.
Итак, если вы видите на панели задач значок выключенного Wi-Fi (или не видите вовсе значка), то это статья для Вас.
Включение Wi-Fi с помощью ползунка/ кнопки на корпусе ноутбука.
На многих моделях ноутбуков для включения Wi-Fi необходимо воспользоваться ползунком или отдельной кнопкой для включения Wi-Fi. Зачастую этот выключатель располагается на переднем торце ноутбука.
Переключатель выглядит по разному, но несет одну функцию — включение и выключение беспроводной сети.
Для включения Wi-Fi просто передвигаете ползунок в положение Включено.
Как включить Wi-Fi с помощью сочетания клавиш.
Если на вашем ноутбуке нет ползунков или отдельных кнопок включения Wi-Fi присмотритесь внимательно на клавиатуру, на ней вы можете обнаружить значок Wi-Fi на одной из функциональных клавиш (F1- F12).
Она может располагаться на разных кнопках, все зависит от производителя и модели ноутбука.
Для того что бы включить Wi-Fi необходимо нажать эту клавишу или воспользоваться сочетанием клавиш <Fn>+<клавиша Wi-Fi>.
Рассмотрим комбинации клавиш, которые наиболее часто используются в ноутбуках разных производителей:
- Acer. Зажимаем клавиши: <Fn>+<F3>.
- Asus. Комбинация <Fn>+<F2>.
- HP. Здесь нажимаем <Fn>+<F12>.
- Lenovo. Нужные кнопки: <Fn>+<F5>.
- Samsung. Либо <Fn>+<F12>, либо <Fn>+<F9>.
- Dell комбинация клавиш <Fn>+<F12> или <Fn>+<F2>
Как включить Wi-Fi в настройках Windows.
Если указанные процедуры не помогли и вы до сих пор задаетесь вопросом Как включить Wi-Fi на ноутбуке? необходимо проверить включено ли Беспроводное сетевое соединение в настройках Windows. Для этого необходимо попасть в Центр управления сетями и общим доступом. Один из способов- нажать правой кнопкой мыши на значок сети в правом нижнем углу экрана и выбрать «Центр управления сетями и общим доступом».
Далее нажать «Изменение параметров адаптера».
Другой способ воспользоваться горячими клавишами <Win> + <R> ввести команду ncpa.cpl и нажать Enter.
Не важно каким из способов вы пользовались результат будет один — на мониторе появится окно Сетевых подключений. Далее необходимо найти беспроводное подключение нажать на нем правой кнопкой мыши и выбрать «Включить» (если опция Включить не доступна значит Wi-Fi сеть включена).
Включение Wi-Fi через диспетчер устройств Windows.
Если до сих пор ваш Wi-Fi адаптер не включен, необходимо проверить задействован ли он в диспетчере задач. Для этого нажмите кнопку «Пуск», щелкните правой кнопкой мыши «Компьютер» и выберите команду «Управление». В левом меню выберите Диспетчер устройств.
Или нажмите сочетание клавиш <Win> + <R> в строке поиска введите команду mmc devmgmt.msc и нажмите Enter.
Откроется окно Диспетчера задач, далее выберите «Сетевые адаптеры».
Если значок адаптера помечен стрелкой вниз значит он выключен, для того что бы его включить нажмите на нем правой кнопкой мыши и выберите «Задействовать».
Обновление драйверов для Wi-Fi.
Еще одной причиной не работоспособности Wi-Fi может быть — не подходящий драйвер или его отсутсвие. Для того что бы установить нужный драйвер, зайдите на сайт производителя ноутбука, найдите вашу модель (на некоторых сайтах это будет сделать сложно, можете написать в комментарии модель ноутбука, я постараюсь вам помочь) и скачайте драйвер для сетевой карты Wi-Fi для вашей операционной системы. После этого достаточно будет установить драйвера, после перезагрузки ноутбука Wi-Fi должен заработать.
Не важно каким способом вы включили беспроводную сеть, в итоге вы должны увидеть в панели задач значок Wi-Fi. При нажатии на него вы увидите доступные для подключения Wi-Fi сети.
Я очень надеюсь, моя статья помогла Вам! Просьба поделиться ссылкой с друзьями:
Ноутбук acer не видит wifi сети. Android не видит WiFi сеть
В настоящее время, спорное лет 10-15 назад выражение «компьютер – это сеть, сеть – это компьютер», воспринимается как аксиома. В сеть объединены компьютеры и другие устройства у нас дома и на работе, а без Интернета многие уже не мыслят свою жизнь. И если вдруг случается какой-нибудь сбой и доступ во Всемирную паутину прекращается, это воспринимается крайне негативно. Случается и такая ситуация, что с оборудованием все нормально, но ноутбук или компьютер, работающий под Windows, хоть убей, не видит Wi-Fi сеть. Какие могут быть причины у данной проблемы и как ее решить, мы и поговорим в этой статье.
Причины и решения
Итак, предположим, мы в командировке, получаем по приезду новый ноутбук с установленной Windows 8 и пытаемся подключиться к Wi-Fi, но операционка не может найти сеть. В списке доступных подключений пусто.
Причин тут может быть несколько, и делятся они на аппаратные и программные. С аппаратными все довольно просто – весьма вероятно, сломался WI-Fi адаптер на ноутбуке. Заменить ее самостоятельно невозможно, поэтому, если на поход в сервис нет времени, придется по старинке подключаться к сети кабелем или использовать другой компьютер. Возможны, конечно, и проблемы с роутером, но, если у остальных пользователей беспроводная сеть работает без нареканий, и даже ваш смартфон прекрасно ее видит, то он не причем и дело именно в ноутбуке.
Среди программных причин того, что компьютер не находит сеть, можно выделить несколько наиболее вероятных:
- Следует задействовать беспроводной адаптер на ноутбуке.
- Wi-Fi контроллер отключен в Windows.
- Не установлены или не подходят драйвера.
1. BIOS
.
В первом случае есть шанс, что беспроводное устройство отключено через BIOS. Попасть туда можно, нажимая клавишу F2, F10, Del – конкретное значение также зависит от марки портативного компьютера. Далее мы находим раздел, чье название содержит слово Configuration, Advanced, System devices или что-то в этом роде, главное – чтобы там содержалась информация о встроенных устройствах. Проверяем, не стоит ли значение Off или Disabled напротив беспроводного адаптера, обозначаемого как Wlan device, Wireless, Wi-Fi controller и так далее.
2. Кнопка включения на ноутбуке
.
В случае, если в BIOS все нормально, а проблема не исчезла, обратите внимание на корпус ноутбука, чаще всего кнопка включения беспроводной сети имеет вид переключателя и совмещена с индикатором:
3. Кнопки включения на клавиатуре
.
Может статься, что аппаратной кнопки нет, но и проблемы это не создает — следует изучить клавиатуру, среди функциональных клавиш найдется та, которая при нажатии совместно с клавишей Fn включает Wi-Fi. Обозначается она специальным значком. Проиллюстрируем, как он может выглядеть у разных производителей ноутбуков:
Во втором случае, если отключен контроллер Wi-Fi, следует проверить две разных настройки Windows 8.
4. Включаем адаптер Wi-Fi
.
Может быть выключен сам адаптер, чтобы проверить, заходим «Панель управления»-«Центр управления сетями и общим доступом»- «Изменение параметров адаптера» и, если видим, что беспроводное соединение горит серым, а его статус — «Отключено», остается просто его включить.
5. Проверка включен ли Wi-Fi в ПО Windows 8
.
Нужно удостовериться, не отключен ли Wi-Fi в правой всплывающей панели Windows. Наводим курсор мыши в правый верхний или нижний угол монитора и заходим в раздел «Беспроводной режим». Включаем адаптер, если же он отключен только для режима «В самолете», проверяем, не задействован ли тот в данный момент.
6. Проверка Wi-Fi драйвера
. Наконец, если предыдущие варианты не возымели действия, придется повозиться с драйвером. Если установлен идущий в комплекте с Windows 8, это и может быть причиной проблемы, всегда лучше стоит использовать программу от производителя. Открываем диспетчер устройств, зайдя в «Панель управления»-«Система» или же нажав Win + R на клавиатуре и введя в командную строку текст devmgmt.msc. Находим Wi-Fi контроллер (в названии будет содержаться слово «Wireless» или «Wi-Fi»). Когда значок устройства выглядит как желтый треугольник с восклицательным знаком – налицо проблема с драйвером и требуется его переустановка.
Если же, на первый взгляд, все нормально, стоит удостовериться, что для адаптера установлено подходящее программное обеспечение. Щелкнув на его названии правой кнопкой мыши, откроем окно свойств, после чего перейдем на закладку Драйвер и посмотрим информацию о поставщике и дате выпуска программы.
Если там значится Microsoft и с момента выпуска драйвера прошло два-три года, однозначно стоит сходить на официальный сайт производителя ноутбука, скачать и установить последнюю версию. Не исключено, что на компьютер была произведена установка другой версии Windows и поставляемый вместе с ней драйвер не подходит под данное «железо».
На сегодняшний день переносные устройства набирают всё большую популярность по сравнению с персональными компьютерами, и на это есть ряд причин. Современные ноутбуки, планшеты и телефоны не просто компактны по размерам. Они поддерживают связь с Интернетом через Wi-Fi, а это немаловажно, ведь Wi-Fi сеть сегодня довольно широко распространено. Оно имеется в кафе, ресторанах, библиотеках, на вокзалах и даже в общественном транспорте. Всё это благодаря Wi-Fi модулю, имеющемуся в переносных устройствах. Однако иногда такая беспроводная связь работает не совсем корректным образом.
Немного о Wi-Fi покрытии
Сеть Wi-Fi является беспроводной и создана на основе IEEE-802.11. На сегодняшний день скорость передачи данных через данную сеть может достигать 600 Мб/c. Покрытие Wi-Fi обладает рядом положительных сторон, а именно:
- Для соединения с телефоном, ноутбуком или планшетом совершенно не нужен кабель. Таким образом, уменьшается количество денежных затрат.
- Владелец телефона, планшета или какого-либо другого переносного устройства не ограничен определённым местом. Использование Интернета может быть в любом месте, где только пожелает пользователь.
- Покрытие Wi-Fi без проблем может использоваться владельцами телефонов, планшетов и смартфонов.
- Несмотря на то, что Wi-Fi сеть в помещении одна, к ней могут одновременно подключаться многие пользователи, имеющие телефон или планшет.
Причины сбоев Wi-Fi соединения
О такой причине, как слишком большая отдалённость переносного устройства от точки подключения, то есть роутера, упоминать не стоит. Главное – соблюдать необходимое расстояние. Однако если ноутбук, телефон или планшет находится в нескольких метрах от беспроводного маршрутизатора и связи нет, то на это имеется несколько причин. Итак, вот причины:
- Старые модели ноутбуков располагают специальной небольшой кнопкой включения/выключения Wi-Fi соединения. Поэтому стоит проверить, чтобы соединение попросту было включено. В новых моделях можно использовать для включения доступа к Wi-Fi сочетание клавиш, к примеру, Fn и F2. Дополнительную помощь окажет документация устройства.
- Следующая причина – повреждение драйверов, обеспечивающих качественную работу Wi-Fi модуля. Проблема легко решается переустановкой драйверов, которые можно скачать, используя официальный сайт производителя. Другие сайты могут предлагать некачественную продукцию.
- Иногда модуль адаптера вообще не работает. Это вызвано отсутствием специальной утилиты, которая позволяет управлять беспроводной сетью. Утилиту можно как найти на сайте производителя, так и установить с диска, прилагаемого к комплекту ноутбука.
- Порой Wi-Fi соединение полностью недоступно. Имеются ввиду случаи, когда все устройства распознают сеть, а одно из устройств – нет. В этой ситуации сначала необходимо отключить роутер на 10-30 секунд, а затем снова включить его. Иногда проблема возникает из-за непредвиденного сбоя настроек роутера. Всё, что нужно, так это заново произвести его настройку. В сложившейся ситуации наиболее качественную помощь окажет служба поддержки провайдера, ведь у каждого провайдера имеется свой тип настроек.
- Бывает и такое, что сигнал практически неуловим, характеризуется низким уровнем. Одновременно некоторые устройства распознают Wi-Fi соединение, но подключение всё равно невозможно. Такая ситуация может возникнуть в том случае, если роутер находится довольно далеко от ноутбука, телефона или планшета.
- Теоретически причиной может служить поломка Wi-Fi модуля в ноутбуке или каком-либо другом устройстве. При этом если ещё действует гарантия, можно легко поменять купленный товар. При наличии же старого устройства ремонт может быть очень дорогим. Поэтому многие советуют приобретать Wi-Fi адаптер внешнего назначения, который по цене довольно доступен.
Итак, важно помнить, что недостаточно лишь приобрести роутер, подключить к нему соответствующий кабель и подсоединиться к Wi-Fi сети. Необходима настройка, которую лучше всего доверить мастеру.
Сегодня трудно себе представить эксплуатацию ноутбука или любого другого портативного устройства без доступа в интернет. Чаще всего подключение к всемирной паутине осуществляется беспроводным способом – с помощью Wi-Fi сети роутера. Однако нередко у пользователя при попытке добраться до вожделенного интернета возникают различного рода проблемы. Одна из них может заключаться в том, что ноутбук не видит Wi-Fi сети. Рассмотрим вероятные причины появления подобных неисправностей. При этом оставим за скобками очень похожие случаи, когда ноутбук находит вай-фай, но не может к нему подключиться, или подключается, но интернет все равно не работает.
Большинство ситуаций, при которых имеет место затронутая нами проблема, можно разделить на две категории:
- Ноутбук не видит вообще ни одну Wi-Fi сеть, хотя они точно есть и обнаруживаются другими устройствами;
- Ноутбук не находит конкретно вашу беспроводную сеть, зато видит окружающие сети вай-фай.
Исходя из этой градации и будем выявлять причину возникновения проблемы.
Почему ноутбук не видит ни одной сети Wi-Fi
Такая неисправность почти на 100% связана с самим клиентским устройством и его настройками. Попробуем в пошаговом режиме проверить несколько основных моментов, которые могут влиять на видимость беспроводных сетей.
Включен ли модуль Wi-Fi на вашем ноутбуке
Любой портативный компьютер оснащается беспроводным адаптером, обеспечивающим возможность поиска вай-фай сетей и установления с ними соединения. Обычно для такого модуля предусмотрены режимы «Вкл» и «Выкл». Значит, надо убедиться, что на вашем переносном компьютере Wi-Fi модуль в настоящий момент активен. На это укажет соответствующий световой индикатор, расположение которого зависит от модели ноутбука.
Если модуль выключен, его необходимо активировать. Обычно для этого используется сочетание специальной клавиши Fn
и одной из функциональных кнопок диапазона F1-F12
. О том, какая именно из системных клавиш отвечает за включение модуля беспроводной связи, можно узнать по нанесенному на нее соответствующему значку.
На ноутбуках некоторых производителей включение/выключение модуля Wi-Fi осуществляется двухпозиционным тумблером или отдельной кнопкой.
Если при включенном Wi-Fi адаптере ноутбук по прежнему не обнаруживает беспроводные сети, переходим к следующему шагу.
Каково состояние беспроводного подключения в Windows
На данном этапе необходимо проверить состояние подключения в самой операционной системе. Для этого заходим в Панель управления – Центр управления сетями и общим доступом – Изменение параметров адаптера
.
Находим здесь беспроводное подключение и проверяем его активность. Если значок подсвечен, значит, соединение включено, в противном случае его нужно включить.
Щелкаем правой кнопкой мыши по иконке и в появившемся меню выбираем пункт «Включить».
После этого значок в системном трее (области уведомлений) должен измениться.
Установлены ли драйвера для Wi-Fi модуля ноутбука
Для проверки наличия и корректности установки драйверов сетевого адаптера переходим последовательно по пути Панель управления – Система – Диспетчер устройств
. В списке находим пункт «Сетевые адаптеры» и разворачиваем его.
Если никаких восклицательных знаков рядом с устройством нет, то, скорее всего, драйверы установлены правильно. Удостоверимся в этом, кликнув правой кнопкой мышки по названию адаптера и выбрав строку «Свойства». На вкладке «Общие» в поле «Состояние устройства» должно быть написано «Устройство работает нормально».
Вкладка «Драйвер» позволяет производить разные манипуляции с драйверами – обновлять, откатывать или удалять. При отсутствии нужного программного обеспечения его можно найти в интернете.
По идее, если по всем вышеперечисленным пунктам вопросов нет, то ноутбук должен без проблем видеть находящиеся поблизости Wi-Fi сети. Если такого не происходит, то возможны неполадки с самим адаптером портативного компьютера.
Ноутбук не обнаруживает сеть моего роутера, но видит другие
Самая банальная причина такой метаморфозы – ваш ноутбук располагается слишком далеко от нужного источника Wi-Fi сигнала. Несмотря на то, что современные роутеры обладают довольно обширной зоной покрытия, в некоторых уголках вашего дома или квартиры прием может быть нестабильным. В такой ситуации надо правильно разместить маршрутизатор, дабы все потребители находились в зоне досягаемости. О том, вы можете узнать на страницах нашего сайта.
И все же в большинстве случаев проблемы с обнаружением беспроводной сети одного конкретного роутера бывают связаны с его неправильной конфигурацией. Попробуем разобраться, какие настройки Wi-Fi могут существенно влиять на качество сигнала. Для примера возьмем . Зайдем в его административную панель и выберем раздел Беспроводной режим – Настройки беспроводного режима
.
Сразу же убедимся, что стоят галочки рядом с пунктами «Включить беспроводное вещание» и «Включить широковещание SSID» (о рабочем состоянии сети Wi-Fi просигнализирует индикатор на самом роутере).
Теперь обратим внимание на самый главный параметр – канал Wi-Fi сети. В России используются 13 каналов, но оптимальными (наименее загруженными) для вас могут быть только несколько из них. Все зависит от того, какие каналы задействуют близлежащие роутеры. Попробуйте установить статическое значение (кроме 12 и 13) или режим Auto.
Перезагрузите маршрутизатор и проверьте, видит ли теперь ноутбук целевую сеть Wi-Fi.
Если не помогло, пробуйте еще экспериментировать с параметрами вай-фай – меняйте каналы, название сети, корректируйте фильтр по MAC-адресам. В крайнем случае, можно сбросить настройки маршрутизатора до заводских.
К сожалению, многие из нас сталкивались с проблемой, когда ноутбук перестает находить беспроводную сеть, что создает ощутимые неудобства. Учитывая то, что ноутбук может использоваться вне дома, пользователь может остаться без интернета совсем. Причин у этого мало приятного момента может быть очень много. Но, как правило, проблема техническая, либо же в неправильной работе программного обеспечения. Чтобы понять, как справиться с проблемой, разберем ее подробнее.
Для того, чтобы понять причины неполадки и осознать, почему ноутбук не находит WiFi роутер или домашнюю WiFi сеть, необходимо знать, что такое WiFi и понимать, как данная система беспроводной связи устроена.
WiFi – это такая же локальная сеть, только без необходимости прокладки кабеля. Подключение к сети происходит через сигнал, который передается через радиоволны.
Такая система получила популярность не так давно. Еще с десяток лет назад о ней никто не знал, и дистанция сигнала была значительно меньше. Если быть точным, то сигнал может быть послан на дистанцию, равную 100 км.
Кроме этого, WiFi – это зарегистрированная марка, которая очень активно развивается. В 2014 году скорость передачи данных через WiFi должна возрасти до нескольких Гбит/с.
Если говорить проще, то сейчас данный способ подключения к сети очень популярен. Почти в каждом ноутбуке есть встроенный датчик, который позволяет пользоваться беспроводной сетью. На остановках, в кафе или любых других публичных местах, владельцы устанавливают бесплатные точки доступа, что повышает уровень комфорта заведения или публичного места.
Основные причины отсутствия WiFi
Как уже говорилось выше, основные причины можно условно разделить на технические и программные. В случае с техническими, обладателю ноутбука, скорее всего, придется обратиться в сервис-центр и потратить деньги на его ремонт. В лучшем случае, разобраться с причиной плохой работы роутера.
Наличие WiFi на ноутбуке и роутере
Начать стоит с самых основ, которые можно забыть из-за спешки или невнимательности.
Необходимо убедиться, что приемная антенна находится во включенном состоянии. Если не работает кнопка WiFi, то проблема очевидна.
Не на всех моделях ноутбука данный переключатель присутствует, но у некоторых он все-таки есть. Выглядит, чаще всего, не в виде кнопки, а в виде защелки. В прочем, это зависит от производителя. С переключателем может быть подпись или изображение антенны, которая и обозначает WiFi.
Если такой кнопки на модели ноутбука нет, то необходимо обратить внимание на нижнюю панель операционной системы, на иконку, рядом со временем. По изображению должно быть видно, активно ли беспроводное соединение на данный момент.
Возможно, что этой иконки на панели рядом со временем нет.
Чтобы проверить активность без помощи этой иконки, надо:
Проверка доступных сетей
Следующее, что необходимо сделать – проверить доступные сети. Возможно, роутер просто не достает до антенны ноутбука и по этой причине к сети невозможно подключиться
.
Для этого необходимо:
- нажать на иконку сети в правом нижнем углу, на нижней панели, рядом со временем.
- в ыбрать пункт «Подключиться к сети» и выбрать нужную точку доступа. Скорее всего, точка доступа будет не одна, так как можно увидеть соседские или какие-либо другие роутеры. Но, в большинстве случаев, на точку доступа ставят пароль, защищая, таким образом, от посторонних пользователей.
Видео: Что делать, если ноутбук ASUS не может найти Wi-Fi
Ноутбук не видит WiFi сеть: основные причины
Почему ноутбук не видит WiFi сеть? Возможно, решение проблемы находится прямо перед вами и занимает всего пять секунд времени. Но бывают и более тяжелые случаи. Рассмотрим самые распространенные варианты.
Роутер
Стоит убедиться, что роутер включен. Его работу можно легко определить по световым индикаторам. После подключения, посмотрите соответствующие иконки в инструкции к роутеру и определите, активно ли беспроводное подключение.
Если роутер совсем не реагирует, то проблема чисто техническая. При таком раскладе, стоит искать проблему в проводах, блоке питания или нести роутер в ремонт. Как правило, роутер проще заменить на новый, чем отдавать его в сервис-центры на осмотр.
Драйвера
Как известно, любое оборудование требует программного обеспечения, которое гарантирует стабильную работу. Если ноутбук не обнаруживает WiFi, то стоит проверить драйвера. Даже если они установлены, рекомендуется их обновить.
Проверку драйверов можно осуществить через панель управления.
В разделе «диспетчер устройств» есть строка «сетевые адаптеры», в которой должно быть наименование роутера, если проблема именно в драйверах. Нажмите правой кнопкой мыши по нему и посмотрите версию драйвера. Сравните ее с настоящей версией, которую можно найти в интернете.
Если версия устарела, то скачайте новую и установите. Лучше всего качать с официальных источников. Драйвера к оборудованию распространяются разработчиками бесплатно, и не стоит за зря рисковать «здоровьем» своей операционной системы.
Дистанция сигнала
В случае, если после поиска сети появляется ответ: «Нет доступных подключений» — подумайте о сигнале. В квартирах такой вариант не слишком актуален, так как современные роутеры обладают сильным сигналом и распространяют его достаточно далеко. Но в частных домах или других местах, где расстояние может быть довольно большим, сигнал просто может не доходить до ноутбука. Поэтому не стоит удивляться, если интернет внезапно пропал, когда вы гуляли по дому или двору.
Mac-адрес
Существуют ситуации, когда подключиться удалось, но роутер не видит интернет через мой WiFi или перестал видеть. При использовании услуг некоторыми провайдерами, пользователь не может просто так поменять сетевой адаптер, так как изменяется Mac-адрес.
Mac-адрес написан на каждом роутере и пользователю достаточно позвонить оператору, чтобы новый адрес привязать в замену старому. Возможно, вас попросят продиктовать его полностью или уточнить только последние несколько значений всего номера.
Антивирус или сторонние программы
Сторонние программы, установленные на ноутбук, могут конфликтовать с драйверами или мешать корректно, устанавливать интернет-соединение, что часто бывает когда устройство видит wifi но не подключается. Кроме того, иногда антивирусы мешают создать подключение. Если есть возможность, то лучше попробовать сперва подключить интернет без роутера. В случае, если все хорошо, то виноваты не программы.
Помимо перечисленных, причин может быть очень много. В основном, разнообразие причин складывается из-за неполадок в работе операционной системы.
Поэтому, если ничего не помогает, попробуйте переустановить вашу операционную систему. Возможно, все проблемы идут именно отсюда.
Ноутбук не видит WIFI сеть на Windows7/на Windows 8/на WindowsXP
Тем, кто задаётся вопросом, почему ноутбук не видит wifi Windows 7, прежде всего, нужно попробовать ручное включение беспроводной сети.
Для этого необходимо:
В ОС Windows 8 активность проверяется через пункт «Настройки ПК». Далее необходимо выбрать строку «беспроводная связь» и переместить ползунок в правой части меню в состояние «Вкл».
Беспроводная сеть при использовании ОС Windows XP не требует ручного включения и, как правило, подключается, как и Windows 7. Достаточно активировать ее через панель управления или через значок беспроводной связи через нижнюю панель системы.
Видео: как создать и настроить WI-FI сеть
Как настроить беспроводную сеть
Для комфортного использования сети некоторые пользователи прибегают к настройкам. Обычно, хватает стандартных настроек, но если есть желание, то можно покопаться в личном кабинете. Именно через личный кабинет осуществляется изменение параметров.
Логин и пароль указывают производители роутера, и найти эти данные можно в инструкции. Там же указан и адрес, который выведет вас в личный кабинет. Лучше всего заменить стандартные данные, чтобы никто не мог ими воспользоваться.
Все остальные настройки производятся на самом ноутбуке, и устанавливаются они с помощью центра управления сетями.
WiFi без интернета из-за Windows
Бывают редкие случаи, когда сама операционная система не хочет определять беспроводное подключение и показывает, что внешней сети нет совсем. Такой вариант может быть при использовании не лицензионных ОС. Некоторые предпочитают пользоваться любительскими сборками, которые не так нагружают систему и позволяют больше выжимать из железа.
Другой причиной может быть «засор» системы.
Системные папки, со временем, забиваются ненужными файлами и если не проводить дефрагментацию, то процессор будет нагружаться все больше. Антивирусы тоже не могут вечно держать ноутбук в чистоте.
В любом случае, все проблемы с ОС решаются простой переустановкой. После переустановки Windowsвсе должно заработать. Таким образом, решение проблемы заключается лишь в работоспособности роутера, включенном WiFi на ноутбуке или в наличии необходимого ПО. При соблюдении этих пунктов WiFi не будет предоставлять трудностей, и будет радовать пользователя стабильной работой.
1. Перезагрузите роутер и проверьте правильность подключения кабелей
При использовании кабеля для подключения, проверьте, в какие порты подключены сетевые разъёмы. Интернет-кабель, который предоставляется провайдером, должен быть включен в отдельный слот. Обычно он находится на некотором удалении от остальных портов или обозначается другим цветом (зачастую синим).
После этого перезагрузите маршрутизатор. Это действие следует выполнить независимо от того, как выполняется подключение к роутеру — с помощью провода или по беспроводной сети (WiFi). Для перезагрузки устройства используйте кнопку «Power» или «On/Off» на самом устройстве. Нажмите кнопку для отключения маршрутизатора, а через 10-15 секунд повторите нажатие, чтобы его включить. В случае, когда на задней панели нет отдельной кнопки для перезагрузки, отключите аппарат от электрической сети, вынув блок питания из розетки. По прошествии 30-40 секунд снова включите устройство, и после его загрузки проверьте, видит ли компьютер роутер.
2. Выполните диагностику подключения
Запустите панель управления Windows на том компьютере, где возникают трудности с подключением. В центре управления сетями выберите отмеченный на скриншоте пункт меню.
Найдите необходимый адаптер сети, кликните на нём правой кнопкой и запустите диагностику. Windows попытается выявить проблему, которая возникает при подключении. В случае успешного обнаружения и исправления неполадок система сообщит вам, что неисправности были устранены. Затем повторите подключение, и компьютер будет видеть роутер.
Важно!
Диагностика сети может занимать несколько минут. Рекомендуется не прерывать процесс выявления неполадок.
3. Используйте другой тип подключения
Если предыдущие действия не помогли, попробуйте подключиться к домашней сети другим способом. Если используется кабельное подключение, подключитесь по WiFi, и наоборот. Такой метод позволяет локализовать ошибку и для её дальнейшего исправления. Среди недостатков можно отметить, что настольные ПК редко оснащены WiFi адаптером, поэтому зачастую воспользоваться этим способом можно только на ноутбуке. Для диагностики можно воспользоваться вторым компьютером. Это поможет определить, где возникает ошибка — на компьютере или роутере.
4. При использовании WiFi проверьте открытость имени сети
Компьютер может не находить домашний WiFi, если сеть настроена как скрытая. Такие сети не отправляют окружающим беспроводным устройствам своё название (SSID). Подключиться к скрытой сети можно после ввода её имени и авторизации (при наличии шифрования). Проверить текущие настройки WiFi можно в веб-интерфейсе маршрутизатора. Подключитесь к роутеру кабелем и убедитесь, что соединение установлено (компьютер его видит). Переверните маршрутизатор и на его нижней стороне посмотрите адрес для входа в админ-панель, а также логин и пароль. Перейдите по указанному адресу в браузере, введите данные учётной записи и найдите настройки беспроводной сети.
Среди настроек будет флажок, отвечающий за видимость имени беспроводной сети. В роутерах различных производителей он называется по-разному, например, «Сделать сеть скрытой», «Скрыть SSID», «Скрыть имя сети». На маршрутизаторах TP-Link нужный пункт называется «Включить широковещание SSID», а найти его можно в меню «Беспроводной режим -> Настройки беспроводного режима». Измените этот параметр, перезагрузите роутер и попробуйте выполнить повторное подключение.
5. Убедитесь в исправности Ethernet-порта на компьютере
Подключите интернет-кабель непосредственно к компьютеру, без использования роутера. Если доступ в Интернет появится, то компьютер не видит роутер из-за проблем с самим маршрутизатором. В противном случае, если доступ в Интернет не появится, ошибка может возникать из-за неполадок с сетевой картой компьютера. Рекомендуется переустановить драйвер сетевой карты или заменить её.
6. Замените сетевой кабель
Выход сетевого кабеля из строя — одна из частых причин, по которым компьютер не видит роутер. Поломка кабеля обычно связана с его физическим повреждением, которое не всегда легко заметить. Шнур могут повредить дети или домашние животные, он может быть передавлен дверью или зажат плинтусом. Попробуйте использовать другой Ethernet-кабель для подключения компьютера к маршрутизатору.
7. Вставьте сетевой кабель в другой порт роутера
Причиной возникновения неполадок может являться поломка одного из LAN-портов устройства. Современные маршрутизаторы оснащены несколькими портами Ethernet, как правило, их четыре. Отсоедините сетевой кабель, которым роутер подключается к компьютеру, от используемого входа и подключите к соседнему. Если компьютер всё ещё не видит роутер, попробуйте вставить шнур в другой порт. Если подключение успешное, на корпусе маршрутизатора загорится соответствующий индикатор LAN.
Вконтакте
Одноклассники
Google+
Слишком много устройств в WiFi? Как определить и исправить ограниченные подключения Wi-Fi
У вас слишком много устройств с подключением к Wi-Fi? В сегодняшнем мире, где вы всегда на связи, постоянно расширяете границы вашего Wi-Fi-соединения, многие компании сталкиваются с проблемой. Фактически, менеджеры и владельцы бизнеса довольно часто сталкиваются с ошибками ограниченного подключения к Wi-Fi. Компьютеры и другие устройства в сети должны иметь возможность удобно распределять емкость и эффективно функционировать. Однако ограничения на подключение к Wi-Fi зависят от нескольких факторов, которые ведущие предприятия могут не принимать во внимание.
Получите свой технический документ
Спасибо
Вот информация, которую вы запрашивали!
Скачать сейчас
Например, вы можете понять, что при подключении нескольких настольных компьютеров, ноутбуков и телефонов к сети могут возникнуть трудности с потоковой передачей видео на экран в конференц-зале. Фактически, это влияет не только на качество самого видео, но также влияет на скорость загрузки и выгрузки каждого устройства, подключенного к сети. Это связано с тем, что сеть Wi-Fi не имеет пропускной способности для обработки количества устройств, что создает нагрузку на сетевую систему для всех пользователей.
Итак, давайте посмотрим на скорость Wi-Fi и соединения Wi-Fi, и как мы можем сделать их более быстрыми и надежными.
( Примечание: Вы можете использовать наш тест скорости Wi-Fi, чтобы увидеть, насколько снижается скорость вашего бизнеса в Интернете.)
Какие проблемы могут повлиять на скорость вашего Wi-Fi?
Большинство предприятий сегодня предлагают подключение к Wi-Fi для своих сотрудников, клиентов и посетителей. Хорошая практика ведения бизнеса — предложить надежную беспроводную сеть, которая поможет каждому эффективно выполнять свою работу.Однако наличие Wi-Fi означает, что иногда он может забиваться в журнале из-за слишком большой активности или иметь другие проблемы, которые замедляют его. В конечном итоге вам необходимо качественное соединение, которое позволит вашей команде работать продуктивно.
Наличие полностью управляемого решения Wi-Fi — это один из комплексных способов получить все необходимое для повышения лояльности клиентов и производительности сотрудников. Провайдер управляемого Wi-Fi может предоставить вам полный комплекс услуг, который избавит вас от необходимости самостоятельно создавать, управлять, устранять неполадки и обновлять беспроводную сеть.А облачный управляемый Wi-Fi предназначен для беспроводных сетей любого размера. У вас может быть большая организация, офисы с несколькими офисами, полный кампус или дополнительные филиалы. Wi-Fi с облачным управлением позволяет вам координировать все для бесперебойной работы.
Управляемые службы
также отслеживают не только вашу скорость. Они охватывают все: от безопасности, простоты развертывания, управления точками доступа, отчетов о трафике, экономии средств (например, консультации по использованию тренингов, лицензий и т. Д.) До полного управления сетью WiFi.
Если вы решите настроить собственную сеть и управлять ею, вот несколько проблем, которые могут повлиять на ваше соединение и скорость WiFi.
1. Неизвестная активность
Очень важно, чтобы вы провели оценку сети, чтобы точно увидеть, насколько интенсивно используется ваша сеть. Сюда входят как известные пользователи (ваши сотрудники, посетители), так и потенциальные неизвестные пользователи и устройства, которые могут использовать ваш сигнал WiFi.
«Может ли слишком много устройств замедлять работу Wi-Fi?»
Да.
Возможно, вы несете груз от соседней организации или их устройств. Возможно, вы предоставляете Wi-Fi для камер, бытовой техники, планшетов и других устройств, которые вы не учли при первоначальной настройке сети.
Рассмотрим изменения в технологической среде большинства офисов за последние несколько лет. Рабочее время частично совпадает с личным, особенно на наших устройствах. Подключают ли сотрудники как личные, так и рабочие предметы к Интернету? Возможно, вам придется подумать об изменении или обновлении вашей политики BYOD (принесите собственное устройство).
Определите, какие элементы находятся в сети, а затем рассмотрите все приложения, которые эти элементы запускают. Может быть один или два, которые откачивают большую часть возможностей подключения и вызывают вялую производительность для всех остальных.
2. Низкая пропускная способность
Возможно, количество пользователей и устройств в вашей сети не является необычным, но вы по-прежнему испытываете медленную загрузку и скачивание? Возможно, вам просто нужно увеличить пропускную способность проводной сети.
Сколько времени прошло с тех пор, как у вас было обновление? Было ли тогда этого обновления достаточным, но он не может удовлетворить сегодняшние высокие требования Интернета? Подумайте, как часто вы используете такие вещи, как потоковое видео или программное обеспечение для обновления финансовых средств в реальном времени? Этим приложениям может потребоваться больше энергии, чем в предыдущие годы.
3. Сетевые помехи
Такая простая вещь, как соседняя точка доступа Wi-Fi или микроволновая печь, может вызвать сетевые помехи, что приведет к ухудшению связи. Оценка сети позволит вашему ИТ-отделу увидеть любые потенциальные проблемы.
Сколько устройств можно подключить к роутеру?
Хотите знать, не слишком ли много устройств подключено к Wi-Fi? Большинство беспроводных маршрутизаторов и точек доступа заявляют, что они могут поддерживать около 250 устройств, подключенных одновременно. Этот номер подключения Wi-Fi включает компьютеры, камеры, планшеты, мобильные смартфоны, бытовую технику и множество других устройств, которые теперь подключены к Интернету.Однако это не означает, что, поскольку вы теоретически можете подключить к одной точке доступа около 250 устройств, вам следует это сделать.
Обратите внимание, что каждое устройство, подключенное к вашей сети Wi-Fi (иногда называемой Wi-Fi), вероятно, уменьшит доступную пропускную способность для других устройств, находящихся в той же сети. Причина в том, что все эти устройства не только будут использовать одну и ту же беспроводную сеть, но также будут использовать одно и то же подключение к Интернету, предоставляемое вашим поставщиком широкополосных услуг.В этой ситуации проблема не обязательно в беспроводных подключениях, а скорее в общем трафике, получающем доступ к интернет-маршрутизатору у вашего поставщика услуг широкополосного доступа.
Более крупные предприятия могут выбрать сети Wi-Fi с несколькими точками доступа, чтобы лучше расширить общую зону покрытия. У каждой точки доступа или маршрутизатора есть свои ограничения на количество подключений WiFi, но, соединив их все вместе, вы можете увеличить нагрузку.
Сколько устройств могут использовать Интернет?
Сколько устройств могут подключаться к WiFi одновременно? Мы понимаем, что в сети функциональность даже самого лучшего общего интернет-соединения, вероятно, будет медленной, поскольку многие устройства и компьютеры одновременно пытаются получить доступ к Интернету.Остается вопрос, сколько устройств — это слишком много устройств по WiFi? Пользователи также могут спросить: «Какое максимальное количество устройств для роутера?»
При обсуждении того, как узнать, сколько устройств подключено к маршрутизатору WiFi, общим правилом является ограничение подключений к домашней сети, например, примерно до 45. Однако это рекомендуемое число для ограничений устройств маршрутизатора широко варьируется в зависимости от задачи. каждое устройство работает. Например, если устройство загружает видео или другие тяжелые файлы, Интернет, скорее всего, замедлится для всех пользователей.Это связано с тем, что тяжелые файлы требуют дополнительной полосы пропускания, чем простой просмотр веб-страниц или проверка электронной почты. С другой стороны, если в сети есть FTP или серверы для игр, рекомендуемый предел количества подключенных устройств будет ниже.
Как максимально использовать потенциал вашей сети
Установка второй точки доступа или маршрутизатора в сети может помочь вам распределить нагрузку на вашу сеть. Это возможно за счет увеличения количества точек доступа к вашей сети и любого количества устройств, которые могут успешно поддерживаться.Однако это может затруднить управление сетью, и вам могут потребоваться службы управления сетью.
Еще одна вещь, которую вы можете сделать, если у вас есть один или несколько маршрутизаторов, способных поддерживать множество устройств, — это увеличить пропускную способность, увеличив подписку у вашего интернет-провайдера.
В ситуации, когда ваша интернет-подписка и сетевые устройства позволяют загружать со скоростью 1 Гбит / с, одновременное подключение 50 устройств позволит каждому устройству использовать до 20 мегабит данных в секунду.
Найдите решения для подключения к Wi-Fi для вашего бизнеса
Когда вы будете готовы к выполнению оценки сети, обратитесь в Fusion Connect для проведения точного анализа. Мы можем предложить варианты, отвечающие как вашим требованиям, так и местоположению, при этом следя за вашим доступным бюджетом. Главное — убедиться, что ваша команда может работать с максимальной производительностью для удовлетворения текущих и будущих потребностей клиентов.
Первоначально опубликовано 15 октября 2018 г.
Как работает Wi-Fi | HowStuffWorks
Если у вас уже есть несколько компьютеров, объединенных в сеть в вашем доме, вы можете создать беспроводную сеть с помощью беспроводной точки доступа .Если у вас есть несколько компьютеров, не подключенных к сети, или если вы хотите заменить вашу сеть Ethernet, вам понадобится беспроводной маршрутизатор. Это единый блок, который содержит:
Беспроводной маршрутизатор позволяет использовать беспроводные сигналы или кабели Ethernet для подключения компьютеров и мобильных устройств друг к другу, к принтеру и к Интернету. Большинство маршрутизаторов обеспечивают покрытие на расстоянии около 30,5 метров во всех направлениях, хотя стены и двери могут блокировать сигнал. Если ваш дом очень большой, вы можете купить недорогие расширители диапазона или повторители, чтобы увеличить радиус действия вашего маршрутизатора.
Как и в случае с беспроводными адаптерами, многие маршрутизаторы могут использовать более одного стандарта 802.11. Обычно маршрутизаторы 802.11n немного дешевле, чем другие, но поскольку стандарт старше, они также медленнее, чем 802.11ac или 802.11ax.
После подключения маршрутизатора он должен начать работать с настройками по умолчанию. Большинство маршрутизаторов позволяют изменять настройки с помощью веб-интерфейса. Вы можете выбрать:
- Имя сети, известное как идентификатор ее набора услуг (SSID). Обычно настройкой по умолчанию является название производителя.
- Канал, который использует маршрутизатор. Большинство маршрутизаторов по умолчанию используют канал 6. Если вы живете в квартире и ваши соседи также используют канал 6, у вас могут возникнуть помехи. Переключение на другой канал должно устранить проблему.
- Параметры безопасности вашего маршрутизатора. Многие маршрутизаторы используют стандартную общедоступную регистрацию, поэтому рекомендуется установить собственное имя пользователя и пароль.
Безопасность — важная часть домашней беспроводной сети, а также общедоступных точек доступа Wi-Fi. Если вы настроите маршрутизатор на создание открытой точки доступа, любой, у кого есть карта беспроводной связи, сможет использовать ваш сигнал. Однако большинство людей предпочли бы держать посторонних подальше от своих сетей. Для этого необходимо принять некоторые меры безопасности.
Также важно убедиться, что ваши меры безопасности актуальны. Мера безопасности Wired Equivalency Privacy (WEP) когда-то была стандартом безопасности WAN.Идея WEP заключалась в создании платформы безопасности беспроводной сети, которая сделала бы любую беспроводную сеть такой же безопасной, как традиционная проводная сеть. Но хакеры обнаружили уязвимости в подходе WEP, и сегодня легко найти приложения и программы, которые могут поставить под угрозу WAN, использующую защиту WEP. На смену ему пришла первая версия защищенного доступа Wi-Fi (WPA), в которой используется шифрование Temporal Key Integrity Protocol (TKIP) и которое является шагом вперед по сравнению с WEP, но также больше не считается безопасным.
Чтобы сохранить конфиденциальность вашей сети, вы можете использовать один или несколько из следующих методов:
- Защищенный доступ Wi-Fi версии 2 (WPA2) является преемником WEP и WPA и теперь является рекомендуемым стандартом безопасности для сетей Wi-Fi. . Он использует шифрование TKIP или Advanced Encryption Standard (AES), в зависимости от того, что вы выбираете при настройке. AES считается наиболее безопасным. Как и в случае с WEP и начальным WPA, безопасность WPA2 предполагает вход с паролем. Общедоступные точки доступа либо открыты, либо используют любой из доступных протоколов безопасности, включая WEP, поэтому будьте осторожны при подключении вне дома.Wi-Fi Protected Setup (WPS), функция, которая связывает жестко запрограммированный PIN-код с маршрутизатором и упрощает настройку, по-видимому, создает уязвимость, которая может быть использована хакерами, поэтому вы можете захотеть отключить WPS, если это возможно, или заглянуть в маршрутизаторы у которых нет этой функции.
- WPA3 был выпущен в 2018 году и стал стандартом безопасности с 2020 года. Он направлен на устранение некоторых уязвимостей в WPA2 путем применения гораздо более сложного шифрования как на стороне маршрутизатора, так и на стороне клиента соединения.Это шифрование также меняется со временем, а это означает, что если хакеру удалось получить доступ к неавторизованному соединению в какой-то момент времени, он будет снова заблокирован при следующей попытке подключения. Устройства с поддержкой WPA3 также могут добавлять шифрование на стороне клиента при использовании открытых общедоступных сетей.
- Стоит отметить, что независимо от того, насколько безопасна беспроводная сеть, обязательно будет какой-то метод взлома, который может быть использован хакерами. Когда дело доходит до конфиденциальных государственных или корпоративных данных, более безопасной альтернативой является простое проводное соединение.Чтобы получить доступ к беспроводной сети или шпионить за ней, хакер должен находиться в пределах физического диапазона маршрутизатора, поэтому атаки дома маловероятны.
- Контроль доступа к среде (MAC) -адреса фильтрация немного отличается от WEP, WPA или WPA2. Он не использует пароль для аутентификации пользователей — он использует физическое оборудование компьютера. У каждого компьютера есть свой уникальный MAC-адрес. Фильтрация MAC-адресов позволяет только машинам с определенными MAC-адресами получать доступ к сети.Вы должны указать, какие адреса разрешены при настройке маршрутизатора. Если вы покупаете новый компьютер или посетители вашего дома хотят использовать вашу сеть, вам необходимо добавить MAC-адреса новых компьютеров в список одобренных адресов. Система не надежна. Умный хакер может подделать MAC-адрес — то есть скопировать известный MAC-адрес, чтобы обмануть сеть, которую компьютер, который он использует, принадлежит к сети.
Вы также можете изменить другие настройки маршрутизатора для повышения безопасности.Например, вы можете настроить его на блокировку запросов WAN, чтобы маршрутизатор не отвечал на IP-запросы от удаленных пользователей, установить ограничение на количество устройств, которые могут подключаться к вашему маршрутизатору, и даже отключить удаленное администрирование, чтобы только компьютеры были подключены непосредственно к нему. ваш маршрутизатор может изменять настройки вашей сети. Вам также следует изменить идентификатор набора служб (SSID), который является вашим сетевым именем, на другое, отличное от значения по умолчанию, чтобы хакеры не могли сразу определить, какой маршрутизатор вы используете.И выбор надежного пароля никогда не помешает.
Беспроводные сети легко и недорого настроить, а веб-интерфейсы большинства маршрутизаторов практически не требуют пояснений. Для получения дополнительной информации о настройке и использовании беспроводной сети ознакомьтесь с приведенными ниже ссылками.
Первоначально опубликовано: 30 апреля 2001 г.
Устройство подключается к неправильной сети Wi-Fi? Как изменить приоритет подключения
Вы когда-нибудь оказывались подключенными не к той сети Wi-Fi, потому что она перекрывается с той, которую вы хотите использовать? Если вы, например, заскочили в дом соседа, вы можете обнаружить, что ваш ноутбук «прилипает» к их сети после возвращения домой.Или, если у вас дома есть расширитель Wi-Fi, вы можете оставаться на связи с более слабым сигналом, даже когда находитесь в пределах досягаемости основного маршрутизатора. Вот как изменить приоритеты сетей Wi-Fi, к которым подключаются ваш ноутбук и телефон.
Изменение приоритета и удаление сетей в Windows
Если вы используете ПК с Windows, вы можете решить, к каким сетям ваш компьютер подключается автоматически, но для того, чтобы увидеть фактический приоритет, который он им назначает, нужно немного покопаться.
Начнем с простого.Щелкните значок Wi-Fi в правом нижнем углу панели задач, чтобы просмотреть все сети Wi-Fi в пределах досягаемости. Если вы выберете сеть из списка, под именем сети появится поле «Подключаться автоматически».
Если этот флажок установлен, ваш компьютер будет автоматически подключаться к этой сети, когда находится в зоне действия. Установка этого флажка также помещает эту сеть в верхнюю часть списка приоритетов, поэтому вы можете поиграть с ней, чтобы попытаться изменить порядок сетей, и снимите этот флажок для сетей, к которым вам нужно подключаться только время от времени.Вы также можете полностью удалить сеть, щелкнув ее правой кнопкой мыши и выбрав «Забыть».
Если вам удобна командная строка, вы также можете точно настроить свои сети с помощью нескольких команд. Щелкните меню «Пуск», найдите командную строку и откройте ее. Выполните следующую команду, чтобы просмотреть список всех запомненных сетей вашего портативного компьютера:
netsh wlan show profiles
Этот список будет в порядке приоритета, с сетью с наивысшим приоритетом вверху и сетью с самым низким приоритетом внизу.Если вам кажется, что что-то не в порядке (например, если сеть Wi-Fi вашего соседа отображается над вашей собственной в списке), вы можете изменить приоритет любой сети с помощью следующей команды:
netsh wlan set profileorder name = "NETWORKNAME" interface = "INTERFACENAME" priority = NUMBER
Замените NETWORKNAME именем сети, INTERFACENAME — именем интерфейса, указанным в верхней части команды, а NUMBER — присвоением приоритета. Итак, в моем случае я хочу, чтобы KatNWhit был первым приоритетом, поэтому я бы запустил:
netsh wlan set profileorder name = "KatNWhit" interface = "Wi-Fi" priority = 1
Обратите внимание, что ваш интерфейс может быть называется что-то вроде «Wi-Fi 2», поэтому проверьте первую строку выходных данных исходной команды, чтобы убедиться, что она у вас правильная.Затем вы можете снова запустить команду show profiles, чтобы убедиться, что ваши изменения были применены правильно. Надеюсь, это поможет решить некоторые из ваших проблем.
Изменение приоритета и удаление сетей в macOS
Mac позволяют легко переупорядочивать беспроводные сети. Откройте «Системные настройки» и выберите «Сеть», затем щелкните значок замка в углу, чтобы внести изменения. (Возможно, вам придется ввести свой пароль.) Нажмите кнопку «Дополнительно», затем перейдите на вкладку Wi-Fi — вы должны увидеть список всех сетей Wi-Fi, к которым вы когда-либо подключались.
Я рекомендую вам начать с удаления всех сетей, которые вам здесь не нужны, особенно тех, к которым ваш ноутбук продолжает случайно подключаться. Затем вы можете изменить порядок оставшихся сетей Wi-Fi, перетащив их в порядке приоритета. Таким образом, ваш компьютер будет отдавать приоритет вашему домашнему Wi-Fi по сравнению с ближайшими сетями, к которым вы можете иногда подключаться.
Изменение приоритета и удаление сетей на iPhone
iPhone не дает вам множества вариантов, когда дело доходит до приоритизации сетей Wi-Fi, но есть несколько вещей, которые вы можете сделать.Перейдите в «Настройки »> «Wi-Fi » на вашем iPhone, и вы сможете увидеть все беспроводные сети в пределах досягаемости.
Чтобы предотвратить автоматическое подключение iPhone к сети, щелкните значок «i» рядом с названием сети и выключите автоматическое присоединение. Это сохранит пароль сети, хранящийся на вашем телефоне, поэтому вы можете подключиться к нему, когда захотите, но он не будет подключаться к нему автоматически, когда вы будете перемещаться.
Вы также можете полностью удалить сеть со своего телефона, нажав на этом же экране опцию «Забыть».Apple не предоставляет встроенных средств для изменения приоритетов сетей, но вы можете узнать больше о том, как они автоматически определяют их приоритеты, на этой странице поддержки.
Изменение приоритета и удаление сетей на Android
Ваш телефон, вероятно, не дает вам такого большого контроля над приоритизацией Wi-Fi, как ваш компьютер, но вы все равно можете улучшить ситуацию с помощью настроек. На телефоне Android перейдите в «Настройки »> «Wi-Fi » и подключитесь к сети, которую хотите настроить.
Рекомендовано нашими редакторами
Коснитесь шестеренки настроек рядом с именем сети и выключите «Автопереподключение», чтобы телефон не подключался автоматически к этой сети в будущем.Тем не менее, пароль будет сохранен, поэтому вы можете подключиться вручную, когда захотите. Кроме того, вы можете полностью удалить сеть со своего телефона, нажав «Забыть» на этой странице.
Android больше не включает в себя функции приоритезации Wi-Fi, хотя некоторые пользовательские ПЗУ могут позволить вам настраивать дополнительные параметры, поэтому изучите настройки Wi-Fi, чтобы увидеть, привлекает ли что-нибудь ваше внимание.
Устранение проблем с расширителем Wi-Fi в ячеистой сети
Если в вашем доме есть сетевой повторитель для расширения зоны покрытия Wi-Fi, вы можете столкнуться с проблемами с телефоном или ноутбуком, который слишком часто «прилипает» к расширенной сети.Например, он продолжает подключаться к SmithHouse_EXT вместо основной сети SmithHouse , даже если вы находитесь в зоне действия обычного маршрутизатора.
Приоритизация сетей Wi-Fi может в некоторой степени помочь в этом, но если вы путешествуете по дому, вы можете обнаружить, что ваше устройство по-прежнему подключается не к той сети. Чтобы решить эту проблему, вам лучше всего полностью избавиться от этого расширителя и заменить его ячеистой системой Wi-Fi.
В отличие от дешевых повторителей, к которым вы, вероятно, привыкли, ячеистые системы Wi-Fi предназначены для интеллектуальной маршрутизации трафика между собой, охватывая ваш дом единой сетью Wi-Fi и соединяя вас с любым узлом, ближайшим к вам в данный момент. .Чтобы узнать больше, прочитайте, как сетка складывается с расширителями.
Ячеистая система стоит немного дороже, но поверьте мне: стабильный Wi-Fi во всем доме стоит того. У нас есть руководство по установке, если вы решите сделать решительный шаг.
Нравится то, что вы читаете?
Подпишитесь на информационный бюллетень Tips & Tricks , чтобы получать советы экспертов, которые помогут вам максимально эффективно использовать свои технологии.
Этот информационный бюллетень может содержать рекламу, предложения или партнерские ссылки. Подписка на информационный бюллетень означает ваше согласие с нашими Условиями использования и Политикой конфиденциальности.Вы можете отказаться от подписки на информационные бюллетени в любое время.
Fix Windows 10 не может показать или найти доступные сети Wi-Fi
РЕКОМЕНДУЕТСЯ: Загрузите этот инструмент, чтобы помочь вам безопасно исправить распространенные ошибки Windows и автоматически оптимизировать производительность системы.
Отсутствие доступных сетей Wi-Fi может заставить любого взорваться. Очень неприятно видеть, что нет сети, к которой можно было бы подключиться, когда ваш маршрутизатор включен и работает.
Однако невозможность обнаружения или отображения сетей Wi-Fi в Windows 10 является распространенной проблемой для многих пользователей, особенно после установки обновления.
Как исправить ошибки в Windows 10, которые не отображают или не отображают доступные сети Wi-Fi
Мы перечислили несколько способов решения этой проблемы с сетью Wi-Fi в Windows 10. Ознакомьтесь с решениями ниже.
Метод № 1 — проверьте настройки сетевого обнаружения
- Запустите панель управления.
- Выберите Сеть и Интернет.
- Щелкните Центр управления сетями и общим доступом.
- В левом верхнем углу выберите Изменить дополнительные параметры общего доступа.
- Найдите раздел «Обнаружение сети».
- Выберите Включить сетевое обнаружение.
- Щелкните Сохранить изменения.
- Теперь попробуйте найти сети Wi-Fi.
Метод № 2 — Обновите драйверы сетевого адаптера
- Нажмите Пуск.
- Выберите Диспетчер устройств.
- Найдите сетевые адаптеры и раскройте категорию.
- Щелкните правой кнопкой мыши адаптер Wi-Fi и выберите «Обновить программное обеспечение драйвера». Windows автоматически найдет и загрузит драйверы. Но вы также можете загрузить драйверы заранее.Если да, выберите «Искать на моем компьютере драйверы» и щелкните файл драйвера, который вы скачали.
- Дождитесь завершения обновления и попробуйте найти сети Wi-Fi.
Метод № 3 — Запустите средство устранения неполадок сетевого адаптера
- Запустите Настройки.
- Щелкните Обновление и безопасность.
- Перейти к устранению неполадок.
- Найдите сетевой адаптер и нажмите «Запустить средство устранения неполадок».
- Дождитесь завершения процесса и следуйте инструкциям по устранению неполадок.
- После этого перезагрузите компьютер.
Метод № 4 — Убедитесь, что службы для подключения к Интернету работают
- Щелкните Пуск и введите services.msc в поле поиска.
- Щелкните «Службы».
- Теперь проверьте каждую из этих служб и убедитесь, что они работают.
Служба шлюза прикладного уровня
Сетевые подключения
Служба списка сетей
Информация о сетевом расположении (NLA)
Plug and Play
Телефония
Диспетчер подключений удаленного доступа
Диспетчер автоматических подключений удаленного доступа
Вызов удаленных процедур (RPC)
Журнал событий Windows
Брандмауэр Windows
Центр обновления Windows
Метод № 5 — Сброс TCP / IP
- В поле поиска введите cmd.
- Щелкните правой кнопкой мыши командную строку и выберите Командная строка (администратор).
- Введите каждую команду по очереди, а затем нажмите Enter для каждой.
- netsh int ip reset
- netsh int tcp set heuristics disabled
- netsh int tcp set global autotuninglevel = disabled
- netsh int tcp set global rss = enabled
- Перезагрузите компьютер.
Какой из вышеперечисленных методов помог вам исправить ошибку? Дайте нам знать в комментариях ниже.
ЕСТЬ ВОПРОСЫ? Попробуйте этот инструмент для устранения ошибок Windows и безопасной оптимизации производительности системы.
Интернет и Wi-Fi | Suddenlink
Wi-Fi
Suddenlink объясняет Интернет, Wi-Fi, их взаимосвязь, а также их различие. Читайте дальше, чтобы узнать больше!
Мы живем в беспрецедентную эпоху цифровых технологий.Более 4 миллиардов человек (более половины населения Земли) ежедневно имеют доступ к Интернету 1 , 2,2 миллиарда играют в онлайн-видеоигры каждый день 2 и почти 3 миллиарда имеют учетные записи в социальных сетях. 3
Вот еще несколько удивительных фактов об Интернете:
- В среднем человек проводит в сети почти 10 часов в день — больше, чем мы спим
- Ежедневно в Интернете выполняется более 5 миллиардов поисковых запросов в Google
- В мире используется более 50 миллиардов устройств, подключенных к Интернету
- Китай лидирует в использовании Интернета с более чем 650 миллионами пользователей
- Wi-Fi — это наиболее часто используемый сленговый термин в Интернете 4
Прочтите последний факт еще раз. Если вы похожи на большинство людей, вы обычно используете термины «Wi-Fi» и «Интернет» как синонимы. И это нормально, потому что это одно и то же. . . Правильно?
Вся правда о Wi-Fi и Интернете.
На самом деле Wi-Fi и интернет — это разные вещи. Они связаны, но не одинаковы. Так чем же они отличаются?
Подумайте об этом. Интернет — это язык, а Wi-Fi — это сигнал, который отправляет этот язык на ваш ноутбук, настольный компьютер, смартфон и телевизор.Выражаясь очень просто, вот аналогия, которая добавляет немного больше перспективы.
Допустим, вы хотите поехать из Сан-Франциско в Лос-Анджелес, чтобы навестить свою сестру. Лос-Анджелес — это город, в котором много интересного и еще кое-что, что заставляет ломать голову. Похоже на Интернет, не так ли? Шоссе Тихоокеанского побережья, которое доставит вас из Сан-Франциско в Лос-Анджелес, является вашей сетью Wi-Fi в этой аналогии. Это маршрут от точки A (ваше местоположение в Сан-Франциско) до точки B (L.А.). Пробки могут двигаться быстро, и вы доберетесь до пункта назначения в рекордно короткие сроки. Или, что более вероятно, он будет ускоряться и замедляться, что очень похоже на соединение Wi-Fi. 5
Интернет — это данные (язык). Wi-Fi — это технология беспроводной сети, которая отправляет эти данные через интернет-соединения (шоссе) по воздуху в глобальные сети и на компьютеры без проводов. Эта беспроводная технология позволяет вашим сотовым телефонам, планшетам и другим беспроводным устройствам iPhone или Android обмениваться данными без прямого кабеля Ethernet, сетевых кабелей, проводных линий или других физических подключений.
Теперь, когда мы начинаем понимать разницу между Wi-Fi и Интернетом, давайте подробнее рассмотрим каждый из них.
интересных фактов о Wi-Fi.
Вот ответы на часто задаваемые вопросы о Wi-Fi:
Что означает Wi-Fi?
Собственно. . . ничего такого. Хотя некоторые люди обычно говорят, что это относится к «верности беспроводной связи», термин Wi-Fi изначально был изобретен командой маркетологов, которая хотела брендировать технологию беспроводной сети.Хотя это звучит «технически», Wi-Fi — это имя, которое прижилось и никогда не исчезло. Сегодня вы увидите это обычно используемое прозвище повсюду, от веб-сайтов интернет-провайдеров (ISP) до учебных пособий по онлайн-играм и инструкций по настройке телевидения и доступу в Интернет.
Где был изобретен Wi-Fi?
Большинство экспертов считают, что Гавайи. Компьютерная сетевая система под названием «ALOHAnet» была первой беспроводной сетью передачи данных и предшественницей сетей Wi-Fi и Bluetooth. Спустя более 20 лет AT&T и NCR Corporation разработали WaveLAN, которая намного ближе к сетям Wi-Fi, беспроводным сетям (WAN) и локальным сетям (LAN), которые мы имеем сегодня.
Какой тип сигнала выдает Wi-Fi?
Wi-Fi использует радиоволны, состоящие из электромагнитного излучения, которое включает гамма-лучи, рентгеновские лучи, ультрафиолет, видимый свет, инфракрасный, микроволны и радиоволны.
Как работает Wi-Fi?
Что касается интернет-сервиса, радиосигналы отправляются на беспроводной маршрутизатор в вашем доме в вашей локальной сети. После получения маршрутизатор преобразует эти сигналы в значимые данные, которые пересылаются через беспроводное соединение на ваш настольный компьютер, портативный компьютер, смартфон или другое устройство с выходом в Интернет.
Как далеко может распространяться сигнал Wi-Fi?
В повседневных домашних приложениях сигналы Wi-Fi могут с комфортом перемещаться на расстояние около 100 футов или около того, что идеально подходит для обеспечения интернет-соединения с интернет-устройствами в доме или некоторых офисных помещениях. Стоит отметить: Шведское космическое агентство передало сигнал Wi-Fi на расстояние более 310 километров (км) или 192 миль! Конечно, это было с мощным маршрутизатором Wi-Fi, у которого есть гораздо более мощная точка доступа, чем у вашего интернет-провайдера, но это все равно впечатляет. 6
Дополнительные факты о Wi-Fi:
- Беспроводной доступ в Интернет впервые появился в 1990 году — Wi-Fi исполнилось всего несколько лет после своего 30-летия
- Wi-Fi в настоящее время является крупнейшим передатчиком глобальной связи — более 71% мобильной связи отправляется и принимается через сети Wi-Fi и мобильные точки доступа
- В Европе сигнал Wi-Fi слабее, чем в США, просто потому, что власти США разрешают передачу с большей мощностью, чем в Европе.
- В мире используется более 10 миллиардов устройств Wi-Fi
- Недавнее исследование Red Roof показало, что путешественники предпочли бы хороший сигнал повторителя Wi-Fi, чем бесплатный завтрак и практически любые другие услуги или удобства в отеле 7
Интересные интернет-итерации.
Вот ответы на часто задаваемые вопросы об Интернете:
Когда был изобретен Интернет?
Согласно History.com: «ARPANET приняла TCP / IP 1 января 1983 года, и с этого момента исследователи начали собирать« сеть сетей », которая стала современным Интернет-протоколом. Затем онлайн-мир приобрел более узнаваемую форму в 1990 году, когда компьютерный ученый Тим Бернерс-Ли изобрел Всемирную паутину ».
Сколько людей пользуются Интернетом?
Сегодня насчитывается более 4 миллиардов пользователей Интернета — это более половины населения мира!
В какой стране больше всего пользователей Интернета?
Китай с более чем 800 миллионами пользователей Интернета.На втором месте Индия с более чем 500 миллионами пользователей Интернета. Еще один забавный факт: 98 процентов всех китайских интернет-пользователей используют мобильные устройства и точки доступа Wi-Fi.
В какой стране самый высокий процент интернет-пользователей.
Исландия, где (получите) 100 процентов ее граждан ежедневно пользуются Интернетом.
Дополнительные сведения об использовании Интернета:
- Ожидается, что в 2019 году почти 2 миллиарда человек сделают покупки в Интернете
- Более 80 процентов U.Интернет-пользователи совершат онлайн-покупку в 2019 году
- Ежедневно в Интернете публикуется более 4 миллионов сообщений в блогах
- 500 миллионов твитов отправляются каждый день
- Ежедневно выполняется более 5 миллиардов поисковых запросов в Google 8
Wi-Fi и Интернет: давайте объединим все вместе.
Давайте посмотрим, как Wi-Fi и Интернет дополняют друг друга и как они влияют на использование вами Интернета.
- Wi-Fi и Интернет — две разные вещи, которые работают вместе. Думайте об Интернете как о языке, а о Wi-Fi как о способе отправки и перевода на этот язык.
- Наличие сигнала Wi-Fi не всегда означает, что у вас есть доступ к Интернету. Для этого вам понадобится модем, маршрутизатор Wi-Fi и интернет-провайдер.
- Сильный сигнал Wi-Fi не всегда означает более быстрое интернет-обслуживание. Вам нужна большая пропускная способность для увеличения скорости интернета.Помните, что чем больше устройств вы подключили к Интернету, тем больше вам потребуется пропускной способности.
- Если у вас пропадает интернет-соединение, сначала проверьте соединение Wi-Fi. Это часто является источником проблемы и может избавить вас от головной боли и избавить от необходимости посещения интернет-сервиса.
Suddenlink: Ваш отмеченный наградами интернет-провайдер.
Вам не нужно понимать все о сетях Wi-Fi и Интернете. Вам просто нужно знать одно имя: Suddenlink.Поскольку клиенты доверяют отмеченному наградами интернет-провайдеру, вы можете пользоваться доступом в Интернет к высокоскоростному Интернету, который позволяет вам проверять свою электронную почту, транслировать свои любимые видео- и аудиофайлы, участвовать в онлайн-играх и т. Д. У вас будет широкая полоса пропускания и скорость интернета, чтобы заниматься любимым делом.
Теперь, когда вы понимаете, как Wi-Fi и Интернет работают вместе, пора подключиться к Suddenlink. Давайте покажем вам, как!
1 https: //www.worldometer.информация / население мира /
2 https://newzoo.com/insights/articles/the-global-games-market-will-generate-152-1-billion-in-2019-as-the-us-overtakes-china-as-the- самый большой рынок /
3 https://www.statista.com/statistics/278414/number-of-worldwide-social-network-users/
4 https://www.fing.com/news/21-incredible-interesting-internet-facts
5 https://www.consolidated.com/blog/residential/artmid/7943/articleid/87/whats-the-difference-between-WiFi -and-the-internet
6 https: // www.my-webspot.com/blog/wifi-facts-you-need-to-know/
7 https://airtame.com/blog/wifi-facts/
8 https://hostingfacts.com/internet-facts-stats/
Обновление настроек безопасности WiFi для домашних сетей WiFi | Информационные технологии
3. Настройте параметры безопасности WiFi
В конфигурации вашей сети WiFi необходимо проверить (и, при необходимости, изменить) три основных параметра: ваш SSID (который является именем вашей беспроводной сети), ваш метод шифрования и ваш пароль WiFi.Вот как это сделать:
- Найдите вкладку «Настройка беспроводной сети» или аналогичную. (Опять же, быстрый поиск в Интернете может помочь вам определить точное местоположение вашего конкретного маршрутизатора, если вы не уверены.)
- Сначала проверьте свой уровень беспроводного шифрования. WPA3 — это новейший стандарт беспроводного шифрования, но в настоящее время он только зарождается. Большинство маршрутизаторов и устройств (например, смартфонов и ноутбуков) еще не поддерживают WPA3, поэтому вряд ли он будет доступен в вашем интерфейсе (если вы специально не установили WPA3-совместимый маршрутизатор).Пока WPA3 не станет более распространенным явлением, выбирайте шифрование WPA2 — должен быть , поскольку более ранние протоколы шифрования WiFi гораздо более уязвимы. Если существует несколько вариантов WPA2, выберите WPA2-PSK, WPA2-PSK (AES) или WPA2-Personal; все три по сути одинаковы и предлагают лучший вариант за пределами WPA3 для домашнего использования.
- Установите или измените пароль беспроводной сети. (Если ваш поставщик услуг предоставил вам пароль, выберите новый.) Как и в случае с вашим новым паролем администратора маршрутизатора, выберите более длинную парольную фразу, которая имеет личное значение и, по крайней мере, некоторую степень сложности (специальные символы, числа и т. Д.)). НЕ повторно используйте пароль администратора.
- Измените SSID по умолчанию на имя по вашему выбору (что-то вроде «FBI Surveillance 1», вероятно, оставит ваших соседей удивленными или обеспокоенными). Если вы сохраните SSID по умолчанию, вы, скорее всего, будете транслировать марку и тип используемого маршрутизатора, и это фрагменты информации, которые кибер-слежка может использовать против вас.
Кстати, если вас особенно беспокоит, что посторонние «подключаются» к вашему доступу в Интернет, то есть используют вашу сеть WiFi вместо того, чтобы платить за собственное подключение, отключите широковещательную передачу SSID.(Несанкционированное использование беспроводной сети, как правило, вызывает большую озабоченность в более густонаселенных жилых районах, таких как жилые комплексы и многоквартирные дома.)
Когда широковещательная передача SSID отключена, имя вашей сети Wi-Fi не будет отображаться для устройств, когда они сканируют доступную беспроводную сеть. сети в вашем районе. Преимущество отключения широковещательной передачи состоит в том, что посторонним становится намного сложнее подключиться к вашей сети, потому что им придется угадывать и ваш SSID, и ваш пароль, чтобы получить доступ.Обратной стороной этого является то, что ваш SSID также не будет отображаться при сканировании, что означает, что вам придется вручную вводить имя сети в свои устройства при подключении.
Чтобы отключить эту функцию, найдите «SSID Broadcast» (или аналогичный) в области настройки беспроводной сети. Установите (или снимите
) соответствующий флажок или кнопку, чтобы отключить широковещание.
UH WiFi Networks — University of Houston
Университет Хьюстона является университетом уровня 1, и мы поддерживаем студентов, преподавателей, сотрудников и посетителей, которые приносят несколько устройств, которым требуется подключение к Wi-Fi.Сети UH Wi-Fi надежны, надежны и высокодоступны. UIT предлагает несколько вариантов для ваших потребностей в Wi-Fi, пока находится в нашем кампусе, который обслуживает наше сообщество, а также многочисленных посетителей, которые здесь каждый день.
Вот обзор университетских сетей Wi-Fi:
Сеть «UHSecure»
Сеть Wi-Fi для студентов, преподавателей и сотрудников UH
- Обеспечивает безопасную связь
- Обеспечивает доступ к ресурсам кампуса
- Требуется учетная запись CougarNet для доступа
- Подключитесь, выполнив следующие четыре простых шага:
- Выберите UHSecure SSID
- Войдите, используя свой идентификатор пользователя CougarNet
- Используйте текущий пароль CougarNet.
- Если появятся какие-либо сообщения, требующие вашего принятия, нажмите «Принять».
- Дополнительные параметры конфигурации см. В разделе часто задаваемых вопросов по UHSecure.
Сеть «UHGuest»
Общественная (открытая) сеть Wi-Fi Университета Хьюстона
- Предназначен для гостей и посетителей кампуса
- Незашифрованная (незащищенная) сеть Wi-Fi
- Обеспечивает только доступ в Интернет
- Разве не требует учетной записи CougarNet для доступа?
«незарегистрированная» сеть
Сеть Университета Хьюстона для игровых устройств, многофункциональных принтеров и смарт-телевизоров.
- Войдите в AccessUH и выберите «Зарегистрировать мои устройства WiFi»
- Найдите MAC-адрес на вашем устройстве и держите его под рукой
- После того, как вы введете необходимую информацию, ваше устройство будет зарегистрировано, и вы сможете сразу же использовать свое устройство в сети с «незарегистрированным» SSID
- «uhregistered» — это скрытый SSID. Это означает, что вам нужно будет выбрать на своем устройстве параметр, чтобы вручную ввести имя сети. Как только вы найдете эту настройку, вы вводите все строчные буквы uhregistered .Никакой другой аутентификации не требуется, ни пароля, ни имени пользователя.
Сеть «eduroam»
Безопасный роуминг Wi-Fi во всем мире для международного исследовательского и образовательного сообщества
- Обеспечивает безопасную связь
- Обеспечивает доступ к ресурсам кампуса для приезжающих студентов, преподавателей или сотрудников участвующих учебных заведений eduroam по всему миру.
- Позволяет студентам, преподавателям и сотрудникам UH посещать другие исследовательские сайты или университеты и получать доступ к ресурсам через сети Wi-Fi, используя свой идентификатор Cougarnet.
- Требуются действительные учетные данные домашнего учреждения
- Информацию о подключении Eduroam можно найти здесь.
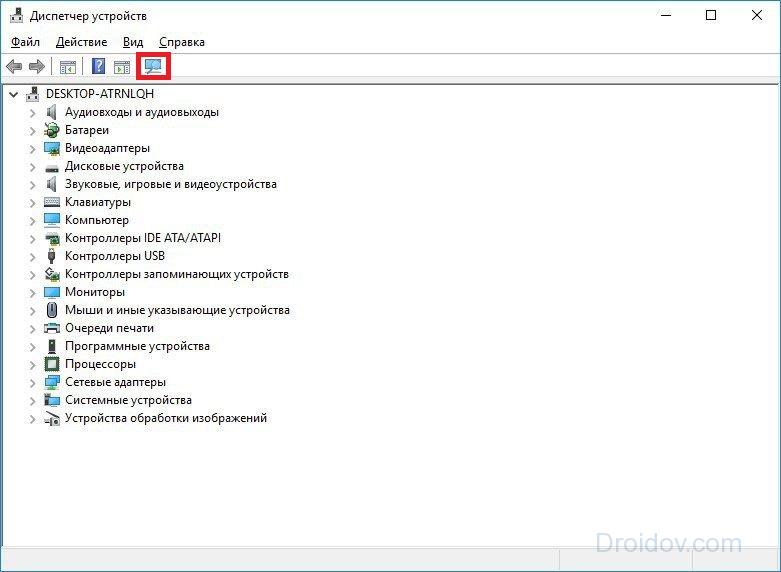 Модели без Смарт ТВ оборудованы LAN-портом, но он необходим для подключения к локальной сети и для просмотра контента, например, с компьютера.
Модели без Смарт ТВ оборудованы LAN-портом, но он необходим для подключения к локальной сети и для просмотра контента, например, с компьютера. 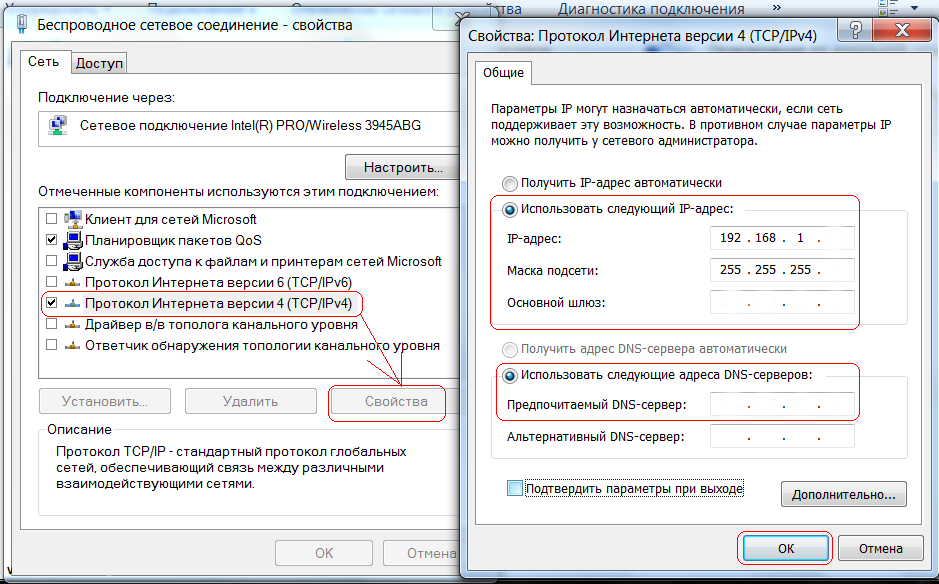 Иногда можно столкнуться с ситуацией, что DHCP-сервер включен, но не работает, тогда можно присвоить IP-адрес вручную, доступные локальные адреса находятся в административной панели роутера.
Иногда можно столкнуться с ситуацией, что DHCP-сервер включен, но не работает, тогда можно присвоить IP-адрес вручную, доступные локальные адреса находятся в административной панели роутера. 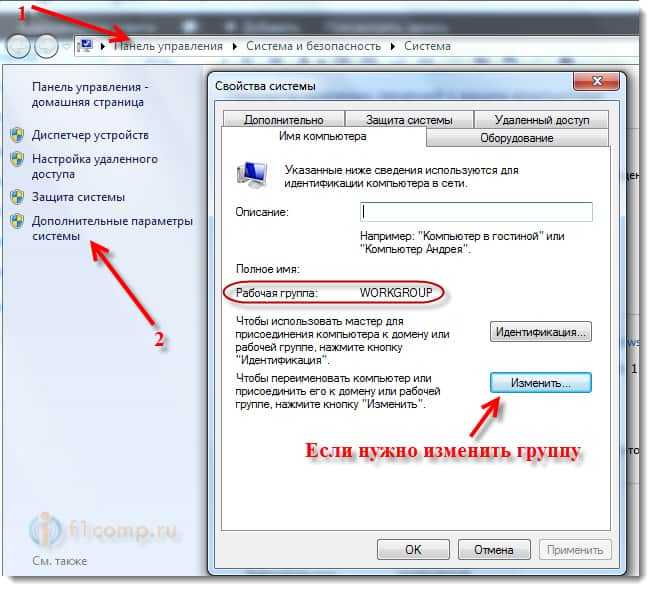
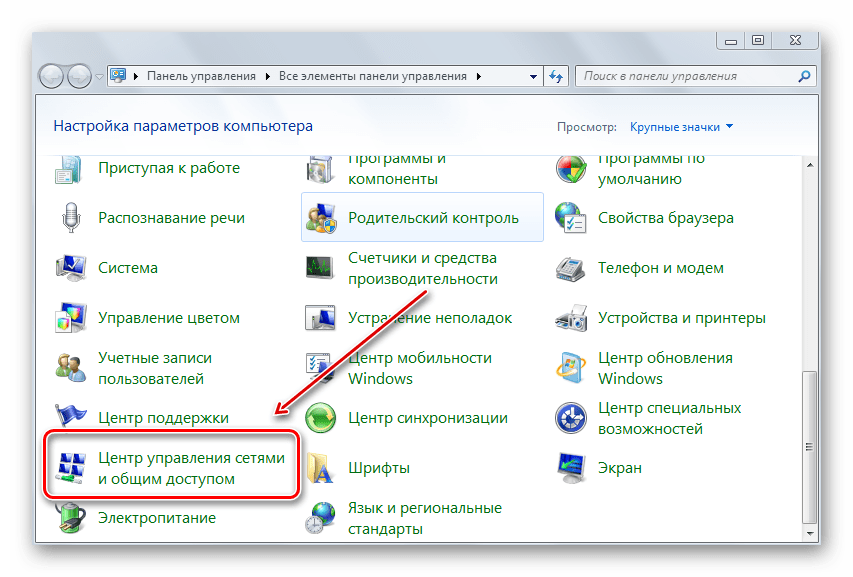 Также это поможет устранить помехи от бытовых утройств (например, от микроволновой печи или от холодильника).
Также это поможет устранить помехи от бытовых утройств (например, от микроволновой печи или от холодильника).