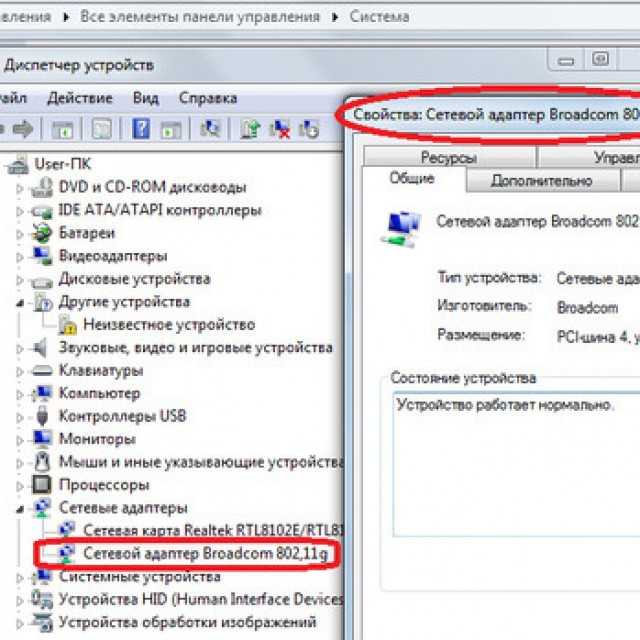Почему ноутбук не видит WiFi сеть и что делать в этом случае
Иногда пользователи ноутбуков сталкиваются с тем, что техника перестаёт видеть Wi-Fi-сеть. У этой проблемы может быть несколько причин. Они кроются либо в самом устройстве, либо в роутере.
Содержание
1 Узнаём, нет ли проблем с роутером
1.1 Перезагрузка
1.2 Сброс параметров
1.2.1 Повторная настройка
1.3 Смена канала
2 Решение проблем с ноутбуком
2.1 Активация модуля
2.1.1 Фотогалерея: активация модуля посредством кнопок
2.2 Активация модуля средствами Windows
2.3 Проверка драйверов
2.4 Видео: что делать, если ноутбук не видит Wi-Fi
3 Что делать, если ничего не помогло
Узнаём, нет ли проблем с роутером
В первую очередь нужно проверить, нет ли проблемы в роутере. Для этого понадобится дополнительное устройство, например, смартфон. Попробуйте найти с его помощью сеть. Если техника подключается к Wi-Fi и без проблем выходит в интернет, то проблема исключительно в компьютере. Если же другие устройства тоже не видят сеть, необходимо починить роутер. Есть несколько способов.
Для этого понадобится дополнительное устройство, например, смартфон. Попробуйте найти с его помощью сеть. Если техника подключается к Wi-Fi и без проблем выходит в интернет, то проблема исключительно в компьютере. Если же другие устройства тоже не видят сеть, необходимо починить роутер. Есть несколько способов.
Перезагрузка
Выключите и включите роутер при помощи кнопки, обычно находящейся на задней стороне корпуса. Это перезапустит все процессы, выполняемые им. После того как он снова загрузится, попробуйте найти сеть.
Нажав на находящуюся на задней части корпуса кнопку, можно перезагрузить роутер
Сброс параметров
Возможно, настройки роутера по каким-то причинам сбились. Самый простой способ восстановить их — сбросить параметры до значений по умолчанию. Для этого на задней панели роутера зажмите на 10–15 секунд кнопку Reset. Когда иконки начнут мигать, роутер перезагрузится. Кнопку можно отпустить — настройки сброшены. Снова проверьте, заработала ли сеть.
Нажатие на кнопку Reset позволит сбросить настройки роутера
Повторная настройка
После сброса настроек все параметры необходимо установить заново:
- На устройстве, подключённом к Wi-Fi-сети, откройте браузер. Если ни одно из устройств не может подключиться, соедините роутер с ноутбуком напрямую посредством LAN-кабеля. Перейдите по адресу 192.168.1.1. Данный адрес чаще всего используется для перехода в веб-интерфейс роутеров, но может отличаться в зависимости от модели. Узнать точный адрес, а также стандартные логин и пароль можно в инструкции к устройству или на официальном сайте производителя. Авторизуйтесь, используя стандартный логин (admin) и пароль (admin или 12345).
Чтобы получить доступ к настройкам роутера, нужно ввести логин и пароль
- Перейдите к разделу «Быстрая настройка» (Quick Setup) и пройдите процедуру настройки, указав требуемые значения, а также логин и пароль, выданные вашим интернет-провайдером. Останется лишь вновь подключиться к сети и проверить, работает ли интернет.

Укажите нужные параметры и данные для авторизации
Также попробуйте подключить LAN-кабель или модем напрямую к компьютеру, проверив тем самым, работает он или нет. Может быть, интернет не оплачен или существуют неполадки на стороне оператора. Если это так, то проблему надо решать не с компьютером или роутером.
Смена канала
Если дома несколько устройств, подключенных к Wi-Fi-сети, вполне возможно, что их частоты пересекаются между собой. Поэтому стоит попробовать изменить настройки. Перейдите к разделу Wireless Setting и установите новое значение для параметра Channel.
Установите другое значение для параметра Channel, чтобы не возникало конфликта в работе сети
Решение проблем с ноутбуком
Если же проблема с сетью возникает исключительно на ноутбуке, то необходимо проверить, активирован ли Wi-Fi-адаптер и установлены ли нужные драйверы.
Учтите, если у вас нет раздела настроек Wi-Fi, это может говорить о том, что в комплектацию вашего ноутбука этот модуль не включён и он не способен принимать беспроводной сигнал. В таком случае придётся приобретать внешнее приёмное устройство отдельно.
В таком случае придётся приобретать внешнее приёмное устройство отдельно.
Активация модуля
Возможно, адаптер, ответственный за работу с Wi-Fi, деактивирован. Есть несколько способов для его включения. Посмотрите, имеется ли на корпусе ноутбука специальная кнопка со значком сигнала. Просто нажмите на неё, чтобы актвировать модуль. Также осмотрите клавиши F1-F12, одна из них должна включать и отключать адаптер. Часто по умолчанию используется комбинация Fn+F5.
Фотогалерея: активация модуля посредством кнопок
- Чтобы включить Wi-Fi-адаптер, попробуйте нажать комбинацию Fn+F5
- Кнопка включения Wi-Fi-адаптера может находиться на клавиатуре ноутбука
- Включиь Wi-Fi-модуль на некоторых ноутбуках можно при помощи кнопки на корпусе
Активация модуля средствами Windows
Также модуль можно включить через параметры системы:
- Нажмите комбинацию кнопок Win+R и пропишите в появившемся окне команду ncpa.
 cpl.
cpl.Укажите в программе «Выполнить» команду ncpa.cpl
- Раскроется список всех имеющихся адаптеров. Отыщите выключенный (обесцвеченный), нажмите по значку правой кнопкой мыши и выберите действие «Включить».
Выбираем адаптер и устанавливаем значение «Включить»
После этого снова попробуйте подключиться к сети.
Проверка драйверов
Для правильной работы компонентов компьютера нужны драйверы. Изначально они устанавливаются автоматически, но со временем могут перестать быть актуальными, поэтому стоит установить их заново вручную:
- Разверните диспетчер устройств. Отыскать его можно при помощи системной поисковой строки.
Найти диспечтчер устройств можно при помощи поисковой строки
- Отобразится список всех устройств, соединённых с компьютером. Найдите беспроводной адаптер (если их несколько, выполните описанные далее действия для каждого), выберите его и перейдите к обновлению драйверов.
Выбираем адаптер и нажимаем кнопку «Обновить драйверы»
- По названию адаптера отыщите в интернете последнюю версию драйверов для него.
 Рекомендуется скачивать драйверы только с официального сайта производителя.
Рекомендуется скачивать драйверы только с официального сайта производителя.Драйверы безопаснее всего скачивать на сайте производителя роутера
- Скачав драйверы в память компьютера, вернитесь к процедуре установки и выберите ручной поиск.
Выбираем вариант «Выполнить поиск драйверов на этом компьютере»
- Укажите путь до загруженного ранее файла и дождитесь, пока установка завершится. Затем перезагрузите компьютер, чтобы изменения вступили в силу, и проверьте, заработал ли Wi-Fi.
Укажите путь к файлу драйверов
Видео: что делать, если ноутбук не видит Wi-Fi
Что делать, если ничего не помогло
Если вы выполнили все вышеописанные действия, но доступ в интернет так и не появился, остаётся один вариант — сломан Wi-Fi-модуль. Починить его самостоятельно не получится, придётся обратиться в сервисный центр, чтобы этим занялись специалисты.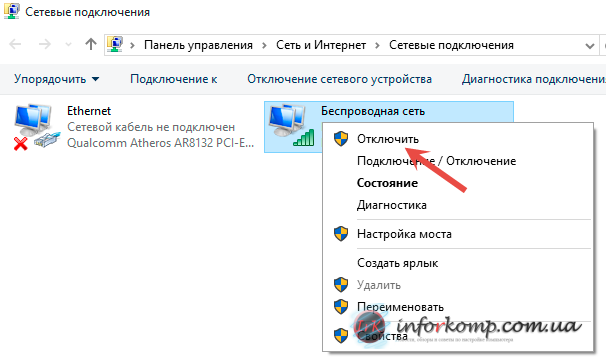 Если гарантийный срок еще не истек, помощь будет оказана бесплатно.
Если гарантийный срок еще не истек, помощь будет оказана бесплатно.
Таким образом, ноутбук может не соединяться с сетью по двум причинам: роутер функционирует некорректно или Wi-Fi-модуль не работает. Чтобы починить роутер, нужно перезагрузить или сбросить его настройки. Чтобы заработал модуль, нужно его включить и установить драйверы.
- Автор: Денис Долгополов
- Распечатать
Оцените статью:
(1 голос, среднее: 5 из 5)
Поделитесь с друзьями!
Windows 8 не видит Wi-Fi сеть, ноутбук не находит Wi-Fi
В настоящее время, спорное лет 10-15 назад выражение «компьютер – это сеть, сеть – это компьютер», воспринимается как аксиома. В сеть объединены компьютеры и другие устройства у нас дома и на работе, а без Интернета многие уже не мыслят свою жизнь. И если вдруг случается какой-нибудь сбой и доступ во Всемирную паутину прекращается, это воспринимается крайне негативно. Случается и такая ситуация, что с оборудованием все нормально, но ноутбук или компьютер, работающий под Windows, хоть убей, не видит Wi-Fi сеть. Какие могут быть причины у данной проблемы и как ее решить, мы и поговорим в этой статье.
И если вдруг случается какой-нибудь сбой и доступ во Всемирную паутину прекращается, это воспринимается крайне негативно. Случается и такая ситуация, что с оборудованием все нормально, но ноутбук или компьютер, работающий под Windows, хоть убей, не видит Wi-Fi сеть. Какие могут быть причины у данной проблемы и как ее решить, мы и поговорим в этой статье.
Итак, предположим, мы в командировке, получаем по приезду новый ноутбук с установленной Windows 8 и пытаемся подключиться к Wi-Fi, но операционка не может найти сеть. В списке доступных подключений пусто. Причин тут может быть несколько, и делятся они на аппаратные и программные. С аппаратными все довольно просто – весьма вероятно, сломался WI-Fi адаптер на ноутбуке. Заменить ее самостоятельно невозможно, поэтому, если на поход в сервис нет времени, придется по старинке подключаться к сети кабелем или использовать другой компьютер. Возможны, конечно, и проблемы с роутером, но, если у остальных пользователей беспроводная сеть работает без нареканий, и даже ваш смартфон прекрасно ее видит, то он не причем и дело именно в ноутбуке.
Среди программных причин того, что компьютер не находит сеть, можно выделить несколько наиболее вероятных:
- Следует задействовать беспроводной адаптер на ноутбуке.
- Wi-Fi контроллер отключен в Windows.
- Не установлены или не подходят драйвера.
1. BIOS.
В первом случае есть шанс, что беспроводное устройство отключено через BIOS. Попасть туда можно, нажимая клавишу F2, F10, Del – конкретное значение также зависит от марки портативного компьютера. Далее мы находим раздел, чье название содержит слово Configuration, Advanced, System devices или что-то в этом роде, главное – чтобы там содержалась информация о встроенных устройствах. Проверяем, не стоит ли значение Off или Disabled напротив беспроводного адаптера, обозначаемого как Wlan device, Wireless, Wi-Fi controller и так далее. 2. Кнопка включения на ноутбуке.
В случае, если в BIOS все нормально, а проблема не исчезла, обратите внимание на корпус ноутбука, чаще всего кнопка включения беспроводной сети имеет вид переключателя и совмещена с индикатором: 3. Кнопки включения на клавиатуре.
Кнопки включения на клавиатуре.
Может статься, что аппаратной кнопки нет, но и проблемы это не создает — следует изучить клавиатуру, среди функциональных клавиш найдется та, которая при нажатии совместно с клавишей Fn включает Wi-Fi. Обозначается она специальным значком. Проиллюстрируем, как он может выглядеть у разных производителей ноутбуков: Во втором случае, если отключен контроллер Wi-Fi, следует проверить две разных настройки Windows 8.
4. Включаем адаптер Wi-Fi.
Может быть выключен сам адаптер, чтобы проверить, заходим «Панель управления»-«Центр управления сетями и общим доступом»- «Изменение параметров адаптера» и, если видим, что беспроводное соединение горит серым, а его статус — «Отключено», остается просто его включить. 5. Проверка включен ли Wi-Fi в ПО Windows 8.
Нужно удостовериться, не отключен ли Wi-Fi в правой всплывающей панели Windows. Наводим курсор мыши в правый верхний или нижний угол монитора и заходим в раздел «Беспроводной режим». Включаем адаптер, если же он отключен только для режима «В самолете», проверяем, не задействован ли тот в данный момент.6. Проверка Wi-Fi драйвера. Наконец, если предыдущие варианты не возымели действия, придется повозиться с драйвером. Если установлен идущий в комплекте с Windows 8, это и может быть причиной проблемы, всегда лучше стоит использовать программу от производителя. Открываем диспетчер устройств, зайдя в «Панель управления»-«Система» или же нажав Win + R на клавиатуре и введя в командную строку текст devmgmt.msc. Находим Wi-Fi контроллер (в названии будет содержаться слово «Wireless» или «Wi-Fi»). Когда значок устройства выглядит как желтый треугольник с восклицательным знаком – налицо проблема с драйвером и требуется его переустановка.
Включаем адаптер, если же он отключен только для режима «В самолете», проверяем, не задействован ли тот в данный момент.6. Проверка Wi-Fi драйвера. Наконец, если предыдущие варианты не возымели действия, придется повозиться с драйвером. Если установлен идущий в комплекте с Windows 8, это и может быть причиной проблемы, всегда лучше стоит использовать программу от производителя. Открываем диспетчер устройств, зайдя в «Панель управления»-«Система» или же нажав Win + R на клавиатуре и введя в командную строку текст devmgmt.msc. Находим Wi-Fi контроллер (в названии будет содержаться слово «Wireless» или «Wi-Fi»). Когда значок устройства выглядит как желтый треугольник с восклицательным знаком – налицо проблема с драйвером и требуется его переустановка.
Если же, на первый взгляд, все нормально, стоит удостовериться, что для адаптера установлено подходящее программное обеспечение. Щелкнув на его названии правой кнопкой мыши, откроем окно свойств, после чего перейдем на закладку Драйвер и посмотрим информацию о поставщике и дате выпуска программы. Если там значится Microsoft и с момента выпуска драйвера прошло два-три года, однозначно стоит сходить на официальный сайт производителя ноутбука, скачать и установить последнюю версию. Не исключено, что на компьютер была произведена установка другой версии Windows и поставляемый вместе с ней драйвер не подходит под данное «железо».
Если там значится Microsoft и с момента выпуска драйвера прошло два-три года, однозначно стоит сходить на официальный сайт производителя ноутбука, скачать и установить последнюю версию. Не исключено, что на компьютер была произведена установка другой версии Windows и поставляемый вместе с ней драйвер не подходит под данное «железо».
В случае, если Windows не отображает название адаптера, его модель можно узнать, просканировав систему программами диагностики аппаратного обеспечения. Советуем воспользоваться широко известной AIDA64.
Если еще остались вопросы, смотрим в подробной видеоинструкции:
Выводы
Таким образом, мы рассмотрели все распространенные причины того, что ноутбук с установленной Windows 8 не видит беспроводную сеть. Надеемся, что статья помогла вам решить проблему или позволила лучше разбираться в премудростях обращения с компьютером!
Поделиться:
Windows 10 не подключается к WiFi
Перейти к содержимому
Возникли проблемы с тем, что компьютер или ноутбук с Windows 10 не подключается к WiFi?
Невозможно подключиться к Интернету, и, к сожалению, средство устранения сетевых неполадок Windows не всегда определяет проблему.
Невозможность подключиться к Wi-Fi является распространенной проблемой на компьютерах с Windows 10, особенно после выпуска обновления, но мы обнаружили, что обычно вы можете решить проблему и вернуться в сеть, выполнив одно из следующих действий, описанных ниже. .
Во-первых, убедитесь, что проблема связана с вашим компьютером, а не с маршрутизатором или модемом. Можете ли вы подключиться к Wi-Fi с другого устройства, например телефона или другого компьютера?
В противном случае вам может потребоваться решить проблему с вашим маршрутизатором или интернет-провайдером. Если вы можете подключиться к другому устройству, попробуйте выполнить следующие действия, чтобы решить проблему и снова подключить компьютер к сети Wi-Fi.
Прежде чем начать…
- Убедитесь, что WiFi включен.
- Нажмите значок WiFi в правом нижнем углу компьютера, чтобы убедиться, что он не выключен. Если вы видите значок самолета — скорее всего, в настройках установлен «Режим полета», и вам нужно либо отключить его, либо снова включить WiFi.

- Нажмите значок WiFi в правом нижнем углу компьютера, чтобы убедиться, что он не выключен. Если вы видите значок самолета — скорее всего, в настройках установлен «Режим полета», и вам нужно либо отключить его, либо снова включить WiFi.
- Убедитесь, что WiFi включен.
- Сброс настроек маршрутизатора
- Совет: Используйте ручку/карандаш для сброса настроек маршрутизатора
- 7
4
7
- Проверьте, не подключен ли ваш компьютер к другой сети.
- Если есть другая доступная сеть Wi-Fi, попробуйте подключиться к ней. Если это работает, и вы можете подключиться к другим сетям, вы можете попробовать перезапустить маршрутизатор/модем или забыть и снова подключиться к своей сети Wi-Fi.
- Чтобы забыть и снова подключиться к сети, щелкните значок «Пуск» в левом углу и введите «изменить настройки Wi-Fi»
- Затем нажмите «Управление известными сетями». 27
- Теперь вы можете снова попытаться подключиться к сети. Если это не решит вашу проблему, продолжайте пробовать следующие варианты.
- Перезагрузите компьютер
- Если вы еще не пробовали это, попробуйте прямо сейчас.
 Нет ничего хуже, чем решить свои проблемы простым перезапуском после нескольких часов попыток выяснить, что не так с вашим устройством.
Нет ничего хуже, чем решить свои проблемы простым перезапуском после нескольких часов попыток выяснить, что не так с вашим устройством.
- Если вы еще не пробовали это, попробуйте прямо сейчас.
- Подключение к Интернету с помощью кабеля Ethernet
- Если вы можете подключиться к Интернету с помощью кабеля, у вас могут быть проблемы с драйверами или картой WiFi.
Все еще не удается подключиться к WiFi?
Вот все потенциальные проблемы, которые могут возникнуть на вашем компьютере, и пошаговые решения по их устранению.
* На этом этапе рекомендуется вручную подключить компьютер к Интернету с помощью кабеля Ethernet, чтобы выполнить эти шаги, поскольку доступ к Интернету облегчит вам выполнение этих шагов.
Отсутствующие драйверы или устаревшие драйверы часто являются причиной того, что компьютеры с Windows 10 не могут подключиться к WiFi.
Если вам не удалось подключиться после использования вышеуказанных решений, вы можете попытаться вручную определить и установить правильные драйверы для вашего компьютера. ( Поддержка драйверов предлагает отличный инструмент, который автоматически сканирует и устанавливает отсутствующие драйверы для вас , так что вам не придется часами пытаться разобраться самостоятельно или случайно удалить важные файлы, которые необходимы вашему компьютеру для бесперебойной работы . Вы можете оказать поддержку водителю | ОДНА попытка сегодня! )
( Поддержка драйверов предлагает отличный инструмент, который автоматически сканирует и устанавливает отсутствующие драйверы для вас , так что вам не придется часами пытаться разобраться самостоятельно или случайно удалить важные файлы, которые необходимы вашему компьютеру для бесперебойной работы . Вы можете оказать поддержку водителю | ОДНА попытка сегодня! ) Решение: сброс стека TCP/IP
Сначала откройте командную строку (нажмите кнопку «Пуск», введите «cmd» и откройте приложение)
2. Затем введите следующие команды в первую строку . Нажимайте Enter после каждой строки.
- Netsh Winsock Reset (нажмите Enter)
- Netsh Int IP Reset (нажмите ENTER)
- IPConfig /Release (нажмите Enter)
- IPConfig /Renew (нажмите Enter)0004
- ipconfig /flushdns (нажмите Enter)
3. Повторите попытку подключения к WiFi.
 Возможно, после этого вам также потребуется перезагрузить компьютер.
Возможно, после этого вам также потребуется перезагрузить компьютер.Обновляйте устройства ПК и повышайте безопасность в Интернете
Всего за 9,99 долл. США в месяц Поддержка драйверов | ONE поможет вам сэкономить время и нервы при решении распространенных проблем с устройствами Windows, а также предоставит дополнительные функции оптимизации и безопасности.
Попробуйте поддержку водителей сегодняРешение: Обновите драйвер сетевого адаптера
1. Откройте диспетчер устройств, нажав кнопку «Пуск» и введя «Диспетчер устройств»
2. Найдите в списке «Сетевые адаптеры» и щелкните значок стрелка, чтобы развернуть этот раздел.
3. Щелкните адаптер правой кнопкой мыши и выберите «Обновить драйвер». Когда появится приглашение, нажмите «Автоматический поиск обновленного программного обеспечения драйвера». Возможно, вам придется перезагрузить компьютер после установки нового драйвера.

*ВАЖНОЕ ПРИМЕЧАНИЕ: если ваш компьютер не может найти драйвер для обновления на этом этапе, вам необходимо загрузить его у производителя. Если вы не можете подключиться к Интернету с помощью кабеля Ethernet, вам необходимо загрузить драйвер на флэш-накопитель USB, чтобы вы могли выбрать его и обновить вручную.
Решение: Вручную загрузите и обновите драйвер сетевого адаптера
Если ваш компьютер не может автоматически установить отсутствующий драйвер, вам необходимо загрузить его с веб-сайта производителя.
Вы можете следовать этим инструкциям, чтобы узнать, какие драйверы вам нужны, как их загрузить и установить.
(Поддержка драйверов имеет инструмент, который может сканировать ваш компьютер на наличие отсутствующих драйверов и автоматически устанавливать их для вас. Попробуйте Driver Support | ONE сегодня! .)
1. Определите, какой драйвер вам понадобится для вашего компьютер. Обычно вы можете искать драйвер на веб-сайте производителя или в Интернете.
 Обязательно загружайте драйвер только с сайта производителя или сайта, которому вы доверяете.
Обязательно загружайте драйвер только с сайта производителя или сайта, которому вы доверяете.2. Имя драйвера находится в раскрывающемся списке, поэтому в приведенном ниже примере «Qualcomm QCA9565» — это то, что мы должны ввести, чтобы найти его на сайте поддержки Dell.
3. Когда вы найдете драйвер на сайте производителя, убедитесь, что он соответствует драйверу, который вы пропустили, пытаясь обновить.
Загрузите файл на компьютер, который необходимо обновить, или сохраните его на USB-накопителе.
Рекомендация: Обновите мой USB-драйвер
4. После загрузки файла вернитесь в диспетчер устройств и снова нажмите «Обновить драйвер». На этот раз выберите «Выполнить поиск драйвера на моем компьютере», а затем выберите папку, в которой находится драйвер (обычно ваши загрузки или папку, в которой находится ваш USB-накопитель).
Когда ваш компьютер обнаружит драйвер, он будет указан в списке совместимых устройств. Выберите драйвер и нажмите «Далее», чтобы завершить процесс установки.

5. На этом этапе вам может потребоваться перезагрузить компьютер после установки правильного драйвера. После того, как вы убедитесь, что правильно обновили все драйверы, попробуйте снова подключиться к Wi-Fi.
Решение: временно отключите брандмауэры и антивирусное программное обеспечение
Иногда брандмауэры или антивирусные программы создают проблемы и случайно блокируют то, что не должны.
Проверьте, какие брандмауэры или антивирусные программы у вас запущены, и выключайте их один за другим, пытаясь подключиться к Интернету.
Не беспокойтесь — после того, как вы снова сможете подключиться к Интернету, вы сможете снова включить антивирус, чтобы снова не столкнуться с этой проблемой.
Все еще есть проблемы?
Весьма возможно, что у вас есть отсутствующие или устаревшие драйверы, которые вы не можете найти вручную.
Driver Support имеет отличный инструмент сканирования, который находит и обновляет отсутствующие или устаревшие драйверы.
 Дайте поддержку водителю | ОДНА попытка сегодня! здесь, чтобы сэкономить время и нервы, пытаясь найти драйвер вручную.
Дайте поддержку водителю | ОДНА попытка сегодня! здесь, чтобы сэкономить время и нервы, пытаясь найти драйвер вручную.Ссылка для загрузки страницы
Как исправить ноутбук, который не подключается к WiFi [Руководство 2023]
СОДЕРЖАНИЕ
1
Wi-Fi — это современный эквивалент золота; он дает нам доступ практически ко всем ресурсам в мире, позволяет нам общаться с друзьями и даже с легкостью работать.
Итак, когда ваш ноутбук внезапно не подключается к сети Wi-Fi, это действительно может показаться концом света. Но не переживайте, в большинстве случаев обычно есть простое решение.
В этой статье мы расскажем вам о процессе устранения неполадок, начиная с самых простых решений и заканчивая более сложными методами.
Начнем!
Что мешает моему ноутбуку подключиться к Wi-Fi?
Целый ряд причин может помешать вашему ноутбуку подключиться к Wi-Fi, в том числе помехи беспроводному сигналу, включенный режим полета, зависшие сетевые службы и устаревший сетевой адаптер.

Между вашим устройством и маршрутизатором также может быть нарушение связи, особенно если вы не перезагружаете маршрутизатор регулярно!
Конечно, сначала вы захотите определить, действительно ли проблема связана с вашим ноутбуком или самим Интернетом.
Проверьте, можете ли вы подключиться к Wi-Fi через телефон, планшет или любое другое устройство, которое у вас есть под рукой. Если они не подключаются, то это довольно четкий показатель того, что проблема связана с вашим Wi-Fi.
Возможно, у вас перебои с доступом в Интернет (обратитесь к своему интернет-провайдеру), или, возможно, ваш маршрутизатор и модем не работают должным образом. Их сброс, который мы обсуждаем на шаге 7, также может помочь в этом.
14 эффективных способов починить ноутбук, который не подключается к Wi-Fi
1. Проверьте физический переключатель Wi-Fi вашего ноутбука
Да, мы знаем. Это может показаться простым, но вы будете удивлены, насколько это распространенная причина! Вы или пушистое животное из семейства кошачьих могли случайно нажать на кнопку и выключить его.

Если на вашем ноутбуке есть переключатель Wi-Fi, он обычно располагается в верхнем углу клавиатуры или сбоку. Быстро найдите кнопку, а затем убедитесь, что она включена.
Вы также должны убедиться, что опция Wi-Fi действительно включена в настройках «Сеть и Интернет». Вы можете получить к нему доступ, нажав на кнопку вкладки сетевого подключения. Если Wi-Fi включен, вкладка внизу будет синей в Windows 10/11.
2. Отключите режим полета
Еще одна упускаемая из виду, но распространенная причина — активация режима полета. Возможно, вы включили эту функцию, если недавно путешествовали, не хотели, чтобы вас беспокоили социальные сети, или просто случайно включили ее (особенно если у вас есть ярлык).
Итак, стоит проверить это и убедиться, что режим полета отключен. Вы можете найти его в настройках Wi-Fi. Если он выключен, он будет отображаться серым цветом.
Если ваш режим полета не включен, вы можете попробовать следующий шаг:
3.
 Перезапустите Проводник Windows
Перезапустите Проводник WindowsПерезапуск Проводника Windows потенциально может решить вашу проблему, особенно если вы можете подключиться к реальному Wi-Fi, но не загружаете какие-либо веб-страницы.
Это простой процесс:
- Удерживайте клавиши «Ctrl», «Shift» и «Esc», чтобы открыть «Диспетчер задач».
- В процессах прокрутите вниз, пока не найдете файл «Проводник Windows».
- Щелкните правой кнопкой мыши и нажмите «Перезагрузить».
- Проверьте, восстановилось ли соединение Wi-Fi. Если это не так, читайте дальше.
4. Забыли сохраненную беспроводную сеть
Если ваша беспроводная сеть отображается, но выдает сообщение «Не удается подключиться» всякий раз, когда вы нажимаете на нее, возможно, ваш сетевой профиль поврежден.
Чтобы решить эту проблему, вам нужно будет забыть и заново добавить сеть:
- Нажмите кнопку «Пуск» в Windows, перейдите в «Настройки», а затем в «Сеть и Интернет».

- Выберите «Wi-Fi», затем «Управление известными сетями».
- Найдите нужную сеть Wi-Fi и нажмите кнопку «Забыть».
- Закройте окно, чтобы изменения вступили в силу.
- Повторно подключитесь к сети Wi-Fi (придется снова вводить пароль).
- Перейдите к шагу 5, если ваш ноутбук по-прежнему не может подключиться к нему.
5. Запустите средство устранения неполадок сети
Средство устранения неполадок сети — это встроенная программа диагностики Windows, которая помогает выявить и решить проблемы с подключением.
Итак, если ваш ноутбук не подключается к Wi-Fi, вы обязательно захотите попробовать:
- Перейдите в «Система», «Устранение неполадок», а затем выберите «Другие средства устранения неполадок».
- Прокрутите вниз и выберите опцию «Сетевой адаптер».
- Нажмите «Выполнить». Выберите опцию «Устранение неполадок».
- Выберите «Все сетевые адаптеры» и нажмите «Далее».

- Выполните шаги по устранению неполадок, а затем проверьте, исчезла ли проблема.
Средство устранения сетевых неполадок выявило и решило вашу проблему? Если нет, перейдите к следующему методу.
6. Подключение к другому частотному диапазону сети
Некоторые маршрутизаторы (двухдиапазонные маршрутизаторы) обеспечивают подключение к двум различным сетевым диапазонам (2,4 ГГц и 5 ГГц). У каждого есть свои плюсы и минусы; 5G Гц, как правило, быстрее, но не может достигать 2,4 ГГц.
Вам следует попробовать подключиться к другому диапазону частот сети, если текущий диапазон не работает. В большинстве случаев они используют одно и то же имя сети Wi-Fi, но заканчиваются либо на 2,4G, либо на 5G.
Вы также можете переключиться на другой канал Wi-Fi, в идеале на менее загруженный или непопулярный в вашем районе.
Вы можете использовать приложение, такое как Wifi Analyzer, чтобы определить самые популярные каналы рядом с вашим местоположением.
 Не все маршрутизаторы позволяют изменить этот параметр, но если это возможно, вы сможете сделать это в дополнительных настройках беспроводной сети маршрутизатора:
Не все маршрутизаторы позволяют изменить этот параметр, но если это возможно, вы сможете сделать это в дополнительных настройках беспроводной сети маршрутизатора:- Откройте веб-браузер и введите IP-адрес маршрутизатора (обычно он находится на задней панели). маршрутизатора).
- Введите имя пользователя и пароль администратора вашего маршрутизатора. Опять же, вы найдете эту информацию на задней панели маршрутизатора. (пока он не был изменен)
- Откройте «Настройки беспроводной сети» (иногда находятся в разделе «Дополнительные настройки»).
- Отключите любой параметр «Автоподключение», а затем выберите параметр «Каналы».
- Измените свой канал Wi-Fi по желанию. 1, 6 или 11 обычно являются лучшим выбором.
- Применить изменения.
Имейте в виду, что эти шаги могут отличаться в зависимости от вашего маршрутизатора и производителя. Если вы не можете понять это, обратитесь за помощью к производителю или ознакомьтесь с руководством маршрутизатора.

Если ваш ноутбук по-прежнему не подключается к Wi-Fi, продолжайте читать наши следующие методы устранения неполадок.
С этого момента все становится немного сложнее, но не волнуйтесь, мы объясним все просто и предоставим пошаговые инструкции.
7. Перезапустите маршрутизатор и модем
Перезапуск маршрутизатора и модема очищает память, завершает приостановленные задачи и сбрасывает назначенные IP-адреса. Все эти действия могут устранить проблемы с подключением к сети Wi-Fi.
В настоящее время большинство маршрутизаторов и модемов интегрированы, но если у вас есть два отдельных устройства, обязательно перезагрузите их оба. Вот как это сделать:
- Отключите маршрутизатор и модем от электрической розетки. Имейте в виду, что некоторые модемы имеют резервную батарею, которая позволяет устройству работать даже после того, как вы отключите его от источника питания. Вам также придется извлечь аккумулятор, чтобы перезапуск произошел.
- Подождите не менее 30 секунд, в идеале около минуты.
 Терпение здесь имеет решающее значение; вам нужно дать вашим устройствам и интернет-провайдеру (интернет-провайдеру) достаточно времени, чтобы распознать, что маршрутизатор и модем отключились.
Терпение здесь имеет решающее значение; вам нужно дать вашим устройствам и интернет-провайдеру (интернет-провайдеру) достаточно времени, чтобы распознать, что маршрутизатор и модем отключились. - Если у вас есть комбинированный блок, теперь вы можете подключить его снова. Он должен включиться автоматически, но если не просто нажать кнопку питания.
- Если у вас есть два отдельных устройства, вам нужно сначала подключить модем к розетке. Подождите от 1 до 3 минут, чтобы дать ему время восстановиться.
- Снова подключите маршрутизатор и подключите все необходимые кабели (например, Ethernet). Подождите еще несколько минут.
- Проверьте, может ли ваш ноутбук подключиться к Wi-Fi.
Перезапуск маршрутизатора и модема также помогает защититься от вредоносных программ, поэтому рекомендуется делать это регулярно.
Если проблема не устранена и все кабели маршрутизатора подключены правильно (и не повреждены), мы рекомендуем в следующий раз попытаться уменьшить помехи беспроводного сигнала.

8. Уменьшение помех беспроводному сигналу
Многие факторы могут повлиять на силу и надежность вашего беспроводного соединения, включая физическое расположение маршрутизатора, количество устройств поблизости и полосу частот.
Вот несколько способов минимизировать помехи беспроводному сигналу (и, надеюсь, устранить проблемы с подключением!):
- Устранение физических препятствий. Стены, мебель и другие устройства между ноутбуком и маршрутизатором могут препятствовать прохождению сигнала. Убедитесь, что маршрутизатор расположен в месте, обеспечивающем беспрепятственный путь подключения.
- Держите двери открытыми. Это особенно важно, если в вашем доме толстые стены, например, из кирпича и камня.
- Расположите маршрутизатор как можно ближе к ноутбуку. Это довольно очевидно. Чем ближе ваш ноутбук к маршрутизатору, тем меньше будет проходить сигнал и тем надежнее он будет.

- Купите кабель Ethernet. Кабель Ethernet обязательно повысит надежность и скорость Wi-Fi. В конце концов, это позволяет вашему ноутбуку мгновенно получать и передавать данные (проходит через проводное прямое соединение без помех).
- Переключение на другой диапазон (если применимо). Зайдите на страницу администрирования вашего маршрутизатора и установите диапазон беспроводной связи на 5 ГГц. Этот диапазон обычно менее загружен, что означает более надежное беспроводное соединение для вас, поскольку на этой частоте работает не так много устройств.
- Сведите к минимуму помехи от устройств. Отключите все неиспользуемые электронные устройства, работающие в той же полосе частот, например принтеры, планшеты, динамики Bluetooth и смарт-телевизоры.
- Используйте расширитель диапазона беспроводной связи. Если вышеуказанные шаги выполнить невозможно, и вы не можете держать свой ноутбук рядом с маршрутизатором, вам следует инвестировать в расширитель диапазона беспроводной связи.

Когда ваш маршрутизатор находится в оптимальном месте и вы внесли другие необходимые изменения для минимизации помех, подойдите к своему ноутбуку и проверьте, сохраняется ли проблема.
9. Переустановите или обновите сетевой адаптер
Совсем не видите значок Wi-Fi? Тогда типичным виновником является то, что по какой-то причине ваш сетевой адаптер не распознается вашей системой. Поэтому стоит переустановить его, чтобы посмотреть, вернет ли он ваше соединение.
Вот как это сделать:
- Щелкните правой кнопкой мыши логотип Windows «Пуск» и выберите «Диспетчер устройств».
- Откройте вкладку «Сетевые адаптеры».
- Нажмите на адаптер Wi-Fi; будет несколько вариантов, поэтому убедитесь, что вы выбрали правильный (обычно в названии будет написано Wi-Fi).
- Щелкните правой кнопкой мыши адаптер Wi-Fi и выберите «Удалить устройство».
- Нажмите кнопку «Удалить».
- Перезагрузите ноутбук. Windows автоматически переустановит адаптер Wi-Fi.

- Проверьте, устранена ли проблема. Если это не так, перейдите к следующему шагу.
- Вернитесь в Диспетчер устройств и щелкните правой кнопкой мыши драйвер Wi-Fi. Выберите «Обновить».
- Выберите «Поиск драйверов на моем компьютере».
- Выберите параметр «Выбрать из списка доступных драйверов».
- В разделе «Модели» появится несколько версий драйверов. Выберите последнюю версию — большинство ноутбуков будут отображать дату для каждой версии — или просмотрите каждую версию драйвера по одной.
- Нажмите «Далее», чтобы установить, перезагрузите ноутбук и проверьте, работает ли ваш Wi-Fi.
- Если это не так, возможно, доступно другое обновление драйвера. Вы можете проверить (и установить) последнюю версию драйвера непосредственно с веб-сайта производителя вашего ноутбука.
Имейте в виду, что этот процесс приведет к тому, что ваш ноутбук забудет сохраненные сетевые пароли, поэтому вам придется вводить их повторно.

10. Восстановить дополнительные настройки Интернета
Не теряй надежды! Известно, что восстановление расширенных настроек Интернета устраняет проблемы с подключением к Wi-Fi.
Если ни один из вышеперечисленных методов не сработал, попробуйте следующее:
- В строке поиска Windows введите «Свойства обозревателя» и нажмите клавишу ввода.
- Нажмите на вкладку «Дополнительно».
- Нажмите кнопку «Восстановить дополнительные настройки».
- Примените изменения и нажмите «ОК».
- Перезагрузите ноутбук и проверьте, устранена ли проблема.
Это исправление позволит вам просматривать веб-страницы в кратчайшие сроки. Однако, если вы все еще видите всплывающее окно «не удается подключиться», попробуйте наше следующее решение.
11. Проверка работы сетевых служб
Необходимо убедиться, что все сетевые службы работают правильно. Если даже одна из служб не работает, это определенно может помешать вашему ноутбуку подключиться к Wi-Fi.

Вы можете проверить свои сетевые службы в Диспетчере задач:
- Одновременно удерживайте клавиши «Ctrl», «Shift» и «Esc», чтобы открыть «Диспетчер задач».
- Выберите вкладку «Службы», а затем щелкните ссылку «Открыть службы».
- Найдите «DHCP-клиент» и убедитесь, что его статус установлен на «Работает». Если это не так, щелкните правой кнопкой мыши службу и выберите «Свойства».
- Установите тип запуска «Автоматически» и выберите «Пуск».
- Примените изменения и нажмите «ОК».
- Повторите описанные выше шаги для следующего: «Автонастройка WLAN», «Подключение к службам Wi-Fi Direct» и все сетевые службы (например, «Подключенные к сети устройства», «Сетевые подключения» и «Служба настройки сети») должны быть установить автоматический или ручной режим. Вы также можете нажать «Запустить» службу вверху, чтобы они запустились немедленно.
12. Обновите свой IP-адрес
Если все ваши сетевые службы работают, вам следует рассмотреть возможность освобождения и обновления вашего IP-адреса.

Этот процесс обновляет IP-адрес вашего ноутбука и заставляет маршрутизатор немедленно забыть старый IP-адрес, решая любые проблемы с подключением, вызванные этим. Для этого вам нужно открыть командную строку:
- Одновременно нажмите и удерживайте клавиши «Windows» и «R».
- В поле поиска введите CMD и нажмите Enter, чтобы загрузить командную строку.
- Введите «ipconfig /release» и снова нажмите клавишу ввода.
- Введите «ipconfig /renew» и нажмите Enter.
- Проверьте, можете ли вы теперь подключиться к Wi-Fi.
- Если вы не можете, вам нужно ввести «ipconfig /flushdns» в командной строке.
- Еще раз проверьте соединение Wi-Fi.
Пока вы находитесь в командной строке, вы также можете попробовать следующие команды, если предыдущее не сработало: введите «netsh winsock reset», «netsh winsock reset catalog», а затем «netsh int ip reset resetlog». .txt» Перезагрузите компьютер.
13. Выполните сброс сети
В крайнем случае стоит сбросить все настройки сети.
 Он переустановит ваши сетевые адаптеры и вернет другие сетевые компоненты в состояние по умолчанию.
Он переустановит ваши сетевые адаптеры и вернет другие сетевые компоненты в состояние по умолчанию.- Перейдите в Windows, затем выберите «Настройки».
- Перейдите в раздел «Сеть и Интернет», «Дополнительные параметры сети» и выберите параметр «Сброс сети».
- Выберите «Сбросить сейчас», затем нажмите «Да». Он автоматически перезагрузит ваш ноутбук после завершения сброса. Обычно процесс занимает несколько минут.
14. Включите DHCP и автоматический DNS
Много раз, особенно когда вы пытаетесь подключиться к общедоступной сети Wi-Fi в отеле или аэропорту, после подключения к рассматриваемой сети он хочет перенаправить вас на страницу входа в браузере.
Однако это не работает, если вам не был назначен правильный IP-адрес или разрешено использование DNS указанной сети/сервера.
Поэтому обязательно установите для DNS значение «Автоматически» и включите DHCP, что позволит маршрутизатору/сети, к которой вы подключаетесь, автоматически назначать вам IP-адрес.
 Вот как это сделать.
Вот как это сделать.Часто задаваемые вопросы
Почему мой ноутбук не подключается к Wi-Fi, а другие устройства подключаются?
Обычно это указывает на проблему с самим ноутбуком.
Это может быть что-то простое, например, включение режима полета, или что-то более сложное, например, сетевые службы работают неправильно.
Может ли вредоносное ПО привести к тому, что мой ноутбук не будет подключаться к Wi-Fi?
Да, это возможно. Это особенно актуально, если это наносит ущерб настройкам вашей сети.
Вы можете проверить и удалить вредоносное ПО с помощью антивирусного программного обеспечения, такого как Malwarebytes.
Почему мой ноутбук не подключается к бесплатному Wi-Fi?
Многие брандмауэры блокируют бесплатный Wi-Fi, поскольку они не совсем безопасны. Вам нужно будет настроить параметры брандмауэра, чтобы разрешить соединение.
Некоторые общедоступные сети Wi-Fi также имеют страницы входа в систему, где вы должны ввести данные своей учетной записи (или зарегистрироваться), чтобы использовать их.

- Если есть другая доступная сеть Wi-Fi, попробуйте подключиться к ней. Если это работает, и вы можете подключиться к другим сетям, вы можете попробовать перезапустить маршрутизатор/модем или забыть и снова подключиться к своей сети Wi-Fi.
- Проверьте, не подключен ли ваш компьютер к другой сети.
- Совет: Используйте ручку/карандаш для сброса настроек маршрутизатора
- Сброс настроек маршрутизатора
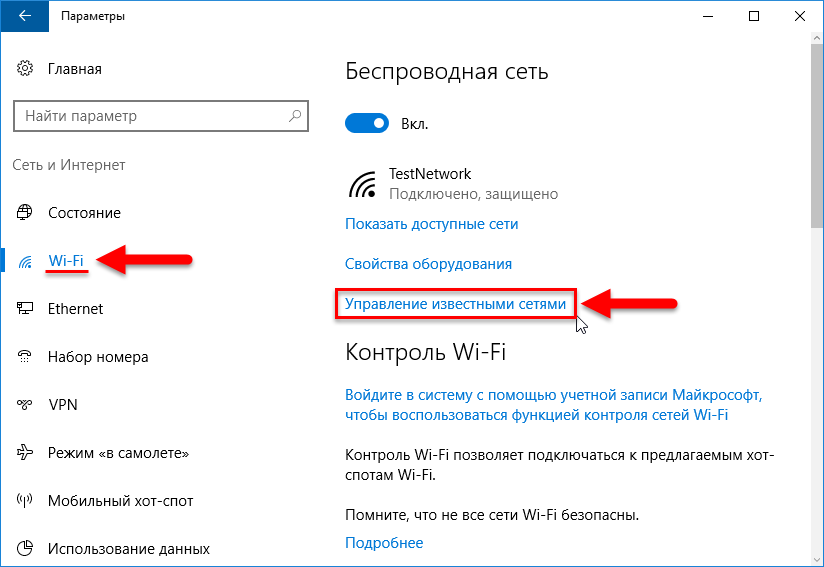
 cpl.
cpl. Рекомендуется скачивать драйверы только с официального сайта производителя.
Рекомендуется скачивать драйверы только с официального сайта производителя.
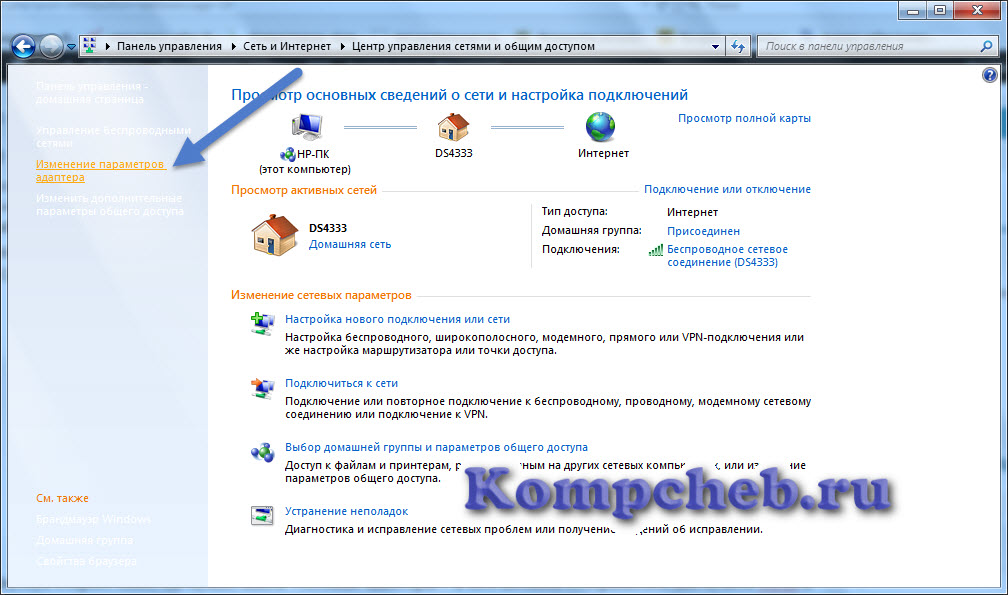 Нет ничего хуже, чем решить свои проблемы простым перезапуском после нескольких часов попыток выяснить, что не так с вашим устройством.
Нет ничего хуже, чем решить свои проблемы простым перезапуском после нескольких часов попыток выяснить, что не так с вашим устройством. ( Поддержка драйверов предлагает отличный инструмент, который автоматически сканирует и устанавливает отсутствующие драйверы для вас , так что вам не придется часами пытаться разобраться самостоятельно или случайно удалить важные файлы, которые необходимы вашему компьютеру для бесперебойной работы . Вы можете оказать поддержку водителю | ОДНА попытка сегодня! )
( Поддержка драйверов предлагает отличный инструмент, который автоматически сканирует и устанавливает отсутствующие драйверы для вас , так что вам не придется часами пытаться разобраться самостоятельно или случайно удалить важные файлы, которые необходимы вашему компьютеру для бесперебойной работы . Вы можете оказать поддержку водителю | ОДНА попытка сегодня! )  Возможно, после этого вам также потребуется перезагрузить компьютер.
Возможно, после этого вам также потребуется перезагрузить компьютер.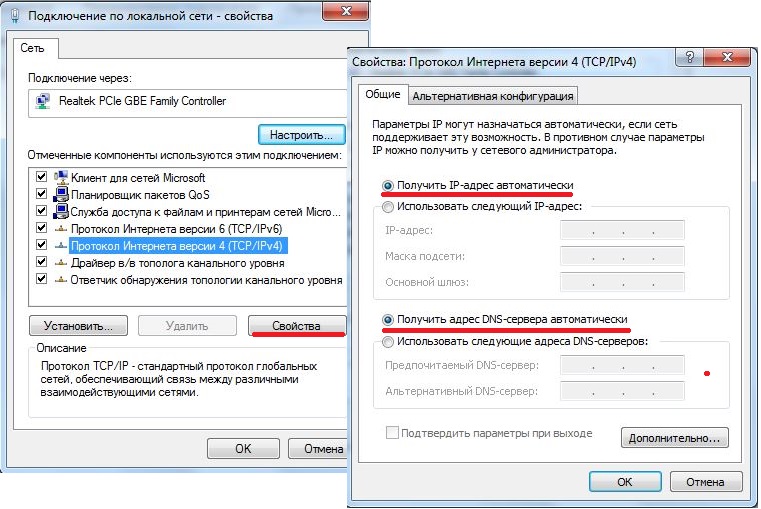
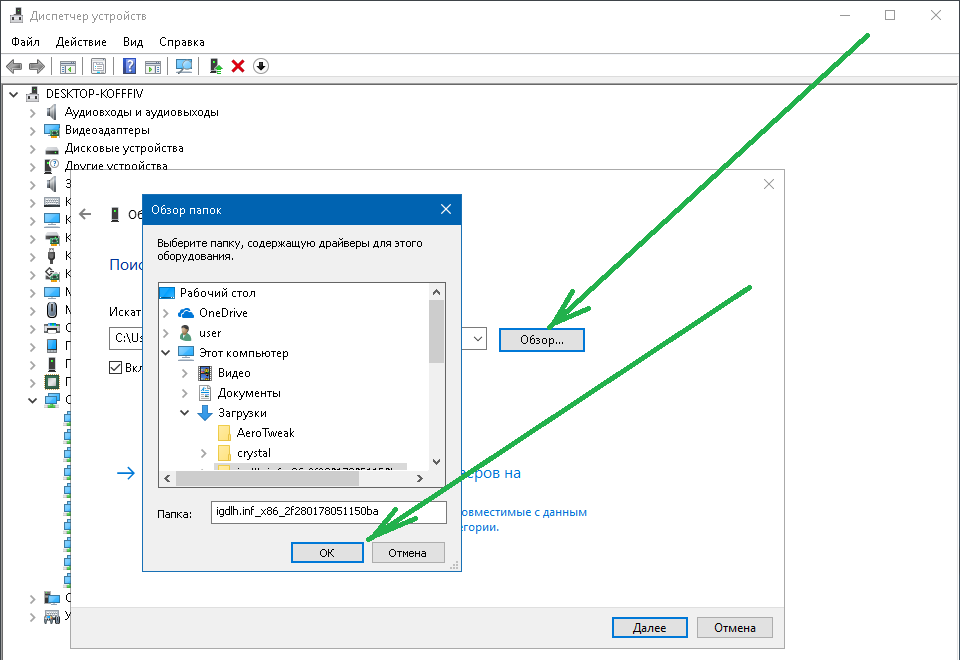 Обязательно загружайте драйвер только с сайта производителя или сайта, которому вы доверяете.
Обязательно загружайте драйвер только с сайта производителя или сайта, которому вы доверяете.
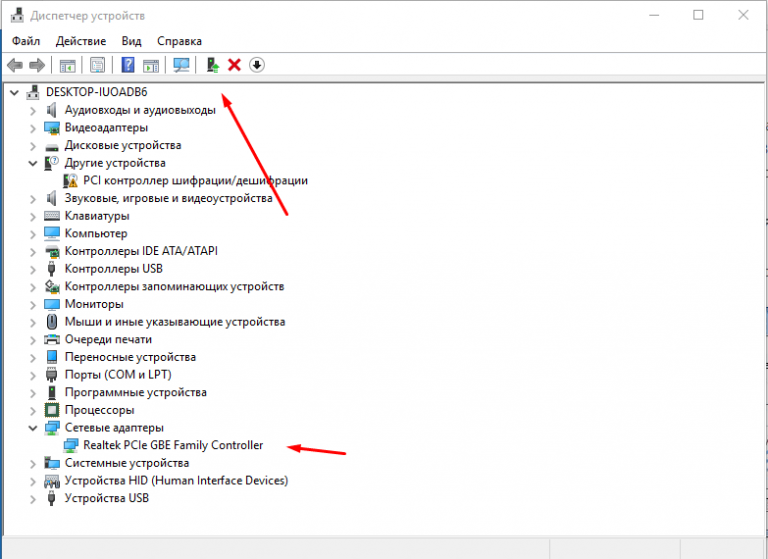 Дайте поддержку водителю | ОДНА попытка сегодня! здесь, чтобы сэкономить время и нервы, пытаясь найти драйвер вручную.
Дайте поддержку водителю | ОДНА попытка сегодня! здесь, чтобы сэкономить время и нервы, пытаясь найти драйвер вручную.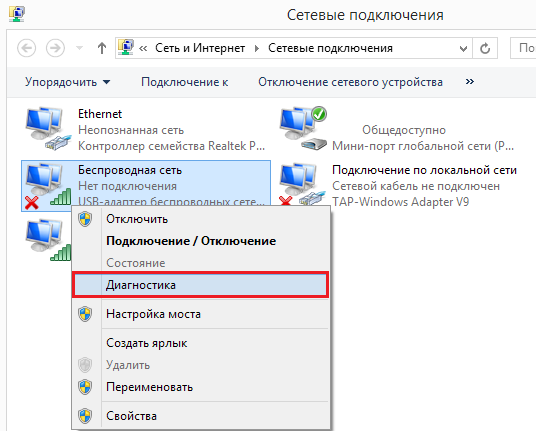

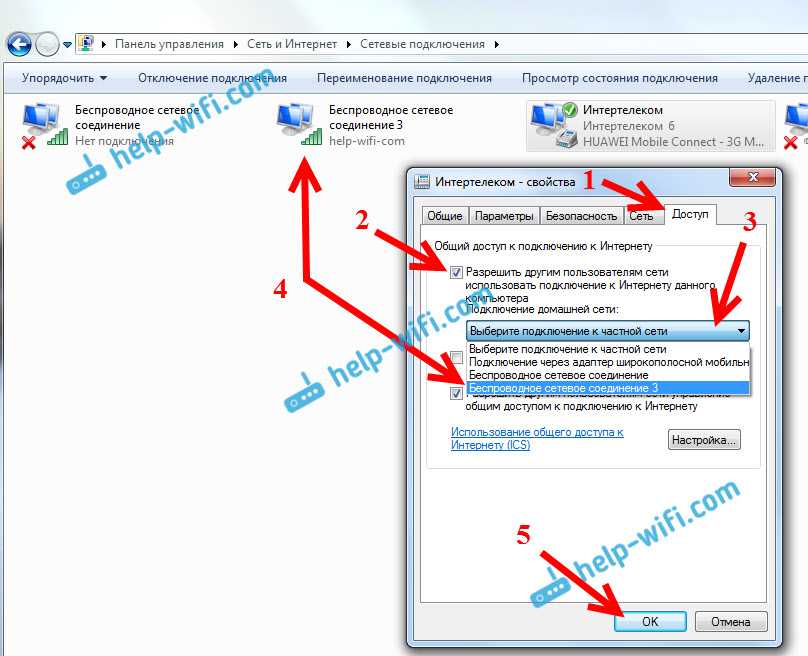 Перезапустите Проводник Windows
Перезапустите Проводник Windows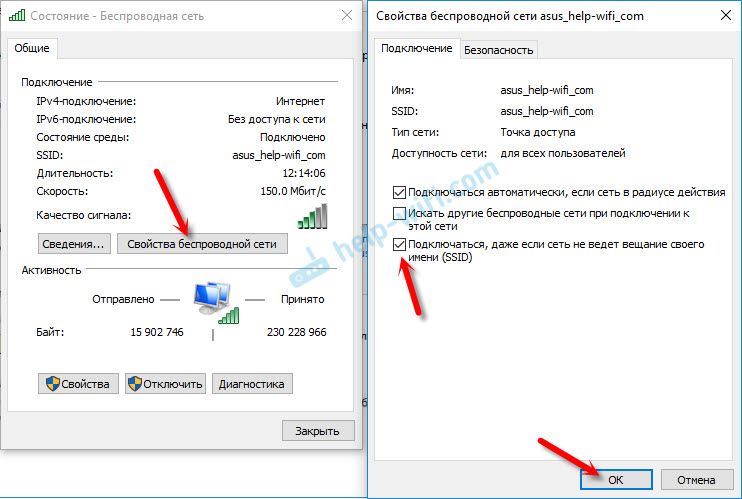

 Не все маршрутизаторы позволяют изменить этот параметр, но если это возможно, вы сможете сделать это в дополнительных настройках беспроводной сети маршрутизатора:
Не все маршрутизаторы позволяют изменить этот параметр, но если это возможно, вы сможете сделать это в дополнительных настройках беспроводной сети маршрутизатора:
 Терпение здесь имеет решающее значение; вам нужно дать вашим устройствам и интернет-провайдеру (интернет-провайдеру) достаточно времени, чтобы распознать, что маршрутизатор и модем отключились.
Терпение здесь имеет решающее значение; вам нужно дать вашим устройствам и интернет-провайдеру (интернет-провайдеру) достаточно времени, чтобы распознать, что маршрутизатор и модем отключились.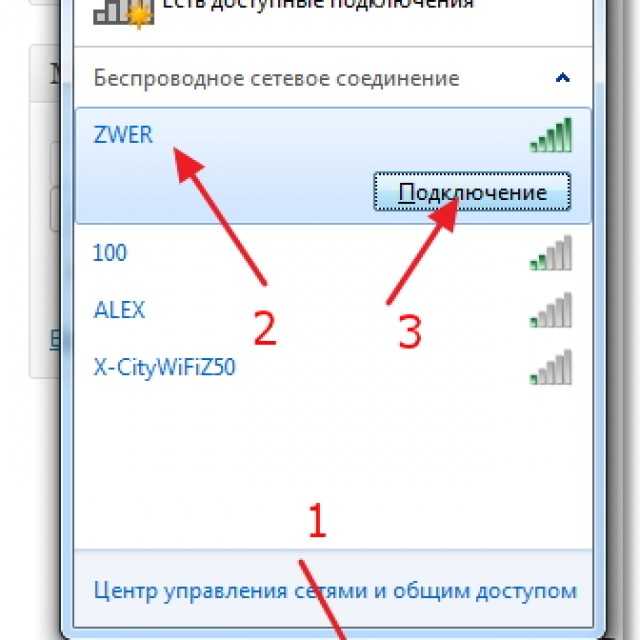

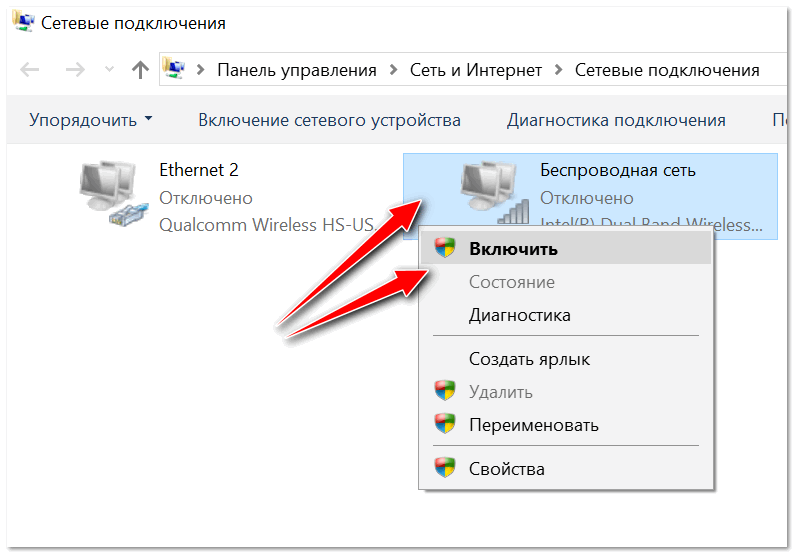

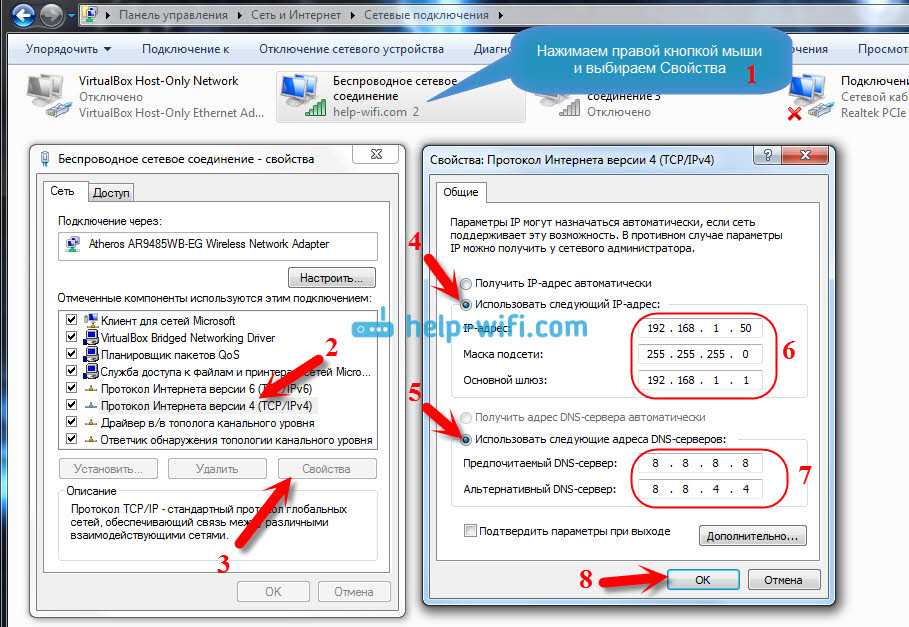
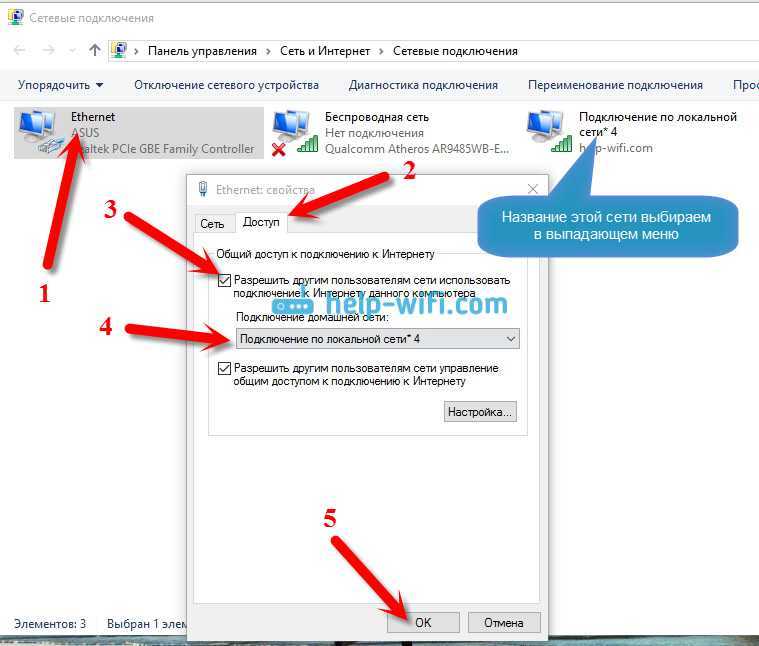

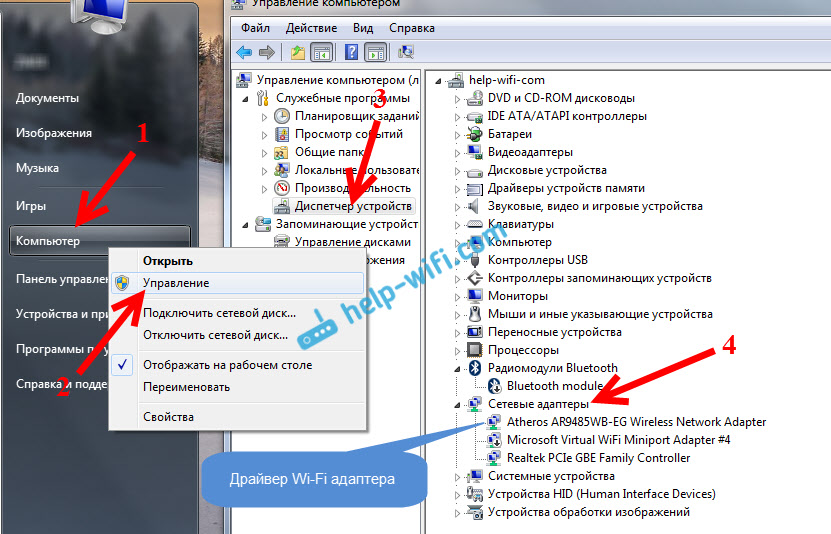 Он переустановит ваши сетевые адаптеры и вернет другие сетевые компоненты в состояние по умолчанию.
Он переустановит ваши сетевые адаптеры и вернет другие сетевые компоненты в состояние по умолчанию. Вот как это сделать.
Вот как это сделать.