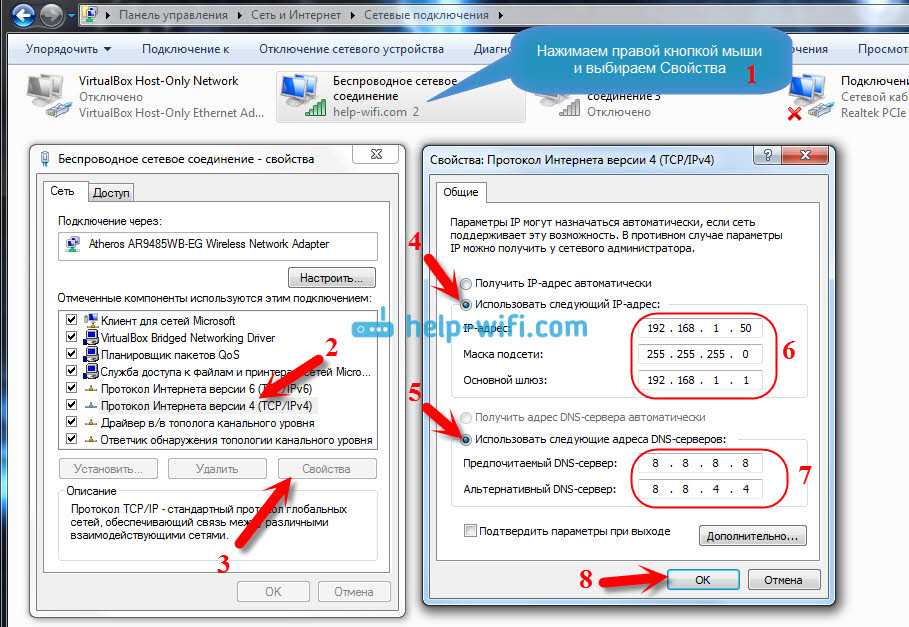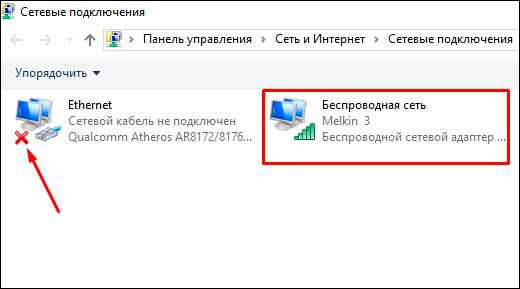Почему ноутбук не видит Wi-Fi сеть роутера? Что делать?
Мы уже рассматривали решения множества проблем, которые могут возникнуть при подключении ноутбука к Wi-Fi сети, или в процессе пользования. Но, есть одна популярная проблем, о которой я еще не писал. Это когда ноутбук не видит Wi-Fi сеть. В принципе, проблема относится не только к ноутбукам, но и к стационарным компьютера, которые подключены к Wi-Fi через адаптер (внешний, или внутренний). С проблемой, когда ноутбук не видит Wi-Fi, можно столкнутся в Windows XP, Windows 7, Windows 8, и даже в Windows 10. Если у вас установлена Windows 10, и компьютер не видит ваш роутер, то смотрите отдельную инструкцию: Windows 10 не видит Wi-Fi сети. А если у вас установлена Windows 11, т смотрите эту статью: Windows 11 не видит Wi-Fi сети. Так как решения там практический одинаковые, то не важно, на какой системе работает ваш ноутбук. Сейчас мы попробуем разобраться, почему же ноутбук не видит беспроводные сети, на примере Windows 7.
Прежде, чем перейти к каким-то настройкам, давайте попробуем разобраться, какая проблема конкретно у вас. Есть два варианта:
- Когда в списке доступных для подключения сетей не отображается ни одна Wi-Fi сеть. То есть, компьютер вообще не находит Wi-Fi. Но, вы уверены, что в радиусе есть беспроводные сети. Другие устройства их видят.
- И когда ноутбук не видит только вашу Wi-Fi сеть, а другие, соседние сети видит.
На такие две части я разделю эту статью. Можете сразу переходить к необходимому разделу с решением вашей проблемы.
Важный момент! Вам нужно проверить, раздает ли ваш роутер Wi-Fi сеть. Нужно убедится в том, что ноутбук находится в радиусе действия Wi-Fi сети. Если другие устройства, которые находятся рядом с компьютером видят беспроводные сети, а компьютер нет, тогда смотрите эту статью дальше. Если вы подозреваете, что проблема в роутере, то читайте эту статью: Роутер не раздает интернет по Wi-Fi. Что делать?
Еще один важный момент. Если у вас на компьютере ошибка «Нет доступных подключений», и красный крестик возле значка подключения к Wi-Fi, то по решению этой ошибки есть отдельная инструкция для Windows 7.
Если у вас на компьютере ошибка «Нет доступных подключений», и красный крестик возле значка подключения к Wi-Fi, то по решению этой ошибки есть отдельная инструкция для Windows 7.
Почему ноутбук не видит беспроводные сети (ни одной)?
Самые популярные причины:
- В радиусе нет доступных сетей (это мы уже исключили)
- Не установлен драйвер беспроводного адаптера, и поэтому он не может находить беспроводные сети. Или драйвер установлен, но работает неправильно.
- Wi-Fi на ноутбуке просто выключен.
- Бывает, что Wi-Fi приемник просто неисправен, или отключен (например, во время чистки ноутбука от пыли).
Но, чаще всего, конечно же проблема в выключенном беспроводном адаптере, или в отсутствии нужного драйвера. Это мы сейчас и рассмотрим.
Для начала, я бы советовал просто попробовать подключить свой ноутбук к беспроводной сети по этой инструкции. И отдельная инструкция по подключению в Windows 10 и Windows 11. Возможно, у вас все получится, и не понадобится копаться в настройках.
Возможно, у вас все получится, и не понадобится копаться в настройках.
Проверяем драйвер беспроводного адаптера
Если у вас на панели уведомлений отображается значок подключения в виде компьютера с красным крестиком, то драйвер скорее всего не установлен.
Что бы проверить, нам нужно зайти в диспетчер устройств. Откройте меню Пуск, нажмите правой кнопкой мыши на Компьютер, и выберите Управление. В новом окне перейдите на вкладку Диспетчер устройств. Откройте раздел Сетевые адаптеры, и посмотрите, есть ли там адаптер, в имени которого есть слова «Wi-Fi», или «Wireless». Выглядит это примерно вот так:
Если такого адаптера там нет, как правило, в таком случае там отображается только один адаптер (сетевая карта), то его нужно установить. Если он там есть, то он должен быть без каких либо значков, как у меня на скриншоте выше. Если возле Wi-Fi адаптера есть какой-то значок, то нажмите на него правой кнопкой мыши, и выберите Задействовать. Скорее всего, вам придется установить необходимый драйвер. У нас есть отдельная инструкция по установке: https://help-wifi.com/raznye-sovety-dlya-windows/kak-ustanovit-drajvera-na-wi-fi-adapter-v-windows-7/.
Скорее всего, вам придется установить необходимый драйвер. У нас есть отдельная инструкция по установке: https://help-wifi.com/raznye-sovety-dlya-windows/kak-ustanovit-drajvera-na-wi-fi-adapter-v-windows-7/.
Если же с драйвером все в порядке, то давайте проверим включен ли Wi-Fi на вашем компьютере.
Нажмите правой кнопкой мыши на значок подключения к сети, и выберите Центр управления сетями и общим доступом. Затем, выберите Изменение параметров адаптера.
Дальше нажмите правой кнопкой мыши на адаптер Беспроводное сетевое соединение (или Беспроводная сеть), и выберите Включить.
После этого, компьютер должен увидеть беспроводные сети, и вы сможете без проблем подключится к своей Wi-Fi сети.
Возможно, у вас беспроводные сети выключены сочетанием клавиш на ноутбуке. Нужно проверить, более подробно об этом я писал в статье: как включить Wi-Fi на ноутбуке с Windows 7?. И если у вас «десятка»: как включить Wi-Fi в Windows 10.
И если у вас «десятка»: как включить Wi-Fi в Windows 10.
После этих действий, у вас все должно заработать. Главное, что бы появился значок Wi-Fi сети с желтой звездочкой, это значит, что есть доступные для подключения сети.
Ноутбук не видит мой Wi-Fi, а другие видит. Решение проблемы.
Если выше мы рассматривали ситуацию, когда на ноутбуке вообще не отображаются беспроводные сети, то сейчас мы разберемся из-за чего ноутбук не видит только одну, нужную нам Wi-Fi сеть. А другие сети, соседние, отображаться в списке доступных. Такая проблема чаще появляется на мобильных устройствах: смартфонах и планшетах. Но, компьютеры не исключение.
В таком случае, проблему уже нужно искать на стороне Wi-Fi роутера. Практически всегда, решение одно и то же: смена канала Wi-Fi сети. Если роутер сам, или вы в ручном режиме выставили в настройках статический 13 канал, то компьютер сеть скорее всего не увидит. Поэтому, нужно проверить, и сменить канал в настройках роутера.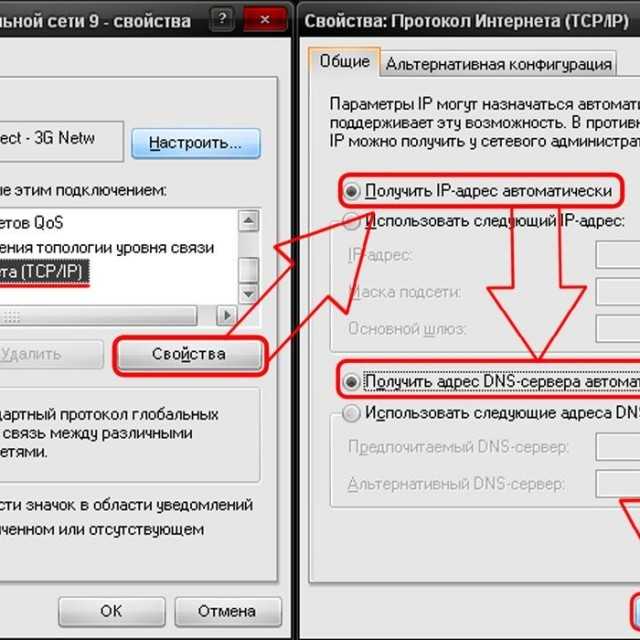 Как сменить канал на разных маршрутизаторах, я писал в статье: Как найти свободный Wi-Fi канал, и сменить канал на роутере?
Как сменить канал на разных маршрутизаторах, я писал в статье: Как найти свободный Wi-Fi канал, и сменить канал на роутере?
Вот для примера, смена канал на Tp-Link. Сменить его можно настройках, на вкладке Wireless (Беспроводной режим). Попробуйте поставить статический канал (только не ставьте 12 и 13), или установите Auto.
Не забудьте сохранить настройки и перезагрузить роутер. После этого, ваша домашняя сеть должна появится в списке доступных.
Если не помогает, то можно еще сменить имя Wi-Fi сети. Сделать это так же можно в настройках, на вкладке с настройками беспроводной сети.
Еще один совет: попробуйте поднести свой ноутбук ближе к роутеру, или наоборот. Возможно, в этом проблема. Часто бывают случаи, когда Wi-Fi ловит вообще вблизи от роутера, а на небольшом расстоянии не работает. Это конечно же не нормально, но какого-то конкретного решения я не знаю. Снова же, нужно пробовать экспериментировать с каналами.
Что делать, ели ноутбук не видит сеть Wi-Fi, а другие видит
По теме , если ноутбук не видит сеть Wi-Fi, задаются вопросом многие пользователи, так как данная проблема достаточно частое в современном мире явление в работе Wi-Fi сетей в квартире! Широка известно, что Wi-Fi удобная коммуникация любого современного дома — а значит, как ни крути, возникают те или иные проблемы, которые требуется решать, чтобы не отставать от времени (хотя и бывают такие пользователи, которые мирятся с неполадками Wi-Fi-сети и пр. и пользуются, скажем так, хромой лошадью).
и пользуются, скажем так, хромой лошадью).
Одна из проблем это, когда в списке доступных Wi-Fi сетей не видно имени одной из них, но о наличии которой вам точно известно (неисправность роутера исключаем).
Данная инструкции рассказывает о решении неполадок с ноутбуком, однако, подобный казус возможен на любом другом устройстве, кое подключается к беспроводному каналу интернета…
…подробности ниже:
разделы поста:
Ели мой ноутбук не видит сеть Wi-Fi, а другие видит? что делать
причины отсутствия нужной Wi-Fi сети в списке выбора
основные причины, когда ноут не видит сеть Wi-Fi:
настройки роутера:
ноутбук не видит сеть Wi-Fi — варианты настроек роутеров различных моделей
Видео: подключаем раздачу Гостевой сети
Ели мой ноутбук не видит сеть Wi-Fi, а другие видит? что делать
вернуться к оглавлению ↑
причины отсутствия нужной Wi-Fi сети в списке выбора
Если решать вопрос — отчего ноутбук (или иной гаджет) не видит сеть Wi-Fi, то прежде всего следует знать наиболее распространенные причины этого казуса.
Банальное частенько стоит преградой!..
основные причины, когда ноут не видит сеть Wi-Fi:
а) частая — расстояние между роутером и ноутбуком велико для приема сигнала;
б) неправильные настройки радио Канала на Wi-Fi роутере.
Измените расстояние между устройствами — подойдите ближе к роутеру и посмотрите в настройках устройства видна ли желательная для подключения сеть.
вернуться к оглавлению ↑
настройки роутера:
Причина неправильных настроек подключения к Вай-Фай сети является наиболее вероятной. Рассмотрим на примере роутера Ростелеком — модели могут быть в плане отображения интерфейса разными).
Чтобы это проверить видит ли устройство или не видит сеть Wi-Fi — потребуется зайти в настройки вашего роутера (как это сделать, изложено по ссылке выше).
Чтобы зайти в настройки, у вас должно быть устройство ТОЧНО уже подключенное к роутеру через Wi-Fi, либо по кабелю… (подробнее о входе в настройки… по ссылке выше или — посмотреть кто подключен к моему Wi-Fi).
…для входа в настройки вводим логин/пароль… далее отыскиваем и переходим в раздел настроек Wi-Fi.
Страница (интерфейс) в зависимости от модели роутера у вас может быть иным — а принцип настроек всегда ОДИНАКОВ!..
Это общая примерная картинка: выбираем в меню — Wi-Fi / Общие… Главное найти настройки раздачи Вай-Фай сети.
На картинке выше показана опция Канал (Channel) — здесь и перенастроимся, коли у вас не так.
Обычно (и по умолчанию и вообще) используют вариант Авто, однако, если у вас что-то пошло неправильно, возможно немного подстоить.
Возможно указать выбор Канала одной из цифр от 1 до 11: варианты 12-13 не указывать! почему описано ниже.
Важно знать, что — каналы 12 и 13 так называемые пограничными каналы, и именно в этих вариантах большинство установленных в смартфонах, ноутбуках Wi-Fi модули работать НЕ будут — то есть БУДУТ НЕ видеть сеть Wi-Fi !!
Пробуйте выставить значение от 1 до 11!
Сохраните настройки (возможно, потребуется перезагрузить роутер).
По теме видео: как wi-fi роутер сбросить к заводским настройкам
вернуться к оглавлению ↑
ноутбук не видит сеть Wi-Fi — варианты настроек роутеров различных моделей
Настройки смены канала вай фай в настройках роутера Asus:
Настройки смены канала вай фай в настройках роутера Zyxel, если устройство не видит сеть Wi-Fi:
вернуться к оглавлению ↑
Видео: подключаем раздачу Гостевой сети
Если что-то не ясно и остались вопросы, делитесь ими в комментариях. ..
..
все статьи: Сергей Кролл ATs владелец, автор cайта COMPLITRA.RU
…веб разработчик студии ATs media — запросто с WordPress
занимаюсь с 2007-года веб разработкой — преимущественно работаю с WordPress в студии ATs media
11 Исправления, если Windows 10 не может обнаружить сеть Wi-Fi
Когда Windows 10 пытается найти вашу сеть Wi-Fi, это может быть связано с множеством различных проблем. Возможно, возникла проблема с вашим компьютером или с вашей сетью Wi-Fi, или ваш компьютер может обнаружить другие сети Wi-Fi, но не обнаружит вашу домашнюю или рабочую сеть, к которой вы хотите подключиться.
Независимо от проблемы, мы проведем вас через процесс устранения неполадок, чтобы вы могли вернуться в сеть как можно быстрее.
1. Отключите режим полета
Если ваш ноутбук с Windows 10 не может подключиться к сети Wi-Fi, но ваш телефон может, первое, что вам нужно проверить, это то, что ваш компьютер не зависает в режиме полета. Возможно, вы включили его непреднамеренно из Центра поддержки или нажали клавишу или кнопку, которая включает или выключает режим полета.
Возможно, вы включили его непреднамеренно из Центра поддержки или нажали клавишу или кнопку, которая включает или выключает режим полета.
Чтобы это исправить, откройте Центр поддержки и отключите Режим полета . Затем подождите несколько секунд и проверьте, обнаруживает ли ваш компьютер сеть Wi-Fi. Если плитка режима полета отсутствует, вам следует проверить настройки Windows. Вот как это сделать:
- Нажмите Пуск , затем перейдите в Настройки > Сеть и Интернет . Если вы не знаете, как получить доступ к Настройки , это маленький значок шестеренки слева от меню «Пуск».
- На левой панели выберите Режим полета .
- Выключить тумблер Режим полета .
- Проверьте Беспроводные устройства и убедитесь, что Wi-Fi включен.
2. Запустите средство устранения неполадок с подключением к Интернету
К счастью, в Windows есть инструмент, который можно использовать для решения проблем с подключением к Интернету. Выполните следующие действия, чтобы запустить средство устранения неполадок Windows 10:
Выполните следующие действия, чтобы запустить средство устранения неполадок Windows 10:
- Откройте меню «Пуск », затем перейдите к «Обновление и безопасность» > «Устранение неполадок ».
- Щелкните Дополнительное средство устранения неполадок .
- Выберите Интернет-соединения > Запустите средство устранения неполадок .
- Следуйте отображаемым инструкциям.
Если это не устранило проблему, попробуйте запустить средство устранения неполадок сетевого адаптера . Выполните первые два шага выше, чтобы получить доступ к списку средств устранения неполадок. Затем прокрутите вниз до Сетевой адаптер и выберите Запустить средство устранения неполадок .
3. Забудьте о сети Wi-Fi
Это может показаться странным, но иногда Windows обнаружит сеть, если вы забудете ее настройки. Если вы используете этот метод, убедитесь, что вы знаете пароль Wi-Fi, иначе вы не сможете снова подключиться к нему!
Вот как это сделать:
- Нажмите Win + I , чтобы открыть меню Настройки .

- Перейдите на страницу Сеть и Интернет > Wi-Fi > Управление известными сетями .
- Выберите сеть Wi-Fi, которую вы хотите использовать, и нажмите Забыть .
4. Проверьте свойства сетевого адаптера Wi-Fi
Если вы пробовали несколько способов подключения к Wi-Fi на устройстве Windows и не смогли, вам следует взглянуть на свойства сетевого адаптера. Когда аккумулятор вашего ноутбука разряжен и он переходит в режим энергосбережения, Windows 10 отключает определенные функции для экономии энергии.
Если вы не можете обнаружить сети Wi-Fi на своем ноутбуке, когда батарея разряжена, вам необходимо проверить свойства адаптера, чтобы узнать, разрешено ли ему работать в режиме энергосбережения.
- Щелкните Пуск > Диспетчер устройств .
- Расширить список сетевых адаптеров .
- Щелкните правой кнопкой мыши сетевой адаптер Wi-Fi > Свойства .

- Откройте вкладку Power Management и снимите флажок Разрешить компьютеру отключать это устройство для сохранения мощность.
- Нажмите OK , чтобы сохранить новые изменения.
- Перезагрузите компьютер.
5. Отключите и включите карту сетевого интерфейса
Карта сетевого интерфейса (или NIC) отвечает как за беспроводную, так и за проводную связь. Если ваши проблемы с сетью вызваны сетевой картой, вы должны отключить и включить ее.
- Открыть Панель управления .
- Перейдите к Сеть и Интернет > Сетевые подключения .
- Щелкните правой кнопкой мыши беспроводной адаптер и выберите Отключить .
- Щелкните правой кнопкой мыши еще раз, но на этот раз выберите Включить .
6. Включить протокол динамической конфигурации хоста
В Windows 10 протокол динамической конфигурации хоста (или DHCP) — это процесс, используемый для настройки и назначения IP-адреса подходящему беспроводному устройству, включая ваш компьютер. Если процесс выключен, вы не сможете подключиться к сети Wi-Fi на своем ПК. Таким образом, выполните следующие действия, чтобы включить DHCP на вашем компьютере:
Если процесс выключен, вы не сможете подключиться к сети Wi-Fi на своем ПК. Таким образом, выполните следующие действия, чтобы включить DHCP на вашем компьютере:
- В строке поиска меню Пуск найдите сетевые подключения и выберите Лучшее совпадение .
- Щелкните правой кнопкой мыши свою сеть Wi-Fi.
- Выбрать Диагностика .
- Подождите, пока Windows завершит процесс. Это включит DHCP и устранит проблему с сетью.
7. Установите для параметра Ширина канала значение Авто
Если много маршрутизаторов используют одинаковую ширину канала, это будет препятствовать прохождению сетевых радиоволн. Вы можете попробовать изменить ширину канала и посмотреть, решит ли это быстрое решение вашу проблему. Вот как это сделать:
- Открыть Диспетчер устройств
- Щелкните правой кнопкой мыши сетевой адаптер Wi-Fi и выберите Свойства .

- Выберите вкладку Дополнительно .
- Установить Значение до Авто .
- Нажмите OK , чтобы сохранить новые изменения.
Если опция Авто отсутствует, вы можете попробовать другие варианты и посмотреть, что вам подходит. Прежде чем вносить какие-либо изменения, сделайте снимок экрана или запишите настройки по умолчанию, чтобы вы могли вернуться к ним, если что-то пойдет не так.
8. Удалите профиль беспроводной сети
Поврежденный или содержащий ошибки профиль беспроводной сети может вызвать текущие проблемы с сетью. Самый простой способ исправить это — удалить профиль беспроводной сети с помощью командной строки . Запустите Командная строка от имени администратора и введите netsh wlan delete имя профиля = NetworkName . Затем нажмите Введите .
После того, как Windows 10 удалит ваш профиль беспроводной сети, она создаст новый профиль, и вы сможете подключаться к сети Wi-Fi, пока находитесь в зоне действия.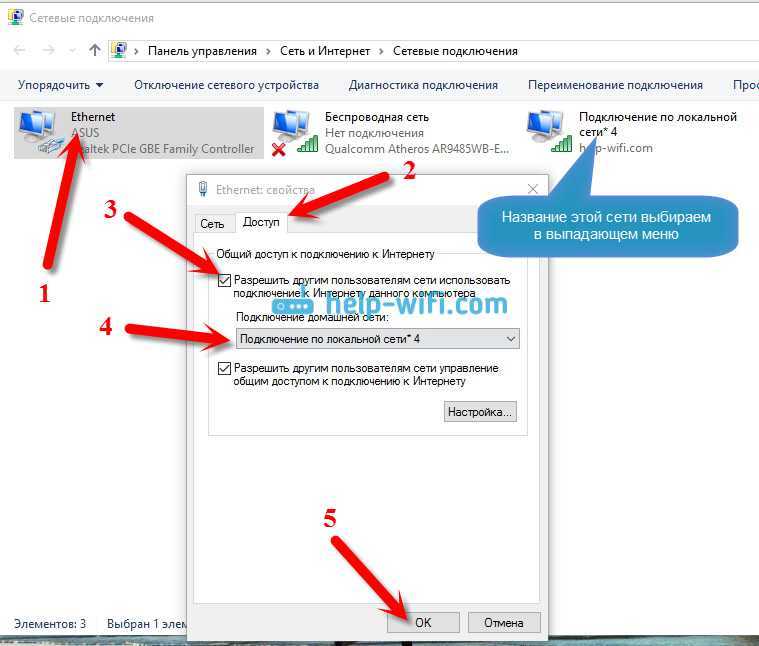
9. Включить автонастройку WLAN
Автонастройка WLAN отвечает за настройку, обнаружение, подключение и отключение от беспроводной сети. Если он перестанет работать должным образом, у вас возникнут всевозможные проблемы с сетью. Вот как включить WLAN AutoConfig :
- В строке поиска меню Start найдите services и выберите Best match .
- В службе , щелкните правой кнопкой мыши WLAN AutoConfig и выберите Properties .
- Если статус Service равен Stopped , нажмите Start .
- Установить Тип запуска на Автоматический .
- Щелкните Применить > OK , чтобы сохранить новые изменения.
Windows 10 требуется более одной службы для правильной работы сетей Wi-Fi. Вот список служб, которые необходимо проверить и убедиться, что они работают:
- Информация о сетевом расположении
- Служба списка сетей
- Служба шлюза прикладного уровня
- Удаленный вызов процедур (RPC)
- Сетевые подключения
- Диспетчер подключений удаленного доступа
- Диспетчер удаленного доступа к сети
- 1. Проблемы с расстоянием между маршрутизаторами и модемами
- Как исправить
- 2. Обновления оборудования для сетевой карты Wi-Fi
- Как исправить
8 Компьютер не работает 3. обнаруживаемый
- Как исправить
- 4. Брандмауэры и авиарежим
- Как исправить
- 5. WiFi отключен (сети WiFi не найдены)
- Как исправить
- 6. Как исправить неисправность сетевого адаптера Wi-Fi
- 4
- 7.
 Устаревшее программное обеспечение
Устаревшее программное обеспечение- Как исправить
- 8. Неизвестные проблемы
- Как исправить
- Заключение
9 Имя и пароль
Распространенным решением для устранения проблем с сетью Wi-Fi является изменение имени и пароля сети.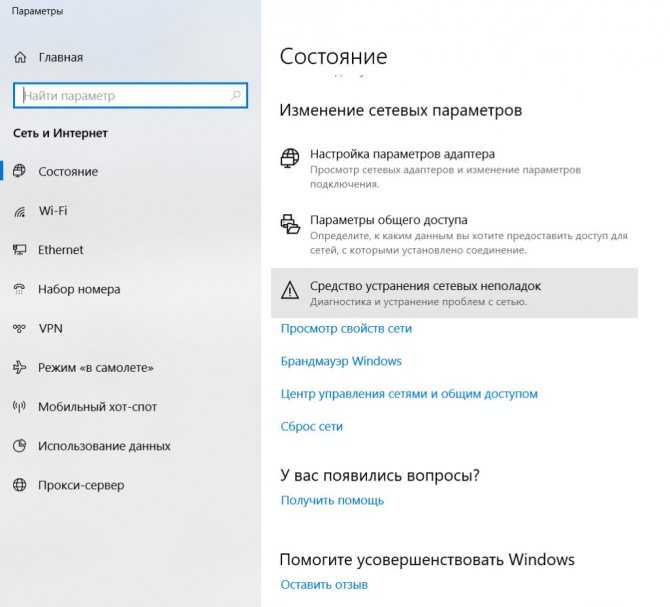 Однако для этого метода вам понадобится кабель Ethernet для подключения к модему.
Однако для этого метода вам понадобится кабель Ethernet для подключения к модему.
Способ изменения имени и пароля зависит от производителя маршрутизатора, поэтому для получения точной информации обратитесь к руководству по маршрутизатору или поищите в Интернете.
11. Изменить номер пользователя DHCP
Другое решение, связанное с вашим маршрутизатором Wi-Fi, — увеличение числа пользователей DHCP. Как правило, ограничение составляет около 50 пользователей DHCP. Если вы превысите его, это может привести к другой проблеме с Wi-Fi.
Если вы решите установить новое количество пользователей DHCP, вам придется проверить сайт производителя для получения подробных инструкций.
Нет больше необнаруживаемых сетей Wi-Fi
Хотя это неприятная проблема, вы можете легко решить ее, следуя нашему руководству. Как мы уже говорили, вы можете начать с проверки настроек на вашем компьютере. Если это не сработало, вы можете перейти к настройке параметров вашего Wi-Fi роутера.
Теперь, когда ваш компьютер снова обнаруживает сети Wi-Fi, найдите время и используйте пару трюков, чтобы увеличить скорость Wi-Fi.
Почему Windows не показывает доступные сети? 8 Исправления
Windows — одна из самых передовых операционных систем, но она не лишена недостатков. Если на вашем устройстве Windows не отображаются доступные сети, вы не сможете подключиться к Интернету.
Содержание
. Это также важно, чтобы это было важно, чтобы это было важно, чтобы это было важно, чтобы это не было важно. все, и железо часто виновато.
В конце концов, Windows — очень совместимая операционная система для многих типов оборудования, и ее не следует винить во всем, когда что-то сразу пойдет не так.
Хорошей новостью является то, что многочисленные решения помогут вам вернуть устройство в нужное русло.
Windows не показывает доступные сети по следующим причинам:
- Проблемы с маршрутизатором и модемом .
- Обновления оборудования .
- Проблемы обнаружения .
- Брандмауэры и авиарежимы .
- WiFi отключен .
- Проблемы с сетевым адаптером .

- Устаревшее программное обеспечение .
- Неидентифицируемые неисправности .
В этой статье мы подробно рассмотрим, почему ваше устройство Windows не может отображать доступные сети. Мы также предоставим решения для каждой из этих проблем.
1. Проблемы с расстоянием между маршрутизатором и модемом
Если маршрутизатор и модем находятся слишком далеко от устройства, вы не сможете к ним подключиться.
Маршрутизатор и модем получают и доставляют Интернет в определенном диапазоне. Каждый маршрутизатор и модем имеет уникальный диапазон.
Проверьте их характеристики на соответствующих наклейках или обратитесь к производителю за конкретной информацией.
Другая проблема может заключаться в том, что маршрутизатор и модем блокируют слишком много вещей.
Возможно, вы находитесь в пределах указанного диапазона, но чрезмерное количество мебели, стен и других препятствий будет мешать работе устройства.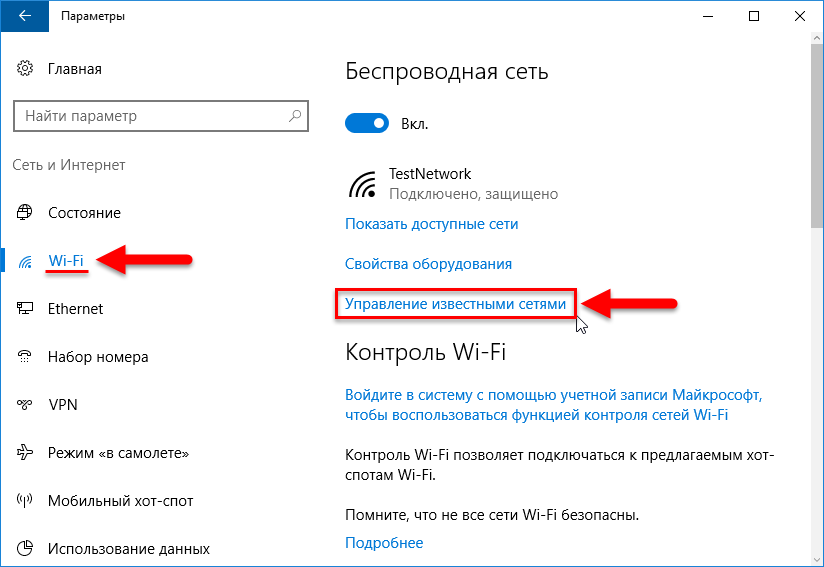
Вы не сможете найти маршрутизатор или модем на вашем устройстве Windows, если они заблокированы.
Как исправить
Если вы считаете, что у вашего маршрутизатора и модема проблемы с расстоянием, выполните следующие действия:
- Выключите маршрутизатор и модем, чтобы предотвратить скачки напряжения, затем отсоедините их и переместите их как можно ближе.
- Уберите как можно больше мебели, чтобы избежать проблем с подключением.
- Приобретите удлинитель сети, чтобы увеличить расстояние WiFi.
- Выключите и снова включите Интернет, чтобы сбросить соединение.
TP-Link WiFi Extender, например, расширяет соединения вашего маршрутизатора и модема до 1200 квадратных футов.
Подключите его к розетке между устройством Windows и маршрутизатором. Он совместим со всеми операционными системами и версиями Windows.
Скорость передачи данных 733 Мбит/с обеспечивает бесперебойное интернет-соединение, поэтому мощность сигнала практически не снижается.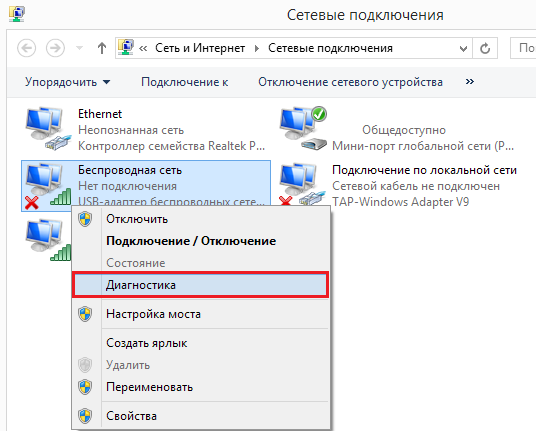
2. Аппаратные обновления для сетевой карты Wi-Fi
По данным Microsoft, устаревшее оборудование является распространенной проблемой. Люди часто забывают обновить свои драйверы Windows, модемы и маршрутизаторы.
У этих устройств могут быть проблемы с совместимостью, если они не обновлены. Таким образом, они не только не будут отображаться в разделе доступности сети, но и могут не обеспечивать достаточную мощность сигнала.
К счастью, Windows всегда показывает доступное обновление. Вы можете оставить уведомления включенными, чтобы вы знали, когда вам нужно установить что-то новое.
Другой вариант — установить автоматические обновления на всех ваших устройствах Windows. Однако это не означает, что вы обновите маршрутизатор и модем.
Как исправить
Драйверы, модемы и маршрутизаторы считаются оборудованием. Перейдите на главный экран вашего устройства и следуйте этому методу:
- Откройте меню «Пуск» Windows .

- Откройте приложение «Настройки» , щелкнув значок шестеренки .
- Щелкните Центр обновления Windows 9.0010 .
- Выберите Дополнительные параметры .
- Выберите Дополнительные обновления .
- Щелкните параметр Обновления драйверов .
- Разверните каждый и обновите их все, нажав Загрузить и установить .
- Перезагрузите компьютер.
Другое решение — посетить веб-сайт поддержки Windows. У них есть последние обновления драйверов, чтобы избавиться от проблем с сетевой идентификацией.
Перед получением последних обновлений рекомендуется создать резервную копию устройства. Windows обычно упрощает поиск необходимых обновлений драйверов для вашей марки и модели.
Если вы хотите обновить маршрутизатор и модем, подключите их к компьютеру и перейдите на веб-сайт производителя. У них будет список необходимых обновлений драйверов для ваших конкретных устройств.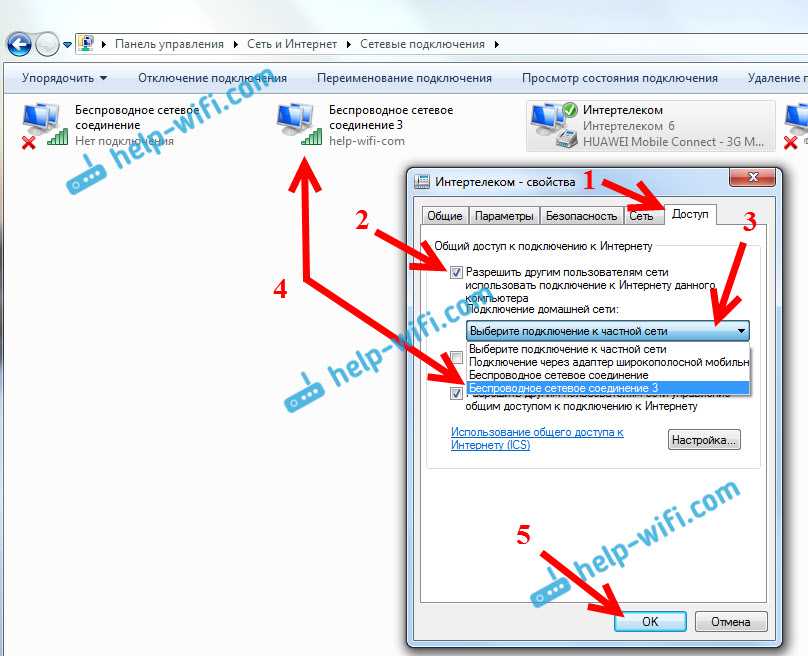
3. Компьютер не обнаруживается
Вы можете изменить настройки своего компьютера, чтобы сделать его недоступным для других устройств.
Этот параметр обычно используется, когда вы находитесь в небезопасном общественном месте. Однако вы можете случайно активировать его при изменении различных настроек.
Если другие устройства не могут обнаружить ваш компьютер, вы не сможете найти нужную сеть.
К счастью, решить эту проблему проще всего. К сожалению, это немного необычно, потому что единственный способ сделать ваше устройство недоступным для обнаружения в локальных сетях — изменить настройку вручную.
Однако решить проблему так же просто, как вернуться назад. Если ваше устройство по-прежнему не обнаруживается после нашего быстрого решения, стоит изучить следующие проблемы.
Как исправить
Если маршрутизатор не может обнаружить ваш компьютер, вы не сможете подключиться к сети. Чтобы устранить эту проблему, следуйте этим инструкциям:
- Откройте панель управления .
 Вы можете найти его в меню «Пуск».
Вы можете найти его в меню «Пуск». - Введите сеть и общий доступ в строке поиска на панели управления.
- Выберите Центр управления сетями и общим доступом в результатах поиска.
- Нажмите Изменить дополнительные параметры общего доступа .
- В разделе «Частный» выберите «Включить сетевое обнаружение» и установите флажок «Включить автоматическую настройку устройств, подключенных к сети» .
- На этом этапе также рекомендуется включить общий доступ к файлам и принтерам, пока вы там.
Если эти действия не помогли, перезапустите маршрутизатор и модем. Иногда их необходимо сбросить, чтобы обнаружить новое устройство. Это часто происходит до и после обновлений оборудования и программного обеспечения.
4. Брандмауэры и авиарежим
Брандмауэры и авиарежимы могут помешать вашему устройству Windows обнаруживать близлежащие сети.
Устаревшие брандмауэры могут быть проблемой, но даже самые последние брандмауэры могут ограничить потенциал вашего устройства.
Брандмауэры предназначены для обеспечения безопасности. Rotten WiFi объясняет, что вы часто можете решить эту проблему, отключив брандмауэр, но это не всегда решение.
Режим полета отключает почти все функции устройства, использующие различные сигналы. Вы не сможете отправлять текстовые сообщения (если у вас телефон или планшет с Windows), подключаться к Интернету или искать локальные устройства.
Вы, несомненно, столкнетесь с проблемами сети, если случайно активируете режим полета или забудете его выключить.
Как исправить
Эти режимы могут сделать невозможным поиск и подключение к локальным сетям. Попробуйте эти предложения, чтобы найти решение:
- Отключайте режим полета всякий раз, когда вы хотите подключиться к сети . Если это не сработает, перезагрузите устройство после деактивации режима.
- Отключить все брандмауэры на вашем компьютере . Проверьте все программы безопасности на устройстве и выключите их, а затем проверьте сетевые подключения между каждой деактивацией брандмауэра.

- Повторно активируйте брандмауэры при подключении к сети, чтобы узнать, не являются ли они проблемой . Если ваша сеть отключается при включении брандмауэра, обновите брандмауэр или обратитесь в компанию, чтобы сообщить о проблеме.
Брандмауэры печально известны своим вмешательством в локальные сети. Чтобы предотвратить эту распространенную проблему, всегда обновляйте брандмауэры Windows еженедельно.
5. WiFi отключен (сети WiFi не найдены)
Если WiFi вашего устройства отключен, вы не найдете ни одной из доступных сетей. Эта распространенная проблема возникает после перезапуска устройства, добавления нового обновления, изменения какого-либо программного обеспечения или после отключения электроэнергии.
Вы также можете случайно отключить ползунок Wi-Fi при настройке других параметров с помощью значка (включая звук, время автономной работы и т. д.).
Отключенный Wi-Fi может возникать на всех устройствах Windows, но влияет на любую современную операционную систему. Вы сможете найти статус WiFi на значке рядом с домашней страницей.
Вы сможете найти статус WiFi на значке рядом с домашней страницей.
Некоторые устройства также имеют дополнительное расположение в меню настроек или в разделе «Пуск» (в зависимости от того, используете ли вы Windows Phone, планшет или компьютер).
Как исправить
Единственный способ решить эту проблему — включить Wi-Fi. Проверьте значок сигнала. Он должен быть освещен.
Если значок сети Windows не выделен или не окрашен, щелкните его, и все готово. Если это не сработает, возможно, ваше устройство пытается подключиться к неактивной сети.
Например, если ваш маршрутизатор выключен или не может обеспечить интернет от поставщика услуг, он не будет подсвечивать символ WiFi на вашем устройстве.
Перезапустите маршрутизатор и модем, затем следуйте инструкциям производителя по устранению неполадок.
6. Неисправность сетевого адаптера Wi-Fi
Каждое интернет-совместимое устройство имеет встроенный сетевой адаптер. Эти адаптеры позволяют подключаться к локальным сетям.
Однако иногда возникают проблемы с подключением. Эти проблемы возникают, когда что-то устарело или новое обновление конфликтует с чем-то внутри или на устройстве.
Например, если вы обновите драйвер и у вас устаревшая VPN, это может помешать сетевому адаптеру подключиться к ближайшей сети.
Вы должны найти разорванное сетевое соединение в настройках диспетчера устройств, чтобы узнать, почему ваше устройство Windows не может найти доступный Интернет.
Как исправить
Если сетевой адаптер вашего устройства Windows не работает, пришло время воспользоваться приведенным ниже решением.
- Открытие настроек Windows 9Приложение 0010 (значок шестеренки в меню «Пуск»).
- Найдите параметр Устранение неполадок .
- Выберите Другие средства устранения неполадок .
- Рядом со списком Network Adapter нажмите кнопку Run .
Если эти шаги не помогли, попробуйте следующее:
- Перейдите к сетевым настройкам устройства (вы можете найти его в меню «Пуск» Windows).

- Найдите сетевой адаптер, убедитесь, что он включен и обновлен.
- Перезагрузите устройство Windows и попробуйте подключиться к сети.
Windows Dispatch утверждает, что проблемы с сетевым адаптером являются одной из наиболее распространенных причин, по которой ваше устройство Windows не может найти сеть.
Возможно, вам придется обратиться в Microsoft, чтобы узнать, какой сетевой адаптер установлен на вашем устройстве.
Иногда карта Wi-Fi внутри вашего ноутбука может выйти из строя. Хотя это случается редко, также полезно, если вы попросите специалиста по компьютерам проверить подключение антенны Wi-Fi к карте, чтобы обеспечить правильное размещение.
Еще одна проблема, с которой я столкнулся, это грязные контакты WiFi-карты. Иногда это лечится простой переустановкой карты, а иногда проблема решается очисткой контактов карты.
7. Устаревшее программное обеспечение
Подобно устаревшему оборудованию, устаревшее программное обеспечение может вызывать многочисленные проблемы.
Например, если у вас есть не обновленное VPN-подключение, это может вызвать проблемы с идентификацией сети.
Это также может помешать вам подключиться к сетям, которые отображаются на ваших устройствах Windows. Устаревшее программное обеспечение может быть сложно найти, если вы не знаете, с чего начать.
Имейте в виду, что большинство VPN, брандмауэров и другого программного обеспечения должны быть обновлены для обеспечения максимальной безопасности.
Вы не получите необходимых льгот и не сможете подключиться к Интернету (в некоторых случаях).
Устаревшее программное обеспечение сообщает вашему устройству, что оно несовместимо или недостаточно безопасно для подключения к ближайшим сетям.
Как исправить
Программное обеспечение вашего устройства Windows мгновенно влияет на все сетевые подключения и доступность.
Если ваше устройство не обновлено, вы не сможете найти некоторые локальные сети.
Вы можете не заметить эти проблемы, потому что отображается несколько сетей, но это не означает, что программное обеспечение актуально.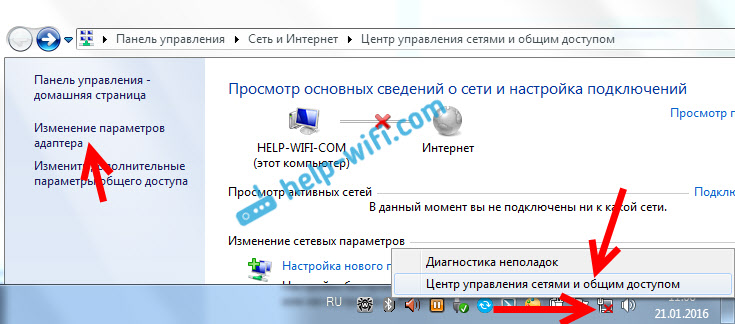
Попробуйте эти быстрые решения:
- Узнайте, какое обновление Windows является самым последним . Вы можете посмотреть в разделе «Обновление» вашего устройства, чтобы узнать, актуально ли оно.
- Обновите все драйверы, как указано выше . Устаревшие драйверы могут конфликтовать с обновленным программным обеспечением, создавая проблемы с сетью.
- Обновление любой программы, использующей Интернет . Программное обеспечение, использующее Интернет, может влиять на доступные сети. Возможно, вы не сможете получить доступ к этим сетям или найти их.
8. Неидентифицируемые проблемы
Если вы столкнулись со всеми этими проблемами и решениями, но не устранили проблемы с сетевым подключением Windows, пришло время устранить неполадки.
Проблемы с совместимостью может быть очень трудно определить, если вы не знаете, что их вызвало. Кроме того, у вас может не быть необходимых навыков или инструментов для работы.
С другой стороны, Windows предлагает несколько способов решения проблем вашей сети.
Устранение неполадок позволяет вам выполнить полезный процесс, не зная ничего о компьютерах.
Это пошаговое руководство поможет вам быстро подключить устройство Windows к локальным сетям.
Как исправить
Существует два способа устранения проблем с сетью Windows:
- Обратитесь в службу поддержки клиентов Windows . Они могут получить доступ ко всей необходимой информации о марке и модели вашего устройства и о том, как они влияют на сетевые подключения. Они также могут узнать, какие обновления вам нужны для устройства. Лучше всего позвонить им или использовать их поддержку в чате на другом устройстве.
- Перейдите в меню настроек и введите устранение неполадок в строке поиска . Эта опция поможет вам найти необходимые сведения об устранении неполадок программного обеспечения, оборудования, драйверов и проблем с сетью.

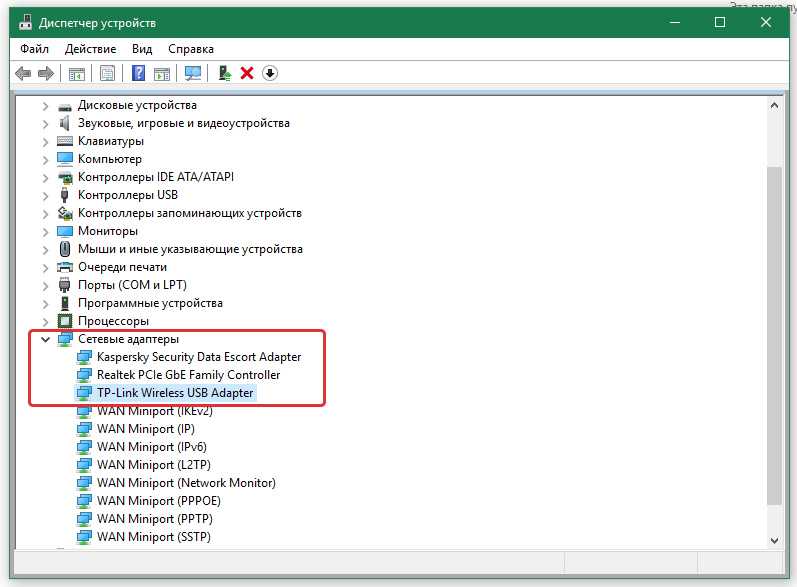


 Устаревшее программное обеспечение
Устаревшее программное обеспечение

 Вы можете найти его в меню «Пуск».
Вы можете найти его в меню «Пуск».