Как обновить браузер на Андроиде
В новых версиях браузеров обновляются веб-технологии. На таких языках, как CSS3 и HTML5, построено большинство веб-сайтов, а также веб-приложений. Если не проводить обновление браузера на Android, пользователь рискует некорректным отображением контента и более длительной загрузкой страниц.
Помимо проблем с отображением контента и производительностью, устаревшая версия браузера подвержена взлому и воздействию вредоносных программ. Злоумышленники могут получить доступ к платежным реквизитам и конфиденциальным данным.
Содержание
- Как обновить браузер на Андроиде через Плеймаркет
- Как обновить браузер на телефоне через стационарный ПК
- Как отключить или включить автообновление
- Рейтинг лучших браузеров
Как обновить браузер на Андроиде через Плеймаркет
Браузеры на смартфонах Андроид можно обновлять бесплатно, по аналогии с другими приложениями. Инструкция:
Инструкция:
- Зайти в Play Маркет.
- Перейти к главному меню (левая часть экрана) через свайп.
- Открыть «Мои приложения и игры». При наличии обновлений, достаточно нажать на команду «Обновить» (находится справа от установленного на телефон браузера).
Другой способ — ввести в поисковой строке название программы. В верхней части страницы найденного приложения будет команда «Обновить» (если на смартфон уже не установлена актуальная версия).
Как обновить браузер на телефоне через стационарный ПК
Когда по каким-то причинам обновление через смартфон невозможно или проводится некорректно, можно провести операцию при помощи компьютера. Алгоритм действий:
- Перейти на сайт разработчика браузера, установленного на мобильном телефоне.
- Скачать актуальную версию программы для смартфонов.
- При помощи кабель подключить телефон к ПК.
- Переместить скачанный файл в память смартфона (в любую удобную папку).

- Найти скопированный установщик на телефоне и запустить его.
- Подтвердить намерение установить актуальную версию бразуера (иногда требуется несколько нажатий команды «Разрешить» или «Ок».
Скачивать софт рекомендуется исключительно с официального сайта разработчика.
Как отключить или включить автообновление
Обновление софта в автоматическом режиме активировано на Андроид по умолчанию. Чтобы отключить опцию, нужно выполнить такие действия:
- Открыть браузер в Плеймаркете.
- Нажать на иконку троеточия (располагается вверху справа).
- На выпавших пунктах меню, снять флаг с опции «Автообновление».
- Снять флажок возле надписи «Автообновление».
Чтобы снова активировать функцию автоматического обновления для браузера, необходимо заново установить флажок.
Рейтинг лучших браузеров
Таблица рейтинга лучших браузеров для современных и слабых мобильных телефонов.
| Наименование | Описание | Рейтинг |
| Google Chrome | Лучший по скорости работы, отображению тяжелого контента и другим базовым характеристикам. Доступно более 1000 расширений. Можно активировать экономичный расход трафика. Доступно более 1000 расширений. Можно активировать экономичный расход трафика.Единственный существенный минус — слабо адаптирован под старые мобильные телефоны с низкой производительностью. | ★★★★★ |
| Яндекс.Браузер | Незаменим для активных пользователей продуктов от Яндекса. На фоне других браузеров обладает передовой скоростью работы, но уступает по этому показателю браузеру от Google. Удобен в использовании на слабых телефонах, есть режим экономии трафика. Встроен голосовой помощник от Яндекса. | ★★★★★ |
| Mozilla Firefox | Лучшая альтернатива разработкам от Яндекса и Google. Плавная работа, нет навязывания сервисов и контента. Отличается умной поисковой строкой на фоне аналогов. По скорости и плавности уступает двум первым местам. Иногда возникают проблемы с отображением контента. | ★★★★★ |
| Opera Mini | Рекомендуется для телефонов с низкой производительностью. Экономит трафик и заряд батареи, скорость отображения страниц хорошая. Два главных минуса — нет менеджера паролей, а также насыщенность рекламой (на главной странице). | ★★★★★ |
| Puffin | Уникальный браузер, поддерживающий Flash. По возможностям практически равен браузерам на ПК. Потребляет много трафика и энергии, требователен к смартфонам. В бесплатной версии есть ограничения и периодический показ рекламы. | ★★★★★ |
Google Chrome
Является встроенным браузером в ОС Андроид. Предоставляет опцию по синхронизации с аккаунтом пользователя в сервисах от Гугл.
Можно восстановить настройки, истории просмотров, пароли и прочие параметры из браузера, который использовался на компьютере. Это также актуально при смене мобильного телефона или после его перепрошивки.
Помимо экосистемы всех сервисов Гугл, отличается передовой скоростью работы, плавностью и отображением контента по актуальным технологиям. Разряжает аккумулятор больше, чем менее продвинутые аналоги.
Технические требования к оперативной памяти и процессору снижают комфорт от использования, если смартфон устарел.
Положительное впечатление вызывает дизайн — он выполнен в минималистичном стиле, а также не навязывает рекламу и продукты Google.
На главной странице есть настраиваемая лента новостей, а также панель с быстрым доступом к сайтам.
Пользователь может активировать режим инкогнито и опцию по блокированию рекламы. Встроена возможность поиска по изображениям.
Разработчик реализован полноценную синхронизацию с браузером, который используется на компьютере.
Переход к упрощенному режиму поможет экономить заряд аккумулятора, а также снизит расход трафика мобильного интернета. Если опция включена, на страницах веб-ресурсов загружаются только значимые элементы контента. Это аналог турбо-режиму из других браузеров.
При желании можно сохранять платежные реквизиты, переносить их из десктопной версии. Быстрая настройка уведомлений с веб-сайтов поможет убрать новости от надоедливых ресурсов (иногда такие добавляются по случайности).
Функционирование отличается плавностью, графика смотрится актуально. Технические параметры соответствуют актуальным технологиям — медиа и другие элементы наполнения сайтов имеют корректное отображение.
Приложение позволяет осуществлять поиск по голосовому вводу. Реализована простая работа с вкладками, отсутствуют лишние настройки.
Нет соперников по количеству расширений, которые может установить пользователь.
Можно увеличить любые объекты на странице
Лучшая скорость работы
Блокировка рекламы
Проработанный турбо-режим для экономии батареи и трафика
Применяются передовые технологии
Кэширование занимает ощутимое место в памяти устройства
Требовательность к производительности телефона
Функциональность
10
Поддержка слабых смартфонов
5
Скорость
10
Актуальность технологий
10
Итого
8.8
Лучший по техническим показателям, скорости и количеству расширений.
Яндекс.Браузер
Привлекает развитой экосистемой продуктов Яндекса. Считается самым комфортным браузером для русскоязычного пользователя. Помимо оперативности выполнения задач, оснащен приятным дизайном. Интерфейс понятен на интуитивном уровне.
Считается самым комфортным браузером для русскоязычного пользователя. Помимо оперативности выполнения задач, оснащен приятным дизайном. Интерфейс понятен на интуитивном уровне.
Браузер предоставляет доступ к более 500 расширениям. С целью сохранения заряда аккумулятора, можно активировать турбо-режим. Это решение также существенно сокращает объемы потребляемого трафика.
Разработка велась на движке браузерА от Гугла, но с оптимизацией под российский сегмент.
Не наблюдаются торможения, быстрая синхронизация с аккаунтом Яндекса. Мобильная версия браузера также оснащена помощником «Алиса», который управляется голосом.
Высокоскоростной браузер
Различные режимы (турбо, инкогнито, чтение и прочее)
Наличие Flash Player, что позволяет играть в браузерные игры
Неплохо справляется со своими задачами на старых телефонах
Поддерживает тенденции по защите конфиденциальной информации
Если экосистема Яндекса не вызывает интереса, браузер теряет львиную долю своего преимущества перед Гугл Хромом
Редко, но фиксируются сбои при синхронизации данных
Иногда «Алиса» некорректно распознает голосовые запросы
Функциональность
9
Поддержка слабых смартфонов
7
Скорость
9
Актуальность технологий
9
Итого
8. 5
5
Уступает Google Chrome по скорости и функциональности, отличный выбор для пользователей продуктов Яндекса, неплохо работает на слабых телефонах.
Mozilla Firefox
Отличается кроссплатформенностью и наличием полезных расширений. Эти преимущества особенно ценят разработчики. Хороший выбор для тех, кто использует Mozilla на компьютере и привык к ней.
Несмотря на удовлетворительную плавность, уступает по этому показателю Хрому. Расход энергии смартфона умеренный, не проявляет прихотливость к аппаратной начинке.
Приятный опыт от использования оставляет интерфейс. Он предоставляет комфортный доступ к вкладкам, специальным функциям, расширениям и другим важным опциям. В этом браузер похож на Chrome.
Удовлетворительная плавность скроллинга
Нет навязывания своей продукции, активной рекламы
Точность поисковой выдачи, возможность делать голосовые запросы по технологии Google
Набор актуальных функций
Периодически возникают неполадки с отображением страниц
Непривычное оформление
Скорость ниже, чем у первых двух мест
Функциональность
8
Поддержка слабых смартфонов
7
Скорость
8
Актуальность технологий
8
Итого
7. 8
8
Выбор для тех, кто устал от навязывания контента и хочет сменить браузер от Яндекса или Google.
Opera Mini
Быстро загружает страницы, ценится также за настраиваемый дизайн и проработанный ночной режим. Не предъявляет высоких требований к начинке телефона.
Панель с настройками и закладками располагается в нижней части экрана. Другая особенность — на новостная лента на основной странице имеет бесконечную прокрутку (новости, реклама, вкладки).
Нетребовательный браузер на Андроид
Эффективная опция по экономии трафика
Скорость удовлетворительная
Отсутствует мастер паролей
Нет расширений
Функциональность
7
Поддержка слабых смартфонов
9
Скорость
8
Актуальность технологий
7
Итого
7.8
Подходит для смартфонов с низкой производительностью, отличается продвинутой системой экономии трафика, меньше аналогов разряжает батарею.
Puffin
Браузер с кроссплатформенностью и технологией Flash. По возможностям близок к аналогам, работающих на ПК.
По возможностям близок к аналогам, работающих на ПК.
За счет передовых возможностей, отличается аппетитом к заряду аккумулятора и требовательностью к характеристикам смартфона. Плавность ниже, чем у первых двух мест, но работа плавная.
Имеет встроенный прокси-сервер. Основной плюс — возможность с комфортом играть во флеш-игры.
Доступ к Flash-играм
Синхронизация с Dropbox, Google Drive
Скроллинг плавный
Можно подключить трекпад, мышь
Требовательность
Расход энергии аккумулятора
Нет расширений
Безопасные платежи не поддерживаются
Функциональность
8
Поддержка слабых смартфонов
3
Скорость
7
Актуальность технологий
8
Итого
6.5
Требовательный к телефону, уникальная особенность — поддержка Flash.
Выбор браузера для мобильного телефона на Андроиде зависит в первую очередь от мощности устройства.
Для смартфонов с малой производительностью больше подходят Мозилла и Опера. Более продвинутые характеристики позволяют комфортно использовать Гугл Хром, Яндекс.Браузер и Паффин.
Более продвинутые характеристики позволяют комфортно использовать Гугл Хром, Яндекс.Браузер и Паффин.
Как обновить Chrome для Android вручную
13 маяНовостиAndroid
Потребуется буквально пара минут.
Поделиться
0
Российские пользователи Android заметили, что обновление Google Chrome от 9 мая не устанавливается через Google Play. Свежая версия отображается доступной, но попытка её установить приводит к ошибке.
Впрочем, обновиться можно и вручную — и сделать это относительно несложно.
Способ 1. Обновление через APK
1. Загрузите с APKMirror файл новой версии Chrome — на момент публикации это 101.0.4951.61. Выберите самую свежую версию по этой ссылке.
2. Вы увидите, что доступно несколько файлов для устройств с разными архитектурами процессора. Чтобы узнать, какая у вашего смартфона, можно скачать в Google Play приложение Droid Hardware Info. Отметим, что большинству современных устройств подойдёт версия arm64-v8a + armeabi-v7a. Выбирайте вариант APK, а не Bundle — во втором случае вам понадобится скачивать специальный установщик, в то время как обычные APK устанавливаются без дополнительных действий.
Выбирайте вариант APK, а не Bundle — во втором случае вам понадобится скачивать специальный установщик, в то время как обычные APK устанавливаются без дополнительных действий.
Загрузить
Цена: Бесплатно
3. Нажмите на загруженный файл, и Chrome сам предложит установить обновление. Подтвердите действие.
4. Дождитесь завершения процесса — и вы успешно обновились до новой сборки.
Такой способ позволяет установить актуальную версию без потери данных. Если в дальнейшем обновления через Google Play снова будут вам недоступны, процедуру можно будет повторить с более свежей версией.
Способ 2. Обновление с APK и библиотекой Trichrome
Если предыдущий способ и перезагрузка смартфона не помогли, придётся пойти более сложным путём.
1. Загрузите с APKMirror файл новой версии стабильного Chrome (не beta), актуальную версию библиотеки Trichrome Library и приложение Split APKs Installer. Последнее позволяет установку отдельных компонентов программы. Выберите архитектуру arm64-v8a + armeabi-v7a, а Chrome — с ярлыком Bundle.
Последнее позволяет установку отдельных компонентов программы. Выберите архитектуру arm64-v8a + armeabi-v7a, а Chrome — с ярлыком Bundle.
2. Установите и запустите Split APKs Installer и нажмите на кнопку «Установить APK» на главном экране. Выберите «Системный файлкипер» (то есть, импорт файла из памяти устройства).
3. Выберите загруженный ранее файл Chrome. Разрешите установку приложений от неизвестных источников, если SAI выдаст соответствующее предупреждение.
4. Когда на экране появится предложение обновить Chrome, нажмите «Установить». Далее дождитесь уведомления от SAI об успешном обновлении.
Если приложение не запускается, попробуйте перезагрузить смартфон.
Способ 3. Обновление через VPN
Наиболее радикальный вариант, который требует больше времени и наличие надёжного VPN-сервиса.
1. Выйдите из своего русскоязычного аккаунта Google по этой инструкции. Убедитесь, что всё сработало: запустите Google Play, который должен предложить войти в аккаунт.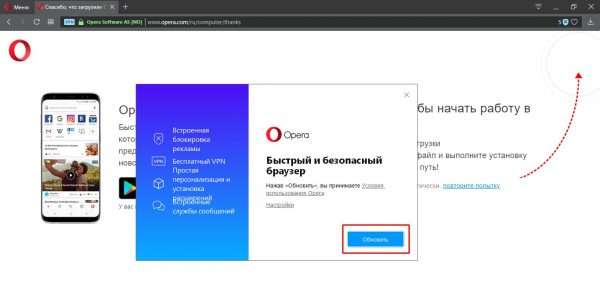 После этого перезагрузите смартфон.
После этого перезагрузите смартфон.
2. Как только смартфон включится, включите VPN любого региона, кроме России (например, США).
2. Откройте Google Play и создайте новый аккаунт. Язык системы значения не имеет: регион аккаунта определится по геолокации.
3. Завершив регистрацию, убедитесь, что всё работает корректно: цены в магазине должны быть в валюте региона вашего VPN.
4. Не выключая VPN, откройте страницу Chrome и нажмите кнопку «Обновить».
5. После обновления вы можете вернуться к своему аккаунту Google.
Этот способ можно использовать и для других приложений, которые перестали обновляться в России (например, Strava).
Обновление 18 мая: Пользователи из России снова могут обновлять Chrome через Google Play. Проблема исчезла так же внезапно, как и появилась — без комментариев разработчиков.
Читайте также 🧐
- 5 полезных функций Chrome для Android, о которых вы могли не знать
- 7 скрытых настроек Chrome для Android, которые делают браузер заметно удобнее
- Google Play запретил разработчикам загружать и обновлять платные приложения в России
Browser Update Tool – Обновите свой браузер уже сегодня!
Чтобы пользоваться новейшими функциями и лучшими решениями в области безопасности, доступными в вашем интернет-браузере, вам следует как можно чаще обновлять браузер. Если идея обновления вашего браузера вручную звучит как перетаскивание, вы можете просто добавить наш инструмент в закладки, получить к нему доступ, а затем использовать его для обновления своего браузера всего за несколько кликов. Вот как вы можете использовать наш инструмент обновления браузера:
Если идея обновления вашего браузера вручную звучит как перетаскивание, вы можете просто добавить наш инструмент в закладки, получить к нему доступ, а затем использовать его для обновления своего браузера всего за несколько кликов. Вот как вы можете использовать наш инструмент обновления браузера:
Шаг № 1: Наш инструмент обновления браузера автоматически распознает ваш браузер и уведомит вас, если он устарел, с помощью уведомления в верхней части экрана.
Шаг № 2: Чтобы обновить браузер, просто нажмите кнопку «Обновить» под его значком. Это перенаправит вас на официальную страницу браузера.
Шаг № 3: Следуйте инструкциям на официальной веб-странице браузера, чтобы загрузить новое обновление.
Почему вам следует использовать средство обновления браузера
Наше программное обеспечение постоянно отображает информацию об обновлениях для Firefox, Opera, Chrome, Safari и Edge. Обновления могут быть выпущены в любое время. Вы должны как можно чаще проверять средство обновления браузера, чтобы узнать, были ли выпущены новые версии, а затем использовать наш инструмент, чтобы помочь вам установить эти обновления.
Вы должны как можно чаще проверять средство обновления браузера, чтобы узнать, были ли выпущены новые версии, а затем использовать наш инструмент, чтобы помочь вам установить эти обновления.
Почему мы создали этот инструмент
Для менее технически подкованных людей определение точной версии используемых плагинов и способов обновления их браузера может быть трудным и пугающим. Устаревшая версия браузера может существенно повлиять на прибыль бизнеса (например, несовместимость браузера может привести к проблемам с веб-сайтом, что отрицательно скажется на работе пользователя/клиента).
Вместо того, чтобы брать на себя гигантскую задачу по оптимизации контента и настройке дизайна веб-сайта для старых версий браузера, почему бы не порекомендовать клиентам или потенциальным клиентам быстро обновить свои браузеры через эту страницу? Наш инструмент поможет вашим посетителям обновить свои браузеры до последней версии за считанные минуты.
Преимущества использования инструмента обновления браузера
Инструмент обновления браузера может показаться не таким уж большим делом для многих людей, но преимущества использования такого удобного и простого инструмента неизмеримы, в том числе:
Улучшить техническая поддержка и усилия по веб-разработке.

Поощряйте пользователей отказываться от старых браузеров.
Предоставьте клиентам более безопасные и полные возможности работы в Интернете (также во многих случаях требуется много обновлений JavaScript для новых динамических веб-приложений)
Повысьте безопасность в Интернете и получите доступ к новым интересным функциям.
Помогите улучшить Интернет, поддерживая проекты программного обеспечения с открытым исходным кодом (например, браузеры).
Интернет-пользователи, использующие старые браузеры, обычно не возражают против обновления; скорее, в большинстве ситуаций они не осознают необходимости выполнять обновление браузера, либо просто не слышали о существовании более новой версии или не знают, как обновить свой браузер. Ваша задача — напомнить и побудить их обновить версию браузера.
Как обновить браузер?
Наш инструмент обновления браузера был создан, чтобы ответить именно на этот вопрос, предоставляя быстрый и простой для понимания способ обновления браузера. Тем не менее, если вам нужна более конкретная информация о том, как загрузить последнюю версию Chrome или, например, как обновить браузер Safari, перейдите по ссылкам ниже:
Тем не менее, если вам нужна более конкретная информация о том, как загрузить последнюю версию Chrome или, например, как обновить браузер Safari, перейдите по ссылкам ниже:
Обновление браузера Chrome: Служба поддержки Google.
Краевое обновление (последняя версия): Поддержка ПК.
Обновление браузера Safari: Служба поддержки Apple.
Обновление браузера Firefox: Поддержка Mozilla.
Обновление браузера Opera: Поддержка Opera.
Какой самый популярный браузер?
Статистика может вводить в заблуждение, поэтому вы должны воспринимать эту информацию с долей скептицизма. При этом, согласно двум разным статистическим данным, самым популярным браузером считается Google Chrome. Единственная разница между двумя исследованиями видна в процентах. Согласно статистике W3Schools за январь 2022 года, Chrome является наиболее часто используемым браузером (80,1%), за ним следуют Edge (7,3%), Firefox (5,5%), Safari (3,9%). %) и Опера (2,3%).
%) и Опера (2,3%).
Почему вы указали только пять браузеров?
Цель этого инструмента не в том, чтобы охватить все доступные браузеры. Он представляет собой упрощенное решение для менее технически подкованных людей, которые хотят обновить свои браузеры. Поскольку Chrome, Edge, Safari, Firefox и Opera используются более чем 99% интернет-пользователей, мы решили включить только их.
Как обновить браузер до последней версии: 6 способов
‘).insertAfter(«#intro»),$(‘
‘).insertBefore(«.youmightalsolike»),$(‘
‘).insertBefore(«#quiz_container»),$(‘
‘).insertBefore(
«#newsletter_block_main»), ha(!0),b=document.getElementsByClassName(«scrolltomarker»),a=0;a
Скачать статью
Простые способы обновления настольных или мобильных браузеров
Скачать статью
- Обновление Google Chrome (ПК и Mac)
- Обновление Safari (Mac)
- Обновление Microsoft Edge (ПК)
- Обновление Mozilla Firefox (ПК и Mac)
- Браузеры для iPhone/iPad
- Android-браузеры
|
|
|
|
|
Хотите установить и использовать последнюю версию браузера? Хотя большинство браузеров предлагают автоматические обновления, вы можете вручную проверить и загрузить обновление, выполнив несколько простых шагов. Вы сможете обновить Google Chrome, Safari, Microsoft Edge и Mozilla Firefox на своем компьютере с Windows или Mac. Если вам нужно обновить мобильное приложение, вы можете найти приложение в магазине приложений вашего устройства и нажать «Обновить». Из этой статьи вы узнаете, как вручную проверять и устанавливать обновления для ваших веб-браузеров.
Вы сможете обновить Google Chrome, Safari, Microsoft Edge и Mozilla Firefox на своем компьютере с Windows или Mac. Если вам нужно обновить мобильное приложение, вы можете найти приложение в магазине приложений вашего устройства и нажать «Обновить». Из этой статьи вы узнаете, как вручную проверять и устанавливать обновления для ваших веб-браузеров.
Вещи, которые вы должны знать
- При обновлении Google Chrome перейдите в «Настройки» в правом верхнем углу. Нажмите «Справка», затем «О Google Chrome», чтобы выполнить обновление.
- Для Safari вам потребуется обновить Mac OS в «Системных настройках», чтобы обновить браузер.
- Для Microsoft Edge нажмите «Настройки» в правом верхнем углу. Нажмите «Справка и отзывы», затем «О Microsoft Edge», чтобы выполнить обновление.
Шаги
1
Откройте Google Chrome. Google Chrome доступен для Windows и Mac. [1]
Икс
Источник исследования- При необходимости можно установить Google Chrome.

- При необходимости можно установить Google Chrome.
2
Нажмите ⋮ в правом верхнем углу. Откроется раскрывающееся меню.
Реклама
3
Наведите курсор на Справка , затем нажмите О Google Chrome . Откроется новое окно.
4
Нажмите Обновить Google Chrome . Google Chrome начнет обновление. Это может занять несколько минут.
- После обновления может потребоваться перезагрузка перед использованием Google Chrome.
- Если вы не видите Обновите Google Chrome , Google Chrome обновлен.
Реклама
1
Щелкните значок меню Apple. Это значок Apple в верхнем левом углу экрана. [2]
Икс
Источник исследования- Самая последняя версия Safari включена в последнюю версию macOS.
 Вам нужно будет обновить свой Mac, чтобы обновить Safari.
Вам нужно будет обновить свой Mac, чтобы обновить Safari.
- Самая последняя версия Safari включена в последнюю версию macOS.
2
Нажмите Системные настройки . Откроется новое окно.
3
Нажмите Обновить сейчас . Ваш Mac начнет обновление.
- Если нет доступных обновлений, вы не увидите вариант обновления.
- Чтобы включить автоматические обновления, установите флажок рядом с Автоматически обновлять мой Mac .
- При необходимости вы можете очистить историю Safari.
Реклама
1
Откройте Microsoft Edge. Microsoft Edge — браузер по умолчанию для Windows. [3]
Икс
Надежный источник
Поддержка Майкрософт
Техническая поддержка и информация о продуктах от Microsoft.
Перейти к источнику
2
Нажмите ••• в правом верхнем углу. Откроется раскрывающееся меню.

3
Наведите курсор на Справка и обратная связь и нажмите О Microsoft Edge . Откроется страница Настройки .
4
Нажмите Загрузите и установите . Начнется загрузка обновления.
- Если вы видите Microsoft Edge обновлен , ваш браузер обновлен.
5
Перезапустите Microsoft Edge. Чтобы завершить обновление, необходимо перезапустить Microsoft Edge.
- Это можно сделать вручную или нажать Перезапустить на странице О .
Реклама
1
Откройте Mozilla Firefox. Mozilla Firefox доступен для Windows и Mac. [4]
Икс
Источник исследования- При необходимости вы можете установить Firefox.

- При необходимости вы можете установить Firefox.
2
Нажмите ☰ в правом верхнем углу. Откроется раскрывающееся меню.
3
Нажмите Справка , затем О Firefox . Это будет в самом низу меню.
- Firefox автоматически проверит и установит обновления.
4
Нажмите Перезапустить, чтобы обновить Firefox . Если вы не видите эту опцию, Firefox обновлен.
- Firefox перезапустится, чтобы завершить обновление.
Реклама
1
Откройте App Store . Если вы используете мобильное приложение браузера, вам необходимо обновить его через App Store.
- Многие браузеры имеют мобильные приложения, такие как Google Chrome, Mozilla Firefox, Microsoft Edge и другие.
- Если вы хотите обновить Safari на iOS, вам необходимо обновить версию iOS.
 Перейдите к Настройки → Общие → Обновление ПО . Если вы не видите никаких обновлений, ваш Safari обновлен.
Перейдите к Настройки → Общие → Обновление ПО . Если вы не видите никаких обновлений, ваш Safari обновлен.
2
Найдите страницу приложения для вашего мобильного браузера.
- Вы можете напрямую искать приложение, используя вкладку Поиск в правом нижнем углу.
- Вы также можете нажать на изображение своего профиля в правом верхнем углу и нажать Купили , чтобы просмотреть список установленных приложений.
3
Нажмите Обновить . Это синяя кнопка под названием приложения.
- Приложение начнет установку обновления.
- Если вы видите Открыть вместо Обновить , ваше браузерное приложение обновлено.
Реклама
1
Откройте магазин Google Play .
 Если вы используете мобильное приложение браузера, вам необходимо обновить его через Google Play Store.
Если вы используете мобильное приложение браузера, вам необходимо обновить его через Google Play Store.- Многие браузеры имеют мобильные приложения, такие как Google Chrome, Mozilla Firefox, Microsoft Edge и другие. [5]
Икс
Источник исследования
- Многие браузеры имеют мобильные приложения, такие как Google Chrome, Mozilla Firefox, Microsoft Edge и другие. [5]
2
Найдите страницу приложения для вашего мобильного браузера.
- Вы можете напрямую искать приложение, используя панель поиска в самом верху экрана.
- Вы также можете нажать на изображение своего профиля в правом верхнем углу и нажать Управление приложениями и устройствами для прокрутки списка установленных приложений.
3
Нажмите Обновить . Это зеленая кнопка под названием приложения.
- Приложение начнет установку обновления.
- Если вы видите Открыть вместо Обновить , ваше браузерное приложение обновлено.

Объявление
Поиск
Добавить новый вопрос
Вопрос
Какой браузер лучше всего подходит для компьютера Mac?
Это действительно зависит от ваших предпочтений. Если вам нужна чистая скорость, я рекомендую Chrome. Если вас больше интересует анонимность, я рекомендую Firefox. Вы должны изучить преимущества каждого браузера, чтобы решить, какой из них будет идеальным для вас.
Вопрос
Какой браузер мне следует использовать на моем Kindle Fire?
Выбор за вами. Chrome обычно быстрее, хотя Firefox обеспечивает большую безопасность.

Вопрос
Как обновить браузер DuckDuckGo?
DuckDuckGo на самом деле не является отдельным браузером. Вы можете установить его в качестве браузера по умолчанию в Google Chrome, но это не отдельное приложение. DuckDuckGo будет выпускать обновления автоматически, и вам не придется ни о чем беспокоиться.
Посмотреть больше ответов
Задать вопрос
Осталось 200 символов
Укажите свой адрес электронной почты, чтобы получить сообщение, когда на этот вопрос будет дан ответ.
Отправить
Реклама
Отправить
Спасибо, что отправили совет на рассмотрение!
использованная литература
- ↑ https://support.


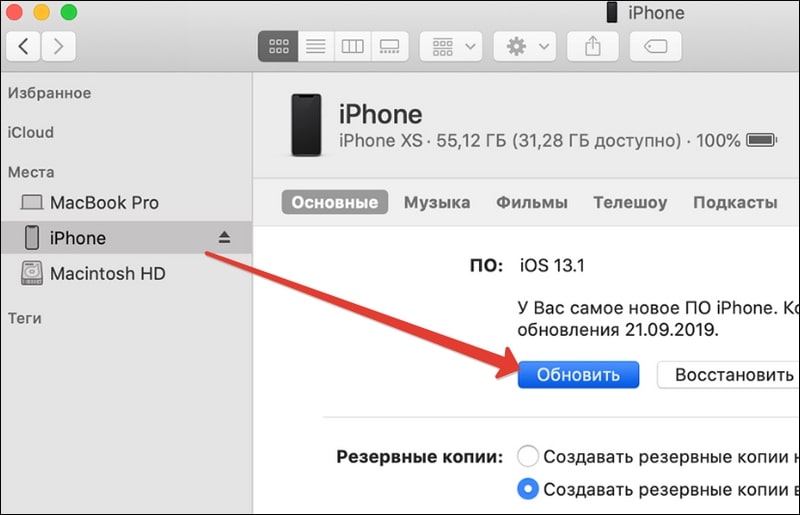

 Вам нужно будет обновить свой Mac, чтобы обновить Safari.
Вам нужно будет обновить свой Mac, чтобы обновить Safari.
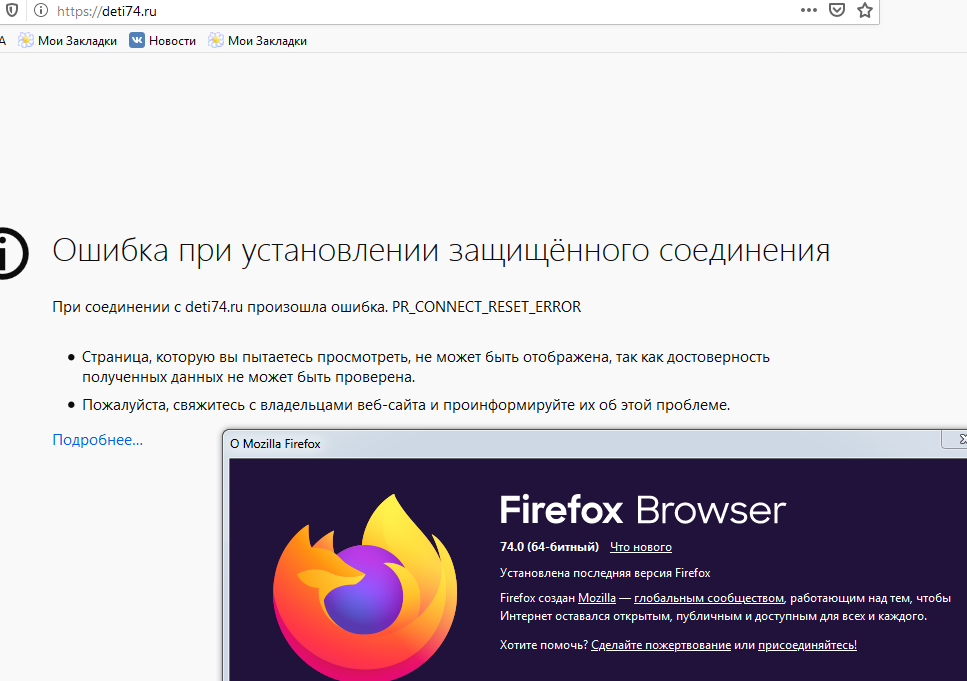
 Перейдите к Настройки → Общие → Обновление ПО . Если вы не видите никаких обновлений, ваш Safari обновлен.
Перейдите к Настройки → Общие → Обновление ПО . Если вы не видите никаких обновлений, ваш Safari обновлен. Если вы используете мобильное приложение браузера, вам необходимо обновить его через Google Play Store.
Если вы используете мобильное приложение браузера, вам необходимо обновить его через Google Play Store.

