Вышло масштабное обновление Chrome со множеством изменений. На старых ПК оно не работает
, Текст: Эльяс Касми
Google обновила браузер Chrome до версии 89, в котором, помимо прочего, существенно доработала многопользовательский режим использования и сделала более удобным функцию закладок. Но все это не смогут оценить владельцы компьютеров 15-летней давности – Chrome 89 больше не поддерживает старые процессоры AMD и Intel.
Обновленный Chrome
Интернет-гигант Google выпустил браузер Chrome 89 с новыми функциями, в том числе и заимствованными из Microsoft Edge и Apple Safari. Распространение обновления началось – к примеру, пользователи Windows 10 уже получили его.
Изменения в Chrome 89 касаются, по большей части, взаимодействия пользователя с браузером и направлены на упрощение и улучшение пользования им. Определенные новые функции найдут в браузере и разработчики. Однако установить новую версию смогут не все – еще в начале февраля 2021 г. CNews писал, что с этой версии браузер перестанет поддерживать старые процессоры Intel и AMD.
Определенные новые функции найдут в браузере и разработчики. Однако установить новую версию смогут не все – еще в начале февраля 2021 г. CNews писал, что с этой версии браузер перестанет поддерживать старые процессоры Intel и AMD.
В итоге тем, кто до сих пор работает на ПК или ноутбуке старше 15 лет, придется и дальше пользоваться Chrome 88 или искать альтернативный обозреватель.
Упрощенные закладки
Одно из нововведений в Chrome 89 – это альтернатива для классической функции закладок, предназначенная для страниц, которые пользователь хочет прочесть позже. Теперь ему не обязательно добавлять их в закладки и после прочтения удалять их оттуда – для таких сайтов в браузере появился так называемый «Список для чтения» или Reading list.
Список для чтения
Этот список доступен по нажатию пиктограммы с изображением звездочки в адресной строке – в предыдущих версиях она отвечала за добавление сайтов в закладки, теперь же возможностей у нее стало больше. По сути, «список для чтения» представляет собой многократно упрощенный менеджер закладок – пользователь может добавлять в него страницы и удалять их, а сам он разбит на два раздела – «прочитанное» и «непрочитанное». Эту функцию Google позаимствовала из Apple Safari и из Microsoft Edge, который с 2019 г. работает на Chromium.
Эту функцию Google позаимствовала из Apple Safari и из Microsoft Edge, который с 2019 г. работает на Chromium.
Новые функции будут доступны только при активации через скрытое меню настроек
Стоит отметить, что данная функция по неизвестным причинам доступна не всем пользователям. Редакция Cnews убедилась, что даже после обновления до версии 89 «список для чтения» в Chrome по умолчанию отключен. Это нововведение пока считается экспериментальным, и активировать его нужно через флаг Reading list (chrome://flags/#read-later – вводить в строке браузера).
Цветовая дифференциация профилей и поиск вкладок
В Chrome 89 разработчики добавили возможность кастомизации пользовательских профилей. Для каждого из аккаунтов в браузере теперь можно выбрать свою цветовую схему, что позволяет быстро определить, какой из профилей используется в данный момент времени.
Нововведение позволит отличать профили в браузере по выбранному оттенку
Изменился и сам интерфейс работы с учетными записями, став более интуитивным.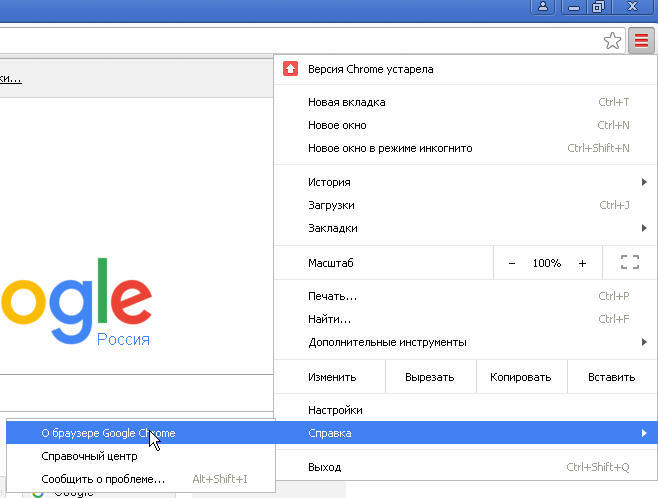 Это нововведение пока недоступно мобильным пользователям – оно реализовано исключительно в настольной версии браузера.
Это нововведение пока недоступно мобильным пользователям – оно реализовано исключительно в настольной версии браузера.
Еще одна новая функция в Chrome – это поиск вкладок, доступный по нажатию пиктограммы со стрелочкой в верхнем правом углу окна браузера. Это выпадающий список всех открытых страниц во всех открытых окнах Chrome, в котором по умолчанию отображается пять вкладок, плюс есть строка поиска.
Поиск вкладок
Эта строка нужна для нахождения нужных вкладок по ключевым словам. Функция пригодится тем, у кого в браузере регулярно открыты десятки вкладок, и им приходится тратить много времени для поиска нужной среди них. Как и в случае со списком для чтения, поиск вкладок следует активировать через флаги (chrome://flags/#enable-tab-search).
Бойкот старым компьютерам
Браузер Chrome 89 больше не поддерживает настольные и мобильные процессоры без инструкций Streaming SIMD Extensions 3 или SSE3. Это совсем старые Celeron, Pentium 4, а также, Athlon 64 FX, обычный Athlon 64, Opteron и Sempron со степпингами ниже E3 и E4. Первые процессоры с поддержкой SSE3 Intel представила в 2003 г., а AMD – спустя еще два года.
Первые процессоры с поддержкой SSE3 Intel представила в 2003 г., а AMD – спустя еще два года.
CIO и СTO: как меняется влияние ИТ-руководителей в компаниях?
Новое в СХД
С релизом Chrome 89 браузер прекратит скачивать и устанавливать более свежие апдейты на устаревшие ПК и ноутбуки. Попытка самостоятельной установки обновления путем скачивания инсталлятора ни к чему не приведет – программа установки будет закрываться с ошибкой.
Google уже предпринимала подобные шаги раньше, отказавшись в Chrome от поддержки процессоров без инструкций SSE2. В CPU Intel они появились 2000 г., в продукции AMD – в 2003 г., и Chrome начал проверять их наличие еще в 2014 г.
Дополнительные изменения
В Chrome 89 Google реализовала ряд новых API (WebHID и Web Serial) для быстрого взаимодействия браузера с целым списком периферийных устройств, в том числе и с 3D-принтерами без необходимости установки дополнительного ПО.
Новые функции для разработчиков
В мобильной версии Chrome 89 для Android заработала функция WebNFC.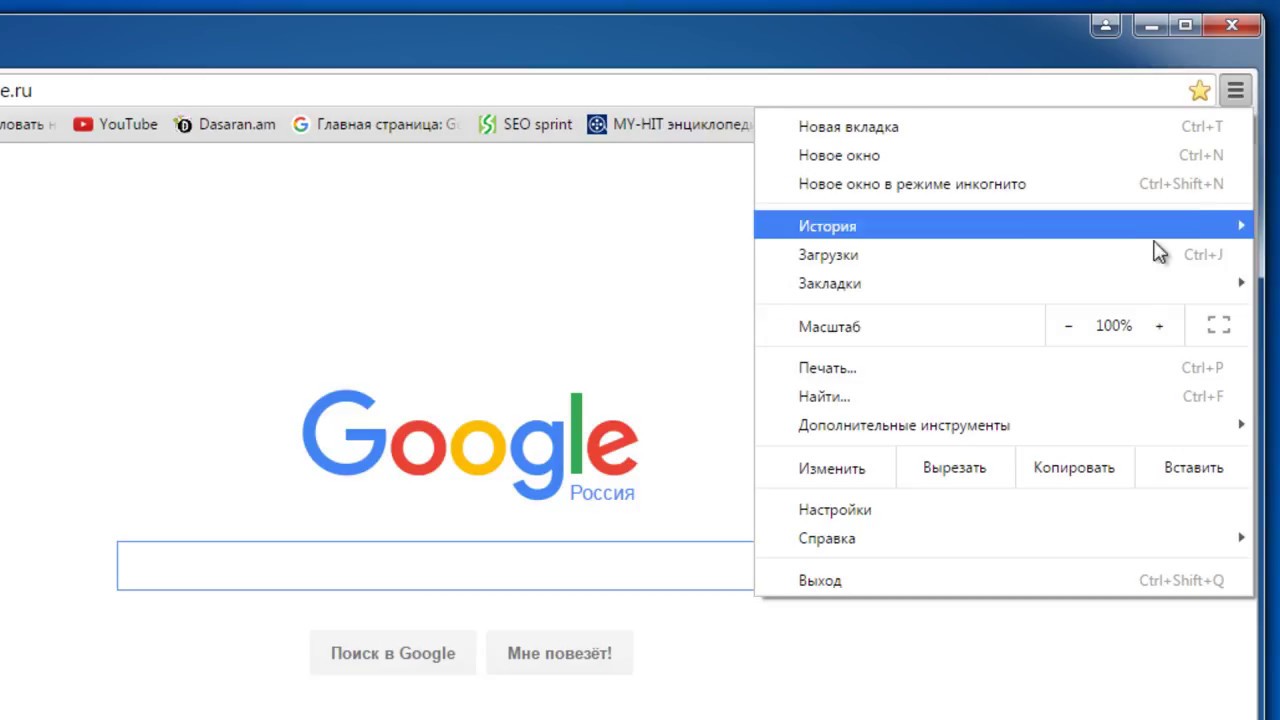 Она дает веб-сайтам возможность считывать и записывать NFC-метки.
Она дает веб-сайтам возможность считывать и записывать NFC-метки.
Также в Android-версию Chrome разработчики добавили возможность декодирования AVIF-изображений в исходном формате. Изображения в этом формате весят меньше в сравнении с JPG или WebP и позволяют сайтам загружаться быстрее, потребляя меньше трафика.
Google начал дискриминацию устаревших браузеров
Интернет
Интернет-ПО
, Текст: Сергей Попсулин
Google решил подтолкнуть пользователей интернета к обновлению браузера, устроив им экскурсию в прошлое на своей домашней странице Google.com. Некоторым это не понравилось и они пригрозили компании сменить поисковую систему.
Корпорация Google отключила современный вид своего поисковика пользователям, выходящим в интернет с веб-браузеров старых версий.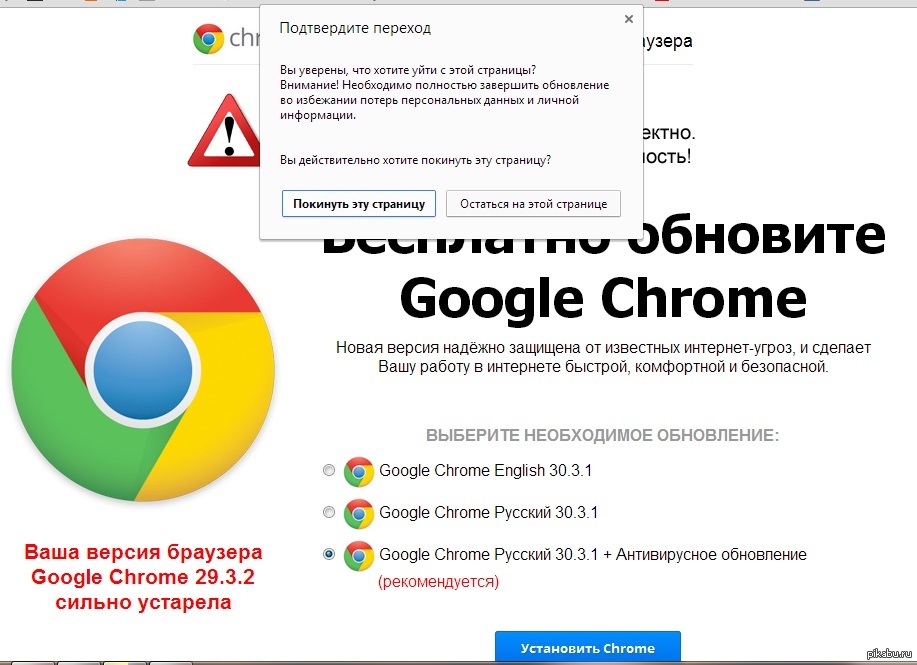 Изначально это было воспринято как ошибка и заставило многих искать способы ее решения, в том числе обратиться к официальному форуму техподдержки Google.
Изначально это было воспринято как ошибка и заставило многих искать способы ее решения, в том числе обратиться к официальному форуму техподдержки Google.
«Несколько минут назад домашняя страница Google изменилась на старый вариант. К результатам поиска претензий нет. Но когда я открываю домашнюю страницу, я почему-то вижу черный прямоугольник меню вверху. То же самое в поиске по изображениям. Но если я перехожу в новости, вновь все в порядке. Я пробовал удалять куки, кэш браузера, отключать все расширения. Я пробовал маскировать браузер под IE и Firefox — ничего не помогло», — пишет автор темы.
«Я попробовал на трех разных компьютерах с разными версиями операционной системы и браузера. Везде один и тот же результат — Google выглядит так, как несколько лет назад. И нет способа это изменить», — жалуется другой пользователь.
Участники беседы указывают, что пользуются либо Opera 12.x, либо Safari 5.x на Windows XP, 7, 8 и Mac OS X Leopard и Snow Leopard.
Как пояснили в Google, в поведении Google.com нет никакой ошибки — это было сделано нарочно для того, чтобы подтолкнуть людей к обновлению браузера. «Мы регулярно добавляет новые функции поиска. Поэтому мы можем лишь частично поддерживать некоторые из устаревших браузеров», — добавила представитель компании, вступившая в беседу на форуме.
В устаревших браузерах стала отображаться страница Google прошлого года
Реакция на это оказалась смешанной. Некоторые пользователи согласились с тем, что стоило бы обновить браузер, другие пригрозили переходом к конкурирующим системам, если Google продолжит их к чему-либо принуждать.
В свою очередь, результаты поиска выводятся нормально
Нужно отметить, что компания делает так не впервые. Например, в 2011 г. она объявила о прекращении поддержки браузеров Firefox 3.5, Internet Explorer 7 и Safari 3 в своем почтовом сервисе Gmail из-за того, что в них не работают некоторые из новых функций.
Как обновить браузер гугл хром бесплатно для андроид
Использование google chrome делает процесс серфинга, работы с интернета, загрузки файлов лёгким и непринуждённым.
Но версии такого рода программ требуют регулярного, своевременного обновления, а не все пользователи владеют информацией как это сделать.
На самом деле, загрузить более усовершенствованную версию расширения можно довольно быстро, не потратив при этом совсем ничего.
Алгоритм закачки свежей версии
Если речь идёт о мобильном устройстве, обновить браузер бесплатно для андроид, на гугл, можно используясистемный магазин. Иконка с его отображением присутствует на каждом дисплее новомодного гаджета и кроется под название Play Market.
Для произведения обновки или переустановки программы для доступа к сети, достаточно всего лишь произвести пару таких несложных действий:
- посетить мобильный магазин, открыть или создать собственный аккаунт;
- зайти в подраздел мои приложения и игры;
- найти необходимую программу и проверить есть ли для неё актуальные обновления от разработчиков;
- если более современная версия уже присутствует, нужно нажать на отметку обновить.

После этого начнётся выкачка необходимого файла из сети и его повторная установка. Скорость, с которой всё это будет происходить, зависит от сетевого сигнала и выбора типа подключения. После повторного процесса закачки, все ранее внесённые пользовательские настройки остаются прежними.
Ещё один способ для выкачивания свежих версий
Узнать о актуальность обновлений хром, человек может используя привычный для себя поисковик. для этого необходимо открыть меню и далее поступить таким образом:
- ввести в поиске название браузера и добавить, что нужно найти именно обновления;
- отправить запрос и дождаться привычной выдачи;
- зайти на официальный источник гугл и выкачать оттуда необходимый контент.
За всё это не придётся платить, но при этом необходимо иметь стабильное подключение ко всемирной сети, обеспечить себя довольно быстрым интернетом.
Если контент не закачивается или выдаёт ошибку, нужно в меню общих установок устройства разрешить установку приложений с неизвестных источников.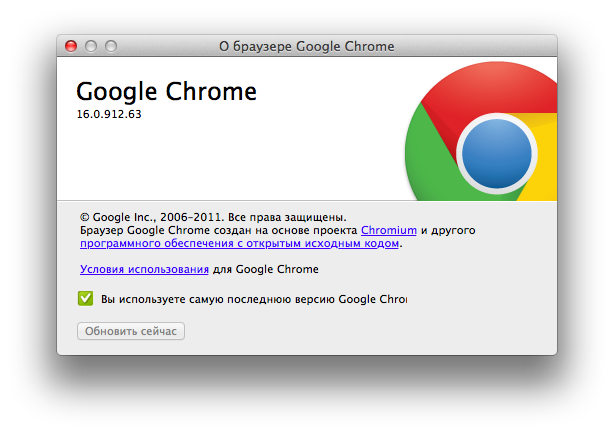 Для дополнительной проверки обновлённой системы на наличие вирусов и других неприятных сюрпризов, следует применять специальное программное обеспечение – антивирус.
Для дополнительной проверки обновлённой системы на наличие вирусов и других неприятных сюрпризов, следует применять специальное программное обеспечение – антивирус.
Браузер сам по себе является бесплатной программой и поэтому требовать за него деньги незаконно. На официальных сайтах и в магазине выкачивание этой программы будет беспроблемным, а другие, сомнительные ресурсы, лучше обходить стороной. Если актуальных обновок нет, система самостоятельно уведомит об этом пользователя. Чтобы не приходилось выполнять загрузку и переустановку расширения самостоятельно, в меню настроек мультимедийного устройства стоит включить функцию автоматического обновления программ. Если какое-то действие выполнить не удаётся, стоит обратиться в сервисный центр для получения квалифицированной помощи.
Как обновить браузер гугл хром бесплатно для андроид
Когда появляется обновление?
Обновление Google Chrome появляется редко. Где-то раз в два, может быть, три месяца. Поэтому, особо выискивать его не стоит. Какого-то графика обновлений не существует в принципе, все целиком зависит от разработчиков браузера. Решение о выпуске обновлений разработчики принимают, исходя из ситуации в интернете, появлению новых угроз и выявлению уязвимостей в браузере.
Поэтому, особо выискивать его не стоит. Какого-то графика обновлений не существует в принципе, все целиком зависит от разработчиков браузера. Решение о выпуске обновлений разработчики принимают, исходя из ситуации в интернете, появлению новых угроз и выявлению уязвимостей в браузере.
Если Вы считаете, что не работает какой-то фильм, который Вы запускаете в браузере, или нормально не открывается сайт и причиной этому является устаревшая версия Google Chrome, то, скорее всего, Вы ошибаетесь. Вероятно, у Вас просто некорректно работает плеер Flash player.
Как Google Chrome обновить до последней версии | Интернет
В наше время почти каждый второй человек пользуется браузером Google Chrome и соответственно, он иногда задает вопрос: как самому Google Chrome обновить до последней версии, только вышедшей?
Когда появляется обновление?
Обновление Google Chrome появляется редко. Где-то раз в два, может быть, три месяца. Поэтому, особо выискивать его не стоит. Какого-то графика обновлений не существует в принципе, все целиком зависит от разработчиков браузера. Решение о выпуске обновлений разработчики принимают, исходя из ситуации в интернете, появлению новых угроз и выявлению уязвимостей в браузере.
Какого-то графика обновлений не существует в принципе, все целиком зависит от разработчиков браузера. Решение о выпуске обновлений разработчики принимают, исходя из ситуации в интернете, появлению новых угроз и выявлению уязвимостей в браузере.
Если Вы считаете, что не работает какой-то фильм, который Вы запускаете в браузере, или нормально не открывается сайт и причиной этому является устаревшая версия Google Chrome, то, скорее всего, Вы ошибаетесь. Вероятно, у Вас просто некорректно работает плеер Flash player.
Как обновить Google Chrome?
На самом деле все очень просто. Скорее всего, Вы обновляете свой Google Chrome, даже не замечая этого.
Автоматическое обновление
Делается это путем отключения компьютера. Например, если на ночь или в другое время Вы выключаете свой компьютер, то когда его снова включаете, то Google Chrome будет уже обновлен.
Обновление вручную
Те пользователи, которые несколько дней подряд не выключают свой компьютер, могут обновлять свой браузер вручную
Для этого понадобится обратить свое внимание на значок “Настройка и управление Google Chrome”, который имеет вид трех вертикальных точек и находится в правом верхнем углу браузера (на рис. 1 обведен в красную рамку)
1 обведен в красную рамку)
Если появляется свежая версия Google Chrome, а ваш компьютер по каким-то причинам его не обновил, значок “Настройка и управление Google Chrome” подсветится
- зеленым цветом, если обновление доступно 2 дня,
- оранжевым цветом, если обновление вышло 4 дня назад,
- красным цветом, если вдруг обновлению уже 7 дней.
Обычно вкладка серая, так что не заметить изменение её цвета будет невозможно.
Если немного отвлечься от темы, то это напоминает цветовую дифференциацию штанов из кинофильма «Кин-дза-дза». Помните, как говорит герой Юрия Яковлева: «Нет, генацвале! Когда у общества нет цветовой дифференциации штанов, то нет цели!»
В нашем случае, если вкладка обычного, серого цвета, то нет цели обновлять браузер. А если она изменила свой цвет с привычного, серого на другой, то это означает, что у пользователя появилась цель обновить свой Google Chrome.
А если она изменила свой цвет с привычного, серого на другой, то это означает, что у пользователя появилась цель обновить свой Google Chrome.
- Нажимаем на три точечки (то есть, на значок “Настройка и управление Google Chrome”) и
- ищем строчку «Обновить Google Chrome». Нажимаем на неё.
- Сразу же появляется окно с предложением перезапустить Google Chrome.
- Жмем «Перезапустить» и браузер обновляется. Можно нажать «Не сейчас». Тогда Google Chrome обновится сразу после его первого выключения.
Если пункта «Обновить Google Chrome нет, значит у Вас уже используется последняя версия браузера.
- Если кликнуть меню (1 на рис. 2),
- затем – по “Справка” (2 на рис. 2),
- наконец открыть “О браузере Google Chrome” (3 на рис. 1),
то увидим сообщение, что “Последняя версия Google Chrome уже установлена” (рис. 3).
Справка с официального сайта
Кто лучше всех знает о своем детище, то есть о браузере Google Chrome, как не родители (в смысле разработчики браузера). Поэтому ниже ссылка на справку с официального сайта “Как обновить Google Chrome”:
Поэтому ниже ссылка на справку с официального сайта “Как обновить Google Chrome”:
//support.google.com/chrome/answer/95414?co=GENIE.Platform%3DDesktop&hl=ru
Также о браузере:
1. Настройка push-уведомлений в браузерах Chrome и Firefox
2. Все еще используете Chrome? С выходом Quantum пришло время посмотреть в сторону Firefox
3. Как разобраться с паролями в браузере Google Chrome
4. 12 полезных расширений для браузера Google Chrome
5. Как просто и быстро очистить кеш Google Chrome?
Описание и причины появления ошибки
При включении операционной системы Windows 10 пользователи нередко сталкиваются с проблемой «синего экрана». Появляется запись о необходимости перезагрузки компьютера или поиске информации в интернете о путях устранения неполадок.
Называются различные причины возникновения ошибки:
- некорректное завершение работы операционной системы;
- неполадки в системе файлов;
- наличие вирусов;
- проблемы в структуре содержания жесткого диска;
- задействование оборудования, несовместимого с ОС Windows;
- повреждение в загрузчике системы;
- проблемы с функционированием оперативной памяти.

Перед тем, как воспользоваться рекомендациями по устранению ошибок, следует проверить правильность подключения жесткого диска
Это особенно важно сделать, если его в последнее время меняли или извлекали из системного блока
Шаг 2. Настройте автоматическое обновление
Включите автоматическое обновление (рекомендуется)
Эти инструкции относятся к браузеру Chrome и всем приложениям, управляемым через Google Update.
С помощью групповой политики
Мы рекомендуем не выключать автоматическое обновление, чтобы ваши пользователи своевременно получали новые функции и важные исправления системы безопасности.
В редакторе групповой политики (папка Конфигурация компьютера):
- Откройте Google Update Приложения.
- Включите правило Изменить правила обновления по умолчанию.
- В разделе Параметры выберите Всегда разрешать обновления (рекомендуется).
- Откройте Google Update Приложения Google Chrome и повторите действия 2 и 3, чтобы автоматическое обновление также всегда было разрешено и для браузера Chrome.

Вы можете переопределить этот параметр для отдельного приложения с помощью правила Изменить правила обновления в папке приложения.
Отключите автоматическое обновление браузера Chrome
Если новый выпуск Chrome вызывает сбои в работе других приложений, которые использует ваша организация, вы можете на время отключить автоматические обновления. Кроме того, их можно отключить, если вы предпочитаете развертывать новые выпуски вручную. Даже если вы отключите автоматические обновления, Google Update продолжит проверять их наличие.
Внимание! Отключать эту функцию не рекомендуется, иначе для браузера Chrome не будут устанавливаться исправления системы безопасности и программного обеспечения. Кроме того, повышается риск возникновения сбоев и уязвимостей в системе безопасности
Если вам необходимо отключить автоматическое обновление, своевременно устанавливайте обновления в своей сети, но мы рекомендуем запланировать повторное включение этой функции.
В редакторе групповой политики (папка Конфигурация компьютера):
- Откройте Google Update Приложения Google Chrome.

- Включите параметр Изменить правила обновления.
- В разделе Параметры выберите Обновления отключены.
Если вы отключили автоматическое обновление для браузера Chrome, эту функцию нужно отключить и на компьютерах пользователей:
- На каждом пользовательском компьютере откройте браузер Chrome и в верхней части страницы нажмите на значок Ещё Настройки.
- В левой части страницы нажмите на значок Меню О браузере Chrome.
Должно появиться уведомление о том, что обновления отключены администратором.
Отключите все автоматические обновления Google
Если вам нужно управлять всеми обновлениями программного обеспечения Google вручную, отключите все автообновления.
Внимание! Если вы отключите автообновления, исправления программного обеспечения и системы безопасности не будут автоматически применяться к ПО Google, включая Google Update
Google Update по-прежнему будет связываться с Интернетом во время обновлений, выполняемых вручную, и восстановления ПО, поэтому крайне важно регулярно вручную обновлять Google Update. .. В редакторе групповой политики (папка Конфигурация компьютера):
.. В редакторе групповой политики (папка Конфигурация компьютера):
В редакторе групповой политики (папка Конфигурация компьютера):
- Откройте Google Update Настройки.
- Включите параметр Изменить период автоматической проверки обновлений.
- В поле Параметры введите .
Отключите обновления компонентов браузера Chrome (необязательно)
Эти инструкции относятся только к компонентам браузера Chrome.
Даже если вы отключите автоматическое обновление для браузера Chrome, его компоненты, такие как Adobe Flash, Widevine DRM (для зашифрованных медиафайлов) и Chrome updater recovery, по-прежнему будут обновляться. Чтобы компоненты не обновлялись автоматически, отключите правило Chrome ComponentUpdatesEnabled:
- В редакторе групповой политики (папка «Конфигурация компьютера») выберите Google Chrome.
- Отключите параметр Разрешить обновление компонентов Google Chrome.
- Нажмите Применить.
Примечание. Это правило не применяется к некоторым компонентам.
На Android
Для телефонов также доступно два решения – авто и ручное. Инструкция для смартфонов сильно отличается от ПК. Изучим существующие варианты.
Если у Вас остались вопросы или есть жалобы — сообщите нам
Ручное
Инструкция:
- Запустите Play Market.
- Вытяните меню с левой стороны или кликните на значок в верхнем левом углу возле поисковой строки.
- Войдите в раздел «Мои приложения».
- Найдите в списке Chrome.
- Выберите опцию «Обновить».
- Дождитесь окончания загрузки.
Автоматическое
Автообновление включено по стандарту, но, если функция отключалась самостоятельно пользователем или в ходе системной ошибки, то для активации также перейдите в маркет. Найдите в списке установленных программ наш браузер и в верхнем правом углу кликните на три точки чтобы вызвать дополнительное меню. В выпадающем списке поставьте галочку напротив «Автообновление». Тогда при наличии нового патча и подключении к Wi-Fi будет происходить скачивание.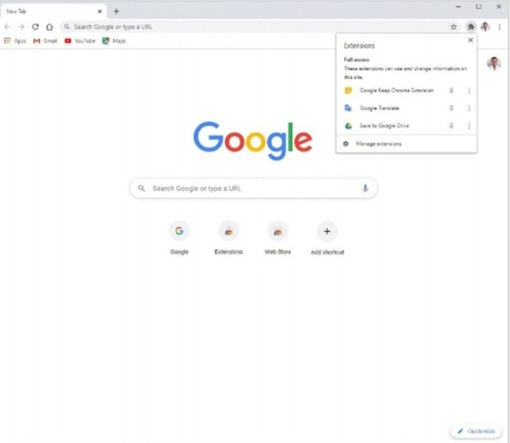
Как проверить версию Google Chrome и для чего это нужно?
Обычно Google Chrome обновляется в автоматическом режиме до самой свежей версии, но бывают случаи, когда делать это приходится вручную. Чтобы проверить актуальность версии браузера, необходимо открыть его меню (значок в виде квадрата с тремя горизонтальными полосами в правом верхнем углу окна) и нажать на вкладку «Справка». Далее из выпавшего окна следует выбрать подпункт «О браузере Google Chrome». Нажав на данный пункт, перед вами откроется новое окно, в котором будет предоставлена информация о текущей версии браузера.
Если написано, что последняя версия браузера уже установлена, значит, скорее всего, Google Chrome обновляется в автоматическом режиме и вам ничего не нужно делать самому. Но если под названием версии есть кнопка «Проверить обновления», значит, ваш Гугл Хром не обновлен до последней версии.
На сайте компании Google регулярно публикуются новости о выходе новых версий софта от данного бренда. Зная текущую версию своего браузера, можно сопоставить ее с последней версией, опубликованной на сайте компании и провести необходимое обновление.
Зная текущую версию своего браузера, можно сопоставить ее с последней версией, опубликованной на сайте компании и провести необходимое обновление.
Чем новее версия браузера, тем больше он может предоставить возможностей владельцу компьютера. Многие владельцы сайтов также следят за обновлениями самых популярных браузеров и оптимизируют свои ресурсы под их более свежие версии. Не обновляя Google Chrome продолжительное время, вы рискуете ограничить себя во многих функциональных возможностях в интернете.
Как настроить обновление
Как включить автоматическое обновление (рекомендуется)
По умолчанию Chrome OS обновляется сразу после выпуска очередной версии. Мы рекомендуем не изменять стандартные настройки. Так на устройствах Chrome всегда будет установлена последняя версия ОС и пользователи смогут своевременно получать новые функции и необходимые исправления системы безопасности.
Войдите в консоль администратора Google.
Используйте аккаунт администратора (он не заканчивается на @gmail.
 com).
com).На главной странице консоли администратора выберите УстройстваУправление устройствами Chrome OS.
- Нажмите Настройки устройств.
- Чтобы применить настройки ко всем пользователям и зарегистрированным браузерам, выберите организационное подразделение верхнего уровня. В противном случае выберите дочернее подразделение.
- Перейдите в раздел Настройки обновления устройств Настройки автообновления.
- В меню Автоматическое обновление выберите Включить автообновление.
- Нажмите Сохранить.
Как отключить автоматическое обновление (на время тестирования)
Если новый выпуск Chrome OS вызывает сбои в работе устройств, вы можете на время отключить автоматическое обновление. В этом случае пользователи не смогут проверять наличие обновлений вручную.
Войдите в консоль администратора Google.
Используйте аккаунт администратора (он не заканчивается на @gmail.com).
На главной странице консоли администратора выберите УстройстваУправление устройствами Chrome OS.
- Нажмите Настройки устройств.
- Чтобы применить настройки ко всем пользователям и зарегистрированным браузерам, выберите организационное подразделение верхнего уровня. В противном случае выберите дочернее подразделение.
- Перейдите в раздел Настройки обновления устройств Настройки автообновления.
- В меню Автоматическое обновление выберите Отключить автообновление.
- Нажмите Сохранить.
Как использовать автоматическое обновление по одноранговой сети
Если в организации доступны одноранговые сети (P2P), устройства Chrome могут автоматически получать обновления с находящихся поблизости устройств той же модели. Это позволяет снизить объем внешнего сетевого трафика. Если по какой-либо причине устройства в сети невозможно обновить через P2P-соединение, используются стандартные каналы, то есть обновление скачивается или с серверов Google, или с промежуточного прокси-сервера с функцией веб-кеширования.
Чтобы автоматическое обновление по одноранговой сети работало, необходимо:
- разрешить P2P-подключение в корпоративной сети;
- не отфильтровывать и не блокировать многоадресную рассылку DNS (mDNS) в локальной сети (LAN).
Обновить Гугл Хром до последней версии с официального сайта: инструкция
Своевременное обновление программ и приложений – залог их качественной работы. Обновить Гугл Хром не составит большого труда, если следовать инструкции, которую мы сегодня предлагаем твоему вниманию, так что приступим.
Кстати, скачать обновленный Гугл Хром можно прямо на нашем сайте, мы предлагаем последние версии браузера для каждой из поддерживаемых операционных систем.
На компьютере
Обычному пользователю для того, чтобы обновить Гугл Хром до последней версии с официального сайта, достаточно просто перезагрузить компьютер. Пакет обновлений, в этом случае, устанавливается автоматически, и тебе ничего делать не придется.
Однако, если ты редко выключаешь компьютер, наша инструкция о том, как обновить Гугл Хром на компьютере вручную, тебе пригодится.
Обновление Google Chrome до последней версии на русском языке выпускается бесплатно – вне зависимости от того, автоматически оно будет установлено или вручную.
На Windows 10 и других поддерживаемых операционных системах очень просто понять, что браузеру требуется обновление. В правом верхнем углу экрана расположены три точки, которые открывают меню настроек. Вот как раз они и являются индикатором, на который тебе нужно ориентироваться. В случае, если вышла новая версия, а ты не торопишься ее установить, три точки изменят свой цвет.
- Зеленый – новая версия доступна уже два дня
- Оранжевый – четыре дня
- Красный – семь дней
Чтобы обновить Гугл Хром на ноутбуке или компьютере с Виндовс 10, 8 и 7, сделай вот что:
- Открой браузер и щелкни по значку с тремя точками в правом верхнем углу
- В открывшемся меню должен быть пункт «Обновить Google Сhrome до последней версии», если такого пункта нет – пакет обновлений с официального сайта установился автоматически.
- Или проверь так: Справка»
- «О браузере»
А затем нажми «Перезапустить»
- Чтобы применить пакет с новым вариантом программы на Windows 8, закрой все вкладки и открытые окна в браузере, а затем – перезапусти его
- Как бесплатно обновить браузер Гугл Хром до последней версии на компьютерах Mac для всех пользователей. Установи его в папку «Программы», а затем открой последовательно «Настройки» — «Справка» — «О браузере», выбери «Для всех пользователей»
- Для того, чтобы установить обновление в Linux, используй менеджер пакетов
- Для Windows XP и Vista, начиная с 50 версии, обновления больше не выпускаются.
На телефоне
Чтобы обновить Гугл Хром на Андроиде или iOS, проще всего использовать магазин игр и приложений – Play Market и AppStore, соответственно.
- Открой магазин и перейди во вкладку «Мои приложения и игры», а здесь – в раздел «Обновления»
- Найди браузер и коснись кнопки «Установить» рядом с названием
- Пакет с новым вариантом программы начнет устанавливаться
В этом же разделе ты можешь настроить автоматическую установку по мере выхода новой версии
После установки нового варианта программы, ты можешь заметить изменения в интерфейсе, оформлении или добавление новых функций. Не сомневайся, все нововведения сделаны, в первую очередь, для твоего удобства. Вряд ли ты столкнешься со сложностями – разработчики браузера всегда делали акцент на простоту в использовании и быстрый доступ к функционалу.
Автообновления или ручная установка?
- поскольку Хром обновляется автоматически, большинству пользователей требуется только перезапустить браузер, чтобы подтвердить изменения;
- браузер регулярно проверяется на новые обновления. В официальных документах Google, выставленных на сайте компании, которые, к слову, часто устаревают, сказано, что проверка обновлений происходит единожды каждые двадцать три часа и двадцать минут;
- после того, как Хром найдёт доступное обновление, он загрузит новый код и приготовит его для установки. Хотя этот последний шаг не начнётся, пока юзер не включит или не перезагрузит браузер.
Установка браузера
Чтобы установить новейшую версию браузера Google Chrome, нужно проделать следующие шаги:
И как только процесс установки завершится, браузер Хром с самыми последними обновлениями запустится автоматически.
Как проверить текущую версию браузера
Чтобы не заморачиваться с обновлениями и не устанавливать последние версии браузера, необходимо просто знать актуальную версию собственного нынешнего обозревателя Google Chrome.
Чтобы узнать это, юзеру нужно будет зайти в свойства ярлыка браузера.
Кликнуть по кнопке «Расположение файла».
Откроется корневой каталог программы с исполнительным файлом chrome.exe, в котором, как и в ярлыке, нужно вывести «Свойства».
Переходим в пункт «Подробно» — где и найти подпункт «Версия файла», что и является необходимой нам информацией.
Ручное обновление
Для того, чтобы старую версию браузера вручную, необходимо проделать следующее:
Открыть меню «Параметры» в правом-верхнем углу экрана браузера.
Выбрать пункт «Справка» в выпавшем меню.
Выбрать пункт «О браузере Google Chrome», после чего дождаться проверки обновлений.
Как обновить Chrome из Google Play
Как мы уже говорили, есть два способа обновления приложения. Первое, мы только что увидели, второе, мы далее объясним вам. Чтобы обновить Chrome из Google Play, в первую очередь откройте магазин, используя прямой доступ с экрана вашего устройства:
Зайдите в Play Store
На главном экране нажмите на строку поиска:
Нажмите на верхнюю строку поиска
Введите «Chrome» и нажмите на значок увеличительного стекла на клавиатуре:
Введите Chrome и нажмите на увеличительное стекло на клавиатуре
Вы попадете на экран с результатами. Как и в предыдущем случае, мы нажимаем на первый, потому что это стабильная версия браузера. Заходим на страницу приложения, где нам придется нажать на кнопку Update, если магазин Google обнаружит, что у нас установлена более старая версия (в данном случае это так):
Нажмите на Update
После этого, начнется процесс скачивания и установки. После его завершения мы увидим, что кнопка для обновления была заменена на кнопку для удаления:
Откройте браузер здесь
Больше не нужно ничего делать. Теперь, Chrome был обновлен. Стоит отметить, что этот процесс может выполняться операционной системой автоматически, если в настройках вашего устройства включены автоматические обновления, вам не придется проверять это вручную. Позвольте мне сказать, что версии Google Play не всегда являются самыми последними доступными, поскольку иногда требуется больше времени. Если вы хотите быть в курсе последних событий, лучше использовать первый способ.
Автоматическое обновление
Chrome обновляется автоматически, в фоновом режиме. Так было в самом начале, когда разработчики только запустили браузер, так остается и по сей день. Это одна из главных причин, которая позволила ему стать одним из самых популярных веб-браузеров. С момента релиза, он постепенно убедил обычных пользователей, а затем и крупные компании, в том, что это отличная замена Microsoft Explorer, когда-то ведущего браузера.
Поскольку Chrome обновляется автоматически, большинству пользователей достаточно лишь перезапустить его. Браузер время от времени самостоятельно проверяет наличие обновлений. По словам разработчиков, браузеры проверяют наличие обновлений каждые 23 с небольшим часа. Как только они будут обнаружены, браузер загрузит их и подготовит к установке. Они начнут действовать сразу же после перезапуска браузера.
Chrome обновляется автоматически, в фоновом режиме
Браузер не обновляется – решение проблемы
Обычно при обновлении браузера до актуальной версии не возникает никаких проблем. Но в некоторых случаях пользователи могут столкнуться с ошибкой «При проверке обновлений произошла ошибка», причиной для её появления могут служить:
- отсутствие поддержки установленной ОС последней версии Хрома;
- отсутствие интернет-соединения;
- наличие вирусов на компьютере;
- активная работа антивируса и брандмауэра;
- включённая функция родительского контроля.
Чтобы устранить проблему, в первую очередь:
- Проверяем соответствие компа системным требованиям браузера и наличие у ПК доступа к сети;
- Далее стоит запустить проверку системы на наличие вредоносных объектов, отключить антивирус и брандмауэр, а также функцию родительского контроля, если она активирована;
- Если ни один из способов не помог, а компьютер соответствует всем требованиям программы, остаётся только переустановить сам Гугл Хром.
Узнаём текущую версию браузера
Если вы хотите узнать, какая версия браузера установлена на вашем устройстве в данный момент, обратитесь к его параметрам. Процедуры поиска версии в мобильном и компьютерном варианте браузера немного отличаются.
В Windows
Чтобы узнать версию Chrome на компьютере с Windows, выполните следующие шаги:
Раскройте меню браузера, кликнув по иконке в виде трёх параллельных линий, и перейдите к пункту «Настройки» или «О браузере Google Chrome».
Откроется страница параметров браузера. Перейдите в подпункт «О программе», в нём вы увидите информацию об используемой версии.
В Android и iOS
Чтобы узнать версию Chrome на телефоне или планшете с операционной системой Android или iOS, выполните следующие действия:
Разверните меню браузера, кликнув по иконке в виде трёх точек, расположенных в один столбец. Перейдите в пункт «Настройки».
Пролистайте список настроек до конца. Раскройте блок «О браузере Chrome».
На открытой странице вы увидите информацию об используемой версии браузера.
Как проверить, когда обновлялся Гугл Хром
Изначально вы должны проверить наличие новых обнов для программы. В зависимости от устройства порядок действий будет отличаться. Изучим каждую инструкцию отдельно.
На компьютере
По умолчанию Хром обновляется самостоятельно в автоматическом режиме при каждом новом запуске. Но, если вы давно его не закрывали, то вероятно, вы пользуетесь достаточно старой версией. Как это проверить:
Запустите программу.
Нажмите на значок вертикальных точек, чтобы вызвать меню.
Обратите внимание на индикатор:
Зеленого цвета – не обновлялся больше двух суток.
Оранжевого – больше 4 дней.
Красного – больше 7 суток.
На Android
На смартфонах Android браузер от Гугл предоставляется совершенно бесплатно, а последние патчи скачиваются автоматически при включенной опции. Но, если вы отключили эту функцию, то проверить наличие новых патчей можно следующим образом:
- Открываете маркет приложений – Play Market.
- Вытягиваете с левой стороны меню и переходите в раздел «Мои приложения».
- В первой категории «Доступные обновления» найдите в списке наш браузер.
- Нашли Хром? Нажмите на него и посмотрите – имеется ли кнопка «Обновить». Если да, то значит доступен новая версия.
На iOS
По умолчанию в телефонах с операционной системой iOS также активна функция автообновления. Но, если пользователь самостоятельно отключал данную опцию, то для проверки выполните следующее:
- Запустите App Store.
- Нажмите на значок профиля.
- Пролистайте вниз и в категории доступных патчей отыщите Хром.
- Нашли? Значит поступила новая версия, готовая к скачиванию и установке.
Установка браузера Chrome для Windows
Google Chrome — это популярная альтернатива браузерам по умолчанию, которые предварительно загружены на ваш компьютер.
После завершения загрузки нажмите «Запустить» или на самой загрузке (обычно в левом нижнем углу окна браузера).
Запустится установщик, и у вас будет установлен Google Chrome после его завершения. В зависимости от настроек вашего браузера, вам может понадобиться разрешить запуск программы.
Загрузите автономный установщик (необязательно). Эти шаги предназначены для установки Chrome на компьютер с активным подключением к Интернету для 32, 64 разрядной системы. Если вы хотите загрузить автономный установщик для использования на компьютере без активного подключения, найдите «Автономный установщик Chrome» в своей любимой поисковой системе и перейдите по первой ссылке на сайт поддержки Chrome. Вы сможете скачать автономные установщики с этой страницы.
- Существует один установщик для одного пользователя и один для всех пользователей на компьютере. Убедитесь, что вы скачали соответствующий установщик.
- После загрузки установщика перенесите его на компьютер, на котором хотите установить его, и запустите его для установки Chrome, как и для любой загруженной программы.
По завершении всех этапов вы бесплатно скачали и установили последнюю версию Google Chrome для Windows 7, аналогичным образом устанавливается браузер и для Windows 8/10/XP/Vista.
Откройте файл с именем «googlechrome.dmg» и переместите Chrome в папку «Приложения».
Вас могут попросить ввести пароль администратора. Если вы не знаете пароль администратора, перетащите Chrome на своем ПК туда, где вы сможете вносить изменения, например на рабочий стол.
Откройте Finder и найдите там браузер. На боковой панели выбираем кнопку «Извлечь».
После установки откроется окно Chrome с информацией о первом использовании. Вы можете войти в свой аккаунт Google, чтобы синхронизировать закладки, настройки и историю просмотров с любым браузером Chrome, который используете. Прочтите, как использовать Google Chrome, чтобы получить советы по использованию нового браузера.
Установка «Гугл Хром» для смартфона или планшета
После первого открытия Chrome вас спросят, хотите ли вы войти в свою учетную запись Google. Это синхронизирует все ваши настройки закладок и историю просмотра с другими версиями Chrome, которые вы можете использовать.
Как установить дополнительные расширения
Все интернет-браузеры допускают использование расширений, которые представляют собой небольшие программы, расширяющие функциональные возможности браузера.
- Откройте браузер Google Chrome.
- На появившейся странице вы можете выполнить поиск нужных расширений.
4. Когда вы найдете расширение, которое хотите установить, нажмите кнопку «Add to Chrome».
5. Наконец, вы увидите приглашение. Нажмите кнопку «Добавить расширение».
6. После чего появится запрос о добавлении расширения в Chrome.
Видеоинструкция по установке программы
Для ознакомления с установкой браузера представлена видеоинструкция. В ней пошагово прописан процесс запуска и установки браузера Google Chrome. По завершении скачивания начнется установка браузера, примерно все это займет пару секунд.
Шаг 3. Проверьте расширения, плагины, кеш и файлы cookie
Ошибки могут возникать из-за установленных расширений или плагинов Chrome, а также данных, сохраненных в кеше или истории браузера.
- Откройте Chrome на компьютере.
- В правом верхнем углу экрана нажмите на значок с тремя точками Новое окно в режиме инкогнито.
- Перейдите на сайт с видео или игрой.
Если видео или игра работает:
- Закройте окно в режиме инкогнито и откройте обычное окно в браузере Chrome.
- Нажмите на значок с тремя точками Дополнительные инструменты Расширения.
- Отключите все расширения.
- Перейдите на сайт с видео или игрой. В левом верхнем углу нажмите на значок «Обновить эту страницу» .
Если видео или игра работает, проверьте каждое расширение отдельно:
- Включите одно расширение.
- Перейдите на сайт с видео или игрой. В левом верхнем углу нажмите на значок «Обновить эту страницу» .
- Если видео или игра запускается, переходите к следующему расширению.
- Когда найдете расширение, вызывающее проблему, нажмите рядом с ним Удалить.
Если видео или игра не работает, включите все расширения и удалите данные о работе в браузере. Это приведет к удалению некоторых настроек для сайтов. Подробнее…
- В правом верхнем углу экрана нажмите на значок с тремя точками Дополнительные инструменты Удаление данных о просмотренных страницах.
- В открывшемся окне выберите временной диапазон, например последний час или последние 24 часа. Чтобы удалить все данные, выберите за все время.
- Выберите Изображения и другие файлы, сохраненные в кеше и Файлы cookie и другие данные сайтов. Отмените выбор других данных, которые вы не хотите удалять.
- Нажмите Очистить историю.
Если видео или игра не работает:
- Откройте Chrome на компьютере.
- В правом верхнем углу нажмите на значок с тремя точками Настройки.
- Нажмите Сбросить в соответствующем разделе.
- Подтвердите действие.
- Перейдите на сайт с видео или игрой. В левом верхнем углу нажмите на значок «Обновить эту страницу» .
Выводы
Как можно заметить, установка новой версии браузера Google Chrome не отнимает много времени и не требует наличия особых знаний. Все, что вам потребуется – это хорошее Интернет-соединение и четкое следование инструкции.
Обновление браузера на смартфоне – еще более легкий процесс. Однако следует знать, что обычно за установку обновления с личного счета снимается часть денег (или трафика). Поэтому будьте внимательны и учитывайте это, прежде, чем устанавливать новые приложения и их обновления. В крайнем случае, обновить Google Chrome на смартфоне можно тогда, когда вы подключены к сети Wi-Fi.
Заключение
Загрузка…
Chrome не обновляется. Почему недоступен сервер обновления для браузера Google Chrome. Как проверить наличие обновлений
Друзья, вчера я столкнулся с проблемой, решение которой отняло у меня где-то полчаса времени. Я решил обновить браузер Гугл Хром (), но что-то пошло не так…
Как обычно, в меню программы я выбрал Справка
, потом О браузере Google Chrome
, открылась страница, где было указано:
При проверке обновлений произошла ошибка: Не удалось выполнить проверку обновлений.
Я перезапускал проверку несколько раз, но каждый раз получал ошибку. Примечательно, что её численный код менялся: то 0x80004005, то 0x80070005.
В интернет нашел подсказку, что в случае подобной проблемы надо закрыть Хром и заново запустить его от имени администратора. Закрываем, переходим в меню Пуск
, кликаем правой кнопкой на пункте Google Chrome
– Дополнительно
– Запуск от имени администратора
.
Снова проверяем обновления, и о чудо! Браузер их находит, скачивает, после чего появляется сообщение:
Чтобы завершить обновление, перезапустите Google Chrome.
Также появляется кнопка Перезапустить
:
Казалось бы всё, проблема решена, а ничего подобного… Нажимаем Перезапустить
, браузер закрывается, открывается вновь и снова появляется та же кнопка. Нажимал на неё раз десять, но толку ноль – программа не обновляется.
Снова полез в интернет, но ничего толкового не нашел. Стандартные советы: удалите программу и инсталлируйте её заново (ага, и делать так каждый раз при появлении новой версии), перезагрузите компьютер, почистите реестр системы и пр. Ну в общем, абсолютно бестолковые советы. Решил искать решение сам.
Помогло вот что: переходим в Управление компьютером
и открываем Службы
. Находим там два пункта:
- Google Update Service (gupdate)
- Google Update Service (gupdatem)
В свойствах каждого из них выставляем тип запуска «Вручную» и нажимаем кнопку Запустить
.
После этого открываем Хром и нажимаем ту самую кнопку Перезапустить
. Вуаля! Браузер обновляется до свежей версии!
Надеюсь мой опыт Вам поможет, ибо кто-то 100% рано или поздно столкнется с подобной проблемой. Примечательно, что за долгие годы работы с Google Chrome, это первый раз, когда случилась такая беда с обновлением, до этого всё всегда работало без вопросов.
P.S. 4-го сентября, в честь десятилетнего юбилея своего браузера, Google выпустил крупное обновление для него. Внешний вид Chrome 69 довольно сильно изменился (по-другому смотрятся вкладки, изменилась тема оформления), добавились новые фишки (автогенерация пароля при регистрации, «живые» подсказки и пр.).
Особенностью браузера Google Chrome являются автоматические обновления. Они делают жизнь пользователя гораздо проще. Ведь для того, чтобы работать с последней версией интернет-обозревателя не надо самостоятельно искать и вручную скачивать обновления, программа делает это за пользователя. Но иногда возникают ошибки при автоматическом обновлении, с которыми вполне можно справиться.
Возможные ошибки
Предлагает обновление Гугл Хром бесплатно, как и сам браузер, который находится на сайте разработчиков в свободном доступе. Конечно, иногда могут возникнуть ошибки при поиске . Среди достаточно распространенных – ошибка 3. Подобная надпись на мониторе обозначает, что не удалось подключиться к серверу обновлений.
Вполне возможно, что ситуация связана с тем, что браузер может запускаться только от имени администратора. Компания Гугл с целью безопасности не рекомендует подобные настройки. Изменить их можно, если кликнуть на значок браузера правой кнопкой, а в появившемся контекстном меню выбрать нужный параметр.
Если вы пытаетесь сделать обновление гугл хром, и у вас открылась ошибка 7, следовательно, оно было загружено на компьютер, но установить его программе не получилось.
Исправить ситуацию можно, попробовав обновить браузер вручную. Если и это не помогло, то попробуйте удалить и заново .
Ошибка 1 говорит о том, что браузер не получается обновить в текущем разделе.
Для исправления вначале смотрим версию обозревателя в разделе О браузере. Если здесь сразу несколько, то очевидно, что необходимые файлы уже были удалены из каталога. Их понадобится восстановить.
Как убрать ошибку
Если появилась ошибка обновления отключены администратором google chrome перестанет автоматически устанавливать новые версии браузера.
Если вас это не устраивает, то вы можете воспользоваться одним из следующих вариантов. Первый из них – полностью удалить интернет-обозреватель с компьютера. Для этого необходимо воспользоваться инструментов Программы и компоненты в меню Пуск. После того как все элементы браузера будут удалены, понадобится заново .
Второй вариант гораздо сложнее – понадобится поправить значения в реестре. Если вы не сильно дружите с техникой и выполняете подобную процедуру первый раз, то делать все следует крайне осторожно. Ни в коем случае не вносите изменения и не удаляйте те значения, о которых вам ничего не известно. Для того, чтобы попасть в Реестр в поисковой строке вводим команду regedit. Следующий шаг – находим папку HKEY_LOCAL_MACHINE\SOFTWARE. Здесь переходим в ветку Policies и последовательно следуем по пути Goo gle\Update.
В открывшейся папке необходимо удалить ключ Update, имеющий значение 0. Данная команда символизирует запрет на то, чтобы происходило обновление google chrome. Если здесь стоит параметр 1, это значит, что обновления для приложения разрешены в любой ситуации. Число 2 будет обозначать возможность только ручной установки новой версии.
Отключать автоматическое обновление интернет-обозревателя не рекомендуется.
Ведь при включенной функции новые версии приложения, отличающиеся более стабильной работой, будут доступны практически сразу после выхода. Конечно, пользователь может слегка изменить настройки, установив их так, как ему удобно. К примеру, можно сделать задержку автоматического обновления. Подобная настройка удобна и рекомендуется при низкой скорости интернета.
Рассмотрим, как правильно обновить сервисы Google Play и избавиться от ошибок в процессе установки ПО на ваш смартфон.
Для чего нужны сервисы Google Play?
Сервисы Google Play
– это комплекс программного обеспечения, который по умолчанию используется всеми гаджетами на базе . Все установленные сервисы управляются одной утилитой. Разработчики Гугл рекомендуют регулярно обновлять стандартное ПО для стабильной работы системы.
Если в главном меню вашего устройства нет сервисного ПО, вы всегда можете установить его из официального магазина приложений. Таким образом, взаимодействие всех приложений будет осуществляться без сбоев и багов.
Сервисы Google невозможно удалить из устройства, ведь они отвечают за работу следующих процессов:
Апдейты позволяют владельцу устройства использовать программы от Google с самым актуальным интерфейсом и новинками функционала.
Каждое обновление устраняет предыдущие ошибки и улучшает производительность программы.
Способ 1 – Использование Play Market
Первый и самый простой способ установки обновлений для стандартных сервисов – это использование . Значок магазина находится в главном меню телефона. Для начала скачивания программ вам достаточно только авторизоваться под своей – можно использовать уже существующий профиль или создать новый аккаунт.
Обновления из Плей Маркет бывают двух видов:
- Автоматические;
- Пользовательские.
В первом случае система автоматически скачивает и устанавливает апдейты для всех программ гаджета или только для выбранного списка приложений Начало скачивания новых компонентов начинается в тот момент, когда телефон подключается к быстрому соединению с интернетом (через Wi-Fi). Второй вариант – пользователь сам запускает процесс апдейта для нужной ему программы.
Чтобы настроить автоматическое обновление, зайдите в магазин приложений и следуйте инструкции:
1
С помощью флипа слева-направо откройте вкладку главного меню
;
2
Кликните на поле «Настройки»
;
3
В открывшемся окне найдите раздел общих параметров и в нем выберите пункт «Автообновления»
;
4
В окошке изменения значения опции отметьте пункт «Всегда»
или «Только через Wi-Fi»
, если хотите экономить трафик. Также, не рекомендуется выбирать пункт «Всегда»
, если вы часто используете интернет по сотовой сети. Автоматическое скачивание программ может превысить лимит доступных МБ, что приведет к дополнительным тратам на интернет.
Готово. Теперь сразу после подключения гаджета к скоростному соединению с глобальной сетью, начнется скачивание апдейтов для сервисов Гугл
и остального выбранного пользователем ПО.
Если вы не хотите автоматически скачивать какой-либо контент из интернета (это может замедлять работу устройства), можно вручную запустить инсталляцию новой версии программы:
- Зайдите на страничку «Сервисов Google»
по ссылке https://play.google.com/store/apps/details?id=com.google.android.gms&hl=ru ; - В открывшемся окне маркета нажмите на клавишу «Обновить»
. Если эта кнопка отсутствует и есть только клавиши «Удалить» и «Открыть», это означает, что на вашем девайсе установлена сама актуальная версия ПО.
Проверить наименование последней версии программы, историю версий и узнать об исправленных ошибках и новых возможностях сборки вы сможете с помощью текстового поля под скриншотами программы на её страничке в магазине.
О выходе обновлений вы будете извещены такой вкладкой в статус-баре:
Просто кликните на появившееся уведомление, чтобы попасть . Выполните обновление вручную, как это было описано выше.
Способ 2 – Установка обновлённых сервисов из стороннего источника
Этот вариант апдейта нужно использовать в том случае, если на вашем гаджете по каким-либо причинам перестал работать стандартный магазин программ. Решить проблему с работой сервисов вы сможете с помощью их установки из обычного файла APK.
Обратите внимание на источник, из которого загружается установочный файл.
Для подтверждения его безопасности советуем перед его запуском в операционной системе.
Инсталлировать программу будет невозможно, если на запрещена установка из непроверенных источников. Чтобы разрешить работу этой опции, зайдите в настройки девайса. Затем откройте вкладку «Приложения»
и поставьте галочку напротив указанного на рисунке ниже пункта:
Теперь можно запускать файл APK.
Подтвердите свое соглашение с политикой использования ПО от разработчика и дождитесь завершения установки программы. В главном меню телефона появится значок сервисов от Гугл.
Способ 3 – Откат обновлений и их повторная установка
Нередко после обновления программ в ОС Андроид, пользователи могут сталкиваться с проблемами в работе ПО.
Баги возникают из-за некорректной установки компонентов, конфликта версии ОС и приложения или из-за действий самих разработчиков.
Как правило, разработчики быстро выпускают исправления неполадок для своих приложений, поэтому всегда нужно следить за обновлениями.
Если же неполадки возникли в самой актуальной версии ПО, лучше откатить апдейт и попробовать установить его повторно, либо дождаться исправлений.
Откатить апдейт означает удалить все обновления, которые когда-либо были установлены на вашем гаджете для конкретного приложения. В результате выполнения этого действия, вы получите версию ПО, которая была установлена на смартфоне его производителем.
Для удаления обновлений следуйте инструкции:
не работает, вы не можете использовать магазин приложений либо результатом инсталляции приложений является системное сообщение об ошибке, необходимо выполнить один из указанных ниже способов исправления.
Очистка данных программы
Откройте окно приложения в настройках телефона и нажмите на кнопку «Очистить данные»
. Это действие позволяет удалить всю информацию, которую ПО использовало на вашем устройстве ранее. Все ошибочные исполнения кода будут удалены.
Для продолжения работы с следует повторно авторизоваться в системе Google+. Информация обо всех установленных приложениях и их апдейтах сохранится.
Посмотрите на кнопку Меню
.
Она расположена в правом верхнем углу окна Chrome, и выглядит, как три горизонтальные полоски, расположенные друг над другом. Если полоски зеленые, оранжевые или красные, значит, доступны обновления.
Нажмите на кнопку Меню
.
Пред вами откроется список опций меню Chrome.
Выберите О браузере About Google Chrome
.
Эта опция располагается ближе к низу списка, между Настройками
и Справкой
. Откроется новая вкладка Chrome.
- Если доступные обновления ждут уже несколько дней, пока вы их загрузите, перед вами в меню появится опция Обновить Google Chrome
.
Дождитесь установки обновления.
Открытие этой страницы запустит обновление Chrome автоматически. После того, как обновления загрузятся, нажмите кнопку Перезапустить
, чтобы открыть уже обновленный Chrome.
Исправление неисправностей
Исправьте ошибку «10» или «11».
Эта ошибка возникает из-за неисправности программы по обновлению Keystone. Чтобы исправить эту ошибку, вы должны ввести несколько команд в Terminal (стандартное приложение iOS).- Закройте Chrome.
- Откройте программу Терминал. Это приложение располагается в подпапке «Утилиты» в папке «Приложения».
- Введите следующую команду: ~/Library/Google/GoogleSoftwareUpdate/GoogleSoftware
- Введите следующую команду: sudo /Library/Google/GoogleSoftwareUpdate/GoogleSoftware
Update.bundle/Contents/Resources/GoogleSoftware
UpdateAgent.app/Contents/Resources/install.py —uninstall - Загрузите установщик «Google Software Update». Вы можете найти его в разделе Справка
Google Chrome в теме «Невозможно установить обновления Google Chrome на Mac». Это DMG -файл установщика. - Откройте загруженный файл DMG. Запустите инсталлятор.
- Перезапустите Chrome.
Проверьте сообщения об ошибках.
Есть несколько вариантов, почему Chrome не обновляется на вашей OS X. Наиболее распространенное сообщение об ошибке — «Сервис обновлений недоступен». Также обычно в сообщении указывается номер ошибки, например, «10», «11» или «12».
Важность обновления программ, в частности, браузера Google Chrome на каждом устройстве неоспорима, но почему именно пользователи должны загружать апдейт? Рассмотрим, как это сделать без лишних усилий рядовому пользователю.
Зачем и как часто нужно обновлять Google Chrome
Регулярность обновления любого браузера, в том числе и Google Сhrome, убережёт вас от:
- вирусов. Новые версии вирусов появляются каждый день, поэтому браузеры со временем становятся уязвимыми и подвергают ваш компьютер риску заражения. Разработчики обозревателей анализируют новые вирусы и создают новые системы защиты от них. Таким образом, обновление значительно снижает риск заражения;
- сбоев в работе браузера. Если вы заметили, что Google Chrome стал работать медленнее и с частыми сбоями, возможно, проблема в его необновлённом состоянии.
С апдейтом браузера можно получить ряд новых функций, делающих работу в интернете более комфортной.
Как узнать текущую версию Google Chrome
Обычно Google Chrome обновляется автоматически, как и большинство современных браузеров. Тогда зачем знать текущую версию обозревателя, если разработчики сами следят за обновлениями? Дело в том, что по некоторым причинам автоматическое обновление может не произойти. В таком случае сделать апгрейд нужно самостоятельно. Чтобы узнать, нужно ли обновление, узнайте текущую версию вашего браузера:
Видео: как узнать версию браузера Google Chrome
Как обновить Google Chrome разными методами
Обновить Google Chrome вручную можно несколькими способами. Рассмотрим самые известные из них.
С помощью Secunia PSI
Программа Secunia PSI позволяет сделать апгрейд многих программ на компьютере, в том числе и браузеров. С помощью неё также автоматизируют процесс обновления и обнаруживают уязвимости в стороннем софте. Настройка PSI проводится следующим образом:
- Скачайте и установите программу из проверенного источника. Откройте софт и нажмите на Scan Now, чтобы найти актуальные обновления для Google Chrome. Secunia PSI приступит к анализу, который может занять некоторое время.
Нажмите на кнопку Scan Now, чтобы программа начала искать доступные обновления для программ
- После завершения анализа в окне программы появится раздел Programs that need updating. Если вы видите в нём браузер Google Chrome, нажмите на него левой кнопкой мыши один раз.
Найдите в разделе Programs that need updating иконку Google Chrome
- Выберите язык и нажмите на Select language. Программа запустит загрузку обновлений, а затем сама установит их. Под иконкой браузера в окне Secunia PSI будет пометка Downloading update.
Пометка Downloading update говорит о том, что программа загружает обновления для выбранного софта
- Через некоторое время программа переместит браузер в следующий раздел Up-to-date programs. Это будет означать, что Google Chrome обновлён до последней версии.
Если после этапа анализа иконка Google Chrome не появилась, это значит, что браузеру обновления не требуются.
Через проверку обновлений браузера
Чтобы помочь обозревателю Google Chrome обновиться самому, необходимо зайти в раздел с описанием программы:
Через переустановку программы
Обновление Google Chrome за счёт его переустановки происходит в три этапа: сохранение данных браузера, удаление программы из компьютера и повторная установка c официального сайта. Этот метод подойдёт вам, если не сработали предыдущие, когда встроенные средства или сторонняя программа не обнаружили актуальные обновления.
Сохранение данных браузера
Так как в следующем шаге мы будем удалять обозреватель, информация, которая накапливалась в нём долгое время, также исчезнет. Это закладки, история посещений, пароли, формы заполнения и т. д. Если вы не хотите потерять все эти данные, сделайте следующее:
- Перейдите на страницу «Создайте аккаунт Google», воспользовавшись поиском браузера.
- Заполните все поля анкеты:
- Нажмите на «Далее».
- Напишите свой номер телефона (необязательно), адрес другой электронной почты для защиты аккаунта, дату рождения и пол.
Введите дополнительную информацию для вашего будущего аккаунта Google
- Снова нажмите на синюю кнопку «Далее».
- Сервис предложит отправить СМС на номер вашего телефона для его подтверждения. Кликните по «Отправить» или «Не сейчас». Введите код из СМС в поле и нажмите на «Подтвердить».
- Кликните по «Принимаю». Ваш аккаунт Google создан.
В аккаунте Google настроить синхронизацию можно следующим образом:
Создавать аккаунт Google необязательно. Это нужно только в том случае, если необходимо сохранить все закладки, историю и пароли браузера. Если вас устроит чистый браузер без информации, пропустите этот шаг.
Теперь можно переходить к удалению программы с компьютера.
Удаление Google Chrome
Удалить любую программу из памяти компьютера можно двумя способами: с помощью стандартных средств Windows и посредством сторонних утилит. Разница в том, что сторонние программы удаляют софт полностью вместе с записями в реестре и другими остаточными файлами.
Если удалить программу встроенным средством, есть риск, что оставшиеся в памяти файлы будут конфликтовать с файлами вновь установленного браузера, поэтому рассмотрим второй способ удаления:
- Загрузите программу с официального сайта и установите её на компьютер.
Загрузите бесплатную версию программы Revo Uninstaller
- Запустите программу. Откроется окно, в котором вы найдёте список программ, установленных на ПК.
- Найдите Google Chrome. Щёлкните по пункту правой кнопкой мыши и в контекстном меню выберите функцию «Удалить».
Выберите уровень сканирования на наличие остаточных файлов в памяти ПК, связанных с Google Chrome
- Revo Uninstaller запустит деинсталляцию, а затем начнёт сканировать память компьютера на наличие файлов в реестре, которые связаны с Google Chrome.
Когда полное удаление программы будет завершено, обязательно перезагрузите ПК.
Установка последней версии Google Chrome
Теперь переходите к установке свежей версии браузера:
Переустановка браузера завершена. Если вы хотите вернуть все закладки и другую информацию в браузер, выполните вход в ранее зарегистрированный аккаунт Google.
Видео: как переустановить Google Chrome
Ошибки при обновлении Google Chrome
Во время обновления обозревателя Google Chrome могут произойти сбои. Обычно ошибки имеют коды, по которым можно определить причину неполадки. Основные из них:
- ошибка 9 — новая версия браузера несовместима с уже установленной;
- ошибка 11 — файл expand.exe, без которого обновление невозможно, в данный момент недоступен;
- ошибка 13 — другая программа блокирует обновление;
- ошибка 101 — нельзя создать каталог в винчестере.
Как устранить ошибки
При возникновении проблем с обновлением браузера Google Chrome воспользуйтесь следующими советами:
- проверьте настройки брандмауэра, родительского контроля и антивируса. Возможно, именно эти программы запретили доступ к официальному сайту разработчика, а именно к tools.google.com и dl.google.com;
- убедитесь, что система проверки обновлений имеет доступ к интернету;
- проверьте систему на вредоносное ПО с помощью основного антивируса. Вирус может повлиять на установку обновлений;
- убедитесь, что у вас обновлена операционная система. Google Chrome уже не работает на таких ОС, как Windows XP, Windows Vista, Mac OS X 10.6, 10.7 и 10.8. Если на компьютере стоит одна из этих ОС, установите их новые версии;
- перезагрузите компьютер и повторите апдейт браузера;
- переустановите программу способом, который описан выше в разделе «Через переустановку программы».
Если у вас не получается обновиться, свяжитесь с администратором, чтобы завершить обновление браузера.
Так как автоматическое обновление Google Chrome в некоторых ситуациях может не сработать, проверяйте время от времени, доступны ли новые версии браузера, особенно если он стал медленнее работать. Обновить обозреватель можно бесплатно тремя способами: в самом браузере в окне с информацией о нём, посредством Secunia PSI и за счёт полной переустановки программы. Если обновить не удаётся, проверьте ПК на вирусы, а также убедитесь, что ваша ОС не устарела.
Как обновить браузер Google Chrome
Обновление браузера Google Chrome обеспечивает пользователю не только уверенность в безопасности, но также дает ему новые функции и возможности, не доступные в ранних версиях. Так, если обновить Хром, вы получите намного больше функций и возможностей, нежели в старых версиях программы. Также стоит отметить, что разработчики постоянно стараются оптимизировать работу своего детища и сократить количество потребляемой процессорной и оперативной памяти. Еще интересно то, что если обновить Chrome, то вы в любом случаете получите кучу новых интересных и полезных дополнений, позволяющих сделать серфинг в интернете более приятным и захватывающим. К тому же минимизируется количество ошибок и багов, которые могут выскакивать в процессе работы с программой. Поэтому мы решили написать эту статью, в которой постараемся помочь новичкам обновить Google Chrome. Причем сделать это не абы как, а хорошо, чтобы все нововведения были актуальны и не было никаких недочетов. Не беспокойтесь, на самом деле это очень простой процесс. Более того, браузер обновляется самостоятельно, но, если вдруг, по каким-то причинам, обновление на установилось, либо автообновление браузера не работает, тогда почитайте эту статью и обновите его вручную.
Обновление браузера Гугл Хром
И так, как уже говорилось, изначально программа работает таким образом, что не нужно ничего делать, чтобы обновить версию хрома. Обновления скачиваются в автоматическом режиме и от юзера совершенно никаких вмешательств не нужно. Вы даже можете не заметить, как они будут установлены и скачаны. Это очень удобно и экономит значительное количество времени и сил, так как в некоторых случаях, это может задать некоторые трудности.
Не будем, как говорится, сорить словами, а сразу же приступим к делу, а именно к обновлению браузера до актуальной версии.
- Первое, что надо сделать, найти и нажать значок в верхнем правом углу. Смотрите скриншот, там он показан красной стрелкой.
- Затем наводим курсор мыши на пункт под названием “Справка”. Там в виде выпадающего меню после щелчка, должны появится еще несколько пунктов. Нам нужен пункт “О браузере Google Chrome”. Выбираем его кликом левой кнопки компьютерной мыши, и попадаем на страницу, где можно обновить хром вручную.
- В новом открытом окне вы увидите надпись: “Проверка наличия обновлений”, либо же доступные обновления (данная надпись может отличаться в зависимости от того, какая у вас стоит версиях). Если они есть, то браузер сам начнем процесс загрузки и установки обновлений. Все, что от вас потребуется, просто дождаться завершения загрузки.
- После окончания обозреватель интернет-сайтов перезапуститься и нововведения вступят в силу. Если этого не произойдет, то перезапустите приложение самостоятельно.
Вот и все, как видите, в действительности, все очень просто. От вас нужно лишь пару кликов мыши и больше ничего.
Как отключить обновление гугл хром
Если же ваш браузер настроен на автоматическое обновление, но вы хотите его отключить, то следуйте инструкции, описанной ниже. Сразу хотим сказать, что авто обновления Chrome нельзя отключить в самом браузере, а делается это через реестр.
- Открывает Редактор Реестра. Для этого нажимаем клавиши Windows+R. Откроется окошко выполнить, где нужно ввести следующий текст: Regedit. Данная команда откроет редактор реестра.
- В окне этого самого редактора, видим папки слева. Открываем папку под названием “HKEY_LOCAL_MACHINE”. Затем надо развернуть папку “SOFTWARE”, где перейти к папке “Policies”.
- Затем нужно щелкнуть правой кнопкой мыши по папку “Policies” и выбрать пункт Создать» Раздел. Раздел можно назвать “Google”.
- Переходим в новый созданный раздел и в нем создаем еще один по такому же принципу, только называем его “Update”.
- Теперь кликаем правой кнопкой мыши по разделу “Update” и выбираем пункт Параметр DWORD. Называем наш параметр “UpdateDefault”.
- Открываем созданный параметр двойным щелчком левой кнопки мыши, где в строке значения пишем “0” (ноль). Жмем ОК.
- Закрываем реестр. Теперь ваш браузер не будет обновляться по принуждение, а лишь тогда, когда вы захотите.
Чтобы обновить Хром вручную просто следуем инструкции описанной выше. Если обновления есть, то вы сможете установить их.
Как включить авто обновление Chrome
Если вы хотите вернуть автоматическое обновление Google Chrome назад, то заходим в Редактор реестра (regedit) и и удаляем параметр DWORD, который вы создали. Он находится по тому адресу, который вы указывали при отключении обновлений.
Загрузка…
Как обновить Google Chrome (Гугл Хром)
Google Chrome – самый популярный интернет-браузер, разработанный на основе бесплатного браузера Chromium с открытым кодом. Данный обозреватель представляет собой надежный инструмент интернет-серфинга, поддерживающий самые передовые технологии и всегда безошибочно отображающий все элементы на странице.
Создавая современные веб-сайты, разработчики прежде всего ориентируются именно на Chrome, так как он установлен на компьютерах подавляющего большинства пользователей.
Фото: страница Гугл Хром
Помимо таких базовых функций, как поддержка работы со множеством вкладок, режим инкогнито или добавление страниц в избранное, функциональные возможности обозревателя можно расширить с помощью установки специальных приложений из официального магазина.
В каждой новой версии разработчики улучшают стабильность и производительность браузера, и для того воспользоваться всеми новыми возможностями программы, потребуется обновить версию гугл хрома.
Установка браузера
Для того чтобы убедиться в том, что на компьютере установлена актуальная версия Хром, можно скачать обновленный браузер с официального сайта и произвести установку в автоматическом режиме.
Для этого потребуется:
- открыть любой другой интернет-браузер или текущую версию Хрома;
- перейти на официальный сайт браузера, вписав данную ссылку в адресную строку;
Фото: официальный сайт браузера
- убедиться, что веб-страница верно определила используемую на компьютере операционную систему. Если параметры определены неверно, следует вручную указать ОС и ее разрядность, перейдя по ссылке «Скачать Chrome для другой платформы»;
Фото: кнопка Скачать Хром
- принять условия пользовательского соглашения и перейти к скачиванию браузера. На этом же шаге можно отметить, нужно ли установить его в качестве обозревателя по умолчанию;
Фото: условия использования браузера
- дождаться окончания загрузки и установки программы.
Фото: установка Google Chrome
После того, как установка будет завершена, браузер запустится автоматически.
Видео: обновим Chrome вручную
Ошибки во время установки
Несмотря на то, что перед обновлением Google Chrome до последней версии удалять текущую сборку браузера необязательно, зарегистрированы случаи, когда программа установки выдавала сообщение с кодом ошибки 4, 5 или 6, что означает необходимость произвести деинсталляцию старой ревизии программы.
Фото: ошибка 12
Если же во время установки появляются сообщения о других ошибках, решение следует искать исходя из ее кода, например:
- ошибка 101 свидетельствует о невозможности создать временный каталог на системном диске. Возможно, у пользователя нет прав на совершение операции – следует войти в систему или запустить установку от имени администратора;
- ошибка 11 означает отсутствие в ОС Windows компонента «expand.exe», без которого невозможно установить Хром. Чтобы восстановить данный компонент, нужно открыть командную строку (нажать одновременно клавиши «Windows» + «R», и вписать в открывшееся окно слово «cmd»), где запустить сканирование целостности системы командой «sfc /scannow»;
Фото:? команда выполнить
- ошибка 13 свидетельствует о блокировании установки сторонней программой, например, антивирусным ПО;
- ошибка 9 говорит о несовместимости устанавливаемой версии и используемой на компьютере операционной системы.
Значение кодов других ошибок, возникающих во время установки ПО, можно посмотреть на странице технической поддержки браузера.
Фото: страница технической поддержки браузера
Как обновить Гугл Хром вручную
Чтобы вручную обновить версию гугл хрома, пользователю нужно:
- запустить имеющуюся версию браузера с помощью ярлыка на рабочем столе или из меню «Пуск»;
Фото: ярлык гугла на рабочем столе
- кликнуть по кнопке «Настройка и управление» в правом верхнем углу окна;
Фото: кнопка Настройки
- выбрать в выпадающем меню пункт «О браузере»
- дождаться, пока обозреватель проверит наличие обновлений и запустит установку новой версии.
Текущая версия браузера
Чтобы не производить установку другой версии обозревателя без лишней необходимости и сориентироваться, какая версия программы в данный момент установлена на компьютере, пользователю потребуется открыть свойства ярлыка программы и нажать на кнопку «Расположение файла».
Фото: проверка версии браузера
В открывшейся папке будет лежать исполнительный файл *.exe, а также субкаталог, в названии которого и содержится текущая версия программы.
Есть ли новые обновления
Проверить актуальность установленной сборки Хрома и узнать о наличии свежей версии также можно и из меню «О браузере» внутри самой программы.
Чтобы это сделать, потребуется:
- запустить текущую версию программы;
- нажать по кнопке с изображением трех горизонтальных линий в правом верхнем углу окна;
- выбрать в выпадающем меню пункт «О браузере Google Chrome»;
Фото: вкладка настройка и управление
- изучить информацию на странице «О браузере».
Фото: страница «О браузере»
Как видно, разработчики позаботились о том, чтобы использование программы и поддержание её актуальности было максимально комфортным для человека с любым уровнем знаний в данной области.
Стоит отметить, что даже если пользователь не проверяет наличие обновлений самостоятельно, обозреватель периодически делает это автоматически, а при доступности новых версий производит их тихую установку, в результате чего владелец компьютера может даже не заметить каких-либо изменений.
Как сильно обновить браузер Chrome, Firefox, Safari
Как сильно обновить браузер и очистить кеш.
Возможно, вы заметили, что когда вы возвращаетесь на сайт, который посещали ранее, он загружается быстрее, чем при первом посещении. Это потому, что ваш браузер хранит копию веб-сайта на вашем компьютере.
Браузер делает это, потому что ваш браузер намного быстрее загружает веб-сайт локально, в отличие от повторной загрузки веб-сайта из Интернета.
Почему мне нужно принудительно обновлять кеш браузера?
Хотя сохранение страниц в кеше браузеров ускоряет загрузку страниц, это может означать, что изменения, внесенные на веб-сайт, не всегда видны, пока вы не выполните жесткое обновление. Многие наши клиенты, занимающиеся веб-дизайном, замечают, что когда мы вносим изменения в их веб-сайты, они не могут видеть эти изменения при посещении сайта.
Это потому, что их браузеры имеют кешированную версию. В этой ситуации вам придется обновить браузер, чтобы очистить кеш и загрузить новый контент.Предварительно выполнить жесткое обновление легко, и команды различаются в зависимости от того, какой браузер и операционная система вы используете.
Если вы предпочитаете изучать визуально, мы создали эту инфографику для вас. Если вы решите поделиться им, укажите Fabric со ссылкой на наш веб-сайт.
Как полностью обновить браузер и очистить кеш, если вы используете Chrome.
Chrome и Windows:
Для аппаратного обновления в Google Chrome в Windows есть два способа сделать это:
- Удерживая нажатой клавишу Ctrl, нажмите кнопку «Обновить».
- Или, удерживая Ctrl, нажмите F5.
Chrome и Mac:
Есть два способа выполнить резкое обновление в Google Chrome на Mac:
- Удерживая нажатой клавишу Shift, нажмите кнопку «Обновить».
- Или удерживайте нажатой клавишу Command, Shift и нажмите клавишу «R».
Как полностью обновить браузер и очистить кеш, если вы используете Firefox.
Firefox и Windows:
Для аппаратного обновления Firefox в Windows есть также две простые команды горячих клавиш, которые вы можете использовать:
- Удерживайте Ctrl, Shift и клавишу «R».
- Или, удерживая Ctrl, нажмите F5.
Firefox и Mac:
Для жесткого обновления в Firefox на Mac также есть две простые комбинации клавиш, которые вы можете использовать:
- Удерживайте нажатыми клавиши Command, Shift и клавишу «R».
- Или, удерживая Shift, нажмите кнопку перезагрузки.
Как полностью обновить браузер и очистить кеш, если вы используете Safari.
Safari:
Есть один простой способ выполнить жесткое обновление сафари.
- Удерживая нажатой клавишу выбора и команды, нажмите клавишу «E».
Как полностью обновить браузер и очистить кеш, если вы используете Internet Explorer
Internet Explorer
Для жесткого обновления сафари есть один простой способ:
- Удерживая клавишу Control, нажмите клавишу F5.
- Или, удерживая клавишу Control, нажмите кнопку «Обновить».
Спасибо за чтение, и мы надеемся, что это поможет всем, кто хочет обновить свой браузер.
Обновление 2020: все эти комбинации по-прежнему работают в указанных выше браузерах.
Как сделать резкое обновление в Chrome, Firefox и IE?
Кэш браузера полезен для просмотра веб-страниц, но является настоящей проблемой для разработчиков.
Современные браузеры кэшируют все внешние ресурсы, такие как javascript или таблицы стилей CSS. В первую очередь они делают это для повышения производительности веб-сайта. Но это может сильно раздражать, когда вы находитесь в режиме разработки и постоянно изменяете таблицы стилей javascript или css.Единственный способ увидеть изменения — выполнить полное обновление или очистить кеш браузера.
Аппаратное обновление — это способ очистки кеша браузера для определенной страницы, чтобы заставить его загрузить самую последнюю версию страницы. Иногда, когда на сайте вносятся изменения, они не регистрируются сразу из-за кеширования. Обычно это исправляет аппаратное обновление, хотя иногда требуется полная очистка кеша.
Как сделать резкое обновление в разных браузерах?
Хром:
Быстрое аппаратное обновление можно выполнить с помощью следующих сочетаний клавиш
Windows / Linux:
- Удерживая нажатой клавишу Ctrl, нажмите кнопку «Обновить».
- Или, удерживая Ctrl, нажмите F5.
- просто откройте Chrome Dev Tools, нажав F12. Как только инструменты Chrome Dev будут открыты, просто нажмите правой кнопкой мыши на кнопке обновления , и откроется меню. Это меню дает вам возможность выполнить жесткое обновление или даже очистить кеш и выполнить жесткое обновление автоматически.
Mac:
- Удерживая ⇧ Shift, нажмите кнопку «Обновить».
- Или, удерживая ⌘ Cmd и ⇧ Shift, нажмите R.
Mozilla Firefox и связанные с ним браузеры:
Windows / Linux:
- Удерживая клавишу Ctrl, нажмите клавишу F5.
- Или, удерживая Ctrl и ⇧ Shift, нажмите R.
Mac:
- Удерживая ⇧ Shift, нажмите кнопку «Обновить».
- Или, удерживая ⌘ Cmd и ⇧ Shift, нажмите R.
Internet Explorer:
- Удерживая клавишу Ctrl, нажмите клавишу F5.
- Или, удерживая клавишу Ctrl, нажмите кнопку «Обновить».
FileCloud — самое быстрорастущее решение для корпоративного обмена файлами и синхронизации!
Как полностью обновить и перезагрузить страницу на компьютере Chrome?
Узнайте, как принудительно перезагрузить и обновить страницу в браузере компьютера Chrome. Аппаратное обновление удаляет существующий кеш и выполняет повторную загрузку с веб-сервера.
Всегда есть те или иные технические проблемы, с которыми мы сталкиваемся при использовании веб-сайта или просмотре страниц в Интернете.Это может случиться с кем угодно. Возможно, ваш браузер не отвечает или контент, который вы разместили в Twitter или FB, не отображается сразу.
Возможно, это проблема веб-браузера или сервера веб-сайта. Если мы уверены, что веб-сайт работает нормально, но наш браузер забит слишком большим объемом кеша, часто помогает жесткое обновление.
Вчера, когда я использовал Instagram на своем компьютере, лента не загружалась после нескольких попыток. Это очень раздражало, и я подумал о том, чтобы решить эту проблему.
Связано: Как выполнить аппаратное обновление и перезагрузку веб-страницы в Chrome Android?
Страница обновления Chrome обычно пытается загрузить новые файлы и удалить существующие данные из кеша браузера. Это наиболее распространенная проблема для большинства веб-сайтов, которые не отвечают или не отображают одни и те же старые страницы.
Как выполнить аппаратное обновление и перезагрузку в Chrome для компьютера?
Если страница вашего веб-сайта не обновляется даже после нескольких перезагрузок, то единственный вариант — выполнить обновление страницы Chrome.Он удалит все файлы кеша, хранящиеся в браузере, и повторно загрузит свежие данные.
Вот простые шаги по обновлению страницы на компьютере Chrome:
- Запустите браузер Google Chrome на своем компьютере.
- Откройте веб-сайт , который нужно полностью обновить.
- Нажмите и удерживайте кнопку Ctrl (Windows / Linux) или Cmd (mac) на клавиатуре.
- Нажмите в браузере рядом с адресной строкой.
Это полностью обновит хром страницы и поможет в загрузке новых ресурсов и файлов с сервера.
Данные, хранящиеся в кеше браузера, удаляются вместе с изображениями, статическими активами и т. Д., И браузер запрашивает новые файлы с сервера, что упрощает работу.
Если вы считаете, что страница не обновила содержимое даже после использования хрома обновления страницы, вы можете попробовать очистить кеш браузера с компьютера Chrome.
Итог: Chrome Computer Hard Refresh
Если ваш браузер Chrome работает медленно и медленно или отображает одно и то же содержимое даже после модификации при загрузке веб-сайта, удалите кеш веб-сайта с помощью жесткого обновления.
Как уже упоминалось, обновление страницы Chrome удалит все статические файлы, хранящиеся в браузере, и повторно загрузит свежие файлы с сервера. После того, как я использовал обновление Chrome-страницы, мой канал Instagram загрузился сразу, предоставив мне свежий контент и сообщения.
Точно так же вы также можете жестко перезагрузить браузер Chrome для Android одним нажатием на кнопку перезагрузки. Это приведет к удалению кеша и загрузке свежих файлов в браузер.
Помогло ли это вам жестко обновить страницу веб-сайта в браузере Chrome? это поможет очистить данные просмотра и кеш-память.
Наконец, вот рекомендуемые веб-браузеры для вашего компьютера и мобильного телефона, которые вы должны попробовать.
Если у вас есть какие-либо мысли по поводу Как жестко обновить и перезагрузить страницу на компьютере Chrome? , тогда не стесняйтесь заглядывать в поле для комментариев ниже. Если вы найдете эту статью полезной, рассмотрите возможность поделиться ею со своей сетью.
Также, пожалуйста, подпишитесь на наш канал BrowserHow на YouTube, чтобы получать полезные видеоуроки.
Обновите кеш — недостаточно просто нажать F5!
Что такое кеш браузера?
Чтобы ускорить просмотр веб-страниц, веб-браузеры предназначены для загрузки веб-страниц и сохранения их локально на жестком диске вашего компьютера в области, называемой «кэш».Кэш браузера (также известный как Интернет-кеш) содержит записи обо всех элементах, которые вы просматривали или загружали во время работы в Интернете. Поэтому, когда вы посещаете ту же страницу во второй раз, браузер ускоряет время отображения, загружая страницу локально из кеша, вместо того, чтобы загружать все заново.
Хотя хранение Интернет-кеша ускоряет работу веб-браузера, поскольку обычно вашему компьютеру требуется меньше времени для отображения веб-страницы, когда он может открывать элементы страницы или даже всю страницу из вашей локальной папки временных Интернет-файлов, иногда вы хотите переопределить Интернет-кеш, Например, чтобы увидеть изменения, внесенные вами на только что загруженную веб-страницу.На Refreshyourcache вы можете найти руководства по обновлению кеша в вашем браузере.
Очистка кэш-памяти
Чтобы убедиться, что вы видите последнюю версию сайта, вам необходимо очистить кеш-память. Для этого выполняется принудительное обновление путем одновременного нажатия кнопок Control и F5 на клавиатуре (в зависимости от вашего браузера). В большинстве случаев простое принудительное обновление кеша не работает, и вам нужно очистить кеш вручную. На этом сайте вы можете найти пошаговые инструкции по обновлению кеша для Chrome, Firefox 3, Firefox 2, Internet Explorer 8, Internet Explorer 7, Internet Explorer 6, Safari и др.
Принудительное обновление
Кто-то только что сказал вам «принудительно перезагрузить» браузер, чтобы что-то исправить. В зависимости от вашей операционной системы все, что вам нужно сделать, это следующая комбинация клавиш:
Windows: ctrl + F5
Mac / Apple: Apple + R или command + R
Linux: F5
Кэш и конфиденциальность
Интернет-кеш может угрожать вашей конфиденциальности, поскольку каждый, у кого есть доступ к вашему компьютеру, может увидеть некоторую личную информацию, просто открыв папку кеша.
Также, когда кэш заполняется, производительность может снижаться, а на жестком диске может не хватить места.
Кэш интернет-провайдера
Точно так же, как ваш веб-браузер имеет кеш последних веб-страниц, ваш интернет-провайдер (ISP) может выполнять некоторое кеширование от вашего имени.
В некоторых (редких) случаях, даже если вы используете shift-refresh для получения новых данных с веб-страницы, страницы все равно кажутся старыми. Это может быть связано с тем, что у вашего интернет-провайдера также есть кеш, и его кеш может быть настроен неправильно, и он не загружает последние веб-страницы.
Когда вы столкнетесь с этой проблемой, вам придется связаться с вашим интернет-провайдером, чтобы решить эту проблему.
Простые шаги для обновления кеша вашего веб-браузера
«Я не вижу изменений, которые вы внесли на мой веб-сайт!» Если это случилось с вами, не волнуйтесь, это случается все время. Обычно я слышу это чаще всего, когда мы обновляем веб-сайт, а затем клиент его не видит.
Когда вы посещаете свой веб-сайт (или любой веб-сайт), данные с этого сайта сохраняются на вашем компьютере.Это называется «кеш», и он помогает ускорить передачу данных веб-сайта в браузер вашего компьютера при следующем посещении. Обычно это именно то, что вам нужно, но иногда вы можете заставить веб-сайт отправлять вам новые данные. Это важно, если вы хотите видеть изменения на своем веб-сайте сразу после их внесения.
Как обновить браузер
Чтобы принудительно обновить браузер, выполните следующие действия:
Обновите только страницу
⇧ Щелкните кнопку «Обновить», удерживая нажатой клавишу «Shift».Ctrl и нажмите кнопку «Обновить».
Найдите кнопку обновления…
Если вы по-прежнему не видите изменений, попробуйте выполнить следующий шаг…
Удалить кеш и обновить страницу
Окна
Нажмите Ctrl + F5. В большинстве браузеров нажатие Ctrl + F5 заставит браузер получить веб-страницу с сервера, а не загружать ее из кеша. Firefox, Chrome, Opera и Internet Explorer отправляют на сервер команду «Cache-Control: no-cache».Это заставляет сервер отправлять полную веб-страницу обратно в ваш браузер.
Mac
Для пользователей Safari в OS X нажмите Option + ⌘ Command + E, чтобы очистить кеш, а затем ⌘ Command + R, чтобы обновить страницу. Поскольку кеш был удален, страница будет загружена с сервера.
Вы также можете принудительно удалить кеш в настройках вашего браузера. Пользователи мобильных устройств должны будут это сделать, поскольку на уровне браузера пока нет возможности сделать это.
Полностью очистить кеш
В некоторых случаях вам потребуется войти в настройки браузера и вручную очистить кеш.
Хром
В Chrome нажмите на 3 вертикальные точки, это ваше меню Chrome. Наведите указатель мыши на «Дополнительные инструменты», а затем в раскрывающемся меню нажмите «Очистить данные просмотра»
.
Вы попадете на новый экран с диалоговым окном «Очистить данные просмотра».
Выберите параметры, как показано ниже, а затем нажмите кнопку с названием «Очистить данные просмотра». Будьте осторожны и не выбирайте другие параметры, так как они могут доставить вам неудобства, если очистить сохраненный пароль и т. Д.
Firefox
Выберите «История» в строке меню и перейдите к «Очистить недавнюю историю».
Вы попадете на новый экран с диалоговым окном «Очистить всю историю».
Выберите параметры, как показано ниже, а затем нажмите кнопку «Очистить сейчас». Будьте осторожны и не выбирайте другие параметры, так как они могут доставить вам неудобства, если очистить сохраненный пароль и т. Д.
Safari
Выберите «История» в строке меню и перейдите к «Очистить историю».
Появится диалоговое окно с раскрывающимся меню. Выберите «всю историю» и нажмите «Очистить историю».
Как выполнить резкое обновление в Chrome, Firefox и IE? — Хостинг
. Современные браузеры предназначены для оптимизации веб-страниц с использованием кеша, чтобы сделать работу в Интернете максимально удобной. Однако иногда кеширование определенных элементов веб-страницы может привести к неправильной работе страницы. Кроме того, если вы вносите изменения на страницу, они не будут отображаться, если вы просто обновите ее.Здесь действительно может пригодиться жесткое обновление.
Аппаратное обновление — это способ очистки кеша браузера для определенной страницы, чтобы заставить его загрузить самую последнюю версию страницы. Сделав жесткое обновление, вы можете быть уверены, что проверяете именно тот контент, который размещен на вашем сервере.
Ниже вы можете найти различные способы выполнения аппаратного обновления в разных браузерах.
Браузер Chrome
Mozilla Firefox и связанные с ним браузеры
Браузер Internet Explorer
Браузер Chrome
Для выполнения аппаратного обновления в операционной системе Windows / Linux можно использовать один из следующих вариантов:
1.Удерживая Ctrl , нажмите кнопку Reload .
2. Удерживая нажатой Ctrl , щелкните F5 .
3. Удерживая Ctrl + Shift , щелкните R .
4. Откройте инструменты разработчика Chrome, щелкнув F12 и щелкнув правой кнопкой мыши кнопку Reload . Затем нажмите Hard Reload . См. Ниже:
Для MacOS можно использовать следующие решения:
1. Удерживая Shift , нажмите кнопку Reload .
2. Удерживайте нажатыми Command и Shift . Затем нажмите R .
Mozilla Firefox и связанные с ним браузеры
Ниже вы можете найти несколько вариантов выполнения жесткого обновления в операционной системе Windows / Linux :
1. Удерживая нажатой Ctrl , нажмите F5 .
2. Удерживая Ctrl + Shift , щелкните R .
Для MacOS можно использовать следующие решения:
1.Удерживая Shift , нажмите кнопку Reload .
2. Удерживайте нажатыми Command и Shift . Затем нажмите R .
Браузер Internet Explorer
Если вы используете Internet Explorer, эти альтернативы должны вам подойти.
1. Удерживая Ctrl , щелкните F5 .
2. Удерживая Ctrl , нажмите кнопку Reload .
Как принудительно обновить без кеширования в Google Chrome?
На Mac это Shift + Command + R или удерживание Shift при нажатии кнопки перезагрузки (в отличие от Command + R или обычного щелчка для обычного обновления).
Подробнее:
Для Shift + Command + R кеш просто игнорируется, и ресурсы запрашиваются, как если бы кеш не существовал.
Для Command + R Chrome будет выдавать запросов If-Modified-Since или Etag к веб-серверу, даже для вещей, которые фактически кэшированы . Для большинства, если не для всего контента, сервер должен затем ответить 304 Not Modified . Это верно для большинства, если не для всех, современных браузеров.
Единственный способ принудительно полагаться на кеш (без того, чтобы браузер даже запрашивал возможные изменения), кажется, это щелкнуть ссылку на веб-странице, или перейти по ссылке в закладке, или перейти в адресную строку URL-адреса и нажать Return там (Command + L, возврат).
Однако: давняя известная проблема в Chrome, Chrome Forced Refresh не игнорирует кеш (и более поздняя перезагрузка / обновление не обновляется) или, возможно, фактически функция в WebKit, динамически вставленные субресурсы не повторно проверяются, даже если содержащий документ перезагружается, при использовании вышеуказанных методов Chrome не очищает ВСЕ связанные кеши. Разработчик Chromium объясняет:
Вкладка сети инструментов разработчика показывает водопад всех ресурсов по мере их загрузки.С правой стороны есть две вертикальные линии … одна из них помечена как «Событие загрузки запущено» при наведении курсора. Все, что загружается после этого момента, официально не является частью страницы (страница может продолжать отправлять запросы в течение нескольких часов) […] поэтому НЕ будет «обновляться» с помощью любой комбинации f5. Это сделано намеренно.
[…]
Кэширование [любого ресурса, до и после строки «Загрузка события запущено»] определяется заголовками HTTP ответа, а не временем отправки запроса.
Также обратите внимание на твит @ ChromiumDev:
Отключение кэша
Chrome DevTools делает недействительным дисковый кеш (отлично подходит для разработки!), Но.. только пока devtools виден.
.
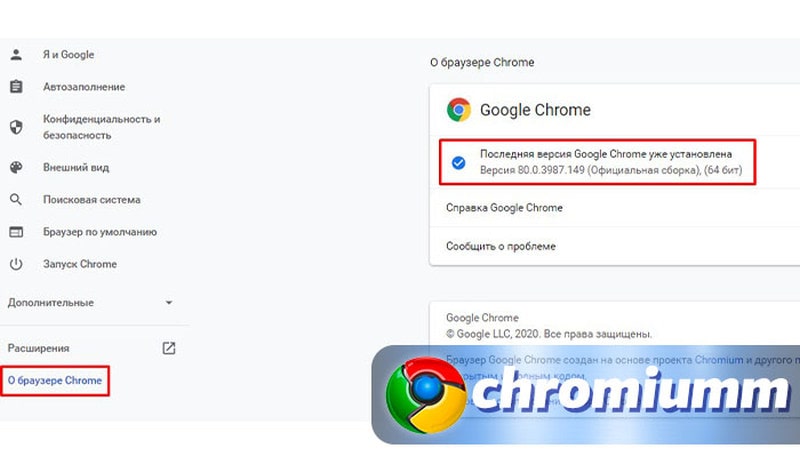
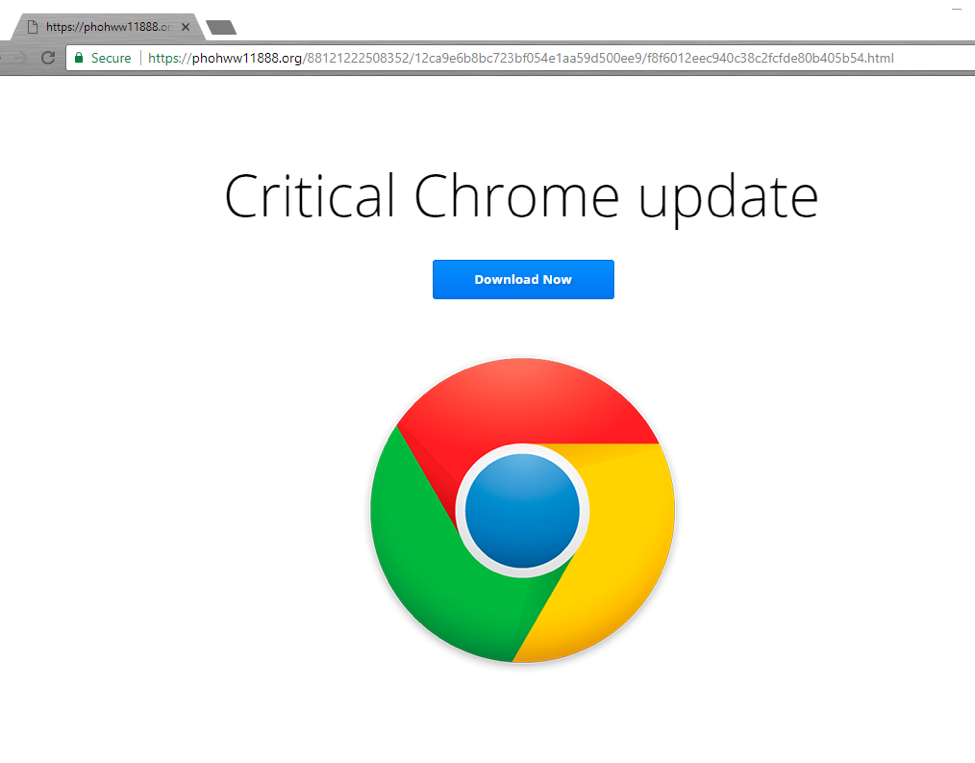

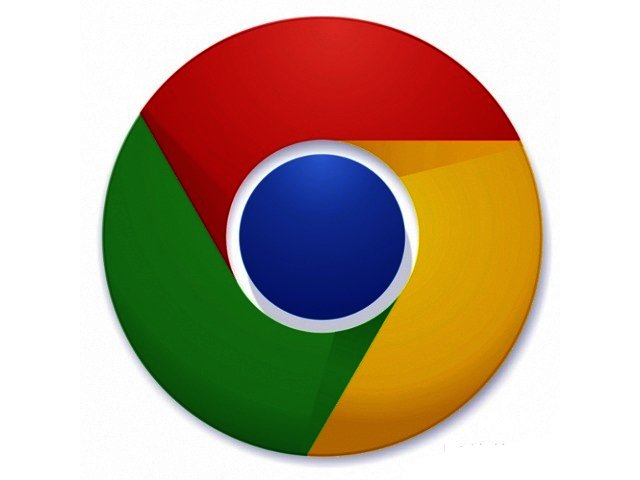
 com).
com).