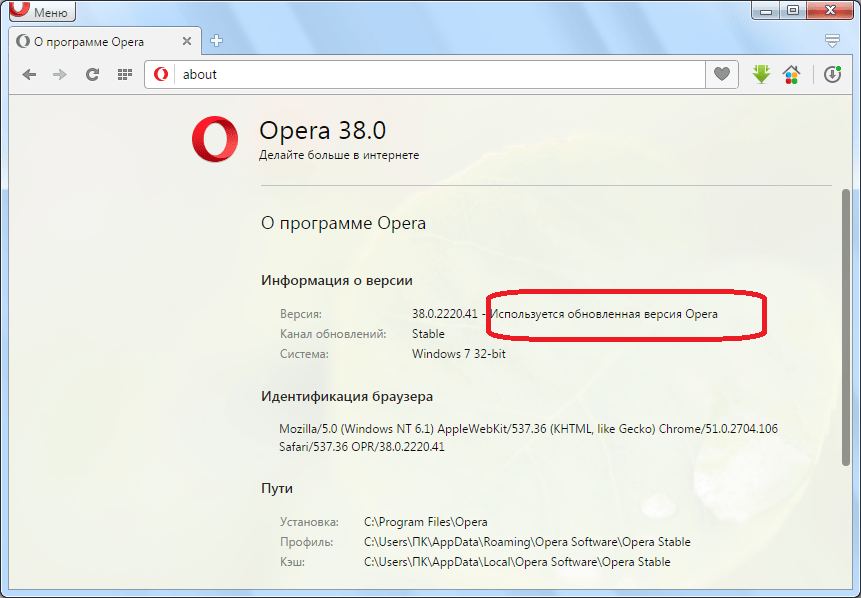Как обновить браузер Опера, Гугл Хром, Мазила, Яндекс Браузер и Интернет Эксплорер
Главная / ЧАстые ВОпросы
21 января 2021
- Обновление Гугл Хрома
- Как обновить браузер Опера
- Как обновить флеш плеер для Оперы
- Настройки обновления в Мазиле Firefox
- Как обновить Яндекс браузер
- Как обновить Интернет Эксплорер
Здравствуйте, уважаемые читатели блога KtoNaNovenkogo.ru. Вы не задумывались, почему разработчики браузеров постоянно выпускают новые версии своих творений, в которых устраняются обнаруженные уязвимости и улучшается функционал?
Дело в том, что интернет в настоящее время это уже не безопасная среда и входить в него с помощью устаревшего обозревателя может быть далеко не безопасно.
Кроме этого, существует такое понятие, как битва за пользователя среди имеющихся на рынке браузеров. Отвоевать долю браузерного рынка можно с помощью регулярного добавления каких-либо новшеств, при этом не забывая следить за новшествами конкурентов и оперативно их повторять и улучшать. Несмотря на то, что браузеры распространяются бесплатно, их владельцы зарабатывают огромные средства. Например, недавно Фаерфокс получил миллиард зеленью просто за установку Гугла в качестве поиска по умолчанию.
Поэтому мы с вами и озабочиваемся постоянно вопросом — как обновить браузер. Хотя последнее время обновление почти всегда осуществляется автоматически в фоновом режиме (незаметно для нас). Однако, в мире нет ничего совершенного, и будет не лишним посмотреть текущую версию своей интернет-бродилки и при необходимости инициировать вручную процесс обновления, если автоматически браузер обновляться перестал. Как это сделать, читайте ниже.
Как обновить Гугл Хром
Google Chrome на данный момент является одним из самых популярных браузеров в мире. И это при том, что появился на свет он одним из самых последних (можете почитать про историю и выбор наилучшего браузера). Лично я использую его для работы с сайтами, ибо он идеально для этого подходит.
Например, каждая из вкладок в Гугл Хроме является самостоятельным системным процессом и ее зависание не приведет к зависанию всего браузера, что просто замечательно при работе со статьями в админке WordPress. Кроме этого, при внезапном зависании компьютера или его перезагрузки, все что вы писали восстановится после повторного открытия браузера. Есть у Chrome и масса других полезных свойств и настроек, о которых вы можете прочитать по приведенной ссылке.
Но вернемся к теме нашей статьи — как обновить этот браузер? Для этого нужно будет кликнуть по расположенной в правом верхнем углу иконке с тремя горизонтальными полосками и выбрать из выпавшего меню пункт «О браузере Гугл Хром»:
Как я уже упоминал выше, браузер этот обновляется автоматически при его перезагрузке (закрытии или открытии), но если вы его очень долго не закрывали (например, если ваш компьютер не выключается неделями или месяцами), то информацию о появлении новых версий вы можете вынести из изменения цвета фона, на котором отображается показанный на скриншоте значок с тремя горизонтальными полосками:
- — уже два дня, как появилось обновление для Хрома, но у вас оно установится только после перезагрузки браузера
- — с момента появления обновления прошло уже четыре дня
- — целую неделю вы пользуетесь абсолютно устаревшим обозревателем
Итак, после выбора пункта «О браузере Google Chrome» вы увидите окно, где будет происходить сравнение текущей версии обозревателя с той, которая сейчас доступна на сервере обновлений.
По окончании процесса вы увидите появившуюся кнопку для перезагрузки обозревателя и применения скачанных обновлений:
Того же эффекта вы достигните простым закрыванием программы и ее повторным запуском. Таким образом вы удостоверитесь в том, что у вас установлена последняя версия Хрома со всеми обновлениями безопасности и дополнительным функционалом.
Однако, может произойти какой-то сбой, при котором новые версии движка устанавливаться не будут или не будет осуществляться связь с сервером обновлений. Как это исправить? Зайдите на официальный сайт Google Chrome и скачайте последнюю версию Хрома для своей операционной системы (она определится автоматически по данным, полученным от вашего компьютера):
Как это исправить? Зайдите на официальный сайт Google Chrome и скачайте последнюю версию Хрома для своей операционной системы (она определится автоматически по данным, полученным от вашего компьютера):
Если версию вашей ОС определили не правильно, то воспользуйтесь расположенной чуть ниже кнопкой «Скачать хром для другой платформы». Кстати, если вы большой фанат самых свежих обновлений и мулек, то для вас есть возможность скачать бета-версию движка браузера, которая является флагманской на данный момент, но еще не на сто процентов стабильной и обкатанной.
После скачивания, для активации процесса обновления уже установленной у вас версии браузера достаточно будет закрыть Хром и произвести установку последней актуальной версии из полученного дистрибутива. Все имеющиеся настройки, закладки, пароли и т.п. должны сохраниться. Но на всякий случай перед обновлением синхронизируйте свои настройки Chrome с аккаунтом в Google, как это было показано в приведенной по ссылке статье.
Кстати, все установленные расширения, плагины и дополнения вашего Chrome тоже можно будет принудительно обновить. Для этого из меню кнопочки с тремя линиями выберите пункты «Дополнительные инструменты» — «Расширения» и нажмите на расположенную в самом верху открывшегося окна кнопочку «Обновить расширения»
Кстати, имеется очень неплохой русскоязычный ресурс по Хрому, где можно, например, узнать номер последней актуальной версии этого движка и еще много чего подсмотреть. Также не забывайте, что движок этот обкатывается на браузере Хромиум, который, априори (что это?), будет включать все то, что появится в обновлениях для Хрома только спустя какое-то время.
Как обновить браузер Опера?
Тут все не так однозначно. Пару лет назад разработчики этого обозревателя решили отказаться от использования движка своей собственной разработки и заменили его тем же движком (он распространяется бесплатно), что и используется в Гугл Хром.
Последней версией Оперы, работающей на старом движке, стала 12.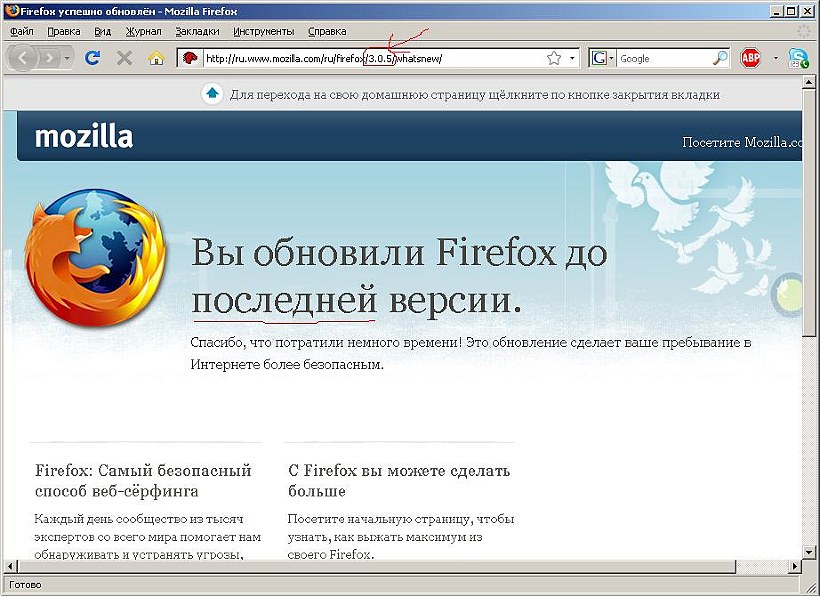 17, а все что выше, уже не совместимо с ней, и обновить Opera 12 сейчас не представляется никакой возможности. Если у вас она еще осталась установленной на компьютере, то ее версию можно будет посмотреть так:
17, а все что выше, уже не совместимо с ней, и обновить Opera 12 сейчас не представляется никакой возможности. Если у вас она еще осталась установленной на компьютере, то ее версию можно будет посмотреть так:
При выборе пункта «Проверить обновления» вам скажут, что вы используете самую последнюю на сегодняшний день версию. Лично я по-прежнему использую 12.17 из-за интегрированного в нее почтового клиента (привык к нему) и массы других мулек этого движка, о которых вы можете почитать по приведенной чуть выше ссылке, а также в статье про расширения, темы и плагины для Оперы.
Поэтому в силу невозможности обновления Оперы с версии 12 до более поздних вам придется зайти на их официальный сайт и скачать программу установщик браузера:
Новая версия Оперы установится отдельно от версии 12, но автоматически вытянет из последней все закладки, пароли и прочие сделанные вами настройки. Это очень удобно, ибо позволяет максимально безболезненно осуществить переход, как будто вы действительно провели рядовое обновление своего браузера. Тут разработчики безусловно молодцы.
Если вы не являетесь приверженцем старины и у вас установлена Opera версии старше 12, то для ее апгрейда, по сути, никаких дополнительных шагов производить не требуется, ибо в ней уже заложен механизм автообновления. После выхода обновлений вы увидите окно, которое вас об этом проинформирует. Браузер проверяет наличие новых версий через определённые интервалы времени, и в случае, когда вы всё ещё не обновились, показывает это окно в качестве напоминания.
Посмотреть используемую вами в данный момент версию можно будет, выбрав из меню кнопки «opera» (молодцы разработчики, что оставили элементы управления в привычных пользователям старых версий этого браузера местах) пункт «О программе»:
Если по каким-то неведомым причинам механизм автообновления забарахлит, то просто заходите на официальный сайт Оперы, скачивайте дистрибутив для вашей ОС и устанавливаете (предварительно закрыв браузер).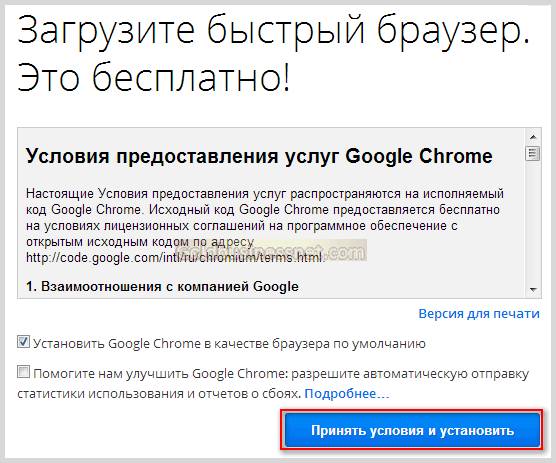 По идее, новая версия должна встать поверх старой как влитая, что и будет эквивалентно стандартной процедуре обновления браузера.
По идее, новая версия должна встать поверх старой как влитая, что и будет эквивалентно стандартной процедуре обновления браузера.
Кстати, если захотите совершить даунгрейт, т.е. установить какую либо из старых версий этого движка (включая Opera 12.17), то вы всегда сможете их скачать из официального архива.
Как обновить флеш плеер для Оперы
Flash Player от компании Adobe распространяется бесплатно и нужен для того, чтобы браузер мог воспроизводить видеоролики, анимацию, игры и прочие вещи, где необходима поддержки технологии флеш. Разработчики его постоянно обновляют, ибо находятся новые дыры в безопасности его использования, а также добавляется новый функционал и возможности.
Итак, обновить флеш плеер для Оперы можно с официального сайта прямо с приведенной по ссылке страницы. Лучше это делать из того браузера, для которого вы его хотите использовать. В результате вы увидите такую вот картину:
Если из Оперы открыть эту страницу по каким-либо причинам не получается, то вы можете сделать это из любого другого браузера, но потом воспользоваться показанной на скриншоте ссылкой «Нужен проигрыватель флеш плеера для другого компьютера», где и внесите нужные вам изменения и нажмите кнопку «Установить сейчас». Скачанный файлик нужно будет запустить на исполнение, он начнет выкачивать из сети последнюю версию флеш плеера для Оперы (или любого другого указанного вами браузера).
После окончания установки нажмите на кнопку «Завершить». Все, Flash Player вы обновили, но не забывайте, что скачивать его можно только с официального сайта, иначе рискуете получить в нагрузку вирус или троян.
Как обновить Мазилу Firefox
Процесс обновления тут похож на то, что мы уже видели в Хроме. По умолчанию включено автообновление, но можно сей процесс инициировать и вручную. Для этого нужно будет кликнуть про кнопке с тремя горизонтальными полосками в левом верхнем углу и в открывшемся окне кликнуть по иконке со знаком вопроса, расположенную внизу.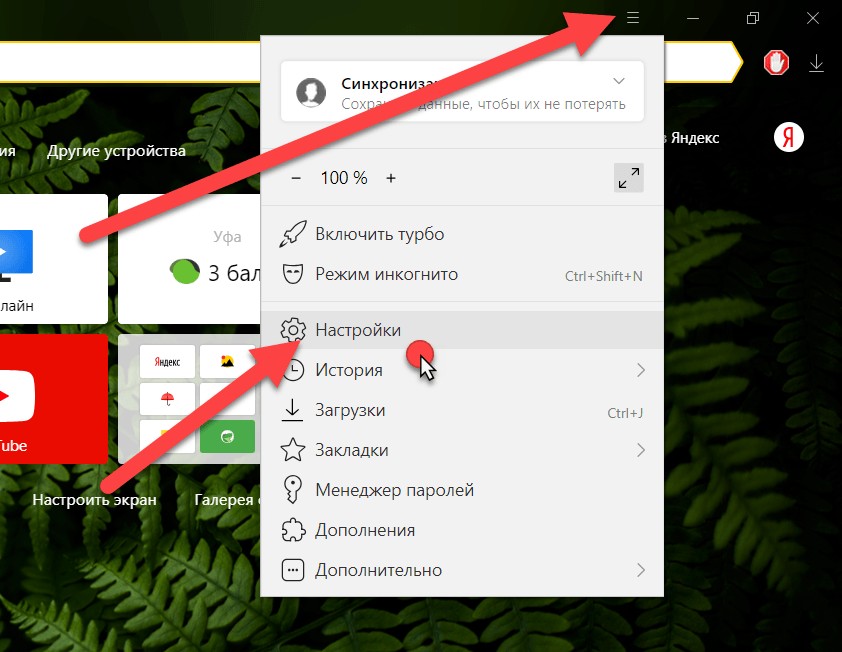 Ну, а в открывшемся меню выбрать в самом низу пункт «О Firefox»:
Ну, а в открывшемся меню выбрать в самом низу пункт «О Firefox»:
Правда, в моем случае новых версий Mozilla Firefox обнаружено не было, но если бы мой браузер недельку работал не закрываясь, то там наверняка что-нибудь новенькое нашлось бы, ибо разработчики не дремлют. В этом случае после загрузки обновлений вы увидите кнопку с предложением перезапустить обозреватель для их применения
Кстати, если вас по каким-либо причинам автообновление браузера не устраивает (хотите собственноручно обновляться), то просто отключите эту опцию в настройках Мазилы Фаерфокс (для входа в настройки достаточно будет кликнуть по кнопке с тремя чертами и выбрать одноименный пункт в открывшемся окне). Настройки этого обозревателя всегда отличались обширностью и вкладка «Дополнительно» — «Обновления» не стала исключением:
Здесь вы можете выбрать один из трех вариантов работы:
- По умолчанию обновления будут скачиваться и устанавливаться в фоновом режиме, а вы можете поставить галочку, чтобы вас предупреждали, если какие-то из установленных у вас дополнений, плагинов или расширения для браузера Мазилы не будут совместимы с новой версией.
- Обновления будут проверяться автоматически, но вас будут каждый раз терзать распросами перед их установкой.
- Проверка браузера на появление новых версий вообще осуществляться не будет. Вы сами сможете с помощью описанных выше несложных манипуляций апгрейдить свой обозреватель по мере необходимости и желания.
С помощью расположенной чуть ниже кнопочки можно будет просмотреть журнал всех обновлений, которые производились для вашего браузера, а также сможете настроить автообновление поисковых плагинов. В общем, Мазила Фаерфокс как всегда на высоте по части настроек. Собственно, это его конек.
Кстати, на базе Мазилы имеются довольно интересные сборки, например, самый безопасный браузер под названием Тор. Он позволяет «шастать» в сети не оставляя следов. Обновляет он примерно так же, ибо его дополнительные возможности реализованы просто за счет расширений.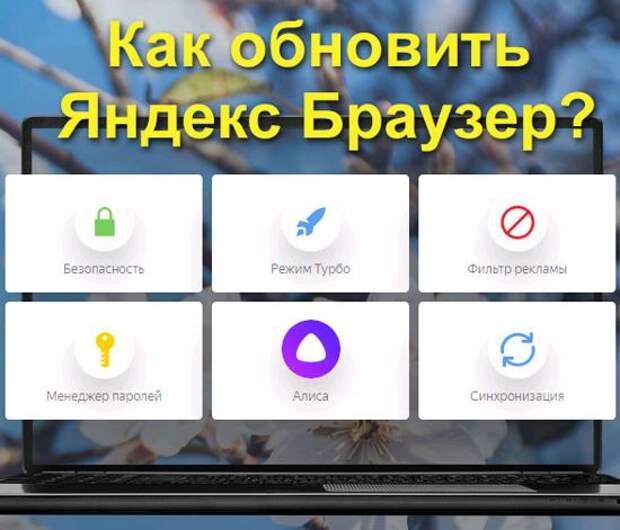
Как обновить Яндекс браузер
Этот обозреватель построен на том же движке, что и Гугл Хром, и новая Опера, а значит у него используется режим автообноления, который, по сути, отключить нельзя. Хотя, если вы долго будете не выключать Яндекс Браузер, то зайдя на страницу просмотра его текущей версии, увидите там кнопку для обновления или перезагрузки программы, для применения уже установленных изменений.
Для этого нужно будет из контекстного меню кнопки с тремя горизонтальными черточками выбрать пункты «Дополнительно» — «О браузере Yandex»:
Если по каким-либо причинам механизм автообновления «заржавеет», то вы всегда сможете скачать последнюю версию браузера от Yandex с их официального сайта и установить ее поверх уже существующей, что будет равносильно обновлению (все настройки должны сохраниться):
Обозреватель этот сам по себе достоин особого внимания, ибо базируясь на том же движке, что и Хром, он умудрился обзавестись рядом уникальных функций, о которых я писал в статье про расширения и темы для Яндекс браузера. Есть так же версия Яндекс браузера с интегрированной Алисой (голосовым помощником).
Как обновить Интернет Эксплорер
Этот браузер существенно отличается от описанных выше прежде всего тем, что он является частью операционной системы Windows. Причем не для каждого типа Винды у вас получится обновить Интернет Эксплорер до максимально возможной версии (сейчас это 12). Почему так? Ну, наверное, Микрософт таким топорным способом пытается стимулировать продажи своих новых операционок.
Например, если судить про приведенному ниже скриншоту, для моей любимой Висты я могу обновиться только до Internet Explorer 9 (со вторым сервис паком), хотя самая новая версия этого браузера датируется уже номером 12 (обидно, но вовсе недостаточно для смены ОС, ибо IE я практически не пользуюсь):
Тем не менее, не у всех будет такая печальная ситуация, ибо для более старших версий Windows (7, 8 и 10) доступно обновление до 12 версии Интернет Эксплорера.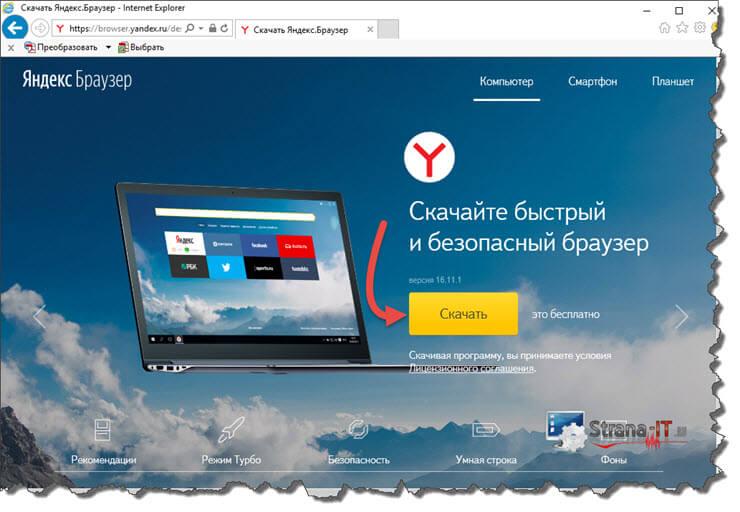 Что же для этого нужно будет сделать? Да, собственно, самую малость — перейти на официальную страницу обновления IE и скачать его дистрибутив.
Что же для этого нужно будет сделать? Да, собственно, самую малость — перейти на официальную страницу обновления IE и скачать его дистрибутив.
Как и предсказывалось, мне выше Internet Explorer 9 ничего и не предлагает, но вам может повезти больше. Дерзайте.
Удачи вам! До скорых встреч на страницах блога KtoNaNovenkogo.ru
Использую для заработка
Как обновить Google Chrome. Проверить версию и обновить Хром
Google Chrome — это самый популярный браузер в мире как для настольных так и для мобильных операционных систем. Простой и легкий в понимании интерфейс, высокая производительность и большой выбор расширений помогают Chrome доминировать на рынке веб-браузеров.
Работая над ошибками и добавляя новый функционал команда Google Chrome регулярно выпускает новые версии. Без сомнения, Google Chrome получает больше обновлений чем другие браузеры. Поэтому иногда сложно уследить за последними выпусками Chrome.
РЕКОМЕНДУЕМ:
Как обновить Android-приложение без Google Play
Как правило, если Google Chrome правильно установлен и в фоновом режиме работает сервис обновления браузера он обновляется автоматический без вмешательства со стороны пользователя. Тем не менее, вы можете захотеть убедиться, что вы используете последнюю версию Chrome, чтобы получить все преимущества, предлагаемые в новейшей версии популярного браузера и улучшенную безопасность при ежедневном использовании. Ведь использование старых версий программ, в особенности браузеров, может привести к плачевным результатам.
Как проверить какая версия Chrome установлена?
Проверить номер версии Google Chrome очень просто. Вот как это сделать.
Шаг 1: Откройте браузер Chrome. Нажмите значок дополнительных параметров (значок с тремя вертикальными точками), нажмите «Справка», а затем нажмите «О программе Google Chrome», чтобы открыть страницу «О программе Chrome».
Шаг 2: Страница About Chrome не только отображает текущую версию Chrome, установленную на вашем компьютере, но также автоматически проверяет наличие обновлений при открытии страницы.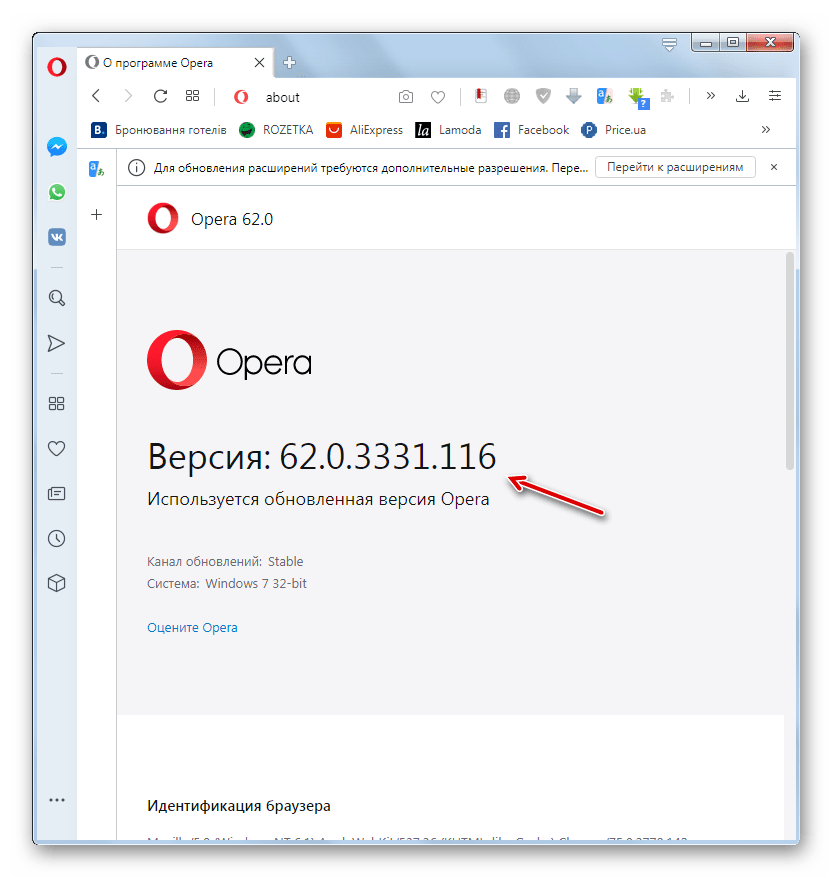
Как обновить Google Chrome до последней версии?
Вам не нужно проверять обновления Chrome вручную. Chrome автоматически проверяет и устанавливает обновления самостоятельно. Тем не менее, вы можете вручную проверить наличие обновлений, если чувствуете, что Chrome не обновляется автоматически или хотите установить обновление прямой сейчас.
Шаг 1: В браузере Chrome щелкните значок дополнительных параметров, нажмите «Справка», а затем нажмите «О Google Chrome».
Шаг 2: При выборе параметра «О Google Chrome» открывается страница «О программе Chrome», которая автоматически проверяет наличие обновлений Chrome. Если доступно, последняя версия Chrome будет автоматически загружена и установлена. Если вас попросят перезапустить браузер, сделайте это, чтобы завершить установку обновления.
Если у вас возникли проблемы с этим методом, вы можете вручную загрузить последнюю версию установщика Google Chrome, а затем запустить ее, чтобы обновить установленное на ПК приложение Google Chrome до последней версии.
РЕКОМЕНДУЕМ:
Как включить темный режим в Chrome
На этом все. Теперь вы знаете как узнать какая версия Google Chrome установлена на ваш компьютер и в случае необходимости обновить ее.
Загрузка…
Как обновить браузер до последней версии бесплатно и зачем это нужно
После появления на потребительском рынке операционной системы Windows возникла необходимость в разработке прикладных приложений, предназначенных для работы с ресурсами интернета. Это привело к созданию веб-обозревателей или браузеров для навигации по сайтам и работы с веб-документами. Браузеры играют главную роль при выходе пользователя на просторы Всемирной паутины. Веб-обозреватели быстро устаревают, в них возникают уязвимые точки, которыми могут воспользоваться злоумышленники и внедрить в них вредоносные программы. Скорость обработки информации устаревшими браузерами уступает их модифицированным аналогам. Компании-разработчики регулярно выпускают обновлённые версии, предназначенные для устранения выявленных проблем.
Компании-разработчики регулярно выпускают обновлённые версии, предназначенные для устранения выявленных проблем.
Для чего необходимо обновлять браузер
При регулярном обновлении браузеров снижается вероятность того, что в компьютер проникнет вредоносная программа, способная уничтожить всю информацию и нарушить его работу. Для достижения этой цели разработчики постоянно ведут поиск уязвимостей в своём программном обеспечении, чтобы закрыть лазейки для вирусных атак.
Устаревшие версии браузеров работают медленнее обновлённых и не могут выполнять задачи на уровне современных требований. Скорость работы устаревших веб-обозревателей не позволяет быстро загружать файлы, которые содержат в себе изображения и сценарии, выполненные при помощи современных методов программирования. Это приводит к проблемам при скачивании новых приложений и увеличению времени загрузки веб-страниц, вызывает ошибки доступа к современным сайтам или зависание веб-браузера. Актуальные версии браузеров уже имеют встроенную поддержку приложений и сайтов, созданных на основе новейших веб-технологий.
Разницу в отображении сайтов на дисплее компьютера можно проиллюстрировать наглядно:
- Изображение веб-страницы в устаревшем браузере.
В ранней версии браузера не отображается графика и анимация файла
- Изображение веб-страницы в актуальной версии браузера.
В обновлённой версии веб-сайт отображается полностью
Веб-страницы, выполненные по новым технологиям, совместимы с обновлёнными версиями браузеров Google Chrome, Яндекс.Браузер, Opera и Internet Explorer 11. Браузеры Mozilla Firefox и Internet Explorer 10 частично адаптированы под сайты, созданные на языке HTML5. Все остальные версии браузеров не могут полноценно работать с такими сайтами.
В то же время старые версии не стоит удалять с компьютера навсегда. Их можно использовать, если установить другую операционную систему на виртуальную машину, например, на Oracle VM VirtualBox.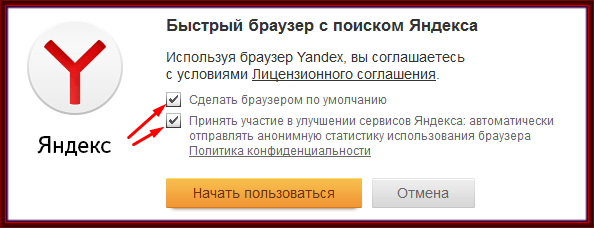
При необходимости работы в старых версиях Windows их устанавливают на виртуальную машину и используют совместимые модификации браузеров
В любом случае обновлённая версия веб-браузера предпочтительнее более ранней, т. к. она:
- вызывает значительно меньше сбоёв или зависаний;
- надёжнее защищена от вирусных атак и внедрения в систему вредоносных программ;
- обеспечивает более скоростную загрузку интернет-страниц;
- поддерживает разнообразные плагины;
- немедленно уведомляет о появлении обновлений и автоматически устанавливает их.
Как обновить браузер Google Chrome
Google Chrome является одним из самых популярных браузеров в мире. В своей работе его применяют около 310 миллионов пользователей. Рыночный сегмент, который занимает этот браузер, по состоянию на середину 2018 года составляет около 55%. Он отличается высокой скоростью загрузки веб-страниц и практически полным отсутствием проблем, присущим другим веб-обозревателям. К отличительным чертам Google Chrome можно отнести:
- быструю синхронизацию и одновременную настройку для всех устройств;
- широкий выбор тем оформления, приложений и расширений;
- быстрый поиск сайтов по запросу пользователей;
- опцию автозаполнения;
- автоперевод интернет-страниц;
- высокую производительность при взаимодействии с дополнением JavaScript.
Обновить веб-браузер можно четырьмя способами:
- загрузка обновлённой версии, размещённой на официальном сайте компании;
- автоматическое обновление при запуске веб-браузера;
- обновление в режиме ручной установки;
- обновление при помощи бесплатной утилиты Kaspersky Software Updater.
Для обновления веб-браузера с сайта компании Google необходимо выполнить следующую пошаговую инструкцию:
- Перейти официальную страницу Google Chrome.
Перейти на веб-страницу браузера Google Chrome можно, задав в поисковике соответствующий запрос
- На стартовой веб-странице щёлкнуть клавишу «Скачать Chrome».

На стартовой веб-странице щёлкните по клавише «Скачать Chrome»
- Принять условия предоставления услуг.
Щёлкните по клавише «Принять условия и установить»
- Дождаться окончания процесса инсталляции браузера.
Дождитесь окончания процесса установки браузера
Для автоматического обновления при запуске веб-браузера необходимо выполнить следующие действия:
- Щёлкнуть правой клавишей манипулятора по кнопке «Пуск».
Щёлкните правой клавишей мыши по кнопке «Пуск»
- В развернувшемся меню щёлкнуть по строке «Управление компьютером».
В меню «Пуск» выберите строку «Управление компьютером»
- В левой колонке консоли «Управление компьютером» развернуть вкладку «Службы и приложения» и щёлкнуть по пункту «Службы».
Раскройте раздел «Службы и приложения» и щёлкните по пункту «Службы»
- В появившемся реестре служб найти нужные службы:
- Google Update (gupdate), отвечающую за поиск обновлений в интернете;
- Google Update (gupdaem), отвечающую за установку обновления.
- В столбце «Тип запуска» указаны способы активации служб, по умолчанию они установлены в режим «Вручную». Щёлкнуть по пиктограмме каждой службы правой клавишей манипулятора и в выпавшем меню выбрать строку «Свойства».
Найдите в консоли службы, отвечающие за обновление веб-браузера, и проверьте тип их запуска
- В консоли свойств открыть вкладку «Общие» и выставить «Тип запуска: Автоматически».
Для каждой службы, отвечающей за обновление браузера Google Chrome, нужно установить автоматический тип запуска
После выполнения этих действий обновление браузера Google Chrome проходит в режиме автоматической инсталляции.
Чтобы исключить автоматическое обновление браузера и потерю несохраненной информации нужно оставить ручной запуск службы поиска и установки обновлений. В этом случае всегда есть возможность провести эти действия в удобное для пользователя время. Мне дважды пришлось сталкиваться с проблемой потери данных, когда выполнялась работа, связанная с набором информации не на жёстком накопителе, а непосредственно на веб-сайте или в облаке.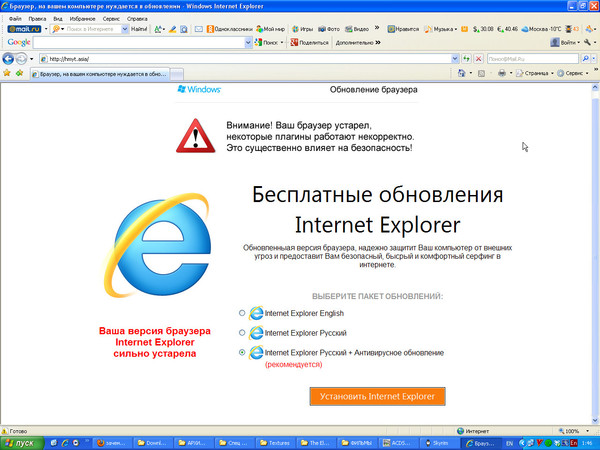 В самый неподходящий момент, когда ещё не был сохранён большой блок материала, начиналось автоматическое обновление браузера и вся информация безвозвратно терялась. После этого всю работу приходилось делать заново. Проблемы можно избежать, используя режим автосохранения, но он есть не во всех программах.
В самый неподходящий момент, когда ещё не был сохранён большой блок материала, начиналось автоматическое обновление браузера и вся информация безвозвратно терялась. После этого всю работу приходилось делать заново. Проблемы можно избежать, используя режим автосохранения, но он есть не во всех программах.
Для обновления веб-браузера в ручном режиме пользователь должен выполнить следующие действия:
- В правом верхнем углу окна браузера щёлкнуть по кнопке «Настройка и управление Google Chrome». Кнопка обозначена пиктограммой в виде трёх точек, расположенных в вертикальную линию.
- В выпавшем меню навести курсор на строку «Справка».
- В развернувшемся меню щёлкнуть по строке «О браузере Google Chrome».
В меню перейдите к строке «Справка» и в развернувшемся окне щёлкните по строке «О браузере Google Chrome»
- В консоли «О браузере Chrome» будут выведены сведения о статусе текущей версии браузера. Если инсталлировано последнее обновление, информация об этом отобразится на дисплее и никаких действий не потребуется. Если есть актуальная новая версия, то её установка начнётся автоматически.
Проверьте актуальность текущей версии браузера или дождитесь начала процесса её обновления
Обновление при помощи запуска бесплатной утилиты Kaspersky Software Updater является одним из самых простых способов. После поиска обновлений в интернете происходит их автоматическая установка. Действия пользователя при этом сведены к минимуму.
Для обновления браузера выполняется ряд последовательных операций:
- Скачать с веб-сайта разработчика утилиту Kaspersky Software Updater и установить её на компьютер.
На сайте компании Kaspersky Lab найдите страницу программы Kaspersky Software Updater и щёлкните по клавише «Скачать»
- После запуска утилиты щёлкнуть по клавише «Искать обновления».
Щёлкните по клавише «Искать обновления»
- Подождать окончания поиска обновлений.
Дождитесь, когда программа найдёт все имеющиеся обновления для программ, установленных на компьютере
- Если в консоли «Обновления» присутствует актуальная версия браузера Google Chrome, то щёлкнуть по клавише «Обновить».

В консоли щёлкните по клавише «Обновить» у пункта Google Chrome
Главный недостаток утилиты в том, что она не указывает вариант обновлённой версии и не отображает, является ли она свободной для распространения или пробной бета-версией, предназначенной для тестирования и доработки. Из личного опыта могу привести такой пример. При обновлении «Яндекс.Браузера» программа неожиданно заменила текущую установку на бета-версию. Пришлось удалить браузер и заново его инсталлировать. Кроме того, Kaspersky Software Updater не указывает, платная или бесплатная версия предлагается для обновления. Это тоже приводило к необходимости переустановки из-за того, что обновление было рассчитано на 30 суток бесплатного использования. Времени это много не занимает, но всё же лучше избежать незапланированной работы.
По моему глубокому убеждению, несмотря на все хвалебные отзывы об утилите Kaspersky Software Updater, для поиска обновлённых версий браузеров предпочтительнее применять программу Glary Utilities. Как это делать, мы рассмотрим ниже в этой статье.
Видео: как провести обновление браузера Google Chrome
Как обновить «Яндекс.Браузер»
«Яндекс.Браузер» — это веб-обозреватель, созданный компанией «Яндекс». Он находится на втором месте по количеству установок на настольные компьютеры в России, на которых имеется выход в Глобальную сеть. Сегмент, занимаемый «Яндекс.Браузером» среди пользователей в России, составляет около 22%. Браузер имеет наиболее совершенную систему поиска сведений, что представляет огромное подспорье для пользователей, которые работают с большими объёмами информации.
Версию веб-браузера можно актуализировать, используя три различных способа. Эти способы аналогичны обновлению Google Chrome кроме использования утилиты Kaspersky Software Updater.
Для обновления веб-браузера с сайта разработчика пользователь должен выполнить следующую пошаговую инструкцию:
- Перейти на основную веб-страницу поисковой системы «Яндекс».
- Щёлкнуть по предложению загрузить «Яндекс.Браузер» с защитной технологией Protect.
Щёлкните по строке «Загрузите Я_Браузер»
- В нижней половине раскрывшегося окна щёлкнуть по клавише «Выполнить» на панели установки.
Щёлкните по клавише «Выполнить» на панели установки
- Дождаться окончания инсталляции «Яндекс.Браузера».
Для актуализации веб-обозревателя в режиме автоматической инсталляции необходимо сделать изменения в настройках браузера, как указано ниже:
- Открыть «Яндекс.Браузер».
- В правом верхнем углу окна браузера щёлкнуть кнопку, которая обозначена пиктограммой, представляющей собой три горизонтальных черты друг над другом.
Щёлкните по кнопке управления работой браузера
- В открывшемся меню щёлкнуть по пиктограмме «Настройки».
В меню управления работой браузера щёлкните по пиктограмме «Настройки»
- В окне настроек щёлкнуть по клавише «Показать дополнительные настройки».
Щёлкните по клавише «Показать дополнительные настройки»
- В блоке «Система» установить «галку» у строки «Обновлять браузер, даже если он не запущен», если она отключена.
В блоке «Система» отметьте пункт «Обновлять браузер, даже если он не запущен»
Браузер будет работать в режиме автообновления.
Для ручного обновления веб-браузера необходимо провести ряд следующих действий:
- Открыть «Яндекс.Браузер» и перейти в меню управления его работой, как это было показано в предыдущей инструкции.
- В выпавшем меню подвести курсор к строке «Дополнительно».
В выпадающем меню выберите пункт «Дополнительно»
- В следующем меню щёлкнуть по строке «О браузере».
В развёрнувшемся меню щёлкните по строке «О браузере»
- В консоли сведений о «Яндекс.Браузере» будет отображена текущая версия веб-обозревателя.
 Если установлена последняя версия, то ничего делать не нужно. Если поисковая система обнаружит обновление, то его установка пройдёт автоматически.
Если установлена последняя версия, то ничего делать не нужно. Если поисковая система обнаружит обновление, то его установка пройдёт автоматически.Проверьте актуальность текущей версии браузера
Видео: как правильно инсталлировать обновлённую версию Яндекс.Браузера
Обновление веб-обозревателя Opera
Браузер Opera, по сведениям, указанным в «Википедии», занял пятое место по использованию в мире. Процент общего количества российских интернет-пользователей на два порядка выше среднемирового. Сегмент, занимаемый браузером в российском интернете, составляет около 3%.
Последние версии обновления веб-браузера разработаны для автоматической инсталляции. Пользователю остаётся только согласиться с условиями.
Обновление веб-браузера Opera предусматривает четыре варианта, как и браузера Google Chrome.
Для обновления веб-браузера с сайта компании-разработчика необходимо выполнить следующие шаги:
- На стартовой веб-странице официального сайта компании Opera Software, в блоке «Браузер Opera для ПК с Windows» щёлкнуть по клавише «Загрузить сейчас».
На главной странице сайта браузера Opera щёлкните по клавише «Загрузить сейчас»
- На следующей веб-странице щёлкнуть по клавише «Выполнить» в панели, появившейся внизу окна.
Щёлкните по клавише «Выполнить» в панели, появившейся внизу окна
- Установить обновлённую версию веб-браузера.
Для автоматического обновления веб-браузера никаких действий выполнять не нужно. При появлении новой версии браузера на дисплее всплывает консоль с предложением об инсталляции. Вы можете согласиться или отказаться, чтобы выполнить эту операцию позднее. Весь процесс обновления проходит автоматически.
При появлении запроса на установку обновления согласитесь с ним или откажитесь
Для ручного обновления версии веб-обозревателя Opera выполняются следующие шаги:
- Запустить веб-обозреватель Opera.

- На главной веб-странице щёлкнуть по кнопке «Настройка и управление Opera». Кнопка представляет собой пиктограмму в форме логотипа компании-разработчика Opera Software.
Щёлкните по кнопке с логотипом компании Opera Software
- В выпавшем меню щёлкнуть по строке «О программе».
В главном меню веб-браузера Opera щёлкните по строке «О программе»
- На следующей странице будет показана информация о текущей версии браузера. Если она устарела, то начнётся автоматическая инсталляция обновления.
При наличии новой версии установка обновления начнётся автоматически
Четвёртый вариант — с использованием сторонней программы — рассмотрен в разделе, посвящённом обновлению браузера Google Chrome.
Видео: как обновить версию браузера Opera
Как правило, обновление браузера выпускается разработчиком один раз в 2–3 недели и постоянно поддерживается на актуальном уровне.
Способы обновления браузера Mozilla Firefox
Mozilla Firefox является вторым веб-браузером в мире по количеству инсталляций. Его разработку и распространение на телекоммуникационном рынке осуществляет компания Mozilla Corporation. В России количество его пользователей составляет более 14% от общего числа абонентов Всемирной паутины. Но наибольшее распространение он получил в Европе свободного доступа к исходным кодам. В Германии, например, этим браузером пользуется около 34% абонентов.
Обновление веб-браузера Mozilla Firefox предусматривает четыре варианта, как у браузеров Opera и Google Chrome.
Для обновления веб-браузера с сайта разработчика пользователю нужно выполнить нижеуказанные шаги:
- В любом поисковике перейти на главный сайт компании Mozilla Corporation.
Перейдите на официальный сайт компании Mozilla Corporation
- В стартовом окне щёлкнуть по транспаранту Mozilla Quantum или Mozilla Firefox.

Щёлкните по транспаранту «Загрузить Firefox»
- Во всплывающем меню щёлкнуть по клавише «Выполнить».
Щёлкните по клавише «Выполнить» на панели, появившейся внизу окна
- Подождать завершения инсталляции обновлённой версии браузера.
Дождитесь завершения инсталляции новой версии браузера
- По завершении инсталляции браузера включить пункт «Восстановить все окна и вкладки» и щёлкнуть по клавише «Вперёд!».
Включите пункт «Восстановить все окна и вкладки» и щёлкните по клавише «Вперёд!»
- В стартовом окне Mozilla Firefox настроить браузер.
В стартовом окне нужно выставите требуемые настройки
Для инсталляции обновления в автоматическом режиме необходимо изменить основные настройки в главном меню:
- На рабочем столе два раза щёлкнуть по пиктограмме Firefox для запуска веб-браузера.
Дважды щёлкните по пиктограмме Firefox для запуска веб-браузера Mozilla
- Щёлкнуть правой клавишей манипулятора по блоку расположения пиктограмм в верхней половине окна браузера.
В выпадающем списке щёлкнуть по строке «Панель меню» для отображения основных разделов настройки браузера.
В выпавшем списке щёлкните по строке «Панель меню»
В строке меню щёлкнуть левой клавишей манипулятора по разделу «Инструменты» и в выпавшем меню выбрать пункт «Настройки».
Щёлкните левой клавишей манипулятора по разделу «Инструменты» и в выпавшем списке выберите «Настройки»
В настройках выбрать раздел «Обновления Firefox» и включить опцию «Автоматически устанавливать обновления (рекомендуется)».
Включить опцию «Автоматически устанавливать обновления (рекомендуется)»
После выполнения этих рекомендаций обновлённая версия веб-обозревателя Mozilla Firefox будет автоматически инсталлироваться на компьютере.
Для обновления браузера вручную выполнить действия по следующему алгоритму:
- Запустить браузер Mozilla Firefox.

- В правом верхнем углу стартового окна веб-браузера щёлкнуть кнопку «Открыть меню». Кнопка имеет пиктограмму в виде трёх горизонтальных чёрточек.
В правом верхнем углу щёлкните кнопку в виде пиктограмы из трёх чёрточек
- В выпавшем меню щёлкнуть по пиктограмме «Справка».
В главном меню щёлкните по пиктограмме «Справка»
- В развернувшемся меню щёлкнуть по строке «О Firefox».
В следующем меню щёлкните по строке «О Firefox»
- В консоли со сведениями о браузере начнётся процесс поиска обновлений. При обнаружении новой версии браузера будет произведена её немедленная загрузка и инсталляция.
Если новая версия найдётся, она будет тут же установлена
Для обновления браузера можно использовать программу Glary Utilities. Это можно сделать, выполнив нижеуказанные шаги:
- Скачать из интернета и инсталлировать на компьютер дистрибутив программного пакета Glary Utilities.
На сайте компании GlarySoft щёлкните по клавише «Скачать сейчас»
- Запустить программу, дважды щёлкнув по её пиктограмме на рабочем столе.
Дважды щёлкните по пиктограмме Glary Utilities
- В стартовом окне программы щёлкнуть по пиктограмме «Обновление программного обеспечения».
В стартовой консоли щёлкните по пиктограмме, которая имеет вид стрелки, направленной вверх
- Дождаться окончания проверки компьютера и отправки данных для анализа.
Ожидайте окончания процесса проверки программного обеспечения
- Если в открывшейся веб-странице Filepuma присутствует обновление для браузера Mozilla Firefox, щёлкнуть по кнопке скачивания файла.
Щёлкните по кнопке скачивания обновлённой версии
- Сохранить файл на компьютере и инсталлировать обновление.
Щёлкните клавишу «Сохранить» для записи файла обновления на диск, а затем запустите его на исполнение
Видео: как обновить версию браузера Mozilla Firefox
Браузер Mozilla теряет свою популярность в российском сегменте интернета.
Особенно заметно это стало в последнее время. По сообщениям компании-разработчика, для того чтобы исправить такое положение дел, в обновлённые версии браузера будут включены необходимые исправления. Это позволит пользователям работать со всеми сайтами и приложениями, созданными на языке программирования HTML5 и графического приложения CSS3.
Как обновить браузер Internet Explorer
Internet Explorer 11 является финальной версией этого веб-браузера. В состав Windows 10 включён новый браузер Microsoft Edge, который является основным. Internet Explorer сохранён в системе и при необходимости запускающую его пиктограмму можно вынести на рабочий стол и в панель задач. Internet Explorer работает в операционных системах Windows 8.1, Windows Server 2012 R2, Windows 10 и Windows Server 2016. Ранние версии этого браузера не получили широкого признания у пользователей из-за многочисленных недоработок. Последняя версия практически избавлена от старых проблем, но в пользовательской среде продолжают преобладать установившиеся годами стереотипы.
Обновление веб-браузера Internet Explorer можно провести только двумя способами:
- обновление с официального сайта корпорации Microsoft;
- автоматическое обновление.
Для обновления с официального сайта выполнить следующие инструкции:
- Перейти на официальный сайт Microsoft.
Перейдите на официальный сайт корпорации Microsoft для обновления браузера
- В меню «Центра загрузки» щёлкнуть по вкладке «Браузеры».
- В открывшемся окне выбрать файл обновления веб-обозревателя Internet Explorer в зависимости от версии Windows и установить на компьютер.
Скачайте и инсталлируйте обновление для вашей версии операционной системы Windows
- Перезагрузить компьютер.
Автоматическое обновление Internet Explorer включено по умолчанию при установке на компьютер системы Windows 10. Это позволяет пользователям не заботиться о постоянной загрузке последних патчей безопасности и производительности.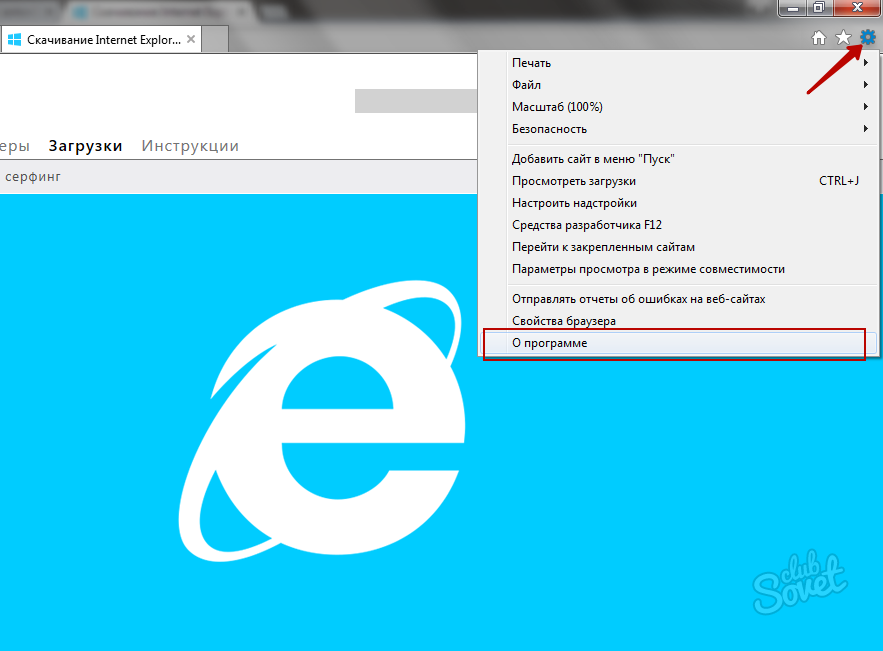 Для просмотра текущей версии браузера выполнить следующие действия:
Для просмотра текущей версии браузера выполнить следующие действия:
- Запустить браузер Internet Explorer.
- В строке меню щёлкнуть по вкладке «Справка».
- В выпадающем меню щёлкнуть по строке «О программе».
В строке меню щёлкните по вкладке «Справка» и выберите пункт «О программе»
- Просмотреть сведения о последней установленной версии веб-браузера. Если существует обновление, то его установка начнётся автоматически.
Регулярное обновление программного обеспечения веб-браузеров позволяет пользователям избежать проблем, которые неизбежно появятся, если не следовать этому правилу. Для продвижения на потребительском рынке разработчики постоянно совершенствуют свои программные продукты, используя для этого новые языковые платформы и анимационные приложения. В устаревших версиях браузеров отсутствует возможность адаптации к новым технологиям программирования и вёрстки. Соответственно, требование систематического обновления веб-обозревателей до последней версии является как никогда актуальным.
Как обновить Яндекс браузер?
Любые программы которые используется на компьютере желательно периодически обновлять до последних версий. Это касается и Яндекс браузера. Дело в том, что новые версии могут включать в себя критические обновления безопасности, без установки которых ваш компьютер может быть под угрозой. Также, если обновить Яндекс браузер до последний версии ваш компьютер начнёт работать быстрее, так как последняя версия программы будет более оптимизирована.
По-умолчанию, обновление Яндекс браузера происходит автоматически, но иногда этого может не происходить. В таком случае требуется обновить Яндекс браузер вручную.
Для тех кто не знает, как обновить Яндекс браузер до последней версии, рассказываю, есть два способа. Первый способ заключается в том, что для обновления Яндекс браузера вы скачиваете и устанавливаете последнюю версию с сайта browser.yandex.ru. В таком случае новая версия установится поверх старой.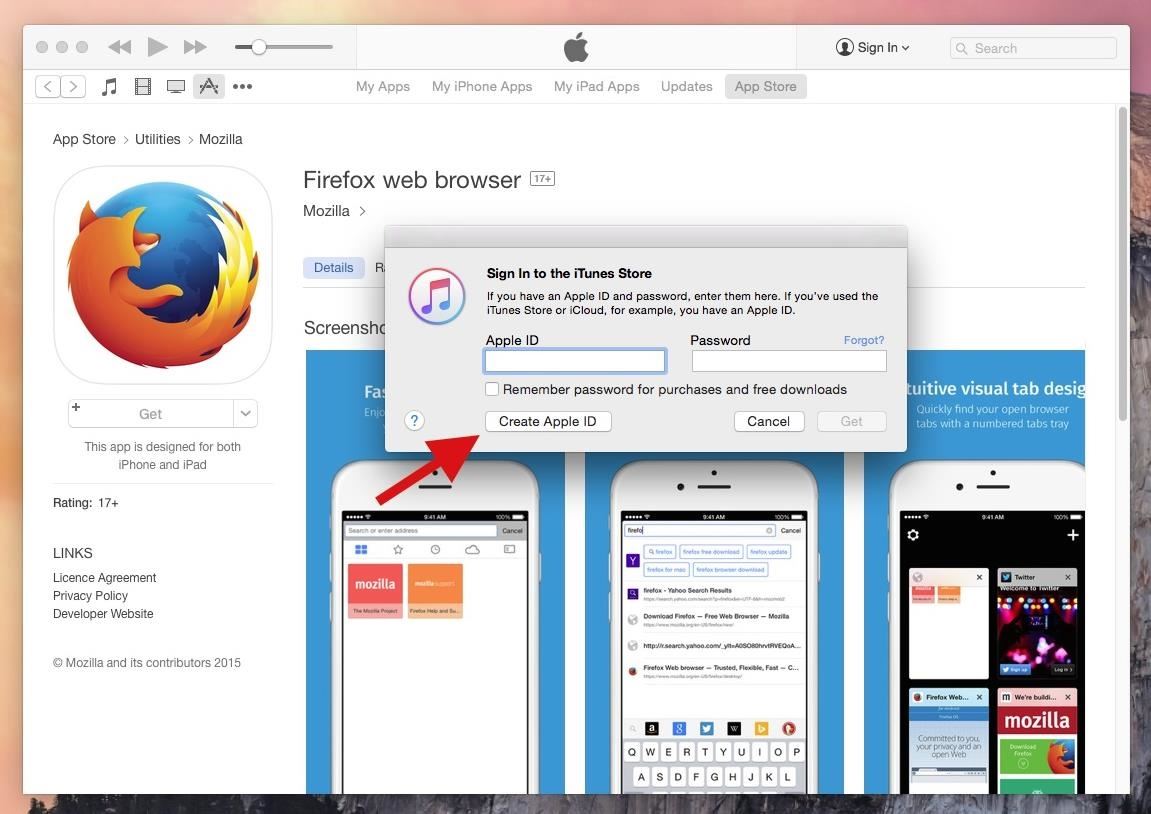
Второй способ, заключается в обновление уже в установленной версии. Для этого перейдите в Настройки браузера Yandex — Дополнительно — О браузере Yandex, как показано на рисунке ниже.
После этого у вас всплывет окно в котором будет отображаться текущая версия браузера и начнется проверка обновлений. Если обновления будут, то браузер сам и скачает и вам нужно будет лишь нажать «обновить» и «перезапустить браузер«.
Если версия вашего Яндекс браузера актуальная, то вы увидите следующее сообщение.
На этом всё, Yandex браузер обновлен до актуальной версии.
В принципе, обновление должно проходить автоматически, но на случай сбоев иногда заходите в меню на картинке выше, чтобы убедиться в том, что у вас установлена последняя версия браузера.
Если у вас остались вопросы, задавайте их в комментариях, обязательно всем отвечу!
Как обновить браузер Opera до последней версии в ручном и автоматическом режиме
На компьютерах под управлением Windows наибольшей популярностью пользуются браузеры Google Chrome, Opera и Mozilla Firefox. Каждый из них имеет свои плюсы и минусы, некоторые потребляют меньше ресурсов компьютера, другие имеют более понятный и удобный интерфейс и так далее.
У браузера Opera имеется множество поклонников, которые пользуются им уже не один год. Он остается одним из самых быстрых браузеров на относительно слабых компьютерах. Opera может похвастаться грамотным распределением оперативной памяти, даже при большом количестве открытых вкладок, чего нельзя сказать про его основных конкурентов. Как и любой другой браузер, Opera нужно поддерживать в актуальном состоянии, постоянно загружая новые обновления.
Зачем нужно обновлять браузер Opera
Перед тем как приступать к инструкции по обновлению браузера Opera, нужно объяснить, зачем вообще загружать последнюю версию программы.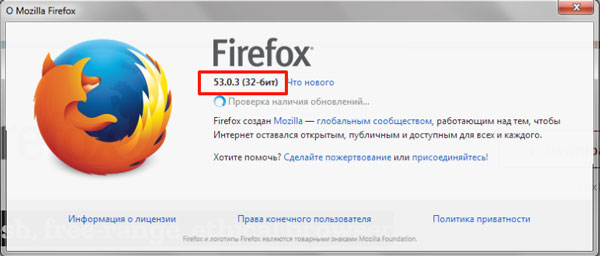 Дело в том, что разработчики браузера постоянно улучшают его работу, в частности:
Дело в том, что разработчики браузера постоянно улучшают его работу, в частности:
- Добавляют новые функции и изменяют интерфейс;
- Повышают скорость работы браузера, в том числе оптимизируя его под новые версии операционной системы Windows;
- Обновляют встроенный брандмауэр, который направлен на защиту от посещения зараженных вирусами сайтов;
- Исправляют баги и ошибки, на которые жалуются пользователи.
Если после установки браузера Opera не вносить в его настройки никакие изменения, он будет автоматически загружать последние обновления. Но, если этого не происходит, обновить браузер можно самостоятельно.
Как обновить браузер Opera до последней версии вручную
Чтобы обновить самостоятельно до последней актуальной версии установленный на компьютере браузер Opera, достаточно выполнить следующие шаги:
- В левом верхнем углу нажать на значок «Opera», чтобы открылось меню настроек;
- Далее выберите раздел «Справка» — «Проверить обновления»;
- Если новая версия браузера доступна, то вы увидите соответствующее окно с предложением обновить программу. Можете обновить сразу или отложить обновление на более поздний срок. Если выберите «Установить», нужная версия программы загрузится и начнется ее установка.
Обратите внимание, что если у вас на компьютере уже установлена последняя версия браузера Opera, то вместо предложения обновиться вы увидите сообщение «Вы используете самую последнюю версию Opera».
Как настроить автоматическое обновление браузера Opera
При желании пользователь может настроить автоматическое обновление браузера Opera, чтобы программа сама загружала новую версию сразу после того, как разработчики ее опубликуют в свободном доступе. Чтобы настроить автоматическое обновление браузера, сделайте следующее:
- В левом верхнем углу нажмите на значок «Opera», чтобы перейти в настройки;
- В выпадающем меню выберите пункты «Настройки» — «Общие настройки»;
- Далее откроется новое окно, в котором слева необходимо переключиться на раздел «Безопасность».
 В нижней части раздела будет пункт «Обновления Opera», установите в выпадающем меню пункт «Устанавливать автоматически» и нажмите внизу «ОК», чтобы программа всегда загружала обновления сразу после их релиза.
В нижней части раздела будет пункт «Обновления Opera», установите в выпадающем меню пункт «Устанавливать автоматически» и нажмите внизу «ОК», чтобы программа всегда загружала обновления сразу после их релиза.
Стоит отметить, что с обновлением Opera программа может немного изменяться в интерфейсе. Поэтому рекомендуем экстраполировать все приведенные выше инструкции по настройке на текущую версию браузера, установленную на вашем компьютере. Не исключено, что настройки находятся в других разделах или окно для раскрытия полного списка настроек расположено не в верхнем левом углу. В целом, процесс обновления браузера от версии к версии не сильно отличается.
Обновляя браузер до актуального состояния, у вас серьезно снижается риск подхватить вирус на зараженном сайте. Обновления выходят часто, поскольку постоянно разработчики вредоносного программного обеспечения находят новые бреши в «обороне» браузеров, и создатели программы их активно «латают». Не следует затягивать с установкой обновлений, если вы не хотите подхватить «троян» или другой вирус, особенно, если вы активно пользуетесь интернетом, посещая по несколько десятков, а то и сотен сайтов за день.
Загрузка…
Обновление браузера — зачем обновлять браузер, преимущества новых версий
Каждый раз для выхода в интернет вы используете браузер. Без браузера не будет возможности просмотра или взаимодействия с веб-сайтами. Но так же важно понимать, что браузер, как и все остальное программное обеспечение может устареть и время от времени его необходимо обновлять, ниже мы рассмотрим зачем это нужно.
Зачем обновлять браузер
Во-первых старые версии браузеров являются очень медленными. Для отображения страницы, которую вы загружаете с помощью браузера, он должен выполнить ряд различных задач. Одной из этих задач является процесс загрузки файлов. Эти файлы включают в себя изображения, сценарии, написанные на языках программирования, и другие ресурсы, которые помогают улучшить вид и функциональность веб-сайта, посещаемого вами.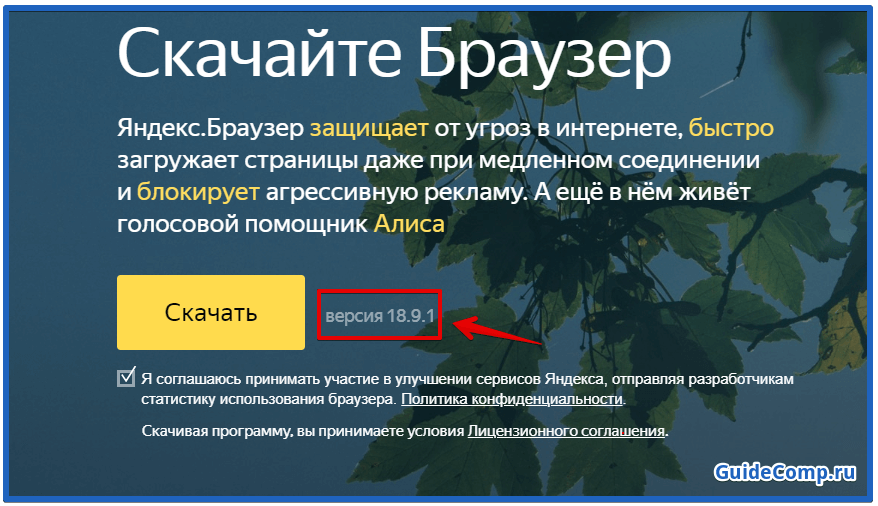 Старые версии браузеров не могут справляться с этой задачей с такой же скоростью как новые. Это, в свою очередь, отражается на скорости загрузки веб-страниц и может приводить к ошибкам в доступе к странице или к зависанию браузера.
Старые версии браузеров не могут справляться с этой задачей с такой же скоростью как новые. Это, в свою очередь, отражается на скорости загрузки веб-страниц и может приводить к ошибкам в доступе к странице или к зависанию браузера.
Вторая проблема заключается в том, что старые версии браузеров являются весьма ограниченными в возможностях отображения. Например в старых браузерах, для использования простой анимации придется использовать встроенный видео файл, или Flash файл, или сценарий. В любом из этих случаев страница будет занимать намного больше времени для загрузки, таким образом увеличивая ваше время нахождения на сайте.
Новые технологии
Новые браузеры поддерживают новые веб-технологии (такие как HTML5 и CSS3). Эти языки служат основой для многих веб-сайтов сегодня и практически для всех новых веб-сайтов и веб-приложений. Но к сожалению, многие из этих новых сайтов не будут ни отображаться ни работать в старых браузерах таких как IE8 и более ранних версиях.
Чтобы продемонстрировать эту проблему, посмотрите на два изображения ниже. Эти изображения являются скриншотами взятыми с сайта, использующего новые технологии для предоставления информации. Первое изображение показывает страницу, как она отображается в IE8:
Отображение этой же страницы в браузере Chrome или Firefox:
IE8 имеет много проблем: многие из графических элементов не отображаются, вся анимация отсутствует и даже текстовое содержимое выглядит некорректно. Это вызвано тем, что страница построена с применением новых технологий для веб-дизайна, которые не поддерживаются в старых браузерах.
Преимущества новых версий
Теперь, когда вы понимаете, почему мы очень рекомендуем обновить старую версию вашего браузера на новую, давайте взглянем на ряд преимуществ перед старыми версиями:
- Гораздо меньше случаев сбоев или зависания.
- Гораздо больше защищены от вирусов, вредоносных программ.

- Гораздо быстрее загружают страницы.
- Большое разнообразие полезных поддерживаемых плагинов.
- Новые браузеры будут автоматически обновляться до последней версии, или будут уведомлять вас, чтобы загрузить обновление.
Примечание: пожалуйста, обратите внимание, что обновление вашей старой версии браузера на новую является бесплатным и не займет много времени. Настоятельно рекомендуем вам скачивать новые версии браузеров или обновлять старые только через официальные сайты производителей.
Обновить Гугл Хром до последней версии с официального сайта: инструкция
Своевременное обновление программ и приложений – залог их качественной работы. Обновить Гугл Хром не составит большого труда, если следовать инструкции, которую мы сегодня предлагаем твоему вниманию, так что приступим.
Кстати, скачать обновленный Гугл Хром можно прямо на нашем сайте, мы предлагаем последние версии браузера для каждой из поддерживаемых операционных систем.
На компьютере
Обычному пользователю для того, чтобы обновить Гугл Хром до последней версии с официального сайта, достаточно просто перезагрузить компьютер. Пакет обновлений, в этом случае, устанавливается автоматически, и тебе ничего делать не придется.
Однако, если ты редко выключаешь компьютер, наша инструкция о том, как обновить Гугл Хром на компьютере вручную, тебе пригодится.
Обновление Google Chrome до последней версии на русском языке выпускается бесплатно – вне зависимости от того, автоматически оно будет установлено или вручную.
На Windows 10 и других поддерживаемых операционных системах очень просто понять, что браузеру требуется обновление. В правом верхнем углу экрана расположены три точки, которые открывают меню настроек. Вот как раз они и являются индикатором, на который тебе нужно ориентироваться. В случае, если вышла новая версия, а ты не торопишься ее установить, три точки изменят свой цвет.
- Зеленый – новая версия доступна уже два дня
- Оранжевый – четыре дня
- Красный – семь дней
Чтобы обновить Гугл Хром на ноутбуке или компьютере с Виндовс 10, 8 и 7, сделай вот что:
- Открой браузер и щелкни по значку с тремя точками в правом верхнем углу
- В открывшемся меню должен быть пункт «Обновить Google Сhrome до последней версии», если такого пункта нет – пакет обновлений с официального сайта установился автоматически.
- Или проверь так: Справка»
- «О браузере»
- А затем нажми «Перезапустить»
Существуют нюансы, которые касаются установки пакетов на разных операционных системах:
- Чтобы применить пакет с новым вариантом программы на Windows 8, закрой все вкладки и открытые окна в браузере, а затем – перезапусти его
- Как бесплатно обновить браузер Гугл Хром до последней версии на компьютерах Mac для всех пользователей. Установи его в папку «Программы», а затем открой последовательно «Настройки» — «Справка» — «О браузере», выбери «Для всех пользователей»
- Для того, чтобы установить обновление в Linux, используй менеджер пакетов
- Для Windows XP и Vista, начиная с 50 версии, обновления больше не выпускаются.
На телефоне
Чтобы обновить Гугл Хром на Андроиде или iOS, проще всего использовать магазин игр и приложений – Play Market и AppStore, соответственно.
- Открой магазин и перейди во вкладку «Мои приложения и игры», а здесь – в раздел «Обновления»
- Найди браузер и коснись кнопки «Установить» рядом с названием
- Пакет с новым вариантом программы начнет устанавливаться
- В этом же разделе ты можешь настроить автоматическую установку по мере выхода новой версии
После установки нового варианта программы, ты можешь заметить изменения в интерфейсе, оформлении или добавление новых функций. Не сомневайся, все нововведения сделаны, в первую очередь, для твоего удобства. Вряд ли ты столкнешься со сложностями – разработчики браузера всегда делали акцент на простоту в использовании и быстрый доступ к функционалу.
Обновите свой браузер до быстрого, безопасного и надежного Firefox.
Одна из самых важных вещей, которые вы можете сделать для безопасного, быстрого и безопасного просмотра веб-страниц, — это убедиться, что ваш браузер обновлен. Обновите свой браузер, как если бы вы обновляли свои приложения. Независимо от того, какой браузер вы используете, убедитесь, что вы используете последнюю версию.
Оставайтесь в безопасности, просматривайте безопасные страницы
Современные браузеры защищают вас от вирусов, нарушений безопасности и взломов. Старые версии браузеров могут быть уязвимы для атак и брешей в безопасности.Известно, что инженеры Firefox отправляют обновление безопасности в течение дня после обнаружения уязвимости.
Самый быстрый Firefox на сегодняшний день
Мы неустанно работаем над тем, чтобы Firefox был максимально быстрым, но при этом не перегружал вашу память или системные ресурсы. В каждой версии мы улучшаем код, который делает Firefox быстрым и гибким при просмотре.
Лучшая конфиденциальность
Мы увлечены конфиденциальностью пользователей.С каждым новым выпуском мы предоставляем вам больше способов контролировать, кто видит и получает доступ к вашим личным данным просмотра. Защита от отслеживания, приватный просмотр и мощные расширения конфиденциальности работают вместе, чтобы гарантировать, что ваша конфиденциальная информация о просмотре останется вашей.
Новые функции
Будь то включение новых мощных функций смешанной реальности, улучшение доступности или тестирование расширений, которые обогащают вашу жизнь, в новых версиях браузеров всегда есть что-то новое и новаторское для вас.Не упустите возможность отстать от более старой версии.
Firefox является независимым и является частью некоммерческой организации Mozilla, которая борется за ваши права в сети, контролирует корпоративные полномочия и делает Интернет доступным для всех и везде. Мы считаем, что Интернет предназначен для людей, а не для получения прибыли. В отличие от других компаний, мы не продаем доступ к вашим данным. Вы сами контролируете, кто видит ваш поиск и историю просмотров. Все это и исключительная производительность.
Как мне обновить?
Большинство основных браузеров обновляются автоматически, а это означает, что когда будет доступна новая версия, ваша система загрузит и установит ее для вас. Так что это на одну вещь меньше, о которой вам нужно беспокоиться. Сначала выясните, какая у вас версия браузера. Затем, если автоматическое обновление отключено, вот как вручную обновить Firefox, Edge, Chrome, Opera или Safari.
Обновите Firefox до последней версии
По умолчанию Firefox обновляется автоматически.Вы всегда можете проверить наличие обновлений в любое время, и в этом случае обновление будет загружено, но не будет установлено до тех пор, пока вы не перезапустите Firefox.
Обратите внимание, что это видео показывает более старую версию Firefox. Показанные экраны могли измениться.
Примечание: Если вы используете упакованную версию Firefox в вашем дистрибутиве Linux, вам нужно будет дождаться, пока обновленный пакет будет выпущен в его репозиторий пакетов. Эта статья применима только в том случае, если вы установили Firefox вручную (без использования диспетчера пакетов вашего дистрибутива).
- Щелкните кнопку меню, щелкните «Справка» и выберите «О Firefox». В строке меню щелкните меню Firefox и выберите «О Firefox».
- The О Mozilla Firefox Откроется окно «О Firefox ». Firefox проверит наличие обновлений и загрузит их автоматически.
- Когда загрузка будет завершена, нажмите «Перезагрузить», чтобы обновить Firefox.
- Если вы работаете на компьютере Mac с Apple Silicon и обновляете более старую версию до Firefox 84 или выше, вам нужно будет полностью выйти и перезапустить Firefox после обновления (как описано здесь).
Важно: Если обновление не запустилось, не завершилось или возникла другая проблема, перейдите на страницу «Системы и языки», чтобы загрузить и установить последнюю версию Firefox для вашей системы и языка. Вы также можете использовать эту ссылку для загрузки (дополнительные сведения см. В разделе Как загрузить и установить Firefox в WindowsУстановить Firefox в LinuxКак загрузить и установить Firefox на Mac).
Будьте в безопасности: Загружайте только по официальным ссылкам Mozilla, указанным выше, чтобы избежать вредоносных программ и других онлайн-угроз.
Настройки обновления
можно изменить в Firefox OptionsPreferencesSettingsPreferences
. Нажмите кнопку меню и выберите Параметры. Настройки. Настройки.
На панели «Общие» перейдите в раздел Обновления Firefox .
Как мне обновить мой браузер — База знаний
Постоянное обновление вашего интернет-браузера важно как для безопасности, так и для обеспечения правильной загрузки веб-страниц.
В следующем документе описаны действия, необходимые для обновления вашего браузера.
Обновление Internet Explorer (IE)
Microsoft обновляет Internet Explorer с помощью функции обновления Windows. Если вы регулярно устанавливаете последние обновления Windows от Microsoft, у вас должна быть последняя версия Internet Explorer.
Совет. Автоматические обновления всегда включены в Windows 10. Microsoft Edge, заменяющий Internet Explorer в Windows 10, будет обновляться автоматически.
Примечание. Загрузите последнюю версию Internet Explorer с официальной страницы загрузки Microsoft Internet Explorer: http: // www.microsoft.com/windows/internet-explorer/
Если у вас не включены автоматические обновления Windows в Windows 8 и более ранних версиях, вам необходимо обновить Internet Explorer на вашем компьютере вручную, выполнив следующие действия:
Откройте панель управления.
Щелкните и откройте утилиту Windows Update.
На левой навигационной панели щелкните ссылку Проверить наличие обновлений.
Вы можете установить все доступные обновления или выбрать обновления, которые хотите установить.
Обновление Chrome
Google Chrome будет обновляться автоматически по мере публикации новых версий. Чтобы убедиться, что у вас установлена последняя версия Chrome, или выполнить обновление вручную, выполните следующие действия:
Откройте браузер Google Chrome.
Нажмите кнопку «Настроить и управлять Google Chrome» в правом верхнем углу экрана.
В появившемся раскрывающемся меню выберите «Справка», затем выберите «О Google Chrome».
В появившемся окне автоматически проверяется наличие обновлений и отображается текущая версия Chrome. Если доступно обновление, будет возможность установить его.
Загрузите последнюю версию Chrome с официальной страницы загрузки Google Chrome: https://www.google.com/chrome
Обновление Firefox
Mozilla Firefox должен автоматически загружать обновления и сообщать вам, когда они доступны для установки.Чтобы убедиться, что у вас самая последняя версия Firefox или обновить ее вручную, выполните следующие действия:
Откройте браузер Mozilla Firefox.
Щелкните кнопку меню «Открыть» в правом верхнем углу экрана.
В появившемся меню нажмите кнопку «Открыть меню справки» внизу.
Выберите «О Firefox».
В появившемся окне автоматически проверяется наличие обновлений и отображается текущая версия Firefox.Если доступно обновление, будет возможность установить его.
Примечание. Загрузите последнюю версию Firefox с официальной страницы загрузки Firefox: https://www.mozilla.org/firefox/
Обновление Safari
Если у вас включены обновления Apple, Safari должна обновляться автоматически. Чтобы убедиться, что у вас самая последняя версия Safari или обновить ее вручную, выполните следующие действия:
Откройте меню Apple и выберите App Store.
В верхней части появившегося окна нажмите кнопку «Обновления» на панели инструментов.
Найдите Safari и нажмите «Обновить» (или «Обновить все» для каждого приложения).
Примечание. Загрузите последнюю версию Safari с официальной страницы загрузки Safari: https://support.apple.com/safari
Обновление Opera
Opera должна обновиться автоматически. Однако, если вы хотите проверить версию или обновление вручную, выполните следующие действия:
Откройте браузер Opera.
Щелкните значок Opera в верхнем левом углу окна.
Выберите «О Opera» в раскрывающемся меню.
Если обновления доступны, они будут установлены автоматически.
Примечание. Загрузите последнюю версию Opera с официальной страницы загрузки Opera: https://www.opera.com
Обновление других браузеров
Существуют и другие интернет-браузеры, доступные и используемые сегодня, и мы не можем предоставить инструкции по обновлению каждого из них.Если вашего браузера нет в списке выше, ниже приведены несколько общих советов по его обновлению.
Проверьте меню «Справка» или найдите раздел справки в главном меню браузера. Утилиту обновления для браузера часто можно найти в разделе справки.
Если раздел «Справка» не найден, проверьте в главном меню браузера раздел «Обновление» или «Обновление».
Если вы не можете найти раздел «Справка», «Обновить» или «Обновить» в своем браузере, посетите веб-сайт разработчика браузера.На веб-сайте разработчика часто есть опция обновления браузера на своем веб-сайте.
Для оптимальной защиты и безопасности
Для оптимальной безопасности при использовании Интернета всегда запускайте последнюю версию выбранного браузера, которую поддерживает ваша операционная система. Вы также должны всегда загружать и устанавливать последние обновления в свой браузер.
Обновите свой браузер до одного из следующих браузеров:
- Microsoft Internet Explorer (IE): версии 11 и выше
- Microsoft Edge: все версии
- Mozilla Firefox: версии 27 и выше
- Google Chrome: версии 38 и выше
- Apple Safari:
- Desktop Safari: версии 7 и выше для OS X 10.9 (Mavericks) и выше (7)
- Mobile Safari: версии 5 и выше для iOS 5 и выше
В: Как обновить браузер?
A: Обновление каждого браузера происходит по-разному. Ниже приведены краткие инструкции для каждого из перечисленных выше браузеров.
Internet Explorer: Если вы регулярно устанавливаете последние обновления Windows от Microsoft, у вас должна быть последняя версия Internet Explorer.Чтобы включить автоматические обновления, откройте панель управления . Щелкните и откройте утилиту Windows Update . На левой панели навигации щелкните ссылку Проверить наличие обновлений . Вы можете установить все доступные обновления или выбрать обновления, которые хотите установить. Вы также можете скачать последнюю версию в Internet Explorer здесь: https://support.microsoft.com/en-ca/products/internet-explorer
Microsoft Edge: Все версии Microsoft Edge должны поддерживать TLS 1.1 или выше по умолчанию.
Mozilla Firefox: Откройте браузер Firefox. Нажмите кнопку меню Открыть (значок имеет три горизонтальные линии) в правом верхнем углу экрана. В этом меню нажмите кнопку Открыть меню справки внизу. Выберите О Firefox . В появившемся окне автоматически проверяется наличие обновлений и отображается текущая версия Firefox. Если доступно обновление, его можно будет установить.Вы также можете скачать последнюю версию Firefox здесь: https://www.mozilla.org/en-US/firefox/
Google Chrome : Откройте браузер Google Chrome. Нажмите кнопку «Настройка и управление Google Chrome» (значок с тремя вертикальными точками) в правом верхнем углу экрана. В раскрывающемся меню выберите Справка , затем О Google Chrome . В появившемся окне автоматически проверяется наличие обновлений и отображается текущая версия Chrome.Если доступно обновление, его можно будет установить. Вы также можете скачать последнюю версию Chrome здесь: https://www.google.com/chrome/b/
Apple Safari: Откройте меню Apple и выберите App Store . В верхней части появившегося окна нажмите кнопку Updates . Найдите Safari и нажмите Обновить (или «Обновить все», чтобы установить все доступные обновления). Вы также можете скачать последнюю версию Safari здесь: https: // support.apple.com/safari
В: Как обновить свою мобильную операционную систему (ОС)?
A: Ваш телефон обычно автоматически уведомляет вас, если у вас есть обновления. Мы рекомендуем сделать резервную копию вашего устройства перед обновлением ОС. Чтобы обновить устройство вручную, следуйте инструкциям ниже:
- Подключите устройство, так как обновление может разрядить аккумулятор.
- Подключите устройство к Wi-Fi.
- Откройте Настройки .
- Прокрутите вниз и коснитесь значка Об устройстве . (На планшете вам может потребоваться сначала нажать вкладку Общие в верхней части экрана)
- Нажмите Обновление программного обеспечения (или «Обновление» или «Обновление прошивки системы» в зависимости от версии ОС) в верхней части меню.
- Tap Проверить наличие обновлений
- Tap Обновить . Если доступно обновление, эта кнопка появится в верхней части экрана.
- Tap Install (Перезагрузка и установка, установка системного программного обеспечения)
Помните, что обновление до более новой версии вашего браузера имеет смысл по ряду причин:
Better Security — Обеспечивает превосходную защиту от мошенничества, вирусов, троянов, фишинговых атак и других угроз. Обновление вашего браузера также устраняет уязвимости безопасности, присутствующие в вашем текущем браузере.
Более высокая скорость — Каждое новое поколение браузеров увеличивает скорость, с которой вы можете использовать Интернет — быстрее загружая посещаемые вами веб-сайты, а также ускоряя выполнение задач, которые вы выполняете на этих сайтах.
Лучшая совместимость веб-сайтов — Веб-сайты, использующие новые технологии для отображения и функций, будут выглядеть должным образом и работать лучше.
Если у вас есть дополнительные вопросы, пожалуйста, свяжитесь с нашим Центром ресурсов для клиентов в обычные рабочие часы по телефону 1.888.3PLUMAS (375.8627). Мы здесь, чтобы помочь!
Как обновить веб-браузер
Узнайте, как обновлять браузер. Постоянное обновление вашего веб-браузера очень важно для обеспечения безопасности и надежности работы в сети.В Windows, Mac OS и других операционных системах доступно множество веб-браузеров. Узнайте, как обновить Safari, Internet Explorer (I.E.), Google Chrome, Firefox и другие распространенные браузеры, выполнив следующие действия.
Как обновить Google Chrome
Google Chrome должен обновляться автоматически по мере выхода новых версий, но обновления будут установлены только после перезапуска Chrome. Проверить наличие обновлений браузера можно следующим образом:
- Посмотрите на меню More вверху справа (отмечено красным внизу)
- Если обновление ожидает, значок будет зеленого, оранжевого или красного цвета, в зависимости от того, как долго обновление было доступно.
- Чтобы обновить браузер, нажмите Еще меню
- Нажмите Обновите Google Chrome
- Если у вас нет этой опции, значит ваш браузер обновлен
- Нажмите Перезапустите
Chrome сохраняет открытые вкладки и окна, а затем автоматически открывает их при перезапуске.Однако, если вы не хотите перезапускать немедленно, вы можете нажать Not now . Затем Chrome применится и обновится при следующем перезапуске.
Меню «Еще» в Google Chrome
Как обновить Firefox
Firefox должен загружать обновления автоматически и предлагать вам установить их, когда они будут готовы. Вы можете проверить актуальность вашего браузера Firefox, выполнив следующие действия:
- Нажмите кнопку меню вверху справа (обозначено внизу красным цветом )
- Щелкните Справка (выделено ниже синим )
- Нажмите О Firefox
- Firefox проверит наличие обновлений и автоматически загрузит все доступные обновления.
- Если обновления были загружены, вы увидите кнопку с надписью Перезагрузите Firefox для обновления
Кнопка меню в Firefox
Кнопка «Справка» в Firefox
Как обновить Microsoft Edge
Как встроенное системное приложение Windows 10, обновления Microsoft Edge включены в обновления Windows, что означает, что вы не можете обновить его вручную.Чтобы обеспечить актуальность вашего браузера Edge, необходимо убедиться, что Windows обновлена. Вы можете сделать это следующим образом:
- Щелкните меню «Пуск»
- Нажмите Настройки
- Нажмите Обновление и безопасность
- Щелкните Центр обновления Windows в меню слева
- Нажмите Проверить обновления кнопку
- Если Windows текущая, Edge также актуален
Если вам нужно знать, какую версию Edge вы используете, вы можете сделать это следующим образом:
- Щелкните меню (обозначено ниже зеленым )
- Нажмите Настройки
- Прокрутите меню до конца.Номер версии указан в Об этом приложении
Меню браузера Edge
Как обновить Microsoft Internet Explorer
Как встроенная программа Windows, обновления Internet Explorer (I.E.) включены в обновления Windows, что означает, что вы не можете обновить Internet Explorer вручную. Чтобы обеспечить актуальность вашего браузера Internet Explorer, необходимо убедиться, что Windows обновлена. Сделать это можно следующим образом:
- Откройте панель управления
- Открыть Центр обновления Windows
- Нажмите Проверить обновления
Это приведет к обновлению Windows, и это обновление обеспечит актуальность вашей версии Internet Explorer.
Вы можете проверить версию Internet Explorer, которую используете, следующим образом:
- Нажмите клавишу Alt для просмотра меню
- Щелкните Справка (выделено ниже красным )
- Щелкните Об Internet Explorer (выделено ниже зеленым )
- Ваша версия будет отображаться в появившемся окне.
- Пожалуйста, убедитесь, что установлен флажок «Устанавливать новые версии автоматически», чтобы поддерживать ваш браузер в актуальном состоянии.
О параметрах Internet Explorer
Как обновить Opera
Opera должна обновляться автоматически, но если вы хотите проверить версию или обновить Opera вручную, вы можете сделать это следующим образом:
- Нажмите кнопку меню Opera в верхнем левом углу окна браузера (обозначено ниже красным )
- Щелкните Об Opera (обозначено ниже зеленым ) в нижней части получившегося меню
- Opera будет автоматически проверять наличие обновлений при открытии О Opera
- В разделе информации о версии вы увидите номер версии, а рядом с ним будет указание, актуальна ли Opera (отмечена ниже синим цветом )
Меню Opera
Проверка обновлений с помощью Opera
Как обновить Safari
Обновление Apple Safari должно обновляться автоматически, если у вас включены обновления Apple, но вы можете проверить, что ваша версия Safari самая последняя, следующим образом:
- Открыть меню Apple
- Нажмите Магазин приложений
- Нажмите кнопку Обновляет на панели инструментов
- Найдите Safari и нажмите Обновить (или нажмите Обновить все, чтобы обновить все приложения)
Обновить браузер — Innovations Federal Credit Union
Убедитесь, что вы получаете лучший сервис.
Веб-браузеры
постоянно обновляются, чтобы обеспечить пользователям более удобную работу, более быструю загрузку и более простую навигацию. Чтобы воспользоваться преимуществами этих периодических обновлений, убедитесь, что вы используете самую последнюю версию любого веб-браузера, который вы предпочитаете. Обновление также является хорошей идеей, потому что, если вы используете устаревшую версию браузера, уязвимости системы безопасности могут подвергнуть вас риску компрометации данных вашего компьютера. Ниже приведены некоторые из наиболее популярных веб-браузеров и места, где можно убедиться, что у вас установлена самая последняя версия:
Хром
Быстрый, безопасный и бесплатный браузер для всех ваших устройств.Google Chrome — это бесплатный веб-браузер, разработанный Google и выпущенный в 2008 году для Microsoft Windows, а затем перенесенный на Linux, macOS, iOS и Android.
Загрузите Chrome.
Microsoft Internet Explorer
Internet Explorer 11 предлагает улучшенную безопасность, повышенную производительность, лучшую обратную совместимость и поддержку веб-стандартов, которые используются сегодня в веб-сайтах и службах. Корпорация Майкрософт рекомендует клиентам обновлять и оставаться в курсе последних версий браузера для более быстрого и безопасного просмотра веб-страниц.
Microsoft Edge
Microsoft Edge — это новейший браузер Microsoft для Windows 10 с такими функциями, как интеграция с Web Note и Cortana1. Microsoft Edge может запускать Internet Explorer 11 для сайтов, которым требуется улучшенная обратная совместимость.
Начните работу с Microsoft Edge.
Firefox
Mozilla Firefox (или просто Firefox) — это бесплатный веб-браузер с открытым исходным кодом, разработанный Mozilla Foundation и ее дочерней компанией Mozilla Corporation.
Загрузите последнюю версию Firefox для настольных и мобильных устройств.
Safari
Safari — это веб-браузер, разработанный Apple на базе движка WebKit. Впервые выпущенная в 2003 году вместе с Mac OS X Panther, мобильная версия была включена в устройства iOS с момента появления iPhone в 2007 году.
Загрузите Safari для Mac + ПК + мобильный.
Opera
Opera — это веб-браузер, разработанный Opera Software. Последняя версия доступна для операционных систем Windows, macOS и Linux и использует механизм компоновки Blink. Opera — это быстрый и безопасный браузер, которым пользуются миллионы людей по всему миру.Имеет встроенный блокировщик рекламы и бесплатный VPN.
Загрузить Opera сейчас
Обновите свой браузер | Безопасная работа в сети
Get Safe Online рекомендует, чтобы для оптимальной безопасности при использовании Интернета вы всегда запускали последнюю версию выбранного браузера, которую поддерживает ваша операционная система. Вы также должны всегда загружать и устанавливать последние обновления для загруженного вами браузера.
Смотрите также…
Безопасное использование Интернета
Несколько ценных советов по безопасному использованию Интернета.
Обновления программного обеспечения
Обновления программного обеспечения необходимы. Узнайте, почему и как правильно установить.
Обновление до более новой версии вашего браузера имеет смысл для повышения безопасности и по ряду других причин:
Лучшая безопасность
Они обеспечивают превосходную защиту от мошенничества, вирусов, троянов, фишинговых атак и других угроз.Они также устраняют уязвимости системы безопасности, имеющиеся в вашем текущем браузере.
Более высокая скорость
Каждое новое поколение браузеров увеличивает скорость, с которой вы можете использовать Интернет — быстрее загружая посещаемые вами веб-сайты, а также ускоряя выполнение задач, которые вы выполняете на этих веб-сайтах.
Лучшая совместимость веб-сайтов
Веб-сайты, использующие новые технологии для отображения и функций, будут выглядеть так, как должны, и работать лучше.
Более удобный опыт
Новые версии браузеров имеют улучшенные функции и расширения и могут быть легко настроены в соответствии с вашими предпочтениями, что делает вашу работу в сети более приятной.
Обновление легко, занимает всего несколько минут и совершенно бесплатно.
Помните — одной только установки последней версии браузера недостаточно для защиты от сетевых угроз. Просмотрите наш веб-сайт, чтобы получить информацию и советы о том, как оставаться в безопасности во всем, что вы делаете в Интернете.
Если вы используете бизнес-компьютер, который обслуживается вашим ИТ-администратором, и вы не можете установить новый браузер, вы можете поговорить с ИТ-администратором об обновлении во всей организации.
Обновить легко. Все, что вам нужно сделать, это щелкнуть значок в нижней части этой страницы, представляющий установленный вами браузер, и вы перейдете на исходный веб-сайт. С другой стороны, вы могли подумывать о том, чтобы полностью перейти на другой браузер — например, с Internet Explorer на Firefox. Щелкнув значок выбранного нового браузера, вы также сможете сделать это быстро и легко.
Internet Explorer 11
Скачать
…………………………………………… ………………………………………….. …………………
Google Chrome
Скачать
………………………………………….. ………………………………………….. ………………….
Opera
Скачать
………………………………………….. ………………………………………….. ………………….
Firefox
Скачать
………………………………………….. ………………………………………….. ………………….
Safari
Загрузить
.

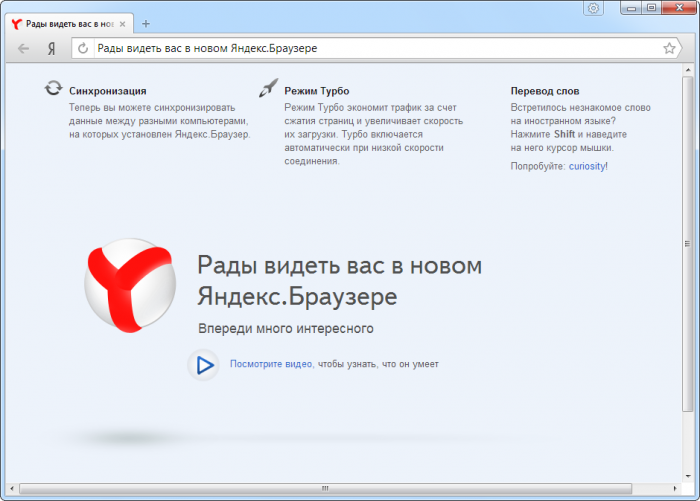
 Если установлена последняя версия, то ничего делать не нужно. Если поисковая система обнаружит обновление, то его установка пройдёт автоматически.
Если установлена последняя версия, то ничего делать не нужно. Если поисковая система обнаружит обновление, то его установка пройдёт автоматически.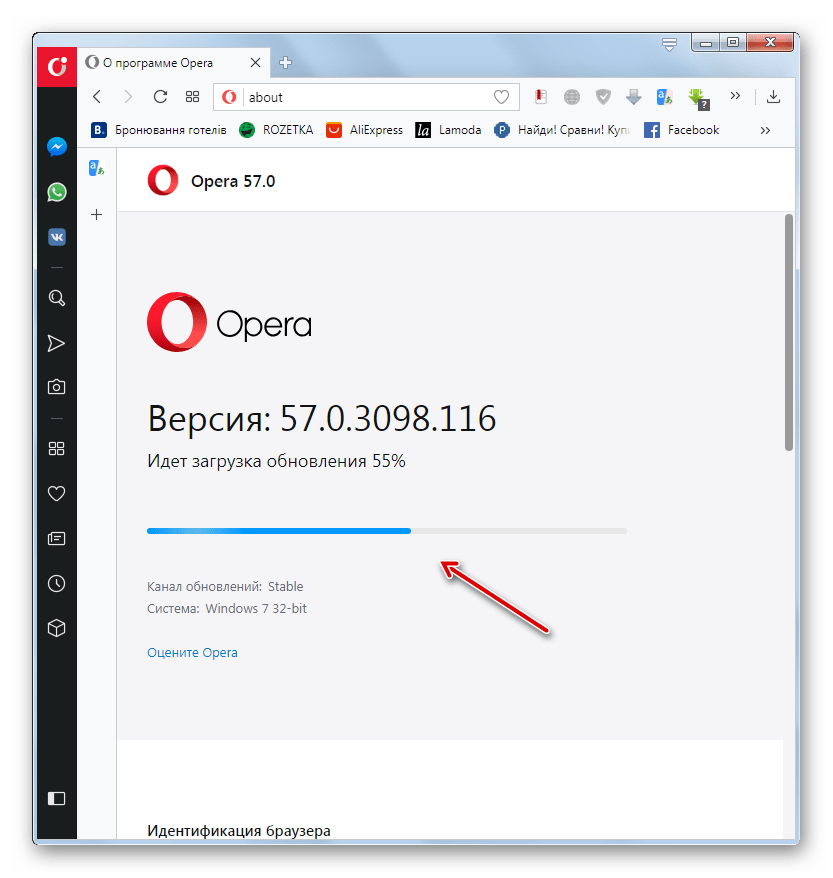
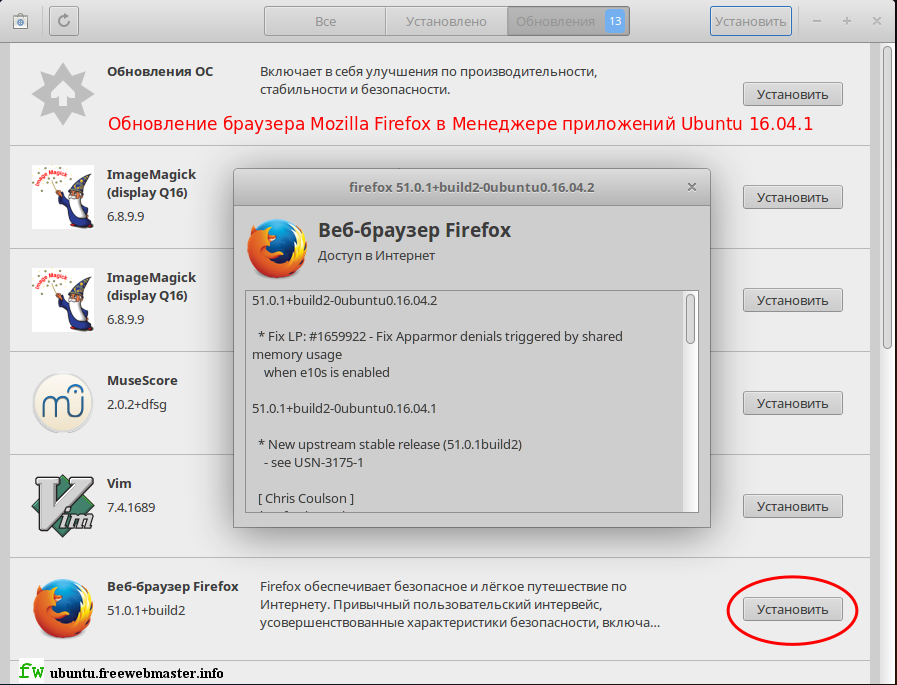
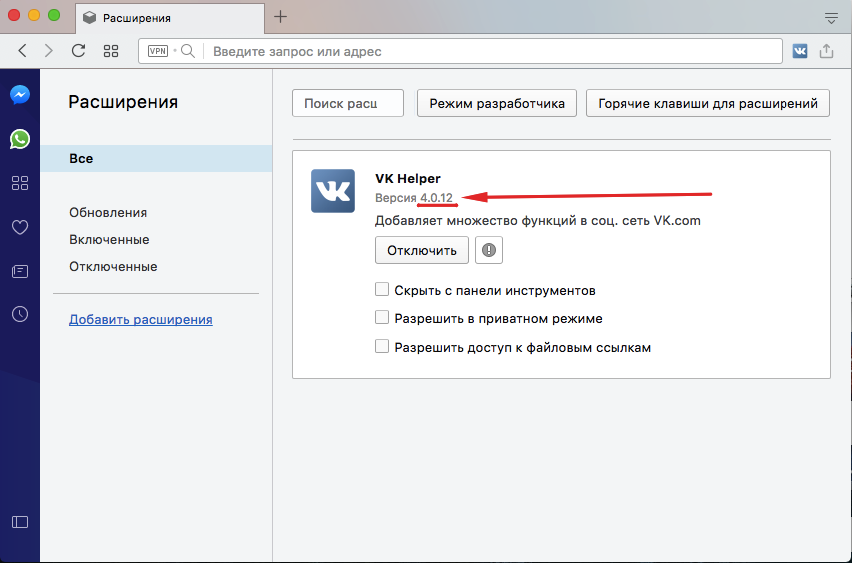
 Особенно заметно это стало в последнее время. По сообщениям компании-разработчика, для того чтобы исправить такое положение дел, в обновлённые версии браузера будут включены необходимые исправления. Это позволит пользователям работать со всеми сайтами и приложениями, созданными на языке программирования HTML5 и графического приложения CSS3.
Особенно заметно это стало в последнее время. По сообщениям компании-разработчика, для того чтобы исправить такое положение дел, в обновлённые версии браузера будут включены необходимые исправления. Это позволит пользователям работать со всеми сайтами и приложениями, созданными на языке программирования HTML5 и графического приложения CSS3. В нижней части раздела будет пункт «Обновления Opera», установите в выпадающем меню пункт «Устанавливать автоматически» и нажмите внизу «ОК», чтобы программа всегда загружала обновления сразу после их релиза.
В нижней части раздела будет пункт «Обновления Opera», установите в выпадающем меню пункт «Устанавливать автоматически» и нажмите внизу «ОК», чтобы программа всегда загружала обновления сразу после их релиза.