Как обновить Гугл Хром до последней версии с официального сайта бесплатно
Основные причины обновить Гугл Хром до последней версии – ускорение работы и повышение безопасности ПК, ноутбука или смартфона. Периодический update веб-обозревателя на компьютере с Виндовс 7, 10, Линукс, Мак должен выполняться обязательно. Для современных смартфонов с операционной системой Андроид или iOS требования аналогичны.
Произвести обновление браузера можно двумя способами. Чаще всего новые патчи инсталлируются автоматически по мере выхода. Помимо этого, их несложно активировать вручную, скачав с официального сайта бесплатно или установив через меню Chrome.
На какой «операционке» хотите обновлять браузер?
Win7
Андроид
Win10
Windows XP, Vista
Linux, Ubuntu, Fedora и т.
 п.
п.Нет в списке
IOS
Poll Options are limited because JavaScript is disabled in your browser.
Содержание статьи:
- 1 Зачем делать update Google Chrome
- 2 Узнаем, когда последний раз было обновление
- 2.1 На компьютере или ноутбуке
- 2.2 На телефоне
- 2.2.1 Андроид
- 2.2.2 IOS
- 3 Как обновить на самый новый на русском языке с сохранением настроек
- 3.1 На ПК
- 3.1.1 Через уведомление о новой версии
- 3.1.2 В разделе “О браузере”
- 3.1.3 Автоматическое обновление
- 3.2 Нюансы разных ОС
- 3.3 На смартфоне
- 3.3.1 Android
- 3.3.1.1 Используем Play Market
- 3.3.1.2 Включаем автообновление приложений
- 3.3.1.3 В меню браузера
- 3.3.2 IOS
- 3.3.2.1 Через AppStore
- 3.
 3.2.2 Активация автоматического скачивания новых версий
3.2.2 Активация автоматического скачивания новых версий
- 3.3.1 Android
- 3.1 На ПК
- 4 Зачем и как “откатываться” к старой версии после обновления
- 4.1 Причины
- 4.2 Как вернуть старый релиз
- 5 Гугл Хром не обновляется: причины, что делать
Зачем делать update Google Chrome
Казалось бы, Хром работает без малейших нареканий, нет никакого повода для изменения действующей версии. Зачем менять то, что не требует вмешательства — так мыслит большинство юзеров Сети. На самом деле, обновление веб-браузера до последней версии процедура не просто рекомендованная, а обязательная и основные ее плюсы это:
- Повышение уровня безопасности.
- Ускорение работы, загрузки сайтов.
- Новые интерфейс, опции и функции.
- Исправление ошибок, что были в прежних версиях.
- Усовершенствование системы управления.
Именно обеспечение высокой безопасности при работе пользователя в браузере – главная задача более новой версии Chrome.
Обновленные параметры помогают в надежной защите вашего компьютера от вредоносных «гостей» из Сети и попыток взлома системы, а потому апдейт до последней версии это обязательная процедура.
Узнаем, когда последний раз было обновление
На каждом устройстве и любой ОС существуют простые способы узнать, когда в последний раз обновлялся веб-браузер.
На компьютере или ноутбуке
Обычно на ПК или ноутбуке Chrome обновляется автоматически при каждом новом входе, но если Вы долгое время не закрывали браузер, то, скорее всего, у Вас до сих пор старая версия. Чтобы это проверить, нужно:
- Открыть Хром, навести курсор на значок в виде трех точек справа от адресной панели.
- Посмотреть на цвет индикатора: если он красный, значит, обозреватель не обновлялся более 7 суток, оранжевый – более 4 дней, зеленый цвет показывает, что апдейт выполнялся больше 2 суток назад.
На телефоне
На смартфонах с разными ОС проверка обновлений браузера выполняется одинаково.
Андроид
Смартфоны на платформе Андроид используют браузер Хром по умолчанию. Как правило, все актуальные обновления и патчи устанавливаются автоматически, но если же Вы специально отключили такую опцию, следует выполнить следующие действия:
- Зайти в Play Market, перейти в меню (кнопка слева).
- Выбрать «Мои приложения».
- В списке найдите «Хром», если напротив есть кнопка «Обновить», то у вас стоит старая версия.
Альтернативные варианты скачивания и установки Google Chrome для Android.
IOS
На смартфонах от Apple «картина» та же — апдейт будет происходить сам по себе, только если пользователь намеренно не деактивировал эту функцию. Инструкция: войдите в AppStore, нажмите на иконку профиля, в списке доступных обновлений найдите интересующий веб-обозреватель. Если значок Хрома есть, значит, новый релиз уже «ждет своего часа».
Как обновить на самый новый на русском языке с сохранением настроек
Чтобы обновить на компьютере или смартфоне, ознакомьтесь с инструкциями для этих устройств. До начала работ выполните экспорт настроек Chrome, чтобы не потерять важных данных в процессе установки новой версии браузера.
До начала работ выполните экспорт настроек Chrome, чтобы не потерять важных данных в процессе установки новой версии браузера.
На ПК
Выполнить апдейт Вашего браузера на компьютере можно двумя способами.
Через уведомление о новой версии
Первый вариант предусматривает скачивание нового патча. Последовательность такая:
- Войти в меню обозревателя (значок в виде трех точек).
- Нажать на зеленый круг с белой стрелкой. Появится надпись «Обновить Google Chrome». Кликнуть по ней.
- Начнется процесс установки патча, а когда он завершится, перезапустите браузер.
Если такая кнопка отсутствует, значит, Вы уже используете актуальную версию.
В разделе “О браузере”
Есть еще один способ апдейта вручную.
- Зайдите в уже привычное меню под кнопкой с тремя точками, поочередно нажмите «Справка» – «О браузере».
- В открывшемся окне будет доступна информация о наличии на данный момент новых релизов браузера или уведомление, что используется самая свежая сборка.

А также можно самостоятельно скачать offline installer (полную версию установщика).
Автоматическое обновление
Второй вариант обновления браузера не требует вмешательства — Хром будет обновляться автоматически при появлении свежей версии, но для этого нужно соблюдать два условия:
- Периодически делайте перезагрузку веб-обозревателя и всей системы.
- Если Вы вручную отключили опцию автоматического обновления, то, конечно, оно не будет происходить.
Нюансы разных ОС
- Виндовс 8. Для 7 или 8 версии подойдет только способ «Справка» → «О браузере». Там вы увидите кнопку для активации обновления («Перезапустить»), либо убедитесь, что последняя версия уже установлена автоматически. После инсталляции патча надо будет перезагрузить компьютер.
- Mac. Если Хром был помещен в папку «Программы», следует открыть «Настройки» → «О браузере». Потом выбрать «Обновить Хром для всех пользователей». Так будут автоматически установлены свежие версии.

- Linux. Выполнять апдейт Chrome нужно через «Менеджер пакетов».
- XP, Vista. Для таких устаревших ОС обновления для программы «старше» 49 версии уже не производятся.
На смартфоне
Как и в случае с компьютерами, для смартфонов есть два способа апдейта браузера Chrome – ручной и автоматический.
Android
Обновить Хром на смартфонах с ОС Android можно через Play Market или в меню браузера.
Используем Play Market
- Заходим в Play Market, вызываем свайпом меню слева или нажимаем на значок возле строки поиска в виде трех полос.
- Находим в списке браузер и нажимаем «Обновить».
Включаем автообновление приложений
Автообновление в Андроиде запущено по умолчанию, а отключиться эта опция могла либо по Вашему желанию, либо в результате системного сбоя. Чтобы вновь ее активировать, зайдите в Play Market.
- Найдите приложение «Google Chrome».
- Кликните на многоточие в правом верхнем углу для вызова меню.

- Возле опции «Автообновление» поставьте галочку.
В меню браузера
Начиная с 76 версии, выполнить апдейт Хрома на платформе Андроид можно еще одним способом:
- Откройте веб-обозреватель и кликните на знакомое меню в виде трех точек.
- Выберите «Обновить».
- В конце операции ОС спросит, хотите ли Вы перезапустить смартфон. Следует ответить утвердительно.
IOS
На айфонах варианты апдейта те же, что и на Андроид.
Через AppStore
- В нижней части дисплея в приложении App Store есть вкладка «Обновления» (нажмите на нее).
- Найдите в предложенном списке иконку Chrome.
- Заполните пароль от аккаунта Apple. Затем начнется загрузка патча и его инсталляция.
Активация автоматического скачивания новых версий
Если апдейт софта не происходит автоматически, зайдите в настройки смартфона, а затем нажмите на вкладку «iTunes Store, App Store». Рядом с опцией обновления есть бегунок. Переведите его в положение «On».
Зачем и как “откатываться” к старой версии после обновления
В некоторых случаях пользователям приходится возвращать старую версию Chrome после установки обновлений. Выясним, почему это происходит и как правильно это сделать.
Причины
Возвращение прежней версии Хром – действие порой не столько желаемое, сколько необходимое. Обычно причина не в стремлении вернуть старый привычный дизайн, недовольстве новыми «фичами» или еще в чем-то. Решающим аргументом для отката к старому варианту веб-браузера чаще всего становится отсутствие возможности нормально работать, к тому же виснущий, долго думающий обозреватель мешает и отбивает желание заходить в Сеть.
Новым релизам нужно мощное «железо», а большинство рядовых юзеров не озабочены постоянным обновлением «начинки» своего компьютера. Потому в один момент Хром станет для него слишком «тяжелым».
Как вернуть старый релиз
Способ возвращения к прежней версии Google Chrome прост: сначала нужно удалить установленный на компьютере браузер, а после загрузить ту из предыдущих версий, которая подходит по всем требованиям и параметрам. Вы не ощутите существенной разницы между этими «релизами» Хрома. Это касается случаев, когда браузером пользуются для самых простых операций: обращения к поисковикам или чтения новостей.
Вы не ощутите существенной разницы между этими «релизами» Хрома. Это касается случаев, когда браузером пользуются для самых простых операций: обращения к поисковикам или чтения новостей.
Все старые версии Google Chrome для Windows 7, 10: скачивание по прямым ссылкам бесплатно.
Если на компьютере стоит старая ОС Vista или XP, то новейшие версии инсталлировать вообще не получится.
Гугл Хром не обновляется: причины, что делать
Как правило, апдейт веб-обозревателя Гугл Хром проходит, что называется, «без шума и пыли», а если он автоматизирован, то Вы даже не заметите этого. Однако не всегда процесс столь «гладкий». Окно с извещением об ошибке – это, конечно, неприятно, но полностью поправимо. Причины бывают разные:
- ОС не поддерживает новейшую версию.
- Плохой сигнал интернета.
- Компьютер заражен вирусами или антивирус мешает обновлению браузера.
- Включен родительский контроль.
- Проблема в настройках файервола.
Если у Вас проблемы с установкой новой версии, проверьте каждый из этих пунктов. Чаще всего дело в конфликте новых патчей с устаревшей «операционкой». Затем убедитесь в наличии интернет-соединения. Если не помогает вообще ничего, остается крайняя мера – деинсталляция Хрома с последующей переустановкой.
Как обновить Chrome для Android вручную
13 мая 2022
Новости
Android
Потребуется буквально пара минут.
Российские пользователи Android заметили, что обновление Google Chrome от 9 мая не устанавливается через Google Play. Свежая версия отображается доступной, но попытка её установить приводит к ошибке.
Впрочем, обновиться можно и вручную — и сделать это относительно несложно.
Способ 1. Обновление через APK
1. Загрузите с APKMirror файл новой версии Chrome — на момент публикации это 101.0.4951.61. Выберите самую свежую версию по этой ссылке.
2. Вы увидите, что доступно несколько файлов для устройств с разными архитектурами процессора. Чтобы узнать, какая у вашего смартфона, можно скачать в Google Play приложение Droid Hardware Info. Отметим, что большинству современных устройств подойдёт версия arm64-v8a + armeabi-v7a. Выбирайте вариант APK, а не Bundle — во втором случае вам понадобится скачивать специальный установщик, в то время как обычные APK устанавливаются без дополнительных действий.
Загрузить
Цена: Бесплатно
3. Нажмите на загруженный файл, и Chrome сам предложит установить обновление. Подтвердите действие.
Нажмите на загруженный файл, и Chrome сам предложит установить обновление. Подтвердите действие.
4. Дождитесь завершения процесса — и вы успешно обновились до новой сборки.
Такой способ позволяет установить актуальную версию без потери данных. Если в дальнейшем обновления через Google Play снова будут вам недоступны, процедуру можно будет повторить с более свежей версией.
Способ 2. Обновление с APK и библиотекой Trichrome
Если предыдущий способ и перезагрузка смартфона не помогли, придётся пойти более сложным путём.
1. Загрузите с APKMirror файл новой версии стабильного Chrome (не beta), актуальную версию библиотеки Trichrome Library и приложение Split APKs Installer. Последнее позволяет установку отдельных компонентов программы. Выберите архитектуру arm64-v8a + armeabi-v7a, а Chrome — с ярлыком Bundle.
2. Установите и запустите Split APKs Installer и нажмите на кнопку «Установить APK» на главном экране. Выберите «Системный файлкипер» (то есть, импорт файла из памяти устройства).
Выберите «Системный файлкипер» (то есть, импорт файла из памяти устройства).
3. Выберите загруженный ранее файл Chrome. Разрешите установку приложений от неизвестных источников, если SAI выдаст соответствующее предупреждение.
4. Когда на экране появится предложение обновить Chrome, нажмите «Установить». Далее дождитесь уведомления от SAI об успешном обновлении.
Если приложение не запускается, попробуйте перезагрузить смартфон.
Способ 3. Обновление через VPN
Наиболее радикальный вариант, который требует больше времени и наличие надёжного VPN-сервиса.
1. Выйдите из своего русскоязычного аккаунта Google по этой инструкции. Убедитесь, что всё сработало: запустите Google Play, который должен предложить войти в аккаунт. После этого перезагрузите смартфон.
2. Как только смартфон включится, включите VPN любого региона, кроме России (например, США).
2. Откройте Google Play и создайте новый аккаунт. Язык системы значения не имеет: регион аккаунта определится по геолокации.
Язык системы значения не имеет: регион аккаунта определится по геолокации.
3. Завершив регистрацию, убедитесь, что всё работает корректно: цены в магазине должны быть в валюте региона вашего VPN.
4. Не выключая VPN, откройте страницу Chrome и нажмите кнопку «Обновить».
5. После обновления вы можете вернуться к своему аккаунту Google.
Этот способ можно использовать и для других приложений, которые перестали обновляться в России (например, Strava).
Обновление 18 мая: Пользователи из России снова могут обновлять Chrome через Google Play. Проблема исчезла так же внезапно, как и появилась — без комментариев разработчиков.
Читайте также 🧐
- 5 полезных функций Chrome для Android, о которых вы могли не знать
- 7 скрытых настроек Chrome для Android, которые делают браузер заметно удобнее
- Google Play запретил разработчикам загружать и обновлять платные приложения в России
Download Google Chrome — free
Advertisement
Google Chrome free download
Free Download for PC
New apps
SSuite NetSurfer Browser
A browser that is all about privacy
Opera Crypto Browser
Бесплатный криптобраузер
iTop Private Browser
Бесплатный браузер со встроенным VPN
Chedot
Free, Chromium-based browser
BriskBard
Fast and efficient Windows web browser
Maxthon Browser
Seamless Browsing Across Platforms
More
Also available in other platforms
- Google Chrome для Android
- Google Chrome для Mac
- Google Chrome для iPhone
Программа доступна на других языках
- Google Chrome herunterladen [DE]
- Скачать Google Chrome [ES]
- Загрузить Google Chrome [FR]
- 下载Google Chrome [ZH]
- Скачать Google Chrome [NL]
- Tải xuống Google Chrome [VI]
- Google Chrome [VI]
- Скачать
- Google Chrome Indir [TR]
- ดาวน์โหลด Google Chrome [TH]
- تنزيل Google Chrome [AR]
- Google Chrome 다운로드 [KO]
- Unduh Google Chrome [id]
- ダウンロード Google Chrome [Ja]
- Загрузка сделать Google Chrome [PT]
- Scarica Google Chrome [IT]
- Pobierz Google Chrome [PL]
Advertisement
Advertisement
Older versions
Google Chrome88.
 0.4324.150
0.4324.150Google Chrome87.0.4280.47
Google Chrome86.0.4240.183
Google Chrome86.0.4240.111
Google Chrome86.0.4240.75
Google Chrome85.0.4171717171717171717171717117171717171171717171717171121н1н 9ам.0015
Google Chrome85.0.4183.102
Google Chrome85.0.4183.38
Google Chrome83.0.4103.61
Google Chrome81.0.4044.138
Google Chrome81.0.4044.129
Google Chrome81.0.4044.92
Google Chrome80.0.3987.163
Google Chrome80.0.3987.149
Google Chrome80.0.3987.132
Google Chrome80.0.3987.106
Google Chrome80.0.3987.87
Google Chrome79.0.3945.123
Google Chrome79.0.3945.88
Google Chrome79.
 0.3945.88
0.3945.88Google Chrome79.0.3945.88
Google Chrome79.0.3945.88
Google Chrome74.0.3729.6
Google Chrome72.0.3626.119
Google Chrome72.0.3626.117
Google Chrome70.0.3538.102
Google Chrome69.0.3497.58
Google Chrome69.0
Google Chrome56.0.2924.79
Google Chrome16.0.912.77
Google Chrome3.0.195.21
15
Google Chrome79.0.3945.88
. 92
Реклама
Бесплатные альтернативные приложения
Скачать
Скачать
Справка и информация о Google Chrome для Windows 9003 Реклама10003
Explore More
DuckDuckGo Browser
Super Speed Test
Special Start Menu
AVG Secure Browser
PDP Control Hub
Телефонные звонки
Internet Explorer
Opera Crypto Browser
Respondus Lockdown Browser
UC Browser
Opera Browser
Microsoft Edge
How to Update Google Chrome
- Обновления Google Chrome автоматически загружаются на каждое устройство по умолчанию.

- Вам потребуется перезапустить Google Chrome на компьютере, чтобы обновления действительно установились.
- На смартфоне или планшете Chrome обновляется через магазин приложений, как и любое другое приложение.
Google Chrome автоматически обновляется по мере выпуска новых версий. Однако могут быть случаи, когда вы хотите или должны вручную проверить наличие обновлений и установить их.
Вот как обновить Google Chrome, если он доступен, или проверить наличие обновлений вручную.
Как обновить Google Chrome на Mac или ПК
1. Затем откройте Google Chrome и щелкните три точки в правом верхнем углу браузера.
2. Нажмите Обновить Google Chrome , если он доступен в меню. Вы увидите эту опцию только в том случае, если обновление доступно и уже загружено, и при нажатии на нее вам будет предложено перезапустить Chrome.
Вы увидите эту опцию только в том случае, если обновление доступно и уже загружено, и при нажатии на нее вам будет предложено перезапустить Chrome.
Если доступно обновление Chrome, это будет указано в этом меню.
Уильям Антонелли/Инсайдер
Примечание: Когда вы перезапустите Chrome, он закроет все ваши вкладки и окна, удалив в них все несохраненные данные. Вкладки и окна снова откроются при повторном запуске Chrome, но без этих несохраненных данных.
3. Если вы не видите параметр Обновить Google Chrome, наведите указатель мыши на Справка и нажмите О Google Chrome .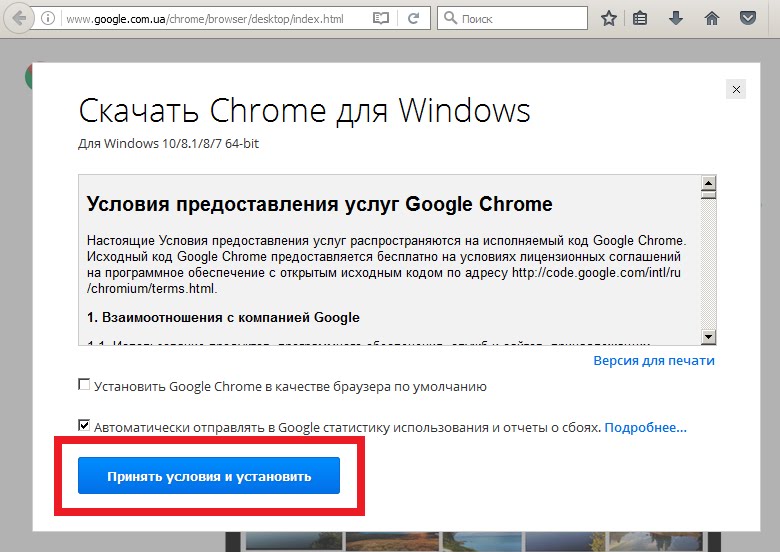
4. Вам будет показан номер текущей версии Chrome, и Chrome проверит наличие дополнительных обновлений. Если он найдет обновление, оно будет загружено, и вам будет предложено перезапустить Chrome и установить его.
Страница «О программе» Google Chrome проверит наличие новых обновлений.
Уильям Антонелли/Инсайдер
Как обновить Google Chrome на устройстве Android
Как и любое другое приложение, Chrome должен обновляться автоматически, когда ваш Android заряжается. Но чтобы проверить наличие обновлений вручную:
1. Запустите Google Play Store на телефоне или планшете Android.
Запустите Google Play Store на телефоне или планшете Android.
2. Нажмите на изображение своего профиля в правом верхнем углу и выберите Управление приложениями и устройством в меню.
Выберите опцию «Управление приложениями».
Уильям Антонелли/Инсайдер
3. Вам будет показана некоторая статистика о приложениях вашего устройства, и, если для какого-либо из них готовы обновления, появится сообщение Доступны обновления . Нажмите См. подробности под этим заголовком.
Вы можете либо обновить все свои приложения одновременно, либо нажать «Подробнее», чтобы получить список всех доступных обновлений.
Уильям Антонелли/Инсайдер
4. Если Google Chrome есть в списке, нажмите Обновить рядом с ним или Обновить все вверху страницы. Если Google Chrome нет в списке, он полностью обновлен.
Обновите только Chrome или все свои приложения.
Уильям Антонелли/Инсайдер
Как и на компьютере, вы не должны терять открытые вкладки при обновлении Chrome.
Как обновить Google Chrome на iPhone или iPad
Как и любое другое приложение, Chrome должен обновляться автоматически, когда ваш iPhone или iPad заряжается. Но чтобы проверить наличие обновлений вручную:
Но чтобы проверить наличие обновлений вручную:
1. Запустите App Store на своем iPhone или iPad и коснитесь значка своего профиля в правом верхнем углу.
Коснитесь изображения своего профиля Apple ID.
Уильям Антонелли/Инсайдер
2. На открывшейся странице проверьте, указан ли Google Chrome в списке приложений, ожидающих обновления. Если он есть, нажмите «Обновить» или «Обновить все»; если его нет, то он уже полностью обновлен.
Вы не должны терять открытые вкладки при обновлении Chrome.
Мишель Гринли участвовала в написании предыдущей версии этой статьи.
Уильям Антонелли
Технический репортер для Insider Reviews
Уильям Антонелли (он/она/они) — писатель, редактор и организатор из Нью-Йорка.
 3.2.2 Активация автоматического скачивания новых версий
3.2.2 Активация автоматического скачивания новых версий Обновленные параметры помогают в надежной защите вашего компьютера от вредоносных «гостей» из Сети и попыток взлома системы, а потому апдейт до последней версии это обязательная процедура.
Обновленные параметры помогают в надежной защите вашего компьютера от вредоносных «гостей» из Сети и попыток взлома системы, а потому апдейт до последней версии это обязательная процедура.



 0.4324.150
0.4324.150 0.3945.88
0.3945.88