Как обновить ie 8 до 11 версии. Как обновить интернет-программу
Хотя большинство пользователей не открывают браузер Internet Explorer, отдавая предпочтением другим обозревателем, все же иногда люди задают вопросы по поводу его обновления. Зачем Internet Explorer нужно обновлять? Как это сделать и что предпринять в случае ошибки апдейта?
Internet Explorer: зачем обновлять и как узнать текущую версию
Internet Explorer (IE) — браузер, который по умолчанию установлен на ПК с ОС Windows любой версии. Самая последняя его версия — Internet Explorer 11. Вы можете им не пользоваться, но обновлять его все равно нужно. Почему?
- IE напрямую связан с операционной системой компьютера и от него зависит работа программ, которым нужен выход в интернет. Например, если не установлены нужные обновления для IE, известная утилита для видеозвонков «Скайп» может не работать.
- Использовать необновлённый браузер очень опасно, так как повышается риск заражения компьютера вирусами: защита уже слабая и не может противостоять новым вирусам.
 Апдейт обозревателя гарантирует безопасность.
Апдейт обозревателя гарантирует безопасность. - С обновлением программы пользователь получает также и новые функции.
- Старая версия IE очень медленно работает, страницы могут отображаться некорректно.
У Windows есть несколько версий. Самая старая — XP. Для неё максимально доступная версия стандартного браузера — IE 8. Для Windows Vista — IE 9. Однако данные варианты ОС уже не обслуживаются и не обновляются. Это касается и IE. Если у вас Vista или XP, обновлений для обозревателя вы также не получите. В этом случае рекомендуется перейти на Windows 7, 8 или 10 и обновить IE до версии 11.
Узнайте, нужно ли вам обновлять IE. Для этого посмотрите текущую версию обозревателя. Выполните следующие шаги:
Как бесплатно обновить браузер
Существует несколько способов обновления Internet Explorer. Рассмотрим их все по порядку.
Перед тем как обновлять обозреватель, закройте его. Не переживайте за настройки, закладки и историю посещений в браузере — все останется на месте после апдейта.
Через официальный сайт
Самый простой способ получить новую версию IE — скачать инсталлятор из официального ресурса и установить новую версию поверх старой. Сделайте следующее:
- Перейдите на официальный сайт Microsoft для загрузки дистрибутива новой версии IE.
- Выберите версию операционной системы Windows, которая у вас стоит на ПК, например, Windows 7.
Выберите версию вашей ОС Windows
- Система предложит загрузить вам установщик Internet Explorer 11 для 32-разрядной версии или 64-разрядной. Выберите ваш вариант и кликните по соответствующей кнопке.
Выберите рязрядность вашей системы и нажмите на кнопку «Скачать»
- Запустите скачанный файл. Начнётся установка последней версии IE для вашей Windows.
Откройте скачанный файл
- Кликните по «Установить».
Кликните по «Установить»
- Запустится установка IE.
Подождите пока новая версия IE установится
- Система вас попросит перезагрузить ПК, чтобы изменения вступили в силу.
 Нажмите на соответствующую кнопку. Если не хотите перезагружать сейчас, кликните по «Перезагрузить позже».
Нажмите на соответствующую кнопку. Если не хотите перезагружать сейчас, кликните по «Перезагрузить позже».Нажмите на «Перезагрузить сейчас»
- Запустите IE после перезагрузки устройства и выберите рекомендуемые параметры безопасности.
Через сам браузер
Через сам обозреватель Internet Explorer обновление для него загрузить нельзя. Вы можете только просмотреть текущую версию обозревателя и установить отметку для автоматического браузера в разделе «О программе».
Через центр обновлений
Поскольку IE является частью операционной системы, обновляется он вместе с Windows. Чтобы запустить процесс обновления, сделайте следующее:
- Зайдите в меню «Пуск». Найдите раздел «Панель управления» и откройте его двойным щелчком мыши.
Откройте «Панель управления»
- В новом окне выберите блок «Система и безопасность».
Откройте раздел «Система и безопасность»
- Откройте «Центр обновления Windows».
- Если у вас отключено автоматическое обновление, включите его.
 Нажмите на «Поиск обновлений».
Нажмите на «Поиск обновлений». - Подождите, пока поиск завершится. Это может занять несколько минут.
- Система найдёт важные и необязательные обновления. Обновление Internet Explorer — важное, поэтому выбираем первый пункт.
Нажите на «Важных обновлений: 1 доступно»
- Убедитесь, что в списке обновлений отмечен браузер IE. Можно сразу отметить и все остальные пункты, так как это поможет улучшить работу вашего ПК. Кликните по ОК.
Отметьте пункт с обновлениями для IE
- Щёлкните по «Установить обновления». Система сама автоматически создаст точку восстановления, чтобы в случае неудачного обновления все можно было вернуть в прежнее состояние.
- Система начнёт загрузку и установку обновлений. При этом вы не сможете работать в это время на ПК, так как появится синий экран, в котором будет отображаться прогресс установки. Компьютер сам перезапустится.
- Откройте IE. Отметьте пункт «Использовать рекомендуемые параметры». Кликните по ОК.
Проблемы при обновлении Internet Explorer: причины и решения
Во время обновления главного браузера Windows, пользователи могут столкнуться с отказом системы устанавливать его новую версию.
Из-за чего могут возникать проблемы с обновлением? Что предпринять, чтобы апдейт все же установился?
Windows не хватает обновлений
Если у вас на ПК стоит Windows 7, возможно, новая версия IE не хочет устанавливаться, потому что компоненту Service Pack 1 не хватает глобального обновления. Обновите его через «Центр обновления Windows»:
Проблема с апдейтом IE может возникать также тогда, когда ОС не хватает обновлений для других элементов. Система предупредит вас об этом и предложит тут же установить все необходимые новые версии компонентов. Нажмите на кнопку «Получить обновление», чтобы система все сама смогла загрузить и установить, а затем повторите попытку обновления IE.
Нажмите на кнопку «Получить обновление»
ОС Windows не поддерживается
Ваша операционная система может не соответствовать требованиям IE 11. Об этом будет сообщать система, когда вы запустите обновление программы.
Кликните по ОК
Вам нужна ОС версии не ниже 7, пакет обновлений SP1 и новее. Если у вас старая Windows, например, XP или Vista — поставьте новую версию, например, Windows 7. C установкой новой ОС, вы получите сразу все обновления для IE.
Если у вас старая Windows, например, XP или Vista — поставьте новую версию, например, Windows 7. C установкой новой ОС, вы получите сразу все обновления для IE.
Убедитесь также, что вы выбрали правильную разрядность системы (32-битную и 64-битную). Чтобы проверить, какой тип системы у вас, выполните следующие шаги:
Работа антивирусной программы
Иногда антивирус может блокировать установку не только сторонних программ, но и официального ПО от Microsoft. Чтобы проверить, не мешает ли работа антивируса установке обновлений IE, отключите его на время и повторите попытку установки апдейта для браузера. После этого не забудьте обратно включить антивирус.
На компьютере есть вирусы
Вредоносные программы могут также блокировать установку апдейта для IE. Проверьте компьютер на наличие вирусов. Если они есть, вылечите систему и снова попытайтесь обновить главный браузер Windows.
Гибридная видеокарта
Internet Explorer 11 может не устанавливаться, если у вас на ПК стоит гибридная видеокарта.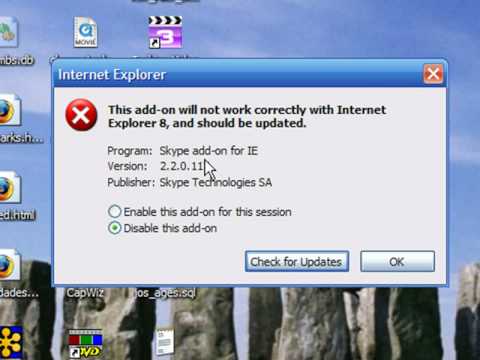 В этом случае нужно загрузить из интернета драйверы для её корректной работы. После этого обновите IE до версии под номером 11.
В этом случае нужно загрузить из интернета драйверы для её корректной работы. После этого обновите IE до версии под номером 11.
Internet Explorer нужно обновлять, даже если вы им не пользуетесь, так как от его параметров зависит работа других программ, которые получают доступ в интернет. Можно настроить автоматическое обновление в разделе «О программе». Если апдейт не был автоматически установлен, обновите браузер вручную через официальный сайт Microsoft или через центр обновлений. Перед загрузкой инсталлятора, убедитесь, что его разрядность соответствует типу вашей системы и у вас стоит Windows 7 и выше на ПК.
Установить Internet Explorer 8 для Windows
– это бесспорно будет одним из лучших ваших решений! Интернет Эксплорер – это один из «древнейших» веб-обозревателей, что совсем не является минусом, а даже наоборот. За долгое время работы разработчики этого браузера добились от своего детища максимальной скорости загрузки, максимальной доступности и удобства интерфейса, а также абсолютно безопасности для пользователя во время серфинга по просторам Интернет!
Так что же такого есть в новой версии Internet Explorer 8? Во-первых, это усовершенствование движка, благодаря чему восьмая версия, по сравнению с предыдущими, загружается намного быстрее. Также с использованием нового движка и доработке основных веб-стандартов, браузер стал еще более совместим с новыми технологиями. Внешне браузер особо не изменился, не считая одного: опять вернулась панель меню.
Также с использованием нового движка и доработке основных веб-стандартов, браузер стал еще более совместим с новыми технологиями. Внешне браузер особо не изменился, не считая одного: опять вернулась панель меню.
Скачать и обновить Internet Explorer 8
Скачать и обновить Internet Explorer 8 вы можете по ссылке ниже. Возможно, после первого запуска вы не заметите особой разницы, но спешу вас заверить – это только на первый взгляд. Достаточно немного поработать с Internet Explorer 8 и вы ощутите на себе все новшества и доработки:
Появились специальные расширения (Web Slices), позволяющие вам подписаться на получение определенного рода информации с выбранных вами сайтов (реклама, спорт, торги, одежда…)
Своевременное обеспечение взаимодействия с различными сервисами для еще более быстрого серфинга в сети Интернет. Позволяет быстро переводить текст, например, или по одному клику на адрес показывать месторасположение на карте.
Также появилась возможность группировать вкладки, усовершенствованная адресная строка, еще более мощная система поиска.
И конечно же особого усовершенствования коснулись безопасность и конфиденциальность, добавлена функция SmartScreen, которая защитит вас от вредоносного и шпионского ПО.
Internet Explorer — едва ли не самый известный веб-браузер, и по сей день остающийся одним из самых популярных среди пользователей по всему миру, хотя на территории России, согласно статистике, его позиции далеко не так крепки: будучи изрядно потеснённым такими программами как Google Chrome, Opera Browser, Яндекс-браузер, Firefox, а также набирающим популярность Orbitum, большинством пользователей он воспринимается лишь как обязательный придаток к операционной системе.
Тем не менее среди многих как потребителей, так и создателей контента этот браузер по тем или иным причинам всё ещё актуален.
Обновления до актуальной версии
Как известно, многие разработчики программного обеспечения с разной периодичностью выпускают обновления для своих продуктов. Чаще всего это делается в связи с добавлением определённых функций программы, адаптацией под новое оборудование, а также исправлением тех или иных ошибок. Но иногда возникают ситуации, при которых выход нового обновления обусловлен прекращением поддержки со стороны разработчиков старых версий программ. Это справедливо и для браузера Internet Explorer, поддержка старых версий которого компанией Microsoft была полностью завершена. Кроме того, не обновившие браузер пользователи лишаются и критически важных обновлений безопасности и совместимости для актуальных версий операционных систем.
Но иногда возникают ситуации, при которых выход нового обновления обусловлен прекращением поддержки со стороны разработчиков старых версий программ. Это справедливо и для браузера Internet Explorer, поддержка старых версий которого компанией Microsoft была полностью завершена. Кроме того, не обновившие браузер пользователи лишаются и критически важных обновлений безопасности и совместимости для актуальных версий операционных систем.
Последней и актуальной на сегодняшний день версией Internet Explorer является v. 11, доступная пользователям операционных систем Windows 7, 8.1 и 10 (обладатели Windows XP имеют возможность обновиться максимум до восьмой версии, работающим же в среде Windows Vista придётся довольствоваться девятой).
В некоторых случаях браузер получает актуальные апдейты вместе с обновлениями самой Windows. Это происходит при активированной опции «Автоматическое обновление» в Центре обновлений Windows. В этой ситуации от пользователя не требуется никаких действий, поскольку самая свежая версия браузера всегда готова к работе. А вот в ситуациях, при которых автоматическая загрузка обновлений отключена либо отсутствует постоянное подключение к интернету, обновлять программу приходится вручную (часто браузер самостоятельно напомнит о необходимости загрузки очередного апдейта).
А вот в ситуациях, при которых автоматическая загрузка обновлений отключена либо отсутствует постоянное подключение к интернету, обновлять программу приходится вручную (часто браузер самостоятельно напомнит о необходимости загрузки очередного апдейта).
Для разных версий Windows имеются различные же подходы к обновлению Internet Explorer.
Для Windows XP
Любое официальное обновление рекомендуется скачивать исключительно с сайтов производителя программного обеспечения. Во-первых, по соображениям безопасности, а во-вторых, из-за удобства, поскольку на веб-страницах разработчиков процесс расписан по шагам и довольно лаконичен. Однако в случае с Windows XP, для которой официальная поддержка Microsoft уже несколько лет прекращена, этот вариант не сработает. Не получится организовать обновление и средствами самой операционной системы. Поэтому у пользователей Windows XP остаётся лишь два варианта: искать на сторонних ресурсах и на свой страх и риск совершать нужные действия либо использовать довольно хитрый способ правки реестра и подмены сигнатур операционной системы, чтобы пытаться обновиться через Центр обновлений.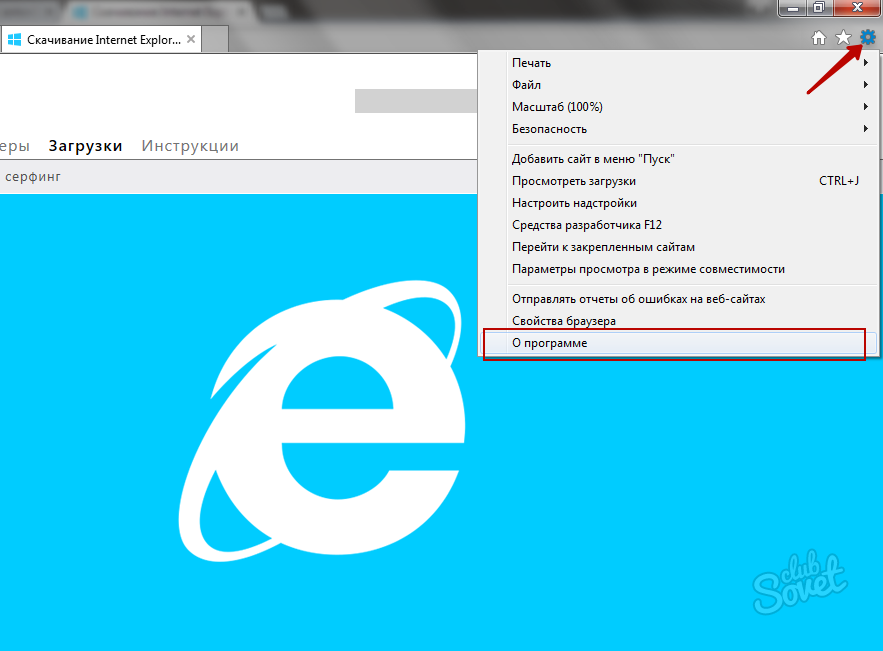
Windows Vista
Для этой операционной системы сценарии обновления через сервера Майкрософт пользователям уже не доступны, однако браузер 9 версии до сих пор можно скачать с официального сайта.
Для 32-битных систем: https://www.microsoft.com/ru-ru/download/details.aspx?id=29254
Для 64-битных систем: https://www.microsoft.com/ru-ru/download/details.aspx?id=43374
После загрузки надо запустить файл и следовать инструкциям установщика.
Windows 7, 8.1, 10
Для Win 7 существует два способа обновления браузера Internet Explorer.
Через Центр обновлений
Если настроено автоматическое обновление, то ничего делать не нужно, в остальных случаях в разделе «Поиск обновлений для компьютера» необходимо нажать кнопку «Проверка обновлений», после чего ОС выведет на экран список доступных апдейтов, а у пользователя появится возможность выбрать требуемые. При этом критические для безопасности и функционала операционной системы обновления будут помечены как «Важные», однако решение в итоге всё равно принимает сам пользователь.
С помощью страницы загрузки Microsoft
Нужно перейти в специальный раздел сайта Майкрософт, расположенный по адресу https://support.microsoft.com/ru-ru/help/17621/internet-explorer-downloads, после чего выбрать версию Windows, а затем соответствующий разрядности операционной системы установочный файл (разрядность можно узнать в свойствах системы). При таком способе обновления принудительное удаление предыдущей версии программы не требуется: инсталлятор произведёт все необходимые действия сам.
Следует иметь в виду, что установить 11 версию Internet Explorer удастся только тем, чья версия WIndows 7 уже обновлена до Service Pack 1. Если по тем или иным причинам это обновление в системе не установлено, а последняя версия браузера при этом нужна, поможет Центр обновлений, через который требуемые файлы можно загрузить на компьютер.
В Win 8 браузер последней версии не поддерживается. Сначала необходимо проапгрейдить систему до 8.1, и только после этого приступать к установке IE 11. Скорее всего, большинству пользователей никаких действий производить не придётся, поскольку мало кто готов был работать в довольно неоднозначной Windows 8, и при первой же возможности обновлялся до 8.1. Тем же, кто этого не сделал, для пользования всеми преимуществами одиннадцатой версии браузера Майкрософт обновить систему всё же придётся (без этого установка браузера просто не запустится).
Скорее всего, большинству пользователей никаких действий производить не придётся, поскольку мало кто готов был работать в довольно неоднозначной Windows 8, и при первой же возможности обновлялся до 8.1. Тем же, кто этого не сделал, для пользования всеми преимуществами одиннадцатой версии браузера Майкрософт обновить систему всё же придётся (без этого установка браузера просто не запустится).
Производится всё это в несколько этапов.
- Нужно запустить Центр обновлений и установить все актуальные обновления операционной системы, обозначенные пометкой «Важные». В процессе установки компьютер может быть несколько раз перезагружен.
- После того, как все важные обновления будут установлены, можно приступать к установке Windows 8.1. Эта операция доступна из Магазина Windows.
- Завершив установку апдейта Win 8.1, пользователь также получает в своё распоряжение и полнофункциональную версию браузера Internet Explorer 11 версии.
- С помощью Windows Update можно как в автоматическом, так и в ручном режиме произвести загрузку и установку всех имеющихся обновлений как для самой операционной системы, так и для браузера.

В Windows 10 разработчиками изначально планировалась полная замена устаревшего IE, однако некоторые вопросы совместимости вынудили их всё же, на радость многим пользователям, Internet Explorer из состава операционной системы не убирать. Поэтому на текущий момент пользователи Windows 10 могут воспользоваться двумя предустановленными браузерами от компании Майкрософт.
Microsoft Edge — новейший браузер, призванный в будущем окончательно заменить устаревший Internet Explorer, но являющийся неотъемлемой частью операционной системы уже сейчас.
Сам Internet Explorer финальной одиннадцатой версии. Все актуальные его обновления можно получить с помощью службы Windows Update. Причём по умолчанию в Windows 10 автообновление включено постоянно, и привычными большинству пользователей методами отключить его нельзя.
IE11 работает на операционных системах Windows 10, 8.1, Server 2012 R2, а также на Windows 7 и Server 2008 R2.
Как удалить Internet Explorer в Windows 7?
Для того, что бы удалить Интернет Эксплорер в Windows 7 необходимо войти в панель управления в раздел «Программы и компоненты». После этого в списке установленных программ выберете и нажмите кнопку «Удалить». После чего перезагрузите компьютер.
После этого в списке установленных программ выберете и нажмите кнопку «Удалить». После чего перезагрузите компьютер.
Для того же чтобы полностью удалить Internet Explorer с компьютера, необходимо вновь зайти в раздел «Программы и компоненты» и выбрать просмотр обновлений. Выберите из списка IE9 или 10, и удалите их. В целом, полное удаление интернет эксплорера состоит в постепенном удалении всех имеющихся на компьютере обновлений этого браузера.
Как удалить Internet Explorer в Windows 10?
Для того чтобы удалить IE11 необходимо войти в панель управление, а далее в раздел «Программы и компоненты». После этого выберете пункт «Включенные и отключенные компоненты Windows». Затем выберите в списке необходимую программу и нажмите «Отключить». Согласитесь с предупреждением системы и перезагрузите компьютер.
Как очистить кэш в Internet Explorer?
Для этого необходимо зайти в раздел «Сервис», если это меню не отображено изначально, то нажмите кнопку Alt. После чего выберете в категорию «Безопасность» и блок «Удалить журнал браузера».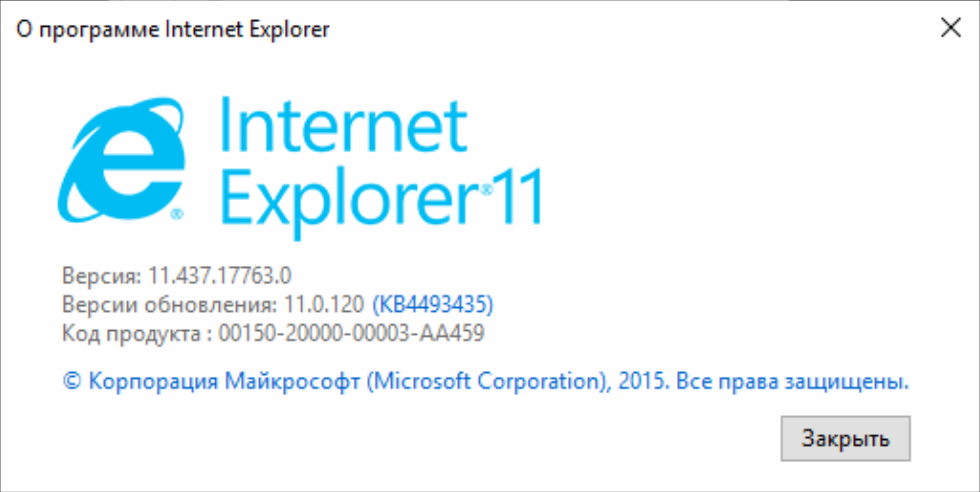 В этом разделе необходимо поставить отметку возле пункта «Временные файлы интернета и веб-сайтов», с других же пунктов нужно снять отметки, после чего нажимайте кнопку «Удалить».
В этом разделе необходимо поставить отметку возле пункта «Временные файлы интернета и веб-сайтов», с других же пунктов нужно снять отметки, после чего нажимайте кнопку «Удалить».
Как обновить в Internet Explorer?
Зачастую Windows и все его компоненты обновляются самостоятельно, в том числе и IE. Но если же у вас не включена функция автообновления, то для того, что бы получить новую версию нужно зайти в самом браузере в раздел «Сервис» и выбрать пункт «Центр обновления Windows», где вам будут предложены несколько вариантов обновлений. Еще одним способом обновления, является посещение официального веб-сайта Microsoft и
Эксплорер есть на каждом ПК с ОС Виндовс. Как правило, версия браузера устаревшая. Это связано с тем, что не загружаются рекомендованные обновления. Многие люди думают: зачем это делать? Рассмотрим для чего это нужно, как обновить браузер Internet Explorer и сделать, чтобы обновления происходили автоматически.
Для чего это нужно
А задумывались ли вы, совершая серфинг в интернете, как работает браузер. Разработчики постоянно добавляют новые стандарты и скриптовые языки. Их не поддерживают браузеры, на которых нет последних обновлений. На устаревшем обозревателе, невозможно использовать функции, работающие на современных сайтах. Также контент может неправильно отображаться.
Разработчики постоянно добавляют новые стандарты и скриптовые языки. Их не поддерживают браузеры, на которых нет последних обновлений. На устаревшем обозревателе, невозможно использовать функции, работающие на современных сайтах. Также контент может неправильно отображаться.
Подумайте и о безопасности. Ошибки в программном коде могут привести к потере конфиденциальной информации. Поэтому за обновлением нужно постоянно следить.
В зависимости от установленной на ПК Виндовс, существуют разные версии Эксплорера:
- Для windows xp, последней поддерживаемой версией будет IE8;
- ОС Виста поддерживает девятую;
- Для Виндовс 7 и 10 это IE.
Как узнать установленную версию
Открываем IE. Находим справа вверху «Сервис» (значок шестеренки). Кликаем по ней левой кнопкой мыши и выбираем «О программе».
Важно! В зависимости от выбранного варианта установки, Эксплорер полностью скачается на ПК, или загрузится небольшой файл. Дальнейшая загрузка до последней версии начнется, после его установки на ПК, с сервера Майкрософт.
В таком случае установка может затянутся. Это зависит от вашей скорости интернет соединения.
Как обновлять автоматически
Виндовс10 автоматически и бесплатно проверяет устройства, на наличие свежих версий, которые скачиваются и устанавливаются на ваш ПК. IE продукт Майкрософт, поэтому все новые обновления будут загружаться на ПК автоматически. Для этого настройте систему.
Переходим «Пуск»-«Параметры»-«Центр обновления Виндовс». Далее «Проверка».
Если все установлено, это отразится в сообщении.
Вывод
С обновлениями устанавливается стабильная версия обозревателя. Браузер — программа, позволяющая выходить в интернет. От надежности ее работы напрямую зависит безопасность ПК. Обновленный обозреватель будет работать быстрее и без зависаний, появится возможность загружать новые плагины.
Как обновить Internet Explorer 8 до 11 версии для Windows 7?
В этой статье мы поговорим о браузере Интернет Эксплорер: обновить программу иногда бывает просто необходимо, и мы расскажем, как. Приведем подробные инструкции по установке последней версии для разных операционных систем – читайте наш обзор, чтобы узнать детали.
Приведем подробные инструкции по установке последней версии для разных операционных систем – читайте наш обзор, чтобы узнать детали.
У многих пользователей возникает вопрос, насколько нужно обновить Internet Explorer, особенно, если утилита работает без сбоев. Своевременная установка обновлений очень важна — она позволяет:
- Усилить безопасность рабочих процессов;
- Улучшить производительность;
- Избавиться от ошибок прошлых выпусков;
- Получить полный доступ ко всем опциям и возможностям;
- Обеспечить стабильность.
Этих причин достаточно, чтобы начать изучать, как обновить Интернет Эксплорер до последней версии.
Через Центр Обновления Windows
Ищем в меню Пуск Центр обновления Windows
Если у вас отключено автоматическое обновление — необходимо его включить. Это повысит уровень безопасности компьютера в целом. Microsoft постоянно дорабатывает свои операционные системы выпуская обновления. Можно не устанавливать все обновления, но важные — обязательно. Жмем Включить автоматическую установку обновлений
Можно не устанавливать все обновления, но важные — обязательно. Жмем Включить автоматическую установку обновлений
Сразу произойдет поиск обновлений (ждем). Если у вас включено автоматическая установка обновлений, то нажмите в левой панели Поиск обновлений
Выбираем Важные обновления
Для того чтобы обновить Internet Explorer для Windows достаточно оставить только одну галочку на этом пункте. Если вы хотите повысить уровень безопасности своей системы — рекомендую оставить все галочки на важных обновления. Жмем ОК
Жмем Установить обновления
Если вы выбрали установку всех важных обновления (так же как и я) то необходимо будет принять лицензионное соглашение для Средства удаления вредоносных программ. Принимаем и жмем Готово
Произойдет создание точки восстановления, чтобы можно было откатиться если вдруг будут проблемы со стабильной работой Windows. Восстановление системы это мощная штука для реанимации компьютера. Подробно об этом можно прочитать тут.
Восстановление системы это мощная штука для реанимации компьютера. Подробно об этом можно прочитать тут.
После создания точки восстановления пойдет установка обновлений среди которых будет Internet Explorer
Ждем. Пока ждал сделал зарядку и упражнения для глаз. Это одна из 2-х статей на этом сайте, вторая статья про распределенные вычисления, которые написал не я. Ее написала жена. Она больше разбирается в вопросах здоровья.
Когда обновления успешно установятся закрываем все открытые окна и жмем Перезагрузить сейчас
Снова нужно подождать пока произойдет настройка обновлений Windows.
Когда Windows загрузится запускаем Internet Explorer и в окошке Настройки жмем ОК
Чтобы проверить получилось ли обновить Internet Explorer жмем на шестеренку и выбираем О программе
Видим, что у нас успешно установился Internet Explorer 11. Устанавливаем галочку чтобы браузер и дальше автоматически обновлялся. Жмем Закрыть
Жмем Закрыть
Браузер от Microsoft успешно обновлен.
Если возникают ошибки при обновлении Windows — сморите эту статью.
Блог молодого админа
Браузер Internet Explorer (IE) впервые увидел свет еще в далеком 1995 году и был выпущен в комплекте с операционной системой Windows. Несмотря на то, что доля обозревателя уменьшается относительно конкурентов, именно IE до сих пор является самым популярным браузером в мире, согласно Википедии. В России, правда, он находится лишь на пятом месте.
В былое время IE можно было установить даже на такие операционные системы, как Linus или Mac, однако с некоторых пор поддержка продукта была прекращена. Тем не менее, на других ОС браузер все-таки можно установить с помощью эмуляционной среды WinAPI Wine.
В интернете можно встретить много страшилок, в которых рассказывается, какой плохой браузер этот IE. Так ли это? Смотря о чем идет речь. Специалисты ведущих компаний не раз заявляли, что данный обозреватель действительно хуже сопротивляется различным вредоносным фалам и ПО, а кроме того, работает намного менее производительно, чем конкуренты. Наконец, он далеко не самый удобный для использования. По этим и не только причинам пользователи выбирают обозреватели других компаний и я нахожусь в их числе. Тем не менее, в нашей стране огромное количество людей, предпочитающих IE и статья, которую вы сейчас читаете, посвящена именно им — я расскажу о том, как провести обновление данного обозревателя.
Наконец, он далеко не самый удобный для использования. По этим и не только причинам пользователи выбирают обозреватели других компаний и я нахожусь в их числе. Тем не менее, в нашей стране огромное количество людей, предпочитающих IE и статья, которую вы сейчас читаете, посвящена именно им — я расскажу о том, как провести обновление данного обозревателя.
На текущий момент вышла 11 версия Internet Explorer. В отличии от других обозревателей, IE пока нельзя обновить непосредственно через интерфейс, поэтому первым делом нужно зайти на сайт компании Microsoft по адресу https://windows.microsoft.com/ru-RU/internet-explorer/products/ie/home. Перед вами откроется окно, в котором в верхней части экрана будет красоваться кнопка «Скачать». Нажмите на нее и начнется загрузка файла.
После того, как он будет загружен, просто запустите его.
Следуйте всем необходимым инструкциям, которые появляются на экране. Возможно, система попросит вас закрыть все программы, так или иначе связанные с установкой браузера. Закройте их самостоятельно, после чего продолжайте установку.
Закройте их самостоятельно, после чего продолжайте установку.
Вам стоит также помнить о том, что в зависимости от версии обозревателя он либо полностью скачивается на компьютер, либо сначала загружается лишь небольшой файл, который после запуска начнет скачивать необходимые файлы для установки с сервера Microsoft. В этом случае установка может несколько затянуться, так как она полностью зависит от скорости вашего соединения.
Кроме того, опасность может поджидать в самом неподходящем месте — последние версии IE не поддерживают некоторые версии операционных систем Windows. Например, не поддерживается Windows 7 без пакета обновлений SP1. Получить его можно, включив автоматическое обновление ОС.
Напоследок необходимо перезагрузить компьютер для начала использования IE.
Стоит отметить, что последние версии данного обозревателя получились не только интересными внешне, но и достаточно удобными. Правда, долго ими пользоваться я не рискнул, памятуя о не самых приятных словах, высказанных об этом браузере.
Ручная установка самой свежей версии
Для начала можно просто зайти на сайт Microsoft, выбрать там инсталлятор в соответствии с модификацией и разрядностью ОС, после чего скачать его на компьютер и запустить установку в ручном режиме.
При активном подключении к Интернету в процессе инсталляции и будет установлена самая свежая версия браузера. Но можно поступить еще проще, используя так называемый онлайн-установщик. Тут даже выбирать не придется. После запуска файл веб-инсталлятора определит тип и разрядность ОС автоматически, после чего так же самостоятельно установит все необходимые компоненты.
Можно ли обновить «Интернет Эксплорер» до 11 версии в системах ниже десятой?
Вопрос действительно требует особого разъяснения. Дело в том, что даже при включенном автоматическом апдейте самой операционной для браузера повышения версии, а не латания дыр в системе безопасности, могут устанавливаться не всегда.
Почему так? Да только потому, что для каждой модификации самой ОС существуют ограничения по использованию определенной версии обозревателя с соответствующей поддержкой. Даже при обращении к официальному ресурсу Microsoft непосредственно на сайте будут предложены варианты обновления в виде «Интернет Эксплорер» для XP — версия 8, для Vista — версия 9, для 7 и выше — версия 11.
Даже при обращении к официальному ресурсу Microsoft непосредственно на сайте будут предложены варианты обновления в виде «Интернет Эксплорер» для XP — версия 8, для Vista — версия 9, для 7 и выше — версия 11.
И это означает, что 11-ю модификацию браузера нельзя установить в «Экспишку» или в «Висту». По крайне мере, попытаться можно (некоторые советуют использовать инсталлятор для Windows 7), но, как показывает практика, результат будет нулевой.
Узнать текущую версию браузера можно при его запуске с использованием сочетания клавиш доступа к настройкам Alt + X с выбором раздела «О программе». В версиях Windows выше седьмой, возможно, обновление и не потребуется, если оно было произведено в автоматическом режиме.
Обновление Internet Explorer 9
Зайдите в пусковое меню, и наберите в поиске «Обновления», после чего вы увидите «Обновления Виндовс», кликайте на них.
В открытом окне, с левой стороны, следует нажать «Проверить обновления», после чего в новом окошке появятся рекомендуемые и важные обновления, из которых нужно выбрать необходимые именно вам.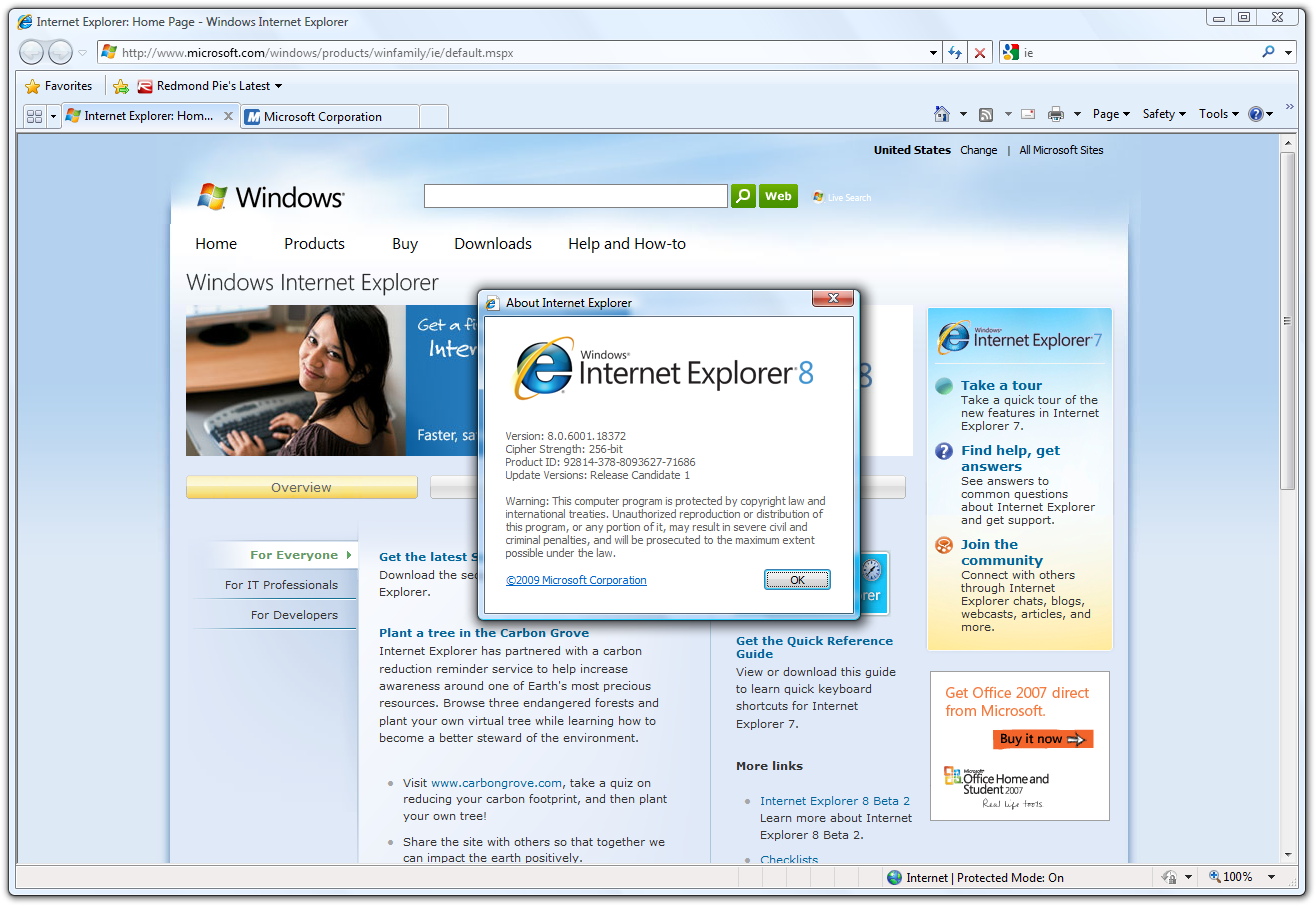 «Установить обновления» и готово!
«Установить обновления» и готово!
Как обновить через сайт Microsoft
Совершенно бесплатно можно обновить программу через официальный сайт Microsoft. Для этого входим на офсайт и выбираем, какая версия вам нужна — Internet Explorer 11 на разные версии, IE на 32 Bit или IE на 64 Bit. Также можно выбрать язык отображения страницы. После этого нужно нажать на клавишу «Скачать».
Обратите внимание! В некоторых случаях страница раздачи меняется. Поэтому если пользователь зашел на страницу, а там ничего нет, нужно ввести в поисковике браузера «Internet Explorer download» и найти в выдаче сайт Microsoft.
Для Windows XP
Любое официальное обновление рекомендуется скачивать исключительно с сайтов производителя программного обеспечения. Во-первых, по соображениям безопасности, а во-вторых, из-за удобства, поскольку на веб-страницах разработчиков процесс расписан по шагам и довольно лаконичен. Однако в случае с Windows XP, для которой официальная поддержка Microsoft уже несколько лет прекращена, этот вариант не сработает. Не получится организовать обновление и средствами самой операционной системы. Поэтому у пользователей Windows XP остаётся лишь два варианта: искать на сторонних ресурсах и на свой страх и риск совершать нужные действия либо использовать довольно хитрый способ правки реестра и подмены сигнатур операционной системы, чтобы пытаться обновиться через Центр обновлений.
Не получится организовать обновление и средствами самой операционной системы. Поэтому у пользователей Windows XP остаётся лишь два варианта: искать на сторонних ресурсах и на свой страх и риск совершать нужные действия либо использовать довольно хитрый способ правки реестра и подмены сигнатур операционной системы, чтобы пытаться обновиться через Центр обновлений.
Центр в помощь
В Windows XP пользователи впервые познакомились со службой под названием «Мастер обновлений». При помощи нее юзеры могут обновлять почти любое программное обеспечение. Широкое распространение служба получила в Windows 7.
Нужно обновить «Интернет Эксплорер» для Windows XP (32-bit)? Тогда пользователю может помочь такая инструкция:
- Зайти в пункт меню «Пуск».
- Перейти в «Панель управления».
- Открыть раздел «Обеспечение безопасности».
- Осуществить подключение компьютера к интернету.
- Щелкнуть по гиперссылке «Проверить наличие последних обновлений».
- Выбрать в появившемся меню (оно выскакивает после завершения сканирования) Internet Explorer.

- Нажать на кнопку «Скачивание и установка».
Процесс завершен? Тогда можно перезагрузить ПК и радоваться полученному результату. Теперь понятно, как обновить «Интернет Эксплорер 8» для Windows XP. Всего несколько минут — и дело сделано!
Internet Explorer 8
Internet Explorer 8 (также известен как MSIE8 и IE8) — восьмая версия браузера интернет эксплорер, разработанный корпорацией Майкрософт. Данная версия стала доступна 19 марта 2009 года и была предназначена для того чтобы заменить Internet Explorer 7 в таких операционных систем как Windows XP, Windows Server 2003, Windows Vista и Windows Server 2008. Позже, в этом же году, IE8 стал браузером по умолчанию для Windows Server 2008 и Windows 7.
Но самое важно, что нужно отметить, так это то, что IE8 является последней версии браузера Internet Explorer для Windows XP и для правильной работы этой операционной системы и различных программ, на Windows XP обязательно должен быть установлен Internet Explorer 8. Дело в том, что Internet Explorer является важным компонентом операционной системы Windows и большинство функций напрямую зависят именно от данного браузера, даже если у вас по умолчанию установлен другой браузер.
Дело в том, что Internet Explorer является важным компонентом операционной системы Windows и большинство функций напрямую зависят именно от данного браузера, даже если у вас по умолчанию установлен другой браузер.
Важно отметить, что данная версия установщика устанавливает Internet Explorer 8 для Windows XP 32-bit и она была загружена с официального сайта чтобы вы смогли скачать его бесплатно с нашего сайта. Дело в том, что многие пользователи жалуются что при попытке скачать IE 8 для Windows XP, появляется предупреждение Internet Explorer 8 не совместим с вашей системой
.
Как установить Internet Explorer 8?
-
Для начала убедитесь, что у вас установлен Service Pack 3. Если нет, вы должны обновить операционную систему до Windows XP SP3. -
Скачайте файл IE8-WindowsXP-x86-RUS.exe — это официальный установщик Internet Explorer 8, переведённый на русском языке. После этого, запустите установщик, дважды щёлкнув на нём.
-
Первое что нужно настроить, так это если хотим помочь совершенствованию Internet Explorer, или пока не будем участвовать в этой программе. Это никак не влияет на ход установки, так что выбирайте на своё усмотрение. -
После этого, обязательно нужно поставить галочку напротив опции «Установить обновления». Это нужно для того установить обновления Windows и Internet Explorer, а также средство удаления вредоносных программ Windows для повышения степени защиты компьютера от угроз безопасности. Средство удаления вредоносных программ Windows будет запущено во время установки для обнаружения и удаления известных вредоносных программ.ВНИМАНИЕ! Если браузер не устанавливается длительное время или возникают ошибки соединения, прервите установку и запустите установщик заново, только на этот раз, не ставьте галочку «Установить обновления».
-
Во время установки основных компонентов Windows Internet Explorer, будет осуществлена проверка компьютера на наличие вредоносного ПО, установка Internet Explorer 8 и обновлений Windows. В конце этого процесса, вы получите сообщение, что установка Internet Explorer завершена и что нужно перезагрузить компьютер.
В конце этого процесса, вы получите сообщение, что установка Internet Explorer завершена и что нужно перезагрузить компьютер.
-
Поскольку Internet Explorer выполнит обновление файлов, которые возможно используются в настоящий момент, необходимо перезагрузить компьютер после завершения установки. Это гарантирует правильное обновление всех файлов и завершение установки. Для этого нажмите кнопку «Перезагрузить сейчас».
Почему не поддерживается «текущий язык»?
Если перевод пользовательского интерфейса Windows XP был осуществлён с помощью технологии MUI (Multilingual User Interface), при попытке запустить русский установщик будет возникать ошибка Эта программа установки не поддерживает текущий язык операционной системы
. Для того чтобы избежать данную ошибку, нужно скачать файл IE8-WindowsXP-x86-ENU.exe и установить Internet Explorer 8 используя английский установщик (но не волнуйтесь, если у вас русский Windows, то и интерфейс IE8 будет на русском языке).
Почему IE8 не подходит к моей системе?
Если при установке браузера появляется ошибка «Internet Explorer 8 не поддерживается в данной операционной системе», скорее всего: либо вы пытаетесь установить этот браузер на более новую операционную систему чем Windows XP, либо у ваша операционная система Windows XP не имеет пакет обновлений Service Pack 3. Нужно помнить, что для Windows Vista нужно установить Internet Explorer 9, а для Windows 7, 8 и 10 — Internet Explorer 11.
Какое отношение имеет IE8 к Скайпу?
Как и многие другие программы, работоспособность Скайпа напрямую зависит от браузера Internet Explorer, который, в нашем случае, нужен не только для системных функций, но ещё для формы авторизации, предпросмотр и отправка изображений, главную страницу, рекламу, форма обратной связи, настройки прокси, доступ серверам, файлы cookie и многое другое. Вот почему, если хотите чтобы Skype для Windows XP работал без ошибок, нужно скачать и установить Internet Explorer 8.
Почему не обновляется интернет эксплорер. Обновление IE8 до IE9
Современная жизнь не может существовать без использования интернета, работа с которым невозможна без браузеров. Последние, как и любое программное обеспечение, совершенствуются время от времени и становятся более актуальными после обновления.
Вам понадобится
- Навыки работы с компьютером на уровне пользователя, компьютер с доступом к интернет.
Инструкция

 Для этого, по аналогии с предыдущим пунктом, скачайте установочный файл данного браузера и запустите установку. Антивирусная программа может предупредить вас об изменениях на вашем компьютере, в случае скачивания установочного файла с официального сайта разрешите установку. В диалоговых окнах установки необходимо поставить галочку в пункте «разрешить обновления».
Для этого, по аналогии с предыдущим пунктом, скачайте установочный файл данного браузера и запустите установку. Антивирусная программа может предупредить вас об изменениях на вашем компьютере, в случае скачивания установочного файла с официального сайта разрешите установку. В диалоговых окнах установки необходимо поставить галочку в пункте «разрешить обновления».Оцените статью!
Любую программу, предустановленный софт и веб-браузер необходимо в обязательном порядке время от времени обновлять. Благодаря этому нехитрому действию вы получите дополнительные возможности, которые наверняка появились у продукта вместе с обновлениями, улучшенную скорость и производительность в целом. Впрочем, данная статья будет посвящена не обновлениям в целом, а тому, как обновить браузер internet explorer. Несмотря на то, что многие его уже забыли, отдавая свое предпочтение более раскрученным и усовершенствованным браузерам, другая половина пользователей все же продолжает успешно ним пользоваться.
Обновление Internet Explorer 8
Обновить данные браузер можно несколькими способами, в зависимости от того, какая вам нужна версия. Итак, чтобы понять, как internet explorer обновить, прежде всего, войдите в него. В левой верхней части окна вы увидите вкладку Tools (Инструменты), нажмите на нее.
Перед вами появится перечень различных команд, среди которых выбирайте « », после чего сразу же откроется новое окно.
Жмите «Настроить», и ждите, пока система не проверит обновления. Затем выбирайте «Очистить все», это помогает отсеивать лишние обновления. После этого вам необходимо выбрать обновления, которые относятся к IE, и снять с них галочки. В опциях будет активная строка «Просмотреть и установить обновления», нажимайте. Начнется процесс загрузки, после которого система попросит перезагрузить компьютер, соглашайтесь.
Обновление Internet Explorer 9
Зайдите в пусковое меню, и наберите в поиске «Обновления», после чего вы увидите «Обновления Виндовс», кликайте на них.
В открытом окне, с левой стороны, следует нажать «Проверить обновления», после чего в новом окошке появятся рекомендуемые и важные обновления, из которых нужно выбрать необходимые именно вам.
«Установить обновления» и готово!
Обновление Internet Explorer 10
Заходим в браузер, и кликаем по значку шестеренки в правом верхнем углу.
Вследствие этого действия вам станет видным перечень некоторых команд, выбирайте «Об Internet Explorer». В появившемся окне поставьте галочку «Устанавливать новые версии автоматически», и все.
Отныне ваш браузер будет сам обновляться до последней версии, когда она будет доступной. Если после обновления браузера у вас не получается запустить егоили о некорректно работве, к примеру, на ОС Windows 8, тогда для исправления таких ошибок нужно .
Как видите, обновить IE, проще простого, и это не займет больше пары минут вашего времени. Зато существенно улучшит производительность браузера, а значит, и вашу производительность тоже.
Сейчас мы рассмотрим с вами самый быстрый и простой способ обновления установленного у вас на компьютере веб-браузера Internet Explorer 8 до последней, девятой версии Internet Explorer.
Требования к программному обеспечению компьютера
IE9 можно установить лишь на компьютеры под управлением ОС Windows Vista или Windows 7. При этом поддерживаются 32- и 64-разрядная архитектура данных операционных систем. По сути, это и есть все требования, которым должен соответствовать ваш компьютер.
Чтобы убедиться, что вы действительно используете восьмую версию веб-браузера IE, выполните следующие шаги:
- Запустите Internet Explorer
- Выберите пункт меню Помощь — О программе
.
Рисунок 1 — Справочное окно «О программе»
Если в открывшемся окне вы можете прочесть, что у вас установлена восьмая версия Internet Explorer — тогда всё хорошо, можно переходить непосредственно к процессу обновления.
Загрузка и установка Internet Explorer 9
Загрузить Internet Explorer 9 можно с официального микро-сайта нового веб-браузера от Microsoft.
Внимание!
На данном этапе вам нужно выбрать установленную у вас версию операционной системы, включая её архитектуру (32- или 64-разрядную). По умолчанию, на 64-разрядные ОС автоматически будут установлены обе версии IE9. Впоследствии вы сможете использовать версию любой разрядности, однако 64-разрядные IE9 нельзя сделать браузером по умолчанию.
Спустя несколько секунд после загрузки и запуска веб-установщика начинается процесс загрузки и установки Internet Explorer 9.
Рисунок 2 — Процесс установки Internet Explorer 9
Примечание.
Если в процессе установки будет обнаружено, что на компьютере открыты какие-либо другие программы — на экране отобразится соответствующее предупреждение, где установщик предложит автоматически закрыть запущенные программы. Вы можете отказаться от этого, но в таком случае в процессе установки понадобится перезагрузить наш компьютер. В этом случае лучше заранее позаботиться о сохранении всей сделанной вами работы.
После перезагрузки компьютера вы сразу можете приступать к работе в Сети. Чтобы убедиться, что у вас установлена девятая версия IE, продублируйте порядок действий, описанный ранее.
Рисунок 3 — Справочное окно «О программе»
Как видим, всё прошло успешно. Теперь у вас установлен самый современный веб-браузер от компании Microsoft, и ничто не мешает вам начать исследование просторов Всемирной Паутины прямо сейчас. Добро пожаловать в «красивый Интернет»!
Сейчас мы рассмотрим с вами самый быстрый и простой способ обновления установленного у вас на компьютере веб-браузера Internet Explorer 8 до последней, девятой версии Internet Explorer.
Требования к программному обеспечению компьютера
IE9 можно установить лишь на компьютеры под управлением ОС Windows Vista или Windows 7. При этом поддерживаются 32- и 64-разрядная архитектура данных операционных систем. По сути, это и есть все требования, которым должен соответствовать ваш компьютер.
Чтобы убедиться, что вы действительно используете восьмую версию веб-браузера IE, выполните следующие шаги:
- Запустите Internet Explorer
- Выберите пункт меню Помощь — О программе
.
Рисунок 1 — Справочное окно «О программе»
Если в открывшемся окне вы можете прочесть, что у вас установлена восьмая версия Internet Explorer — тогда всё хорошо, можно переходить непосредственно к процессу обновления.
Загрузка и установка Internet Explorer 9
Загрузить Internet Explorer 9 можно с официального микро-сайта нового веб-браузера от Microsoft.
Внимание!
На данном этапе вам нужно выбрать установленную у вас версию операционной системы, включая её архитектуру (32- или 64-разрядную). По умолчанию, на 64-разрядные ОС автоматически будут установлены обе версии IE9. Впоследствии вы сможете использовать версию любой разрядности, однако 64-разрядные IE9 нельзя сделать браузером по умолчанию.
Спустя несколько секунд после загрузки и запуска веб-установщика начинается процесс загрузки и установки Internet Explorer 9.
Рисунок 2 — Процесс установки Internet Explorer 9
Примечание.
Если в процессе установки будет обнаружено, что на компьютере открыты какие-либо другие программы — на экране отобразится соответствующее предупреждение, где установщик предложит автоматически закрыть запущенные программы. Вы можете отказаться от этого, но в таком случае в процессе установки понадобится перезагрузить наш компьютер. В этом случае лучше заранее позаботиться о сохранении всей сделанной вами работы.
Вы можете отказаться от этого, но в таком случае в процессе установки понадобится перезагрузить наш компьютер. В этом случае лучше заранее позаботиться о сохранении всей сделанной вами работы.
После перезагрузки компьютера вы сразу можете приступать к работе в Сети. Чтобы убедиться, что у вас установлена девятая версия IE, продублируйте порядок действий, описанный ранее.
Рисунок 3 — Справочное окно «О программе»
Как видим, всё прошло успешно. Теперь у вас установлен самый современный веб-браузер от компании Microsoft, и ничто не мешает вам начать исследование просторов Всемирной Паутины прямо сейчас. Добро пожаловать в «красивый Интернет»!
И снова здравствуйте друзья. Сегодняшний разговор пойдет о том, как обновить Internet Explorer до последней версии. До недавнего момента, этот браузер не пользовался особой популярностью у пользователей сети Интернет, и наверное, были на это определенные причины. Он часто зависал, страницы сайтов открывались крайне медленно, без каких-либо причин мог сам закрыться и т. д. Естественно, это крайне раздражало пользователей, и они предпочитали пользоваться другими более удобными и надежными браузерами – Google Chrome, Mozilla Firefox, Opera.
д. Естественно, это крайне раздражало пользователей, и они предпочитали пользоваться другими более удобными и надежными браузерами – Google Chrome, Mozilla Firefox, Opera.
Ситуация кардинально изменилась, с выходом 9-й версии браузера Internet Explorer. Он стал работать заметно быстрее, а также были устранены проблемы, о которых, я писал выше. Все последующие обновления к этому браузеру только улучшали его характеристики работы, и если учесть тот факт, что это приложение по умолчанию уже установлено в вашей системе, то данный браузер может состязаться с более именитыми конкурентами.
Итак, давайте рассмотрим процесс обновления данного браузера. Для начала запустите свой Internet Explorer и в горизонтальном меню выберите пункт Справка – О программе.
В появившемся окне убедитесь, что установлена галочка напротив – Устанавливать новые версии автоматически. Если такой галочки нет, то обязательно ее поставьте. Теперь все обновления к вашему браузеру будут устанавливаться автоматически.
Вариант 2.
В случаи, если в вашем браузере нет пункта автоматической установки обновлений, необходимо перейти на официальный сайт, скачать вручную пакет обновления и установить его на свой компьютер.
Давайте приступим.
Не забудьте снять галочку напротив — Выполнять поиск в Bing и MSN по умолчанию.
Сохраняете файл установки на свой ПК и запускаете его.
Важно!
Браузер Internet Explorer в момент обновления должен быть закрыт. Все настройки, а также закладки и история, после обновления, останутся на месте.
После запуска процесса установки, внимательно читайте появляющиеся окна и выполняйте написанные в них действия. Ничего сложного в этом процессе нет, поэтому, я не буду его описывать.
Единственное, что хочу отметить, так это требование установщика о перезагрузке компьютера для вступления изменений в силу. Перезагружаете, свой ПК и можете запускать уже обновленную версию браузера.
При первом запуске можно выбрать параметры безопасности в Интернете, я рекомендую их устанавливать такими, какие предлагает сам браузер (первый пункт).
Вот и все друзья. Теперь вы знаете, как обновить Internet Explorer, и в новой версии вас больше не будут беспокоить проблемы связанные со скоростью загрузки страниц и изображений, переключение между закладками и т.д. Нужно отметить, что в каждой обновленной версии значительно повышается безопасность работы в сети Интернет.
На этом у меня все. До новых встреч!
Обзор браузераInternet Explorer — это превосходный браузер, имеющий все необходимые функции для удобной работы в сети Интернет. Экспертами было зафиксировано, что на 2018 год количество пользователей, использующих данный браузер составляет более 15%.
Internet Explorer 11 для Windows 7 / 8 / 10
Internet Explorer 9 для Windows 8 / 7 / Vista
Internet Explorer 8 для Windows XP
| |
Обзор браузераInternet Explorer — это превосходный браузер, имеющий все необходимые функции для удобной работы в сети Интернет. Экспертами было зафиксировано, что на 2018 год количество пользователей, использующих данный браузер составляет более 15%.
Internet Explorer 11 для Windows 7 / 8 / 10
Internet Explorer 9 для Windows 8 / 7 / Vista
Internet Explorer 8 для Windows XP
| |
Рекомендуется обновить IE8 до Internet Explorer 9
После года, прошедшего с момента первого выпуска предварительного просмотра Internet Explorer 9, который был поврежден в большинстве функций и даже не имел адресной строки, Microsoft, наконец, решила выпустить окончательную стабильную версию Internet Explorer 9. Я думаю, большинство из вас уже знают о выпуске, так как эта новость практически упоминается на многих технических веб-сайтах, но если вы этого не сделаете, вы должны обязательно обновить Internet Explorer 8 до 9, даже если вы вообще не используете его. Причина в том, что некоторые сторонние программы используют движок Internet Explorer для правильной работы, а также Internet Explorer всегда был частью Windows. Есть больше плюсов, чем минусов в обновлении последней версии Internet Explorer в системе Windows.
Я думаю, большинство из вас уже знают о выпуске, так как эта новость практически упоминается на многих технических веб-сайтах, но если вы этого не сделаете, вы должны обязательно обновить Internet Explorer 8 до 9, даже если вы вообще не используете его. Причина в том, что некоторые сторонние программы используют движок Internet Explorer для правильной работы, а также Internet Explorer всегда был частью Windows. Есть больше плюсов, чем минусов в обновлении последней версии Internet Explorer в системе Windows.
Прежде всего, наиболее заметное улучшение в Internet Explorer 9 по сравнению с Internet Explorer 8 – это скорость открытия новых окон и вкладок. Вы сможете заметить разницу, даже не воспользовавшись инструментом для оценки времени открытия новых окон или вкладок IE9. Разработчики Internet Explorer наконец-то хотят улучшить менеджер загрузок, добавив возможность приостановки и возобновления, которая уже доступна большинству популярных веб-браузеров.
Internet Explorer 9 также хорошо показал себя (95/100) в Acid3, что является тестом, чтобы увидеть, насколько хорошо веб-браузер следует определенным элементам из веб-стандартов. Internet Explorer 8 с треском провалился только с 20/100. Теперь вы также можете искать ключевые слова прямо из адресной строки, которая по умолчанию использует поисковую систему Bing. Вы можете легко изменить это на Google или другую поисковую систему, щелкнув по маленькому значку увеличительного стекла в конце адресной строки, а затем щелкните по значку Google.
Internet Explorer 8 с треском провалился только с 20/100. Теперь вы также можете искать ключевые слова прямо из адресной строки, которая по умолчанию использует поисковую систему Bing. Вы можете легко изменить это на Google или другую поисковую систему, щелкнув по маленькому значку увеличительного стекла в конце адресной строки, а затем щелкните по значку Google.
Вы можете скачать полную автономную версию (но не автономную программу установки) Internet Explorer 9 по этой ссылке. Вы можете загрузить Internet Explorer 9 на языке, который соответствует вашей версии Windows, или выбрать английскую версию, которая работает со всеми версиями Windows Vista и Windows 7. Хотя ссылки для загрузки IE9, похоже, являются полной автономной версией, но установка Windows Internet Explorer 9 по-прежнему требуется подключение к Интернету для загрузки дополнительного необходимого программного обеспечения и компонентов в зависимости от целевой операционной системы.
Если по какой-то причине Internet Explorer 9 не работает для вас из-за старого программного обеспечения, для которого требуется IE8 или более ранняя версия, вы можете удалить IE9, набрав Программы и особенности в окне поиска нажмите «Включить или отключить функции Windows» на левой панели и снимите флажок Internet Explorer 9, указанный в окне «Функции Windows». Вы получите предупреждение: «Отключение Internet Explorer 9 может повлиять на другие функции Windows и программу установки на вашем компьютере, включая настройки по умолчанию. Вы хотите продолжить?». Нажмите кнопку Да, чтобы подтвердить удаление IE9.
Вы получите предупреждение: «Отключение Internet Explorer 9 может повлиять на другие функции Windows и программу установки на вашем компьютере, включая настройки по умолчанию. Вы хотите продолжить?». Нажмите кнопку Да, чтобы подтвердить удаление IE9.
Как удалить Internet Explorer 9 или вернуться к Internet Explorer 8?
Как удалить Internet Explorer 9 или вернуться к Internet Explorer 8? — Суперпользователь
Сеть обмена стеков
Сеть Stack Exchange состоит из 176 сообществ вопросов и ответов, включая Stack Overflow, крупнейшее и пользующееся наибольшим доверием онлайн-сообщество, где разработчики могут учиться, делиться своими знаниями и строить свою карьеру.
Посетить Stack Exchange
0
+0
- Авторизоваться
Зарегистрироваться
Super User — это сайт вопросов и ответов для компьютерных энтузиастов и опытных пользователей. Регистрация займет всего минуту.
Регистрация займет всего минуту.
Зарегистрируйтесь, чтобы присоединиться к этому сообществу
Кто угодно может задать вопрос
Кто угодно может ответить
Лучшие ответы голосуются и поднимаются наверх
Спросил
Просмотрено
119k раз
Я хотел попробовать, установил Internet Explorer 9, и теперь Firefox ведет себя странно. Например, URL-адрес Windows не открывается вовремя. Когда я разворачиваю Firefox, заголовок окна мигает как сумасшедший.
Например, URL-адрес Windows не открывается вовремя. Когда я разворачиваю Firefox, заголовок окна мигает как сумасшедший.
Но Google Планета Земля ведет себя еще более странно. Кажется, что приложение работает, но когда я просматриваю Землю или увеличиваю ее масштаб, я сразу же замечаю, что на моем экране много миганий.
Как удалить Internet Explorer 9 или вернуться к Internet Explorer 8?
Создан 13 янв.
Денья
57811 золотой знак55 серебряных знаков2020 бронзовых знаков
6
Я обновился до IE9, и это также вызвало проблемы в моей системе. Вот шаги, которые я сделал, чтобы вернуться к IE8:
Вот шаги, которые я сделал, чтобы вернуться к IE8:
- Откройте панель управления
- Щелкните «Программы и компоненты» (может называться «Установка и удаление программ», если вы используете старую версию Windows)
- Щелкните «Просмотр установленных обновлений» на левой панели.
- Щелкните правой кнопкой мыши «Windows Internet Explorer 9»
- Выберите «Удалить»
- Перезагрузите компьютер при появлении запроса
Когда он загружается, он должен работать под управлением IE8.
Создан 16 авг.
Джесси УэббДжесси Уэбб
38644 серебряных знака 77 бронзовых знаков
Панель управления
—> Удаление программы —> Щелкните Просмотр установленных обновлений —> Удалите обновление Windows Internet Explorer 9.
Все следующие инструкции должны отображаться на экране.
Создан 14 июл.
1
Вам не обязательно. В IE, если вы нажмете F12 (Инструменты разработчика) и попробуете различные комбинации из двух меню (режим браузера и режим документа) после загрузки страницы, вы сможете проверить, как если бы IE9 был IE8.
Sblair
12.4k 66 золотых знаков4343 серебряных знака7373 бронзовых знака
Создан 14 июл.
Барри КэйБарри Кэй
24822 серебряных знака1010 бронзовых знаков
1
В списке «Установка и удаление программ» должна быть запись для удаления IE9, которая откатит его до IE8.
BinaryMisfit
20.3k1010 золотых знаков6464 серебряных знака7676 бронзовых знаков
Создан 13 янв.
Моав
5.9k2020 золотых знаков104104 серебряных знака167167 бронзовых знаков
2
Правильное решение — создать новый профиль пользователя для Firefox, у меня была эта проблема, не связанная с IE9, и эти шаги устранили проблему для меня. Мне действительно интересно, действительно ли откат к IE8 исправит это для вас …
Мне действительно интересно, действительно ли откат к IE8 исправит это для вас …
Создан 26 фев.
Тамара ВейсманТамара Вейсман
55.6k2727 золотых знаков175175 серебряных знаков255255 бронзовых знаков
Vista / Windows 7
- Закройте Internet Explorer
- Скопируйте в буфер обмена следующую команду:
FORFILES / P% WINDIR% \ servicing \ Packages / M Microsoft-Windows-InternetExplorer- * 9.* .mum / c "cmd / c echo Удаление пакета @fname && start / w pkgmgr / up: @fname" - Нажмите клавиши ⊞ Win или щелкните меню «Пуск»
- Тип
CMD - Нажмите Ctrl + Shift + Введите или щелкните правой кнопкой мыши CMD выберите Запуск от имени администратора
- Щелкните правой кнопкой мыши окно консоли, выберите «Вставить» и нажмите Введите
Для завершения отката потребуется перезагрузка. Вам также, вероятно, потребуется переустановить Adobe Flash Player (это должно произойти автоматически)
Вам также, вероятно, потребуется переустановить Adobe Flash Player (это должно произойти автоматически)
трепет
1,949 44 золотых знака1515 серебряных знаков3131 бронзовый знак
Создан 26 фев.
У меня были проблемы с Internet Explorer 9 на 64-битной Windows 7:
- Я открыл меню Пуск и ввел
Функции Windows - Я снял отметку с Internet Explorer 9 и перезапустил его.Я попытался переустановить его, но это не удалось из-за предыдущей версии.
- Я нашел обновление Internet Explorer в View и установил обновления.
 Я вынул это и перезапустил.
Я вынул это и перезапустил. - Я попробовал еще раз переустановить, но все равно не завершилось. Я проверил свой браузер Safari 5 и удалил msn.co.uk с верхнего сайта.
- Я установил Internet Explorer 8 на Мой компьютер , но он ему не понравился.
- Я зашел в поиск Google Chrome и переустановил 64-разрядный Internet Explorer 9.У него не было бы 32 бита, и теперь все работает хорошо.
Был ли у него MSN на Safari 5 Top в качестве резервной копии или переустановка Internet Explorer 8 с последующим обновлением, я не знаю. Почему это?
Создан 26 фев.
Суперпользователь лучше всего работает с включенным JavaScript
Ваша конфиденциальность
Нажимая «Принять все файлы cookie», вы соглашаетесь с тем, что Stack Exchange может хранить файлы cookie на вашем устройстве и раскрывать информацию в соответствии с нашей Политикой в отношении файлов cookie.
Принимать все файлы cookie
Настроить параметры
(решено) Как обновить Internet Explorer до последней версии
Как обновить Internet Explorer до последней версии
до Internet Explorer 8, IE9, IE10, IE11 в Windows 7, 8, 8.1, 10, Vista, XP.
Вопрос:
Я использую старый Internet Explorer IE8 на моем компьютере с Windows 7. Я хочу знать пошаговое руководство по , как обновить Internet Explorer до последней версии.
Решенный ответ:
Обновить Internet Explorer очень просто. Независимо от того, какую версию вы хотите обновить Internet Explorer 10, Internet Explorer 9, Internet Explorer 8, Internet explorer7? В этой статье мы покажем вам, как обновить Internet Explorer.Это можно сделать двумя способами. Следуйте приведенному ниже пошаговому руководству по обновлению Internet Explorer . Выполните следующие действия:
Как обновить Internet Explorer до последней версии.
Существует два метода обновления Internet Explorer со старой версии до новой.
Оба метода описаны ниже. Выберите один из них и примените его на своем компьютере.
- Обновите IE, используя прямую ссылку обновления , предоставленную Microsoft.
- Обновите IE с помощью Центра обновления Windows до последней версии.
Следуйте этому пошаговому руководству по обновлению до Internet Explorer.
Метод 1
:
- Щелкните ссылку ниже, чтобы перейти на страницу обновления Microsoft . Перейдите по ссылкам ниже в соответствии с нужной версией IE.
- Щелкните ссылку выше, и она перенаправит вас на страницу обновления Microsoft Internet Explorer .Нажмите кнопку загрузить , чтобы загрузить файл установки обновления.
- Откройте загруженный файл.
- Нажмите разрешите , если он вас попросит.
- Установите необходимые обновления .
- После этого ваш Internet Explorer будет обновлен. После этого перезагрузите компьютер один раз.
Метод 2:
- Нажмите кнопку Start , а затем нажмите Control Panel .
- В списке значков панели управления щелкните Центр обновления Windows.
- Откроется отдельное окно, которое является страницей обновления Windows.
- Найдите и нажмите кнопку « проверить наличие обновлений Windows ».
- Обновление Windows запустит , когда вы нажмете на него, ожидая завершения.
- Здесь вы найдете Internet Explorer , который узнает, доступна ли более новая версия Internet Explorer.
- Выберите Internet Explorer в Windows и обновите доступный список.
- Нажмите Далее или ОК , чтобы пройти и завершить обновленную задачу.
- После завершения запросит перезапуск компьютера .
- После перезагрузки ваш Internet Explorer будет обновлен .
Возможности модернизации.
- IE6 — IE7 в Windows XP (32-разрядная, 64-разрядная)
- IE7 to IE8 в Windows Vista, XP (32-разрядная, 64-разрядная)
- IE8 to IE9 в Windows 7, Vista, XP (32-разрядная, 64-разрядная)
- IE9 — IE10 в Windows 8, 8.1, 7 (32-разрядная, 64-разрядная)
- IE10 — IE11 в Windows 8, 8.1, 7, 10 (32-разрядная, 64-разрядная)
Информационные технологии
Последняя версия Internet Explorer
(IE) — это версия 8. При установке IE
8, текущие панели инструментов, избранное,
домашняя страница, и настройки поиска будут
сохранились.Ваш браузер Windows по умолчанию
будет автоматически сброшен до IE8.
Если вы использовали Firefox, вы можете
сбросить браузер по умолчанию обратно на
Firefox, следуя
инструкции на этом веб-сайте.
Internet Explorer 8 будет отображаться как
Автоматическое обновление в вашей Windows
панель задач.Выполните следующие действия, чтобы загрузить
и установите приложение.
- Когда вы видите автоматическое обновление
уведомление, щелкните, чтобы просмотреть сводку
новых ключевых функций. - Щелкните параметр, чтобы установить
Обновить. - Вы увидите Добро пожаловать в
Диалоговое окно Internet Explorer 8, которое
должен выглядеть как
следующий: - Это
диалоговое окно спрашивает, хотите ли вы
участвовать в обратной связи для улучшения IE.Вариант по умолчанию — да. Если вы это сделаете
не хотите участвовать, нажмите кнопку
радиокнопка перед не хочу
участвовать прямо сейчас. - Щелкните Установить. Вы увидите
диалоговое окно, предлагающее принять
или отказаться от условий лицензии, которые
должен выглядеть как
следующее: - Щелкните Я принимаю.Вы увидите
Диалоговое окно «Получить последние обновления»,
который должен быть похож на
следующее: - Нажмите Далее, чтобы установить обновления.
- Вы увидите Установка Windows
Экран прогресса Internet Explorer 8,
который должен быть похож на
следующее: - Когда установка будет завершена,
вы увидите, что установка завершена
диалоговое окно, которое должно выглядеть примерно так
на следующее: - Нажмите «Перезагрузить сейчас».
- Запустите IE 8. Вас поприветствуют.
с приветствием в Internet Explorer 8
снова диалоговое окно, которое должно выглядеть
аналогично следующему: - Щелкните Далее. Вы увидите поворот
в диалоговом окне «Предлагаемые сайты»,
должен выглядеть примерно так: По умолчанию для этого параметра установлено значение
Да, включить рекомендуемые сайты.Если
вы выбираете этот вариант, ваш Интернет
история просмотров будет отправлена на
Microsoft. Ваша история просмотров
будут проанализированы, а Microsoft
будет рекомендовать похожие веб-сайты
те, которые вы посетили. Это зависит от
ты, если хочешь использовать это
характерная черта.- Если вы не хотите использовать это
функцию, щелкните переключатель в
перед Нет, не включайте. - Щелкните Далее. Вы увидите кнопку «Выбрать»
диалоговое окно настроек, которое должно
выглядят примерно так: - Вы можете выбрать, использовать ли
экспресс-настройки или выберите индивидуальный
настройки.Если вы выберете экспресс
настройки, все перечисленные функции
под этой опцией будет установлен, и
ваша установка завершена. Ты можешь
всегда вносите изменения позже. Если хочешь
чтобы настроить настройку, щелкните значок
радиокнопка перед «Выбрать нестандартный»
настройки. При этом вам нужно будет
выбрать все настройки индивидуально. - Щелкните Далее. Вы увидите кнопку «Выбрать»
диалоговое окно поисковой системы по умолчанию,
который должен быть похож на
следующее: - По умолчанию оставить текущее значение по умолчанию
поисковая система выбрана.если ты
хотел бы сменить провайдера,
щелкните переключатель перед Показать
мне веб-страницу после настройки, чтобы выбрать больше
поисковые провайдеры. - Щелкните Далее. Вы увидите поиск
Диалоговое окно «Обновления поставщика», которое
должен выглядеть как
следующее: - Щелкните переключатель перед
Да, я хочу скачивать обновления. - Щелкните Далее. Вы увидите кнопку «Выбрать»
диалоговое окно ускорителей, которое
должен выглядеть как
следующее: - Ускорители аналогичны
дополнения. Щелкните переключатель в
перед Отключить все ускорители, которые
включены в Internet Explorer.(Вы всегда можете добавить их позже.) - Щелкните Далее. Вы увидите
Диалоговое окно «Параметры совместимости»,
который должен быть похож на
следующее: - Щелкните переключатель перед
Да, я хочу использовать обновления. - Нажмите Готово.
Если вы хотите узнать больше о
Internet Explorer 8 можно
прочитать полный обзор из
Microsoft.
Рекомендуется обновить IE8 до Internet Explorer 9 • Raymond.CC
Спустя год после первого выпуска предварительной версии Internet Explorer 9, в которой урезано большинство функций и даже нет адресной строки, Microsoft наконец решила выпустить окончательную стабильную версию Internet Explorer 9. Я думаю, что большинство из вас уже знать о выпуске, так как эта новость практически упоминается на многих технических веб-сайтах, но если вы этого не сделаете, вам обязательно нужно обновить Internet Explorer 8 до 9, даже если вы вообще его не используете. Причина в том, что некоторые сторонние программы используют движок Internet Explorer для правильной работы, а также Internet Explorer всегда был частью Windows.Наличие последней версии Internet Explorer в системе Windows имеет больше плюсов, чем минусов.
Прежде всего, наиболее заметным улучшением Internet Explorer 9 по сравнению с Internet Explorer 8 является скорость открытия новых окон и вкладок. Вы сможете заметить разницу, даже не используя инструмент тестирования для определения времени открытия новых окон или вкладок IE9. Разработчики Internet Explorer наконец-то хотят улучшить диспетчер загрузок, добавив возможность приостановки и возобновления, которая уже доступна для большинства популярных веб-браузеров.
Internet Explorer 9 также получил очень хорошие баллы (95/100) в Acid3, который является тестом, чтобы увидеть, насколько хорошо веб-браузер следует определенным элементам из веб-стандартов. Internet Explorer 8 с треском провалил всего 20/100. Теперь вы также можете искать ключевые слова прямо из адресной строки, которая по умолчанию использует поисковую систему Bing. Вы можете легко изменить это на Google или другую поисковую систему, щелкнув небольшой значок увеличительного стекла в конце адресной строки, а затем щелкнув значок Google.
Вы можете загрузить полную автономную версию (но не автономный установщик) Internet Explorer 9 по этой ссылке. Вы можете загрузить Internet Explorer 9 на языке, соответствующем вашей версии Windows, или выбрать английскую версию, которая работает со всеми версиями Windows Vista и Windows 7. Хотя ссылки для загрузки IE9 кажутся полной автономной версией, но установка Windows Internet Explorer 9 по-прежнему требует подключения к Интернету для загрузки дополнительного необходимого программного обеспечения и компонентов в зависимости от целевой операционной системы.
Если по какой-то причине Internet Explorer 9 не работает для вас из-за старого программного обеспечения, для которого требуется IE8 или более ранняя версия, вы можете удалить IE9, набрав Программы и компоненты в поле поиска, нажмите «Включить функции Windows». или выкл »на левой панели и снимите флажок с Internet Explorer 9, указанный в поле« Возможности Windows ». Вы получите предупреждение: «Отключение Internet Explorer 9 может повлиять на другие функции Windows и программу установки на вашем компьютере, включая настройки по умолчанию.Вы хотите продолжить?». Нажмите кнопку «Да», чтобы подтвердить удаление IE9.
Пожалуйста, обновите свой браузер — Smashing Magazine
Покупки. Социальная сеть. Отправка по электронной почте. Чтение. Поиск направлений. Банковское дело. Исследования. Это одни из самых распространенных задач, которые люди выполняют во всемирной паутине. Вы, наверное, когда-то делали все это сами. Так что, если вы похожи на многих людей, вы, вероятно, делаете это каждую неделю (а многие из них даже каждый день).
Покупки.Социальная сеть. Отправка по электронной почте. Чтение. Поиск направлений. Банковское дело. Исследования. Это одни из самых распространенных задач, которые люди выполняют во всемирной паутине. Вы, наверное, когда-то делали все это сами. Так что, если вы похожи на многих людей, вы, вероятно, делаете это каждую неделю (а многие из них даже каждый день).
В этом блоге, который вы сейчас читаете, Smashing Magazine, обычно публикуются материалы, предназначенные для графических дизайнеров, веб-дизайнеров и веб-разработчиков разного уровня подготовки.Но сегодня эта статья предназначена для всех — непрограммистов, обычных пользователей Интернета.
Мы в Smashing Magazine вместе с дизайнерами и разработчиками со всего мира хотим, чтобы у вас был самый лучший опыт в Интернете. Фактически, в сообществе дизайнеров и разработчиков мы проводим бесчисленные часы каждую неделю, обсуждая и исследуя стандарты и практики, которые, как мы знаем, сделают ваш опыт работы в Интернете бесконечно лучше.
Но используемый вами браузер может ограничивать этот потенциал .Поэтому, пожалуйста, продолжайте читать, чтобы узнать, как значительно улучшить работу в Интернете.
Дополнительная литература по SmashingMag:
Ваш браузер слишком старый
Каждый, кто обращается к веб-страницам на настольном компьютере, использует веб-браузер. Без веб-браузера вы не можете просматривать веб-сайты или взаимодействовать с ними. Как вы лично заходите на такие сайты, как Facebook и YouTube? Обычно вы можете использовать программу, которая открывается, когда вы щелкаете большой синий значок «e» на рабочем столе. Вот как это выглядит:
Это логотип Internet Explorer, веб-браузера.
Этот значок «e» не является ярлыком для общей программы «Интернет» или «Интернет». Это ярлык для веб-браузера, созданного Microsoft, под названием «Internet Explorer» (также называемый «IE»). За последние 17 лет этот браузер был самым популярным веб-браузером. Когда-то это был, пожалуй, лучший браузер, который вы могли использовать. Но это уже не так.
Internet Explorer в настоящее время находится в версии 9, а версия 10 должна быть официально выпущена где-то в этом году. Но большинство людей не используют IE9 — большинство пользователей Интернета, использующих браузер Microsoft, по-прежнему используют менее стабильную, небезопасную, медленную версию IE (IE8 или что-то более раннее).
По правде говоря, даже IE9 (который является огромным улучшением по сравнению с предыдущими версиями Internet Explorer) не так актуален, как другие браузеры. Поэтому, если вы все еще используете какую-то версию Internet Explorer, , мы настоятельно рекомендуем вам перейти на другой браузер . Чтобы помочь вам выполнить обновление, у нас есть несколько вариантов, которые вы можете рассмотреть.
Но прежде чем мы познакомим вас с этими другими браузерами, давайте быстро рассмотрим некоторые причины, по которым старые браузеры, такие как IE7 и IE8, не так хороши.
Что не так со старыми браузерами?
Старые браузеры (особенно Internet Explorer версий 6, 7 и 8) менее стабильны, а гораздо более уязвимы для вирусов, шпионского ПО, вредоносных программ и других проблем безопасности . Очевидно, что это большие проблемы, о которых следует беспокоиться, особенно для людей, которые делают покупки в Интернете. Так что безопасность сама по себе — очень хорошая причина для обновления. Хотя технология VPN в браузере может решить большинство проблем с безопасностью и конфиденциальностью, к сожалению, это гораздо больше.
Старые браузеры работают медленно и с большей вероятностью выйдут из строя
Во-первых, старые браузеры работают очень медленно. Каждая веб-страница, загружаемая в браузере, должна выполнять ряд различных задач. Одна из таких задач — загрузка разных файлов. Эти файлы включают изображения, сценарии программирования и другие ресурсы, которые помогают улучшить внешний вид и функциональность посещаемого вами веб-сайта. Старые браузеры не выполняют эти задачи с той же скоростью, что и новые браузеры. Это значительно замедляет работу в Интернете, а иногда может привести к сбою или зависанию браузера.
Браузеры, такие как IE8, зависают и дают сбой чаще, чем новые браузеры.
Старые браузеры не могут отображать многие новые сайты
Другая проблема старых браузеров заключается в том, что их возможности отображения очень ограничены. Например, в более раннем браузере, чтобы показать простую анимацию, человек, создающий веб-сайт, должен будет использовать либо встроенное видео, либо файл Flash (например, те, что есть на YouTube), либо много дополнительного программного кода (называемого JavaScript ). В любом случае это означает, что страница будет загружаться намного дольше, что отрицательно скажется на вашем опыте работы с этим веб-сайтом.
Новые браузеры поддерживают новые веб-технологии (например, HTML5 и CSS3). Эти языки сегодня служат основой для многих веб-сайтов, а также практически для всех новых веб-сайтов и веб-приложений. Но, к сожалению, многие из этих новых веб-сайтов не будут выглядеть и работать одинаково в старых браузерах, таких как IE8 .
Чтобы продемонстрировать эту проблему, взгляните на два изображения ниже. Эти изображения представляют собой скриншоты, взятые с инфографической веб-страницы, посвященной обезлесению тропических лесов.Первое изображение показывает страницу в том виде, в котором она отображается в IE8:
Веб-страница, отображаемая в IE8.
Теперь посмотрите на ту же страницу в новом браузере, таком как Chrome или Firefox:
Та же самая веб-страница, отображаемая в Google Chrome.
IE8 имеет много проблем на этой странице: многие графические элементы не отображаются, вся анимация отсутствует, и даже часть текста выглядит смещенной. Это вызвано тем, что страница построена с использованием новых технологий веб-дизайна, которые старые браузеры, такие как IE8, не поддерживают.
Параметры нового браузера
Теперь, когда вы понимаете, почему настоятельно рекомендуется обновить старый браузер, давайте посмотрим, какие параметры у вас есть для нового браузера и какие сильные стороны у этих браузеров. Обратите внимание, что переключение на один из этих браузеров бесплатное и займет не более пары минут.
Google Chrome В мае 2012 года, согласно по крайней мере одному статистическому сайту, Google Chrome (все версии вместе взятые) стал самым популярным браузером в мире (по сравнению с IE, все версии вместе взятые).Chrome был впервые выпущен в 2008 году и имеет ряд преимуществ перед старыми браузерами, такими как IE8.
Mozilla Firefox Firefox был основным конкурентом Internet Explorer с середины 2000-х годов. Хотя Google Chrome стал более популярным в последние годы, Firefox — отличный браузер со многими преимуществами по сравнению со старыми браузерами.
Opera По сравнению с другими браузерами Opera используется не так часто, но используется с середины 90-х годов. Opera всегда была в авангарде инноваций в браузерах и поддерживает многие из новейших технологий и функций, которые делают веб-сайты более быстрыми и многофункциональными.
Apple Safari Это тот же браузер, который обычно используется на iPhone и iPad. Функции Safari очень похожи на Google Chrome, и существует с 2003 года.
Почему новые браузеры лучше?
Перечисленные выше браузеры имеют ряд преимуществ перед старыми браузерами, в том числе:
- Намного меньше случаев сбоев или зависаний.
- Намного более защищен от вирусов, вредоносных программ и атак с захватом браузера .
- Значительно более быстрая загрузка страниц.
- Увеличенная область просмотра страницы.
- Большое количество полезных дополнительных плагинов и надстроек, которые добавляют дополнительные функции для улучшения просмотра веб-страниц.
- В отличие от IE9 и будущего IE10, их можно установить в Windows XP.
- Новые браузеры автоматически обновятся до последней версии или уведомят вас о необходимости загрузки обновления.
Об автоматическом обновлении
Последний пункт в списке выше упоминает тот факт, что новые браузеры будут автоматически уведомлять вас об обновлении — это хорошо.Если у вас есть браузер, который обновляется автоматически, вы получаете ряд важных преимуществ в дополнение к уже упомянутым. К ним относятся:
- Вы редко, если вообще когда-либо, встретите веб-сайт, на котором написано, что «ваш браузер не может просматривать этот веб-сайт».
- Если присутствуют какие-либо известные уязвимости безопасности, они будут исправлены автоматически.
- Каждый раз, когда ваш браузер обновляется, он становится быстрее, а это означает, что время, которое вы тратите на ожидание загрузки страниц, будет минимальным.
Старые браузеры, такие как IE7 и IE8, не будут автоматически уведомлять вас об обновлении, поэтому, если вы продолжите использовать старый браузер, ваш опыт работы в Интернете станет менее безопасным (и менее приятным по прошествии нескольких месяцев).
Расширения и надстройки
Как упоминалось в маркированном списке выше, одной из функций новых браузеров является возможность добавлять расширения, подключаемые модули и надстройки. В Интернет-магазине Chrome есть сотни полезных расширений, в том числе:
- Уведомления Facebook, которые позволяют вам следить за действиями друзей, даже если вы не на Facebook.
- Добавить в список желаний Amazon, который позволяет добавлять практически любой продукт с любого веб-сайта в список желаний Amazon.
- Словарь Google, позволяющий увидеть определение любого слова, просто дважды щелкнув по нему.
Расширения в Интернет-магазине Chrome
Как насчет надстроек для Firefox? Что ж, в дополнение к расширениям, аналогичным упомянутым выше для Chrome, некоторые популярные и полезные варианты включают:
- Video DownloadHelper, который позволяет легко загружать и конвертировать видео, аудио и фотографии с YouTube и аналогичных веб-сайтов.
- WOT — Безопасный серфинг, который показывает, каким веб-сайтам вы можете доверять, основываясь на опыте миллионов пользователей.
- FastestFox, который поможет вам сэкономить время и повысить производительность за счет ускорения повторяющихся задач в браузере.
Однако Chrome и Firefox — не единственные новые браузеры, которые предлагают эти типы расширений и надстроек. Вы можете просматривать расширения для Safari и Opera, если вместо этого выберете один из этих браузеров.
«Все мои закладки в Internet Explorer!»
У всех есть закладки (или «Избранное», как их называют в IE) в браузере, который они регулярно используют, и это серьезная проблема, если вы не хотите переключаться, потому что все ваши закладки находятся в вашем старом браузере.Но переместить закладки из старого браузера в новый совсем несложно.
Инструкции по переносу закладок в новый браузер см. На веб-сайте Browsing Better. При посещении страницы щелкните значок браузера, который вы используете в настоящее время, и следуйте инструкциям на отображаемых изображениях.
Вы можете легко перенести закладки из IE в новый браузер.
«Я не буду обновляться — я доволен Internet Explorer!»
Даже после всего, что вы прочитали выше, у вас все еще могут быть сомнения по поводу перехода на другой браузер.Что ж, есть еще один последний вариант, который вы можете рассмотреть. Вы можете продолжать использовать Internet Explorer, получая при этом ту же скорость и удобство просмотра, что и в Google Chrome, установив надстройку для Internet Explorer под названием Chrome Frame.
Chrome Frame делает Internet Explorer похожим на современный браузер.
Chrome Frame — это надстройка, которая включает новые веб-технологии, такие как HTML5 и CSS3, в Internet Explorer версий 6, 7, 8 и 9. Пока просматриваемая веб-страница содержит определенный фрагмент кода, вы будет работать так же, как в Google Chrome, даже при использовании более старой версии Internet Explorer.
Установить Chrome Frame можно быстро, легко и бесплатно. Chrome Frame полностью невидим и ничего не меняет в способе доступа к веб-страницам в Internet Explorer. Но он обеспечит ту же скорость и удобство просмотра, что и браузер Google Chrome, без необходимости переключать браузер. (Однако, если вы работаете в бизнес-среде, вы можете связаться с системным администратором перед установкой, потому что некоторые устаревшие сайты могут отображаться некорректно. — спасибо за заметку, Йохем Боккерс! )
What About Locked -Вниз системы?
Если вы используете систему по месту работы, где вы не можете обновить или загрузить новый браузер, Chrome Frame — подходящий вариант.Для установки Chrome Frame вам не требуются какие-либо особые права администратора, поэтому вы можете продолжать использовать ту же версию Internet Explorer и почти мгновенно получать гораздо более удобные возможности просмотра, идентичные использованию последней версии Google Chrome.
Заключение
Есть бесчисленное множество причин обновить старый браузер и начать использовать что-то новое и актуальное. Так что поверьте нам, когда мы говорим, что ваш опыт работы в Интернете будет намного лучше, если вы решите это сделать.
Что бы вы ни делали в Интернете — читаете электронную почту, делаете покупки, банковские операции или что-то еще — новый браузер сделает вашу работу безопаснее, быстрее и красивее.
(jvb)
Internet Explorer: все о Internet Explorer
Урок 1. Все о Internet Explorer
Все об Internet Explorer
Internet Explorer (IE) — один из самых популярных веб-браузеров в мире. Мы хотели бы предложить вам краткий обзор доступных в настоящее время версий Internet Explorer и попытаться ответить на некоторые вопросы, которые могут у вас возникнуть.
Что такое Internet Explorer?
Internet Explorer — это веб-браузер по умолчанию для компьютеров и планшетов с Windows с Windows 8.1 или более ранней версии . Однако Internet Explorer 11 будет последней версией IE. Начиная с Windows 10 , веб-браузером по умолчанию является Microsoft Edge .
Какую версию Internet Explorer я могу использовать на своем компьютере?
Это зависит от того, какую операционную систему Windows вы используете:
- Если вы используете Windows 10 , , самая последняя версия, которую вы можете использовать, — это IE 11 , , но Microsoft Edge будет вашим браузером по умолчанию.
- Если вы используете Windows 7 или 8.1 , самой последней версией, которую вы можете использовать, является IE 11 .
- Если вы используете Vista , новейшая версия для вашего компьютера — IE 9 .
- Если вы используете Windows XP , самой последней версией, которую вы можете использовать, является IE 8 .
IE 11 имеет две версии для Windows 8.1: одну для начального экрана и одну для Desktop .Мы поговорим об обоих в этом уроке.
Как узнать, какая у меня версия IE?
Перейдите к Настройки в своем браузере и выберите О Internet Explorer (или О в некоторых версиях IE). После этого вы сможете увидеть номер версии, которую используете.
Или перейдите на эту веб-страницу при использовании Internet Explorer. Это скажет вам, какую версию IE вы используете.
Как мне получить IE?
Если вы используете Windows, на вашем компьютере предустановлена некоторая версия IE.Если ваш компьютер автоматически устанавливает обновления для Windows, новые версии IE будут устанавливаться как обновления. В противном случае вы можете загрузить самую последнюю версию IE для своей операционной системы прямо из Microsoft.
- Если у вас Windows 8.1 или Windows 10, IE 11 уже установлен на вашем компьютере или планшете .
- Если у вас Windows 8 , вы можете получить IE 11, обновив до Windows 8.1 . Чтобы узнать, как это сделать, вы можете ознакомиться с инструкциями здесь.
- Чтобы загрузить IE 11 для Windows 7 , перейдите сюда и следуйте инструкциям.
- Чтобы загрузить IE 9 , перейдите сюда и следуйте инструкциям.
- Чтобы загрузить IE 8 , перейдите сюда и следуйте инструкциям.
Как я могу узнать больше о моей версии IE?
Если вы используете IE 11 , взгляните на этот урок из нашего руководства. Для более ранних версий IE просмотрите этот урок на IE 8 .
Могу ли я установить Internet Explorer для своего Mac?
Нет. Internet Explorer поддерживается только в операционных системах Windows.
Что случилось с IE 10?
IE 10 был выпущен для Windows 7 и Windows 8 в 2012 году. В отличие от некоторых более старых версий IE, Microsoft решила постепенно отказаться от этой версии и заменить ее IE 11 . Эти две версии в основном одинаковы, с небольшими отличиями.
Как открыть IE в Windows 10?
Несмотря на то, что Microsoft Edge является браузером по умолчанию, вы все равно можете получить доступ к IE 11.Просто нажмите кнопку «Пуск» > Все приложения > Аксессуары Windows > Internet Explorer.
/ ru / internetexplorer / Getting-started-with-internet-explorer-11 / content /
Окончание срока службы Internet Explorer 8, 9 и 10
Microsoft начала год с объявления о том, что с 12 января 2016 г. прекращается поддержка всех более старых версий Internet Explorer (IE) (известная как EoL или End of Life).Уязвимые версии: Internet Explorer 7, 8, 9 и 10.
Для пользователей это означает, что Microsoft больше не будет выпускать новые обновления безопасности для этих версий продукта в будущем. Это дает пользователям два варианта: Internet Explorer 11 и Microsoft Edge, последний из которых в настоящее время является эксклюзивным для Windows 10. Если пользователи хотят поддерживать свои браузеры в актуальном состоянии, им необходимо будет перейти на любой из этих двух вариантов.
Само собой разумеется, что пользователям Internet Explorer настоятельно рекомендуется обновиться до последней версии.Он предлагает улучшенную безопасность с новейшими функциями безопасности и средствами защиты. Два заметных средства защиты, представленных в браузере в 2014 году, — это изолированная куча и защита памяти, которые были реализованы во вторник, июнь и июль 2014 года, соответственно. До этого Microsoft сделала аналогичное объявление об операционной системе Windows XP, выпустив в апреле 2014 года заявление о завершении срока службы XP.
Это все шаги в правильном направлении для команд Microsoft, потому что они позволяют консолидировать усилия команды, что приводит к большему вниманию к защите меньшего количества версий в меньшей кодовой базе.По прошествии нескольких месяцев Microsoft продолжает незаметно улучшать защиту, одновременно сокращая код.
На рисунке 1 показано количество уязвимостей для версий Internet Explorer в 2015 году.
Рисунок 1. Количество уязвимостей Internet Explorer за 2015 г. [1]
На приведенном выше графике показано общее количество обнаруженных уязвимостей, влияющих на каждую версию Internet Explorer, за месяцы 2015 года. Учитывая, что это неуникальные подсчеты, мы можем заметить, что по большей части большинство обнаруженных уязвимостей затронул Internet Explorer 11.
На рис. 2 показаны наиболее заметные в мире атаки (ITW) с использованием Internet Explorer в 2014 и 2015 годах.
Рисунок 2. ITW-атаки Internet Explorer [1]
Большинство атак, обнаруженных ITW в 2014 и 2015 годах, касались IE 11.
На рис. 3 сравнивается количество уязвимостей, влияющих на Internet Explorer 11 (IE 11), с уязвимостями, которые этого не делают.
Рисунок 3. Количество уязвимостей IE11 и не-IE11 [1]
Согласно информации, представленной на рисунках 1, 2 и 3, большинство уязвимостей, обнаруженных в 2015 году, касалось Internet Explorer 11.Это показывает, что злоумышленники, а также исследователи уделяют значительное внимание Internet Explorer 11. Последний шаг Microsoft позволит компании сделать то же самое.
Следует отметить, что в Internet Explorer 11 некоторые функции больше не поддерживаются или считаются устаревшими. К ним относятся, помимо прочего, VML и VBScript, которые в прошлом использовались для взлома и нарушения целостности Internet Explorer или для обхода ASLR / DEP. Это сильный шаг в правильном направлении, поскольку сокращение базы кода ведет к сокращению поверхности атаки.Это помогает защитить такие продукты, как Internet Explorer.
Также стоит отметить, что на данный момент не наблюдалось ITW-атак против Microsoft Edge, нового веб-браузера, который в настоящее время поставляется исключительно с Windows 10. Microsoft Edge также следует тому же подходу к удалению ненужных функций, таких как ActiveX и объекты помощника браузера. , а также другие.
В заключение, после 12 января 2016 г.
 Апдейт обозревателя гарантирует безопасность.
Апдейт обозревателя гарантирует безопасность.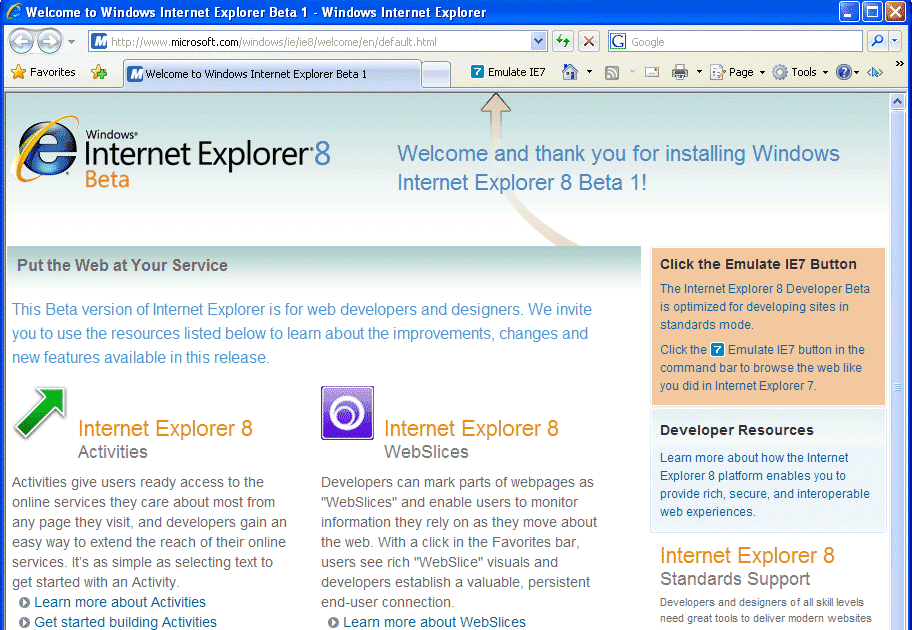 Нажмите на соответствующую кнопку. Если не хотите перезагружать сейчас, кликните по «Перезагрузить позже».
Нажмите на соответствующую кнопку. Если не хотите перезагружать сейчас, кликните по «Перезагрузить позже».
 В таком случае установка может затянутся. Это зависит от вашей скорости интернет соединения.
В таком случае установка может затянутся. Это зависит от вашей скорости интернет соединения.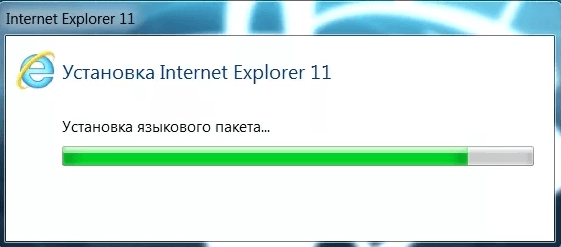

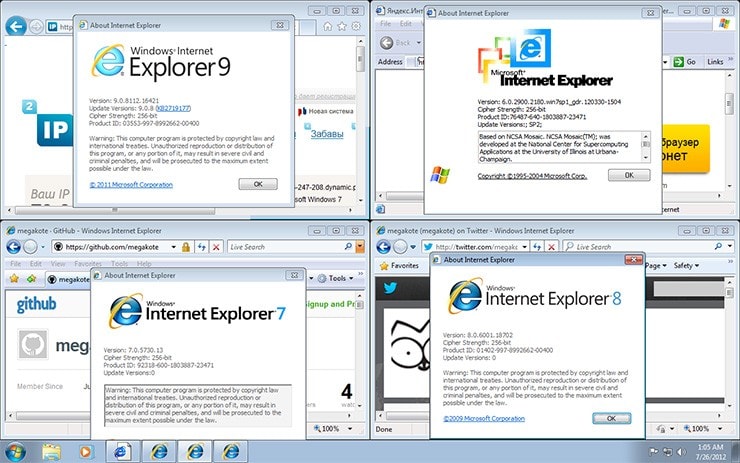 В конце этого процесса, вы получите сообщение, что установка Internet Explorer завершена и что нужно перезагрузить компьютер.
В конце этого процесса, вы получите сообщение, что установка Internet Explorer завершена и что нужно перезагрузить компьютер.





 Данная инструкция может считаться универсальной. Она подходит для переустановки или замены любых программ.
Данная инструкция может считаться универсальной. Она подходит для переустановки или замены любых программ.

.png) Но если это потребуется сделать, хотелось бы последнюю версию интернет-обоз…
Но если это потребуется сделать, хотелось бы последнюю версию интернет-обоз… Рассмотрим их более подробно.
Рассмотрим их более подробно. Как только оно завершится, откроется страница с новой версией интернет-обозревателя.
Как только оно завершится, откроется страница с новой версией интернет-обозревателя. Для этого потребуется подключение к Сети.
Для этого потребуется подключение к Сети. Все последующие обновления к этому браузеру только улучшали его характеристики работы, и если учесть тот факт, что это приложение по умолчанию уже установлено в вашей системе, то данный браузер может состязаться с более именитыми конкурентами.
Все последующие обновления к этому браузеру только улучшали его характеристики работы, и если учесть тот факт, что это приложение по умолчанию уже установлено в вашей системе, то данный браузер может состязаться с более именитыми конкурентами.
 д. Нужно отметить, что в каждой обновленной версии значительно повышается безопасность работы в сети Интернет.
д. Нужно отметить, что в каждой обновленной версии значительно повышается безопасность работы в сети Интернет. Если Вы введете неправильный URL-адрес, то веб-обозреватель задействует вспомогательную службу, которая поможет Вам найти нужный сайт.
Если Вы введете неправильный URL-адрес, то веб-обозреватель задействует вспомогательную службу, которая поможет Вам найти нужный сайт. Internet Explorer ежесекундно собирает информацию о нежелательных сайтах и вредоносных ПО, которые могут нанести вред Вашему компьютеру. Во время посещения подобных сайтов Эксплорер сообщит Вам об этом и предложит определенные варианты.
Internet Explorer ежесекундно собирает информацию о нежелательных сайтах и вредоносных ПО, которые могут нанести вред Вашему компьютеру. Во время посещения подобных сайтов Эксплорер сообщит Вам об этом и предложит определенные варианты.

 И этим нескольким сотням миллионов теперь нужно выбрать для себя другого проводника по Всемирной сети.
И этим нескольким сотням миллионов теперь нужно выбрать для себя другого проводника по Всемирной сети. Таким образом современные сайты не будут на нём правильно отображаться.
Таким образом современные сайты не будут на нём правильно отображаться. Но вернёмся к теме обновления.
Но вернёмся к теме обновления.

 Internet Explorer ежесекундно собирает информацию о нежелательных сайтах и вредоносных ПО, которые могут нанести вред Вашему компьютеру. Во время посещения подобных сайтов Эксплорер сообщит Вам об этом и предложит определенные варианты.
Internet Explorer ежесекундно собирает информацию о нежелательных сайтах и вредоносных ПО, которые могут нанести вред Вашему компьютеру. Во время посещения подобных сайтов Эксплорер сообщит Вам об этом и предложит определенные варианты.
 Чтобы не лишиться тех или иных программ, необходимо своевременно проводить процедуру обновления. Браузеры тоже нужно заменять на новые версии. В противном случае интернет-серфинг станет невыносимым. Далее мы постараемся выяснить, как можно обновить «Интернет Эксплорер» для Windows XP. Данная операционная система сейчас используется крайне редко, поэтому у юзеров возникает немало вопросов. Какие советы и рекомендации помогут справиться с поставленной задачей?
Чтобы не лишиться тех или иных программ, необходимо своевременно проводить процедуру обновления. Браузеры тоже нужно заменять на новые версии. В противном случае интернет-серфинг станет невыносимым. Далее мы постараемся выяснить, как можно обновить «Интернет Эксплорер» для Windows XP. Данная операционная система сейчас используется крайне редко, поэтому у юзеров возникает немало вопросов. Какие советы и рекомендации помогут справиться с поставленной задачей?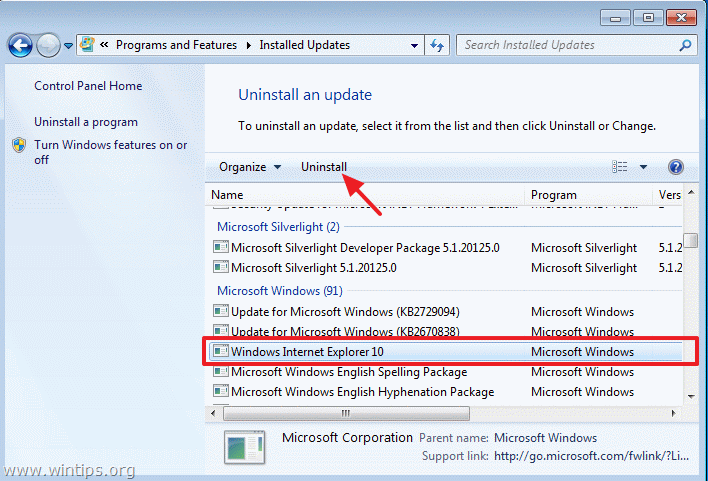 Главное, что в конечном итоге интернет-обозреватель будет обновлен.
Главное, что в конечном итоге интернет-обозреватель будет обновлен.
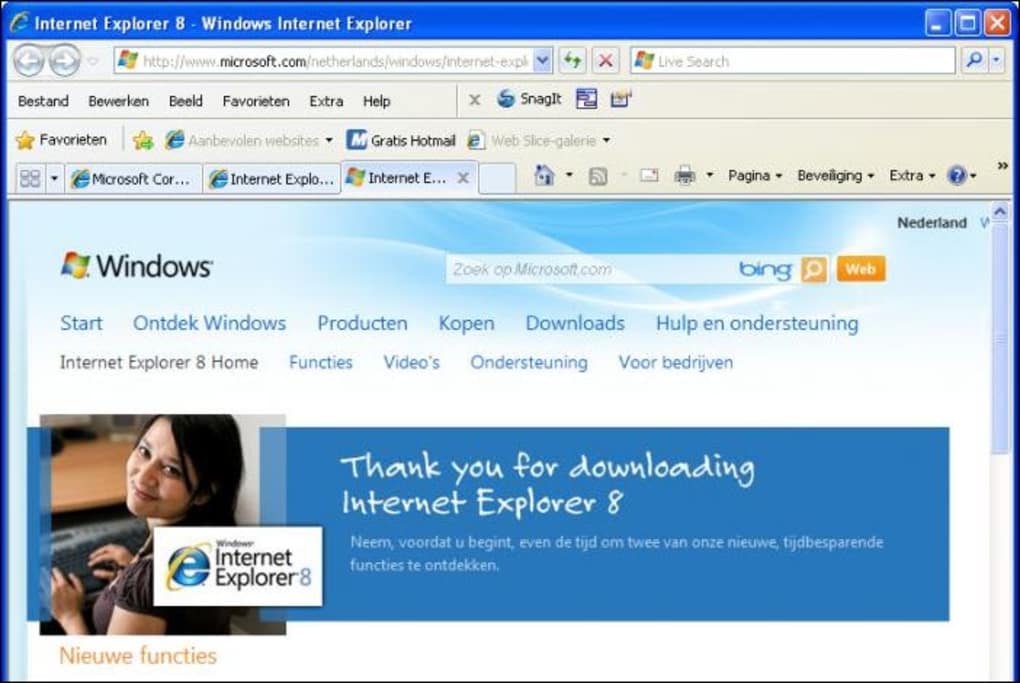 При помощи нее юзеры могут обновлять почти любое программное обеспечение. Широкое распространение служба получила в Windows 7.
При помощи нее юзеры могут обновлять почти любое программное обеспечение. Широкое распространение служба получила в Windows 7. Дело в том, что многие пользователи жалуются что при попытке скачать IE 8 для Windows XP, появляется предупреждение Internet Explorer 8 не совместим с вашей системой.
Дело в том, что многие пользователи жалуются что при попытке скачать IE 8 для Windows XP, появляется предупреждение Internet Explorer 8 не совместим с вашей системой.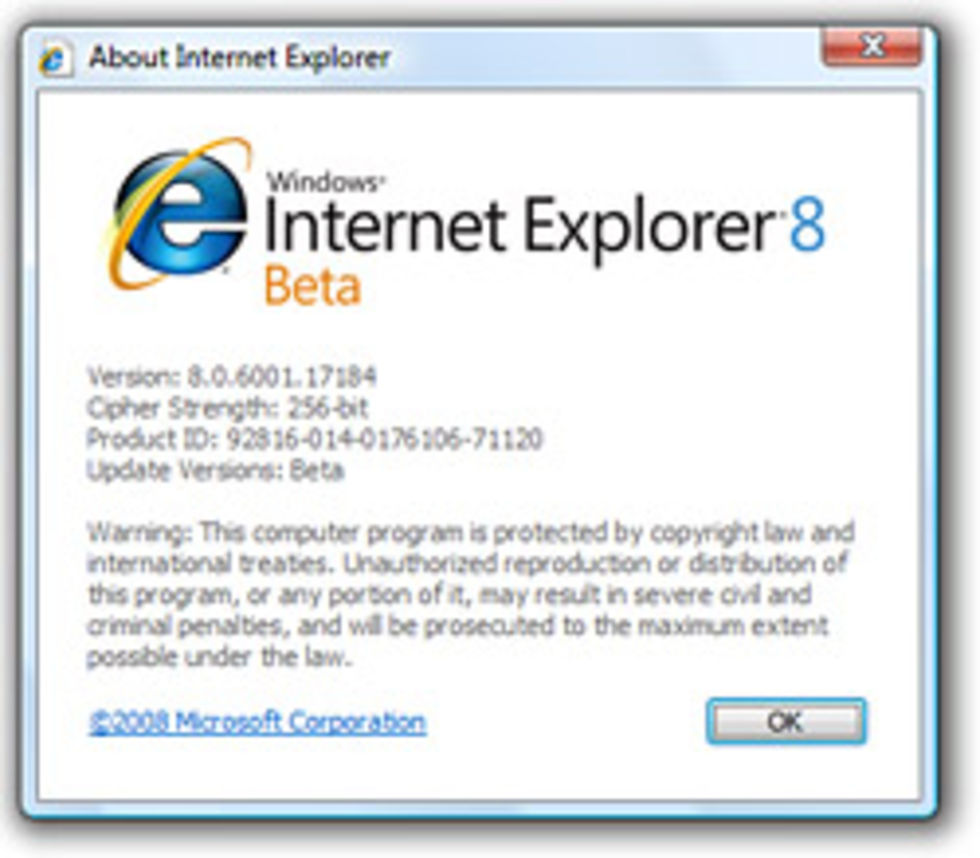 Средство удаления вредоносных программ Windows будет запущено во время установки для обнаружения и удаления известных вредоносных программ.
Средство удаления вредоносных программ Windows будет запущено во время установки для обнаружения и удаления известных вредоносных программ. Для того чтобы избежать данную ошибку, нужно скачать файл IE8-WindowsXP-x86-ENU.exe и установить Internet Explorer 8 используя английский установщик (но не волнуйтесь, если у вас русский Windows, то и интерфейс IE8 будет на русском языке).
Для того чтобы избежать данную ошибку, нужно скачать файл IE8-WindowsXP-x86-ENU.exe и установить Internet Explorer 8 используя английский установщик (но не волнуйтесь, если у вас русский Windows, то и интерфейс IE8 будет на русском языке). Я вынул это и перезапустил.
Я вынул это и перезапустил.