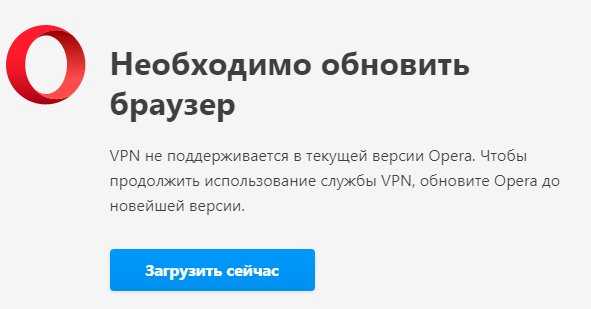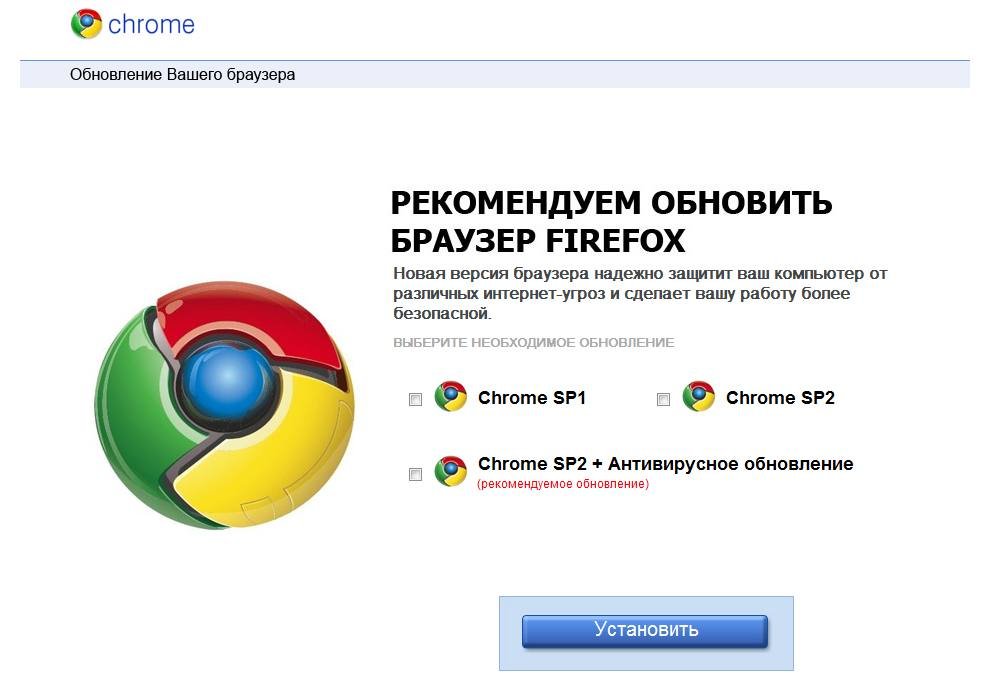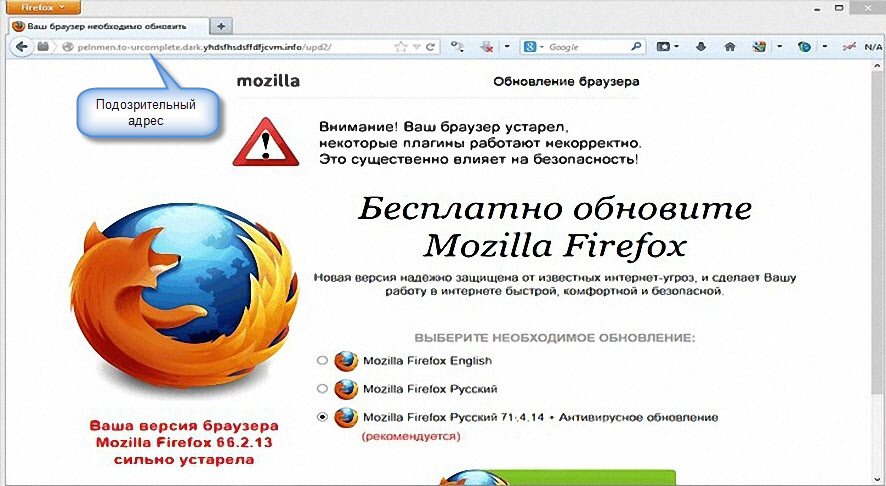Установка и обновление Браузера. Справка
- Системные требования
- Установка
- Браузер по умолчанию
- Обновление
- Переустановка
- Удаление
- Вопросы об установке и обновлении
Перед установкой убедитесь, что ваш компьютер соответствует системным требованиям:
Примечание. Поддержка операционных систем Microsoft Windows XP и Vista прекращенас апреля 2017 года.
Версия ОС | Windows 11, Windows 10, Windows 8.1, Windows 8, Windows 7 |
Процессор | Intel Pentium 4 (и выше) |
Оперативная память | Минимум 512 МБ |
Свободное место на диске | Минимум 600 МБ |
Версия ОС | macOS 10. |
Процессор | Intel, Apple M1 (на архитектуре ARM) |
Оперативная память | Минимум 512 МБ |
Свободное место на диске | Минимум 600 МБ |
Версия ОС | 64-bit Ubuntu 14.04 (и выше), Debian 8 (и выше), openSUSE 13.3 (и выше) или Fedora Linux 24 (и выше) |
Стандартные библиотеки | glibc 2.17 (и выше), NSS 3.22 (и выше), nss-util 3.12.3 (и выше), ALSA 0.9 (и выше) |
Процессор | Intel Pentium 4 (и выше) |
Оперативная память | Минимум 512 МБ |
Свободное место на диске | Минимум 600 МБ |
Внимание. Загружая Яндекс Браузер, вы соглашаетесь с условиями Лицензионного соглашения.
Загружая Яндекс Браузер, вы соглашаетесь с условиями Лицензионного соглашения.
Скачайте установочный файл со страницы browser.yandex.ru .
Запустите загруженный файл.
Нажмите Установить.
Разрешите установщику вносить изменения на компьютере.
Скачайте установочный файл со страницы browser.yandex.ru .
Запустите загруженный файл.
В открывшемся окне перетащите значок Браузера в папку
Программы.
Скачайте установочный пакет Браузера (версия для Linux, deb-пакет).
Откройте пакет в менеджере приложений (по умолчанию пакет может открываться в менеджере архивов).
Следуйте инструкциям менеджера приложений.
Выполните в консоли команду:
sudo apt-get install yandex-browser-stable
Скачайте и установите downloader.
Установите Браузер через графический менеджер пакетов Synaptic.
Выполните в консоли команду:
su -c 'apt-get update && apt-get install yandex-browser-stable'
Скачайте и установите downloader.
Установите Браузер через графический менеджер пакетов Synaptic.
Создайте файл /etc/yum.repos.d/proprietary.repo с конфигурацией репозитория:
[proprietary] name=ROSA Enterprise Linux Server - Base baseurl=http://$rosa_support_id_server:@abf-downloads.rosalinux.ru/rosa-server79/repository/$basearch/proprietary/release gpgcheck=0 enabled=1 priority=2
Запустите установку Браузера командой:
yum install yandex-browser-stable -y
Скачайте установочный пакет Браузера (версия для Linux, rpm-пакет).
Откройте пакет в менеджере приложений (по умолчанию пакет может открываться в менеджере архивов).
Следуйте инструкциям менеджера приложений.
Скачайте установочный пакет Браузера (версия для Linux, rpm-пакет).

Выполните в консоли команду:
sudo zypper install <путь к rpm-пакету>
В ответ на вопрос «Продолжить?» нажмите клавишу
y.В ответ на вопрос «Сбой при проверке подписи. Прервать, повторить, игнорировать?» нажмите клавишу
i.Скачайте установочный пакет Браузера (версия для Linux, deb-пакет).
Выполните в консоли команду:
sudo apt-get install <путь к deb-пакету>
Откройте Установка и удаление программ.

В правом верхнем углу нажмите → Настройки.
На вкладке AUR включите опцию Включить поддержку AUR.
Закройте окно настроек.
Введите в поиске yandex-browser.
В результатах поиска выберите yandex-browser <версия> → Собрать → Применить → Применить.
После установки Браузера вы увидите сообщение «Транзакция успешно завершена».
Debian, Deepin, Kali, Mint, Raspbian, Ubuntu
Astra Linux
Примечание. Ниже приведена инструкция для версий начиная с 1.7.х. Для версий 2.12 и 1.6 — смотрите выше в разделе «Debian, Deepin, Kali, Mint, Raspbian, Ubuntu».
Ниже приведена инструкция для версий начиная с 1.7.х. Для версий 2.12 и 1.6 — смотрите выше в разделе «Debian, Deepin, Kali, Mint, Raspbian, Ubuntu».
Дистрибутив Браузера размещен в стандартном репозитории. Для установки:
Alt Linux
РЕД ОС
Скачайте установочный пакет Браузера (версия для Linux, rpm-пакет).
РОСА «КОБАЛЬТ» 7.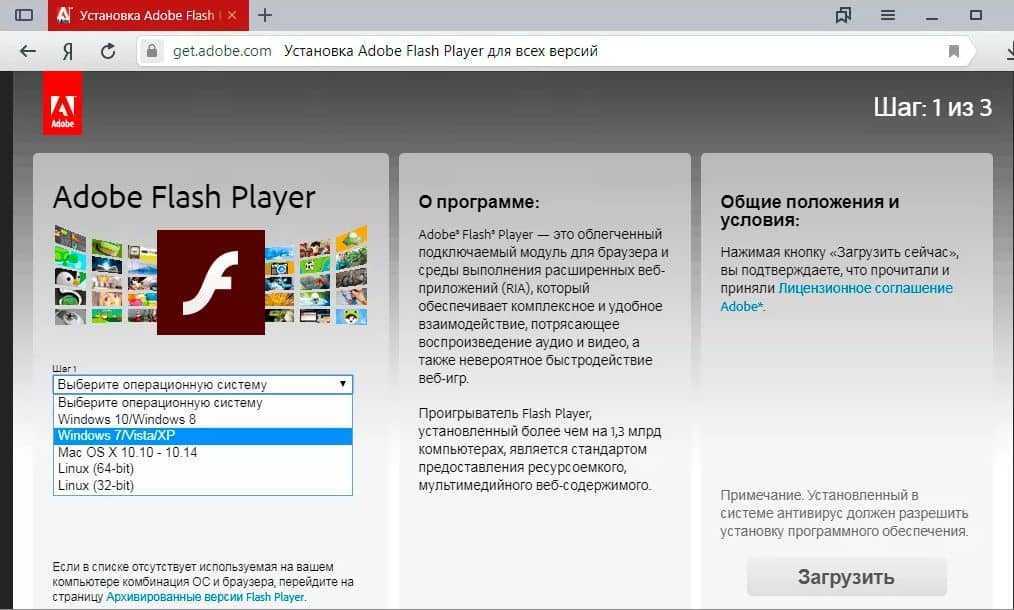 9
9
Дистрибутив Браузера размещен в репозитории. Чтобы установить:
После установки Браузера в разделе Интернет главного меню появится ярлык Yandex Browser.
CentOS, Fedora
OpenSUSE
Elementary
Manjaro
Примечание. Дистрибутив Браузера в репозитории AUR размещен сообществом Arch Linux. Яндекс не выкладывает дистрибутивы в AUR.
Чтобы все ссылки по умолчанию открывались в Яндекс Браузере:
Нажмите → Настройки.
В разделе Сделать Яндекс Браузер основным? нажмите кнопку Да, сделать.
Если вы не сделали его основным, при его запуске может появляться окно Сделать этот браузер основным? Чтобы окно больше не показывалось, включите опцию Больше не спрашивать и нажмите Не сейчас.
Браузер обновляется автоматически. Без обновления Браузер не сможет защитить ваши данные от новых угроз.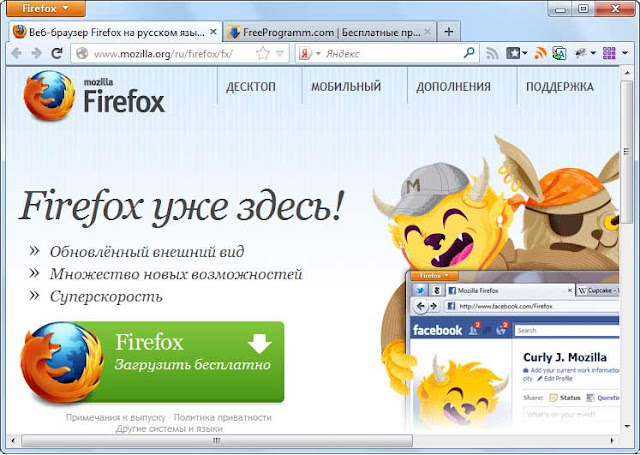
Примечание. Для простого обновления Браузера переустановка не требуется, Браузер обновляется автоматически.
Чтобы переустановить Браузер и сохранить все данные личного профиля, включая вкладки, разрешения для сайтов, сессию и другие:
Закройте все окна Браузера.
Откройте Панель управления.
Нажмите Программы → Программы и компоненты → Удаление программы (для Windows 10 Программы → Удаление программы).
В окне Удаление или изменение программы выберите из списка всех установленных программ Yandex.
Над списком нажмите Удалить.
В открывшемся окне нажмите Удалить, оставив неактивной опцию Удалить настройки браузера, историю просмотров и другие данные.
Нажмите Удалить браузер.
Установите Браузер заново.
Закройте все окна Браузера.
Откройте Панель управления.
Нажмите Программы → Программы и компоненты → Удаление программы (для Windows 10 Программы → Удаление программы).

В окне Удаление или изменение программы выберите из списка всех установленных программ Yandex.
Над списком нажмите Удалить.
В открывшемся окне нажмите Переустановить.
Нажмите Переустановить браузер.
В процессе переустановки все данные профиля будут удалены с компьютера. Но если вы делали синхронизацию, большая часть данных профиля сохранится на сервере Яндекса. После синхронизации эти данные восстановятся. Если вы не хотите, чтобы данные восстановились, удалите их с сервера.
Закройте все окна Браузера.
Выберите пункт меню Переход → Программы или нажмите клавиши Shift + ⌘ + A.
Перетащите значок Yandex в Корзину.
Перейдите в Корзину и нажмите Очистить.
Скачайте установочный файл со страницы browser.yandex.ru .
Запустите загруженный файл.
В открывшемся окне перетащите значок Браузера в папку
Программы.
Закройте все окна Браузера.
Откройте Панель управления.
Нажмите Программы → Программы и компоненты → Удаление программы (для Windows 10 Программы → Удаление программы).
В окне Удаление или изменение программы выберите из списка всех установленных программ Yandex.
Над списком нажмите Удалить.
В открывшемся окне нажмите Удалить.
Нажмите Удалить браузер.
Данные и настройки удаляются только с локального компьютера. Если вы делали синхронизацию, большая часть данных профиля сохранилась на сервере Яндекса. После переустановки Браузера и синхронизации его с сервером ваши личные данные и настройки Браузера восстановятся. Если вы не хотите восстанавливать данные, удалите их с сервера.
Закройте все окна Браузера.
Выберите пункт меню Переход → Программы или нажмите клавиши Shift + ⌘ + A.
Перетащите значок Yandex в Корзину.

Перейдите в Корзину и нажмите Очистить.
Чтобы удалить Браузер и его настройки, а также личные данные (например, закладки и историю), воспользуйтесь готовым файлом.
Если вы уже удалили Браузер, а данные остались:
Закройте все окна Браузера.
Выполните в терминале команду:
rm -r /home/*/.config/yandex-browser*
Улучшены меры безопасности в интернете, и обновлена база данных компьютерных угроз.

Меньше ошибок, зависаний и сбоев. Страницы сайтов, музыка и видео загружаются быстрее.
Добавлены новые функции.
файрвол;
прокси-сервер;
антивирусы.
Нажмите → Настройки → Системные.
В разделе Производительность отключите опцию Обновлять браузер, даже если он не запущен.
Нажмите → Настройки → Системные.
В разделе Автозапуск и фоновый режим в поле Открывать окно Браузера при старте Windows выберите из списка Никогда или Если он был открыт при выключении компьютера.
Где скачать полную версию установщика?
Полная версия установщика Яндекс Браузера позволит вам установить Браузер при медленном интернете или даже при отсутствии интернета. Скачать полную версию.
Как установить Браузер для всех учетных записей Windows?
Установить Браузер сразу для нескольких пользователей Windows пока невозможно.
При установке Браузера возникает ошибка «Не является приложением Win32»
Скорее всего, установочный файл не был загружен полностью.
Скачайте Яндекс Браузер повторно.
Что делать, если Браузер не устанавливается?
Скачайте полную версию установщика и установите Браузер. Если это не помогло, напишите в службу поддержки.
Не удается найти «C:/Users/ … /Application/browser.exe»
Ошибка при установке Браузера на Linux
Если во время установки появится сообщение об ошибке о нехватке appindicator1, вручную скачайте и установите библиотеку python-appindicator. Для этого выполните в консоли команду:
apt-get install python-appindicator
или, воспользовавшись графическим интерфейсом поиска и установки программ, найдите эту библиотеку по названию.
Почему важно пользоваться последней версией Браузера?
В последней версии Браузера:
Что делать, если Браузер не обновляется автоматически?
Что делать, если возникла ошибка при обновлении Браузера?
Если вы используете прокси-сервер или файрвол, выключите их и обновите Браузер. Также выключите антивирус и повторите попытку обновления. Если это не помогло — обновите Браузер вручную.
Скачайте последнюю версию Браузера и установите ее. Удалять прежнюю версию не обязательно.
Как исправить ошибку «Не удалось проверить обновления»?
Перезагрузите Браузер. Нажмите → Дополнительно → О браузере. Если ошибка осталась, попробуйте на время выключить:
Если это не помогло, скачайте последнюю версию и установите ее поверх текущей.
Как отключить автообновление?
Отключить автоматическое обновление Браузера нельзя. Только самая последняя версия Браузера обеспечивает максимальную защиту от интернет-угроз.
Как отключить обновление Браузера в фоновом режиме?
Браузер обновляется автоматически, независимо от того, пользуетесь вы им или нет. Это нужно для вашей безопасности: в интернете постоянно появляются новые угрозы, а в Браузере — новые методы защиты.
Мы не рекомендуем отключать автоматическое обновление в фоновом режиме, но при необходимости вы можете это сделать:
После этого автоматическое обновление в фоновом режиме будет отключено. Но как только вы откроете Браузер, он немедленно проверит наличие обновлений и в дальнейшем будет это делать регулярно во время работы.
Как отключить автозапуск Браузера?
По умолчанию Браузер запускается автоматически при запуске Windows. Чтобы отключить автозапуск:
Примечание. Если вы отключили автозапуск Браузера, но его иконка появляется в области уведомлений Windows, значит Браузер запускается в фоновом режиме. Чтобы отключить автозапуск в фоновом режиме, отключите опцию работы в фоне.
Написать в службу поддержки
Была ли статья полезна?
Обновление до нового Microsoft Edge
Откройте Интернет совершенно по-новому, переключитесь в браузер Microsoft Edge из Internet Explorer или устаревшая версия Microsoft Edge.
Перейти к Microsoft Edge
Перейдите к Microsoft Edge для обеспечения скорости и безопасности. Проверьте, есть ли Microsoft Edge на устройстве, найдите значок на панели задач или найдите его в списке приложений. Если у вас его нет на устройстве, перейдите к разделу «Скачать и установить Microsoft Edge».
Проверьте, есть ли Microsoft Edge на устройстве, найдите значок на панели задач или найдите его в списке приложений. Если у вас его нет на устройстве, перейдите к разделу «Скачать и установить Microsoft Edge».
Чтобы быстро и легко приступить к работе с Microsoft Edge, импортируйте данные браузера из Internet Explorer или устаревшая версия Microsoft Edge. Дополнительные сведения об импорте данных браузера см. в статье «Импорт избранного» в Microsoft Edge или просмотрите видео Microsoft Edge «Импорт данных браузера».
Зачем обновлять Microsoft Edge?
Microsoft Edge является Chromium и является более быстрым, безопасным и более современным интерфейсом просмотра, чем Internet Explorer и устаревшая версия Microsoft Edge. Дополнительные сведения см. в Microsoft Edge функций для работы.
Кроме того, Microsoft Edge скоро станет единственным браузером Майкрософт, который Microsoft 365 веб-приложения и службы. Поддержка устаревшая версия Microsoft Edge прекращена 9 марта. 2021. При попытке получить доступ к веб-приложениям и службам Майкрософт из Internet Explorer после 17 августа 2021 г. вы можете снизить производительность или не сможете подключиться.
Поддержка устаревшая версия Microsoft Edge прекращена 9 марта. 2021. При попытке получить доступ к веб-приложениям и службам Майкрософт из Internet Explorer после 17 августа 2021 г. вы можете снизить производительность или не сможете подключиться.
скорость и производительность;
Microsoft Edge использует Chromium для обеспечения совместимости и производительности мирового класса в Интернете. Microsoft Edge также является наиболее подходящим браузером на Windows 10 с вкладками «Повышение запуска» и «Спящий режим».
Повышение загрузки запускается Microsoft Edge быстрее, запустив набор основных Microsoft Edge процессов в фоновом режиме, не добавляя дополнительные ресурсы при открытии Microsoft Edge браузера.
Спящие вкладки Microsoft Edge повысить производительность при одновременном использовании нескольких вкладок браузера. Это помогает оптимизировать производительность браузера Microsoft Edge, освободив системные ресурсы от неиспользуемых вкладок для активно используемых вкладок.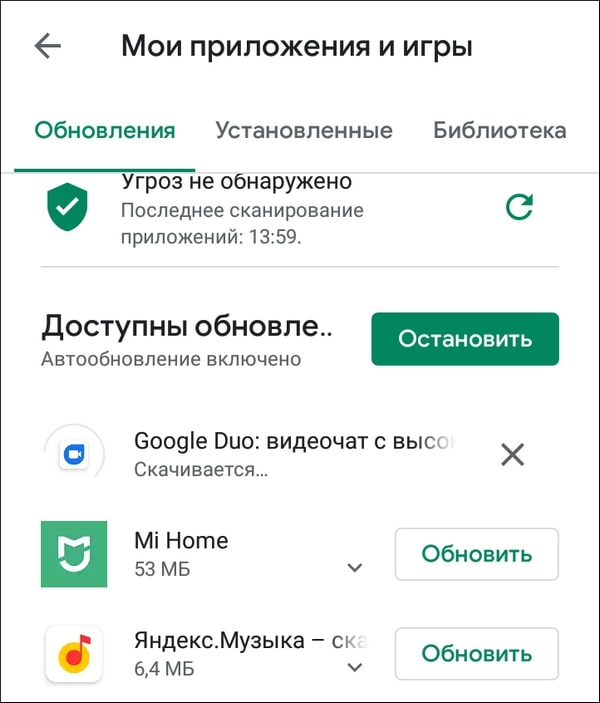
Улучшенная безопасность
Microsoft Edge является более безопасным, чем Google Chrome для предприятий Windows 10. Дополнительные сведения см. в Microsoft Edge безопасности для бизнеса.
Microsoft Edge включает фильтр SmartScreen в Microsoft Defender, которые помогают выявлять подозрительные сайты, которые могут представлять фишинговые атаки или вредоносные программы. SmartScreen также проверяет скачиваемые файлы, чтобы определить возможные риски. Дополнительные сведения о безопасности в Microsoft Edge см. в разделе «Как SmartScreen может помочь защитить меня в Microsoft Edge?
Повышенная конфиденциальность
Блокировка отслеживания
Microsoft Edge обеспечивает более полный контроль над отслеживанием данных при просмотре в Интернете.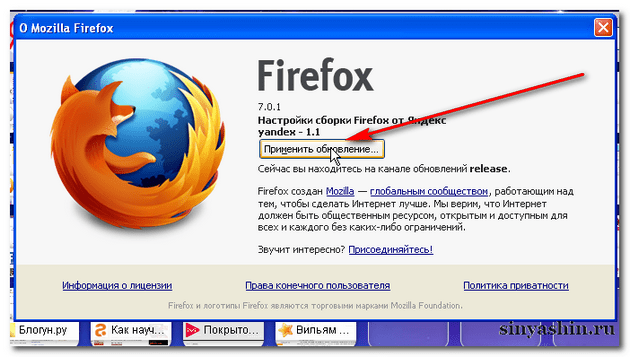 Он обеспечивает три уровня предотвращения отслеживания: «Базовый», «Сбалансированный» и «Строгий». Вы можете выбрать вариант, который наилучшим образом соответствует вашему балансу персонализации и конфиденциальности. Дополнительные сведения о предотвращении отслеживания см. в статье о предотвращении отслеживания в Microsoft Edge.
Он обеспечивает три уровня предотвращения отслеживания: «Базовый», «Сбалансированный» и «Строгий». Вы можете выбрать вариант, который наилучшим образом соответствует вашему балансу персонализации и конфиденциальности. Дополнительные сведения о предотвращении отслеживания см. в статье о предотвращении отслеживания в Microsoft Edge.
Просмотр InPrivate
Microsoft Edge просмотра InPrivate, который позволяет скрыть журнал браузера, данные сайта и формы, файлы cookie и пароли от других пользователей, использующих то же устройство. Просмотр InPrivate включает поиск InPrivate с помощью Microsoft Bing, поэтому поиск по Bing не будет связан с вами или не влияет на Bing поиска. Дополнительные сведения о просмотре InPrivate см. в разделе «Обзор InPrivate» Microsoft Edge.
Интеллектуальный просмотр
Microsoft Edge встроенные средства обучения и специальных возможностей, которые улучшают работу с браузером, что упрощает поиск нужной информации и подключение к ней наилучшим образом.
Microsoft Edge интеграции Иммерсивное средство чтения веб-сайтов, чтобы вы могли слышать прочитаное веб-содержимое или просматривать статьи, не отвлекая рекламу. Дополнительные сведения об использовании Иммерсивное средство чтения см. в разделе «Использование иммерсивного средства чтения в Microsoft Edge».
Коллекции можно использовать для упорядочения контента в Интернете по определенным темам. Коллекции полезны, если вы упорядочиваете свои исследования, планируете поездку, выполняете сравнение покупок, просто хотите позже начать просмотр. Дополнительные сведения об использовании коллекций см. в статье «Упорядочение идей с помощью коллекций в Microsoft Edge».
Синхронизация на всех устройствах
С Microsoft Edge вы можете синхронизировать избранное, пароли и другие сведения на нескольких устройствах. Просто войдите в Microsoft Edge с помощью одной и той же учетной записи Майкрософт на каждом устройстве.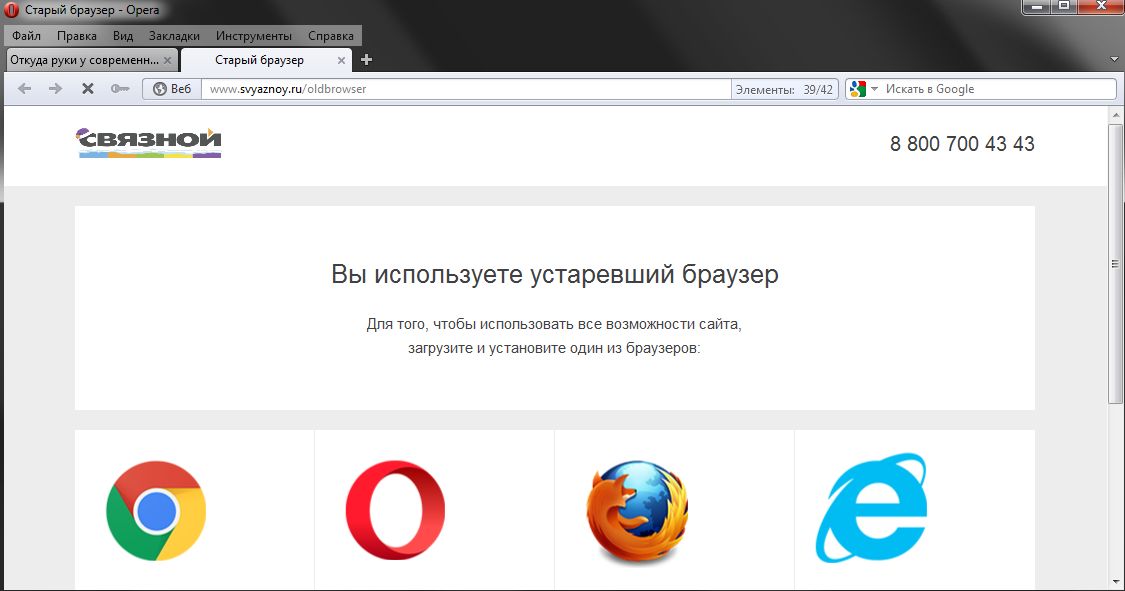
Дополнительные сведения о синхронизации между несколькими устройствами см. в разделе «Вход для синхронизации Microsoft Edge устройствах».
Настройка браузера
Существует множество способов настройки внешнего Microsoft Edge браузера, его поведения и поведения. Вы можете изменить внешний вид браузера (темы, панель инструментов, отображаемые шрифты), настроить внешний вид новой страницы вкладки и выбрать поведение при запуске. Чтобы получить доступ к этим параметрам, сделайте следующее:
-
В верхнем углу браузера выберите Параметры и > Параметры .
-
В Параметры выполните одно из следующих действий:
- org/ListItem»>
-
Чтобы изменить поведение при запуске, нажмите кнопку «При запуске», а затем выберите, что Microsoft Edge отображать при запуске.
Чтобы изменить внешний вид, выберите «Внешний вид» и внесите необходимые изменения в тему, масштаб, панель инструментов и шрифты по умолчанию.
-
Чтобы задать вид страницы при открытии новой вкладки, выберите «Создать вкладку», затем выберите «Настройка», а затем в окне выберите нужные параметры для содержимого страницы и макета страницы.
Вы также можете персонализировать новую страницу вкладки в Microsoft Edge.
Над адресной строкой нажмите кнопку +, чтобы открыть новую вкладку.
В верхнем углу новой вкладки выберите «Страница Параметры«.
Выберите макет страницы, фоновое изображение, быстрые ссылки и т. д.
Прокрутите вниз, чтобы просмотреть канал новостей, и выберите «Персонализировать«, чтобы выбрать свои интересы.
Назначение Microsoft Edge браузером по умолчанию
Если вы скачали Microsoft Edge но это не браузер по умолчанию, вы можете легко задать его по умолчанию для Windows 10 или macOS.
Windows 10
-
Перейдите в меню > Параметры > приложения> по умолчанию > веб-браузере.
-
Щелкните значок для текущего браузера по умолчанию, а затем в списке выберите Microsoft Edge.
macOS
-
Перейдите в меню Apple > системных параметров > веб > браузере по умолчанию.

-
В списке веб-браузера по умолчанию выберите Microsoft Edge.
Скачайте и установите новый Microsoft Edge
Убедитесь, что у вас есть права администратора на устройстве, и выполните следующие действия.
-
Перейдите на Microsoft Edge, чтобы скачать и установить Microsoft Edge на Windows, macOS, iOS или Android.
-
При появлении запроса вы хотите разрешить этому приложению вносить изменения в устройство? Выберите » Да».
Что делать, если у меня нет прав администратора на устройстве?
Чтобы полностью обновить microsoft Edge, необходимо выполнить вход на устройство с помощью учетной записи администратора. Если у вас нет этого уровня доступа, обратитесь к ИТ-администратору, чтобы запросить доступ, или обратитесь к пользователю, у которого есть учетная запись администратора на вашем устройстве.
Если у вас нет этого уровня доступа, обратитесь к ИТ-администратору, чтобы запросить доступ, или обратитесь к пользователю, у которого есть учетная запись администратора на вашем устройстве.
Browser Update Tool – Обновите свой браузер уже сегодня!
Чтобы пользоваться новейшими функциями и лучшими решениями в области безопасности, доступными в вашем интернет-браузере, вам следует как можно чаще обновлять браузер. Если идея обновления вашего браузера вручную звучит как перетаскивание, вы можете просто добавить наш инструмент в закладки, получить к нему доступ, а затем использовать его для обновления своего браузера всего за несколько кликов. Вот как вы можете использовать наш инструмент обновления браузера:
Шаг № 1: Наш инструмент обновления браузера автоматически распознает ваш браузер и уведомит вас, если он устарел, с помощью уведомления в верхней части экрана.
Шаг № 2: Чтобы обновить браузер, просто нажмите кнопку «Обновить» под его значком.
 Это перенаправит вас на официальную страницу браузера.
Это перенаправит вас на официальную страницу браузера.Шаг № 3: Следуйте инструкциям на официальной веб-странице браузера, чтобы загрузить новое обновление.
Почему вам следует использовать средство обновления браузера
Наше программное обеспечение постоянно отображает информацию об обновлениях для Firefox, Opera, Chrome, Safari и Edge. Обновления могут быть выпущены в любое время. Вы должны как можно чаще проверять средство обновления браузера, чтобы узнать, были ли выпущены новые версии, а затем использовать наш инструмент, чтобы помочь вам установить эти обновления.
Почему мы создали этот инструмент
Для менее технически подкованных людей определение точной версии используемых плагинов и способов обновления их браузера может быть трудным и пугающим. Устаревшая версия браузера может существенно повлиять на прибыль бизнеса (например, несовместимость браузера может привести к проблемам с веб-сайтом, что отрицательно скажется на работе пользователя/клиента).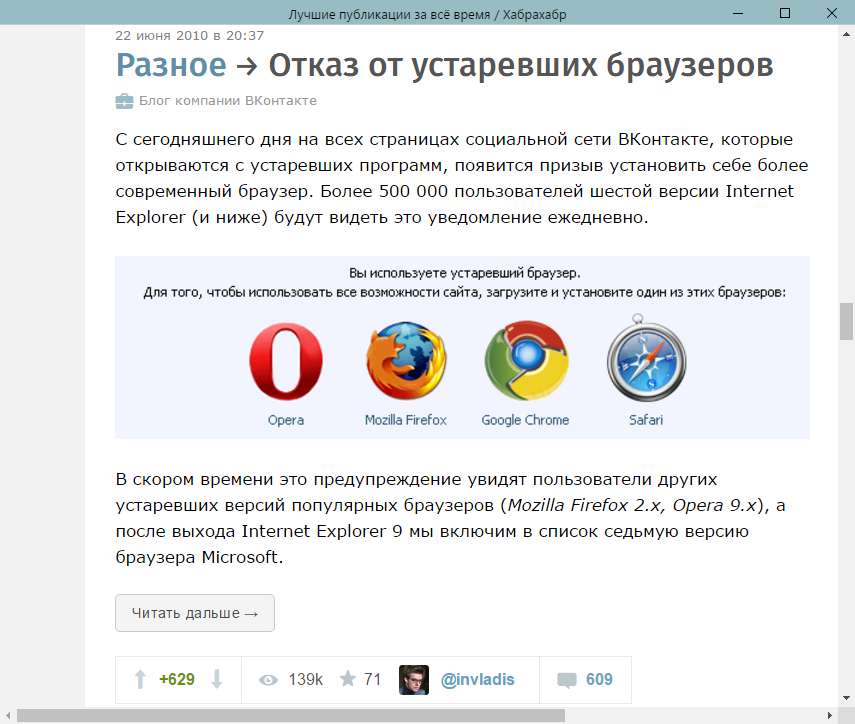
Вместо того, чтобы брать на себя гигантскую задачу по оптимизации контента и настройке дизайна веб-сайта для старых версий браузера, почему бы не порекомендовать клиентам или потенциальным клиентам быстро обновить свои браузеры через эту страницу? Наш инструмент поможет вашим посетителям обновить свои браузеры до последней версии за считанные минуты.
Преимущества использования инструмента обновления браузера
Инструмент обновления браузера может показаться не таким уж большим делом для многих людей, но преимущества использования такого удобного и простого инструмента неизмеримы, в том числе:
Улучшить техническая поддержка и усилия по веб-разработке.
Поощряйте пользователей отказываться от старых браузеров.
Предоставьте клиентам более безопасные и полные возможности работы в Интернете (также во многих случаях требуется много обновлений JavaScript для новых динамических веб-приложений)
Повысьте безопасность в Интернете и получите доступ к новым интересным функциям.

Помогите улучшить Интернет, поддерживая проекты программного обеспечения с открытым исходным кодом (например, браузеры).
Интернет-пользователи, использующие старые браузеры, обычно не возражают против обновления; скорее, в большинстве ситуаций они не осознают необходимости выполнять обновление браузера, либо просто не слышали о существовании более новой версии или не знают, как обновить свой браузер. Ваша задача — напомнить и побудить их обновить версию браузера.
Как обновить браузер?
Наш инструмент обновления браузера был создан, чтобы ответить именно на этот вопрос, предоставляя быстрый и простой для понимания способ обновления браузера. Тем не менее, если вам нужна более конкретная информация о том, как загрузить последнюю версию Chrome или, например, как обновить браузер Safari, перейдите по ссылкам ниже:
Обновление браузера Chrome: Служба поддержки Google.

Краевое обновление (последняя версия): Поддержка ПК.
Обновление браузера Safari: Служба поддержки Apple.
Обновление браузера Firefox: Поддержка Mozilla.
Обновление браузера Opera: Поддержка Opera.
Какой самый популярный браузер?
Статистика может вводить в заблуждение, поэтому вы должны воспринимать эту информацию с долей скептицизма. При этом, согласно двум разным статистическим данным, самым популярным браузером считается Google Chrome. Единственная разница между двумя исследованиями видна в процентах. Согласно статистике W3Schools за январь 2022 года, Chrome является наиболее часто используемым браузером (80,1%), за ним следуют Edge (7,3%), Firefox (5,5%), Safari (3,9%).%) и Опера (2,3%).
Почему вы указали только пять браузеров?
Цель этого инструмента не в том, чтобы охватить все доступные браузеры. Он представляет собой упрощенное решение для менее технически подкованных людей, которые хотят обновить свои браузеры. Поскольку Chrome, Edge, Safari, Firefox и Opera используются более чем 99% интернет-пользователей, мы решили включить только их.
Он представляет собой упрощенное решение для менее технически подкованных людей, которые хотят обновить свои браузеры. Поскольку Chrome, Edge, Safari, Firefox и Opera используются более чем 99% интернет-пользователей, мы решили включить только их.
WP BrowserUpdate — плагин WordPress
- Детали
- отзывов
- Монтаж
- Разработка
Опора
Многие пользователи Интернета используют устаревшие браузеры по нескольким причинам (главным образом потому, что они не знают, как их обновлять). Переход на более новый браузер лучше с точки зрения безопасности и надежности. Этот плагин ненавязчиво информирует ваших посетителей о переходе на более новый браузер. Просто активируйте этот плагин, и вы и ваши посетители готовы к работе…
Посетите browserupdate.org для получения дополнительной информации.
Если вы хотите перевести этот плагин на свой язык, посетите страницу перевода проекта WordPress, чтобы узнать подробности и узнать, как это сделать. Ценю твою поддержку!
Ценю твою поддержку!
Вручную
Разархивируйте wp-browser-update.zip и загрузите разархивированную папку в каталог /wp-content/plugins/ вашей установки WordPress.
Через серверную часть плагина
Загрузите wp-browser-update.zip из вашей панели плагинов (/wp-admin/plugin-install.php?tab=upload).
Через поиск плагинов
Найдите «wp browserupdate» и установите отображаемый результат с панели плагинов (/wp-admin/plugin-install.php).
Активация
После этого не забудьте активировать WP BrowserUpdate. 😉
Спасибо за ваш плагин!
Еще один голос за настройку текста 😉
Спасибо, этот плагин действительно очень важен. Будете ли вы также поставить возможность редактирования сообщения
Кристально чистый, малозатратный плагин, который устраняет множество проблем с поддержкой. Все сайты должны использовать этот плагин и сервис browser-update.org.
Не работает для IE11, что является основной причиной, по которой я попробовал этот плагин.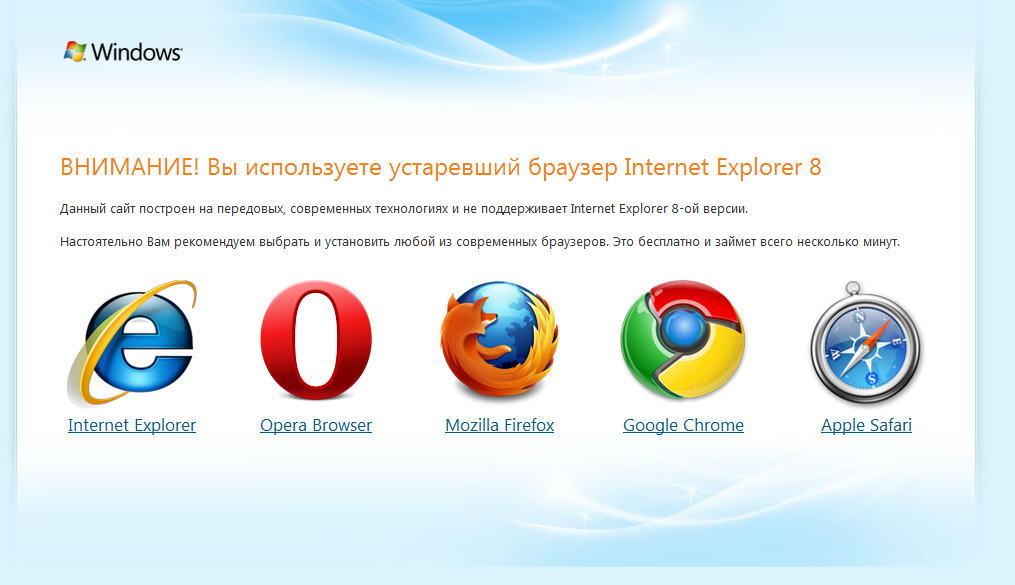
Также не работает, если браузер использует uBlock.
Хорошая идея, но требует гораздо больше тестирования и настройки.
Но не хватает кастомизации, думаю должна быть возможность изменить ссылку и текст
Плагин и поддержка очень хорошие,
Я предполагаю, что.
Прочитать все 15 отзывов
«WP BrowserUpdate» — это программное обеспечение с открытым исходным кодом. Следующие люди внесли свой вклад в этот плагин.
Авторы
Стейни
4.4.1
- Обновленные (устаревшие) версии браузеров
4.4
- Изменен исходный URL
- Обновленные (устаревшие) версии браузеров
4.3
- Исправление ошибки (спасибо @Naveen)
- Обновленные (устаревшие) версии браузеров
4.0
- Исправление ошибки (спасибо комментаторам на форуме поддержки)
- Обновлен JavaScript
3.
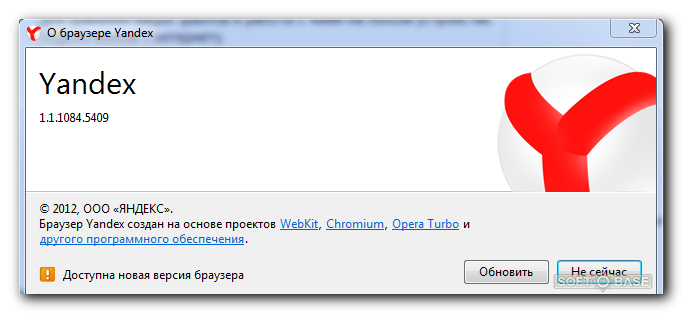 2
2
- Исправлена опечатка в номере версии, из-за которой этот подключаемый модуль устарел
3.1
- Исправление ошибки (спасибо @tristanmason)
- Обновленные (устаревшие) версии браузеров
3.0.3
- Исправлена ошибка инициализации
- Протокол изменен с HTTP на HTTPS
- Обновленные (устаревшие) версии браузеров
3,0
- Переработанные функции
- Обновлен JavaScript
- Обновленные (устаревшие) версии браузеров
2.4
- Исправленные функции
2.3
- Обновленные функции
- Обновлены файлы перевода
- Незначительное исправление ошибки
2.2
- Лицензия изменена с GPLv2 на GPLv3
- Добавлен текстовый домен в заголовок плагина
- Добавлен файл POT в папку ./languages для упрощения i18n 😉
2.1.3
- Включен минимизированный JavaScript (забыл вернуться после тестирования)
- Небольшое исправление начального уведомления (спасибо Matthias Van Dooren)
2.
 1
1
- Добавлены параметры для настройки JavaScript (спасибо Томасу Рисбергу)
2.0.3
- Обновленные (устаревшие) версии браузеров
- Обновлен JavaScript
- Добавлена ссылка на настройки на страницу обзора плагина
- Незначительное исправление ошибки
2.0
- Добавлена административная панель для индивидуальных модификаций
- Добавлена функция удаления
1.0
- Стабильная версия
Мета
- Версия: 4.4.1
- Последнее обновление: 3 недели назад
- Активные установки: 3000+
- Версия WordPress:
4.6 или выше - Протестировано до: 6,2
- Языки:
Албанский, голландский, английский (Канада), английский (Великобритания), английский (США), французский (Канада), немецкий, немецкий (Австрия), немецкий (Швейцария), венгерский, японский и шведский.

 13 (и выше)
13 (и выше)

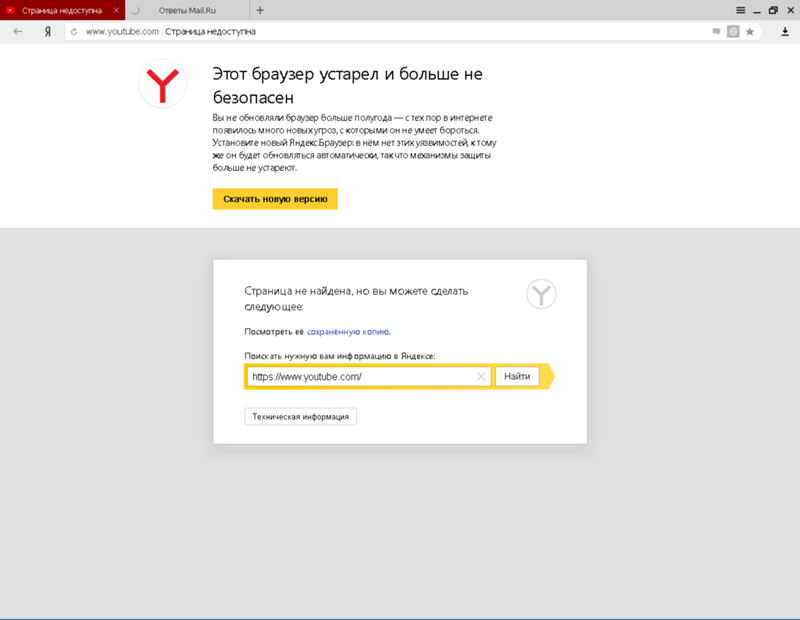


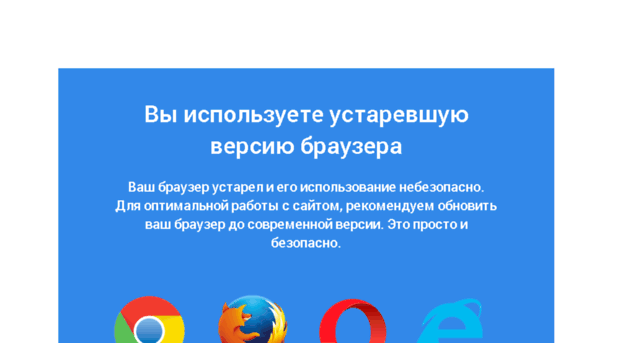

 Это перенаправит вас на официальную страницу браузера.
Это перенаправит вас на официальную страницу браузера.