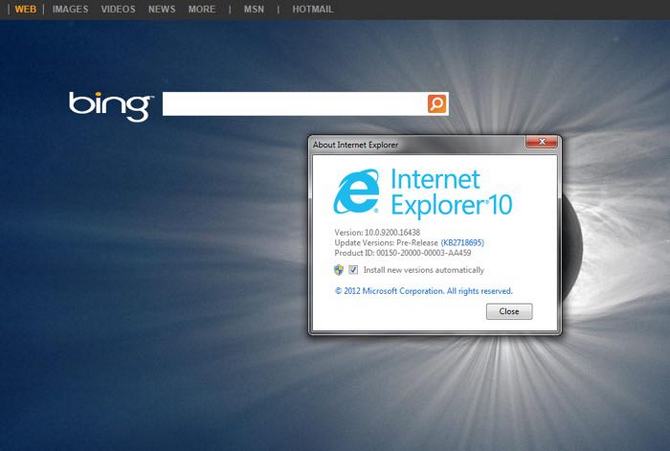Internet Explorer — Microsoft Download Center
Internet Explorer — Microsoft Download Center
Warning: This site requires the use of scripts, which your browser does not currently allow.See how to enable scripts
01
Обнаружена проблема безопасности, позволяющая удаленному злоумышленнику, который не прошел проверку подлинности, поставить под угрозу безопасность компьютера и получить возможность управления им.
02
Данное обновление устраняет неполадку, описанную в бюллетене Майкрософт по безопасности MS14-035. Чтобы найти другие доступные обновления безопасности, требующиеся для вашего компьютера, см. раздел «Обзор» этой страницы.
03
Данное обновление устраняет неполадку, описанную в бюллетене Майкрософт по безопасности MS13-047. Чтобы найти другие доступные обновления безопасности, требующиеся для вашего компьютера, см. раздел «Обзор» этой страницы.
Чтобы найти другие доступные обновления безопасности, требующиеся для вашего компьютера, см. раздел «Обзор» этой страницы.
04
Данное обновление устраняет неполадку, описанную в бюллетене Майкрософт по безопасности MS14-035. Чтобы найти другие доступные обновления безопасности, требующиеся для вашего компьютера, см. раздел «Обзор» этой страницы.
05
Данное обновление устраняет неполадку, описанную в бюллетене Майкрософт по безопасности MS13-090. Чтобы найти другие доступные обновления безопасности, требующиеся для вашего компьютера, см. раздел «Обзор» этой страницы.
06
Данное обновление устраняет неполадку, описанную в бюллетене Майкрософт по безопасности MS13-028. Чтобы найти другие доступные обновления безопасности, требующиеся для вашего компьютера, см.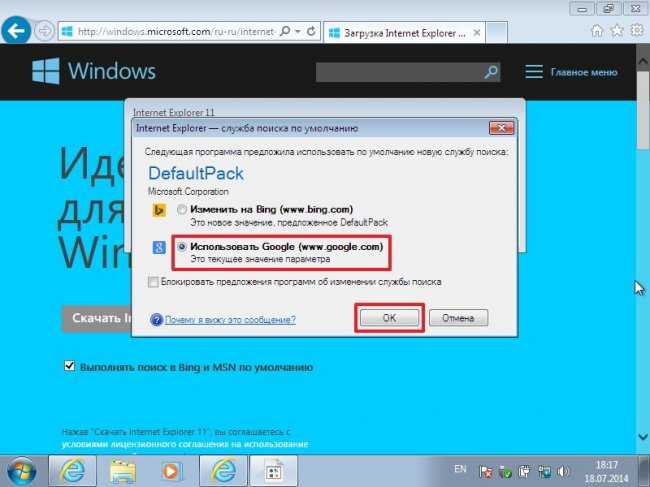 раздел «Обзор» этой страницы.
раздел «Обзор» этой страницы.
07
Данное обновление устраняет неполадку, описанную в бюллетене Майкрософт по безопасности MS12-077. Чтобы найти другие доступные обновления безопасности, требующиеся для вашего компьютера, см. раздел «Обзор» этой страницы.
08
Это обновление устраняет уязвимости, описанные в бюллетене по безопасности (Майкрософт). Сведения о доступности других обновлений для системы безопасности вашего компьютера см. в разделе «Связанные ресурсы» внизу этой страницы.
09
Это обновление устраняет неполадки, описанные в соответствующей статье базы знаний Майкрософт KB2956283. Сведения о доступности других обновлений для системы безопасности вашего компьютера см. в разделе «Связанные ресурсы» внизу этой страницы.
10
Данное обновление устраняет неполадку, описанную в бюллетене Майкрософт по безопасности MS13-059. Чтобы найти другие доступные обновления безопасности, требующиеся для вашего компьютера, см. раздел «Обзор» этой страницы.
Подождите, идет загрузка результатов…
Как обновить Internet Explorer
Существует как минимум две причины, почему необходимо своевременно обновлять веб-браузер. Во-первых, использование устаревшей версии опасно из-за наличия различных уязвимостей, вследствие чего на компьютер могут проникнуть вирусы и другие вредоносные программы. Во-вторых, старые версии браузера не поддерживают новые функции и современные сайты будут отображаться в них неправильно.
Версией Internet Explorer, актуальной для операционных систем Windows 7, 8 и 10, является 11-я версия браузера. Именно об обновлении до нее мы и расскажем в этой статье-инструкции.
Определяем текущую версию Internet Explorer
Для начала узнаем, какая версия браузера Internet Explorer установлена на нашем компьютере, и требуется ли производить обновление.
- Запускаем браузер и кликаем по значку с шестеренкой в правом верхнем углу окна. В открывшемся меню нас интересует пункт «О программе».
Жмем на пункт «О программе»
- Рядом с логотипом браузера в появившемся окне будет указан номер текущей версии.
Смотрим номер версии браузера в окне «О программе»
- Если установлена версия ниже 11-й, переходим к следующим шагам. Также нам может потребоваться обновить браузер в случае возникновения проблем в работе с ним.
Скачиваем и устанавливаем актуальную версию с сайта Microsoft
- Переходим на страницу загрузки Internet Explorer на официальном сайте разработчика по этой ссылке https://support.microsoft.com/ru-ru/help/17621/internet-explorer-downloads.
- На странице «Файлы Internet Explorer для скачивания» в раскрывающемся списке в ее верхней части выбираем версию операционной системы Windows.
 Доступно три варианта: Windows 10, 8.1 и 7. Следует учесть, что в Windows 7 обновить Internet Explorer до 11-й версии удастся, только если в ОС установлен Service Pack 1. А Windows 8 перед установкой актуальной версии браузера Internet Explorer придется обновить до 8.1.
Доступно три варианта: Windows 10, 8.1 и 7. Следует учесть, что в Windows 7 обновить Internet Explorer до 11-й версии удастся, только если в ОС установлен Service Pack 1. А Windows 8 перед установкой актуальной версии браузера Internet Explorer придется обновить до 8.1.Скачиваем Internet Explorer 11 с сайта Microsoft
- Для скачивания доступны две версии Internet Explorer 11 — 32-х и 64-разрядная. Выберите соответствующую вашей операционной системе версию. Чтобы посмотреть разрядность ОС, нажимаем клавиши «Windows» + «Pause». Появится окно «Просмотр основных сведений о вашем компьютере», в котором нас интересует строка «Тип системы».
Смотрим тип системы
- Далее нажимаем одну из двух кнопок «Скачать Internet Explorer 11» на странице загрузки в зависимости от разрядности вашей Windows и дожидаемся окончания загрузки. В нижней части окна браузера появится сообщения о том, что скачивание завершено, после чего нажимаем кнопку «Выполнить» для запуска обновления.

Запускаем скачанный файл на выполнение
- В появившемся окне жмем на кнопку «Установить», чтобы начать процесс обновления браузера.
Нажимаем кнопку «Установить»
- По окончании установки будет предложено перезагрузить компьютер.
Перезагружаем компьютер для завершения установки Internet Explorer 11
- После перезагрузки запускаем браузер и, снова нажав на иконку с шестеренкой и выбрав команду «О программе», убеждаемся, что новейшая версия установлена.
Новая версия браузера установлена
Как видите, обновить браузер Internet Explorer совсем не трудно, просто выполните эти семь простых шагов.
Post Views:
218
Internet Explorer — Центр загрузки Microsoft
Internet Explorer — Центр загрузки Microsoft
Предупреждение. Этот сайт требует использования сценариев, которые в настоящее время не поддерживаются вашим браузером. 15 июня 2022 г.
Если какой-либо сайт, который вы посещаете, нуждается в Internet Explorer (IE), вы можете перезагрузить его в режиме IE в более быстром и современном браузере Microsoft Edge.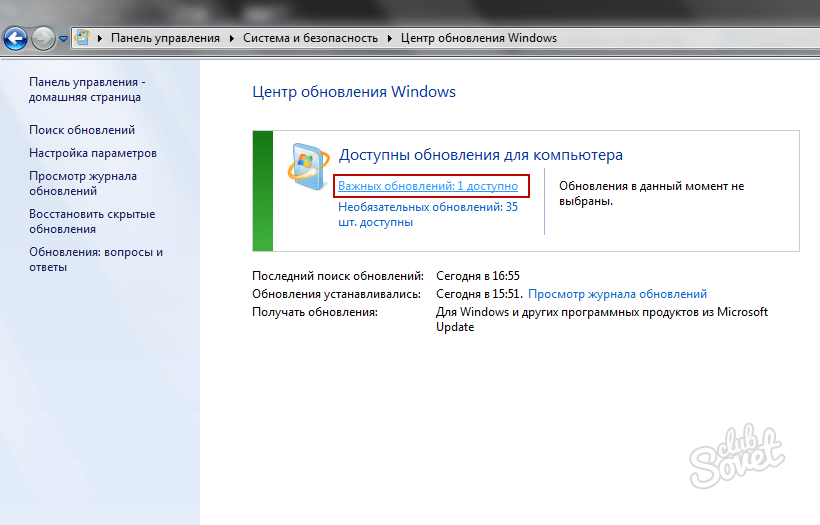
Начало работы с Microsoft Edge
Популярный Internet Explorer
загрузок
01
Internet Explorer 11 для ИТ-специалистов и разработчиков — 64-разрядная версия Windows 7 и 64-разрядная версия Windows Server 2008 R2
Загрузите быстрый и удобный браузер, рекомендованный для Windows 7.
02
Языковые пакеты Internet Explorer 11 для Windows 7 и Windows Server 2008 R2
Загрузите последнюю версию языковых пакетов Internet Explorer 11.
03
Internet Explorer 11 для ИТ-специалистов и разработчиков — Windows 7
Быстрее. Безопаснее. Internet Explorer 11 — рекомендуемый браузер для Windows 7.
04
Накопительное обновление безопасности для Internet Explorer 11 в Windows 7 (KB2957689)
Это обновление устраняет уязвимость, описанную в бюллетене Microsoft по безопасности MS14-035. Чтобы узнать, доступны ли для вас другие обновления безопасности, см. раздел «Дополнительная информация» внизу этой страницы.
раздел «Дополнительная информация» внизу этой страницы.
05
Обновление для Internet Explorer 10 в Windows 7 (KB2859903)
KB976002 включает параметр «Выбрать позже», который в некоторых случаях может не отображаться для новых установок Internet Explorer 10 для Windows 7.
06
Орфографические словари для Internet Explorer 11 Release Preview
Internet Explorer 11 Release Preview предоставляет браузеру «лучший в своем классе» механизм проверки правописания и словари, используемые Microsoft. Internet Explorer 11 Release Preview также поддерживает автокоррекцию или «исправление во время ввода». Слова с часто встречающимися ошибками будут немедленно исправлены, что ускорит процесс проверки.
07
Обновление для Internet Explorer 10 в Windows 7 x64 Edition (KB2859903)
KB976002 включает параметр «Выбрать позже», который в некоторых случаях может не отображаться для новых установок Internet Explorer 10 для Windows 7.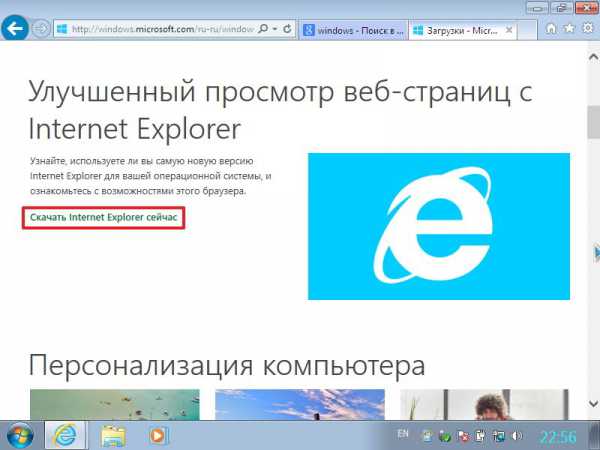
08
Накопительное обновление безопасности для битов аннулирования ActiveX для Windows 7 для систем на базе x64 (KB2
6)
Это обновление устраняет уязвимость, описанную в бюллетене Microsoft по безопасности MS13-09.0. Чтобы узнать, доступны ли для вас другие обновления безопасности, см. раздел «Обзор» на этой странице.
09
Диспетчер списка сайтов в режиме предприятия (схема версии 2)
Этот инструмент помогает создавать и управлять списком сайтов в режиме предприятия в XML-схеме версии 2 для режима предприятия.
10
Обновление для Internet Explorer 11 для Windows 8.1 для систем на базе x64 (KB2901549)
Это обновление применяется к Internet Explorer 11 со следующими операционными системами.
Загружаются результаты, пожалуйста, подождите…
Руководство по новым изменениям проводника
В обновлении Windows 11 2022, которое вы также можете назвать версией 22h3, содержится множество изменений. Это первое крупное обновление для Windows 11 с момента его дебюта в октябре 2021 года, и в него внесено множество улучшений для различных аспектов работы. Одним из них является File Explorer, который является основным компонентом Windows. Обновление Windows 11 2022 вносит некоторые изменения в дизайн и новые функции проводника как при запуске, так и в будущих обновлениях.
Это первое крупное обновление для Windows 11 с момента его дебюта в октябре 2021 года, и в него внесено множество улучшений для различных аспектов работы. Одним из них является File Explorer, который является основным компонентом Windows. Обновление Windows 11 2022 вносит некоторые изменения в дизайн и новые функции проводника как при запуске, так и в будущих обновлениях.
Действительно, с обновлением Windows 11 2022 Microsoft также вводит новый порядок небольших обновлений, поэтому в октябрьском обновлении запланировано несколько изменений в проводнике. Это включает в себя вкладки (аналогичные тем, что вы найдете в веб-браузере) и еще несколько настроек дизайна. Эти изменения уже доступны для участников программы предварительной оценки Windows в бета-канале, поэтому здесь мы рассмотрим их все. Мы собираемся разбить их на то, что нового при запуске и что появится позже. Давайте начнем.
Что нового в Проводнике в обновлении Windows 11 2022
Мы начнем с изменений в Проводнике, которыми вы можете воспользоваться прямо сейчас в обновлении Windows 11 2022.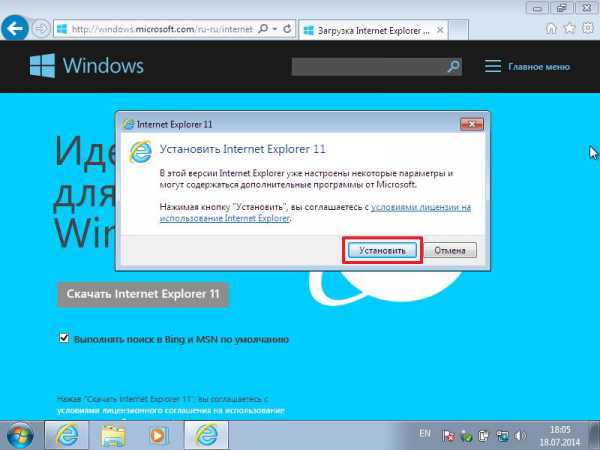 Это относительно небольшой набор улучшений, но все же есть некоторые примечательные изменения, на которые стоит обратить внимание.
Это относительно небольшой набор улучшений, но все же есть некоторые примечательные изменения, на которые стоит обратить внимание.
Новая домашняя страница
С обновлением Windows 11 2022 меняется страница по умолчанию для Проводника. То, что раньше называлось Quick Access, теперь было переименовано в Home, а сама страница претерпела несколько изменений. Вверху есть раздел «Быстрый доступ», где вы увидите закрепленные папки, а также папки, к которым вы обращаетесь чаще всего.
Ниже находится раздел для прикрепленных файлов, который является новым дополнением. Если у вас есть файлы, с которыми вы хотите часто работать, вы можете закрепить их на главной странице, чтобы получить к ним быстрый доступ в любое время. Ниже, как и раньше, вы увидите список последних файлов, включая последние файлы из OneDrive и любых серверов SharePoint, к которым у вас может быть доступ.
Вы также заметите новый параметр фильтрации на панели инструментов File Explorer на этой новой домашней странице. Теперь вы можете легко фильтровать различные типы документов, например файлы Word, Excel или PDF, чтобы быстро найти то, что вы ищете.
Теперь вы можете легко фильтровать различные типы документов, например файлы Word, Excel или PDF, чтобы быстро найти то, что вы ищете.
Современное контекстное меню в Windows 11 пыталось упростить вещи, поскольку в классическом контекстном меню было множество параметров, которые обычно не используются. Однако изначально некоторые важные из них отсутствовали, и Microsoft решает эту проблему в этом обновлении.
Во-первых, если у вас есть файл поддержки шрифтов, теперь вы можете найти параметр «Установить » непосредственно в контекстном меню проводника. Это также относится к файлам сертификатов (.cer) и системной информации (.inf), поэтому установка этих типов файлов теперь намного проще.
Кроме того, в разделе Этот компьютер Проводника контекстное меню, появляющееся при щелчке правой кнопкой мыши по пустой области окна, теперь включает параметр для подключения сетевого диска. Вы также можете щелкнуть правой кнопкой мыши существующий сетевой диск, чтобы упростить его отключение.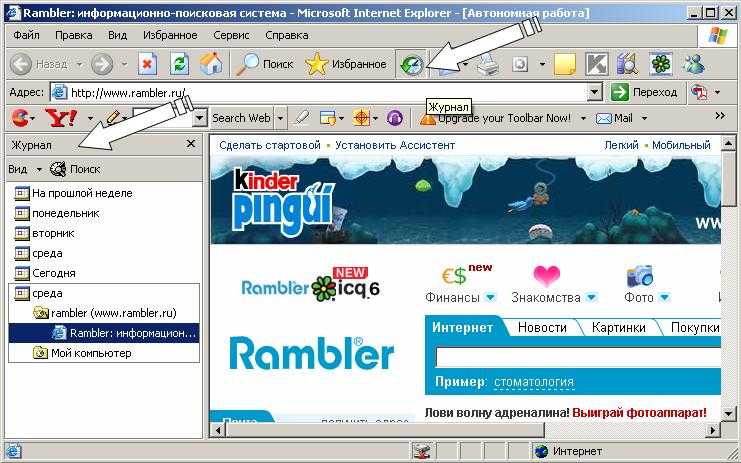
На рабочем столе Microsoft также включила современное контекстное меню для корзины.
Даже если этих дополнений недостаточно, чтобы сделать современное контекстное меню привлекательным для вас, теперь вы также можете более легко открывать классическое контекстное меню. Вы можете удерживать Shift на клавиатуре, щелкая правой кнопкой мыши, чтобы перейти прямо в классическое меню, не видя современного.
Хранилище OneDrive
Наконец, еще одно обновление, которое может вам понравиться в Проводнике, имеет непосредственное отношение к OneDrive. Теперь, когда вы откроете папку OneDrive, вы увидите значок OneDrive на панели инструментов. Нажав на нее, вы увидите, сколько облачного хранилища вы используете и сколько у вас осталось.
Что появится позже в Проводнике в обновлении Windows 11 2022
Как мы упоминали выше, в проводнике файлов будет несколько изменений, а еще одно обновление выйдет позже в октябре. Одним из них является поддержка вкладок, о чем очень просили уже несколько лет.
Вкладки Проводника
Мы перейдем сразу к делу — проводник наконец-то получает поддержку вкладок, аналогичную той, к которой вы привыкли в своем браузере. Когда выйдет обновление с этим изменением, вы заметите это сразу при первом запуске Проводника. Как только вы откроете его, вы увидите, что вверху открыта вкладка, и вы можете нажать кнопку +, чтобы открыть новую.
Как и в вашем браузере, вы можете использовать некоторые сочетания клавиш, например Ctrl + T , чтобы открыть новую вкладку, или Ctrl + W , чтобы закрыть открытую вкладку. Однако поддерживаются не все сочетания клавиш. Например, если вы случайно закрыли вкладку, вы не сможете снова открыть ее с помощью Ctrl + Shift + T . По крайней мере, не в текущей итерации.
Однако некоторые функции мыши также поддерживаются. Если у вас есть мышь с колесиком прокрутки, щелчок по папке с колесиком прокрутки может открыть эту папку на новой вкладке. Вы также можете щелкнуть вкладку средней кнопкой мыши, чтобы закрыть ее.
Вы также можете щелкнуть вкладку средней кнопкой мыши, чтобы закрыть ее.
Эта функция не требует долгих объяснений, но ее полезность очевидна сразу. Это было то, что Microsoft много раз пыталась реализовать в прошлом, и теперь это, наконец, происходит.
Реорганизованная панель навигации
Небольшое, но также приятное изменение, которое появится в октябрьском обновлении, связано с панелью навигации в левой части проводника. Microsoft навела порядок и внесла большие изменения. Теперь раздел «Главная» больше нельзя расширить, и вы увидите и домашнюю страницу, и OneDrive прямо в верхней части панели навигации. Ниже вы увидите папки быстрого доступа с домашней страницы, которые имеют свой собственный раздел, а не сворачиваемые в разделе «Главная».
В нижней части панели навигации вы увидите Этот компьютер и сеть. Папка «Этот компьютер» также была изменена, поэтому вы больше не видите свои библиотеки, такие как «Документы» или «Изображения». Поскольку эти папки по умолчанию закреплены в Быстром доступе, Microsoft удаляет дублирующийся контент и очищает панель навигации.
 Доступно три варианта: Windows 10, 8.1 и 7. Следует учесть, что в Windows 7 обновить Internet Explorer до 11-й версии удастся, только если в ОС установлен Service Pack 1. А Windows 8 перед установкой актуальной версии браузера Internet Explorer придется обновить до 8.1.
Доступно три варианта: Windows 10, 8.1 и 7. Следует учесть, что в Windows 7 обновить Internet Explorer до 11-й версии удастся, только если в ОС установлен Service Pack 1. А Windows 8 перед установкой актуальной версии браузера Internet Explorer придется обновить до 8.1.