Установка и обновление Браузера — Яндекс Браузер для ДИТ. Справка
- Системные требования
- Установка
- Браузер по умолчанию
- Обновление
- Переустановка
- Удаление
- Вопросы об установке и обновлении
Перед установкой убедитесь, что ваш компьютер соответствует системным требованиям:
Примечание. Поддержка операционных систем Microsoft Windows XP и Vista прекращенас апреля 2017 года.
Версия ОС | Windows 11, Windows 10, Windows 8.1, Windows 8, Windows 7 |
Процессор | Intel Pentium 4 (и выше) |
Оперативная память | Минимум 512 МБ |
Свободное место на диске | Минимум 600 МБ |
Внимание. Загружая Яндекс Браузер, вы соглашаетесь с условиями Лицензионного соглашения.
Скачайте установочный файл со страницы browser.yandex.ru .
Запустите загруженный файл.
Нажмите Установить.
Разрешите установщику вносить изменения на компьютере.
Чтобы все ссылки по умолчанию открывались в Яндекс Браузере:
- Нажмите → Настройки.
В разделе Сделать Яндекс Браузер основным? нажмите кнопку Да, сделать.
Если вы не сделали его основным, при его запуске может появляться окно Сделать этот браузер основным? Чтобы окно больше не показывалось, включите опцию Больше не спрашивать и нажмите Не сейчас.
Браузер обновляется автоматически. Без обновления Браузер не сможет защитить ваши данные от новых угроз.
Примечание. Для простого обновления Браузера переустановка не требуется, Браузер обновляется автоматически.
Чтобы переустановить Браузер и сохранить все данные личного профиля, включая вкладки, разрешения для сайтов, сессию и другие:
Закройте все окна Браузера.

Откройте Панель управления.
Нажмите Программы → Программы и компоненты → Удаление программы (для Windows 10 Программы → Удаление программы).
В окне Удаление или изменение программы выберите из списка всех установленных программ Yandex.
Над списком нажмите Удалить.
В открывшемся окне нажмите Удалить, оставив неактивной опцию Удалить настройки браузера, историю просмотров и другие данные.
Нажмите Удалить браузер.
Установите Браузер заново.
Закройте все окна Браузера.
Откройте Панель управления.
Нажмите Программы → Программы и компоненты → Удаление программы (для Windows 10 Программы → Удаление программы).
В окне Удаление или изменение программы выберите из списка всех установленных программ Yandex.
Над списком нажмите Удалить.
В открывшемся окне нажмите Переустановить.
Нажмите Переустановить браузер.

В процессе переустановки все данные профиля будут удалены с компьютера. Но если вы делали синхронизацию, большая часть данных профиля сохранится на сервере Яндекса. После синхронизации эти данные восстановятся. Если вы не хотите, чтобы данные восстановились, удалите их с сервера.
Закройте все окна Браузера.
Откройте Панель управления.
Нажмите Программы → Программы и компоненты → Удаление программы (для Windows 10 Программы → Удаление программы).
В окне Удаление или изменение программы выберите из списка всех установленных программ Yandex.
Над списком нажмите Удалить.
В открывшемся окне нажмите Удалить.
Нажмите Удалить браузер.
Данные и настройки удаляются только с локального компьютера. Если вы делали синхронизацию, большая часть данных профиля сохранилась на сервере Яндекса. После переустановки Браузера и синхронизации его с сервером ваши личные данные и настройки Браузера восстановятся. Если вы не хотите восстанавливать данные, удалите их с сервера.
Если вы не хотите восстанавливать данные, удалите их с сервера.
- Где скачать полную версию установщика?
Улучшены меры безопасности в интернете, и обновлена база данных компьютерных угроз.

Меньше ошибок, зависаний и сбоев. Страницы сайтов, музыка и видео загружаются быстрее.
Добавлены новые функции.
файрвол;
прокси-сервер;
антивирусы.
- Нажмите → Настройки → Системные.
В разделе Производительность отключите опцию Обновлять браузер, даже если он не запущен.
- Нажмите → Настройки → Системные.

В разделе Автозапуск и фоновый режим в поле Открывать окно Браузера при старте Windows выберите из списка Никогда или Если он был открыт при выключении компьютера.
Полная версия установщика Яндекс Браузера позволит вам установить Браузер при медленном интернете или даже при отсутствии интернета. Скачать полную версию.
Как установить Браузер для всех учетных записей Windows?
Установить Браузер сразу для нескольких пользователей Windows пока невозможно.
При установке Браузера возникает ошибка «Не является приложением Win32»
Скорее всего, установочный файл не был загружен полностью.
Скачайте Яндекс Браузер повторно.
Что делать, если Браузер не устанавливается?
Скачайте полную версию установщика и установите Браузер. Если это не помогло, напишите в службу поддержки.
Не удается найти «C:/Users/ … /Application/browser.exe»
Почему важно пользоваться последней версией Браузера?
В последней версии Браузера:
Что делать, если Браузер не обновляется автоматически?
Что делать, если возникла ошибка при обновлении Браузера?
Если вы используете прокси-сервер или файрвол, выключите их и обновите Браузер. Также выключите антивирус и повторите попытку обновления. Если это не помогло — обновите Браузер вручную.
Скачайте последнюю версию Браузера и установите ее. Удалять прежнюю версию не обязательно.
Как исправить ошибку «Не удалось проверить обновления»?
Перезагрузите Браузер. Нажмите → Дополнительно → О браузере. Если ошибка осталась, попробуйте на время выключить:
Если это не помогло, скачайте последнюю версию и установите ее поверх текущей.
Как отключить автообновление?
Отключить автоматическое обновление Браузера нельзя. Только самая последняя версия Браузера обеспечивает максимальную защиту от интернет-угроз.
Только самая последняя версия Браузера обеспечивает максимальную защиту от интернет-угроз.
Как отключить обновление Браузера в фоновом режиме?
Браузер обновляется автоматически, независимо от того, пользуетесь вы им или нет. Это нужно для вашей безопасности: в интернете постоянно появляются новые угрозы, а в Браузере — новые методы защиты.
Мы не рекомендуем отключать автоматическое обновление в фоновом режиме, но при необходимости вы можете это сделать:
После этого автоматическое обновление в фоновом режиме будет отключено. Но как только вы откроете Браузер, он немедленно проверит наличие обновлений и в дальнейшем будет это делать регулярно во время работы.
Как отключить автозапуск Браузера?
По умолчанию Браузер запускается автоматически при запуске Windows. Чтобы отключить автозапуск:
Примечание. Если вы отключили автозапуск Браузера, но его иконка появляется в области уведомлений Windows, значит Браузер запускается в фоновом режиме. Чтобы отключить автозапуск в фоновом режиме, отключите опцию работы в фоне.
Как узнать версию Яндекс Браузера — Сергей Почекутов
Версия Яндекс Браузера всегда закреплена в информации о программе, посмотреть которую можно через настройки. Кроме того, эти данные отображаются в системных инструментах управления установленными приложениями.
Как узнать версию Яндекс.браузера на компьютере
Проверка в настройках браузера
Если сейчас на вашем компьютере запущен Яндекс.Браузер, то самый удобный способ узнать его версию — посмотреть в настройках.
- Открываем главное меню.
- Раскрываем раздел «Дополнительно».

- Нажимаем на пункт «О браузере». Попасть на эту страницу можно также через адресную строку, введя в ней browser://help.
Появится окно, в котором должно быть указано, что вы используете актуальную версию Яндекс.Браузера. Номер сборки можно увидеть в левом верхнем углу. Если есть обновления, которые вы не устанавливали, то вместо сообщения об использовании актуальной версии вы увидите ссылку на скачивание апдейта.
Проще всего найти информацию о версии в самом браузере
Если запустить браузер не получается, то посмотреть его версию можно через системные инструменты управления. На Windows 10 это «Параметры» и «Панель управления», а на более ранних версиях — только «Панель управления».
Через Параметры
Сначала разберёмся с «Параметрами Windows 10»:
- Открываем меню «Пуск» и переходим в «Параметры Windows 10» или используем сочетание Win+I.
- Заходим в раздел «Приложения».
- В списке установленных программ находим Yandex и выделяем его, чтобы посмотреть номер версии в подписи.

Перед удалением можно посмотреть, какая версия программы была установлена
Через Панель управления
Посмотреть версию браузера через «Панель управления» ничуть не сложнее:
- Открываем «Панель управления».
- Переходим в раздел «Программы» и запускаем инструмент «Удаление».
- Выделяем в списке установленных приложений браузер и смотрим номер версии, которая появляется внизу.
В «Панели управления» отображается та же информация, что и в «Параметрах Windows 10»
Версия браузера также указывается в утилитах для деинсталляции от сторонних производителей. Например, у меня установлено чистящее приложение CCleaner, в инструментах которого есть режим удаления программ. В списке есть Яндекс.Браузер, в столбе Version у которого отображается номер сборки.
Проверка версии на смартфоне
Если вы используете Яндекс.Браузер для выхода в интернет с мобильного устройства, то узнать его версию тоже не составит труда.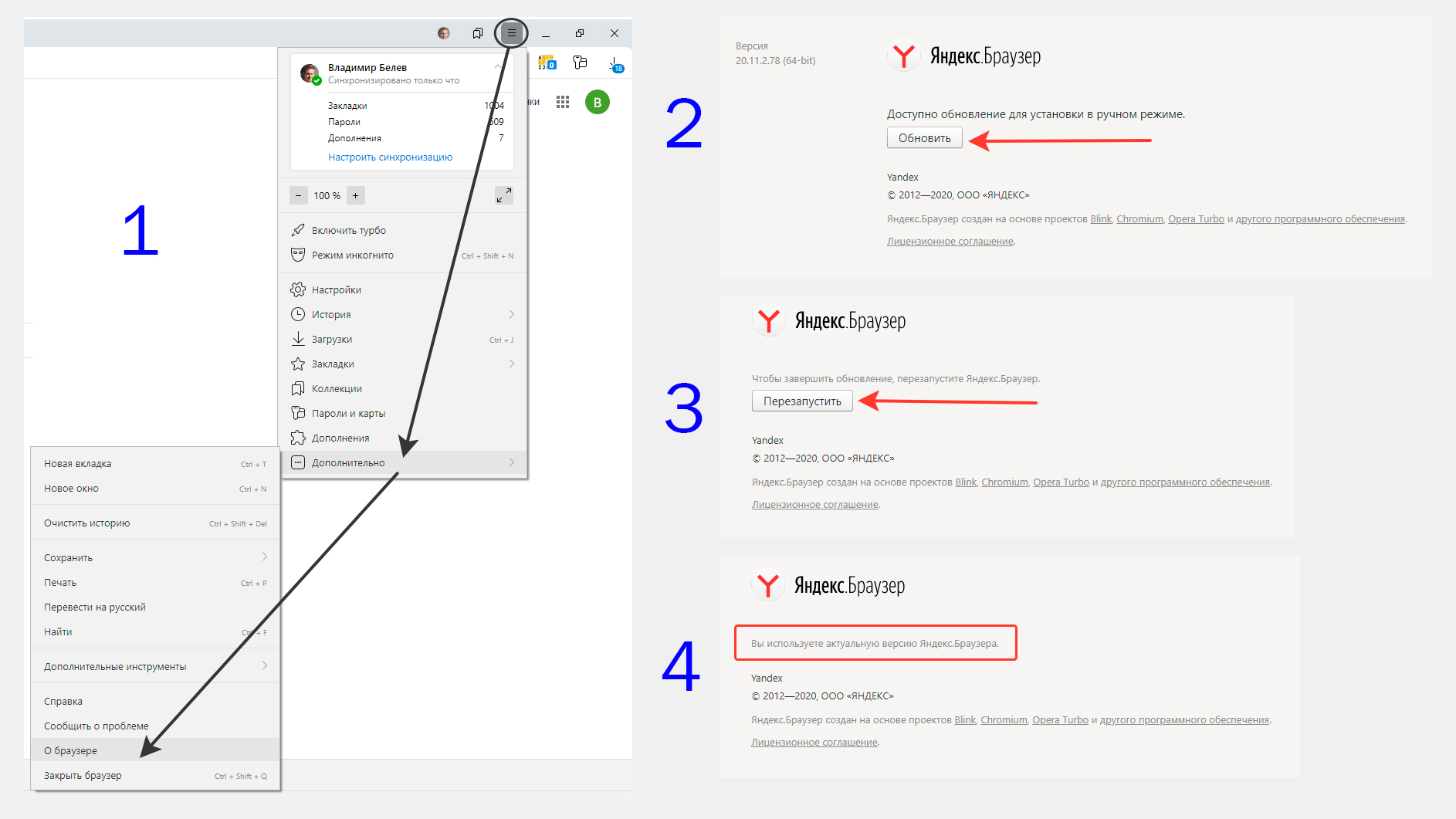
- Запускаем приложение.
- Нажимаем на кнопку с тремя точками, чтобы попасть в главное меню.
- Выбираем раздел «Настройки».
Настройки мобильного приложения по функциональности уступают параметрам десктопа, но всё самое важное в них есть
- Пролистываем экран в самый низ.
- Нажимаем на пункт «О программе».
- Смотрим версию приложения.
На смартфоне установлена последняя версия Яндекс.Браузера, доступная сейчас
Версию браузера на телефоне можно посмотреть, не запуская его. Например, на Android для этого достаточно в настройках перейти в раздел «Приложения», найти в списке установленных программ пункт «Браузер» со значком Яндекса и нажать на него.
Post Views: 673
Как установить Яндекс.Браузер на Ubuntu 22.04 LTS
Узнайте, как установить Яндекс.Браузер на Ubuntu 22.04 LTS Jammy JellyFish с помощью командного терминала, чтобы начать работу в Интернете.
«Яндекс Браузер» — бесплатная быстрая и визуально привлекательная альтернатива Firefox, Chrome, Opera и Microsoft Edge.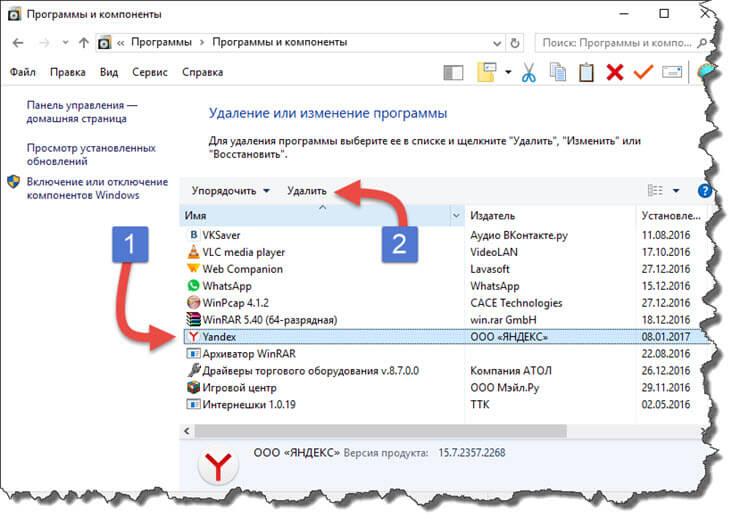 Пользователи, которые хотят перейти на Яндекс, могут легко импортировать данные, такие как закладки и настройки, из других популярных браузеров всего за несколько шагов.
Пользователи, которые хотят перейти на Яндекс, могут легко импортировать данные, такие как закладки и настройки, из других популярных браузеров всего за несколько шагов.
Что ж, браузер этой российской поисковой системы основан на элементах Chromium и Opera, поэтому мы можем использовать все дополнения, совместимые с Google Chrome и Opera. В дополнение к управлению закладками и диспетчеру паролей для автоматического входа в систему, программа Windows также предлагает режим инкогнито, который позволяет вам не оставлять следов на вашем ПК во время просмотра.
Создайте бесплатную учетную запись пользователя Яндекса, и так же, как пользователи Google или Firefox, сможете синхронизировать закладки или учетные данные с другими устройствами, на которых работает тот же браузер.
В целях безопасности браузер предлагает встроенную защиту от вирусов «Лаборатории Касперского»; защита от отслеживания, защита от фишинга, блокировка сторонних файлов cookie и предотвращение нежелательного доступа к веб-камерам, микрофонам или USB-устройствам.
Кроме того, Яндекс предлагает жесты мыши, просмотрщик PDF, темный режим и быстрый доступ к Telegram, Skye, Facebook, WhatsApp, YouTube и другим онлайн-сервисам через боковую панель. «Турбо-режим» от Opera также обеспечивает быструю загрузку контента с большим объемом данных, такого как изображения или видео, в «Яндекс.Браузер» для Windows.
Шаги по установке Яндекс браузера на Ubuntu 22.04 LTS
1. Выполните обновление системы
2. Интегрируйте открытый ключ
2. Добавляем репозиторий Яндекса на Ubuntu 22.04
4. Устанавливаем яндекс браузер на Ubuntu 22.04
5. Удалите лишний репозиторий Яндекса
6. Запустите браузер
7. Как обновить или обновить
8. Удалите Яндекс из Ubuntu 22.04.
Действия по установке браузера Яндекс на Ubuntu 22.04 также можно использовать на предыдущих версиях этого Linux, таких как Ubuntu 20.04 и 18.04. Включая Debian 11 и другие подобные дистрибутивы, такие как Linux Mint, POP_OS, Elementary OS и другие…
1.
 Выполните обновление системы
Выполните обновление системы
Мы собираемся использовать диспетчер пакетов APT Ubuntu для установки браузера. Следовательно, разумно запустить команду обновления системы для установки, если доступно какое-либо обновление.
sudo apt update && sudo apt upgrade
2. Интеграция открытого ключа
Теперь системе нужен ключ для проверки пакетов, которые мы собираемся получить, используя добавленный репозиторий Яндекса. Это гарантирует, что системные пакеты находятся в том же состоянии, в котором они были выпущены их разработчиками, и не были изменены кем-либо.
curl -fsSL https://repo.yandex.ru/yandex-browser/YANDEX-BROWSER-KEY.GPG | gpg --dearmor | sudo tee /usr/share/keyrings/yandex.gpg > /dev/null 2. Добавить репозиторий Яндекса на Ubuntu 22.04
В отличие от Firefox, пакеты для установки браузера Яндекс недоступны для установки с использованием системного репозитория по умолчанию Ubuntu 22.04 LTS Linux. Следовательно, мы должны добавить тот, который был предоставлен разработчиками браузера для систем Debian. Вот команда, чтобы сделать это.
Вот команда, чтобы сделать это.
Добавить только один из указанных репозиториев. Те, кому нужна стабильная версия браузера, могут выбрать репозиторий Stable, а те, кто хочет протестировать будущие функции браузера Яндекса, могут использовать репозиторий Beta.
Для стабильной версии
echo deb [arch=amd64signed-by=/usr/share/keyrings/yandex.gpg] http://repo.yandex.ru/yandex-browser/deb стабильная основная | sudo tee /etc/apt/sources.list.d/yandex-stable.list Для бета-версии
echo deb [arch=amd64 signed-by=/usr/share/keyrings/yandex.gpg] http://repo.yandex.ru/yandex-browser/deb beta главная | sudo tee /etc/apt/sources.list.d/yandex-beta.list После добавления ключа и репозитория один раз запустите команду обновления системы, которая перестраивает кеш индекса пакета APT.
sudo apt update 4. Установите браузер Яндекс на Ubuntu 22.04
После того, как вы добавили репозиторий, мы можем установить браузер Яндекс, используя системный менеджер пакетов APT по умолчанию. Вот команды, которым нужно следовать.
Вот команды, которым нужно следовать.
Для стабильной версии:
Те, кто использовал стабильный репозиторий, могут с помощью данной команды установить браузер.
sudo apt install yandex-browser-stable Для бета-версии:
Если вы добавили бета-репозиторий браузера, то получите его, используя указанный синтаксис:
sudo apt install yandex-browser-beta Яндекс браузер при установке также создаст репозиторий, который нам не нужен, т.к. мы его уже настроили вручную. Так что убери это:
sudo rm /etc/apt/sources.list.d/yandex-browser*.list 6. Запустите браузер
После завершения установки перейдите в панель запуска приложений и найдите браузер. Когда появится его значок, нажмите, чтобы запустить его.
7. Как обновить или обновить
Что ж, всякий раз, когда для браузера доступно какое-либо обновление, то же самое будет отображаться на нем для установки. Однако другим быстрым способом является использование команды обновления системы. Поскольку для его установки мы использовали репозиторий APT и Яндекса, запуск команды обновления системы также установит, если для браузера доступно какое-либо обновление.
Однако другим быстрым способом является использование команды обновления системы. Поскольку для его установки мы использовали репозиторий APT и Яндекса, запуск команды обновления системы также установит, если для браузера доступно какое-либо обновление.
sudo apt update && sudo apt upgrade 8. Удалите Яндекс из Ubuntu 22.04
После использования браузера Яндекс в течение некоторого времени и сейчас, если вы считаете, что это бесполезно, удалить браузер также легко. Просто запустите данную команду диспетчера пакетов APT, чтобы полностью удалить ее из вашей системы.
Удалить приложение браузера
Для стабильной версии
sudo apt autoremove yandex-browser-stable Для бета-версии:
sudo apt autoremove yandex-browser-beta Чтобы удалить репозиторий и ключ GPG:
Для стабильного репо
sudo rm /etc/apt/source s. list.d/yandex-stable.list
list.d/yandex-stable.list Для бета-репозитория
sudo rm /etc/apt/sources.list.d/yandex-beta.list Чтобы удалить ключ GPG:
sudo rm /usr/share/ брелоки/яндекс. gpg Конечная примечание:
Яндекс.Браузер привлекает внимание. Что такое Chrome для Google, российский оператор поисковой системы Яндекс пытается запустить вместе с Яндекс Браузером, однако он не является полностью переработанным. Вместо этого разработчики взяли Chromium и переработали пользовательский интерфейс с дополнительными функциями. Яндекс тоже на правильном пути, когда дело доходит до оборудования. Тем не менее, Яндекс не готов полностью заменить Chrome или Firefox на международном рынке.
Другие статьи:
⇒ Как установить браузер Opera на Ubuntu 22.04 LTS Jammy
⇒ 6 лучших браузеров, которые вы можете установить на Linux, таких как Ubuntu
⇒ 2 способа установить браузер Midori на Ubuntu 22. 04 LTS Jammy
04 LTS Jammy
⇒ Простой способ Установить Tor Browser в Rocky Linux 8
⇒ Установить Brave Browser в Ubuntu 22.04 LTS Jammy JellyFish
Почему не обновляется яндекс браузер. Как обновить Яндекс.Браузер до последней версии
Обновить последнюю версию Яндекс.Браузера можно у нас. Воспользуйтесь простой инструкцией по БЫСТРОЙ УСТАНОВКЕ браузера.
Яндекс браузер — Это современный и самый безопасный интернет-обозреватель для компьютера и ноутбука. Если у вас установлена старая версия этого приложения, рекомендуем вам обновить ее, воспользовавшись простой инструкцией по установке последней версии.
Обновить программу можно двумя способами: скачать и установить с официального сайта и через само приложение с помощью нескольких простых действий.
Установка с официального сайта
Чтобы обновить Яндекс.Браузер до последней версии с официального сайта, необходимо выполнить последовательность действий, которые описаны на этой странице.
- Продолжайте и загрузите браузер установочных файлов на свой компьютер. Скачать наиболее актуальную на данный момент версию.
- После того, как вы успешно загрузили файл на компьютер, необходимо запустить его двойным нажатием и дождаться, пока распаковка сделает все необходимые действия для распаковки браузера. Обратите внимание, что программа на время обновления должна быть закрыта во избежание возможных ошибок при установке.
- Готово! Приложение успешно установлено на ваш компьютер. Вы можете запустить его и использовать, чтобы быть суждено.
Обновление через интерфейс приложения
- В правом верхнем углу программы нажать кнопку с тремя полосками, где элементы для сворачивания, масштабирования и закрытия программы. Далее подводим курсор мыши к пункту « Дополнительно » и нажимаем на строку « О браузере ».
- В открывшейся новой вкладке должно быть сообщение « Доступно обновление для установки в ручном режиме
» Нажмите на «кнопку» Обновить «И дождаться загрузки и распаковки последней версии Яндекс браузера на вашем устройстве.
Работает в операционных системах:
В этой инструкции вы узнаете, как обновить Яндекс.Браузер до последней актуальной версии. Используя простые действия, вы сможете установить новый браузер на свой компьютер.
PNG «Data-Category=»Инструкция»Data-Promo=»https://ubar-pr4.ru/promo/bnr/download3..html»target=»_blank»>обновить Яндекс.Браузер до последней версии
| Стандартный установщик | Бесплатно! | ||||
|---|---|---|---|---|---|
| чек. | Официальная раздача Обновление Яндекс.Браузера до последней версии | чек. | |||
| закрыть | Тихая установка без диалоговых окон | чек. | |||
| закрыть | Рекомендации по установке необходимых программ | чек.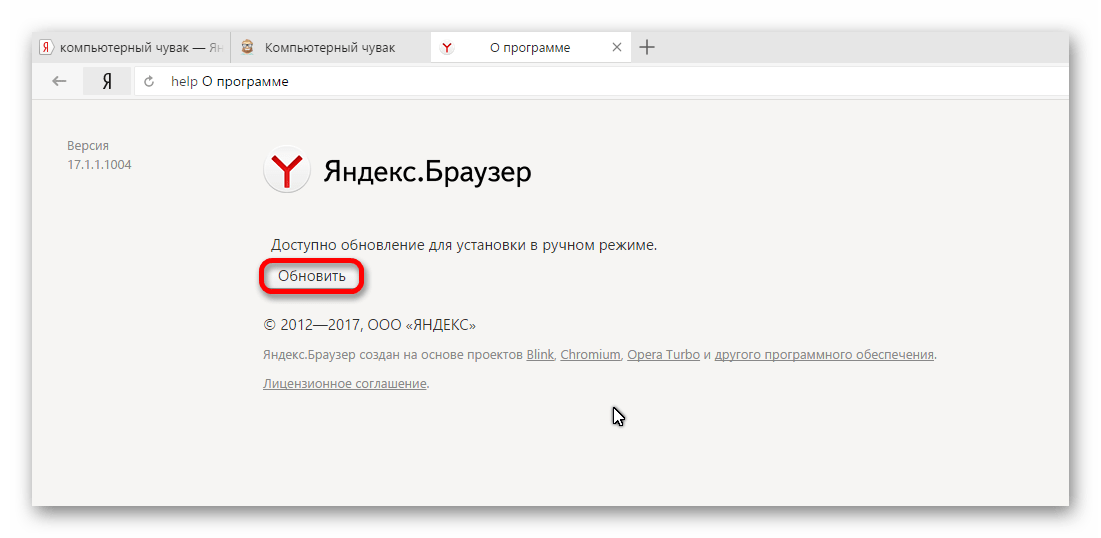 | |||
| закрыть | Пакетная установка нескольких программ | чек. | |||
Вы можете обновить в ручном режиме прямо из меню настроек. Вы также можете скачать последнюю версию этого браузера с нашего сайта. Рассмотрим оба метода.
Нажмите на любую картинку, чтобы увидеть ее в полном размере.
Шаг 1. Настройки
Откройте Яндекс браузер. В правой верхней части ищем « Настройки яндекс браузера
«На котором изображены 3 горизонтальные капли:
Перейти на вкладку » Дополнительно
» → « О Яндекс браузере
»:
Шаг 2. Обновление
Если у вас не последняя версия, вы можете нажать на кнопку » Обновить
»:
Начнется установка самой актуальной версии браузера. Обновление браузера может занять несколько минут. Если процесс слишком затянулся, то стоит проверить интернет-соединение.
Если процесс слишком затянулся, то стоит проверить интернет-соединение.
После этого появится кнопка Перезагрузить
Нажмите на нее:
Если у вас уже установлена последняя версия, вы увидите окно следующего содержания:
В этом случае ничего обновлять не нужно.
Шаг 3. Установка с сайт
Другой вариант — удалить полностью старую версию Яндекс браузера с компьютера и скачать и установить самую последнюю с MyDIV
Перейти к Пуск
» → « Панель управления
» → « Удаление программы ( Программы и компоненты)
» Выберите там Яндекс и нажмите кнопку » Удалить
»:
Далее переходим на страницу загрузки программы Яндекс.Браузер на нашем сайте. Листаем браузер вниз и нажимаем на ссылку для скачивания:
Скачать и установить программу. Если вы хотите убедиться, что версия от MyDiv актуальна, то вам нужно зайти на « Настройки
» → « Дополнительно
» → « О браузере » Где мы увидим всю информацию о версии Яндекс. Браузера.
Браузера.
Браузер Яндекс, появившийся сравнительно недавно, буквально ворвался в пятерку лидеров, обойдя некоторые популярные интернет-браузеры у российских пользователей. Это по крайней мере две причины.
Первая это то, что он называется именем популярного интернет-поисковика, он войдет в доверие.Вторая — Браузер Яндекс построен на том же программном коде, что и я. Google Chrome.А, значит, он имеет почти аналогичную функциональность.
К сожалению, Яндекс Интернет Обозреватель страдает теми же недостатками, что и остальные, даже очень хорошие приложения того же назначения. Например, он может не загрузить страницу (в том числе стартовую) или загрузить ее не до конца, то есть зависнуть.
Причин зависания может быть много. Это выход из возможностей. оперативная память, процессор, скорость интернет-соединения. К таким последствиям приводит слишком много открытых страниц, наличие вирусов, перегрузка кеша и т. д.
Просветление заключается в том, что загруженная страница в веб-браузере не реагирует ни на какие действия (стартовая страница. Такую напасть можно постигнуть так же, как и любую другую). Не вызывается изменением формы указателя мыши, на них невозможно нажать, невозможно ввести текст в текстовое поле и т. д. То есть страница загружается до определенного предела и остается неподвижной.
Такую напасть можно постигнуть так же, как и любую другую). Не вызывается изменением формы указателя мыши, на них невозможно нажать, невозможно ввести текст в текстовое поле и т. д. То есть страница загружается до определенного предела и остается неподвижной.
Что делать в такой ситуации? Обновить. Есть несколько способов помочь обновить страницу. Если не получится — можно предпринять более радикальные меры.
Несколько способов обновления
Как известно, все или практически все функции, которые люди, работающие за компьютером, могут дублироваться. В простейшем случае их можно запускать несколькими способами, как с помощью мыши, так и с помощью предназначенных для этого клавиш или комбинаций клавиш. Варианты, помогающие обновить страницу в веб-браузере Яндекс – не исключение.
Начать можно с чего угодно, например, с манипуляций с мышью. В адресной строке Яндекс браузера, которая находится в верхней части окна программы, есть семирный стрелок. Необходимо нажать на левую кнопку мыши, и должен запуститься процесс «Обновление страницы».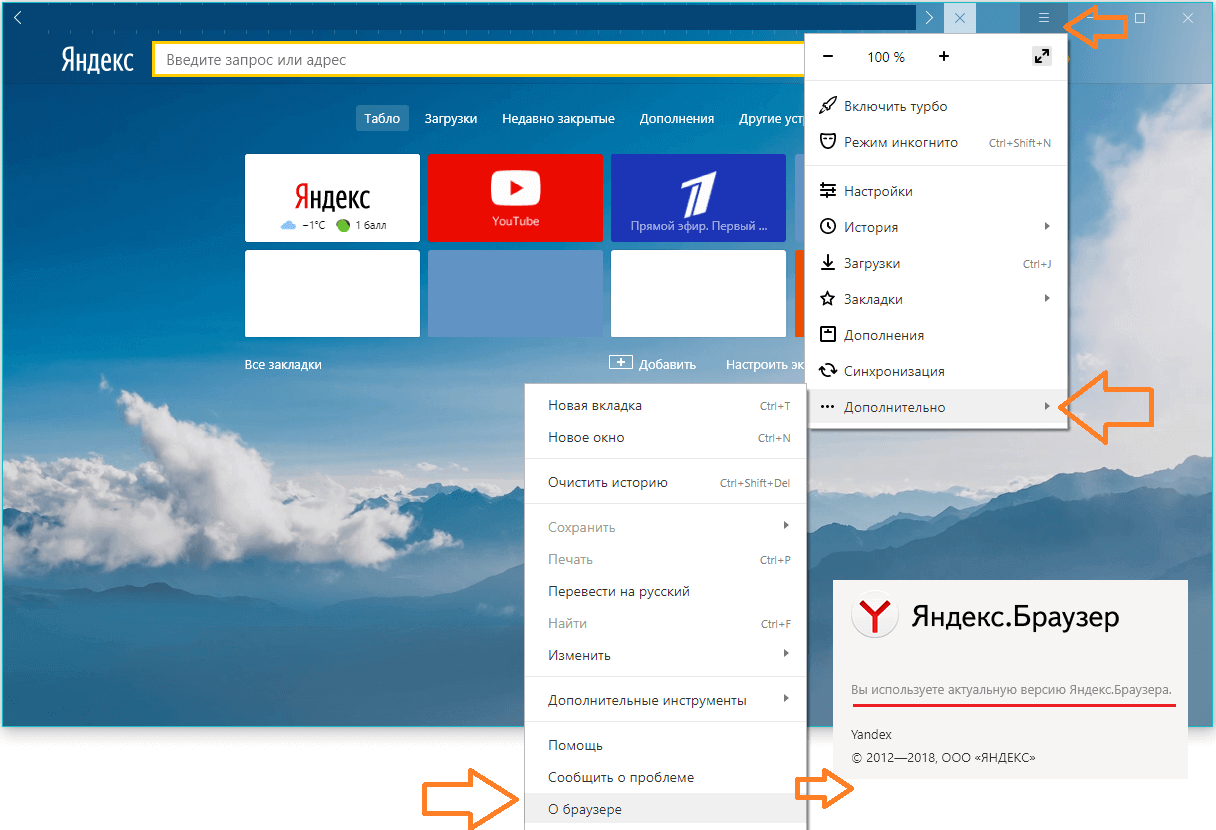
В таком способе обновления есть несколько «но». Не факт, что указатель мыши вообще будет действовать при зависании, особенно если «зависла» стартовая страница. Кроме того, указанной пиктограммы может просто и не быть, на ее месте могут быть две перечеркнутые капли. Затем следует взять клавиатуру.
Клавиатура всегда доступна, ее клавиши не могут быть заблокированы из-за зависшей страницы. Правда, тоже не факт, что поможет, если страница зависнет.
Для обновления страницы яндекс, а также для обновления окон почти всех программ есть кнопка F5. Ее надо нажать и посмотреть на реакцию. Если началось обновление — проблема решена. Если нет — придется использовать комбинацию клавиш. В данном случае это Ctrl+F5. Это чуть более радикальный метод обновления, так как вся информация о зависшей странице удаляется из оперативной памяти и автоматически загружается снова.
Если эти методы не сработали, пора чистить.
Очистка истории
Если зависания продолжаются, то следует почистить историю. Это только что сделано.
Это только что сделано.
В правой верхней части окна Яндекс браузера есть кнопка с тремя горизонтальными линиями. Это кнопка для входа в настройки. На него необходимо нажать, в появившемся окне выбрать «Настройки». Далее следует открыть вкладку «История», нажать на нее. На странице Истории есть ссылка «Очистить Историю». После нажатия на нее появляется окно настроек очистки. Он выбирает время и типы удаляемого контента. Следует выбрать удаление всего содержимого, про файлы забывать не нужно.
После очистки веб-браузера Яндекс автоматически будет работать быстрее. Потом можно попробовать еще раз загрузить страницу, с которой были проблемы.
Всем доброго времени суток, сегодня мы с вами поговорим как бесплатно обновить яндекс браузер до последней версии. Суть последних версий в том, что вы можете даже не подозревать, какие проблемы в себе могут хранить устаревшие версии браузеров. Я, например, часто сталкиваюсь с тем, что у пользователя не открывается видео в соцсетях, и решение этой проблемы банальным обновлением браузера до последней версии. .. В общем, с обычным софтом может быть не так критично , а вот браузеры (в т.ч. Яндекс.Бруэзер) и антивирусы просто обязаны поддерживать в актуальном состоянии.
.. В общем, с обычным софтом может быть не так критично , а вот браузеры (в т.ч. Яндекс.Бруэзер) и антивирусы просто обязаны поддерживать в актуальном состоянии.
Многие обновления связаны с изменением или доработкой визуальной части (интерфейса) программы, однако важнее скрытые изменения и возможности. Выше скорость прорисовки сайтов по сравнению с предыдущей версией, более корректное отображение страниц и другие фишки приходят к нам только с обновлениями — я уже не говорю об обновлениях безопасности, и Яндекс Браузер делает большой акцент на этом преимуществе перед другими веб-браузерами.
Перейдем к самому интересному, а именно к бесплатному обновлению Яндекс браузера до последней версии. Многим может показаться глупым заданный вопрос и посмеяться — мол, что там сложного? Как показала практика не всегда обновляется этот браузер можно в пару кликов… В некоторых ситуациях придется показывать смесь, поэтому в этой заметке будет всего 3 способа обновления:
- Как легко обновить Яндекс.
 Браузер до последней версии из меню программы
Браузер до последней версии из меню программы - Обновляем браузер принимая новую версию поверх старой
- Удаление старой версии Яндекс.Баузера и установка новой
Как видите на все случаи жизни, теперь рассмотрим каждый пункт максимально подробно, чтобы вопросов больше не было.
Системные требования
Многие считают, что у браузеров нет системных требований и он пойдет на любом, даже старом железе. К сожалению, это утверждение неверно. Серфинг в Интернете сегодня потребляет довольно много ресурсов (особенно это касается ресурсов, перегруженных графикой и интерфейсом).
Возможно, ваш компьютер перестал соответствовать минимальным системным требованиям и, как следствие, невозможно установить обновление. Яркий пример — Гугл Хром перестал работать на Windows XP и переустановить можно только на последней версии. операционная система Более свежие.
Системные требования Яндекс. Браузер — ОС не ниже Windows XP Service Pack 3 и 512 Мегабайт оперативной памяти. Остальным можно пренебречь
Остальным можно пренебречь
Обновить Яндекс Браузер из меню программы
Открываем Яндекс.Браузер, нажимаем на изображение из трех строк (такое меню) , Ищем «Необязательно» и клеим на «В браузере». С обновлениями кстати внешний вид Интерфейс можно модифицировать, но в целом мысль думаю понятна.
Яндекс.Брюзер закрывает на своих серверах и говорит какую версию вы используете если выяснится что вы используете старую версию то будет предложение обновиться до последней — в моем случае я использую последнюю (с этим обновлением, кстати, данные не теряются)
Останется только дождаться загрузки и установки обновлений браузера, ну и естественно перезапустить его для внесения изменений.
Старайтесь всегда пользоваться этим методом, но к сожалению он не всегда актуален. Бывает такое, что пользователь установил Яндекс.Баузер из неизвестного источника, а там дефолтные обновления отключены (и мало ли чего еще напихали), так что если один раз установить браузер из официального репозитория, этот способ всегда будет работать без проблем
Обновите Яндекс Браузер поверх старой версии
Если утилита полного обновления не помогла, то идите в бой альтернативными методами — Скачать последнюю версию Яндекс. Баузера с официального сайта и накатить на старую, все данные в этой дело сохраняется как и в предыдущей версии. Перейдите на страницу загрузки и скачайте последнюю версию (всегда старайтесь использовать только официальные сайты для скачивания программ)
Баузера с официального сайта и накатить на старую, все данные в этой дело сохраняется как и в предыдущей версии. Перейдите на страницу загрузки и скачайте последнюю версию (всегда старайтесь использовать только официальные сайты для скачивания программ)
Обратите внимание, что есть версии не только для компьютеров и ноутбуков, а также для смартфонов и планшетов (лично мне понравилась Android-версия — пользуюсь сам)
После успешной загрузки веб-установщика — запускаем его. Вы можете соглашаться или нет на участие в улучшении сервисов Яндекса — обратите внимание, что это не лицензионное соглашение. Нажмите «начать использование» и дождитесь окончания бесплатного обновления Яндекс браузера.
В процессе установки новой версии может выскочить «Учет записей Windows», но мы скачали с официального источника, поэтому со всеми изменениями согласны.
Если не получается обновить Яндекс браузер до последней версии
Ну вот мы и добрались до очень печального варианта, когда Яндекс.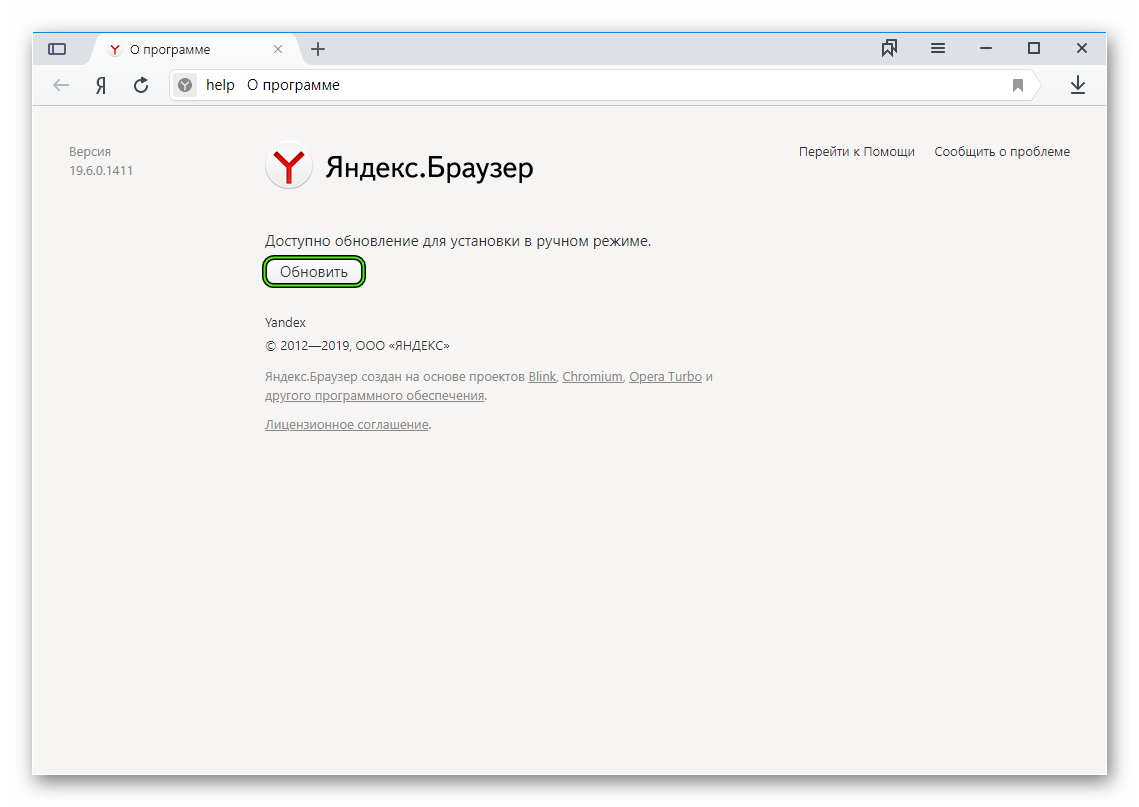 Браузер ни под каким предлогом не хочет обновляться. В такой ситуации (а бывают достаточно редко) нам ничего не остается кроме как полностью удалить это приложение с компьютера и установить заново.
Браузер ни под каким предлогом не хочет обновляться. В такой ситуации (а бывают достаточно редко) нам ничего не остается кроме как полностью удалить это приложение с компьютера и установить заново.
Для удаления заходим в «Панель управления» с компа, заходим в «Установка и удаление программ» и ищем «Яндекс» — это наш Яндекс.Брюзер, далее «Удалить» нажимаем.
Появляется окно с выбором действий — удалить браузер или переустановить. Переустановка в нашем случае может помочь с исправлением ошибки обновления, но мы сейчас прибегаем к крайним мерам и соглашаемся на удаление.
Есть два варианта удаления — удалить все, что приходит, вместе с данными пользователя и просто удалить саму программу… так как с обновками у нас проблемы, придется распрощаться с историей назначения и прочими данными на полностью удалите Яндекс.Браузер и переустановите его.
Далее все как во втором пункте. После удаления браузера, скачиваю последнюю версию с официального сайта и устанавливаю на компьютер (в плане кстати, соглашаясь с вопросами, что «учет аккаунтов» уточняет», если нужно и требует настроек вашей системы)
Выводы и мысли вслух
Друзья мы посмотрели на вас тремя разными способами Обновите Яндекс Браузер до последней версии бесплатно — этого вполне достаточно для решения проблемы обновлений (что бывает довольно часто) .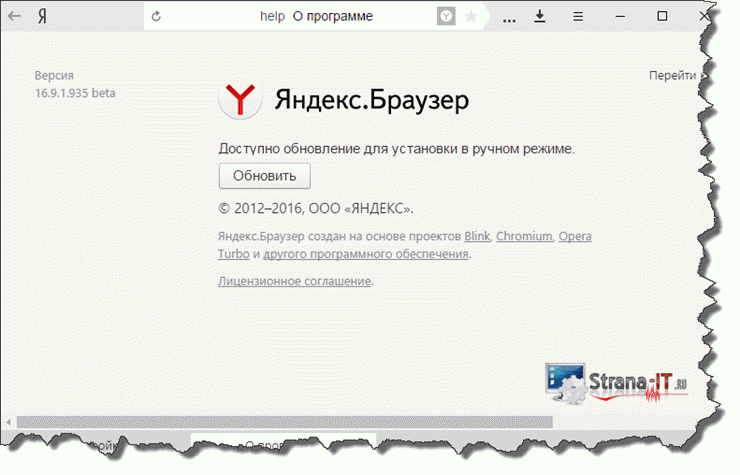 Других вариантов невозможности обновления я не упомянул — это проблемы с интернет-соединением (кстати, читайте примечание как на яндексе). В некоторых случаях достаточно просто попробовать обновиться чуть позже, но в целом рекомендаций из заметок вам будет достаточно.
Других вариантов невозможности обновления я не упомянул — это проблемы с интернет-соединением (кстати, читайте примечание как на яндексе). В некоторых случаях достаточно просто попробовать обновиться чуть позже, но в целом рекомендаций из заметок вам будет достаточно.
П.С. Почти все современные браузеры обновляются автоматически, что с ними происходит и почему они не хотят обновляться в дальнейшем мне лично не понятно (хотя если вы скачали с неизвестного сайта, то это обычная ситуация). А бывает, что программное обеспечение Вашего компьютера устарело и больше не поддерживается, как в случае с Windows XP и Google Chrome. Надеюсь вопросов с обновлением яндекс браузера до последней версии у вас не возникнет, но на всякий случай открою вам один секрет — могу задать вопрос с проблемой в комментариях…
Яндекс.Браузер обновляется автоматически. Без обновления браузер не сможет защитить ваши данные от новых угроз.
Вопросы по обновлению браузера
Почему так важно иметь свежую версию браузера?
В версии Fresh Browser:
Меньше ошибок, зависаний и сбоев.




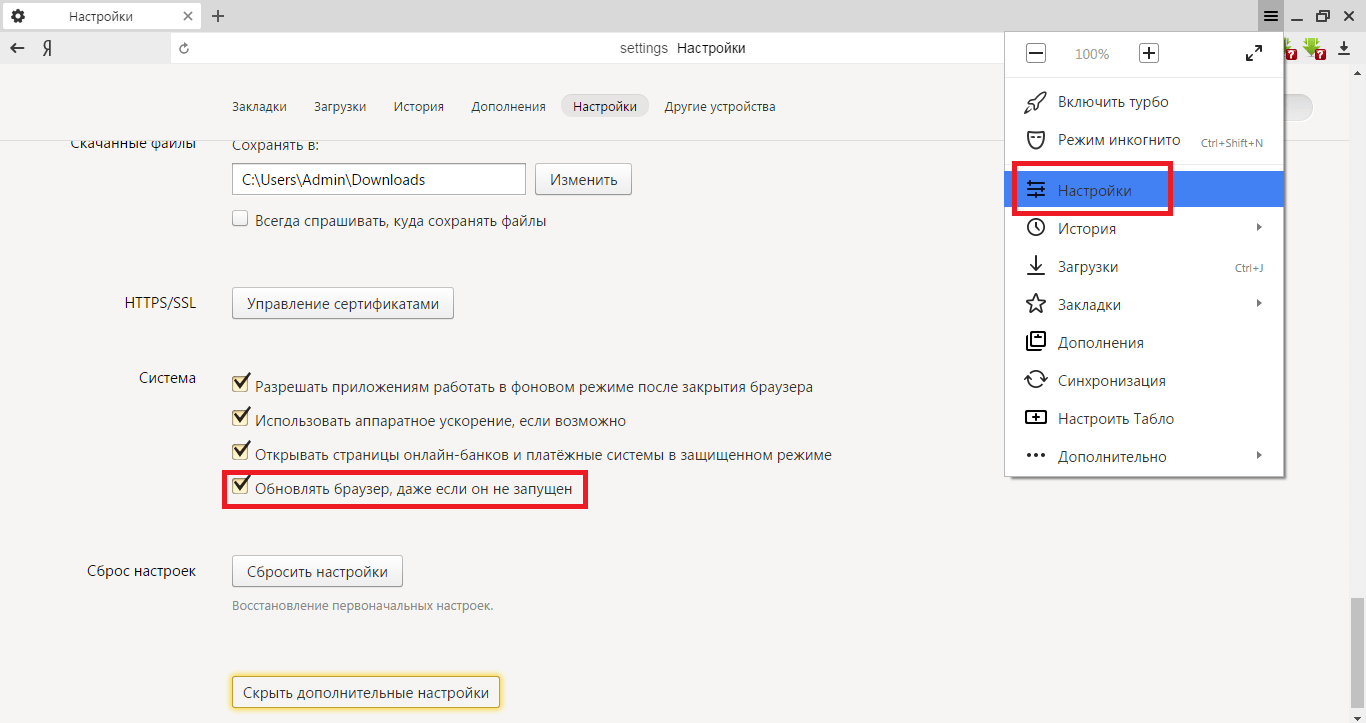

 list.d/yandex-stable.list
list.d/yandex-stable.list 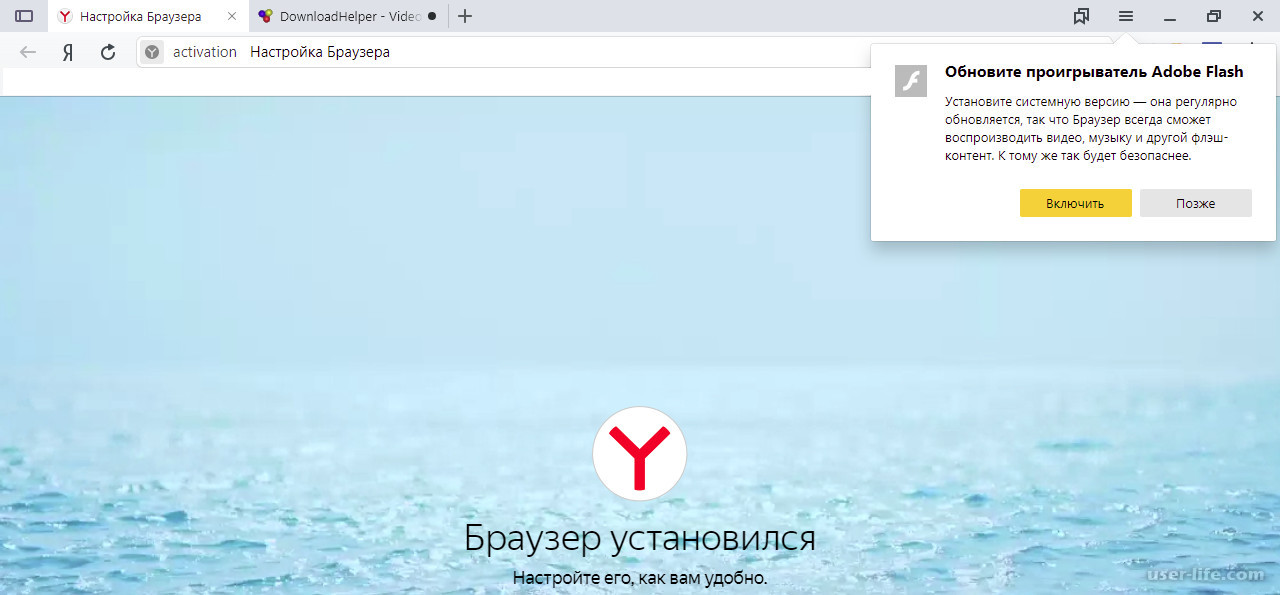
 Браузер до последней версии из меню программы
Браузер до последней версии из меню программы