Ошибка 651 модем или другое устройство связи сообщило об ошибке
Попытка подключения к Интернету может завершиться ошибкой 651, сообщающей о том, что модем или иное устройство связи уведомило о сбое. Обычно проблема возникает при использовании PPPoE (высокоскоростное подключение). Поскольку код ошибки мало о чём говорит обычному пользователю, подобный сбой может поставить в тупик. В этой статье мы расскажем, что делать, если возникает неисправность «Ошибка 651: Модем или другое устройство связи сообщило об ошибке».
Причины возникновения проблемы
Ошибка возникает на всех версиях операционной системы Windows при подключении Интернета через WAN Miniport PPPoE, PPTP и иные протоколы. Способ установки соединения не важен – сбой появляется как при работе через кабель Ethernet, так и при использовании Wi-Fi.
Примерный список причин можно представить следующим образом:
- неверно выставленные настройки сетевого оборудования или подключения – нужно проверить правильность введённых данных;
- отсутствуют драйвера сетевой карты – необходимо загрузить свежий выпуск с официального сайта производителя.

- нарушена целостность сетевого оборудования – к примеру, проблема может быть заключена в повреждении кабеля или контактов коннектора;
- подключение блокируется брандмауэром или фаерволом – нужно провести настройку;
- сбой на стороне провайдера – нужно связаться с представителем провайдера и выяснить, не проводятся ли какие-нибудь технические работы.
Как видно, существует огромное количество причин появления ошибки под номером 651. В связи с этим и вариантов решения проблемы можно предложить несколько.
Способы исправления ошибки
Выполняйте предложенные ниже инструкции поочерёдно – таким образом вы гарантированно найдёте ключевую причину возникновения сбоя и быстро устраните неисправность.
«Реанимируем» службу RASPPPOE
За работу высокоскоростного подключения отвечает служба RASPPPOE. Ошибки в её работе можно исправить путём обычного повторного подключения.
Выполняем следующую последовательность действий:
- Открываем «Центр управления сетями и общим доступом» (через правый клик по иконе подключения и выбор нужного пункта), переходим в блок «Изменение параметров адаптера».

- Кликаем правой клавишей мыши по активному подключению, жмём на «Удалить».
- Возвращаемся на предыдущую страницу, нажимаем на «Настройка нового подключения…», выбираем пункт «Подключение к Интернету».
- Активируем вариант «Высокоскоростное подключение PPPoE» (если оно предусмотрено в договоре с провайдером), вводим имя пользователя и пароль (также содержатся в договоре).
Мнение эксперта
Дарья Ступникова
Специалист по WEB-программированию и компьютерным системам. Редактор PHP/HTML/CSS сайта os-helper.ru.
Спросить у Дарьи
Этот метод сработает, если ошибка носит случайный характер. Далее будут рассмотрены более действенные методы.
Устанавливаем драйвера
Зачастую причина кроется в отсутствии драйверов сетевой карты. Чтобы исключить подобную возможность, нужно следовать следующей инструкции:
- Открываем «Панель управления» (правый клик по «Пуску»), переходим в «Диспетчер устройств».

- Находим в графе «Сетевые адаптеры» устройство с восклицательным знаком (иногда находится в отдельном разделе), кликаем по нему правой кнопкой, жмём на «Обновить драйверы». Выбираем «Автоматический поиск».
- Перезагружаем ПК и пробуем заново настроить подключение.
Если системе не удастся найти нужный драйвер (скорее всего так и будет), нужно искать ПО на официальном сайте производителя сетевой карты. Доверить решение проблемы можно и специальной утилите – например, Driver Booster. В большинстве ситуаций программе удаётся найти всё, что нужно.
Настраиваем брандмауэр
Установке соединения может препятствовать системный или сторонний антивирус. В случае со встроенным в систему брандмауэром последовательность действий по решению проблемы выглядит так:
- Кликаем по иконке поиска, вводим запрос «Брандмауэр». Переходим к найденному пункту.
- Активируем строки «Отключить брандмауэр Windows» в блоках «Параметры размещения в домашней или рабочей сети» и «Параметры размещения в общественной сети».

- Применяем изменения, пробуем подключиться.
Если вы используете сторонний антивирус, поищите нужный пункт в «Настройках» — любой антивирус позволяет отключить брандмауэр навсегда или на определённый промежуток времени.
Видеоинструкция
Предлагаем посмотреть короткое видео – в нём подробно рассказано, как решить описанную проблему.
Заключение
Надеемся, что вы справились с поставленной задачей. Перед тем, как приступать к выполнению предложенных инструкций, проверьте целостность кабеля и работоспособность роутера.
Ошибка 651 при подключении к интернету: советы и помощь эксперта
Привет! Сегодня я расскажу, как побороть одну из самых частых ошибок при ручном подключении к интернету. Ошибка 651: Модем или другое устройство связи сообщило об ошибке. Эта проблема вылетает исключительно при попытки ручного создания PPPoE соединения, и оно напрямую не относится к вашему компьютеру. Давайте уже поговорим про корень проблемы и возможные варианты ее исправления.
Ошибка 651: Модем или другое устройство связи сообщило об ошибке. Эта проблема вылетает исключительно при попытки ручного создания PPPoE соединения, и оно напрямую не относится к вашему компьютеру. Давайте уже поговорим про корень проблемы и возможные варианты ее исправления.
Если у вас останутся еще вопросы – обязательно напишите их в комментариях к этой статье. Отвечу, как только увижу.
Главная проблема
На моей практике, если раньше все работало нормально, и вдруг перестало, в 99% случаев проблема не у вас, а у провайдера!
Просто позвоните ему и уточните, нет ли какой-то поломки на вашей линии. Обычно они подтверждают эту информацию. Но если вдруг на линии до вас все нормально, значит проблема где-то рядом. И про ее нахождение и будут расписаны следующие разделы.
Кому не очень хочется читать, может глянуть следующее видео:
Немного истории
Ошибка 651 при подключении к интернету возникает на операционных системах Windows 7, Windows 8 и новее вплоть до актуальной Windows 10. Исключительно при попытке создания высокоскоростного подключения на базе PPPoE через WAN Miniport. Но раньше такие подключения тоже создавались, но имели на тот же самый случай немного другие коды ответа – 678 (XP), 815 (Vista).
Главное ее значение – на участке от компьютера до интернет-сервера провайдера где-то возникла физическая проблема подключения. Причем виновно может быть любое сетевое оборудование – и провод, и узлы.
Ошибка свойственна именно технологии, и возникает у любого провайдера – Ростелеком, ТТК, Byfly, МТС, УфаНет, Билайн и т. д. Не нужно искать причину именно в этом.
д. Не нужно искать причину именно в этом.
Не путайте со следующим:
- Ошибка 561 – немного другая специфика, но решать можно теми же способами, что и здесь
- Ошибка 652 – вообще относится не к сети, а к обновлению Windows. Не лечится способами отсюда.
- Континент АП и ошибка 651 – это немного разные вещи для этой статьи.
В наше время обычно подключение создается самим роутером, но ошибка 651 была особенно актуальна для модемов, когда прямая связь от компьютера была надежнее.
Возможные причины
Всего я бы выделил 3 возможные причины возникновения сбоя подключения, включая вышеозвученную. При этом по каждому пункту можно внести еще несколько мелких вариантов:
- Проблемы у вашего провайдера.
- Проблемы в сетевом соединении – компьютер-модем-щиток провайдера.
- Ошибочные сетевые настройки.
Причем именно в таком порядке обычно они и встречаются. Теперь давайте начнем разбираться с дальнейшими действиями, если вдруг звонок провайдеру не помог.
Шаг 1 – перезагрузка
Да, это универсальный совет. Перезагрузите компьютер, перезагрузите маршрутизатор или модем. Причем дайте им постоять в выключенном состоянии одновременно хотя бы минуту. После включить – если что-то было с внезапным глюком настроек, все сразу же исправится. Если ничего не помогло, едем дальше.
Сразу переустанавливать всю систему не нужно!!! А то бывают случаи…
Шаг 2 – другое устройство и локализация
Опционально, если у вас есть дома еще один компьютер или ноутбук. Сам так регулярно проверял напрямую. Если вылетает сбой подключения на компьютере, пробуем подключиться на ноутбуке. Если проблема выявляется и здесь, значит проблема уже на стороне провайдера либо на кабеле от роутера до подъезда. Если же здесь все подключается без проблем, фокусируем поиски ДО роутера – на кабеле до компьютера или в сетевых настройках.
Шаг 3 – проверка провода
Здесь все будет сложнее, нужно проверить 2 кабеля – от компьютера до роутера и от роутера до подъезда. Рекомендую делать упор на выявленный сегмент из предыдущего шага, если у вас было дома второе устройство. В противном случае, придется проверять все.
Рекомендую делать упор на выявленный сегмент из предыдущего шага, если у вас было дома второе устройство. В противном случае, придется проверять все.
На что стоит обращать внимание:
- Есть ли где-то обрывы, если ли вытертые перегибы? Попробовать посгинать в таких местах и попытаться запустить соединение.
- Обратить внимание на коннекторы. Попытаться вытащить и вставить их обратно. Посмотреть на места сгиба кабеля при входе в коннектор – нередко здесь все и обрывается.
- Обратить внимание на индикаторы: у сетевой карты компьютера, например, при подключении загорается зеленый, а при передаче данных начинает моргать оранжевый – это хороший знак. На роутере или модеме обычно тоже есть своя индикация успешно подключенного WAN порта. А у ADSL модемов еще есть и второй индикатор – установление линии ADSL, который мигает при попытке соединения, а после установления связи загорается постоянным. Нередко мигающий ADSL показывал как раз на обрыв линии у провайдера. Лично сам уже давненько не видел в природе таких модемов, все перешли на оптику, но мало ли пригодится, т.
 к. было такое.
к. было такое. - Бывает, что на компьютере несколько сетевых адаптеров, например, встроенный и внешний – и нередко внешний убивает соединения на встроенных (видел пару раз такое автоотключение). Так к чему – если их несколько, попробуйте оба.
- Другой случай с роутером – проверьте, точно ли кабель провайдера заходит в WAN (INTERNET) порт? Точно ли кабель от компьютер подключен к LAN порту? Если перепутать, ничего не получится.
Шаг 4 – роутер или модем
Все модели роутером и модемов имеют разные настройки, какой случай именно у вас, не могу предположить. Но бывает, что и роутер способен создать проблемы даже при прямом подключении. Что порекомендовать:
- Попробуйте установить соединение в обход роутера – воткнуть кабель напрямую в компьютер и попытаться подключиться. Может это роутер мешает?
- Если у вас модем – зайдите в его настройки и проверьте, чтобы параметры VPI и VCI соответствовали указанным в договоре (они реально были свои для каждого провайдера).
 А еще там на памяти нужно было выставлять режим моста (Bridge), без этого модем сам пытался подключаться, игнорируя ваши запросы.
А еще там на памяти нужно было выставлять режим моста (Bridge), без этого модем сам пытался подключаться, игнорируя ваши запросы.
Все остальные проблемы будут встречаться намного реже, поэтому я их опишу в одном разделе.
Дальнейшие поиски
Все проблемы ниже – лишь возможные варианты. Пробовать все подряд необязательно. Проще всего позвонить провайдеру и проконсультироваться или вызвать мастера, который сможет налету исправить вашу ошибку.
Пробуем устранить ошибку 651 дальше. Т.к. ошибка сама по себе имеет неплохую локализацию – на установлении соединения, то на компьютере из очевидного только могут быть проблемы с драйверами сетевого адаптера – например, сетевая карта работает неисправно или совсем отсутствует. Вот такое может вызвать в теории эту ошибку. Методика лечения – заходим в «Диспетчер устройств», а далее или удаляем текущее устройство и перезагружаемся, или же добавляем новое устройство и ставим на него драйвер.
Но по мне проще устанавливать драйверы через DRP.
su – само все найдет, скачает, установит. WiFi Гиды рекомендуют.
Если же подключаетесь впервые, и сразу вылезает такая ошибка, то нужно попробовать создать соединение заново и сверить вводимые логин и пароль. Мало ли вдруг поможет. Такое же создание нового соединения может помочь в случае глюка службы RASPPPOE, но обычно для восстановления ее работы достаточно и простой перезагрузки. В остальном ошибок быть не должно.
Еще один универсальный совет на крайний случай (на практике не встречал, но в теории все возможно) – попробуйте на момент подключения отключить свой антивирус и брандмауэр. Может это они пытаются блокировать внешнее соединение?
Есть еще один вариант с твиком в реестре (для продвинутых пользователей). Сначала переходим в реестр (нажимаем одновременно Win+R) и вписываем туда regedit:
В реестре идем по веткам по пути в HKEY_LOCAL_MACHINESYSTEMCurrentControlSetServicesTcpipParameters, где создаем параметр DWORD с названием Enable RSS и значением 0:
Я продолжаю настаивать позвонить провайдеру – обязательно сделайте это. Как минимум можно позвонить своим соседям или друзьям на районе – нередко интернет отваливается пачкой у всех. Но если у вас было что-то действительно уникальное и интересное – расскажите свою историю в комментариях, а взамен я поделюсь чем-нибудь забавным из своей практики. До скорых встреч!
Как минимум можно позвонить своим соседям или друзьям на районе – нередко интернет отваливается пачкой у всех. Но если у вас было что-то действительно уникальное и интересное – расскажите свою историю в комментариях, а взамен я поделюсь чем-нибудь забавным из своей практики. До скорых встреч!
как исправить ошибку 651 при подключении к интернету
Ошибка 651 — одно из наиболее распространённых сообщений при подключении к интернету в Windows 7, Windows 8 и 10. Сбой подключения с ошибкой 651 может случиться не только у Ростелеком, Дом ру, МТС и Билайн, но и любых других провайдеров. Обычно она появляется с текстом «Модем или другое устройство связи сообщило об ошибке «. Одна из вариаций ошибки:
Один из вариантов ошибки 651.
Как бы ни выглядело ваше окно со сбоем подключения с ошибкой 651 , выход из неё один, и мы рассмотрим его ниже.
Что делать если интернет подключен напрямую через кабель от провайдера и появляется ошибка 651
Если для выхода в интернет вам нужно нажать на подобный значок, независимо от того, подключен ли ваш модем или роутер к компьютеру, читайте дальше. Если для выхода в интернет никаких действий кроме открытия браузера не требуется, пропустите этот заголовок. Обычно код ошибки 651 и ее решение в Windows 7 идентично решению в Windows 8 и Windows 10.
Если для выхода в интернет никаких действий кроме открытия браузера не требуется, пропустите этот заголовок. Обычно код ошибки 651 и ее решение в Windows 7 идентично решению в Windows 8 и Windows 10.
Если у вас есть подобный ярлык для подключения к интернету, но компьютер подключен к роутеру, значит тот находится в режиме Bridge. Если это так, попробуйте выключить роутер на 10 — 15 минут, потом включить и попробовать подключиться еще раз. Если роутера нет или перезагрузка не помогла, читайте дальше.
Итак, вот перечень действий, которые нужно произвести:
Первым делом, проверьте подключение кабеля. Если у вас ADSL модем, проверьте, горит ли индикатор «DSL» или «Line» на вашем модеме. Если он мигает, причины сбоя подключения с ошибкой 651 вызваны проблемой на линии. Если к вашему ПК идёт кабель витая пара, проверьте надёжность его соединения. Обычно в месте подключения кабеля к материнской плате есть индикаторы, сигнализирующие о работе. Если такого индикатора нет, проверьте статус подключения в сетевых подключениях.
Индикаторы подключения. Если они есть, но не горят (или не мигают), вероятно, проблема в кабеле.
Зайдите в Панель управления/Сеть и Интернет/Сетевые подключения. Если пункта «Сетевые подключения» нет, откройте «Изменение параметров адаптера». Выберите сетевое подключение, нажмите правой кнопкой и выберите «Состояние».
Если «состояние среды» — подключено, а скорость 100 Мбит/c или 1.0 Гбит/с — с кабелем все в порядке. Если в состоянии указано «подключено», но скорость — 10 Мбит/с, скорее всего, с кабелем есть определенные проблемы. Если вы не нашли никаких проблем с кабелем, переходим к следующему шагу чтобы исправить код ошибки 651.
Второе — позвоните провайдеру. Дело в том, что проблема может находиться на его стороне. В этом случае никакие действия с вашей стороны не только не помогут, но и здорово навредят. Учтите, что стандартный ответ техподдержки — перезагрузить все, что только можно. Иными словами, перезагрузите свой ПК и роутер, если он есть и только потом звоните в техподдержку. Номер техподдержки можно узнать на официальном сайте провайдера.
Номер техподдержки можно узнать на официальном сайте провайдера.
Если ваше интернет соединение перестало работать после изменений, сделанных вами или вы создали его самостоятельно, значит вы неверно ввели параметры для подключения.
Уточните информацию для подключения и попробуйте еще раз.
Третье. Приобретите роутер или настройте свой имеющийся в режиме router. Дело в том, что даже если у вас есть роутер, но в интернет выходить приходится через ярлык, то смысла в нём практически нет. Чтобы воспользоваться возможностями на полную, его нужно настроить. Тогда любые устройства смогут подключаться к нему без ручного открытия соединения.
Если обычно вы можете подключиться к роутеру с любого устройства и у вас есть интернет на каждом из них, ваш роутер настроен правильно.
Если же для выхода в интернет нужно подключиться через ярлык соединения на компьютере, ваш роутер находится в режиме Bridge. Его необходимо перенастроить в режим «Router».

Ошибка 651 при подключении через роутер
Если ваш роутер находится в режиме Bridge (см. выше), вам необходимо выполнить все вышеописанные действия. Если же он работает в режиме роутера, интернет не нужно подключать через компьютер. Достаточно просто включить его.
Иными словами, если ваш роутер работает правильно, вам не нужно открывать «Высокоскоростное подключение» на компьютере. И в случае отсутствия интернета нужно настраивать сам роутер. Самым лучшим выходом в этом случае будет звонок провайдеру — его номер можно найти на официальном сайте.
Если у провайдера всё в порядке, но интернета нет.
Бывает и такое, что проблема в самом компьютере. Для того, чтобы удостовериться, что проблема не в нём, последуйте следующим советам:
- Если у вас ADSL модем и недавно была гроза, он мог выйти из строя. Мигающий индикатор «Link» или «DSL» может быть индикатором неисправности модема или телефонной линии.
- Попробуйте удалить действующее подключение и создать его заново.
 Для этого найдите инструкцию от провайдера и данные для подключения (логин, пароль)
Для этого найдите инструкцию от провайдера и данные для подключения (логин, пароль) - Сбросьте сетевые настройки. Для правой кнопкой нажмите на «Командная строка», которая находится в меню Пуск->Служебные.
Запустите командную строку от имени администратора
В командной строке введите:
netsh winsock reset
netsh int ip reset
После ввода команд компьютер необходимо перезагрузить
- Попробуйте отключить антивирус
- Попробуйте обновить драйвера на сетевую карту
- Бывает, что у провайдера не закрывается старая сессия и по этой причине не открывается новая. Обычно достаточно отсоединить компьютер/роутер от кабеля, по которому приходит интернет и подождать около 30 минут. После этого подключить всё обратно и включить устройства. Обычно это помогает от сбоя подключения с ошибкой 651.
- Попробуйте отключить ipv6 для сетевого соединения. Для этого перейдите в «Панель управления/Сеть и Интернет/Сетевые подключения», нажмите правой кнопкой на сетевое соединение, откройте «Свойства», уберите галочку с «TCP /IPv6».

Свойства->Убрать галочку с TCP IPv6->Ок
Если все вышеперечисленные советы не помогли, напишите в комментарии и мы обязательно вам поможем. Но не забывайте, что проблема может быть на стороне провайдера, даже если он это отрицает. Для большей надежности рекомендуем вам проверить другой компьютер и роутер.
Ошибка 651 при подключении роутера tp link. Что делать, если компьютер не подключается к интернету. Корректировка параметров реестра
Здравствуйте, уважаемые подписчики! До нового 2017 года осталось совсем немного дней и я решил опубликовать еще одну интересную статейку для вас. Тема сегодняшней статьи напрямую будет связана с доступом к сети Интернет. В операционной системе Windows 7 и 8 пользователи довольно часто сталкиваются с проблемой подключения к интернету, а именно, с ошибкой 651.
Система не позволяет соединиться с высокоскоростным подключением. На экране появляется сообщение с текстом «Модем или другое устройство связи сообщило об ошибке» или «Ошибка 651 при подключении к интернету в Windows 7».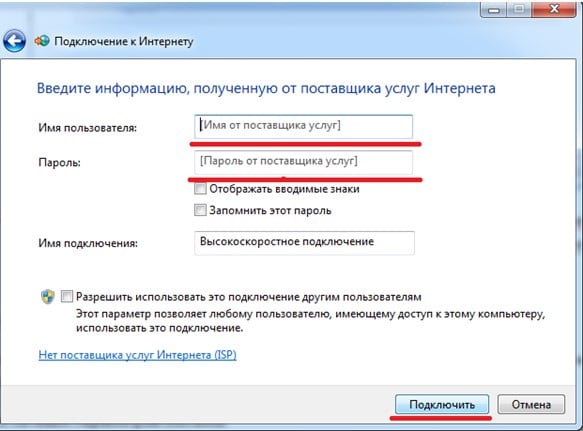 Если вы столкнулись с такими ошибками, то сегодняшний выпуск поможет вам избавиться от такой проблемы, и вы раз и навсегда решите ошибку 651 при подключении к интернету.
Если вы столкнулись с такими ошибками, то сегодняшний выпуск поможет вам избавиться от такой проблемы, и вы раз и навсегда решите ошибку 651 при подключении к интернету.
Итак, в этом материале я постараюсь более детально рассказать о нескольких эффективных способах исправления надоедливой ошибки, которые отличаются в зависимости от версии операционной системы. Методы удаления сообщения не зависят от вашего провайдера, будь это модем МТС, Ростелеком или Дом.ру. Надеюсь, что инструкции помогут решить проблему без переустановки операционной системы.
Первые действия, которые помогут решить устранить ошибку 651 при подключении к интернету в Windows 7
Ниже перечислены простые действия, которые помогали мне избавиться от ошибки 651. Я пользуюсь версией Windows 7, но судя по отзывам пользователей эти методы работают и на более современных системах – Windows 8 и 10. Выполняйте простые действия и пробуйте повторно подключиться к сети после каждого из них:
1. Проверьте, подключен ли кабель USB к компьютеру, на всякий случай вытащите и вставьте его заново. Проверьте сам кабель на отсутствие разрыва. У меня была ситуация когда кабель перегрыз мой кот)).
Проверьте сам кабель на отсутствие разрыва. У меня была ситуация когда кабель перегрыз мой кот)).
2. Перезагрузите роутер или модем – устройство необходимо выключить из розетки, а затем через 1-2 минуты снова запустить.
3. Обязательно проверьте, корректно ли работают сами USB порты. Для этого нужно убедиться хотя бы, что к примеру подключенные флешки успешно отображаются в операционной системе и не отключаются самопроизвольно во время копирования на них информации. Если вы вдруг обнаружили, что флешки подключаемые в USB порт отображаются в операционной системе через раз, причем иной раз проблему подключения флеш-устройств удается решить путем перезагрузки компьютера, тогда рекомендую вам прочесть следующие статьи:
Если вышеперечисленные действия не помогли, попробуем пересоздать высокоскоростное подключение РРРоЕ на компьютере. Сделать это можно при помощи горячих клавиш Windows: нажимаем комбинации Win+ R и в появившемся окне вбиваем rasphone.exe. После этого откроется простое меню, где вам нужно будет создать новое подключение и ввести логин и пароль, если они есть.
А если ошибка 651 появляется уже при первом создании подключении к интернету?
1. В этом случае вам необходимо проверить правильность параметров, которые вы ввели. К примеру, для подключения VPN пользователи часто вводят неверный адрес VPN сервера.
2. В случае, когда используется подключение через беспроводное соединение, стоит убедиться, что на стационарном компьютере или ноутбуке активирован адаптер Wi-Fi.
Вы устанавливали фаервол или антивирусную программу перед появлением ошибки? Если да, то стоит проверить настройки, возможно программа блокирует соединение. При необходимости вы можете полностью отключить антивирус и убедиться, работает ли интернет без антивирусной программы.
3. Свяжитесь с вашим провайдером, возможно на его стороне возникла поломка или программный сбой, отсюда и отсутствие подключения к интернету.
Я разобрал наиболее простые действия, на которые не нужно тратить много времени, да и начинающий пользователь легко сможет выполнить шаги.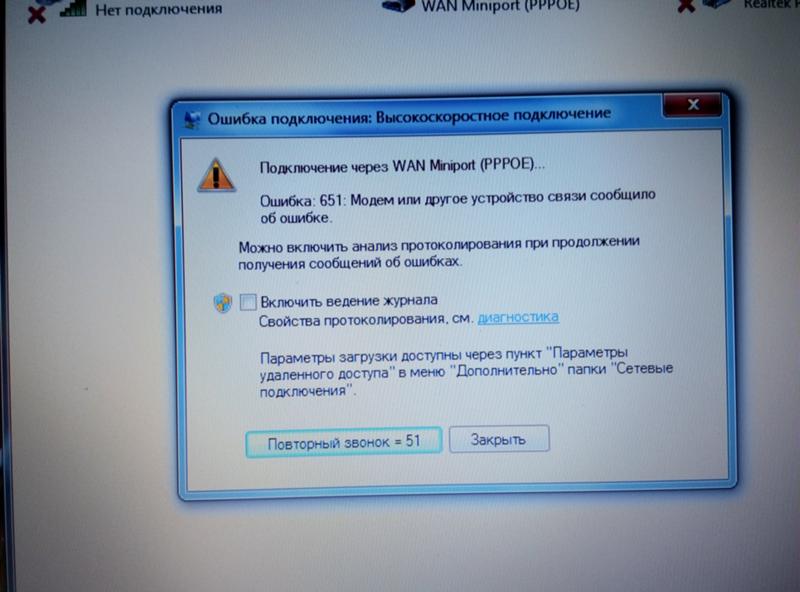 Но если способы нужного результата не принесли, то стоит перейти к более серьезным действиям.
Но если способы нужного результата не принесли, то стоит перейти к более серьезным действиям.
I — Сбрасываем параметры TCP/IP
Начнем со сброса параметров протокола TCP/IP, который присутствует в операционных системах Windows 7 и 8. Существует несколько вариантов выполнения этой процедуры, я рекомендую самый быстрый и простой – использовать специальную утилиту под названием MicrosoftFixit.
Скачивать данную утилиту лучше с официального сайта Microsoft. чтобы не нарваться на вредоносные программы, трояны, вирусы/ http://support.microsoft.com/kb/299357
Вам не придется самостоятельно совершать какие-либо манипуляции – просто запустите приложение, оно сбросит протокол подключение, все, что требуется от вас – перезагрузить компьютер и попробовать снова подключить к интернету.
Также мне попадалась информация, что избавиться от надоедливой ошибки 651 при подключении к интернету в Windows 7 помогает удаление отметки с протокола TCP/IPv6 в свойствах подключения. Чтобы выполнить это действие, вам необходимо зайти в список подключение и открыть свойства высокоскоростного подключения.
Чтобы выполнить это действие, вам необходимо зайти в список подключение и открыть свойства высокоскоростного подключения.
Для этого идем по следующему пути: заходим в «Центр управления сетями», затем перемещаемся в раздел «Изменение параметров адаптера», кликаем правой кнопкой мыши по нужному подключению и заходим в «Свойства». Здесь необходимо перейти во вкладку «Сеть» и в списке компонентов отыскать протоколTCP/IPv6 – убираем галочку. Далее предлагаю вам перейти к следующему шагу рассмотрению ошибки 651 при подключении.
II — Обновляем драйвера сетевой карты
Установка последних драйверов для вашей сетевой карты также может помочь избавиться от ошибки 651. Вам нужно знать, как называется ваша материнская плата. Более подробную и детальную информацию вы можете прочесть из этого материала. Эту информацию можно получить при помощи специальной утилиты. Существуют и другие варианты – заглядываем в системный блок или находим коробку от материнской платы.
Зайдите на официальный сайт производителя вашего железа и найдите там драйвера, отвечающие за сетевое подключение. Иногда решить проблему помогает удаление программного обеспечения, которое вы установили самостоятельно. В этом случае необходимо позволить системе обновиться и установить недостающие компоненты Windows.
Иногда решить проблему помогает удаление программного обеспечения, которое вы установили самостоятельно. В этом случае необходимо позволить системе обновиться и установить недостающие компоненты Windows.
Еще один важный нюанс это то, что иногда ошибка 651 появляется из-за того, что в компьютере установлено две сетевых карты. Попробуйте отключить одну из них (которая не используется).
III — Редактируем реестр
В первую очередь этот способ направлен на исправление ошибки 651 в серверных версиях Windows, но некоторым пользователям он помог и в обычной операционной системе. В общем, если у вас появилась ошибка с текстом «Модем или другое устройство связи сообщило об ошибке», то стоит попробовать эти действия:
А) Запускаем реестр. Для этого вам нужно нажать на клавиатуре комбинацию клавиш Win+ R и в появившемся окне ввести команду regedit, как это показано на скриншоте ниже.
Б) Теперь открываем раздел реестра под названием HKEY_LOCAL_MACHINE \ SYSTEN \ Current ControlSet\Services\Tcpip\Parametrs.
В) Правой кнопкой мыши необходимо кликнуть в пустом месте правой области и в контекстном меню выбрать пункт «Создать параметр DWORD (32 бита)». Параметр необходимо назвать EnableRSS. Чтобы он работал, его следует поставить в значение O.
Г) По такой же схеме необходимо создать параметр DisableTaskOffload, только в этот раз значение должно быть 1.
Д) Готово, теперь редактор реестра необходимо загрузить перезагрузить компьютер. Снова попробуйте подключиться к интернету, возможно, проблема будет решена.
IV — Проверяем аппаратную составляющую
Довольно часто причиной такого сбоя является «железо». Если способы, описанные выше, не принесли должных результатов, то перед переустановкой операционный системы попробуйте еще один вариант решения проблемы:
— Полностью выключите персональный компьютер или ноутбук вместе с роутером или модемом. Устройство необходимо вытащить из сети.
— После этого необходимо перейти к сетевым кабелям – отключаем их от модема, сетевой карты, маршрутизатора. Внимательно осмотрите их на наличие дефектов и повреждений. Если все в порядке, снова подключаем их.
Внимательно осмотрите их на наличие дефектов и повреждений. Если все в порядке, снова подключаем их.
— Запускаем компьютер и подождите, пока он полностью запустится.
— Теперь запускаем модем и снова ждем полной загрузки. Если на линии используется роутер, запустите его после окончательной загрузки модема.
Есть вероятность, что после этих манипуляций ошибка 651 при подключении исчезнет. Однако если ошибка 651 до сих пор появляется, то в этом случае есть повод проверить работоспособность самого модема, но уже на другом компьютере, ноутбуке. Ведь вероятность выхода из строя программного обеспечения самого устройства тоже имеет место быть. Но и конечно же не забывайте и о провайдере, ведь неисправности могут возникать и на их стороне. Далее предлагаю глянуть следующее видео:
Итак, уважаемые пользователи на данный момент это все методы, которые мне известны и благодаря которым они помогали избавиться от надоедливой ошибки 651 при подключении. Я искренне надеюсь, что сегодняшняя инструкция будет вам в помощь, если вам однажды придется искать пути устранения ошибки 651. Если же вам уже приходилось бороться с данной ошибкой, то я буду рад услышать в комментарии ваши решения, которые помогли вам преодолеть ошибку 651 при подключении к интернету в операционной системе Windows 7/8/10.
Если же вам уже приходилось бороться с данной ошибкой, то я буду рад услышать в комментарии ваши решения, которые помогли вам преодолеть ошибку 651 при подключении к интернету в операционной системе Windows 7/8/10.
Ну что же, а я в свою очередь завершаю сегодняшнюю статью и хочу поздравить вас с наступающим новым 2017 годом, желаю вам, прежде всего исполнении всего задуманного, успехов и благополучия. Всем до встречи в новом 2017. Всем пока-пока!
Это распространенная ошибка, которая может быть связано с проблемами Интернет-провайдера или вашей системы.
Рассмотрим основные способы борьбы проблемой.
Устраняем ошибку 651 при помощи перезагрузки.
1. Закройте все активные окна и программы, сохраните важные документы и т.п.
Все дело в том, что сбой напряжения или какой-то короткий глюк могли повлиять на работоспособность сетевой карты, она стала работать некорректно. Перезагрузка проблему устранит.
Решаем ошибку 651 обновлением драйверов сетевой карты.

1. Пуск — правой кнопкой мышки на ярлык Компьютера — Свойства — Диспетчер устройств.
2. Найдите «Сетевые адаптеры» и если возле вашей карты висит слева желтый восклицательный знак — через контекстное меню (правой кнопкой мышки) обновите на сетевой карте драйвер.
Ошибка 651 связанна с сетевым кабелем.
1. Проверьте сетевой кабель на предмет физических повреждений. Очень важно, чтобы целостность кабеля не была нарушена.
2. Вытащите сетевой кабель из гнезда сетевой карты и снова его вставьте. Вполне возможно, что контакты «отошли».
3. Перезагрузите компьютер.
Устраняем ошибку 651 — создаем новое подключение к Интернету.
Часто бывает, что соединение с Интернетом глючит, поэтому стоит попробовать создать новое.
1. Правой мышкой по значку сети в правом нижнем углу Рабочего стола — Центр управления сетями и общим доступом.
2. Настройка нового подключения или сети — Подключение к Интернету — Высокоскоростное (PPPoE). Введите логин от провайдера, пароль, назовите ваше соединение и запомните пароль.
Меняем значения реестра для устранения ошибки 651.
1. Нажмите Пуск — введите в поиске «regedit» — Enter. Откроется редактор реестра.
2. Перейдите по адресу:
HKEY_LOCAL_MACHINE\SYSTEM\CurrentControlSet\Services\Tcpip\Parameters
3. Кликните правой мышкой в окне со списком настроек — Создать — DWORD (32 бита).
4. Назовите созданный параметр «Enable RSS» и задайте ему параметр «0».
5. Аналогичным образом в этой же ветке создайте параметр DWORD (32 бита), назовите его » DisableTaskOffload» и присвойте значение «1».
6. Перезагрузите компьютер.
Возможные варианты:
Ошибка 629 — Подключение прервано удаленным компьютером.
Для пользователей которые не могут разобраться с причиной появления ошибки 629 сообщаем, что это ошибка сервера провайдера
!
Чаще всего ошибка возникает, когда вы пытаетесь подключиться к провайдеру через РРРоЕ соединение, при незакрытой вашей предыдущей сессии.
Для устранения ошибки просто повторите попытку соеденения через 2-3 минуты!
Привет друзья! У вас появилась ошибка 651 при подключении к интернету и вы не знаете как ее исправить? В этой статье я расскажу подробно, что я о ней знаю и как исправляю ее я. Кстати, меня Женя зовут, и с любыми вопросами вы можете обращаться в этой статье в комментариях. Задавайте все вопросы туда либо в разделе (контакты). Ну что приступим?
Кстати, меня Женя зовут, и с любыми вопросами вы можете обращаться в этой статье в комментариях. Задавайте все вопросы туда либо в разделе (контакты). Ну что приступим?
Буквально совсем недавно мой знакомый позвонил мне и попросил исправить эту ошибку, как это сделать я еще не знал, но полазив по просторам интернета я нашел таки ответ и делюсь им с вами.
Ошибка 651 при подключении интернета
Давайте рассмотрим несколько вариантов исправления этой проблемы. Но сначала просмотрите видеоролик, в нем тоже есть ответ.
- С самого начала можете позвонить вашему провайдеру и сообщить об этой ошибке. Быть может так, что это у них создалась эта ошибка 651 при подключении к интернету и в кратчайшии сроки они ее исправят. Но как мы все знаем, что в основном операторы там сами не знают ничего, и все что они смогут посоветовать — это перезагрузить компьютер и посмотреть что будет. Но нам такой вариант не подходит, правда?
- Если оператор вам не помог то можете просто удалить ваше интернет соединение и создать его заново.
 Думаю вы знаете как это сделать? Если нет то напишите об этом в комментариях, а я вам отвечу на почту.
Думаю вы знаете как это сделать? Если нет то напишите об этом в комментариях, а я вам отвечу на почту. - Иногда мне помогал такой вариант как переустановка драйверов для сетевой карты.
- Если у вас в доме установлен ADSL роутер либо вай фай то советую прочитать статью но это уже после того как исправите ошибку 651.
- Еще можете восстановить контрольную точку, то есть откатить операционную систему на неделю или на пару дней назад. Уверен как это сделать вы знаете.
- Ну и давайте перейдем к самому реальному решению этой ошибки, поэтому повторяйте за мной. Нажмите на кнопку пуск>
выполнить>
и введите там команду regedit
после этого нам нужно будет немного покопаться в реестре, не бойтесь, это не страшно. Вот как я сейчас напишу, так и переходите по веткам реестра HKEY_LOCAL_MACHINE
\
SYSTEM
\
CurrentControlSet
\
Services
\
Tcpip
\
Parameters
как только вы дойдете до последней ветки раздела (Parameters
) создайте там параметр DWORD
и укажите на имя EnableRSS
так же не забудьте указать значение (0-ноль). Ок! Поехали дальше, теперь нам нужно создать еще один параметр DisableTaskOffload
Ок! Поехали дальше, теперь нам нужно создать еще один параметр DisableTaskOffload
со значением (1-один). И уже после выполнения всех этих операций можете смело перезагружать свой компьютер и все заработает.
Я очень надеюс что статья ошибка 651 при подключении к интернету вам помогла. Ну и как я говорил ранее, любые вопросы которые у вас остались вы можете задать в комментариях, а я обязательно вам отвечу!
Многие пользователи очень часто встречаются с проблемой отсутствия подключения к сети интернет. Во многих случаях в отсутствии интернета на компьютер виноват провайдер, но нельзя исключать и ошибки пользователей при работе с компьютером. На моей практике, очень часто встречались ситуации: пользователь жалуется на то, что интернет неожиданно пропал. После выявления причины, оказывалось, что кто-то выдернул сетевой кабель из компьютера. Поэтому, многие люди даже не задумываются проверить такие банальные вещи. В сегодняшней статье, мы с вами поговорим об ошибке сбой подключения с ошибкой 651. Если вы столкнулись с данной неприятностью, то решить проблему постараемся самостоятельно.
Если вы столкнулись с данной неприятностью, то решить проблему постараемся самостоятельно.
С чем связан сбой подключения с ошибкой 651?
С проблемой, сбой подключения с ошибкой 651, сталкиваются пользователи . Проблема часто возникает у провайдера Ростелеком или других, использующих подключение абонентов к сети интернет, посредством протокола PPPoE. Пользователи, не зная как справиться с проблемой, начинают переустанавливать операционную систему Windows. Но, после переустановки ошибка появляется снова. Так как решение проблемы выбрано неправильно.
Рассмотрим конкретный пример:
- Если у вас возникает ошибка подключения 651 на компьютере с Windows 7, 8, 10, то это означает, что не подключен сетевой кабель. Проверьте надежность соединения сетевого кабеля с сетевой картой. Выньте сетевой кабель из порта сетевой карты и вставьте снова, возможно просто пропал контакт. Если это не помогло, то проверьте хотя бы визуально целостность кабеля.
- Проверьте включена ли сетевая карта в настройках системы.
 Для этого перейдите по пути «Пуск» — «Панель управления» — «Центр управления сетями и общим доступом» — «Изменения параметров адаптера». Находим нужное нам сетевое подключение, жмем правой кнопкой мыши и выбираем пункт «Включить»
Для этого перейдите по пути «Пуск» — «Панель управления» — «Центр управления сетями и общим доступом» — «Изменения параметров адаптера». Находим нужное нам сетевое подключение, жмем правой кнопкой мыши и выбираем пункт «Включить»
.
Это два основных правила, которые нужно выполнить сразу, как только пропал интернет.
Наиболее частые причины отсутствия подключения к сети интернет.
Давайте рассмотрим самые распространенные причины отсутствия интернета:
- Блокировка подключения установленным антивирусным ПО. Достаточно часто, соединение с интернетом пропадает после установки или обновления антивирусных программ. Так как цель антивирусов защитить ваш компьютер от разного рода угроз, то иногда они делают это не совсем корректно, вследствие чего создают определенные проблемы юзерам. Поэтому, чтобы исключить данный факт нужно на время остановить или полностью
- Неправильно включено сетевое подключение. Довольно часто, встречаются случаи, когда на компьютере установлено не одно сетевое подключение.
 В большинстве случаев, дополнительные виртуальные подключения, создаются после установки различных программ: VPN клиентов, виртуальных машин и так далее. Пользователь, по незнанию, может сам включить неправильное сетевое подключение, а нужное, будет отключено. Поэтому, проверьте данный пункт. Как зайти в настройки сетевых адаптеров я написал в предыдущем пункте;
В большинстве случаев, дополнительные виртуальные подключения, создаются после установки различных программ: VPN клиентов, виртуальных машин и так далее. Пользователь, по незнанию, может сам включить неправильное сетевое подключение, а нужное, будет отключено. Поэтому, проверьте данный пункт. Как зайти в настройки сетевых адаптеров я написал в предыдущем пункте; - Программный сбой клиента PPPoE. Часто случается, что сбой подключения с ошибкой 651 появляется после некорректной работы PPPoE клиента Windows. Для того, чтобы устранить данную проблему, нужно удалить имеющееся подключение и создать его снова;
- Подключение кабеля к другой сетевой карте. Так же достаточно частый случай. Если у вас установлено 2 сетевые карты в компьютере, то возможно, вы вставили LAN кабель не в ту сетевую карту, для которой настраивалось соединение. Для решения проблемы достаточно будет подключить кабель к правильному сетевому адаптеру;
- Проблема в работе драйверов. Возможно, что в проблемах отсутствия интернета виноват драйвер сетевой карты.
 Для того, чтобы проверить, есть ли проблемы в драйверах заходим в «Пуск», жмем правой кнопкой на «Мой компьютер», и выбираем пункт «Управление».Откроется окно, «Управление компьютером». Нужно найти пункт «Диспетчер устройств», там ищем строку «Сетевые адаптеры» и разворачиваем выпадающее меню. Вам откроется список сетевых адаптеров. Если увидите, что на какой-то адаптер не установлен драйвер, то нужно его установить. Как установить драйвер через Driver Pack, ;
Для того, чтобы проверить, есть ли проблемы в драйверах заходим в «Пуск», жмем правой кнопкой на «Мой компьютер», и выбираем пункт «Управление».Откроется окно, «Управление компьютером». Нужно найти пункт «Диспетчер устройств», там ищем строку «Сетевые адаптеры» и разворачиваем выпадающее меню. Вам откроется список сетевых адаптеров. Если увидите, что на какой-то адаптер не установлен драйвер, то нужно его установить. Как установить драйвер через Driver Pack, ; - Поврежден сетевой кабель. Часто, кабель провайдера проложен в подъезде или на улице, поэтому, если дома все в порядке, то проверьте состояние кабеля за пределами вашего жилища. Так же проверьте, не поврежден ли коннектор или порт на компьютере или коммутаторе;
- Проблемы на стороне провайдера. Часто, сбои в работе интернета, происходят на оборудовании провайдера. Поэтому, если вышеописанные советы устранить проблему с подключением не помогли, то звоним в техническую поддержку провайдера.
Возникновение ошибки 651 в разных версиях Windows.

Разные версии операционных систем, хоть и похожи по интерфейсу друг на друга, но имеют свои особенности. Поэтому и сбой с ошибкой подключения 651, может решаться по разному.
В Windows 10, сбой подключения с ошибкой 651 может вас настигнуть после установки или обновления драйверов на Wi-Fi адаптер, проблемы иногда встречается и в более ранних версиях. Для того, чтобы решить данную проблему заходим в «Свойства подключения по локальной сети» и снимаем все галочки, кроме «Протокол интернета версии 4 (TCP/IPv4)» в пункте «Отмеченные компоненты используются этим подключением». После перезагрузите компьютер и модем.
В данной версии операционной системы, наша ошибка часто встречается, после установки 64 битной версии Windows. Как правило в 32 битной версии Windows 8 данной ошибки, пользователям встречать не приходилось. Так же для того, чтобы сразу не грешить на битность операционной системы проверьте все пункты описанные выше.
В семерке часто встречались случаи, когда в диспетчере устройств, в параметрах сетевых адаптеров появлялись странные устройства, которые пользователи сами не устанавливали. Появлялись они вследствие работы вирусов. Поэтому, удаляем все подозрительные устройства и перезагружаем компьютер.
Появлялись они вследствие работы вирусов. Поэтому, удаляем все подозрительные устройства и перезагружаем компьютер.
Устраняем причины появления ошибки 651.
- Проверяем исправность сетевой карты. Сетевая карта может быть повреждена после грозы или же из-за проблем с компьютера. Для того, чтобы исключить проблему в работоспособности сетевой карты можно поставить в PCI слот другую сетевую карту и настроить интернет соединение. Если проблема решится, то вероятно встроенный сетевой адаптер не работает.
- Проверить целостность сетевого кабеля. Как уже говорилось выше. Необходимо проверить целостность сетевого кабеля как в доме, так и в подъезде или на улице. Иногда недобросовестные работники провайдера, используют кабель, предназначенный для помещения, на улице, в следствие чего происходит его повреждение.
- Проверить, корректно ли установлены драйвера. Если есть подозрительные и неизвестные вам устройства в списке сетевых адаптеров, то удаляем их.
Заключение.

Как видите, причин при которых происходит, сбой подключения с ошибкой 651 достаточно много, но решение отсутствия подключения к интернету можно найти самостоятельно. Как правило, достаточно выполнить все рекомендации, которые я изложил в данной статье и интернет снова должен появиться на вашем компьютере. Так же если вообще не получается решить проблему с подключением, то первым делом звоните в техническую поддержку провайдера, а уж после обращайтесь в сервисные центры по ремонту ПК. Таким образом вы сможете не тратить лишние деньги на обслуживание компьютера.
Вопрос пользователя…
Здравствуйте. Недавно на компьютере переустановили Windows (Windows 7 сменили на Windows 10), а теперь он выдает ошибку 651 при подключении к интернету. Звонили провайдеру — он говорит, что с сетью у него все в порядке, сбоев и поломок нет. Предлагает платную услугу по настройке сети. Может мы что-то сделали не так, и настроить можно самостоятельно?
Доброго дня.
При подключении к интернету по протоколу PPPoE — ошибка 651 не редкость (причем, от конкретного провайдера, обычно, мало что зависит, сталкиваются с ней и в Ростелеком, и в Дом.ру, и в Биллайне, и др.). Почему-то у многих пользователей решение проблемы достаточно простое — переустановка Windows…
Между тем, далеко не всегда переустановка ОС помогает решить подобную проблему. В этой статье попробую привести самые основные причины этой ошибки и дать решение к каждой из них…
Причины появления ошибки 651 и их решение
Может быть совет до банальности простой — но попробуйте просто перезагрузить компьютер перед всеми остальные советами и рекомендациями в этой статье…
Пример ошибки 651 // модем или другое устройство связи сообщило об ошибке
Ошибка настройки высокоскоростного подключения // сбой
Нередко эта ошибка появляется после переустановки ОС Windows (или после настройки сети). В некоторых случаях, ошибка выскакивает и в «старой» ОС Windows, где только еще вчера все работало. ..
..
1) Сначала зайдите в панель управления Windows по адресу: Панель управления\Сеть и Интернет\Центр управления сетями и общим доступом
(скрин приведен ниже)
.
2) Затем удалите свое старое высокоскоростное подключение (Внимание! В подключении указывается пароль и логин для доступа к интернету — перед удалением проверьте, есть ли у вас эти данные. Они предоставляются провайдером)
.
Совет!
В некоторых случаях Windows может самостоятельно устранить проблемы с сетевым подключением. Попробуйте, перед созданием и настройкой нового соединения, запустить диагностику сети (ссылка «Устранение неполадок», вторая на скриншоте ниже).
Примечание!
Если для подключения к интернету у вас используется роутер — можете переходить к следующим рекомендациям в статье. Хотя, с роутером увидеть подобную ошибку — это редкость. Проверьте включен ли роутер, соединен ли он с ПК, все ли в порядке с проводами…
4) Затем нужно сделать следующее:
- в окне выбора варианта подключения укажите вариант «Подключение к интернету.
 Настройка широкополосного или коммутируемого подключения к интернету»
Настройка широкополосного или коммутируемого подключения к интернету»;
- в окне «Как вы хотите выполнить подключение»
— укажите вариант «Высокоскоростное (с PPPoE). Подключение через DSL или кабель, требующее ввода имени пользователя или пароля»
; - в следующем окне необходимо ввести пароль и логин
для доступа к интернету (эта информация должна быть предоставлена вашим интернет-провайдером. Проверьте в договоре на оказание услуг связи с ним)
.
5) После создания нового подключения — попробуйте соединиться по нему. Во многих случаях вот такая простая процедура позволяет быстро восстановить работоспособность сети.
Поврежденные настройки Winsock
В некоторых случаях ошибочное задание настроек сетевых карт и сети (иногда вирусы или черви, антивирусы, программы для защиты персональной информации) может привести к повреждению настроек Winsock, что в свою очередь приводит к различным ошибкам, связанных с сетью.
Многие спрашивают, что такое Winsock? Если сказать просто, то это группа функций, которые необходимы для реализации приложений в сети на основе протокола TCP/IP.
Возможные проблемы при повреждении Winsock:
- компьютер не может получить автоматически IP-адрес;
- стартуют, а затем останавливаются многие сетевые службы;
- могут исчезнуть сетевые подключения;
- есть пинг по адресам, по именам — пинга нет;
- возможно появление разного рода ошибок, в том числе и нашей, 651…
Решение — необходимо сбросить настройки Winsock.
Как это делается:
Проблема с драйвером сетевой карты
Если вы подключили новое оборудование к ПК (особенно, связанное с сетью), устанавливали какие-нибудь приложении, переустанавливали ОС, вполне возможно, что мог произойти конфликт драйверов (ну или вообще, просто нет драйвера для сетевой карты в системе).
Чтобы посмотреть, есть ли драйвер для сетевого адаптера, откройте диспетчер устройств
.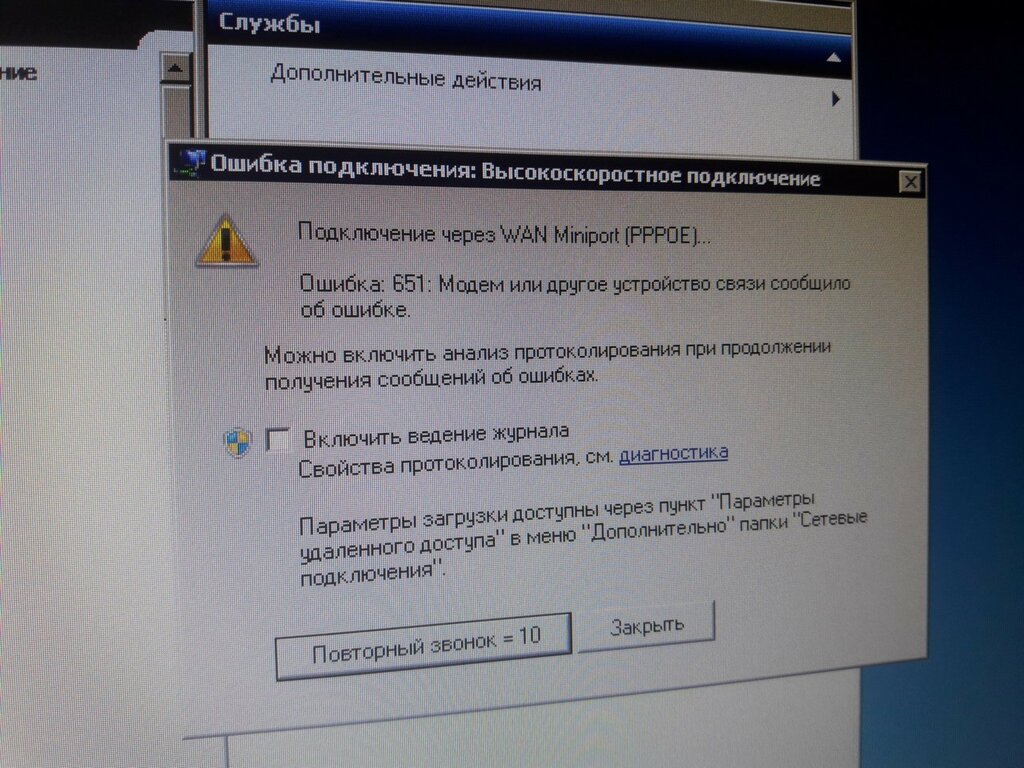 Для этого зайдите в панель управления
Для этого зайдите в панель управления
, затем переведите отображение на крупные значки
и откройте искомый диспетчер.
В диспетчере устройств откройте вкладки «Сетевые адаптеры» и «Другие устройства»
(если она есть). Во вкладке сетевые адаптеры должен присутствовать ваш адаптер (например, у меня Realtek PCIe FE Family Controller). Если Ethernet (Wi-Fi Wireless адаптер) у вас в этой вкладке нет, то наверняка у вас просто нет драйверов.
В этом случае во вкладке «Другие устройства» у вас должны быть неизвестные устройства (см. пример на скрине ниже).
Нет драйвера для сетевого Wi-Fi адаптера
Можно попытаться обновить драйвер, не выходя из диспетчера устройств. Для этого щелкните правой кнопкой мышки по неизвестному устройству, а во всплывшем контекстном меню выберите «Обновить драйверы…»
.
Если таким образом обновить драйвер не получилось, рекомендую ознакомиться со статьями ниже (в них я подробно уже описал процедуру: что, как, и зачем. ..).
..).
Как найти и обновить драйвер для любого неизвестного устройства —
Обновление драйвера для Wi-Fi адаптера —
Удаление драйвера (в некоторых случаях нельзя установить новый драйвер, пока не удалишь старый) —
Подключение было заблокировано антивирусом (фаерволом)
К сожалению, многие антивирусы и фаерволы не всегда только защищают нас — часто, пытаясь где-то перебдеть, создают лишние ошибки и проблемы. Поэтому при появлении ошибки 651, я рекомендую (на время поиска и устранения причины) отключить антивирус (если он у вас установлен).
Так же не забывайте, что в Windows есть свой встроенные фаервол/брандмауэр. По умолчанию, он включен и работает. Его так же нужно отключить (временно).
Как открыть брандмауэр в Windows:
- нажать WIN+R
; - ввести firewall.cpl
и нажать Enter.
После чего сохраните настройки и попробуйте подключиться к сети заново. Возможно, ошибки 651 не будет. ..
..
Подключен ли компьютер ко второй сети? Две сетевые карты…
В домашнем хозяйстве часто так бывает, что у компьютера не одна, а две сетевые карты. Одна используется для подключения к интернет-провайдеру, а вторая для домашней локальной сети (например, соединена с другим ПК/ноутбуком). В общем, если у вас на компьютере установлено две сетевых карт — я рекомендую одну из них отключить.
Для этого сначала откройте сетевые подключения
. Чтобы это сделать:
- нажмите Win+R
;
- введите ncpa.cpl
и нажмите Enter.
Далее отключите ВСЕ
сетевые адаптеры, которые там будут. После чего, включите один сетевой адаптер, тот, через который у вас происходит соединение по PPPoE (т.е. тот адаптер, к которому подключен интернет-кабель).
Примечание
: чтобы включить/отключить адаптер — просто щелкните по нему правой кнопкой мышки и в контекстном меню выберите требуемую задачу.
Кстати, отключенные адаптеры становятся «бесцветными», и их статус значится, как «Отключено»
(см. пример ниже).
пример ниже).
Еще одна деталь!
У адаптера, через который вы подключены к интернет провайдеру, проверьте свойства IP версии 4 (TCP IPv4). Для этого во вкладке сетевые подключения
(в которой мы сейчас отключали/включали адаптеры) зайдите в свойства нужного адаптера.
- Получать IP-адрес автоматически;
- Получать адрес DNS-сервера автоматически.
Сохраните настройки и попытайтесь подключиться к сети заново.
Сбой сети у интернет-провайдера
Особо стоит «заподозрить» провайдера в том случае, когда у вас ничего на компьютере не происходило (ни установка новых приложений, ни переустановка ОС Windows, ни подключение нового оборудования), а сеть внезапно пропала. При попытке соединиться — стала появляться эта ошибка…
Что еще можно предпринять
На этом всё, всем удачи!
Если кто-то избавился от 651-й другим путем — дайте наводку в комментариях
Ошибка 651 модем или другое устройство связи сообщило об ошибке
Подключаясь к сети интернет часто могут возникать ошибки, например, одна из таких «Ошибка 651 модем или другое устройство связи сообщило об ошибке». Такая может возникнуть, когда вы собираетесь подключиться через PPPoE (высокоскоростное подключение к интернету). Сейчас мы узнаем причины ее возникновения и как с ней бороться.
Такая может возникнуть, когда вы собираетесь подключиться через PPPoE (высокоскоростное подключение к интернету). Сейчас мы узнаем причины ее возникновения и как с ней бороться.
Устраняем ошибку 651
Причин ее появления много, как и методов устранения. Давайте поговорим о них более подробно.
Сбой службы RASPPPOE
Данная служба отвечает за высокоскоростное подключение. Способ устранения в таком случае прост, Необходимо создать подключение заново. Для этого следует знать свой логин и пароль, которые выдал провайдер.
- Следует открыть «Центр управления сетями и общим доступом». Затем, в меню слева ссылка «Изменение параметров адаптера», кликните по ней левой кнопкой мыши.
- Откроется окно, где необходимо выбрать свое активное сетевое подключение, после чего кликнуть по нему правой кнопкой мыши и в появившемся контекстном меню выбрать «Удалить».
- Последний шаг — создание нового подключения.
 Для этого снова посещаем «Центр управления сетями и общим доступом». Теперь нам нужен пункт «Настройка нового подключения или сети», а следующем появившемся окне «Подключение к Интернету», а затем «Далее».
Для этого снова посещаем «Центр управления сетями и общим доступом». Теперь нам нужен пункт «Настройка нового подключения или сети», а следующем появившемся окне «Подключение к Интернету», а затем «Далее». - Выберите, если предложит, «Высокоскоростное подключение (PPPoE)».
- Далее следует указать данные, предоставленные провайдером: Логин, пароль, название подключения (произвольно).
Некорректные драйвера сетевой карты
Если модем сообщил об ошибке 651, нужно проверить, правильно ли установлены драйвера на вашу сетевую карту. Чтобы это сделать, нужно открыть «Диспетчер устройств», кликнув по значку Windows в нижней панели и выбрав «Диспетчер устройств» — для Windows 10. Если в разделе «Сетевые адаптеры», возле сетевой карты, находится какой-либо значок, значит нужно переустанавливать драйвер. Можно загрузить его в интернете, вбив поисковую строку Яндекс или Гугл название своей сетевой карты, если прилагался диск, то можно произвести инсталляцию с него.
В большинстве случаев после этого ошибка 651 модем или другое устройство связи сообщило об ошибке исчезает.
Сбой роутера
Если у вас подключение к интернету через роутер, то возможно он работает некорректно и нужно его перезагрузить. Для этого достаточно отключить его от сети и спустя 5 секунд включить обратно.
Фаервол или брандмауэр блокируют подключение
Ваше интернет-соединение может быть заблокировано антивирусом, установленным на компьютер или брандмауэром Windows. Проблема устраняется следующим образом:
- Нужно найти в своем антивирусе функцию сетевой защиты или что-то в этом роде, а затем отключить ее.
- Теперь нужно отключить брандмауэр Виндовс. Для этого нужно в поисковую строку Windows ввести «Брандмауэр» и сразу появится то, что нужно. Открываем его и выставляем все, как на с кринах.
После этого можно снова попробовать подключиться, проблема должна исчезнуть.
Поломан кабель
Постарайтесь исследовать свой интернет кабель, бывают случаи, когда нарушение его целостности приводит к тому, что появляется сообщение об ошибке 651.
Техническая поддержка провайдера
Если ничего не помогло, вариант один – обратиться за помощью к самому провайдеру. Вам подскажут что делать, а если что, приедет мастер и все настроит и устранит сбой.
Автор статьи
Артур Филатов
Техник по компьютерным системам, специалист среднего звена. С 2017 года основатель данного блога, в 2018 году окончил обучение.
Написано статей
222
Ошибка 651. Модем (или другие подключенные устройства) сообщил об ошибке в Windows
Если вы получили сообщение об ошибке 651. Модем сообщил об ошибке в Windows 10/8/7, это означает, что требуемый файл системного драйвера не удалось запустить. Описание сообщения об ошибке в основном читается так: Ошибка 651: модем (или другие подключенные устройства) сообщил об ошибке. Хорошая новость заключается в том, что вам не нужно об этом беспокоиться. Существует множество способов исправить ошибку 651 в Windows 10.
Ошибка 651 Модем сообщил об ошибке
Прежде чем начать, если вы используете какой-либо VPN, удалите программное обеспечение VPN, а затем перезагрузите компьютер, чтобы увидеть, работает ли он нормально. Если это не поможет, читайте дальше.
Если это не поможет, читайте дальше.
1] Перерегистрация файла raspppoe.sys
Raspppoe.sys – это файл драйвера мини-порта Windows RAS PPPoE, который позволяет компьютеру взаимодействовать с оборудованием или подключенными устройствами. Если есть какие-либо проблемы, связанные с его функционированием, вы получите ошибку.
Попробуйте заново зарегистрировать файл и затем проверьте. Для этого нажмите «Пуск» и в окне поиска введите «cmd». Щелкните правой кнопкой мыши по этой опции и выберите «Запуск от имени администратора».
Далее в открывшемся командном окне введите следующее и нажмите Enter.
regsvr32 raspppoe.sys
После этого перезагрузите компьютер, чтобы изменения вступили в силу, и проверьте, устранена ли проблема.
2] Перезагрузите ваш роутер/модем
При возникновении проблем с вашим маршрутизатором, иногда перезагрузка или перезапуск маршрутизатора могут помочь решить эти проблемы. Вы можете попробовать это, выключив роутер на 5-10 минут. Если у вас есть подключение к локальной сети, вы можете отключить кабель на 5-10 минут. После этого включите маршрутизатор или подключите кабель локальной сети обратно к устройству и проверьте, появляется ли ошибка 651 на экране компьютера или нет.
Вы можете попробовать это, выключив роутер на 5-10 минут. Если у вас есть подключение к локальной сети, вы можете отключить кабель на 5-10 минут. После этого включите маршрутизатор или подключите кабель локальной сети обратно к устройству и проверьте, появляется ли ошибка 651 на экране компьютера или нет.
3] Используйте последние версии драйверов для модема
Из Диспетчера устройств удалите и переустановите модем. Или же загрузите и установите последнюю версию драйверов с веб-сайта производителя и проверьте, помогает ли это
4] Сброс TCP/IP или Интернет-протокола
Сбросьте значения TCP/IP по умолчанию с помощью утилиты NetShell.
5] Запустите средство устранения неполадок сети
Откройте страницу устранения неполадок с настройками и запустите средство устранения неполадок с сетью и посмотрите, подходит ли это вам. Или же, откройте окно «Выполнить», введите следующее и нажмите Enter:
msdt.exe/id NetworkDiagnosticsNetworkAdapter
Это откроет средство устранения неполадок сетевого адаптера.
6] Отключить функцию автоматической настройки
Известно, что функция автоматической настройки в Windows повышает производительность программ, которые получают данные TCP по сети. После выпуска Windows 7 эта функция стала доступной для программ, использующих программный интерфейс (API) Windows Internet (WinINet) для HTTP-запросов. Некоторые примеры программ, которые используют WinINet для HTTP-трафика, включают Internet Explorer, Outlook и Outlook Express. Так что, если есть проблема с этим, вы можете заметить ошибку. Отключите функцию автоматической настройки в Windows 10, чтобы увидеть, решит ли она проблему.
Дайте нам знать, если что-нибудь здесь помогло вам.
🔥 Ошибка 651. Причины и решения | Блог ленивого вебмастера
Думаю все сталкивались с проблемой, когда пытаешься подключиться к интернету, а в итоге появляется ошибка 651. Причин несколько, от сбоя в работе железа до проблем у провайдера.
При возникновении данной проблемы, в первую очередь стоит попробовать подключиться к интернету вновь.
Так же стоит обратиться к своему провайдеру, так как возможно проблема с их стороны. У меня был случай, когда в течении месяца данная ошибка появлялась регулярно, пока мой провайдер проводил какие то работы. Если же провайдер отвечает, что с его стороны проблем нет, тогда причины стоит искать у себя.
- В первую очередь убедитесь, что сетевой кабель подключен, а у модема горят все индикаторы. Так же проверьте кабель на работоспособность, возможно он поврежден, это довольна частая причина ошибки;
- Попробуйте отключить сетевое подключение и подключить его заново. Для этого зайдите в Центр управления сетями и общим доступом. Затем в правой панели щелкните на Изменения параметров адаптера. В открывшемся окне выберите Вашу сеть и кликните по ней правой кнопкой мыши. В контекстном меню выберите пункт Отключить, затем Включить;
- Далее стоит попробовать удалить сетевое подключение и создать его заново;
- Иногда помогает банальная перезагрузка ПК;
- Проверьте, стоят ли драйвера на сетевую карту.
 Убедитесь, что система правильно определяет сетевую карту. Проверить это можно в Диспетчере устройств. Если же система не распознает сетевую карту, стоит установить драйвера;
Убедитесь, что система правильно определяет сетевую карту. Проверить это можно в Диспетчере устройств. Если же система не распознает сетевую карту, стоит установить драйвера; - Если нечего не помогает, то пора к решению проблемы подключать реестр. Заходим в Пуск->Выполнить. Вводим regedit. Идем по пути HKEY_LOCAL_MACHINE\SYSTEM\CurrentControlSet\Services\Tcpip\Parameters.
Кликаем правой кнопкой мыши и создаем DWORD. Задаем параметр 0 (ноль). Затем создаем DisableTaskOffload и задаем параметр 1. Теперь стоит перезагрузить ПК;
Не забудьте проверить компьютер на наличие вирусных и рекламных программ.
Стоит знать, что ошибка 651 имеет такой номер только у Windows 7 и Windows 8. У Windows XP это ошибка 678. У Windows Vista- ошибка 815.
Что это такое и как его исправить
Сообщение об ошибке 651 часто встречается на компьютерах с Windows 10 — Windows 7 и обычно появляется в небольшом всплывающем окне.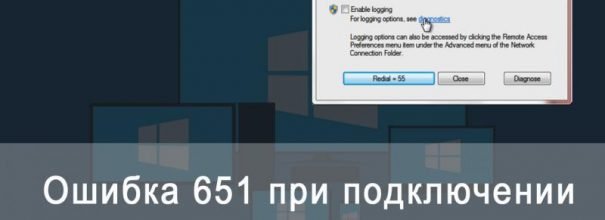 Фактический текст может немного отличаться в зависимости от причины проблемы с подключением, но он всегда включает этот текст:
Фактический текст может немного отличаться в зависимости от причины проблемы с подключением, но он всегда включает этот текст:
Сбой подключения с ошибкой 651
Хотя ошибка 651 раздражает, она является относительно незначительной проблемой и не должна вызывать выключение, перезагрузку компьютера или отображение синего экрана смерти.
Каймия / Getty Images
Причины сбоя подключения с ошибкой 651 Ошибка
Ошибка 651 указывает на то, что попытка подключения к Интернету была неудачной или существующее подключение было прервано. Предупреждение может быть вызвано различными проблемами: от неправильного размещения файла SYS, ошибочной настройки модема, поврежденных файлов реестра, конфликта IP-адресов и проблем с драйверами до проблем с вашим интернет-провайдером.
Как исправить сбой подключения с ошибкой 651 Ошибка
Учитывая количество проблем, которые могут вызвать сообщение об ошибке 651, подходов, которые вы можете предпринять для решения проблемы, очень много. Вот несколько вещей, которые стоит попробовать.
Вот несколько вещей, которые стоит попробовать.
Проверьте соединение на другом устройстве. Это самый простой способ проверить, связана ли проблема с вашим компьютером Windows, модемом или поставщиком услуг.
Если вы можете подключить другое устройство к той же сети Wi-Fi, проблема заключается в компьютере. Если вы не можете подключить что-либо еще к той же сети, проблема связана с модемом, маршрутизатором или провайдером.
Попробуйте другое подключение. Если вы не можете подключиться к другой сети Wi-Fi, которая, как вы знаете, работает, проблема в компьютере.Если можешь, то виновата связь.
Проверьте, не ослаблены ли кабели. Убедитесь, что все силовые и соединительные кабели надежно подключены к компьютеру, модему, маршрутизатору и стене. Это может показаться очевидным, но связи рвутся.
Перезагрузите модем и роутер. Отключите оба устройства, подождите минуту, затем подключите оба устройства.

Это может занять несколько минут.
Перезагрузите компьютер. Этот технический совет является классическим не зря.Он устраняет ряд проблем, независимо от того, используете ли вы Windows 10, Windows 8.1 или Windows 7.
Запустите средство устранения неполадок подключения к Интернету. Откройте меню «Пуск» и выберите «Параметры » > «Обновление и безопасность» > Устранение неполадок > Подключения к Интернету > Запустите средство устранения неполадок .
Перед запуском средства устранения неполадок подключения к Интернету убедитесь, что модем, маршрутизатор и все связанные кабели подключены.
Проверьте обновления Windows. Перейдите в настройки > Обновление и безопасность > Проверьте наличие обновлений . В процессе обновления Windows устанавливаются последние функции и обновления безопасности.
 Он также сканирует компьютер, исправляет ошибки и загружает любые файлы, которые могут отсутствовать или повреждены.
Он также сканирует компьютер, исправляет ошибки и загружает любые файлы, которые могут отсутствовать или повреждены.Обновите драйвер сетевого адаптера. Драйверы помогают оборудованию работать правильно. Установка более новой, если таковая имеется, может решить проблему с подключением к Интернету.
Отключите антивирусное ПО. Некоторые антивирусные программы могут препятствовать подключению компьютеров Windows к Интернету. Приостановка антивирусной программы или ее полное выключение часто решает проблемы с подключением к Интернету.
Попробуйте эти командные строки Windows 10. Во-первых, вам нужно открыть командную строку. В строке поиска панели задач Windows 10 или в Кортане введите Командная строка , затем выберите Запуск от имени администратора > Да .Затем введите эти командные строки, нажимая Введите после каждого:
netsh int ip сбросить reset.
 log
log
Это сбрасывает сетевой стек Windows.
Netsh interface tcp set global autotuning = disabled
Это отключает автонастройку.
regsvr32 raspppoe.sys
Это перерегистрирует файл raspppoe.sys .
Перезагрузите компьютер и проверьте соединение.
Спасибо, что сообщили нам об этом!
Расскажите, почему!
Другой
Недостаточно подробностей
Сложно понять
Ошибка
651 — 8 способов исправить в Windows 7/8 и 10
Если вы являетесь пользователем Windows, то возможно, что у вас Face Error 651 Anytime.Есть много пользователей Windows, которые сталкиваются с этим кодом ошибки 651 при работе в Интернете.
Если вы один из тех пользователей Windows, продолжайте читать эту статью и внимательно прочтите следующие подробные решения, которые я собрал после исследования различных веб-сайтов, статей, форумов и т. Д.
Итак, не тратя больше времени, я сразу перейду к основной теме этой статьи. Код ошибки 651 обычно возникает, когда пользователь пытается подключиться к широкополосному каналу в операционной системе Windows 7/8 или Windows 10.
Код ошибки 651 обычно возникает, когда пользователь пытается подключиться к широкополосному каналу в операционной системе Windows 7/8 или Windows 10.
Отображает сообщение о том, что ваш модем (или другие подключаемые устройства) сообщил об ошибке, и обычно это сообщение будет иметь вид « Connection failed with error 651 ».
В таких случаях пользователь пытается перезагрузить весь компьютер, маршрутизатор или модем, но вы можете легко определить, когда вы столкнулись с этой проблемой в своих Windows 7/8 / 8.1 или 10, поскольку этот код ошибки 651 показывает сообщение об ошибке, когда пользователь за работой.
Как исправить ошибку 651 в Windows
Есть, конечно, много предложений и решений, доступных в Интернете для решения этой ошибки , но позвольте мне сказать вам, что в Интернете нет официального решения или гарантии для решения этой проблемы в Windows 7.Итак, чтобы помочь этим пользователям, я попытался собрать все типы решений, которые могут помочь вам в решении этой проблемы в вашей операционной системе Windows 7 или 8.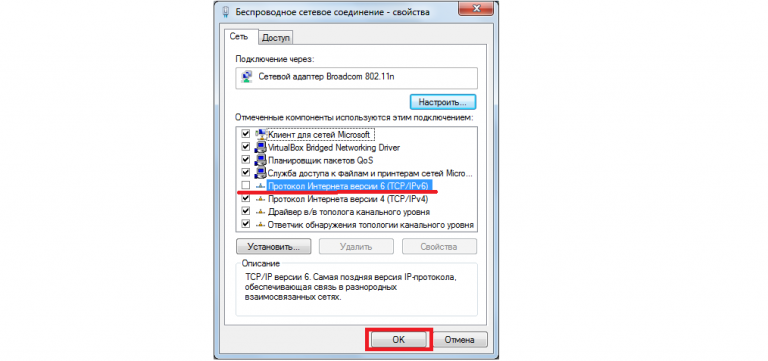
Вы можете расслабиться и выполнить следующие исправления для этой конкретной ошибки, с которой вы столкнулись.
1. Удалите модем
Пользователи могут решить эту проблему, удалив модем. Это решение является наиболее распространенным для избавления от этого конкретного кода ошибки. Это применимо для всех типов модемов коммутируемого доступа. Есть много людей, которые решили эту проблему этим методом.
2. Загрузите обновленные драйверы.
Драйверы важны для вашего оборудования. Обновленные драйверы еще важнее. Вы можете столкнуться с ошибкой подключения 651, если у вас устаревшие драйверы. Итак, зайдите на официальный сайт вашего оборудования и загрузите самые свежие. Если вы не хотите выполнять тяжелую работу, самый простой способ — использовать такие программы, как Driver Agent.
Driver Agent просканирует ваш компьютер на наличие устаревших драйверов. Затем он покажет вам список доступных обновлений драйверов. Вы можете обновить все драйверы или выбрать их из списка. Программа полезна, и вы всегда можете иметь систему с новейшими драйверами.
Вы можете обновить все драйверы или выбрать их из списка. Программа полезна, и вы всегда можете иметь систему с новейшими драйверами.
Загрузить драйвер агента официально
3. Заменить raspppse.sys из каталога драйверов Windows 7
Я видел, что многие пользователи успешно решили эту проблему, заменив файл raspppse.sys из каталога Windows 7.
Этот метод будет работать только для тех пользователей, которые в настоящее время используют операционную систему Windows 7 и сталкиваются с этой проблемой.
4. Отключите IPv6 для подключения к Интернету
Пользователь также может решить эту проблему, отключив IPv6 для своего модема номеронабирателя. Это один из самых простых способов успешного решения данной проблемы. Щелкните правой кнопкой мыши «Подключения», выберите «Свойства», затем снимите флажок «Протокол Интернета версии 6 (TCP / IPv6)».
5. Отключить функцию автоматической настройки Windows 7
Многие люди предлагали решить эту проблему, отключив функцию автонастройки. Этот метод полезен только тем пользователям, которые используют роутер. Чтобы отключить автонастройку, выполните следующие действия.
Этот метод полезен только тем пользователям, которые используют роутер. Чтобы отключить автонастройку, выполните следующие действия.
- Запустите командную строку от имени администратора.
- Введите команду ниже и нажмите Enter
«Netsh interface tcp set global autotuning = disabled»
6. Переустановите драйверы сетевой карты
Мы видели, что путем переустановки драйверов сетевой карты проблема с ошибкой подключения 651 может быть решена.Иногда возможно, что драйверы могут быть повреждены, и это причина, по которой я предлагаю вам снова установить драйверы.
7. Выполнение чистой загрузки
Выполнение чистой загрузки может помочь пользователю найти основную причину этой проблемы. Если в ваших службах Windows нет проблем, этот метод вам не подойдет.
8. Восстановите номеронабиратель и перезапустите ADSL-модем-маршрутизатор.
Возможно, ваш интернет-модем завис во время соединения. Удаление номеронабирателя и последующее создание нового номеронабирателя может очень помочь пользователю. В таких случаях также может работать перезапуск ADSL-модема / маршрутизатора.
Удаление номеронабирателя и последующее создание нового номеронабирателя может очень помочь пользователю. В таких случаях также может работать перезапуск ADSL-модема / маршрутизатора.
Советы, как избежать ошибки 651 в будущем.
После исправления этой ошибки все, что вам нужно, — это избежать этой ошибки, а также других ошибок, которые появляются в Windows. Поэтому мы рекомендуем вам использовать инструменты Pc Optimizer, такие как Total System Care , и использовать их на регулярной основе. Это будет держать ваш компьютер в порядке. Ошибки записей реестра будут исправлены, которые являются основной причиной большинства ошибок в Windows.
Скачать Total System Care
Итак, это решения, которые я нашел во время исследования кода ошибки 651 в Windows. Если вы столкнулись с этой проблемой в своих Windows 7/8 или Windows 10Pc, я настоятельно рекомендую вам попробовать эти методы один раз.
Надеюсь, вам понравилась статья выше. Если вы столкнетесь с какой-либо проблемой после внимательного прочтения вышеупомянутой статьи, вы обязательно можете оставить свои комментарии ниже в поле для комментариев. Также, если вам что-то понравилось в этой статье, поделитесь этой статьей со своими друзьями, чтобы они тоже помогли … 🙂
Также, если вам что-то понравилось в этой статье, поделитесь этой статьей со своими друзьями, чтобы они тоже помогли … 🙂
Как исправить сбой подключения с ошибкой 651 Windows 7-Errorsdoc
Поскольку Windows 7 предлагает пользователям так много функций и инструментов, есть случаи, когда сообщалось об ошибках.Ошибка 651 Windows 7 — это распространенная ошибка, с которой сталкиваются пользователи. Если вас окружает такой сценарий, не паникуйте. Это обычная ошибка, которую легко исправить. Ошибка 651 отображается как ошибка сбоя подключения, которая сопровождается сообщением об ошибке: модем или любое подключающееся устройство сообщило об ошибке. Эта ошибка обозначается как Ошибка подключения 651.
Каковы возможные причины ошибки 651 Windows 7?
Для разрешения ошибки подключения Ошибка 651 необходимо знать причину возникновения ошибки.Ошибка 651 Windows 7 указывается как обычная ошибка для пользователей Windows, которая обычно возникает, когда пользователь пытается подключиться через соединение PPPoE. PPPoE означает протокол точка-точка через Ethernet, и он позволяет удаленно подключаться к нескольким пользователям ПК в локальной сети Ethernet (LAN).
Различные причины ошибки 651 следующие:
- Неправильная / неправильная конфигурация Интернета и IP или проблема с драйвером сетевой карты.
Обычно причину этой ошибки очень сложно определить.Однако вы можете следовать нижеприведенным методам разрешения, упомянутым ниже, с подробными инструкциями.
Как исправить ошибку подключения 651?
Различные способы исправления ошибки 651
- Перезагрузите систему и модем
- Затем обновите драйвер сетевой карты
- Измените настройки в Центре управления сетями и общим доступом
- Перенастройте TCP / IP в Windows
- Отключите функцию автонастройки
Sol 1 — Ошибка 651: перезагрузите систему и модем
Если вы определяете сетевое соединение, ошибка 651 возникает из-за проблем с вашим ПК или модемом, и во время установления соединения могут возникнуть проблемы.В таком сценарии вы просто перезагружаете модем и систему, чтобы восстановить соединение.
- Отключите вашу систему и убедитесь, что вся недавно проделанная работа была сохранена перед завершением работы Windows.
- Отключите модем и отключите его.
- Удалите кабели, которые связаны с модемом и системой.
- Чтобы снова правильно подключить кабели к модему и компьютеру, вам придется подождать 30 секунд.
- Подключите снова, правильно вставив вилку, и включите.
- Запустите компьютер и, когда он заработает нормально, попробуйте подключиться еще раз.
Sol 2 — Ошибка 651: обновите драйвер сетевой карты
Эта ошибка также может произойти из-за просроченного сетевого драйвера в вашей системе. Необходимо обновить драйвер сетевой карты в Windows, чтобы исправить ошибку Conection Failed Error 651. Если вы не умеете решать проблемы с драйверами, воспользуйтесь инструментом Driver easy tool, чтобы сделать то же самое.
Driver Easy специально разработан для определения работоспособности вашей системы и успешной установки правильных драйверов на ваш компьютер.С помощью этого инструмента становится легко обнаружить проблему в ОС, а вероятность возникновения ошибок снижается во время обработки системы. С помощью этого инструмента вы сэкономите много времени и денег.
Драйверы можно обновить автоматически с помощью инструмента — версии Driver Easy — Pro или совершенно бесплатно. С помощью двух простых шагов с версией Pro вы можете исправить ошибку.
- Простая загрузка и установка инструмента Driver Easy. Загрузите файл .exe на USB-накопитель из системы, подключенной к Интернету.м.
- После завершения установки запустите Driver Easy. Затем вам нужно выбрать опцию Сканировать сейчас. Затем инструмент Driver Easy выполнит сканирование вашего компьютера и определит проблемные драйверы.
После завершения тщательного сканирования вы выбираете опцию обновления, которая находится рядом с сетевым устройством, чтобы загрузить нужный драйвер. Также вы можете нажать на опцию «Обновить все», чтобы автоматически загрузить и установить нужную версию всех проблемных драйверов.
Sol 3 — Ошибка 651: разрешение сетевых настроек и центра общего доступа
Когда проблема возникает в сети, рекомендуется следовать общему решению для проверки сетевых настроек в вашей системе.
- Отключите IPv6 для подключения к Интернету для модема номеронабирателя.
- Щелкните значок Интернета, расположенный ниже на вашем компьютере.
- Щелкните пункт «Открыть центр управления сетями и общим доступом».
- Создайте новую ссылку удаленного доступа. Это поможет вашей системе проверить, правильно ли настроен модем для работы в режиме моста.
Если вы создали сетевое соединение для своей сети, это может легко решить проблему.
- Вам нужно щелкнуть значок Интернета ниже.
- Щелкните Открыть центр управления сетями и общим доступом.
- Затем нажмите «Изменить настройки адаптера».
- Нажмите «Выбрать копию», нажав «Создать копию».
- Затем щелкните исходное коммутируемое соединение -> выберите «Удалить».
- Подключитесь к сети, чтобы проверить, правильно ли она работает.
Выполните следующие действия, если вы подключаетесь к сети впервые. Для этого вам нужно будет создать модемное соединение.
- Щелкните значок Интернета, расположенный ниже
- Щелкните «Открыть центр управления сетями и общим доступом».
Sol 4 — Ошибка 651: перенастройте TCP / IP в ОС Windows
TCP / IP относится к протоколу управления передачей / Интернет-протоколу и реализован как протокол связи в частной сети. Они несут ответственность за разные части при обработке интернет-соединения. TCP определяет, как режимы связи могут быть созданы программой через сеть, когда IP отвечает за адрес каждого пакета и гарантирует, что он пересылается на правильный адрес.Для исправления кода ошибки 651 попробуйте повторно настроить TCP / IP, чтобы снова связать сетевой стек Windows.
- Перейдите в поле поиска и введите cmd
- Щелкните Командная строка (если вы используете Windows 7, щелкните правой кнопкой мыши cmd), чтобы выбрать Запуск от имени администратора.
- Нажмите «Да» для подтверждения.
. Если вышеуказанные методы не работают, вы можете связаться с надежным агентством поддержки ErrorsDoc.com. Это надежное агентство поддержки, которое нанимает опытную команду технической поддержки, которая гарантирует, что исправит ошибку 651 сбоя подключения Windows 7.С ними легко связаться по телефону, электронной почте или в режиме чата. Позвоните по бесплатному телефону поддержки + 1-866-496-0452 и получите мгновенную поддержку.
Исправление: модем (или другое подключающееся устройство) сообщил об ошибке: Код ошибки 651
Некоторые пользователи Windows 10 жалуются на проблему с их модемным подключением, поскольку они не могут подключиться к Интернету, поскольку модем не работает должным образом . По их словам, когда они пытаются подключиться к Интернету, им показывается сообщение об ошибке, в котором говорится: « Ошибка 651: модем (или другие подключаемые устройства) сообщил об ошибке ».Если вы оказались в такой же ситуации, не о чем беспокоиться. Вы можете решить эту проблему, просто выполнив несколько простых действий. Но прежде чем переходить к основным решениям, сначала попробуйте эти обходные пути для более простого решения вашей проблемы.
Первоначальные обходные пути —
1. Если эта проблема возникает впервые на вашем компьютере, новая перезагрузка вашего компьютера может помочь.
2. Проверьте соединение модема и компьютера на наличие неплотных соединений.
3. Выключите модем. Отключите соединение от розетки. Отсоедините интернет-провод от модема. Подождите немного. Затем подключите к модему провод для подключения к Интернету. Подключите модем к розетке и соедините компьютер с модемом. Теперь включите модем. Теперь проверьте, сталкиваетесь ли вы с ошибкой или нет.
4. Проверьте, обновлена ли ваша Windows 10 или нет.
Если какой-либо из этих обходных путей не помог вам, воспользуйтесь этими исправлениями —
Fix-1 Сброс TCP / IP-
Сброс протокола управления передачей / Интернет-протокола может решить проблему на вашем компьютере.
1. Нажмите клавишу Windows + R для запуска Run и в окне «Выполнить» введите « cmd », затем нажмите Ctrl + Shift + Enter , чтобы открыть окно командной строки с правами администратора. Щелкните « Да, », чтобы предоставить доступ к контролю учетных записей пользователей .
2. Теперь скопируйте и вставьте эти команды одну за другой в окно командной строки , а затем нажмите Введите после каждой из команд, чтобы выполнить их последовательно.
ipconfig / flushdns nbtstat –r netsh int ip сброс сброса c: \ resetlog.txt сброс WinSock Netsh
Подождите некоторое время, так как выполнение некоторых из этих команд может занять некоторое время.
3. Скопируйте и вставьте эти команды одну за другой в окно командной строки и нажмите Введите после каждой команды, чтобы выполнить их одну за другой.
ipconfig / релиз ipconfig / flushdns ipconfig / обновить
4.После выполнения всех команд закройте окно командной строки .
Перезагрузите компьютер. После перезагрузки проблема с модемом должна быть исправлена.
Fix-2 Отключить и включить сетевой адаптер-
Отключение и включение сетевого адаптера должно решить вашу проблему.
1. Нажмите клавишу Windows + R , чтобы запустить Run , затем введите « devmgmt.msc » и нажмите Enter .
2. В окне диспетчера устройств разверните « Сетевые адаптеры », а затем щелкните правой кнопкой мыши на сетевом адаптере, который вы используете в настоящее время, а затем щелкните « Отключить устройство ».
3. Щелкните « Да », чтобы отключить адаптер. После отключения адаптера вы увидите рядом с ним стрелку со стрелкой вниз . Адаптер будет отключен.
4. Теперь в окне диспетчера устройств щелкните правой кнопкой мыши на отключенном адаптере на вашем компьютере, а затем нажмите « Включить устройство », чтобы снова включить сетевой адаптер на вашем компьютере.
Подождите немного, пока устройство снова не будет включено.
Теперь попробуйте подключить к широкополосному каналу. Если вы по-прежнему сталкиваетесь с той же проблемой, попробуйте следующее исправление, чтобы обновить сетевой адаптер.
Fix-3 Обновление драйвера сети Wi-Fi —
1. Нажмите клавишу Windows + R , чтобы открыть Выполнить . Теперь введите « devmgmt.msc » и нажмите , введите . Device Manage r утилита откроется.
2. В окне диспетчера устройств найдите в списке « Сетевые адаптеры » и щелкните его, чтобы развернуть. Теперь из раскрывающегося списка выберите драйвер, который вы используете . Щелкните правой кнопкой мыши и выберите «Обновить драйвер».
3. Вас спросят: « Как вы хотите искать драйверы? “. Выберите опцию « Автоматический поиск обновленного программного обеспечения драйвера ».
Подождите, пока Windows не найдет совместимый драйвер для вашего сетевого драйвера, загрузит его и установит. Закройте окно Диспетчер устройств .Затем перезагрузите ваш компьютер.
После перезагрузки проверьте, не возникает ли проблема с
.
Fix-4 Изменить свойства сети —
1. Нажмите клавишу Windows + R , чтобы запустить Run , введите « ncpa.cpl » и нажмите Enter . Сетевые подключения Откроется окно .
2. Теперь дважды щелкните на соединении « Ethernet », чтобы открыть его Свойства .
3. В окне Ethernet Properties перейдите на вкладку « Networking ». Отметьте опцию « Интернет-протокол версии 4 (TCP / IPv4) ». Снимите отметку с опции « Internet Protocol Version 6 (TCP / IPv6) » в том же окне. Наконец, нажмите « OK », чтобы сохранить изменения.
Закройте окно Сетевые подключения .
Перезагрузите компьютер. После перезагрузки проверьте, можете ли вы подключиться к широкополосному каналу без каких-либо проблем.
Fix-5 Устранение проблем с сетью-
1. Введите « устранение неполадок сети » в поле поиска рядом со значком Windows, а затем нажмите « Устранение неполадок сети » в окне результатов поиска с расширенными возможностями.
2. Теперь в левой части окна Настройки щелкните « Internet Connections » и щелкните « Запустить средство устранения неполадок ».
3. Следуйте инструкциям на экране в окне Windows Network Diagnostics , и программа автоматически попытается исправить вашу проблему. Когда процесс будет завершен, нажмите « Close », чтобы закрыть окно Windows Network Diagnostics .
Теперь, перезагрузите ваш компьютер. После перезагрузки попробуйте подключить широкополосное соединение к модему и проверьте наличие ошибок.
Fix-6 Отключить функцию автонастройки —
1. Нажмите клавишу Windows + R , чтобы запустить Выполнить , а затем нажмите Ctrl + Shift + Enter , чтобы открыть окно командной строки с правами администратора. Щелкните « Да, », чтобы предоставить доступ к контролю учетных записей пользователей .
2. Теперь вам нужно отключить автонастройку на вашем компьютере. Чтобы отключить автонастройку, скопируйте и вставьте эти команды одну за другой и нажмите Enter после каждой из них, чтобы выполнить их на вашем компьютере.
netsh int ip сбросить reset.log netsh int tcp set эвристика отключена netsh interface tcp set global autotuning = disabled netsh int tcp установить глобальный rss = включен
3. После выполнения этих команд закройте окно Командная строка . Перезагрузите компьютер, чтобы сохранить изменения.
После перезагрузки попробуйте подключить компьютер к широкополосному каналу и проверьте, все ли вы сталкиваетесь с « Ошибка 651: модем (или другие подключаемые устройства) сообщают об ошибке » на вашем компьютере.
Fix- 7 Создайте новое широкополосное соединение-
Создание нового широкополосного подключения может решить вашу проблему. Чтобы создать новое широкополосное соединение, ежеминутно выполните следующие действия:
1. Нажмите клавишу Windows + R для запуска Выполните , скопируйте и вставьте эту команду запуска и нажмите Введите .
control.exe / имя Microsoft.NetworkAndSharingCenter
2. В окне Networking and Sharing Center щелкните « Set up a new connection or network », чтобы установить новое соединение.
3. В окне Настройка подключения или сети выберите « Подключиться к Интернету » и щелкните « Далее ».
4. В окне Подключиться к Интернету щелкните « Все равно установить новое соединение ».
5. Теперь, если вас спросят, Как вы хотите подключиться? проверьте заявление « Показать параметры подключения, что этот компьютер не настроен для использования », чтобы увидеть доступные параметры.Теперь выберите в соответствии с используемым вами подключением. [ Пример — Мы выбрали опцию «Широкополосная связь (PPPoE) », которую мы используем.]
6. Затем введите « Имя пользователя: », а затем введите « Пароль: », который должен быть предоставлен вам вашим интернет-провайдером (ISP). Теперь, наконец, нажмите « Connect », чтобы подключиться к широкополосному каналу.
Теперь проверьте, можете ли вы подключиться к широкополосной сети.Ваша проблема должна быть решена.
Fix-8 Перерегистрировать файл raspppoe.sys —
Повторная регистрация файла raspppoe.sys на вашем компьютере может решить эту проблему на вашем компьютере.
1. Щелкните поле поиска рядом со значком Windows и введите « cmd » и щелкните правой кнопкой мыши в командной строке в окне расширенного поиска и щелкните « Запуск от имени администратора », чтобы открыть командную строку как администратор.
2.Теперь скопируйте и вставьте эту команду в окно командной строки и нажмите Введите , чтобы повторно зарегистрировать файл raspppoe.sys —
regsvr32 raspppoe.sys
Перезагрузите компьютер, чтобы завершить процесс перерегистрации. После перезагрузки попробуйте подключиться к широкополосной сети. Ваша проблема должна быть решена.
Самбит — инженер-механик по квалификации, который любит писать о Windows 10 и решениях самых странных возможных проблем.
Как исправить ошибку 651 Модем сообщил об ошибке в Windows 10/8/7
Вы когда-нибудь сталкивались с ошибкой Ошибка 651 Модем сообщал об ошибке ? Если да, то сегодня вам повезет, поскольку мы разобрали некоторые из лучших методов исправления ошибки 651 в Windows 7, Windows 8, Windows 8.1 и Windows 1o. Однако, прежде чем мы перейдем к решению по исправлению ошибки 651, вы должны знать причины такой ошибки. Ошибка 651 обычно появляется при подключении к Интернету.В основном это происходит из-за конфликта IP-адресов, ошибок реестра или неправильного размещения файла Raspppoe.sys. Что ж, вам не о чем беспокоиться, поскольку мы разобрали несколько простых способов исправить ошибку 651 в Windows 10 и более ранних версиях Windows .
Слишком раздражает, когда вы готовы к работе или серфингу в Интернете, а ваш компьютер выдает ошибку: «Ошибка 651: модем сообщил об ошибке». Не только работа прерывается, но и приходится ждать, пока сетевой инженер все исправит.Уже нет! Вот несколько простых и проверенных методов устранения ошибки 651 в Windows 8, Windows 10 и Windows 7.
9 способов исправить ошибку 651 Модем сообщил об ошибке
Как исправить ошибку 651 в Windows 8 и Windows 10?
Ошибка 651 в Windows 10, Windows 8 и Windows 7 обычно возникает, когда вы пытаетесь подключиться к Интернету с помощью PPOE-соединений. Следовательно, большинство методов устранения неполадок исправить ошибку 651 Модем сообщил об ошибке будет включать изменение сетевых настроек и конфигурации.
1. Сбросьте TCP / IP на вашем компьютере с Windows
Обычный способ исправить ошибку 651 Модем сообщил об ошибке — сбросить TCP / IP на любом компьютере с Windows. Когда сетевой стек на вашем ПК с Windows заполнен, машина выдает ошибку 651 при подключении к Интернету. Рекомендуется сбросить сетевой стек Windows с помощью терминала командной строки. Хотя это может показаться немного сложным, это так же просто, как съесть кусок торта, если вы будете следовать инструкциям.
Откройте диалоговое окно « Выполнить » в Windows, нажав Windows + R . Чтобы это работало, вы должны использовать командную строку в качестве администратора.
Чтобы « Запуск от имени администратора », вы должны ввести « cmd » в поле «Выполнить» и нажать Ctrl + Shift + Enter .
После запуска терминала командной строки вам необходимо ввести или скопировать следующую команду и нажать Enter.
netsh int ip reset reset.журнал
Это очистит ваш сетевой стек Windows. Теперь перезагрузите компьютер, чтобы проверить, устраняет ли этот метод ошибку 651 — модем сообщил об ошибке.
2. Отключить IPv6 соединения
Отключение IPv6 помогло многим пользователям исправить ошибку 651 Модем сообщил об ошибке . Что ж, нет ничего плохого в том, чтобы попробовать это. Помимо того, что это эффективное решение, это также один из самых простых методов устранения ошибки 651 в Windows 10 и Windows 8.
Откройте Панель управления на своем ПК и щелкните « Центр управления сетями и общим доступом ».
Это откроет настройки сети вашего ПК и покажет текущее соединение в реальном времени.
Просто нажмите на текущее соединение, и вы увидите всплывающее окно, отображающее детали вашего интернет-соединения.
Теперь нажмите « Properties », снимите флажок « Internet Protocol Version 6 (TCP / IPv6) » и нажмите « OK ».
Проверьте, решило ли это ошибку 651 в Windows 8, Windows 10 или Windows 7.
3. Отключить функцию автонастройки
Если вы используете сетевой маршрутизатор, этот метод может исправить ошибку 651 в Windows 7, Windows 8 и Windows 10. Просто отключите функцию автонастройки и проверьте, работает ли решение. Вы можете сделать это с помощью командной строки.
Как описано в первом методе, откройте командную строку и запустите от имени администратора. Затем скопируйте и вставьте следующую команду и нажмите Enter.
netsh interface tcp set global autotuning = disabled
После отключения попробуйте повторно подключиться к Интернету и проверьте, появляется ли по-прежнему ошибка 651. Модем сообщил об ошибке.
4. Восстановить соединение PPPoE
Иногда настройки сети не были правильно настроены с первого раза. Вы можете воссоздать PPPoE-соединение, чтобы исправить ошибку 651 Модем сообщил об ошибке в Windows 10, Windows 8 и Windows 7.
Просто перейдите в Панель управления > Центр управления сетями и общим доступом . Выберите « Установить новое соединение или сеть » и введите данные для новой настройки в соответствии с данными, предоставленными вашим интернет-провайдером.
Если вы подключены через маршрутизатор, вы также можете изменить настройки маршрутизатора. Просто сбросьте маршрутизатор до настроек по умолчанию. Теперь перейдите в раздел администратора вашего маршрутизатора через браузер на вашем ПК и измените настройки в соответствии с данными, предоставленными вашим интернет-провайдером. Это оно. Маршрутизатор перезагрузится, и вы сможете проверить, устранена ли ошибка 651.
5. Перезагрузка маршрутизатора
Маршрутизатор также может вызывать ошибку 651 в Windows 7, Windows 8 и Windows 10. Независимо от того, подключены ли вы к Интернету через беспроводной маршрутизатор или кабель локальной сети, вы можете попробовать перезапустить соединение, выключив маршрутизатор на 5-10 секунд. минут.Для подключения к локальной сети вы можете отключить кабель на 5-10 минут.
Включите маршрутизатор или снова подключите кабель LAN к устройству и проверьте, решает ли это ошибку 651.
6. Обновите или переустановите сетевые драйверы
Драйверы являются важным компонентом для правильной работы всего оборудования на машине. Для бесперебойной работы важно регулярно обновлять эти драйверы. Для подключения к Интернету вам также потребуется набор сетевых драйверов, по одному для беспроводного адаптера и адаптера локальной сети.
Откройте Панель управления на своем ПК и щелкните Диспетчер устройств . В диспетчере устройств вам нужно выбрать Сетевые адаптеры , и он покажет список сетевых устройств на вашем ПК. Проверьте, отображается ли на каком-либо из этих адаптеров желтый знак ошибки.
Если да, то этот драйвер требует обновления. Просто обновите все драйверы с таким знаком. Если все драйверы обновлены, вы также можете удалить и переустановить эти драйверы.После этого вы можете проверить, может ли он исправить ошибку 651 на вашем ПК с Windows.
7. Чистая загрузка системы
Проблема с ошибкой 651 — Модем сообщил об ошибке, которая может быть вызвана множеством различных причин. Одна из таких причин — проблема в службах Windows. Чтобы решить эту проблему, вам необходимо выполнить чистую загрузку устройства, с которого вы загружаете компьютер, отключив все другие службы, кроме Microsoft.
Для этого следуйте приведенным ниже инструкциям.
Нажмите Windows + Выполнить, введите msconfig и нажмите Enter.
Выберите « Выборочный запуск » на вкладке «Общие». Затем выберите « Загрузить элементы запуска ». На большинстве ПК с Windows эти настройки установлены по умолчанию.
Теперь перейдите на вкладку « Services » и установите флажок « Hide all Microsoft Services » и отключите все другие службы, нажав « Disable all ».
Ваш компьютер готов к чистой загрузке. Перезагрузите компьютер, и я надеюсь, что вы больше никогда не увидите ошибку 651. Модем снова сообщил об ошибке.
8. Замена файла rasppoe.sys
Файл Rasppoe.sys является основной причиной ошибки 651 Модем сообщил об ошибке. Чтобы исправить ошибку 651, вы можете заменить файл rasppoe.sys самым последним и обновленным.
Для этого просто откройте C Drive на своем ПК и перейдите в папку Windows. Найдите папку System 32 и откройте папку Drivers. Найдите файл rasppoe.sys и переименуйте его примерно в old-rasppoe.sys или backup-rasppoe.sys , на всякий случай, если вы захотите использовать его снова.
Загрузите копию rasppoe.sys из Интернета и поместите ее в папку «Драйверы». Перезагрузите компьютер, чтобы изменения вступили в силу. Проверьте, исправлена ли эта ошибка. Ошибка 651. Модем сообщил об ошибке.
Используя файл backup-rasppoe.sys или old-rasppoe.sys, вы можете отменить изменения, если что-то пойдет не так.
9. Загрузите компьютер в безопасном режиме
Наконец, вы можете попробовать загрузить компьютер в безопасном режиме.Что ж, ошибка могла быть из-за тяжелой обработки на машине. Загрузка ПК в безопасном режиме позволила решить большинство распространенных ошибок, включая ошибку 651 Модем сообщил об ошибке, и стоит попробовать.
Нажмите Windows + R и введите msconfig в диалоговом окне. Нажмите « OK », и вы попадете в панель конфигурации системы. На вкладке « Boot » выберите вариант загрузки « Safe Mode » и отметьте « Network ». Щелкните Применить .
Перезагрузите компьютер в безопасном режиме и проверьте, не возникла ли ошибка 651. Модем сообщил, что ошибка все еще возникает. Открытие вашей системы в безопасном режиме обязательно исправит ошибку 651.
Заключение об ошибке 651 в Windows 10, Windows 8 и Windows 7
Вот и все. В большинстве случаев эти простые методы могут решить проблему с ошибкой 651. Если какой-либо из этих методов не работает, значит, проблема связана не с вашим устройством, а с интернет-провайдером. Позвоните им, и их сетевой инженер все исправит.
Кроме того, если вы столкнулись с каким-либо проверенным решением для исправления ошибки 651 в Windows, не стесняйтесь сообщить нам об этом в комментариях ниже.
Ошибка 651 — Как исправить сбой подключения с ошибкой 651 в Windows 8/10
Ошибка 651 в Windows 10 или Windows 8 стала обычным явлением в наши дни. Каждый пользователь Windows может столкнуться с этим кодом ошибки на своем компьютере, но не беспокойтесь! Вот исправление. В этой статье я собираюсь помочь вам исправить ошибку 651 PPPOE / Modem в Windows 10 / 8.1. Но узнайте больше о проблеме и причинах ее возникновения на вашем персональном компьютере.Этот код ошибки 651 возникает, когда вы пытаетесь установить подключение к Интернету с помощью PPOE-подключений или модема. Интересно, правда? Да.
Ошибка понимания 651 PPPOE / модем
Код ошибки возникает при попытке подключиться к Интернету с помощью модема простыми словами. Конечно, этот модем использует различные типы подключений для подключения к Интернету, такие как PPPOE и т. Д. Помимо этого, есть вероятность, что ваш компьютер с Windows сгенерирует ошибку с плохим реестром. Конфликт IP-адресов — еще одна причина, по которой на вашем компьютере с Windows возникает код ошибки 651.Неправильное расположение файла Raspppoe.sys на вашем компьютере с Windows также может вызвать ошибку.
Подключение через минипорт WAN (PPPOE)…
Ошибка 651: модем (или другое подключающееся устройство) сообщил об ошибке.
или
Набор номера 5net…
Ошибка 651: модем (или другое подключающееся устройство) сообщил об ошибке.
Прокрутите вниз, чтобы увидеть процедуры по устранению ошибки 651 в Windows 10 или на компьютере с Windows 8 32/64 бит.
Как исправить сбой подключения с ошибкой 651 PPOE / Modem в Windows 8 / 8.1 / 10
Метод 1. Переустановите модем или повторно подключите маршрутизатор
Это простая настройка для исправления кода ошибки 651 на вашем компьютере с Windows. Просто извлеките USB-модем, который вы подключили к компьютеру, для выхода в Интернет. Выберите «Пуск» >> «Панель управления» и «Установка и удаление программ». Узнайте, какое программное обеспечение установлено для работы модема. Удалите это программное обеспечение и перезагрузите компьютер с Windows.Это исправит ошибку, если с модемом что-то не так.
Отключите маршрутизатор, к которому вы подключились, для доступа в Интернет. Иногда лучше удалить соединения и перезапустить маршрутизатор, ничего не пропустив. Так что маршрутизатор будет хорошо открываться без каких-либо ограниченных подключений и подключаться для обеспечения Интернета.
Метод 2: измените свой IP-адрес и отключите IPv6
Это работает лучше, когда ваш компьютер работает с конфликтом в IP-адресе.IP-адрес для любого компьютера будет отличаться от маски подсети и настроек прокси. Если в вашей сети есть другой компьютер с таким же IP-адресом, вы столкнетесь с ошибкой. Так что будет здорово, если вы сможете изменить IP-адрес своего компьютера.
- Перейдите в область уведомлений на вашем компьютере с Windows.
- Щелкните значок или символ сети, который вы там видите.
- Откройте настройки сети и т. Д. Перейдите в Свойства сети и IPv4 >> Общие.
- Итак, дайте любой IP-адрес вручную в мастере IP, который вы можете там увидеть.
- Перезагрузите компьютер с Windows.
Речь идет о том, как изменить IP-адрес на любом компьютере с Windows. Теперь проверьте, как можно отключить IPv6 для подключения к Интернету.
Это еще один простой способ решения проблемы. Ознакомьтесь с приведенными ниже инструкциями.
- Щелкните соединения правой кнопкой мыши.
- Выберите «Свойства» и осмотрите настройки.
- Снимите флажок для TCP / IPv6.
- Перезагрузите компьютер и все.
Итак, ребята, вот как вы можете отключить настройки TCP / IPv6 для вашего интернет-соединения. Если этот метод вам не подходит, проверьте следующий.
Метод 3. Переустановите драйверы LAN
Устаревшие драйверы наиболее опасны, как и вредоносные программы. Всегда рекомендуется устанавливать на компьютер самые свежие драйверы. Чтобы каждый аппаратный компонент в ваших окнах работал лучше. Все, что вам нужно сделать, это зайти на официальный сайт и загрузить драйверы LAN на свой компьютер с Windows.Установите их и перезагрузите компьютер, вот и все.
Метод 4. Очистите реестр
Очистка реестра будет сложной задачей, если вы новичок в этом. Вам нужно иметь несколько навыков, чтобы очистить реестр на вашем компьютере с Windows. Я предлагаю вам сделать это самостоятельно, у вас есть осведомленность, иначе попробуйте использовать инструмент, который работает лучше. Надеюсь это работает.
Итак, ребята, я надеюсь, что это руководство поможет вам исправить ошибку 651 модема на ПК с Windows 10 / 8.1 / 8/7 или ноутбуке. Спасибо, что прочитали руководство.
Как исправить ошибку 651 в Windows 10 / 8.1 и 7? (Простые решения)
Все мы знаем, почему операционные системы Windows популярны среди пользователей, поскольку эта ОС представляет собой очень удобную операционную систему во всем мире.
Но нет ничего идеального, поскольку система Windows начинает показывать некоторые сообщения об ошибках, влияющие на всю работу и другие действия пользователей над их компьютерной системой или ноутбуком.
В этом блоге я собираюсь обсудить « Как исправить ошибку 651 или код ошибки 651 в Windows 7/8.1/10? » Эта ошибка очень раздражает, и многие пользователи Windows страдают от нее.
Эта проблема возникает, когда пользователи, как правило, выполняют любые задачи, связанные с сетью или Интернетом, используя модем в режиме моста. Проблема возникает, когда пользователи пытаются подключиться через PPPoE-соединения . Эта ошибка аналогична или аналогична с кодом ошибки 6978 в Windows XP.
В некоторых ситуациях это может не быть серьезной проблемой, но иногда модем или маршрутизатор зависают, и здесь возникает основная проблема, поскольку вы не можете использовать подключение к Интернету через настольную Windows.
Эта проблема может расстроить вас, поскольку они могут всплывать через фиксированный промежуток времени и запрашивать решение. Вы не можете решить эту проблему даже после применения диагностики Windows.
Возможно, вам не о чем беспокоиться, просто продолжайте читать этот блог и применяйте нижеприведенные решения одно за другим и подключайтесь к Интернету без ошибки 651 .
Каковы причины ошибки 651?
Ниже приведен список причин, из-за которых в операционной системе Windows появляется ошибка 651.Взгляните на них и узнайте об этом.
- Повреждение базы данных реестра Windows
- Когда системный файл raspppoe.sys теряется или поврежден
- Настройки IP могут быть повреждены или неправильны
- Конфигурация интернета нарушена
- Неправильное соединение в широкополосной сети.
- Отключена LAN-карта рабочего стола
- Системный драйвер поврежден из-за вирусной атаки на систему
- Шпионское ПО также может мешать модемному соединению системы.
- Сторонний брандмауэр блокирует соединение.
Теперь, когда вы знаете причину этой ошибки 651, давайте избавимся от нее, применив решения и посмотрим, какое из них решило вашу проблему.
Как исправить ошибку 651 в Windows 10?
Чтобы устранить ошибку 651 при попытке подключения к Интернету , воспользуйтесь решениями, упомянутыми ниже, и подключитесь к Интернету без каких-либо проблем.
Решение 1. Выключите и выключите модем и маршрутизатор
Чтобы выключить и снова включить маршрутизатор, выполните следующие шаги один за другим.
- Прежде всего, выключите компьютер и выключите маршрутизатор, затем выключите модем
- После того, как он удаляет все кабели, которые подключены к компьютеру, модему или маршрутизатору
- Наконец, подключите их все и перезагрузите компьютер с Windows
Решение 2. Восстановить базу данных реестра и удалить ненужные ключи реестра
Как правило, основная причина кода ошибки 651 — это плохие файлы реестра, поврежденные или поврежденные ключи реестра могут вызвать эту проблему.Итак, чтобы восстановить поврежденную базу данных реестра, вам необходимо удалить ненужные ключи реестра.
Вы можете попробовать CCleaner. Это программное обеспечение специально запрограммировано для сканирования и удаления поврежденных файлов реестра, системы, dll. Это также поможет вам решить проблемы с драйверами.
Получите CCleaner для удаления ненужных файлов с вашего компьютера
Решение 3. Восстановить и обновить файл raspppoe.sys
Еще одна важная причина этой проблемы — это неуместный PPPOE-файл RAS , это системный файл, присутствующий в драйвере Windows 7.Он также известен как raspppoe.sys.
Сначала убедитесь, что исходный файл доступен в его фактическом расположении, или сделайте его резервную копию для использования в будущем. Если этот файл не найден, примените решение, приведенное ниже:
- Загрузите файл raspppoe.sys из Интернета или вы также можете скопировать этот файл с любого другого исправного компьютера / ноутбука.
- После передачи файла в определенное место C: WindowsSystem32Drivers
- Наконец, попробуйте еще раз подключить модем, есть надежда, что он будет работать нормально
После ремонта и обновления расппо.sys, вы можете легко подключить свой модем или любое другое устройство без отображения ошибки 651 на экране.
Решение 4. Создание нового соединения PPP0E
Как я уже говорил выше, проблема в том, что соединение PPPoE не было настроено должным образом. Итак, удаление старого и создание нового соединения может исправить ошибку 651 .
Вот шаги для этого:
- Нажмите Windows клавишу
- Панель управления тип
- Щелкните Сети и Интернет и выберите просмотр статуса и задачи
- После этого выберите « Настроить новое соединение или сеть »
- Снова выберите « Подключиться к Интернету » и нажмите Далее , чтобы создать новое соединение PPPoE.
- Щелкните значок Broadband (PPPoE) .
- Введите любое имя для подключения, добавьте имя пользователя, пароль и информацию IPS и нажмите подключить кнопку
После того, как все шаги будут выполнены и учетные данные верны, вы можете легко подключиться к Интернету без появления ошибки 651 .
Решение 5. Переустановите драйверы сетевой карты
Сначала удалите драйвер сетевой карты на рабочем столе, а затем снова установите новый, чтобы исправить ошибку 651 при модемном соединении.
Этот метод переустановки наверняка поможет вам исправить ошибку 651 и улучшить работу модемного соединения.
Решение 6. Отключить IPV6 в Windows 7 и 8
Internet Protocol Version 6 (IPV6) — одна из важных частей Windows Internet и модема. Попробуйте отключить IPV6, иногда это может решить эту проблему.
- Перейдите в панель управления из меню «Пуск»
- Щелкните « Центр управления сетями и общим доступом »
- Выберите Properties и снимите флажок « Internet Protocol Version 6 » (TCP / IPV6), опция
Теперь, когда вы отключили IPV6 в своей операционной системе Windows, попробуйте подключиться к Интернету и посмотрите, сохраняется ли ошибка 651 или нет.
Решение 7. Создание нового номеронабирателя и перезагрузка маршрутизатора со встроенным модемом ADSL
Это решение может быть самым крошечным способом решения кода ошибки 651 . Создайте новый номеронабиратель и удалите старый номеронабиратель. Сначала удалите номеронабиратель, а затем создайте новый.
После выполнения этого процесса перезапустите ADSL-модем-маршрутизатор и снова подключите ваше соединение.
Решение 8 — Переустановите / обновите драйверы сетевой карты
Это окончательное решение, которое поможет вам исправить ошибку 651 Windows 10 .С помощью диспетчера устройств установите драйверы для своего пользователя Интернета. Выполните следующие действия, чтобы переустановить драйвер сетевой карты.
- Нажмите значок Windows
- Введите Панель управления и нажмите клавишу ввода
- Щелкните « Диспетчер устройств »
- Найдите Сетевой адаптер, щелкните его правой кнопкой мыши и выберите свойства
- Выберите сеть, которую необходимо обновить, дважды щелкните ее, чтобы открыть, а затем щелкните вкладку Driver
- Нажмите кнопку Обновить драйвер .
Вы также можете восстановить или обновить системные драйверы с помощью Driver Easy . Этот инструмент не только обновит драйверы, но и с легкостью устранит проблемы, связанные с драйверами, такие как Driver Errors , устаревший системный драйвер автоматически.
Get Driver Easy Простое обновление драйверов.
Рекомендуемое решение — исправить различные ошибки и проблемы ПК
Существует множество ошибок и проблем ПК с Windows, которые очень трудно решить и не могут быть решены вручную, для этого вы можете попробовать PC Repair Tool .
Этот передовой инструмент для ремонта разработан профессионалами, с которым легко обращаться каждому человеку. Этот инструмент удаляет ошибки с вашего компьютера, такие как DLL, браузер, реестр, BSOD, обновление, игровые ошибки, восстанавливает системные файлы и многие другие всего за несколько кликов.
Вам просто нужно загрузить инструмент, он просканирует ваш компьютер, обнаружит проблемы и решит их автоматически, а также оптимизирует производительность ПК, как новый.
Получите инструмент для ремонта ПК для исправления различных ошибок и проблем
Заключение
На этом я завершаю этот блог, предоставляя вам решения, которые помогут вам устранить ошибку 651 в вашей операционной системе Windows.
Выполните исправления одно за другим и посмотрите, какое из них подходит для устранения ошибки 651 при попытке подключения к Интернету. Кроме того, вы можете сканировать ваш компьютер с помощью инструмента, рекомендованного для очистки вашей системы от ошибок.
Я надеюсь, что эта статья окажется полезной для решения ваших проблем и других вопросов. Если у вас есть какие-либо вопросы или предложения, напишите нам на нашей странице в Facebook .
Неха Кумари
Как профессиональный игрок в бадминтон, Неха завоевала множество наград в школе и колледже.Во время учебы в колледже она также увлеклась компьютерными вещами, что привело ее к тому, что она действительно стала техническим писателем.




 к. было такое.
к. было такое. А еще там на памяти нужно было выставлять режим моста (Bridge), без этого модем сам пытался подключаться, игнорируя ваши запросы.
А еще там на памяти нужно было выставлять режим моста (Bridge), без этого модем сам пытался подключаться, игнорируя ваши запросы. su – само все найдет, скачает, установит. WiFi Гиды рекомендуют.
su – само все найдет, скачает, установит. WiFi Гиды рекомендуют.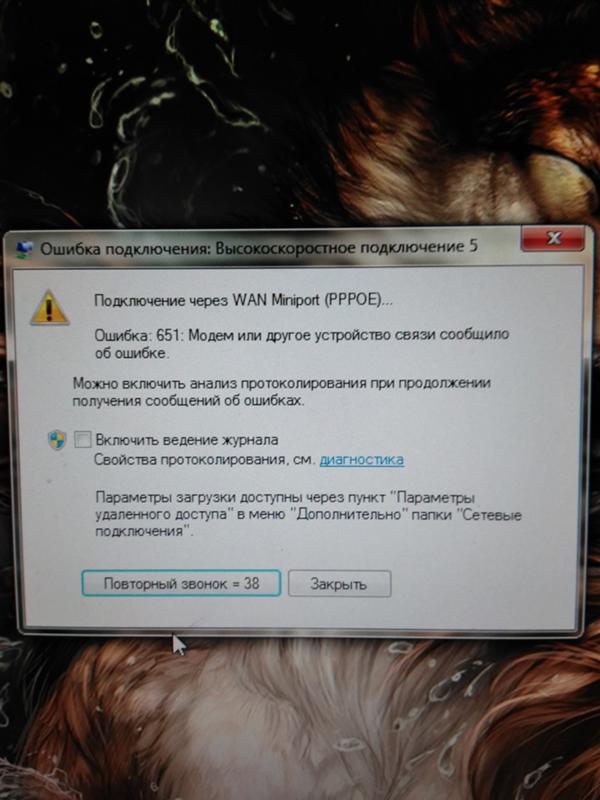
 Для этого найдите инструкцию от провайдера и данные для подключения (логин, пароль)
Для этого найдите инструкцию от провайдера и данные для подключения (логин, пароль)
 Думаю вы знаете как это сделать? Если нет то напишите об этом в комментариях, а я вам отвечу на почту.
Думаю вы знаете как это сделать? Если нет то напишите об этом в комментариях, а я вам отвечу на почту. Ок! Поехали дальше, теперь нам нужно создать еще один параметр DisableTaskOffload
Ок! Поехали дальше, теперь нам нужно создать еще один параметр DisableTaskOffload Для этого перейдите по пути «Пуск» — «Панель управления» — «Центр управления сетями и общим доступом» — «Изменения параметров адаптера». Находим нужное нам сетевое подключение, жмем правой кнопкой мыши и выбираем пункт «Включить»
Для этого перейдите по пути «Пуск» — «Панель управления» — «Центр управления сетями и общим доступом» — «Изменения параметров адаптера». Находим нужное нам сетевое подключение, жмем правой кнопкой мыши и выбираем пункт «Включить» В большинстве случаев, дополнительные виртуальные подключения, создаются после установки различных программ: VPN клиентов, виртуальных машин и так далее. Пользователь, по незнанию, может сам включить неправильное сетевое подключение, а нужное, будет отключено. Поэтому, проверьте данный пункт. Как зайти в настройки сетевых адаптеров я написал в предыдущем пункте;
В большинстве случаев, дополнительные виртуальные подключения, создаются после установки различных программ: VPN клиентов, виртуальных машин и так далее. Пользователь, по незнанию, может сам включить неправильное сетевое подключение, а нужное, будет отключено. Поэтому, проверьте данный пункт. Как зайти в настройки сетевых адаптеров я написал в предыдущем пункте; Для того, чтобы проверить, есть ли проблемы в драйверах заходим в «Пуск», жмем правой кнопкой на «Мой компьютер», и выбираем пункт «Управление».Откроется окно, «Управление компьютером». Нужно найти пункт «Диспетчер устройств», там ищем строку «Сетевые адаптеры» и разворачиваем выпадающее меню. Вам откроется список сетевых адаптеров. Если увидите, что на какой-то адаптер не установлен драйвер, то нужно его установить. Как установить драйвер через Driver Pack, ;
Для того, чтобы проверить, есть ли проблемы в драйверах заходим в «Пуск», жмем правой кнопкой на «Мой компьютер», и выбираем пункт «Управление».Откроется окно, «Управление компьютером». Нужно найти пункт «Диспетчер устройств», там ищем строку «Сетевые адаптеры» и разворачиваем выпадающее меню. Вам откроется список сетевых адаптеров. Если увидите, что на какой-то адаптер не установлен драйвер, то нужно его установить. Как установить драйвер через Driver Pack, ; Настройка широкополосного или коммутируемого подключения к интернету»
Настройка широкополосного или коммутируемого подключения к интернету» Для этого снова посещаем «Центр управления сетями и общим доступом». Теперь нам нужен пункт «Настройка нового подключения или сети», а следующем появившемся окне «Подключение к Интернету», а затем «Далее».
Для этого снова посещаем «Центр управления сетями и общим доступом». Теперь нам нужен пункт «Настройка нового подключения или сети», а следующем появившемся окне «Подключение к Интернету», а затем «Далее». Убедитесь, что система правильно определяет сетевую карту. Проверить это можно в Диспетчере устройств. Если же система не распознает сетевую карту, стоит установить драйвера;
Убедитесь, что система правильно определяет сетевую карту. Проверить это можно в Диспетчере устройств. Если же система не распознает сетевую карту, стоит установить драйвера;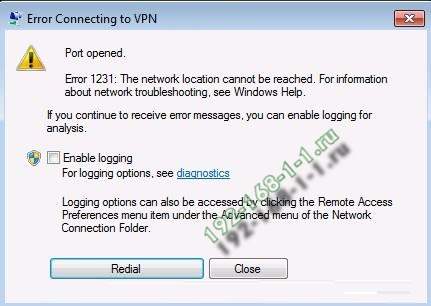
 Он также сканирует компьютер, исправляет ошибки и загружает любые файлы, которые могут отсутствовать или повреждены.
Он также сканирует компьютер, исправляет ошибки и загружает любые файлы, которые могут отсутствовать или повреждены. log
log