СБОЙ ПОДКЛЮЧЕНИЯ С ОШИБКОЙ 651 — 3 основные причины и лечение
Многообразие лайфхаков на эту тему обусловлено широким спектром причин, из-за которых недоступна Всемирная паутина. Это аппаратные и программные заморочки. Рассмотрим, как навсегда устранить ошибку 651 и спокойно трудиться или развлекаться в Сети.
Откуда берется ошибка 651 при подключении к интернету
Заморочки, связанные с кодом 651, можно разделить на три категории:
- Неисправности разъема или сетевого кабеля
Разъем RJ-45 обычно не доставляет проблем, но иногда подводит, если юзер годами не пылесосит комп, и на нем образуются залежи пыли. А вот с кабелем проблемы бывают довольно часто. Характерные причины: непрофессионально обжатый коннектор, передавливание витой пары дверью. Некоторые домашние питомцы любят все пробовать на зуб и прокусывают изоляцию проводков витухи, что приводит к замыканию жил. - Заглючила сетевая карта
Сетевуха — одна из комплектующих, наиболее подверженных аппаратным и программным неисправностям. Отчасти это связано с коммуникацией с внешними устройствами. Ошибка порой появляется из-за отключения адаптера, сбоя драйверов.
Отчасти это связано с коммуникацией с внешними устройствами. Ошибка порой появляется из-за отключения адаптера, сбоя драйверов. - Параноит брандмауэр
Иногда зайти в Сеть мешает брандмауэр, особенно это справедливо по отношению к защитным экранам от сторонних разработчиков. Также к сбою подключения, именуемом ошибкой 651, может привести излишнее рвение антивирусного ПО.
Интересная статья: Компьютер не видит интернет кабель: 4 причины и решения
Как устранить ошибку 651
Актуальные способы устранения рассмотрим в следующих разделах, а пока что приведем перечень первичных манипуляций, которые позволят сэкономить время и минимизировать риски нанесения вреда системе.
Еще одна подобная ошибка: Ошибка 720 Windows 10: 5 вариантов для починки подключения к интернету
Повреждения кабелей или разъемов
Осмотр на предмет аппаратной неисправности лучше начать с места подключения к роутеру или компьютеру. Пошевелите коннектор и попробуйте заново подключиться к интернету. Если это помогает на некоторое время, то проблема в плохом контакте. При наличии клещей и коннектора обожмите заново витую пару.
Если это помогает на некоторое время, то проблема в плохом контакте. При наличии клещей и коннектора обожмите заново витую пару.
Исключить неисправность разъема не составит труда, если в компьютере имеется дискретная сетевуха. В этом случае имеет смысл попробовать изменить место подключения кабеля с нее на порт материнки или наоборот.
Осмотрите кабель, проложенный по квартире. Обратите внимание на места, в которых повреждена оплетка. При ошибке 651 речь об обрыве витухи не идет, но, возможно, где-то жилы замыкают. Такой участок нужно удалить, и соединить витую пару скрутками или клеммами.
Если представитель провайдера будет этим заниматься в вашей квартире — услуга обойдется в некоторую сумму. Что касается проблем с кабелем за пределами вашего жилища — то эти неисправности поставщик услуг устранит бесплатно. Если связи не было несколько дней, могут даже уменьшить месячный платеж за интернет.
Безопасность прежде всего: Как обезопасить себя в интернете — 4 аспекта
Проблемы с настройками роутера или модема
Домашний маршрутизатор или модем может попросту зависнуть.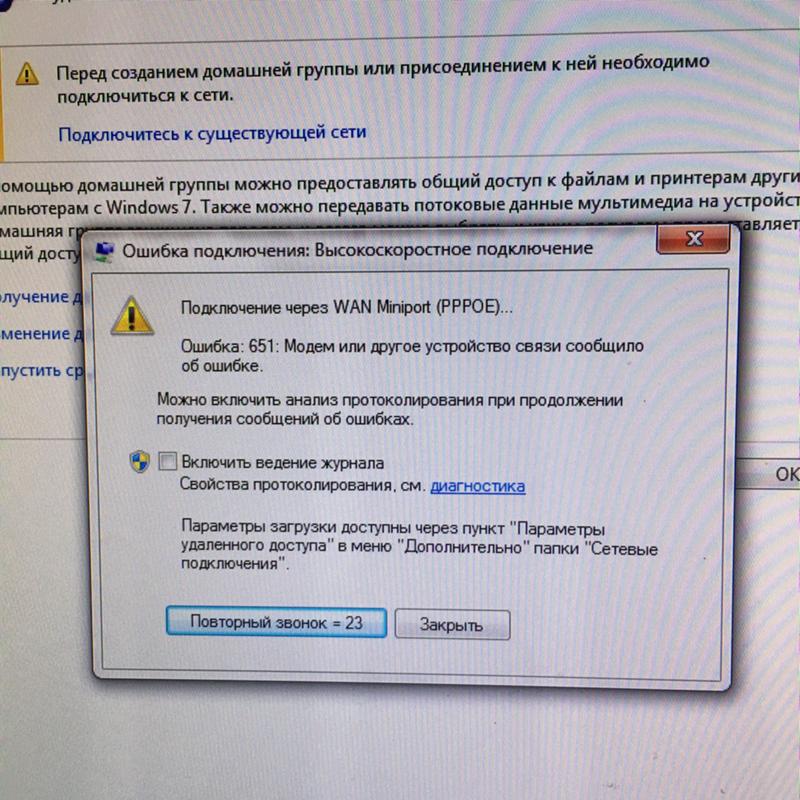 Лечится это перезагрузкой оборудования, для которой нужно выключить устройство, подождать пару минут и включить заново. Можно еще подключить патч-корд к другому LAN-порту маршрутизатора.
Лечится это перезагрузкой оборудования, для которой нужно выключить устройство, подождать пару минут и включить заново. Можно еще подключить патч-корд к другому LAN-порту маршрутизатора.
При наличии роутера ошибка 651, мешающая подключению к интернету при коннекте, — явление нетипичное. При такой конфигурации нет логики в настраивании скоростного подключения на ПК, исключение — случай, при котором маршрутизатор функционирует в качестве моста.
В подавляющем случае маршрутизатор передает пакеты в режиме роутера. Трафик идет на комп без настроек на ПК, связанных со скоростным подключением. Поэтому запускать высокоскоростной коннект не надо, и ошибок никаких не будет. Все настройки вводятся в интерфейсе роутера.
Пользователь или представитель провайдера выбирает в интерфейсе устройства протокол PPPoE, имя юзера, пароль и прочие необходимые параметры. Маршрутизатор получает сигнал и раздает его на комп или ноут. Если он правильно настроен — проблемы отсутствуют. Какие параметры нужно вводить и в каких разделах — зависит от конкретной модели.
Интересное решение для дома: Что такое Mesh система: 9 преимуществ и 2 недостатка ячеистой домашней сети
Неполадки со стороны высокоскоростного подключения
Можно прибить скоростной коннект и настроить его по новой. Для воссоздания подключения стартуем с «Панели управления» — Управления сетями. Затем выбираем пунктик для быстрого создания нового коннекта. Клацаем: «Подключение к интернету» — Высокоскоростное. Вбиваем имя юзера и пароль от провайдера, не забываем о галочках в двух чекбоксах ниже и жмем «Подключить».
Если не помогло — сбросьте сеть. В «десятке» для этого клацаем правой по мониторчику в системном трее, открываем параметры. Скролим окошко вниз и жмем «Сброс сети». Процесс занимает около 5 минут, сопровождается перезагрузкой. После нее нужно заново сотворить высокоскоростной коннект. После сброса Сети, возможно, по новой придется настраивать программы, взаимодействующие с интернетом, например, VPN-клиент.
Проблемы с сетевой картой
Начнем раздел с рекомендаций, актуальных для ошибки 651 как в Windows 7, так и в Windows 10.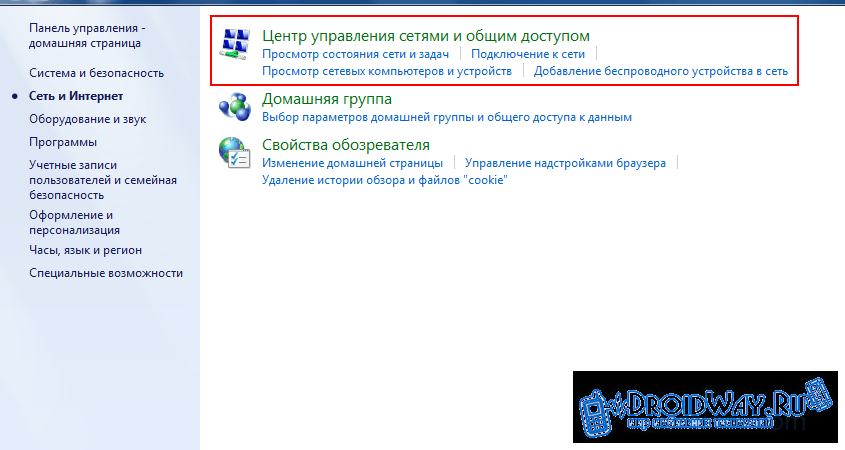 Для начала проверьте, в порядке ли сетевуха. Для этого раскрываем «Диспетчер устройств» и внимательно смотрим на сетевой адаптер. Возможны следующие нестыковки:
Для начала проверьте, в порядке ли сетевуха. Для этого раскрываем «Диспетчер устройств» и внимательно смотрим на сетевой адаптер. Возможны следующие нестыковки:
- Стрелочка вниз на значке адаптера говорит о его отключении. Щелкаем по нему правой и выбираем «Включить устройство».
- Значок с вопросительным знаком — признак отсутствия драйверов. Обновить дрова путем запуска автопоиска в интернете не получится, но можно скачать необходимые файлы с помощью другого компа или воспользоваться диском, который идет в придачу к дискретному адаптеру.
Следующий лайфхак — сброс сетевых настроек Винсок. Для этого в Пуске вбиваем cmd. Бодро пишем командочку для ресета: netsh winsock reset, давим на Enter и перезагружаем комп.
Есть еще одна команда, которая может помочь, — «regsvr32 raspppoe.sys». Она запускает перерегистрацию системного файла, ответственного за подключение по PPPoE.
Если в компе две сетевухи — оставьте только ту, к которой подключен кабель интернета. Вторую вырубите, например, через «Диспетчер устройств».
Вторую вырубите, например, через «Диспетчер устройств».
Переводим маршрутизатор в режим повторителя: Как настроить роутер как репитер за 6 шагов + решение возможных проблем
Защита брандмауэра
Помешать выйти в интернет может брандмауэр Windows. Для его отключения зайдите в «Панель управления» и клацните по соответствующей иконке. Слева выберите подраздел Включение и отключение, активируйте чекбоксы для деактивации инструмента. Перезагрузитесь и попробуйте законнектиться с интернетом.
Ошибку 651 также может провоцировать сторонний брандмауэр или антивирус, с которым он идет в комплекте. Возможно, эффект наступит, если отключите антивирусное ПО на время, но в таком случае часть софта с функционалом брандмауэра продолжит работать. Вырубить его можно, только удалив антивирус.
В заключение еще пару способов устранения неисправности:
- Удалите VPN-клиент, если им пользуетесь.
- Отключите TCP/IPv6. В свойствах скоростного подключения выбираем вкладочку «Сеть».
 Снимаем чекбокс напротив соответствующего пункта. Заодно проверьте свойства TCP/IPv4. В них должны быть активны чекбоксы, отвечающие за автополучение айпишника и DNS.
Снимаем чекбокс напротив соответствующего пункта. Заодно проверьте свойства TCP/IPv4. В них должны быть активны чекбоксы, отвечающие за автополучение айпишника и DNS.
Если решите переустанавливать Винду, перед этим убедитесь в отсутствии аппаратных поломок и технических работ у провайдера.
Разновидности Usb: Виды разъемов USB — кратко в 3 разделах
Как исправить ошибку 651 Ошибка подключения в Windows 10
Иногда вы можете столкнуться с ошибка 651 «Модем (или другое устройство подключения) сообщил об ошибке когда вы пытаетесь подключить свой компьютер (Windows 7/8 / 8.1 или 10) к Интернету с помощью широкополосного соединения. Ошибка 651 — это распространенная ошибка Windows, которая обычно возникает, когда мы пытаемся установить подключение к Интернету с помощью соединений PPPoE. Это означает, что не удалось запустить необходимый файл системного драйвера, что не позволяет вам использовать подключение к Интернету должным образом.
Эта ошибка обычно возникает из-за проблем с реестром и не позволяет инструменту распознать ваш маршрутизатор или концентратор. Опять же, неправильная конфигурация IP-адреса или соединение с Интернетом нарушено, что может вызвать ошибку 651 в Windows 10, 8.1 и 7. Здесь представлены различные решения для исправления ошибки 651 в Windows 10.
Содержание сообщения: —
Всякий раз, когда мы сталкиваемся с какой-либо проблемой на мобильном устройстве или компьютере, первым делом мы перезагружаем устройство. И в большинстве случаев это решит проблему. Давайте перезагрузим компьютер и / или перезагрузим модем или любое другое устройство, подключенное к Интернету. Эти шаги являются основными и начальными для устранения неполадок.
Также выполните чистая загрузка и попробуйте подключиться к Интернету, который поможет, если какой-либо конфликт службы запуска вызывает проблему.
Временно отключите брандмауэр безопасности и удалите VPN (если настроено на вашем ПК)
Создание нового коммутируемого соединения
Существует вероятность того, что коммутируемое соединение может быть прервано, и оно не будет работать должным образом.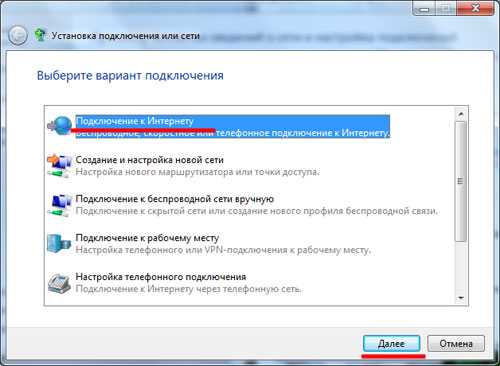 Давайте сначала создадим новое коммутируемое соединение и проверим, помогает ли это.
Давайте сначала создадим новое коммутируемое соединение и проверим, помогает ли это.
- Сначала откройте панель управления
- Щелкните Центр управления сетями и общим доступом, затем Изменить настройки адаптера (слева).
- Щелкните правой кнопкой мыши существующее коммутируемое соединение и выберите «Создать копию».
- Теперь удалите старое коммутируемое соединение и повторно наберите номер с новым соединением.
Запустите средство устранения неполадок сети
Средство устранения неполадок сети — это автоматизированный инструмент Windows, который может находить и автоматически устранять некоторые распространенные сетевые проблемы. Давайте запустим средство устранения неполадок и дадим возможность Windows самостоятельно диагностировать и устранять проблему.
- Открыть панель управления
- Найдите и выберите устранение неполадок
- Затем щелкните оборудование и звук, затем щелкните сетевой адаптер (см. Изображение ниже)
- Откроется окно устранения неполадок сетевого адаптера, нажмите «Далее» и следуйте инструкциям на экране.

После завершения устранения неполадок проверьте отчет об устранении неполадок и сообщите подробности. Вы также можете попробовать предложения средства устранения неполадок и проверить, помогает ли это. Давайте также запустим средство устранения неполадок сетевого адаптера и проверим, помогает ли это.
Обновите сетевые драйверы
Поврежденные, отсутствующие или несовместимые сетевые драйверы могут вызвать эту проблему, потому что соединение между ПК и модемом не может быть установлено. Обычно это происходит после обновления вашей ОС. Чтобы переустановить драйверы
- Нажмите Ключ Windows + р открыть Run
- Тип devmgmt.msc и нажмите Enter, чтобы открыть окно диспетчера устройств
- Разверните раздел Сетевой адаптер
- Щелкните правой кнопкой мыши свою сетевую карту и выберите ‘ Обновите программное обеспечение драйвера … ’
- В следующем окне нажмите «Автоматический поиск обновленного программного обеспечения драйвера».

- Диспетчер устройств найдет драйверы с вашего ПК и установит вашу сетевую карту.
Переустановите сетевой адаптер
Это наиболее эффективный шаг по устранению неполадок, когда дело доходит до проблем с подключением к Интернету. Вы можете просто переустановить сетевой адаптер, чтобы решить проблему с ошибкой подключения 651. Просто следуйте приведенному ниже руководству, чтобы переустановить сетевой адаптер.
- Windows + R и введите devmgmt.msc и нажмите клавишу ввода.
- Это откроет диспетчер устройств Windows, здесь вы увидите список установленных драйверов устройств.
- Расходуйте сетевой адаптер, щелкните правой кнопкой мыши установленный сетевой адаптер и выберите «Удалить».
- Перезагрузите компьютер, и сетевой адаптер будет автоматически переустановлен.
В противном случае вы можете посетить веб-сайт производителя устройства, загрузить последние доступные драйверы для этого устройства и установить его.
Сбросьте TCP / IP в вашей Windows
TCP / IP — это кратковременное обозначение Протокол управления передачей / Интернет-протокол и используется как протокол связи в частной сети. TCP определяет, как программы могут создавать каналы связи через сеть, а IP отвечает за адрес каждого пакета и следит за тем, чтобы он был отправлен в правильное место назначения. Давайте сбросим протокол TCP / IP по умолчанию, что, вероятно, поможет решить проблему.
Откройте командную строку от имени администратора и выполните команды ниже одну за другой.
- сброс WinSock Netsh
- netsh int ip сброс
После выполнения команды перезагрузите компьютер и попробуйте подключиться снова.
Отключить функцию автонастройки
Если вы используете маршрутизатор, этот метод может творить чудеса. Выполните следующие шаги, чтобы отключить функцию автонастройки.
- Откройте командную строку от имени администратора,
- скопируйте и вставьте следующую команду и нажмите клавишу ввода.
Netsh interface TCP set global autotuning = disabled
Теперь просто попробуйте перезапустить / повторно подключить ваше интернет-соединение.
Отключите IPv6 вашего интернет-соединения
Кроме того, это решение работало для многих пользователей. Вы можете просто отключить IPv6, чтобы исправить эту ошибку. Следуйте приведенному ниже руководству, чтобы отключить IPv6.
- Откройте Панель управления и выберите Сеть и Интернет.
- Далее выберите Центр управления сетями и общим доступом.
- Теперь щелкните ваше активное сетевое соединение.
- Выберите «Свойства» и перейдите на вкладку «Сеть».
- Снимите / снимите флажок «Протокол Интернета версии 6 (TCP / IPv6)» и нажмите «ОК».
Повторно зарегистрируйте файл raspppoe.sys
Raspppoe.sys — это файл драйвера мини-порта PPPoE для Windows RAS, который позволяет компьютеру обмениваться данными с оборудованием или подключенными устройствами.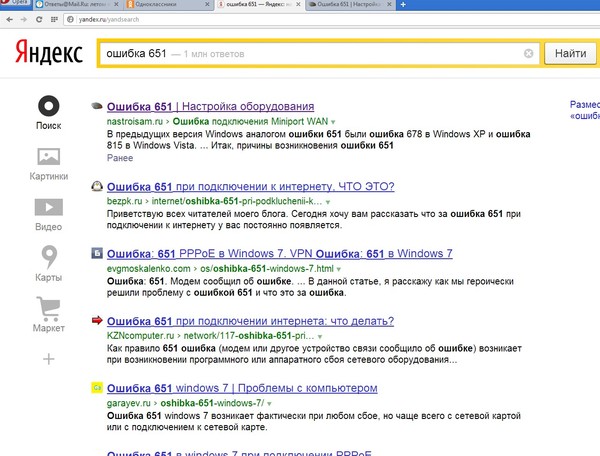 Если есть какие-либо проблемы, связанные с его функционированием, вы получите сообщение об ошибке.
Если есть какие-либо проблемы, связанные с его функционированием, вы получите сообщение об ошибке.
- Откройте командную строку от имени администратора и выполните команду regsvr32 raspppoe.sys.
- После этого перезагрузите компьютер и проверьте, решена ли проблема.
Вот несколько лучших решений для исправления ошибка подключения 651 для компьютеров windows 10, 8.1 и 7. У вас есть какие-либо вопросы, любые новые способы решения этой проблемы, не стесняйтесь комментировать ниже.
Читайте также:
- Загрузите Google Chrome (автономный установщик) для Windows 10
- Решено: высокая загрузка ЦП в Windows 10 после обновления!
- Как удалить активировать водяной знак Windows 10 навсегда
- Как заблокировать веб-сайты с помощью файла хоста в Windows 10
- Решено: неопознанная сеть без доступа в Интернет на Windows 10
- Как исправить APC_INDEX_MISMATCH BSOD в Windows 10 / 8.1 и 7
Как исправить ошибку Connection Failed 651 в Windows 10
Автор
Стив Балмер
/ 2 марта 2023 г. / Руководство, Windows 10 / 5 минут чтения
/ Руководство, Windows 10 / 5 минут чтения
Простые решения для работы с сообщением об ошибке подключения к Интернету Error 651 на компьютерах с Windows 7 и Windows 10.
Поделиться через фейсбук
Поделиться в твиттере
Твиттер
Поделиться на LinkedIn
Ссылка на
Поделиться на Pinterest
Пинтерест
Иногда вы можете столкнуться с ошибкой 651 «Модем (или другое подключающееся устройство) сообщил об ошибке , когда вы пытаетесь подключить свой компьютер (Windows 7/8/8.1 или 10) к Интернету с помощью широкополосного соединения. Ошибка 651 — это распространенная ошибка Windows, которая обычно возникает, когда мы пытаемся установить подключение к Интернету с использованием соединений PPPoE. Это означает, что требуемый файл системного драйвера не удалось запустить, что не позволяет вам использовать интернет-соединение должным образом.
Это означает, что требуемый файл системного драйвера не удалось запустить, что не позволяет вам использовать интернет-соединение должным образом.
Эта ошибка обычно возникает из-за проблем с реестром и не позволяет инструменту распознать ваш маршрутизатор или концентратор. Снова неправильная конфигурация IP-адреса или подключение к Интернету нарушено, что может вызвать ошибку 651 в Windows 10, 8.1 и 7. Вот различные решения для исправления ошибки 651 в Windows 10.
Valorant — Как исправить ошибку подключения…
Пожалуйста, включите JavaScript
Valorant — как исправить ошибку подключения «Valorant обнаружила ошибку подключения» — Windows 10
Всякий раз, когда мы сталкиваемся с какой-либо проблемой на мобильном телефоне или компьютере, первый шаг, который мы делаем, — это перезагрузка устройства. И в большинстве случаев это решит проблему. Давайте перезагрузим ваш компьютер и / или перезагрузим модем или любое другое устройство для подключения к Интернету. Эти шаги являются самыми основными и начальными для устранения неполадок.
Эти шаги являются самыми основными и начальными для устранения неполадок.
Добавьте заголовок, чтобы начать создание оглавления
Кроме того, выполните чистую загрузку и попробуйте подключиться к Интернету, что поможет, если какой-либо конфликт службы запуска вызывает проблему.
Временно отключите защитный брандмауэр и удалите VPN (если настроено на вашем ПК)
Создание нового коммутируемого соединения
Есть вероятность, что коммутируемое соединение может зависнуть и оно не будет работать должным образом. Давайте сначала создадим новое коммутируемое соединение и проверим, поможет ли это.
- Сначала откройте панель управления
- Нажмите «Центр управления сетями и общим доступом», затем «Изменить настройки адаптера» (слева)
- Щелкните правой кнопкой мыши существующее коммутируемое соединение и выберите Создать копию.
- Теперь удалите старое коммутируемое соединение и повторите набор с новым соединением.
Запустите средство устранения неполадок сети
Средство устранения неполадок сети — это автоматизированный инструмент Windows, который может находить и автоматически устранять некоторые распространенные сетевые проблемы. Давайте запустим средство устранения неполадок и позволим Windows диагностировать и устранить проблему самостоятельно.
Давайте запустим средство устранения неполадок и позволим Windows диагностировать и устранить проблему самостоятельно.
- Открытая панель управления
- Найдите и выберите устранение неполадок
- Затем нажмите «Оборудование и звук», затем нажмите «Сетевой адаптер» (см. изображение ниже)
- Откроется окно устранения неполадок сетевого адаптера, нажмите «Далее» и следуйте инструкциям на экране.
После завершения устранения неполадок проверьте отчет об устранении неполадок и сообщите подробности. Вы также можете попробовать рекомендации, данные средством устранения неполадок, и проверить, помогает ли это. Давайте также запустим средство устранения неполадок сетевого адаптера и проверим, помогает ли это.
Обновите сетевые драйверы
Поврежденные, отсутствующие или несовместимые сетевые драйверы могут вызвать эту проблему, поскольку соединение между ПК и модемом не может быть установлено. Обычно это происходит после обновления ОС. Чтобы переустановить драйверы
Чтобы переустановить драйверы
- Нажмите Ключ Windows + R , чтобы открыть команду Выполнить
- Введите devmgmt.msc и нажмите Enter, чтобы открыть окно диспетчера устройств
- Разверните раздел сетевого адаптера
- Щелкните правой кнопкой мыши сетевую карту и выберите « Обновить программное обеспечение драйвера …»
- В следующем окне нажмите «Автоматический поиск обновленного программного обеспечения драйвера»
- Диспетчер устройств найдет драйверы с вашего ПК и установит вашу сетевую карту
Переустановите сетевой адаптер
Это наиболее эффективный шаг устранения неполадок, когда речь идет о проблемах с подключением к Интернету. Вы можете просто переустановить сетевой адаптер, чтобы исправить ошибку Connection Failed Error 651. Просто следуйте приведенному ниже руководству, чтобы переустановить сетевой адаптер.
- Windows + R и введите devmgmt.
 msc и нажмите клавишу ввода.
msc и нажмите клавишу ввода. - Откроется Диспетчер устройств Windows, здесь вы увидите список установленных драйверов устройств.
- Израсходовать сетевой адаптер, щелкните правой кнопкой мыши установленный сетевой адаптер, выберите «Удалить».
- Перезагрузите компьютер, и сетевой адаптер будет автоматически переустановлен.
В противном случае вы можете посетить веб-сайт производителя устройства, загрузить последние доступные драйверы для этого устройства и установить его.
Сброс TCP/IP на вашем Windows
TCP/IP является краткосрочным для Протокол управления передачей/Интернет-протокол и используется в качестве протокола связи в частной сети. TCP определяет, как программы могут создавать каналы связи через сеть, а IP отвечает за адрес каждого пакета и следит за тем, чтобы он был отправлен в правильное место назначения. Давайте сбросим протокол TCP / IP по умолчанию, что, вероятно, поможет решить проблему.
Откройте командную строку от имени администратора и выполните приведенные ниже команды одну за другой.
- сброс винсока netsh
- сброс сетевого IP-адреса
После выполнения команд перезагрузите компьютер и повторите попытку подключения.
Отключить функцию автонастройки
Если вы используете маршрутизатор, то этот метод может сотворить чудо. Выполните следующие шаги, чтобы отключить функцию автонастройки.
- Откройте командную строку от имени администратора,
- скопируйте и вставьте следующую команду и нажмите клавишу ввода.
Интерфейс Netsh TCP set global autotuning=disabled
Теперь просто попробуйте перезапустить/повторно подключиться к Интернету.
Отключить IPv6 вашего интернет-соединения
Также это решение сработало для многих пользователей. Вы можете просто отключить IPv6, чтобы исправить эту ошибку. Следуйте приведенному ниже руководству, чтобы отключить IPv6.
- Откройте панель управления и выберите «Сеть и Интернет».
- Далее выберите Центр управления сетями и общим доступом.
- Теперь щелкните активное сетевое подключение.
- Выберите «Свойства» и перейдите на вкладку «Сеть».
- Снимите отметку с пункта «Протокол Интернета версии 6 (TCP/IPv6)» и нажмите «ОК».
Перерегистрация файла raspppoe.sys
Raspppoe.sys — это файл драйвера мини-порта Windows RAS PPPoE, который позволяет вашему компьютеру взаимодействовать с оборудованием или подключенными устройствами. Если есть какие-либо проблемы, связанные с его функционированием, вы получите сообщение об ошибке.
- Откройте командную строку от имени администратора и выполните команду regsvr32 raspppoe.sys.
- После этого перезагрузите компьютер и проверьте, решена ли проблема.
Вот несколько лучших решений для исправления 9Ошибка подключения 0005 651 для компьютеров с Windows 10, 8. 1 и 7. У вас есть какие-либо вопросы, любые новые способы решения этой проблемы, не стесняйтесь комментировать ниже.
1 и 7. У вас есть какие-либо вопросы, любые новые способы решения этой проблемы, не стесняйтесь комментировать ниже.
Читайте также:
- Скачать Google Chrome (автономный установщик) Для Windows 10
- Решено: Windows 10 сильно загружает ЦП после обновления!
- Как навсегда удалить водяной знак «Активировать Windows 10»
- Как заблокировать веб-сайты с помощью хост-файла в Windows 10
- Решено: Неопознанная сеть, нет доступа в Интернет на Windows 10
- Как исправить BSOD APC_INDEX_MISMATCH в Windows 10/8.1 и 7
Поделиться через фейсбук
Поделиться в твиттере
Твиттер
Поделиться на Pinterest
Пинтерест
Поделиться на LinkedIn
Ссылка на
Ошибка 651 с подключениями PPPoE в Windows [FIX]
При попытке поделиться своим широкополосным подключением в ОС Windows вы увидите Ошибка 651 .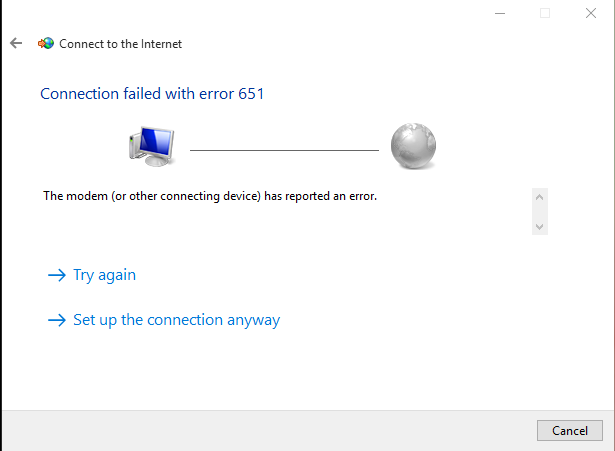 Полное сообщение об ошибке будет выглядеть так:
Полное сообщение об ошибке будет выглядеть так:
Подключение через мини-порт WAN (PPPOE)…
Ошибка 651: модем (или другое подключающееся устройство) сообщил об ошибке.
Если вы получаете это сообщение, то вот решение для исправления этой ошибки.
Предыстория ошибки 651:
Эта ошибка появляется только при попытке подключиться к широкополосному соединению или поделиться им с одним или несколькими устройствами. Он отлично работает, если вы не пытаетесь поделиться своим широкополосным подключением.
Эта ошибка возникает из-за неправильной конфигурации настроек модема. В конфигурации вашего модема мы должны включить несколько вариантов совместного использования устройств. Эта настройка обычно выполняется поставщиком услуг Интернета (ISP) в нашей системе. Если они не сделали или не настроили ваш модем для совместного использования интернет-соединения, то здесь я расскажу вам, как настроить ваш модем для совместного использования вашего широкополосного соединения.
Как исправить ошибку 651 в Windows 7:
Недавно я использовал широкополосное соединение BSNL (интернет-провайдер). начал показывать ошибку. После того, как я позвонил сотруднику BSNL, чтобы настроить модем для совместного использования широкополосного подключения на других устройствах. Вот два решения для исправления ошибки 651.
Решение 1: Позвоните своему интернет-провайдеру (в моем случае BSNL), чтобы настроить параметры модема для совместного доступа к Интернету.
Решение 2: Почини себя!. Чтобы исправить это самостоятельно, просто выполните шаги, указанные ниже. Страница конфигурации, для этого откройте любой браузер по адресу введите http://192.168.1.1/
2. Он спросит логин и пароль (в моем случае admin и админ ). Если это что-то другое в вашем случае, то проверьте руководство, которое приходит через модем
3. В левой части вы увидите некоторые опции, нажмите на вкладку Конфигурация .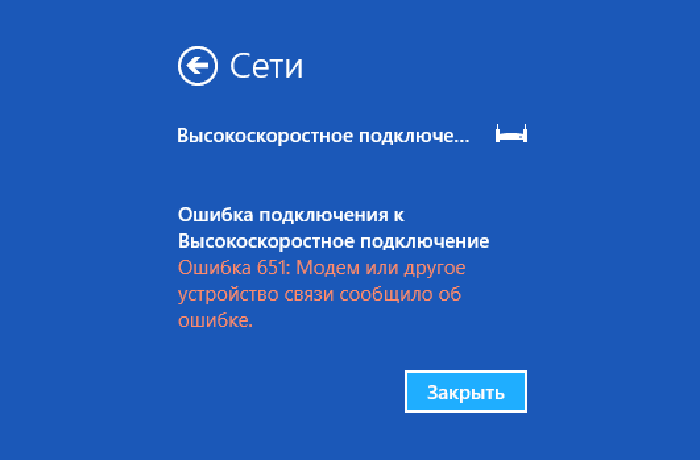 В конфигурации выберите Подключение к Интернету
В конфигурации выберите Подключение к Интернету
4. Окно настройки подключения к Интернету будет выглядеть следующим образом. Но в вашем случае последним вариантом будет bridge_0_35. Вы должны удалить опцию bridge_0_35 , щелкнув значок удаления
4. Теперь ниже вы увидите кнопку Добавить> , просто нажмите кнопку Добавить>, и вы попадете на следующую страницу.
Имя из PVC: PPOE_0_35
VPI: 0
VCI: 35
Категория обслуживания: UBR с ПЦР
.0005 Next> Кнопка
5. Теперь вы будете в Конфигурационном подключении тип , здесь вы выберете
Протокол: PPP Over Ethernet (PPPOE)
Тип инкапсуляции: LLC/SNAP
и нажмите Далее
6. На следующей странице вы попадете на страницу Configuration WAN IP Settings , на которой
На следующей странице вы попадете на страницу Configuration WAN IP Settings , на которой
выберите Получить IP-адрес автоматически
Проверка Включить NAT
и Добавить маршрут по умолчанию
, затем нажмите Далее
7. Теперь вы находитесь в « Настройка широкополосного имени и пароля ” страница
. Имя: dataone (можно указать любое имя)
Широкополосное имя пользователя: Введите имя пользователя, предоставленное интернет-провайдером (обычно номер стационарного телефона)
Пароль: Введите пароль, предоставленный интернет-провайдером
Подтвердите пароль: введите тот же пароль, который был введен выше.
8. Это последний шаг, просто нажмите «Применить».
Теперь откройте браузер на любом ПК (если вы используете общий доступ в Интернет) и начните просмотр.
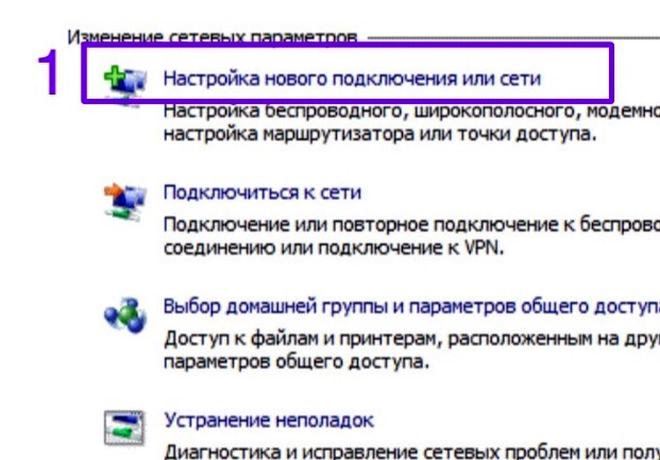 Снимаем чекбокс напротив соответствующего пункта. Заодно проверьте свойства TCP/IPv4. В них должны быть активны чекбоксы, отвечающие за автополучение айпишника и DNS.
Снимаем чекбокс напротив соответствующего пункта. Заодно проверьте свойства TCP/IPv4. В них должны быть активны чекбоксы, отвечающие за автополучение айпишника и DNS.

 msc и нажмите клавишу ввода.
msc и нажмите клавишу ввода.