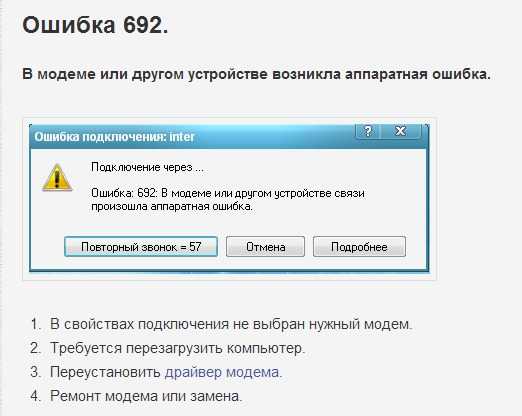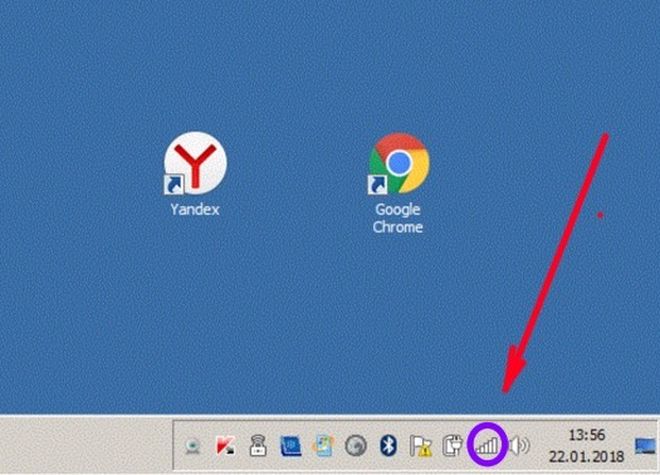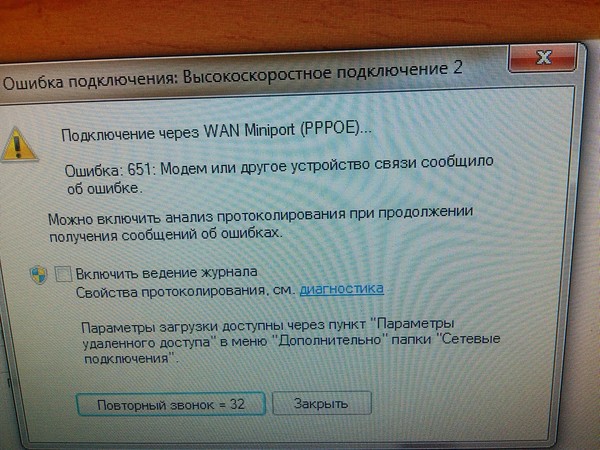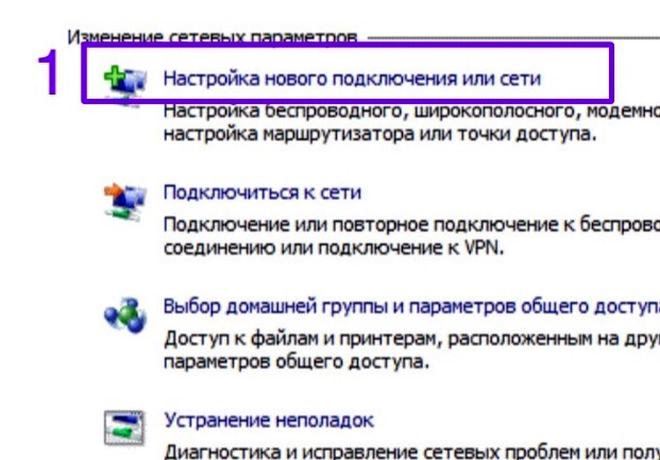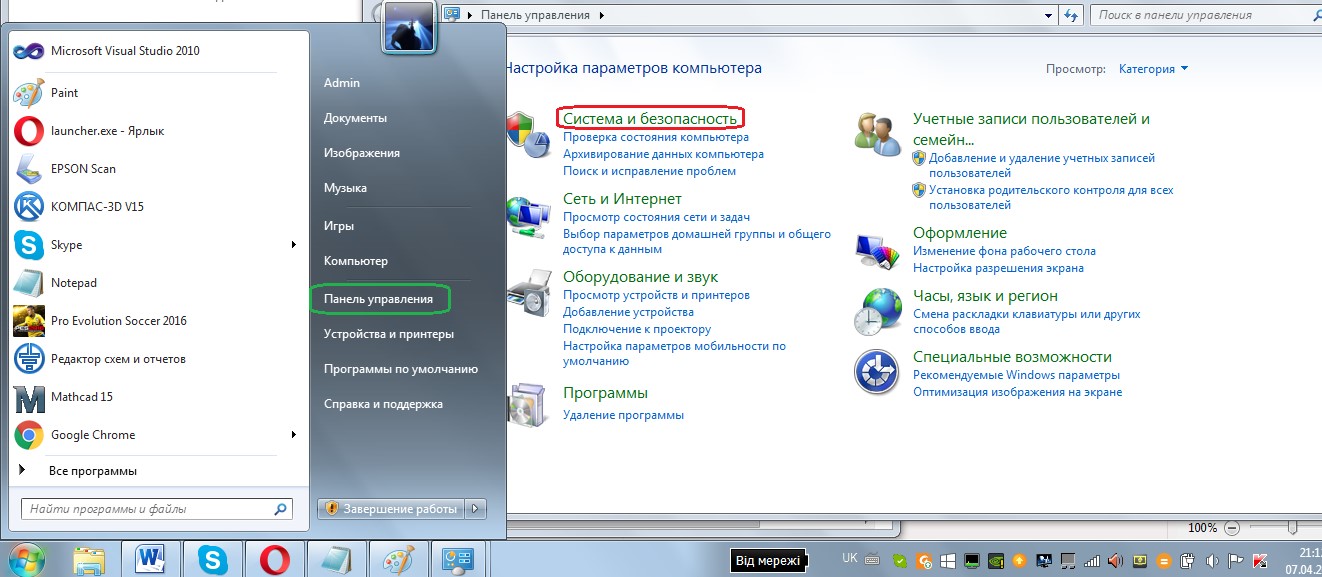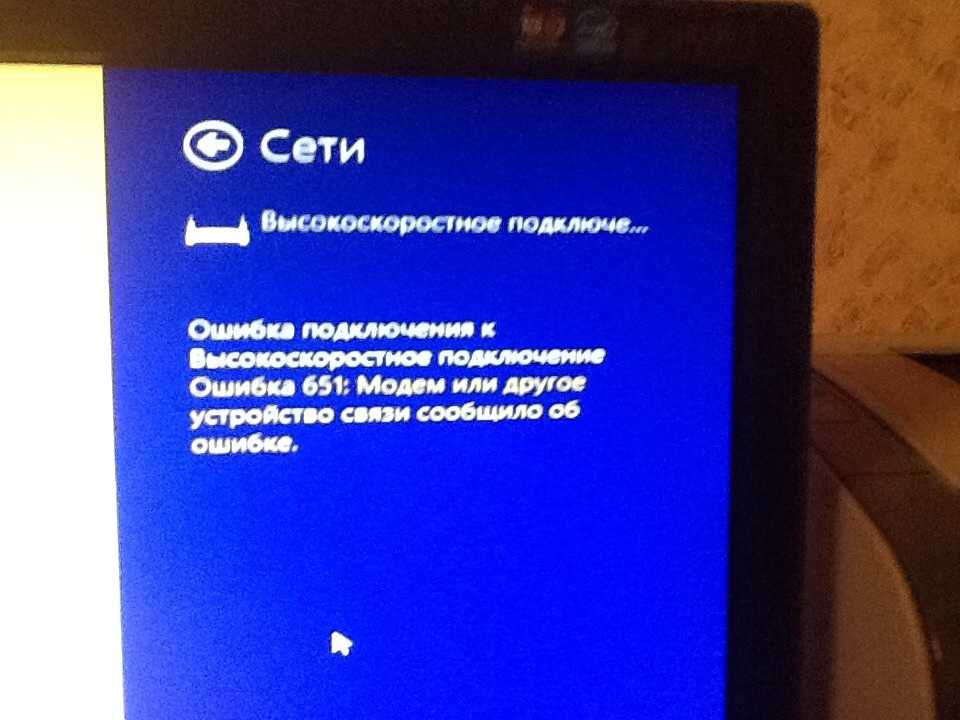Ошибка 651 при подключении к интернету: как исправить
Ошибка 651 при подключении к интернету по протоколу PPPoE — это совсем не редкое явление. С ней хотя бы раз сталкивался каждый пользователь, независимо от того, подключается ли он к сети напрямую или использует роутер. При этом связь может прерываться как по вине компьютера конечного пользователя, так и из-за повреждения сетевого кабеля или сбоя в сети самого провайдера.
Есть немало причин появления ошибки 651, и способы ее устранения напрямую зависят от того, чем она вызвана. Давайте посмотрим на наиболее частые причины и разберемся, как восстановить доступ в сеть при каждой из них.
Ошибка 651 при физическом повреждении оборудования
Ошибка 651 часто возникает при физическом повреждении оборудования. Ваш интернет-кабель погрызла кошка? Нет контакта из-за некачественной обжимки кабеля? А может быть разболтатся сам разъем в компьютере или роутере? Все это может быть причиной появления ошибки 651. Поэтому первое, что вам нужно сделать при внезапном исчезновении интернета — это убедиться, что все кабели и разъемы в полном порядке.
Не забывайте и о том, что интернет-кабель проходит не только по квартире. Выйдете на площадку и пройдитесь по всей длине кабеля до сетевого оборудования провайдера. Бывает, что соседи преподносят неприятные «подарки».
Ошибка 651 из-за оборудования провайдера
Вы убедились, что с проводами и разъемами все в порядке? Что ж пора исключить сбой на стороне провайдера. Этот сделать еще проще — просто позвоните на телефон поддержки и спросите, есть ли проблемы с интернетом в вашем районе.
Ошибка 651 из-за сбоя в работе роутера
Этот этап решения проблемы касается только тех, кто выходит в сеть не напрямую, а с помощью роутера. Несмотря на свою более высокую надежность по сравнению с обычными компьютерами, маршрутизатор также может сбоить, а его настройки могут слетать.
Для того чтобы проверить так ли это, зайдите в админку роутера через браузер. Для этого введите в адресную строку один из этих link-ов: 192.168.0.1 или 192.168.1.1.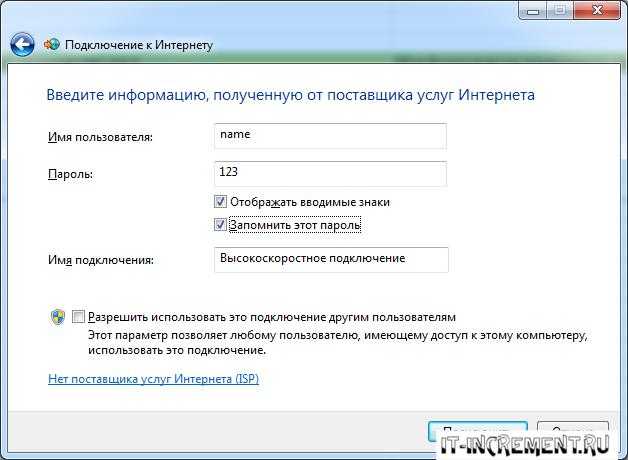 Здесь могут быть и другие варианты адреса. Они зависят от конкретной модели устройства и в большинстве случаев указываются на наклейке в его нижней части или в инструкции к устройству. Введите связку логин/пароль и посмотрите верно ли настроен роутер.
Здесь могут быть и другие варианты адреса. Они зависят от конкретной модели устройства и в большинстве случаев указываются на наклейке в его нижней части или в инструкции к устройству. Введите связку логин/пароль и посмотрите верно ли настроен роутер.
Здесь, опять же могут быть варианты. Но чаще всего эти настройки находятся в пункте меню Интернет -> Авторизация. Так они выглядят в нашем случае:
Попробуйте заново ввести связку логин/пароль, предоставленную вам провайдером и переподключите соединение.
Если это не помогло, для очистки совести можно перезагрузить сам роутер. А для того, чтобы не искать пункт перезагрузки или физическую кнопку на корпусе маршрутизатора, можно пойти самым простым путем — отключите питание устройства на 20 секунд.
Ошибка 651 на компьютере: как исправить
Все остальные случаи появления ошибки 651 на компьютере, как исправить эту проблему касаются уже самого ПК. И первая вещь, которую вам стоит попробовать, — перезагрузить ПК.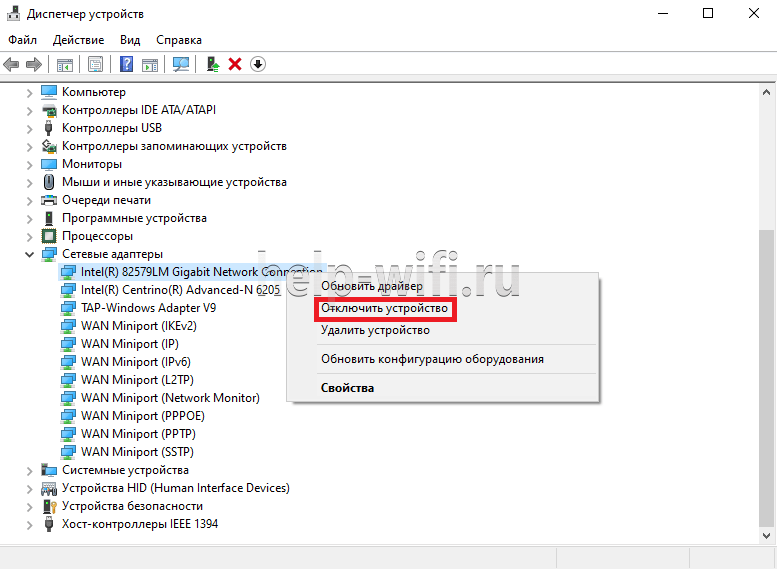 В очень большом числе случаев проблема будет решена. Если и это не возымело никакого эффекта, придется основательно покопаться в настройках компьютера.
В очень большом числе случаев проблема будет решена. Если и это не возымело никакого эффекта, придется основательно покопаться в настройках компьютера.
Пересоздайте высокоскоростное подключение
Если вы выходите в сеть напрямую, стоит попробовать сбросить настройки сети (TCP/IP) и пересоздать высокоскоростное подключение. Для этого зайдите в Панель управления -> Сеть и Интернет -> Центр управления сетями и общим доступом. Удалите текущее подключение и создайте новое высокоскоростное соединение с PPPoE.
Его настройка потребует лишь ввода логина и пароля для доступа к сети провайдера, после чего значок соединения появится на панели задач.
Проверка работоспособности сетевой карты
Зайдите в «Диспетчер устройств», найдите в выпадающем списке сетевую карту и посмотрите ее настройки. Нет ли каких-то конфликтов? Не отключена ли она. Но даже если все кажется абсолютно нормальным, все равно попробуйте переустановить и обновить драйверы карты. Это никогда не будет лишним, и уж точно никак не навредит.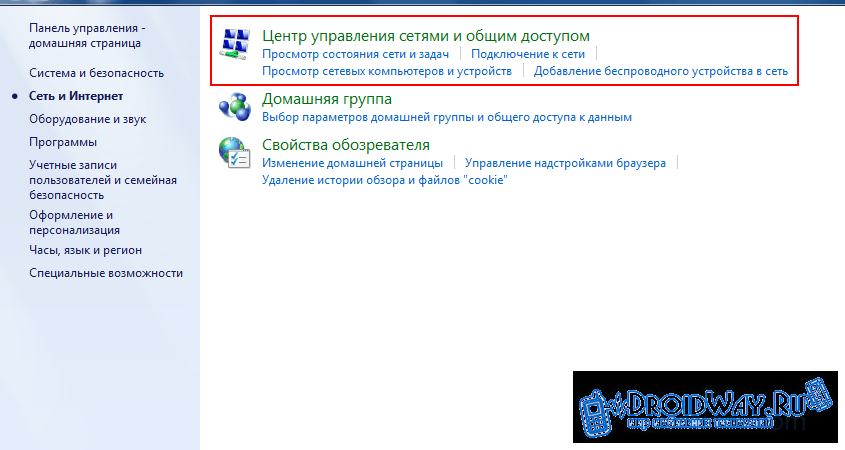
Для их обновления перейдите на вкладку «Драйверы» и нажмите кнопку «Обновить драйвер».
Для его удаления и повторной установки можно пойти самым простым путем: нажмите кнопку «Удалить устройство» и перезагрузите компьютер. После перезагрузки система обнаружит «новое» оборудование, которое и окажется удаленной нами видеокартой, и установит соответствующие драйверы.
В крайне редких случаях, обычно связанных с настройкой свежеустановленной Windows, сетевая карта может находиться в разделе «Другие устройства», а не «Сетевые адаптеры». Это означает, что операционная система не смогла найти драйверы под вашу сетевую карту. В этом случае можно воспользоваться идущим с ней в комплекте диском с драйверами или скачать их с официального сайта производителя карты. Ну а поскольку доступа в интернет у вас нет, для этого можно воспользоваться, например, смартфоном в режиме модема.
Антивирусы и файерволы
В некоторых случаях доступ к сети может блокировать встроенный в Windows 10 файервол, а точнее брандмауэр Защитника Windows.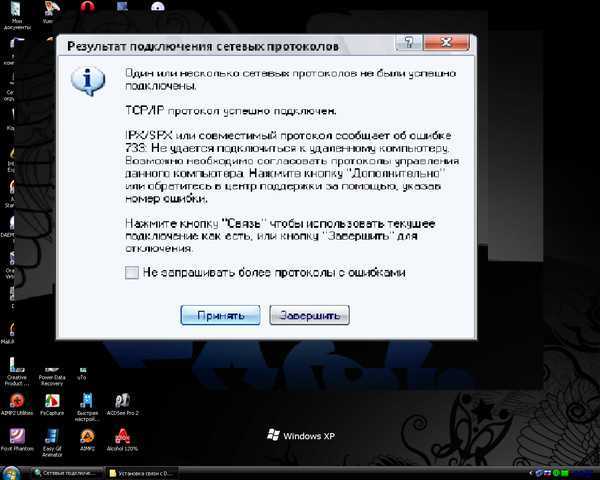 Убедиться так это или нет достаточно просто: зайдите в его настройки и выберите пункт меню «Включение и отключение брандмауэра Защитника Windows».
Убедиться так это или нет достаточно просто: зайдите в его настройки и выберите пункт меню «Включение и отключение брандмауэра Защитника Windows».
Отключите его. Если подключение к сети не восстановилось, значит дело не в брандмауэре. Не забудьте включить его обратно после всех этих манипуляций.
Не секрет, что вирусы могут блокировать как отдельные сайты, так и полностью закрывать доступ в интернет. Проверьте свой компьютер на вирусы с помощью любого адекватного антивируса. Мы рекомендуем воспользоваться весьма эффективной и не требующей установки бесплатной утилитой Dr.Web CureIt!.
В большинстве случаев описанные нами методы позволят решить проблему с ошибкой 651. Если же при подключении компьютера к интернету ошибка 651 продолжает возникать, можно прибегнуть к «помощи друга». Попросите соседа или друга прийти к вам с заведомо рабочим ноутбуком и попробуйте подключить его к сети. Это позволит понять, есть ли у вас скрытые повреждения провода или коннектора. Ведь пережатый провод или отошедший контакт в коннекторе заметить не так уж и легко.
Ведь пережатый провод или отошедший контакт в коннекторе заметить не так уж и легко.
Если же компьютер друга подключился к сети без проблем, нам остается лишь посочувствовать вам и пожелать набраться терпения. Ведь теперь вам придется переустанавливать ОС Windows. Это не сложно, но занимает массу времени.
Читайте также:
- Как исправить ошибку 0x80070643 в Windows 10
- Не работают колонки на компьютере: что делать, если нет звука
Теги
ошибка
Автор
Дмитрий Мухарев
Редактор направлений «Компьютерное железо» и «Технологии»
Как исправить ошибку 651 при подключении к интернету на windows через модем или другое устройство у разных провайеров (Ростелеком, Билайн и др.
 )
)
Михаил Романовский
Инженер по ремонту компьютерной техники, специалист технической поддержки
Для подключения к интернету существует множество способов, которые зависят от выбранного провайдера и того, в каком виде он предоставляет услуги. Если для выхода в сеть используется модем или роутер, а пользователь работает за компьютером или ноутбуком, WAN Miniport PPPoE – один из самых распространённых методов. А ошибка 651, о способах исправления которой пойдёт речь в этой статье, – одна из самых частых проблем у пользователей.
Содержание
- Суть проблемы
- Причины и варианты решения
- Физические повреждения
- Сбой настроек роутера или модема
- Сбой клиента RASPPPoE
- Наличие второй сетевой карты
- Работа антивируса и файервола
- Замена значений в реестре для серверных ОС
- Проблемы у провайдера (Билайн, МТС, Ростелеком)
- Особенности ошибки 651 в версиях Windows
- Windows 7
- Windows 8
- Windows 10
- Windows XP
Суть проблемы
Окно с ошибкой появляется, когда при подключении к интернету через протокол «точка-точка» отсутствует связь. Сбой подключения при ошибке 651 выглядит так:
Сбой подключения при ошибке 651 выглядит так:
Как видно из описания на картинке, код ошибки – свидетельство неполадок с устройством, через которое осуществляется подключение к интернету. Но так как на пути сигнала находится очень много узлов, каждый из них может быть источником проблем. При подключении к каждому из них нужно придерживаться определённых правил и инструкций.
Причины и варианты решения
Разберём все варианты возникновения ошибки и пошагово рассмотрим пути решения проблем. Интернет-подключение приходит в жилище извне через кабель, который проведён провайдером. Далее он подсоединяется либо напрямую к ПК или ноутбуку, либо к какому-нибудь концентратору, например, роутеру беспроводной связи, модему или свичу. Следующий узел – устройство, служащее для раздачи доступа внутри жилья. После этого идёт сетевой порт материнской платы компьютера.
На этом аппаратные причины исчерпываются и начинаются программные. Сетевая карта общается с ОС на ПК с помощью драйвера, записей в реестре и сетевых служб.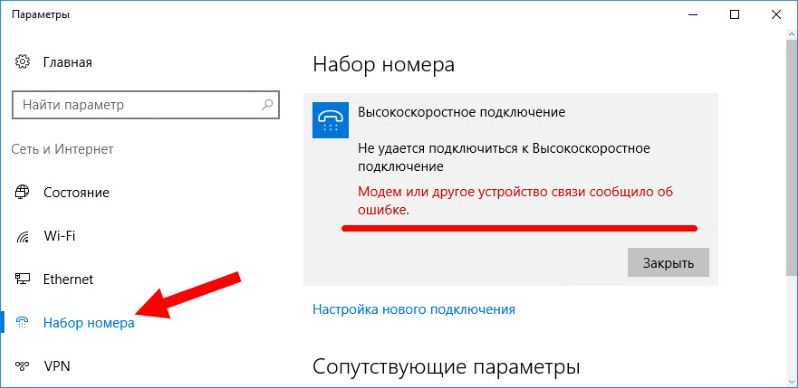 Препятствовать работе каждого компонента могут программы, установленные на компьютере, например, антивирус или брандмауэр. Поэтому список возможных причин ошибки подключения 651 таков:
Препятствовать работе каждого компонента могут программы, установленные на компьютере, например, антивирус или брандмауэр. Поэтому список возможных причин ошибки подключения 651 таков:
- Повреждение жил сетевого кабеля или его разъёмов.
- Выход из строя программного или аппаратного обеспечения роутера.
- Некорректная работа служб в ОС.
- Проблемы при подключении к сетевому оборудованию ПК.
- Работа программ, влияющих на интернет-соединение.
- Неправильные значения ключей реестра.
- Неполадки у самого провайдера.
Как исправить каждую из причин, расскажем ниже.
Физические повреждения
Материалы, из которых изготовлены сетевые кабели, коннекторы и разъёмы, в которые они подключаются, не отличаются прочностью. Со временем всё изнашивается, кабели и жилы внутри них перетираются, разъёмы при подключении к ним коннекторов ломаются, перегорают от перепадов напряжения или даже ржавеют, если в помещении высокая влажность.
Так, например, выглядит повреждённый сетевой кабель, при подключению к роутеру от него сигнала не будет:
А так – выгоревший от удара молнии коннектор RJ-45:
Выломанный сетевой разъём на материнской плате:
Все эти неполадки – физического толка, справиться с ними самостоятельно можно лишь имея достаточный опыт в ремонте техники. Поэтому лучше всего вызвать мастера по ремонту от провайдера, он проведёт необходимый ремонт или заменит неисправное оборудование. При подключении к сети новых элементов самостоятельно стоит соблюдать осторожность и не пытаться слишком сильно вставлять коннекторы в разъёмы.
Сбой настроек роутера или модема
Если между компьютером и кабелем от провайдера есть промежуточное устройство, оно может часто работать неправильно. Это не обязательно будут аппаратные проблемы – из-за несовершенства кода в ПО этих устройств очень часто могут возникать ошибки, препятствующие соединению с сетью.
Самый простой способ преодолеть такие неполадки – перезагрузить роутер или модем.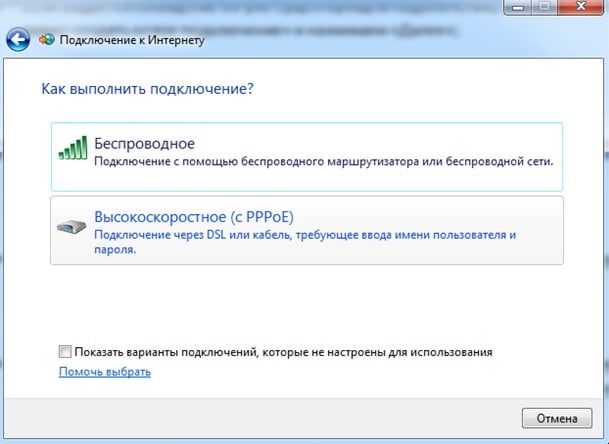 Как это сделать, покажем на примере Wi-Fi-концентратора.
Как это сделать, покажем на примере Wi-Fi-концентратора.
Способ первый побороть ошибку 651 при подключении к интернету через роутер – аппаратная перезагрузка:
- Нажать кнопку на задней стенке роутера:
- Дождаться пока индикация на верхней крышке прекратится:
- Нажать кнопку ещё раз и дождаться полной инициализации.
Способ второй – программный:
- Войти в настройки своего роутера (чаще всего – набрать адресной строке браузера 192.168.0.1 или 192.168.0.0, а потом ввести логин и пароль от админки).
- Перейти в пункт меню «Системные инструменты», потом – в «Перезагрузка» и в окне справа нажать кнопку «Перезагрузить».
После этого любые сбои программного обеспечения, которые возникли из-за слишком долгой работы маршрутизатора, должны пропасть.
Сбой клиента RASPPPoE
Ещё один способ чисто программного решения проблемы – пересоздание подключения. Это поможет только если у клиента есть все данные по подключению от провайдера или возможность пройти всю настройку вместе с оператором техподдержки.
Чтобы создать новое подключение через протокол PPPoE, нужно:
- Открыть меню «Выполнить», нажав комбинацию клавиш Win+R и ввести «rasphone.exe».
- Нажать ОК в появившемся окне.
- Начать настройку нового подключения согласно данным от провайдера.
Новое подключение с большой вероятностью может помочь подключиться, если нет других, более явных препятствий, выдавать ошибку оно больше не должно.
Наличие второй сетевой карты
Множество компьютеров кроме встроенного сетевого чипа на материнской плате имеют внешние LAN-карты. На ноутбуке же и в серверах их может быть несколько. Причины их использования могут быть разными – от неисправности «встройки» до более высокой на внешнем адаптере скорости интернета.
Ошибка 651 при подключении может свидетельствовать о конфликте двух сетевых чипов, а потому один из них (очевидно, самый медленный) нужно деактивировать. Самый простой способ – отключить карту в диспетчере устройств:
- Нажать правую кнопку мыши на кнопке «Пуск» и выбрать «Диспетчер устройств».

- Найти нужный девайс в разделе «Сетевые адаптеры», щёлкнуть на нём правой кнопкой мыши и выбрать «Отключить устройство».
При этом второй сетевой чип будет работать. Это поможет избежать конфликтов при соединении с интернетом.
Работа антивируса и файервола
Иногда пакеты, отправляемые и принимаемые через интернет-подключение, не пропускают установленный антивирус и активный файервол (брандмауэр). Пользователи Windows XP и 7 могут установить программу Windows Defender вместо используемого антивируса, так как она довольно надёжна и не вызывает таких ошибок. Владельцам же Windows 8 и 10 ничего устанавливать не нужно. Защитник включен в комплект по умолчанию.
Если нужно отключить сетевой экран, в Windows 10 это делается так:
- Двойной щелчок по этому значку в панели задач.
- После нужно выбрать сетевой профиль, обозначенный параметром «(активный)».
- Дальше остаётся передвинуть выделенный красным переключатель в выключенное положение.

Все помехи, вызываемые блокировкой пакетов брандмауэром, должны быть после этого устранены, а ошибка 651 — исчезнуть.
Замена значений в реестре для серверных ОС
Включенные параметры Receive Side Scaling и Offloading Support в ветке TCPIP реестра могут вызывать ошибку 651 при подключении, если параметр протокола указывается вручную. У Ростелекома, например, довольно часто встречается именно эта причина. Особенно это актуально для серверных ОС, но может проявляться и на десктопных версиях. Их нужно отключить, а сделать это можно так:
- Нажать Win+R, вписать в появившемся окне regedit и щёлкнуть ОК.
- Найти в левой части окна с древом реестра ветку HKEY_LOCAL_MACHINE \SYSTEM \CurrentControlSet \Services \Tcpip \Parameters (если какой-то части этого пути будет не хватать, нужно помнить, что любые папки и параметры в них можно создавать через контекстное меню).
- Создать новый параметр DWORD через контекстное меню и назвать его «Enable RSS» со значением 0.

- По аналогии создать ещё один параметр – «DisableTaskOffload» со значением 1.
- Перезагрузить ОС, проверить наличие сбоя при подключении.
Ошибка 651 должна пропасть.
Проблемы у провайдера (Билайн, МТС, Ростелеком)
Бывает, что на стороне пользователя нет абсолютно никаких проблем, но ошибка продолжает возникать. Поэтому нужно удостовериться в том, что сервисы провайдера работают в штатном режиме. Для этого можно использовать смартфон и мобильный интернет и сервис Downdetector:
- Перейти на сайт downdetector.ru.
- Выбрать на главной странице своего провайдера.
- Щёлкнуть кнопку «Живая карта сбоев».
- Посмотреть на карте свой регион – если в его районе есть жёлтые, оранжевые или красные пятна, значит проблемы с подключением из-за перебоев у провайдера.

У Билайн, МТС или Ростелекома ошибка 651 часто возникает именно из-за того, что роутером и компьютером сетевой кабель регистрируется, как физически отключенный.
Особенности ошибки 651 в версиях Windows
В разных версиях ОС от Майкрософт эта ошибка может проявляться по-разному. Рассмотрим ключевые отличия.
Windows 7
Окно, выводящее сообщение о невозможности подключения, выглядит в этой ОС так.
Сегодня Виндовс 7 не поддерживается, а значит, драйверы сетевых карт скоро перестанут обновляться. Это в конце концов приведёт к невозможности исправить ошибку при конфликте программных компонентов. Поэтому стоит рассмотреть возможность обновления до свежей версии, чтобы в будущем не сталкиваться на Windows 7 с проблемами отсутствия совместимости.
Windows 8
Самое примечательное отличие этой ОС – дизайн сообщения об ошибке, оно выполнено в стиле Metro Design.
В остальном способы избавления от такой проблемы идентичны – разница лишь в оформлении многих элементов: меню Пуск, параметров Панели управления и т. д.
д.
Windows 10
Самая свежая и удобная ОС. Для симуляции отключения интернет-соединения можно использовать переключатель режима полёта в области уведомлений.
Таким образом можно виртуально перезагружать сетевой адаптер устройства, не отключая его физически. Поэтому на Windows 10 ошибка 651 может быть устранена немного легче.
Windows XP
ОС давно не поддерживается, а значит, проблемы у неё такие же, как и у Windows 7. Кроме того, здесь вместо кода 651 для аналогичной проблемы с подключением используется комбинация 678.
По ссылке читайте о другой распространенной проблеме — ошибке аутентификации.
Исправьте ошибку подключения Windows 651 прямо сейчас!
Ошибка 651 мешает беспрепятственному использованию Интернета. Пользователи Windows 7 и Windows 10 часто сталкиваются с этой проблемой. Ошибка подключения 651 появляется в виде всплывающего сообщения Ошибка подключения с ошибкой 651.
В этой статье вы узнаете:
- как решить эту проблему
- как защитить ваши данные
Вы готовы ? Давай читать!
Что такое ошибка 651?
Ошибка 651, также называемая «Ошибка широкополосного подключения 651», представляет собой ошибку подключения, которая не позволяет подключиться к Интернету. Этот сбой подключения возникает из-за различных причин неправильной конфигурации, таких как неправильная конфигурация Интернета и IP или проблема с драйвером сетевой карты.
Этот сбой подключения возникает из-за различных причин неправильной конфигурации, таких как неправильная конфигурация Интернета и IP или проблема с драйвером сетевой карты.
Использовать безопасную загрузку
Для безопасной загрузки введите команду MSCONFIG в окно «Выполнить» (клавиша Windows + R).Появится окно с параметром загрузки. , щелкните его левой кнопкой мыши. Ниже будет флажок сети с параметром безопасной загрузки, также щелкните его левой кнопкой мыши. Теперь перезагрузите компьютер.
Изменить параметры запуска
В окне MSCONFIG щелкните вкладку загрузки. Снимите флажок «Безопасный режим» и перейдите на вкладку «Общие». Снимите флажки с функций, чтобы очистить выбор. Затем перейдите на вкладку «Службы» и нажмите «Отключить все кнопки». Снимите все флажки на вкладке «Автозагрузка» и нажмите «Применить». Перезагрузите устройство. Снова перейдите в окно MSCONFIG и скройте все службы Microsoft на вкладке службы. Нажмите кнопку «ОК» и перезагрузите устройство.
Нажмите кнопку «ОК» и перезагрузите устройство.
Работа с поврежденным файлом
На диске C:/ откройте папку Windows. Откройте папку System 32 и дважды щелкните папку Drivers. Переименуйте там файл rasppoe.sys. Загрузите файл rasppe.sys и скопируйте его в папку C:windows:system32:drivers. Переименуйте файл в rasppoe.sys, если это еще не сделано. Перезагрузите компьютер, чтобы проверить, работает ли он.
Устранение неполадок-
Чтобы устранить сетевую ошибку, перейдите в меню «Пуск» и откройте панель управления. Найдите «Устранение неполадок» в поле поиска, затем нажмите «Просмотреть все». Выберите «Входящее подключение», «Подключения к Интернету» и «Сетевой адаптер» для устранения неполадок. Перезагрузите компьютер.
Работа с настройкой сети-
Чтобы устранить эту ошибку путем сброса TCP/IP, вам нужно ввести cmd на панели запуска и щелкнуть правой кнопкой мыши. Затем нажмите «Запуск от имени администратора».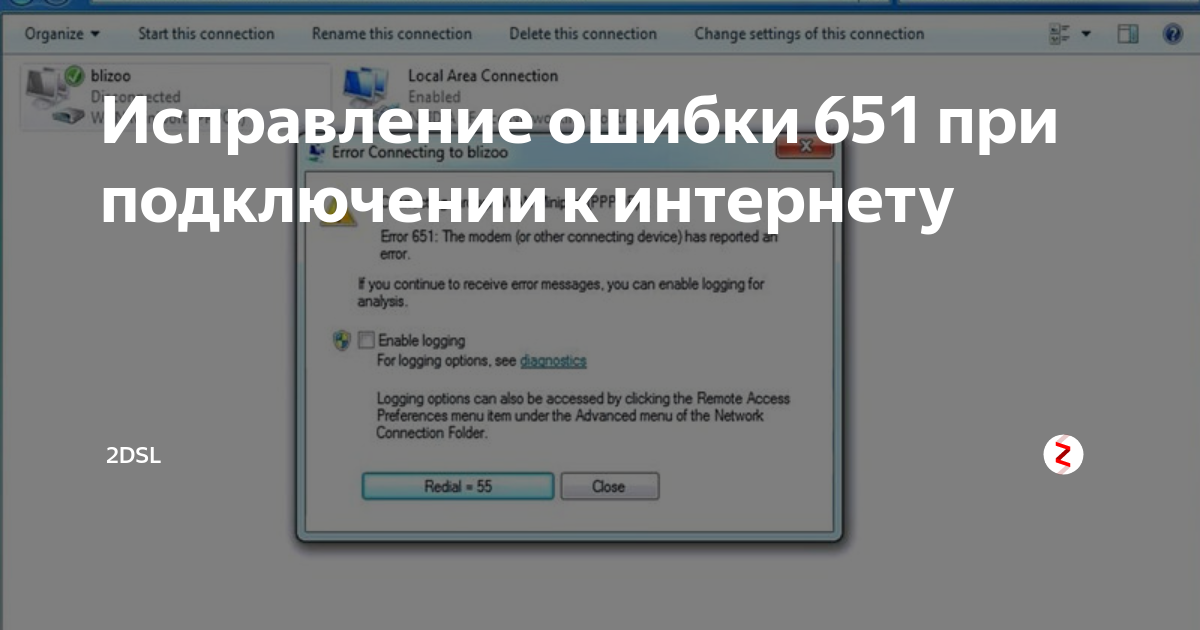 Введите команду netsh int ip reset reset.log. После завершения процесса перезагрузите устройство.
Введите команду netsh int ip reset reset.log. После завершения процесса перезагрузите устройство.
Он может гарантировать вам успешное резервное копирование, чтобы вы могли обновиться до последней версии ОС и пользоваться всеми новейшими функциями, а также доступом к вашим ценным личным данным по доступной цене.
Если вам нужно обновить операционную систему, чтобы получить доступ к новейшим функциям, вы должны сначала сделать резервную копию своих данных, а затем продолжить обновление. Вы можете создать резервную копию своих данных с помощью Diskinternals Partition Recovery. Diskinternals гарантирует отсутствие потери данных, чтобы вы могли обновлять ОС без каких-либо хлопот и без потери важных данных.
Ошибка подключения в Windows 10 [Полное исправление]
by Иван Енич
Иван Енич
Эксперт по поиску и устранению неисправностей
Увлеченный всеми элементами, связанными с Windows, и в сочетании с его врожденной любознательностью, Иван глубоко погрузился в понимание этой операционной системы, специализируясь на драйверах и.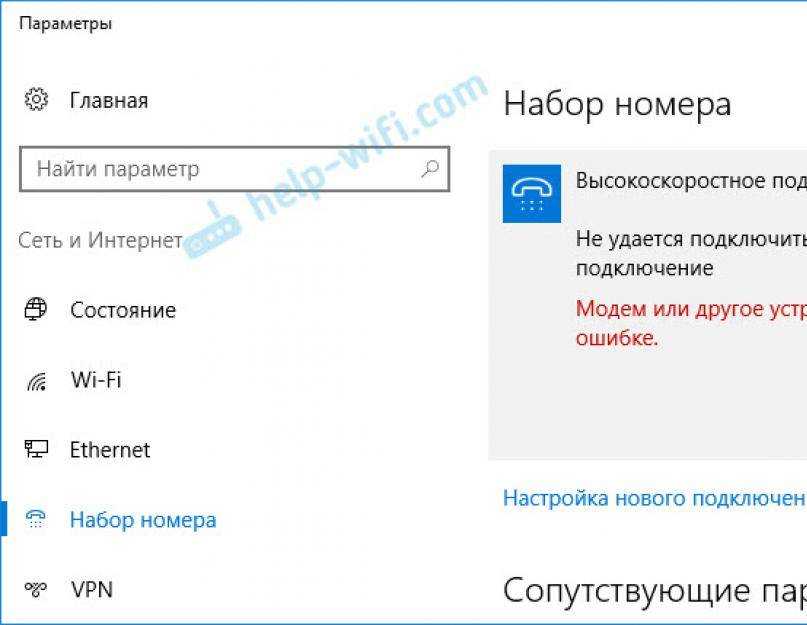 .. читать далее
.. читать далее
Обновлено
Партнерская информация
- При получении ошибки Connection Failed 651 вы можете заподозрить проблему с реестром, не позволяющую инструменту распознать ваш маршрутизатор или концентратор.
- Вместо того, чтобы воображать худший сценарий, действуйте немедленно. Отключение всех служб запуска и запуск средства устранения неполадок с сетью — одни из наиболее распространенных способов решения проблемы.
- Есть несколько способов исправить это, узнайте, как отключить все службы запуска, войти в безопасную загрузку и т. д.
- Также рекомендуется запустить средство устранения сетевых неполадок и убедиться, что ваши драйверы обновлены.
Если вы используете беспроводное или кабельное подключение к Интернету и выполнили обновление до Windows 10, у вас могут возникнуть проблемы с 9Ошибка 0089 Connection Failed 651 , которая не позволяет вам использовать подключение к Интернету должным образом.
Что такое ошибка 651 в Windows 10? Эта ошибка обычно возникает из-за проблемы с реестром и не позволяет инструменту распознать ваш маршрутизатор или концентратор.
Если вы используете другие устройства для подключения к беспроводному Интернету, они будут работать. В основном это проблема, затрагивающая вашу систему Windows 10.
Вам больше не о чем беспокоиться — в этом руководстве мы перечислим шаги, которые необходимо выполнить, чтобы исправить код ошибки 651. Это займет у вас всего пару минут вашего времени, поэтому не стесняйтесь следовать приведенные ниже инструкции.
Как исправить ошибку Connection Failed 651?
1. Войдите в безопасную загрузку
- Вам потребуется перезагрузить Windows 10 и войти в безопасный режим с сетевыми функциями, чтобы применить следующие изменения.
- В безопасном режиме нужно нажать и удерживать клавишу Windows + сочетание клавиш R .
- Появится окно запуска .

- Напишите в окне Выполнить следующую команду МСКОНФИГ .
- Нажмите кнопку Enter на клавиатуре.
- Теперь появится другое окно, и вам нужно будет щелкнуть левой кнопкой мыши на вкладке Boot , расположенной в верхней части этого окна.
- В теме Параметры загрузки нужно щелкнуть левой кнопкой мыши Безопасная загрузка .
- Установите флажок рядом с Сеть в разделе Параметры страницы.
- Перезагрузите устройство с Windows 10 и проверьте, есть ли у вас еще Connection Failed ошибка 651 появляется в вашей системе.
2. Отключить все службы запуска
- Нажмите и удерживайте кнопку Windows и кнопку R .
- В появившемся окне Выполнить напишите MSCONFIG .
- Нажмите кнопку Enter на клавиатуре.

- Щелкните левой кнопкой мыши вкладку Boot .
- Снимите флажок рядом с Безопасный режим .
- Щелкните левой кнопкой мыши вкладку «Общие» .
- Из возможностей, у вас там нужно перейти на Selective Startup .
- Снимите флажки с функций, чтобы отменить выбор.
- Щелкните левой кнопкой мыши функцию Службы и еще раз щелкните левой кнопкой мыши кнопку Отключить все .
- Щелкните левой кнопкой мыши вкладку «Автозагрузка» и отключите каждый элемент, который у вас есть в этом списке.
- Перезагрузите устройство с Windows 10.
- После перезагрузки устройства снова перейти на Окно MSCONFIG , как вы делали выше.
- Щелкните левой кнопкой мыши вкладку Службы .
- Щелкните левой кнопкой мыши функцию «Скрыть все службы Microsoft» .

- Щелкните левой кнопкой мыши кнопку OK , которая находится в этом окне.
- Перезагрузите компьютер еще раз.
- Проверьте, не возникла ли у вас эта проблема.
- Если у вас больше нет этой ошибки, это означает, что проблема возникает в одном из ваших запускаемых приложений.
- Если у вас все еще есть эти проблемы, вернитесь к Окно MSCONFIG .
- Щелкните левой кнопкой мыши вкладку «Общие» .
- Щелкните левой кнопкой мыши функцию «Обычный запуск» .
- Выберите «Перезагрузить устройство Windows 10».
3. Переименуйте файл rasppoe.sys в
- Когда Windows 10 запустится на начальном экране, вам нужно щелкнуть левой кнопкой мыши значок на рабочем столе .
- Находясь на рабочем столе, дважды щелкните значок Мой компьютер , чтобы открыть его.
- Дважды щелкните диск C:/ , чтобы открыть его.

- На диске C:/ дважды щелкните папку Windows , чтобы открыть ее.
- В папке Windows найдите папку System 32 и дважды щелкните ее, чтобы открыть.
- В папке System 32 дважды щелкните папку Drivers , чтобы открыть ее.
- В папке Drivers вам нужно будет найти файл rasppoe.sys .
- Переименуйте этот файл rasppoe.sys .
Примечание: Вы можете переименовать файл rasppoe.sys_backup в , чтобы он оставался у вас, когда вы закончите. - Загрузите новый файл rasppoe.sys из Интернета и скопируйте его в ту конкретную папку, где у вас был старый.
- После того, как вы загрузите этот файл, вы должны разархивировать его содержимое, а затем скопировать его в папку Drivers .
- Перезагрузите устройство с Windows 10 и проверьте, сохраняется ли эта проблема.

Примечание: Если вы хотите поместить старый файл rasppoe.sys в папку Drivers, вы можете удалить тот, который вы скачали, и переименовать старый, который вы сохранили выше. Переименуйте файл rasppoe.sys_backup в rasppoe.sys и перезагрузите устройство.
4. Запустите средство устранения неполадок сети
- Перейдите к Пуск > введите панель управления > откройте Панель управления .
- В поле поиска введите устранение неполадок > выберите Устранение неполадок > щелкните Просмотреть Все , чтобы просмотреть все средства устранения неполадок.
- Выберите и запустите следующие средства устранения неполадок: Входящие подключения , Интернет-соединения, и Сетевой адаптер .
- Перезагрузите компьютер и проверьте подключение к Интернету.

Если подключение к Интернету по-прежнему недоступно, попробуйте запустить встроенное средство устранения неполадок сети. Вы можете запустить его с Панель управления или Страница настроек .
Чтобы запустить средство устранения неполадок с Интернетом, вы также можете перейти к Настройки > Обновление и безопасность > Средство устранения неполадок и выбрать Подключения к Интернету .
5. Сброс TCP/IP
- Введите cmd в поле поиска > щелкните правой кнопкой мыши Командная строка > выберите Запуск от имени администратора .
- Введите команду netsh int ip reset reset.log > дождитесь завершения процесса сканирования.
- Перезагрузите компьютер и проверьте подключение к Интернету.
Совет эксперта:
СПОНСОРЫ
Некоторые проблемы с ПК трудно решить, особенно когда речь идет о поврежденных репозиториях или отсутствующих файлах Windows.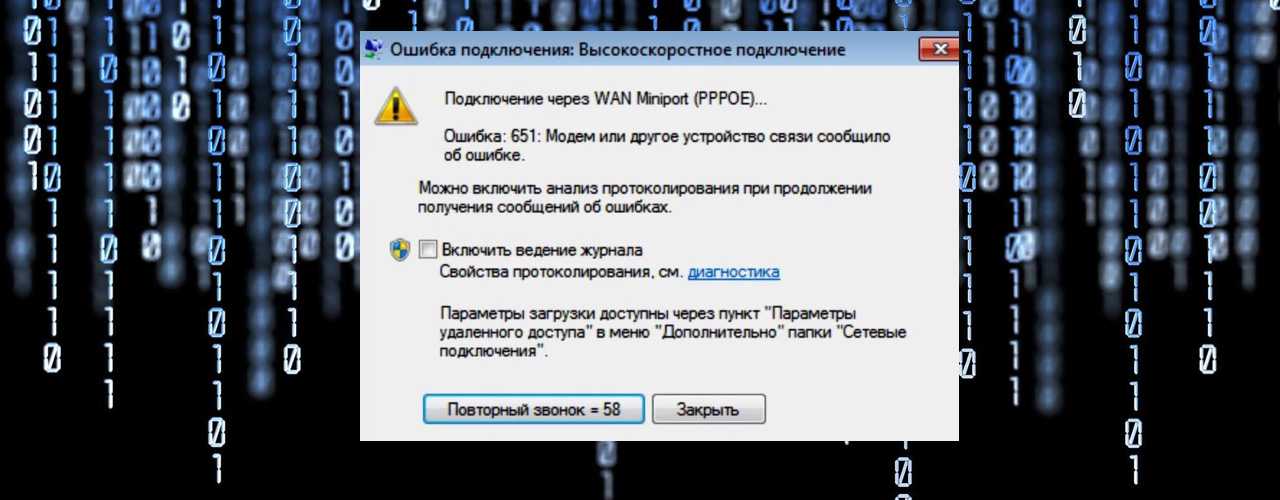 Если у вас возникли проблемы с исправлением ошибки, возможно, ваша система частично сломана.
Если у вас возникли проблемы с исправлением ошибки, возможно, ваша система частично сломана.
Мы рекомендуем установить Restoro, инструмент, который просканирует вашу машину и определит причину неисправности.
Нажмите здесь, чтобы загрузить и начать восстановление.
Если проблема не устранена, попробуйте сбросить TCP/IP. Вот шаги, которые необходимо выполнить.
Если у вас возникли проблемы с доступом к командной строке в качестве администратора, вам лучше ознакомиться с этим подробным руководством.
6. Обновите сетевые драйверы
- Запустите Диспетчер устройств > найдите драйвер сетевого адаптера > щелкните его правой кнопкой мыши.
- Выберите опцию Обновить драйвер .
- Перезагрузите компьютер и проверьте подключение к Интернету.
Устаревшие сетевые драйверы также могут вызывать ошибку 651. Чтобы решить эту проблему, убедитесь, что на вашем компьютере установлены последние сетевые драйверы.