Ошибка подключения 651 в Windows 7 и Windows 8
Одна из самых часто встречающихся ошибок подключения Windows 7 и Windows 8 — Ошибка 651, Ошибка подключения к высокоскоростному соединению или Miniport WAN PPPoE с текстом сообщения «Модем или другое устройство связи сообщило об ошибке».
В этой инструкции по порядку и подробно расскажу обо всех способах исправить ошибку 651 в Windows различных версий, вне зависимости от вашего провайдера, будь то Ростелеком, Дом.ру или МТС. Во всяком случае, всех тех способах, что мне известны и, надеюсь, эта информация поможет вам решить проблему, а не переустанавливать Windows.
Первое, что следует попробовать при появлении ошибки 651
Прежде всего, если у вас появилась ошибка 651 при подключении к Интернету, рекомендую попробовать выполнить следующие простые действия, пробуя подключиться к Интернету после каждого из них:
- Проверить подключение кабелей.
- Перезагрузить модем или роутер — выключить его из розетки и снова включить.

- Заново создать высокоскоростное подключение PPPoE на компьютере и подключиться (можно сделать это с помощью rasphone: нажмите клавиши Win+R на клавиатуре и введите rasphone.exe, далее все будет понятно — создаете новое подключение и вводите ваши логин и пароль для входа в Интернет).
- Если ошибка 651 появилась при первом создании подключения (а не на раньше работавшем), внимательно проверьте все введенные вами параметры. Например, для VPN подключения (PPTP или L2TP) часто случается ввод неправильного адреса VPN сервера.
- Если вы используете PPPoE через беспроводное подключение, убедитесь, что у вас включен Wi-Fi адаптер на ноутбуке или компьютере.
- Если вы устанавливали фаервол или антивирус перед появлением ошибки, проверьте его настройки — он может блокировать подключение.
- Позвонить провайдеру и уточнить, нет ли проблем с подключением на его стороне.
Это простые шаги, которые могут помочь не терять время на все остальные, более сложные для начинающего пользователя, если Интернет и так заработает, а ошибка WAN Miniport PPPoE исчезнет.
Сброс настроек TCP/IP
Следующее, что можно попробовать — сбросить настройки протокола TCP/IP в Windows 7 и 8. Есть несколько способов сделать это, но самый простой и быстрый — использовать специальную утилиту Microsoft Fix It, скачать которую можно с официальной страницы http://support.microsoft.com/kb/299357
После запуска, программа самостоятельно сбросит протокол Интернета, вам останется лишь перезагрузить компьютер и попробовать подключиться заново.
Дополнительно: встречал информацию, что иногда исправить 651-ю ошибку помогает снятие отметки с протокола TCP/IPv6 в свойствах PPPoE подключения. Для выполнения этого действия, зайдите в список подключений и откройте свойства высокоскоростного подключения (Центр управления сетями и общим доступом — изменение параметров адаптера — правый клик по подключению — свойства). Затем на вкладке «Сеть» в списке компонентов уберите галочку с протокола Интернета версии 6.
Обновление драйверов сетевой карты компьютера
Также в решении проблемы может помочь обновление драйверов для вашей сетевой карты. Достаточно скачать их с официального сайта производителя материнской платы или ноутбука и установить.
Достаточно скачать их с официального сайта производителя материнской платы или ноутбука и установить.
В некоторых случаях, наоборот, проблема решается путем удаления установленных собственноручно драйверов сетевой и установка входящих в комплект Windows.
Дополнительно: если у вас две сетевые карты, то это также может служить причиной появления ошибки 651. Попробуйте отключить одну из них — ту, которая не используется.
Изменение параметров работы TCP/IP в редакторе реестра
Вообще-то данный способ исправить проблему, по идее, предназначен для серверных версий Windows, но по отзывам может помочь с «Модем сообщил об ошибке» и в пользовательских вариантах (не проверял).
- Запустите редактор реестра. Для этого можно нажать клавиши Win+R на клавиатуре и ввести regedit
- Откройте раздел реестра (папки слева) HKEY_LOCAL_MACHINE \ SYSTEM \ CurrentControlSet \ Services \ Tcpip \ Parameters
- Кликните правой кнопкой мыши в пустом месте правой области со списком параметров и выберите пункт «Создать параметр DWORD (32 бита)».
 Назовите параметр EnableRSS и установите его значение в 0 (ноль).
Назовите параметр EnableRSS и установите его значение в 0 (ноль). - Создайте таким же образом параметр DisableTaskOffload со значением 1.
После этого закройте редактор реестра и перезагрузите компьютер, попробуйте подключиться к Ростелеком, Дом.ру или что там у вас.
Проверка аппаратной составляющей
Если ничто из описанного не помогает, прежде чем переходить к попыткам решения проблемы тяжелыми методами типа переустановки Windows, попробуйте еще и этот вариант, а вдруг.
- Выключите компьютер, роутер, модемы (в том числе, из сети питания).
- Отключите все сетевые кабели (от сетевой карты компьютера, маршрутизатора, модема) и проверьте их целостность. Снова подключите кабели.
- Включите компьютер и дождитесь, когда он загрузится.
- Включите модем и подождите его окончательной загрузки. Если на линии есть роутер, включите его после этого, также дождитесь загрузки.
Ну, и опять же, смотрим, удалось ли убрать ошибку 651.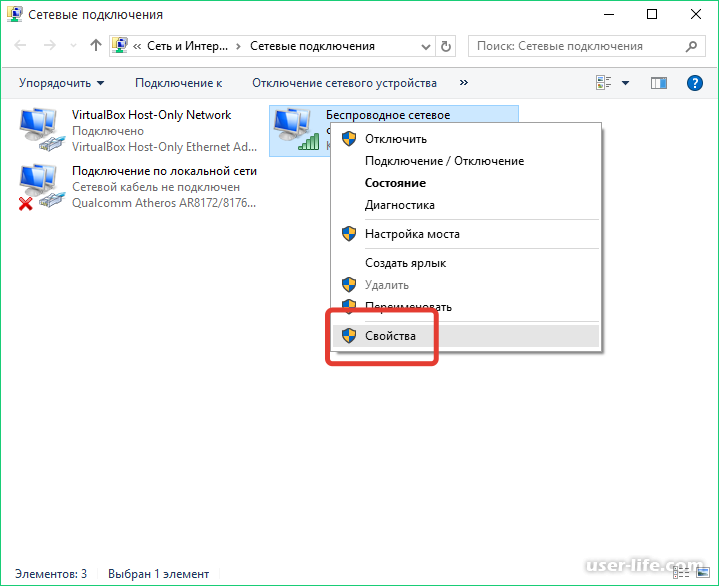
Дополнить указанные методы мне пока нечем. Разве что, теоретически, данная ошибка может быть вызвана работой вредоносного ПО на вашем компьютере, так что проверить компьютер с помощью специальных средств для этих целей стоит (например, Hitman Pro и Malwarebytes Antimalware, которыми можно воспользоваться помимо антивируса).
remontka.pro в Телеграм | Способы подписки
Ошибка подключения 651 в Windows 7 и Windows 8
Ошибка 651— является распространенной системной ошибкой, которая проявляется при запуске высокоскоростного соединения с интернетом на Windows 7 и Windows 8. В прошлых версия операционной системы существовали похожие ошибки: 678 в Windows XP и ошибка 815 в Windows Vista.
Зачастую, при появлении данной ошибки, клиенты провайдеров, которые используют протокол PPPoE, сразу решают переустановить Windows для исправления ситуации. Однако чаще всего это не приносит результатов, так как появление данной ошибки говорит не о проблемах с программным обеспечением, установленным на ПК. Причиной возникновения данной ошибки является сбой в работе оборудования.
Причиной возникновения данной ошибки является сбой в работе оборудования.
Проблемы в данном случае могут возникать как на оборудовании клиента и у провайдера. Невозможно перечесть все возможные причины появления данной ошибки, однако мы опишем самые часто встречающиеся. Если у вас возникла ошибка 651, то скорее всего вы имеете одну из ниже следующих проблем.
Содержание
- Нарушение работы RASPPPOE- клиента на ОС Windows
- Параллельное подключение
- Работа антивируса или Firewall
- Сбой в работе оборудования
- Сбой в оборудовании провайдера
- Что делать, если ничего не помогло
Нарушение работы RASPPPOE- клиента на ОС Windows
К сожалению, многим службам, работающим под ОС от Microsoft свойственны разного рода сбои и глюки.
Для того, чтобы исправить ошибку 651 в данном случае, вам необходимо пересоздать подключение к Сети.
Нажмите левой клавишей мышки по ярлыку сетевого подключения и выберите «Центр управления сетью и общим доступом».
Выберите в списке всех подключений требуемый и удалите его (щелкнув правой кнопкой мышки и выбрав — «удалить»).
Выберите пункт «Настроить новое подключение«.
Выберите пункт «Подключение к Интернету«.
Далее выберите «Создать PPPOE-подключение»
Введите ваш логин и пароль для подключения к Сети. Не лишним будет нажать галки у пунктов запоминания пароля и разрешения другим пользователям компьютера использовать это подключение. После этого завершите создание нового подключения нажав кнопку «Подключить».
После выполнения данных манипуляций попробуйте подключиться к интернету. Ошибка 651 при подключение к Интернету должна исчезнуть.
Если ошибка осталась, значит природа вашей проблемы находится в другой плоскости.
Параллельное подключение
В некоторых случаях, при наличии второй сетевой карты в компьютере, возможно ситуация, при которой возникает ошибка 651 в Windows 7 и Windows 8. Это значит, что к другой сетевой карте подсоединен кабель от другого подключения. Из-за этого могут возникать проблемы у первой сетевой карты. Если в вашем компьютере имеется всего одна сетевая плата, смело пропускайте этот пункт.
Это значит, что к другой сетевой карте подсоединен кабель от другого подключения. Из-за этого могут возникать проблемы у первой сетевой карты. Если в вашем компьютере имеется всего одна сетевая плата, смело пропускайте этот пункт.
В ином случае выполните следующие манипуляции:
• Зайдите в «Центр управления сетями и общим доступом»,
• Выберите пункт «Изменение параметров адаптера»,
• Правый клик на втором сетевом подключение и щелкаем на «Отключить».
После того как отключите вторую сетевую карту попробуйте вновь подключиться к Интернету. Если не помогло, попробуйте отключить и подключить первую сетевую плату.
Работа антивируса или Firewall
Любой антивирус и фэйрволл при любом удобном случае стремится вести себя как надежный страж, обрубая все, что можно и нельзя. В некоторых случаях именно работа этих программ можно повлиять на сбой при подключении к Сети. Особенно это касается брандмауэров. В его настройках может стоять указание о блокировке любых подозрительных соединений. Чтобы этого избежать все программы, брандмауэры и антивирусы следует тщательно настраивать.
Чтобы этого избежать все программы, брандмауэры и антивирусы следует тщательно настраивать.
Но для начала необходимо убедиться, что проблема заключается действительно в этом. Для этого просто отключите все установленные у вас на компьютере антивирусные программы и фэйрволлы.
Если после этого вам удалось подключиться к интернету, значит проблема действительно заключалась в этом. В ином случае, попробуйте другие способы.
Сбой в работе оборудования
Чаще всего причина возникновения ошибки 651 заключается именно в этом. Возможно у вас поврежден модем или маршрутизатор а также повреждена проводка.
Для того, чтобы проверить работоспособность маршрутизатора вам понадобится перейти в его web интерфейс. Попасть туда вы сможете, прописав в вашем бразуере следующий адрес:
https://192.168.1.1
Также для некоторых производителей этот адрес будет иметь вид:
https://192.168.0.1
Попав в web интерфейс вашего маршрутизатора, найдите там настройки Интернета (может быть пункт WAN).
С целью создания рабочего высокоскоростного подключения к Сети, требуется переключить маршрутизатор в мостовой режим (Bridge). В тех случаях, когда роутер находится в режиме “роутер/роутер” создать подключение не получится, ведь роутер будет блокировать соединение.
Если в вашей квартире установлено ADSL подключение, проконтролируйте, чтобы на модеме горели индикаторы link и/или dsl. Кроме того, позвоните в службу технической поддержки вашего провайдера и узнайте у него параметры соединения, такие как:
• VPL
• VCL
Будучи неправильно установленными, этими параметры могут способствовать возникновению ошибки.
Также не лишним будет проверить подключение вашего кабеля к сетевой плате или маршрутизатору. Иногда причиной возникновения проблемы может стать плохой контакт кабеля с разъемом.
Убедитесь в том, что ваш кабель, который подключает вас к сети, не поврежден. Исследуйте его на предмет механических повреждений. Особенно подвержены повреждениям места рядом со штекерами. Часто ломаются и сами штекеры. В данном случае вам нужно пережать кабель, заменив штекер.
Часто ломаются и сами штекеры. В данном случае вам нужно пережать кабель, заменив штекер.
Сбой в оборудовании провайдера
Нередки и такие случаи. Для того чтобы выяснить является ли сбой в работе оборудования провайдера причиной возникновения ошибки в конкретном вашем случае, вам необходимо позвонить в техническую службу вашего провайдера.
Зайдите с мобильного телефона в Интернет на сайт своего провайдера и посмотрите там номер технической поддержки. Также его можно найти в вашем договоре с провайдером.
Оператор сообщит вам существуют ли на данный момент какие-либо проблемы и даст всю необходимую информацию.
Что делать, если ничего не помогло
Если все ваше оборудование исправно, провайдер отрицает проблемы со своей стороны, а антивирусы и брандмауэры выключены, то в таком случае вам может помочь переустановка вашей операционной системы Windows. Особенно это актуально, если вы уже давно не переустанавливали ее. Дело в том, что любая ОС со временем “замыляется”, в результате чего происходят различные сбои в ее работе.
Чаще всего, если оборудование исправно, то после переустановки системы ошибка 651 при подключении к интернету исчезнет.
В данном материале мы рассказали о том, как обойти одну из самых часто встречаемых и надоедливых ошибок, встречающихся интернет-пользователям.
Понравилась статья? Поделиться с друзьями:
Ошибка 651 | Как решить проблему с подключением к Windows
Когда дело доходит до компьютеров дома или на работе, сложно найти способ обойти Windows. Операционная система Microsoft бесплатно входит в состав большинства ПК, что делает ее удобной для частных и профессиональных пользователей. С точки зрения функций и производительности, различные версии Windows оставляют желать лучшего, если бы не внезапно появляющиеся ошибки , которые редко можно расшифровать на основе одного только сообщения об ошибке.
Среди этих загадочных уведомлений есть Ошибка 651 . Хотя ошибка 651 наиболее известна в контексте Windows 7, она также создает проблему для более новых версий, таких как Windows 8 и Windows 10, когда устанавливается сетевое подключение к локальной сети.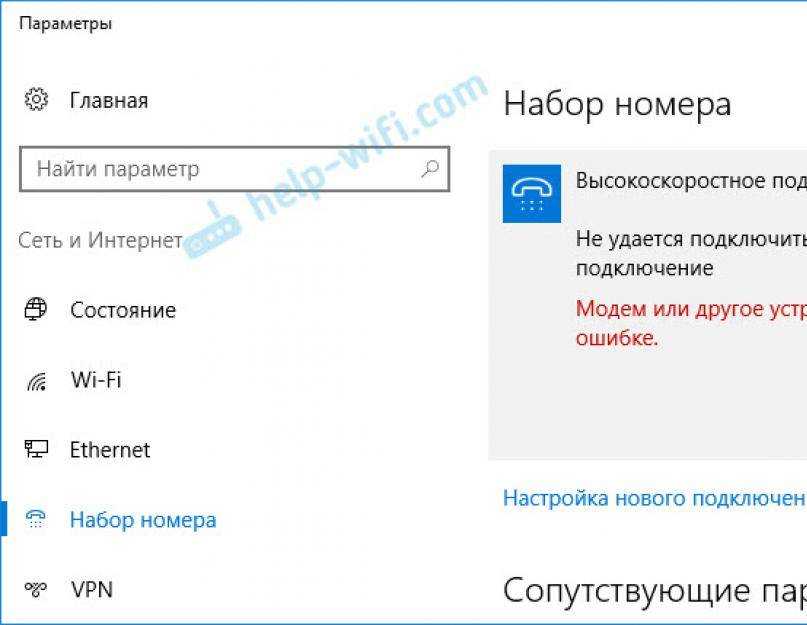 Что стоит за этой ошибкой Windows и как решить проблему с подключением?
Что стоит за этой ошибкой Windows и как решить проблему с подключением?
Содержание
- Ошибка Windows 651: что за этим стоит?
- Устранение ошибки 651 в Windows 10 — практическое руководство
- Решение 1. Перезагрузите сетевое устройство и ПК
- Решение 2. Переустановите драйверы сетевого адаптера
- Решение 3. Замените текущую версию файла raspppoe.sys
- Решение 4. Используйте ручные настройки скорости и режима дуплекса
- Как устранить ошибку 651 в Windows 7 и 8
Ошибка 651 Windows: что за этим стоит?
Даже если ваш компьютер правильно подключен к маршрутизатору или модему с помощью сетевого кабеля, нет гарантии, что вы сможете подключиться к Интернету. Например, неправильные конфигурации, старые или отсутствующие драйверы в системе могут привести к появлению сообщений об ошибках. Типичной сетевой проблемой такого рода является Ошибка 651, известная по системам Microsoft Windows 7, Windows 8 и Windows 10.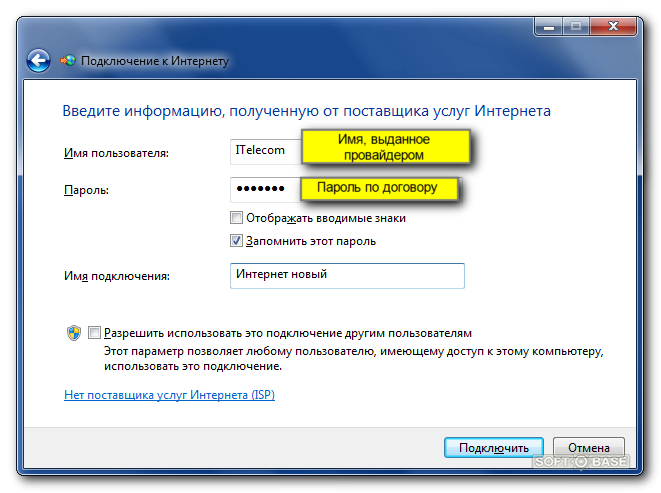 Выглядит она примерно так:
Выглядит она примерно так:
Ошибка 651: Модем (или другое подключающееся устройство) сообщил об ошибке.
В более новых версиях, таких как Windows 8 и Windows 10, ошибка 651 обычно возникает из-за проблемы с сетевым адаптером , где аппаратное обеспечение ПК соответствует аппаратному обеспечению сетевого устройства. Конкретно, виновником обычно является драйвер, который был неправильно установлен, устарел или полностью отсутствует в сетевом адаптере.
Ошибка 651 также может быть прослежена до RASPPPOE ( RAS PPP o ver E thethernet), особенно в Windows 7. Это универсальный драйвер , который сохраняется в системном файле raspppoe.sys, , часто используется вместо официального драйвера от производитель сетевого устройства. Если этот файл поврежден, это может привести к проблемам с подключением.
Устранение ошибки 651 в Windows 10 — практическое руководство
Ошибка подключения 651 указывает на то, что связь 0004 между вашим ПК и маршрутизатором DSL или адаптером DLAN был прерван .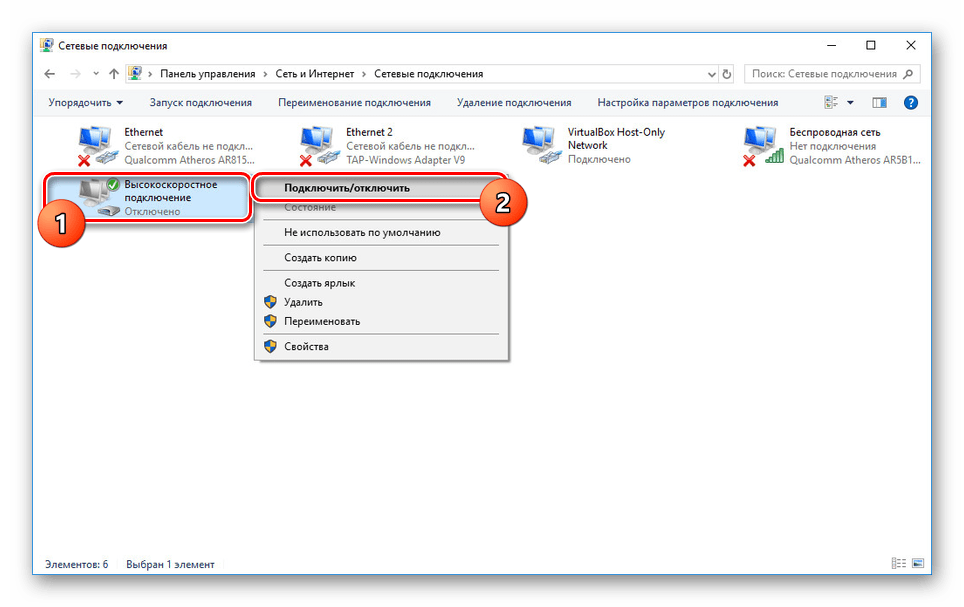 К сожалению, поскольку для этого могут быть разные причины, универсального решения проблемы не существует. Тем не менее, следующие четыре подхода дают хороший шанс справиться с ошибкой 651 в Windows 10.
К сожалению, поскольку для этого могут быть разные причины, универсального решения проблемы не существует. Тем не менее, следующие четыре подхода дают хороший шанс справиться с ошибкой 651 в Windows 10.
Решение 1. Перезагрузите сетевое устройство и ПК
Прежде чем приступить к изучению драйверов или конкретных настроек сети, попробуйте перезагрузить устройства . Это означает отключение маршрутизатор или адаптер DLAN от источника питания и повторное подключение через примерно через 30 секунд .
Если у вас по-прежнему возникают проблемы с подключением, вы также можете попробовать перезагрузить компьютер . Чтобы сделать это в Windows 10, откройте меню «Пуск» с помощью значка Windows, нажмите кнопку « Вкл/выкл », а затем выберите параметр « Перезагрузить »:
Перезагрузка компьютера является одним из возможных способов устранения ошибки 651. в Windows 10.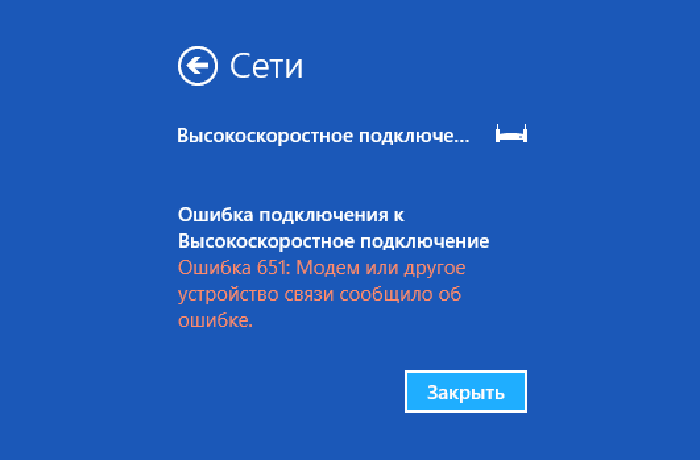
Решение 2. Переустановите драйверы сетевого адаптера
Драйверы играют важную роль в сетевой связи. Если устройство подключено к вашему ПК с помощью кабеля локальной сети, сетевой адаптер должен быть оснащен соответствующим и обновленным пакетом драйверов. Windows 10 позаботится об этом автоматически, но всегда есть вероятность, что программное обеспечение драйвера устарело, повреждено или даже полностью отсутствует. В этом случае переустановка драйверов сетевого адаптера является самым быстрым способом решения возникших проблем, таких как ошибка 651.
Ниже приведены отдельные шаги по переустановке драйверов сетевого адаптера:
- Откройте панель управления с помощью меню «Пуск» (значок Windows).
- Выберите « Диспетчер устройств » из списка элементов панели управления.
- Откройте запись « Сетевые адаптеры », щелкнув значок со стрелкой.
- Щелкните правой кнопкой мыши на Ethernet Connection , отвечающем за установление LAN-соединений, и выберите « Удалить ».

- После этого перезапустите Windows 10. Как только система снова заработает, она автоматически загрузит и переустановит программное обеспечение драйвера, которое вы только что удалили. Кроме того, вы можете загрузить драйвер для адаптера непосредственно с веб-сайта производителя и установить его вручную.
Соединения по локальной сети устанавливаются с помощью адаптеров Ethernet.
Решение 3. Замените текущую версию файла raspppoe.sys
Как упоминалось выше, Windows иногда использует универсальный адаптер RASPPPoE для настройки сетевых адаптеров, что означает, что файл raspppoe.sys — еще один возможный виновник сбоев в сетевом оборудовании . Поэтому, если ваше соединение не удалось с ошибкой 651, возможно, этот файл поврежден. Если у вас есть второе устройство Windows, где локальная сеть работает как обычно, вы можете заменить поврежденный raspppoe.sys неповрежденной версией. Для этого выполните следующие действия:
Для этого выполните следующие действия:
- Откройте каталог \ Windows\System32\drivers на рабочем ПК с Windows.
- Скопируйте файл с именем raspppoe.sys (щелкните правой кнопкой мыши и «Копировать») на любое внешнее запоминающее устройство, такое как USB-накопитель или внешний жесткий диск (щелкните правой кнопкой мыши и «Вставить»).
- Подключить накопитель к компьютеру с ошибкой 651. Откройте каталог \ Windows\System32\drivers и , замените файл raspppoe.sys на файл с вашего накопителя.
- Перезапустите Windows 10.
В каталоге Windows \Windows\System32\drivers вы найдете файлы для различных системных драйверов и драйверов устройств.
Если у вас нет доступа к файлу raspppoe.sys (чтобы скопировать и удалить его), вы можете дать себе необходимые полномочия, если вы являетесь администратором или имеете права администратора. Вы можете сделать это, выполнив следующие действия:
- Щелкните правой кнопкой мыши на файле raspppoe.
 sys .
sys . - Выберите пункт меню « Свойства ».
- Нажмите на вкладку « Security ».
- Измените авторизацию доступа для вашей учетной записи пользователя.
Решение 4. Используйте ручные настройки скорости и дуплексного режима
Если первые три решения не помогли, вы также можете попробовать вручную настроить параметры широкополосного подключения. В частности, это означает установку скорости передачи для подключений по локальной сети не менее 10 Мбит/с (полный дуплекс) — в Windows 10 возможно увеличение до 100 Мбит/с или даже 1 Гбит/с.
Чтобы вручную определить скорость сети, следуйте этим инструкциям:
- Откройте панель управления с помощью меню «Пуск» Windows.
- Выберите « Центр управления сетями и общим доступом ».
- Нажмите « Изменить настройки адаптера » в меню слева.
- Щелкните правой кнопкой мыши подключение по локальной сети, которое вызывает ошибку 651, и выберите «Свойства» во всплывающем меню.

- Нажмите кнопку «Настроить», а затем перейдите на вкладку «Дополнительно».
- Выберите запись «Скорость и дуплексный режим» из списка, а затем установите желаемое значение (минимум 10 Мбит/с, полный дуплекс).
Вы также можете получить доступ к Центру управления сетями и общим доступом в Windows 10, запустив диалоговое окно запуска и введя команду «ncpa.cpl».
Как устранить ошибку 651 в Windows 7 и 8
Эта ошибка подключения к локальной сети не относится к Windows 10. Пользователи Windows 7 и 8 также знакомы с этой проблемой, которая может быть связана с трудностями связи между сетью ПК. оборудование и маршрутизатор или модем. Если вы используете одну из этих операционных систем и столкнулись с ошибкой 651, вы можете попробовать решения, которые мы обсуждали выше для Windows 10. Ошибка 651 в Windows 8 и 7 часто также может быть решить с помощью этих четырех методов :
- Перезагрузить сетевое устройство и/или компьютер
- Обновить и/или переустановить программное обеспечение драйвера сетевого адаптера
- Заменить текущую версию файла raspppoe.
 sys
sys - максимальная широкополосная скорость
- Конфигурация
- Windows
Статьи по теме
0xc004f Как исправить ошибку активации Windows
- Конфигурация
Ошибка 0xc004f050 может появиться, когда вы пытаетесь активировать Windows 10, и активация не может быть успешно завершена. Существует ряд возможных причин, по которым вы не сможете активировать Windows. Они варьируются от простой опечатки в ключе продукта до аппаратных изменений на вашем устройстве. В этом руководстве мы покажем вам, как решить проблему.
0xc004f050 | Как исправить ошибку активации Windows
0x80240fff: устранение ошибки Центра обновления Windows
- Конфигурация
Предполагается, что регулярные обновления Windows устраняют проблемы, но часто сам процесс обновления создает проблемы или не запускается. Например, код ошибки Windows 0x80240fff отображается, когда ваша система не может найти соответствующие обновления. Эта ошибка может быть вызвана повреждением кеша, но также может быть вызвана проблемами с подключением к серверам Центра обновления Майкрософт. Мы покажем вам, как решить эту проблему….
Например, код ошибки Windows 0x80240fff отображается, когда ваша система не может найти соответствующие обновления. Эта ошибка может быть вызвана повреждением кеша, но также может быть вызвана проблемами с подключением к серверам Центра обновления Майкрософт. Мы покажем вам, как решить эту проблему….
0x80240fff: устранение ошибки Центра обновления Windows
0x800f081f | Как исправить эту ошибку обновления Windows
- Конфигурация
Целью обновления Windows является внедрение новых функций и устранение существующих проблем, но сам процесс обновления часто может стать потенциальным источником ошибок. В таких случаях система может ответить кодом ошибки, например, 0x800f081f. Чаще всего ошибка возникает из-за отсутствия необходимого файла обновления. Мы покажем вам лучшие стратегии для устранения этой проблемы…
0x800f081f | Как исправить эту ошибку обновления Windows
6 способов исправить сообщение «Сбой подключения, ошибка 651» в Windows
Автор
Зайнаб Фалак
Вот как победить ошибку подключения 651 в Windows и вернуться в сеть.
Идеальным миром был бы мир, в котором вы можете без проблем подключаться к стабильной сети в Windows и выходить в Интернет без каких-либо сбоев. К сожалению, реальность совсем другая, поскольку пользователи Windows время от времени сталкиваются с проблемами сети.
Одной из таких проблем является сообщение «Сбой подключения, ошибка 651». Это всплывающее окно появляется, когда системе не удается подключиться к целевому соединению или прерывается уже установленное соединение. Ниже мы подробно обсудили несколько эффективных исправлений, которые могут помочь вам решить эту проблему и успешно подключиться к беспроводному соединению.
1. Попробуйте другое подключение
Прежде чем перейти к методам устранения неполадок, связанных с системой, мы рекомендуем вам попробовать другое подключение и посмотреть, работает ли оно. Это поможет вам определить, связана ли проблема с системой или с подключенным устройством.
Вы также можете проверить, не могут ли другие устройства подключиться, пока вы на нем.
2. Запустите средство устранения неполадок сети
Если вы столкнулись с какой-либо сетевой ошибкой на ПК с Windows, запуск средства устранения неполадок сети, встроенного в Windows, является хорошим местом для начала процесса устранения неполадок.
Это средство устранения неполадок может определить и исправить большинство, если не все проблемы, с которыми вы можете столкнуться при подключении компьютера к сети или при использовании соединения. Если средство устранения неполадок обнаружит проблемы в системе, которые могут быть причиной проблемы, оно предложит соответствующие исправления, которые можно применить одним щелчком мыши.
Вот что вам нужно сделать:
- Введите «Панель управления» в поле поиска на панели задач и нажмите Открыть .
- В следующем окне введите Устранение неполадок в строке поиска в правом верхнем углу и выберите Устранение неполадок .

- Теперь выберите Просмотреть все на левой панели.
- Теперь вы должны увидеть список доступных средств устранения неполадок в Windows. Найдите Internet Connections и щелкните по нему правой кнопкой мыши.
- Выберите Выполнить из контекстного меню и следуйте инструкциям на экране, чтобы продолжить.
- Подождите, пока средство устранения неполадок завершит сканирование. Если он предлагает какие-либо исправления, нажмите Применить это исправление . Если нет, нажмите . Закройте средство устранения неполадок .
- Выполните те же действия для Входящие подключения и Сетевой адаптер , а также запустите их.
- После этого перезагрузите компьютер и посмотрите, решена ли проблема.
Это один из способов запустить средство устранения неполадок сети в Windows. Если вам неудобно использовать панель управления, вы можете выбрать более простой подход — запустить средство устранения неполадок через настройки окна.
Вот как это сделать:
- Нажмите Win + I вместе, чтобы открыть настройки Windows.
- Выберите Устранение неполадок на левой панели.
- Теперь найдите подключения к Интернету средство устранения неполадок на правой панели.
- Если вы не можете найти его, щелкните параметр Другие средства устранения неполадок на правой панели.
- Найдите средство устранения неполадок подключения к Интернету и нажмите кнопку «Выполнить », связанную с ним.
- Если после первоначального сканирования средство устранения неполадок обнаружит какие-либо проблемы, нажмите Применить это исправление .
- Если проблем не обнаружено, выберите параметр Закрыть средство устранения неполадок и перейдите к следующему способу, описанному ниже.
3. Сброс TCP/IP
Вы также можете столкнуться с проблемой из-за проблемы в настройках TCP или IP.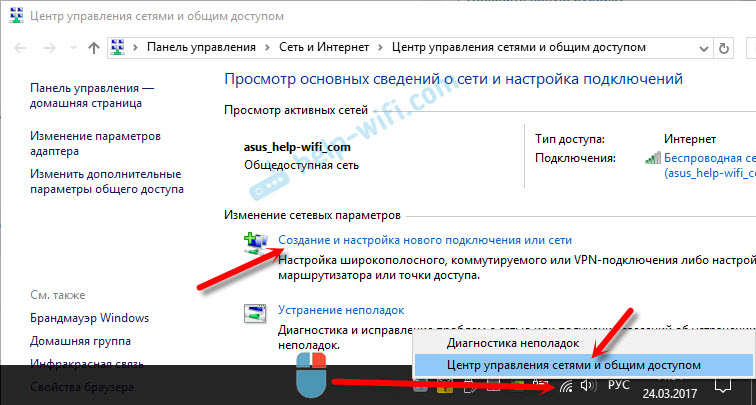 В этом случае сброс настроек TCP/IP до состояния по умолчанию может помочь решить проблему. Это вернет настроенные параметры DNS и других сетевых компонентов в Windows.
В этом случае сброс настроек TCP/IP до состояния по умолчанию может помочь решить проблему. Это вернет настроенные параметры DNS и других сетевых компонентов в Windows.
Чтобы продолжить, выполните следующие действия:
- Нажмите одновременно клавиши Win + R , чтобы открыть «Выполнить».
- Введите cmd в «Выполнить» и нажмите Ctrl + Shift + Введите вместе клавиши, чтобы открыть командную строку с правами администратора.
- В окне командной строки введите команду, указанную ниже, и нажмите . Введите , чтобы выполнить ее.
netsh int ip reset reset.log
- После выполнения команды перезагрузите компьютер и проверьте, можете ли вы теперь без проблем подключиться к сети.
4. Отключить IPv6
Еще одним исправлением, которое сработало для пользователей, было отключение IPv6 в свойствах WiFi. Эта версия интернет-протокола не требуется для большинства подключений, поэтому ее отключение не повлияет на производительность подключения вашего компьютера.
Вот как это можно отключить:
- Найдите значок сети на панели задач и щелкните его правой кнопкой мыши.
- Выберите Настройки сети и Интернета .
- В следующем окне нажмите Дополнительные параметры сети .
- Перейдите в раздел «Связанные настройки» и нажмите Дополнительные параметры сетевого адаптера .
- Найдите сеть, с которой у вас возникли проблемы, и щелкните ее правой кнопкой мыши.
- Выберите Свойства .
- В следующем диалоговом окне найдите Интернет-протокол версии 6 (IPv6) и снимите соответствующий флажок.
- Нажмите OK , чтобы сохранить изменения.
После этого попробуйте снова подключить компьютер к целевому соединению и проверьте, работает ли оно сейчас.
5. Обновите сетевые драйверы
Чтобы вы могли подключиться к сети и использовать ее, сетевые драйверы в вашей системе должны быть обновлены и исправно работать. Если по какой-либо причине это не так, вы, вероятно, столкнетесь с проблемами, подобными этой.
Если по какой-либо причине это не так, вы, вероятно, столкнетесь с проблемами, подобными этой.
В таких случаях может помочь обновление сетевых драйверов.
Чтобы продолжить, выполните следующие действия:
- Введите Диспетчер устройств в поиске Windows и нажмите Открыть .
- В окне диспетчера устройств разверните раздел Сетевые адаптеры .
- Найдите беспроводной адаптер и щелкните его правой кнопкой мыши.
- Выберите Обновить драйвер из контекстного меню.
- В следующем окне нажмите Автоматический поиск драйверов . Если система найдет обновленную версию драйвера, она установит ее.
- После этого закройте окно диспетчера устройств и посмотрите, устранена ли проблема.
6. Сброс настроек сети Windows
Последний метод в нашем списке включает сброс конфигурации сети Windows до состояния по умолчанию.
Если проблему вызывает проблема с конфигурацией сети, сброс этих настроек поможет вам обойти эту ошибку.

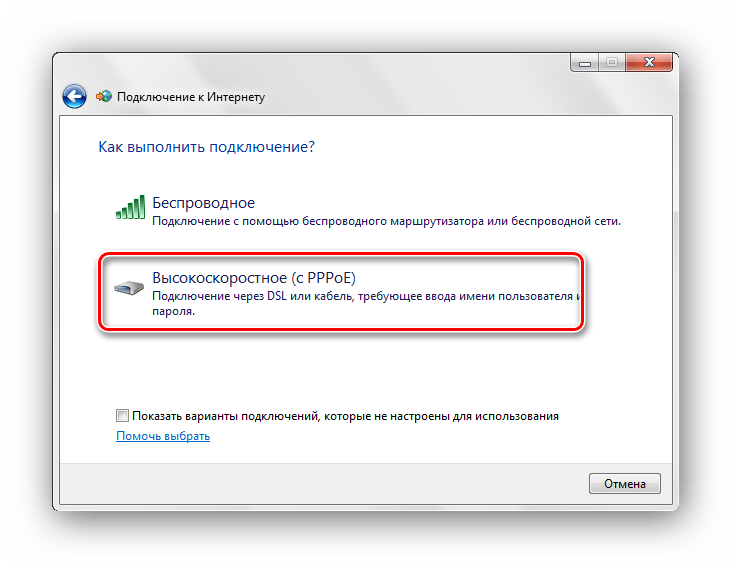 Назовите параметр EnableRSS и установите его значение в 0 (ноль).
Назовите параметр EnableRSS и установите его значение в 0 (ноль).
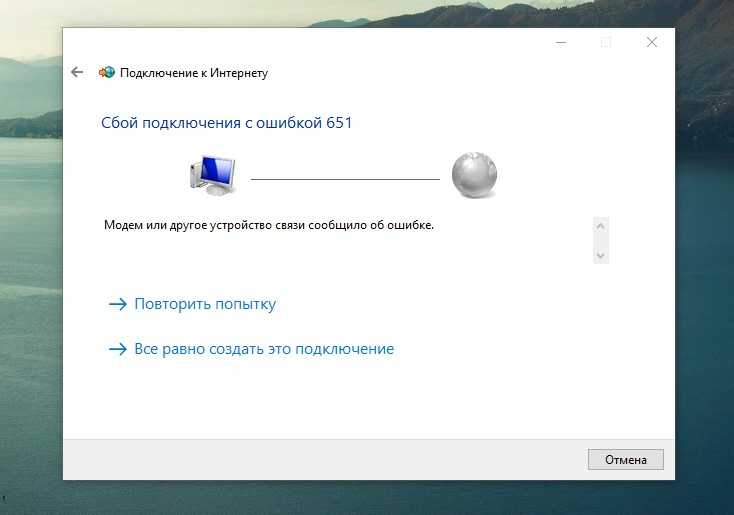 sys .
sys .
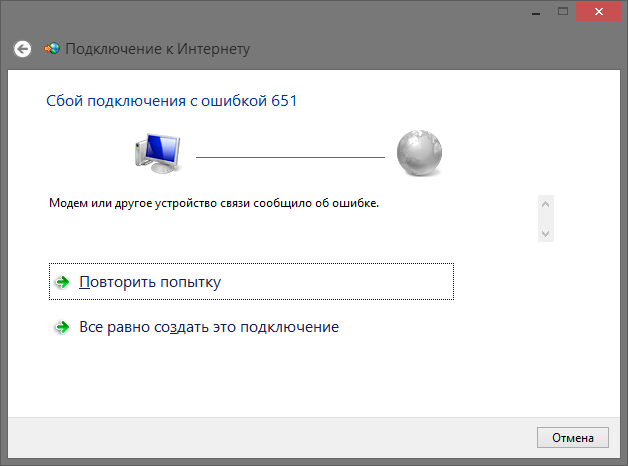 sys
sys 