Ошибка при разрешении общего доступа к подключению к Интернету
Решил рассказать об одном способе, который скорее всего поможет убрать ошибку: «Ошибка при разрешении общего доступа к подключению к Интернету (null)». Эта ошибка очень часто появляется при попытке открыть общий доступ к интернету. Когда мы хотим раздать интернет по Wi-Fi со своего ноутбука, или компьютера.
К статьям по настройке виртуальной точки доступа в Windows 10, 8 или Windows 7 очень часто наблюдаю вопросы связанные с проблемами при разрешении общего доступа к интернету. Некоторые решения я уже описывал в статье не удается предоставить общий доступ к интернету по Wi-Fi в Windows 10. Сегодня мы рассмотрим вот такую ошибку:
Как только мы ставим галочку возле пункта «Разрешить другим пользователям сети использовать подключение к Интернету данного компьютера», сразу наблюдаем сообщение «Ошибка при разрешении общего доступа к подключению к Интернету». По своему опыту могу сказать, что ошибки в этот момент могут появляться самые разные. Ну и решения, скорее всего, так же будут разными.
Ну и решения, скорее всего, так же будут разными.
Как я заметил, и сегодня в очередной раз в этом убедился, эта ошибка появляется из-за отключенного встроенного в Windows брандмауэра. Причем не важно, Windows 7 у вас, или Windows 10. Поэтому, нужно проверить настройки брандмауэра, и саму службу. Если он отключен, то включить его. После этого ошибка должна исчезнуть, а вы сможете раздать интернет со своего компьютера.
Решение ошибки при разрешении общего доступа к интернету в Windows
Я буду показывать на примере Windows 10. Но если у вас например семерка, то проблем возникнуть не должно, там примерно все так же.
Нам нужно зайти в «Службы». Для этого можно нажать правой кнопкой мыши на «Компьютер», или «Этот компьютер», и выбрать «Управление». Так же, «Службы» можно найти через поиск в Windows 10.
Дальше переходим в «Службы», ищем в списке службу «Брандмауэр Windows», нажимаем на нее правой кнопкой мыши и выбираем «Свойства».
Ставим тип запуска «Автоматически», и нажимаем на кнопку «Запустить». Затем нажимаем на «Применить», и «Ok».
Затем нажимаем на «Применить», и «Ok».
После этого пробуем открыть общий доступ. Если не получится, то можете еще перезагрузить компьютер, и попробовать снова.
Так же можно проверить параметры брандмауэра через панель управления. Можно найти через поиск по запросу «брандмауэр».
Если все получится, то вы сможете без проблем разрешить общий доступ к интернету.
Пишите в комментариях, получилось ли у вас этим способом избавится от ошибки при разрешении общего доступа к подключению к Интернету. Если знаете другие решения, можете поделится ими. Всего хорошего!
Не удается предоставить общий доступ к интернету по Wi-Fi в Windows 10
Решил сегодня подготовить небольшую инструкцию с решениями проблемы, когда при настройке раздачи интернета по Wi-Fi в Windows 10 не получается открыть общий доступ подключения к интернету.
Как работает виртуальная Wi-Fi сеть в Windows 10. Да и не только в «десятке», в Windows 7 все точно так же. Сначала мы с помощью команд, или через специальную программу запускам точку доступа. После этого, наш ноутбук уже раздает Wi-Fi сеть, но она без доступа к интернету. То есть, сама сеть есть, к ней можно подключится, но интернет работать не будет. Почему? Да потому, что нужно предоставить общий доступ к интернету. Что это значит. Мы в свойствах того подключения, через которое подключаемся к интернету, должны разрешить общий доступ к интернету для запущенной нами виртуальной Wi-Fi сети.
Сначала мы с помощью команд, или через специальную программу запускам точку доступа. После этого, наш ноутбук уже раздает Wi-Fi сеть, но она без доступа к интернету. То есть, сама сеть есть, к ней можно подключится, но интернет работать не будет. Почему? Да потому, что нужно предоставить общий доступ к интернету. Что это значит. Мы в свойствах того подключения, через которое подключаемся к интернету, должны разрешить общий доступ к интернету для запущенной нами виртуальной Wi-Fi сети.
Эту статью можно считать продолжением статьи как раздать Wi-Fi с ноутбука на Windows 10. Если вы еще не пробовали настраивать, то в первую очередь перейдите по ссылке, и попробуйте все настроить по инструкции. А если вы уже раздали Wi-Fi, но при подключении к этой сети интернет не работает (ограничено, или без доступа к интернету), то смотрите эту статью: раздали Wi-Fi с ноутбука, а интернет не работает «Без доступа к интернету».
Ниже мы рассмотрим проблемы, которые часто появляются именно при настройке общего доступа для виртуальной Wi-Fi сети в Windows 10. Не редко народ делится полезными решениями разных проблеем в комментариях к разным статьям. За что им больше Спасибо!
Не редко народ делится полезными решениями разных проблеем в комментариях к разным статьям. За что им больше Спасибо!
Нет возможности выбрать подключение при открытии общего доступа к интернету
Уже не раз я видел комментарии именно по этой проблеме. Так же, в комментариях поделились и решением. Проблема в следующем. Запустили мы раздачу Wi-Fi сети в Windows 10, на странице с адаптерами есть «Подключение по локальной сети* 12» (цифра может быть другой). Теперь, нам нужно для этого подключения предоставить общий доступ к интернету.
Мы заходим в свойства нашего подключения к интернету (обычно, это «Ethernet», или высокоскоростное соединение), переходим на вкладку «Доступ», ставим галочку возле пункта «Разрешить другим пользователям сети использовать подключение к Интернету данного компьютера», и видим, что нет возможности выбрать «Подключение домашней сети». Там только «Беспроводная сеть», и нет выпадающего меню, в котором нужно выбрать «Подключение по локальной сети*».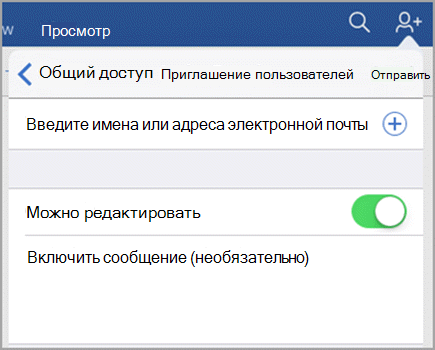 Выглядит это вот так:
Выглядит это вот так:
Решение. Откройте свойства адаптера, через который у вас подключен интернет. Это не обязательно должен быть адаптер Ethernet. Затем, просто снимите галочку с пункта «Разрешить другим пользователям…», и нажмите Ok.
Затем, снова открываем свойства этого же адаптера, ставим галочку возле «Разрешить другим пользователям сети использовать подключение к Интернету данного компьютера», и ниже должно появится меню, в котором можно будет выбрать наше «Подключение по локальный сети*», которое мы запустили. Нажимаем Ok.
Можно еще попробовать отключить, и включить адаптер (нажав на него правой кнопкой мыши и выбрав соответствующий пункт), и затем снова поставить галочку. После этих действий, должен появится доступ к интернету по Wi-Fi сети, которую мы запустили на ноутбуке.
Если так и не появилась возможность выбрать домашнюю сеть из списка, то убедитесь, что она запущена. Там где все адаптеры: «Ethernet», «Беспроводная сеть», должно быть «Подключение по локальной сети*» с какой-то цифрой.
Если вы знаете еще какие-то решения этой проблемы, то прошу вас поделится ими в комментариях к этой статье.
Нет вкладки «Доступ» в свойствах подключения в Windows 10
Открыв свойства подключения к интернету (что бы предоставить общий доступ к интернету), можно обнаружить, что нет вкладки «Доступ», на которой собственно нужно и настроить общий доступ.
1
Первым делом нужно убедится, что в настройках «Сеть и Интернет» – «Сетевые подключения» есть «Подключение по локальной сети*». Это значит, что виртуальная сеть запущена. Если его нет, то нужно запустить сеть по инструкции, ссылку на которую я давал выше.
2
Если у вас там вообще только одно подключение, например «Ethernet», то этой вкладки не будет, так как нет ни одного подключения, для которого можно было бы настраивать общий доступ. Нужно устанавливать драйвер на Wi-Fi адаптер, и запускать виртуальную сеть.
3
Возможно, вы уже поставили галочку «Разрешить другим пользователям сети. ..» в свойствах других подключений, например, «Беспроводная сеть». Снимите эту галочку со всех подключений (с которых возможно), и вкладка «Доступ» должна появится.
..» в свойствах других подключений, например, «Беспроводная сеть». Снимите эту галочку со всех подключений (с которых возможно), и вкладка «Доступ» должна появится.
4
Если у вас Windows 7, то в начальной версии «Starter» нет возможности предоставлять общий доступ. В домашней версии Windows 10, проблем с этим я не заметил.
5
Если вы настраиваете раздачу интернета с 3G USB модема, то вкладки «Доступ» может и не быть. Все зависит от модема, и настроек подключения.
6
Ошибка при разрешении общего доступа к подключению к Интернету. О решении этой ошибки я писал в отдельной статье: https://help-wifi.com/reshenie-problem-i-oshibok/oshibka-pri-razreshenii-obshhego-dostupa-k-podklyucheniyu-k-internetu/
Если узнаю еще какую-то информацию по этой теме, то обязательно добавлю ее в эту статью. А вы можете делится своим опытом в комментариях, или задавайте вопросы, будем разбираться.
Не удается расшарить принтер ошибка 0x000006d9.
 Ошибки «не удалось сохранить параметры принтера» и их решение. Инструкция по исправлению
Ошибки «не удалось сохранить параметры принтера» и их решение. Инструкция по исправлению
Операционная система от Майкрософта предоставляет в пользование людей различный функционал. В том числе и возможность запускать сразу с нескольких компов оборудование для печати. Естественно, этот инструмент изначально нужно активировать. Не всегда это происходит успешно. Например, на экране может появиться сообщение следующего содержания: «невозможно завершить операцию ошибка 0x000006d9».
Вполне логично, что ошибка 0x000006d9 при расшаривании принтера автоматически сводит на «нет» желание человека воспользоваться подобным функционалом. Конечно, можно отказаться от его использования. Но это крайне неудобно. Придется в том же офисе отдельно держать ПК для печати, к которому необходимо будет постоянно ходить, то есть, тратить лишнее время сотрудников.
Следовательно, если возникает состояние «0x000006d9 Windows 7 при установке сетевого принтера», то его нужно исправлять.
Инструкция по исправлению
Итак, если на экране появилось окошко, где написано «не удалось сохранить параметры принтера ошибка 0x000006d9» или что-то схожее, то рекомендуются такая последовательность действий:
- Через кнопку «Пуск» перейти во внутрисистемную поисковую строку.

- Вбить в нее «services.msc». Кликнуть на вариант запуска с правами админа.
- В предложенном перечне найти «Windows Firewall». Используя ПКМ на названии, вызвать допменю и выбрать в нем вариант «Properties».
- Откроется еще одно окно, где следует зайти во вкладку «General». Обратить внимание на подраздел «Startup type» – установить в нем значение «Disabled».
- Проверить результат после нажатия на «Ок». Если не помогло, то продолжить лечение.
- Через всю туже кнопку «Пуск» зайти сначала в «Панель управления», где выбрать управление сетью и общим доступом.
- В левой колонке нового окошка кликнуть на изменение доппараметров – нижний из двух вариантов.
- Необходимо будет выставить разрешение на доступ к файлам/принтерам и на доступ к сети.
Конечно же, перед проверкой полученного результата, не забыть сохранить все внесенные корректировки. Иначе ничего не получится.
Включение общего доступа для принтера необходимо тогда, когда им будут пользоваться через несколько учетных записей компьютера. В большинстве случаев данная процедура проходит успешно, однако иногда появляется ошибка под номером 0x000006D9
В большинстве случаев данная процедура проходит успешно, однако иногда появляется ошибка под номером 0x000006D9
. Она свидетельствует о том, что невозможно завершить операцию. Далее мы разберем два метода решения возникшей неполадки.
При сохранении параметров оборудования служба очереди печати обращается к защитнику Windows. Если он отключен или по каким-либо причинам не сработал корректно, тогда появляется рассматриваемая проблема. Исправить ее можно одним эффективным способом, второй же, который мы опишем, применим только в той ситуации, когда первый не принес никакого результата.
Способ 1: Включение брандмауэра Windows
Если брандмауэр Виндовс отключен или не запускается автоматически, сопоставитель конечных точек, что и отвечает за завершение процесса предоставления общего доступа, просто не найдет доступных точек и выдаст ошибку. Поэтому правильным решением будет запуск защитника на время проведения процедуры. Развернутые инструкции по этой теме вы найдете в другой нашей статье по ссылке ниже.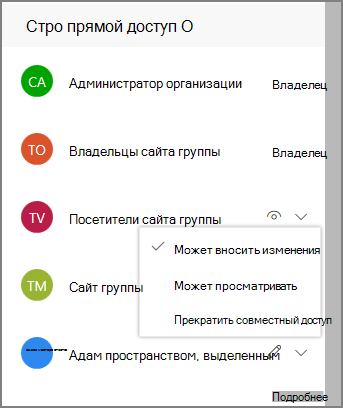
Иногда после активации защитник сразу же или через время отключается, поэтому общий доступ все еще не открывается. Тогда следует отключить антивирусную программу, которая и прерывает работу брандмауэра. О том, как это сделать, читайте в следующем материале.
Способ 2: Очистка и восстановление реестра
При предоставлении общего доступа к директориям или устройству в первый раз в реестре сохраняются определенные правила. Крайне редко из-за большого количества временных файлов или сбоев в не получается выполнить необходимую задачу с принтером. Поэтому, если первый метод не принес никаких результатов, советуем провести чистку реестра.
После очистки одним из доступных методов следует осуществить проверку на ошибки, а затем восстановить компоненты. Развернутые руководства на эту тему вы найдете в других наших статьях.
Если вы читаете эту статью, то, с большой вероятностью, ваша работа офисного типа. А всё потому, что начальство экономит средства и считает нецелесообразным покупать отдельный принтер для каждой рабочей машины. Системные администраторы или знакомые, с почетным званием «тыжпрограммист», настраивают локальную сеть, с помощью которой и реализуется общий доступ к одному МФУ. Но однажды на мониторе может появиться сообщение с текстом: «не удалось сохранить параметры принтера ошибка 0x000006d9», как побочный эффект от чрезмерной экономии. Давайте разберемся, как от этого избавиться.
Системные администраторы или знакомые, с почетным званием «тыжпрограммист», настраивают локальную сеть, с помощью которой и реализуется общий доступ к одному МФУ. Но однажды на мониторе может появиться сообщение с текстом: «не удалось сохранить параметры принтера ошибка 0x000006d9», как побочный эффект от чрезмерной экономии. Давайте разберемся, как от этого избавиться.
Когда возникает ошибка?
Как правило, данная ошибка возникает после изменения программной или аппаратной конфигурации оборудования. Связана она с выключенным на компьютере Брандмауэром Windows.
Существуют и другие причины. Суть их заключается в неправильной настройке локальной сети или физической неисправности оборудования сетевого или компьютерного оборудования.
Устранение проблемы
Для корректной работы принтера (при условии отсутствия проблем с сетью и оборудованием) нужно установить МФУ с включенным фаерволом. При необходимости, после выполнения необходимых действий его можно отключить.
Рассмотрим все шаги подробно:
- Нажимаем «Пуск» – «Параметры» – «Сеть и Интернет».
- Во вкладке «Ethernet» кликните «Брандмауэр Windows».
- В появившемся окне нажмите на «Включение и отключение Брандмауэра Windows».
- Выберите «Включить», как показано на скриншоте и нажмите «ОК».
- Далее нужно включить общий доступ к принтеру. Для этого перейдите в «Параметры» – «Устройства» – «Принтеры и сканеры».
- Выберите необходимое устройство и перейдите в «Управление».
- В появившемся окне нажмите «Изменить свойства».
- Во вкладке «Доступ» поставьте галочку напротив «Общий доступ к данному принтеру» (в моем устройстве такая опция отсутствует).
- Готово!
Если ничего не помогло
Если проблема не решилась, то попробуйте включить сетевое обнаружение и открыть общий доступ к файлам и принтерам.
Для этого:
Обладатели персонального компьютера или даже нескольких часто сталкиваются с такой проблемой, когда не удается сохранить параметры собственного принтера.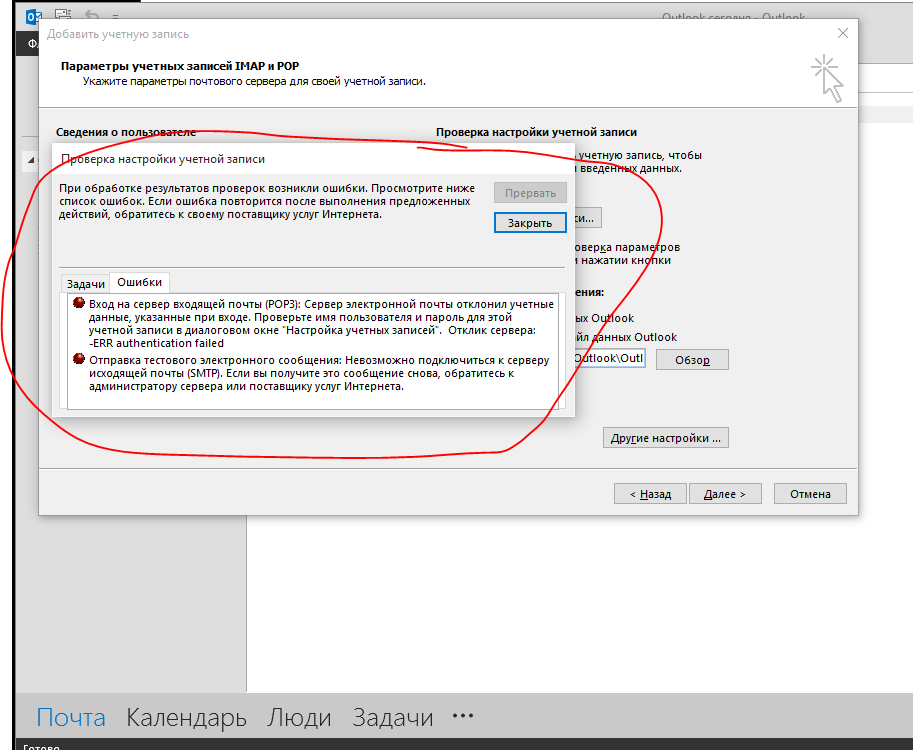 При этом происходит отображение непонятных для пользователя ошибок типа 0x000006d9 или же 0x00000842.
При этом происходит отображение непонятных для пользователя ошибок типа 0x000006d9 или же 0x00000842.
Система Windows XP часто пишет, что ей не удалось сохранить принтер в том случае, если создаются сети локального типа для нескольких персональных компьютеров, которые связаны одним принтером.
Однако после попытки расшарить доступ к принтеру других участников локальной сети, начинают возникать ряд ошибок, связанных с тем, что его параметры сохранить не получается.
О чём пойдет речь:
Не удалось сохранить параметры принтера ошибка 0x000006d9
В том случае, если не удалось сохранить параметры принтера и при этом выдается ошибка 0x000006d9, то это чаще всего происходит из-за того, что Windows XP отключен. Для того, чтобы ошибка 0x000006d9 пропала навсегда, следует проделать такую цепочку операций:
- нажать «Пуск»;
- отыскать «Панель управления»;
- найти «Брандмаузер Windows XP»;
- в том случае, если браузер не фирменный, то стоит отключить или временно удалить антивирус, а потом установить в локальной системе принтер.

Стоит отметить, что причиной того, что пользователю не удалось сохранить параметры принтера, может быть, также, то, что сам браузер отключен в полном или частичном объеме. Для того, чтобы исправить положение, стоит отрегулировать параметры, нажав клавишу «Использовать рекомендованные параметры».
Если брандмаузер отключен, то его следует включить, устранив тем самым ошибку 0x000006d9.
Что делать при появлении ошибки 0x00000842
Ошибка 0x00000842
В том случае, если через вышеуказанные шаги были проделаны, а все еще не удалось сохранить параметры общего принтера из-за ошибки 0x00000842, то стоит проверить систему на наличие вирусов или же уточнить, верно ли работает антивирус.
В том случае, если ошибка 0x00000842 повторяется, можно прибегнуть к радикальным мерам, путем отключения или перезаписи антивируса или брандмаузера.
Проблемы с сохранением параметров принтера ошибка 0x00000001
Ошибка 0x00000001
Ошибка типа 0x00000001 может быть связана с драйверами tcpip.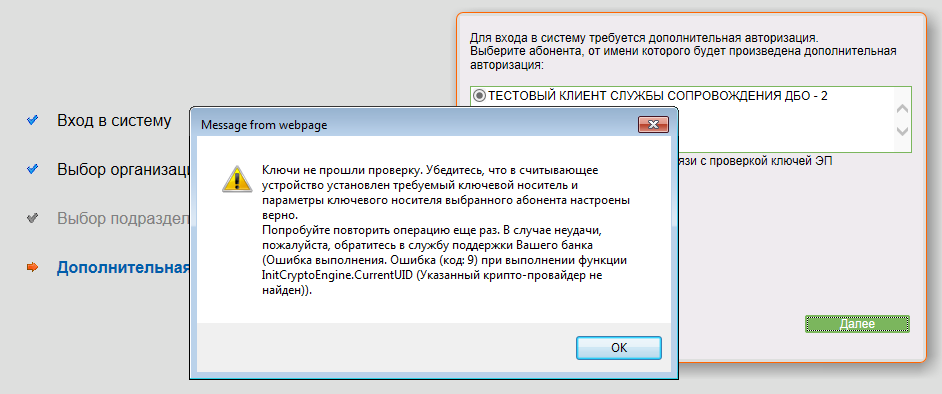 sys и ntoskrnl.exe, win32k.sys и psi.sys, raspppoe.sys и ndis.sys.
sys и ntoskrnl.exe, win32k.sys и psi.sys, raspppoe.sys и ndis.sys.
При этом отображение ошибки 0x00000001 с применением экрана синего цвета исчезнет в том случае, если:
- следует обновить ОС;
- решить проблемы в файле системного типа Win32k.sys можно опять же путем обновления операционной системы Windows XP.
Не удалось сохранить параметры принтера 0x0000070c
В том случае, если пользователю не удалось сохранить параметры принтера из-за ошибки 0x0000070c, стоит разобраться с Windows 7. Стоит уточнить, что ошибка типа 0x0000070c чаще всего возникает на версии в 64 разряда.
При этом если не удалось сохранить параметры принтера НР из-за системной ошибки 0x0000070c, то необходимо проверить установку драйверов для 64 и 32-разрядной версии. Если установлен неадекватный драйвер spool\drivers\ w32x64\3
, то файловый путь следует установить в ручном режиме.
Можно попытаться решить проблему 0x0000070c при помощи реестра, выполняя несложные инструкции с перезагрузкой диспетчера печати.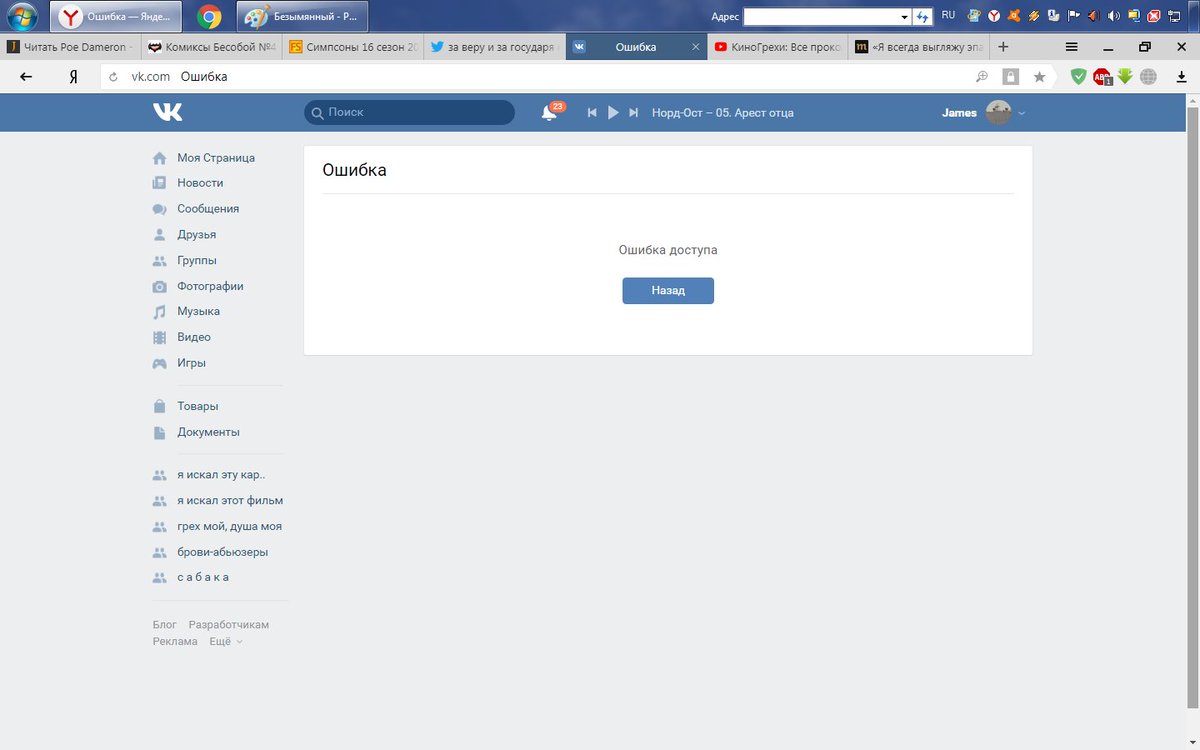
Компьютерные технологии давно стали незаменимой частью не только в офисах, но и в жилых домах. Сложно себе представить, рабочее место без компьютера и сопутствующего оборудования даже в домашних условиях. В связи с этим почти 100% документов обрабатываются и создаются в электронном виде. Однако человечество все еще не отказалось от печатных версий документов. Но для распечатывания документов необходим принтер, но ошибка 0x000006d9 при установке принтера очень часто препятствует его работе.
Принтер сегодня
Уже около 10-15 лет принтер является таким же обыденным предметом, как и персональный компьютер. Если раньше их устанавливали в количестве 1 экземпляра на 2-3 кабинета и перед тем как распечатать документ нужно было отстоять очередь, то сегодня ситуация в корне поменялась. На 1 принтер приходится всего 2-3 КП. Аналогично ситуация обстоит и в семьях. Большинство людей, как правило, имеет дома стационарный компьютер и рабочий ноутбук. При этом принтер все также остается в единственном экземпляре.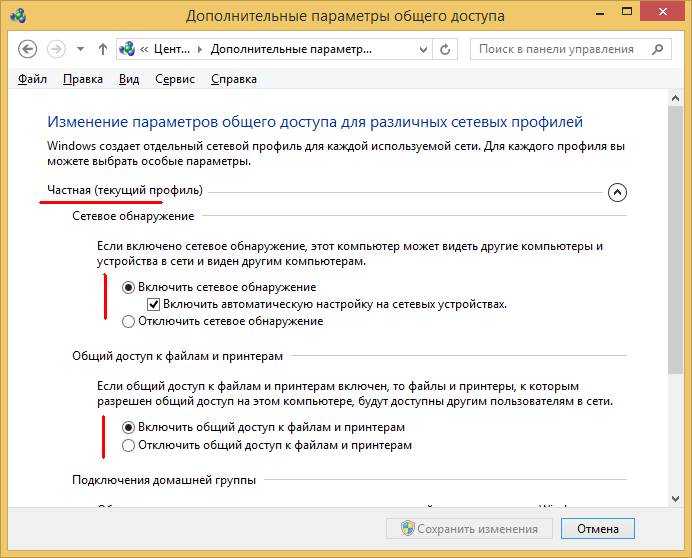
Но при всем выше описанном позитиве люди по прежнему видят на своих мониторах следующую надпись: «не удалось сохранить параметры принтера, ошибка 0x000006d9». Это говорит о том, что как бы не улучшалось благосостояние людей и как сильно бы ни развивались технологии, действительно правильно пользоваться своими компьютерами умеют не многие.
Причины ошибки
Стоит начать с того, что эта ошибка возникает только на определенных операционных системах. Поэтому сообщение: «общий доступ к принтеру ошибка 0x000006d9» можно увидеть на операционной системе Windows 7 и Windows Silver R2 сборки 2008 года. Но это не значит, что у людей, работающих с этими системами, она обязательно проявится. Для этого необходимо еще несколько «условий».
Одним из наиболее обязательных является наличие нескольких устройств, подключенных к принтеру. Но в современном мире это скорее должное, чем исключение. К любом офисе при наличии принтера они подключены при помощи специального провода или через общий сервер.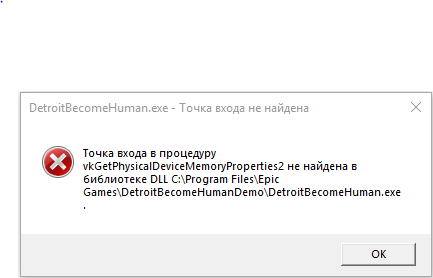
Последней причиной появления такой ошибки является халатность самих пользователей КП. Причем именно пользователя компьютера-администратора, при помощи которого производилась установка принтера. Если на этом компьютере отключен брандмауэр, то ошибка будет постоянно появляться при запросе от другого компьютера. А при подключении принтера к локальной сети эта ошибка появится на всех КП сервера.
Решение проблемы
Для того чтобы принтер был доступен всем компьютерам, а не только компьютеру администратору его необходимо расшарить. Расшаривание это процесс подключения принтера к локальной сети. Другими словами предоставление доступа к устройству всем пользователям. Естественно, при наличии более 1 КП это весьма полезная опция, при которой, по выше описанным причинам возникает следующая надпись: «ошибка 0x000006d9 при расшаривании принтера».
Причины ее появления описаны выше, но как устранить эту неполадку? Большинство пытаются переустановить систему, драйверы ПК или принтера.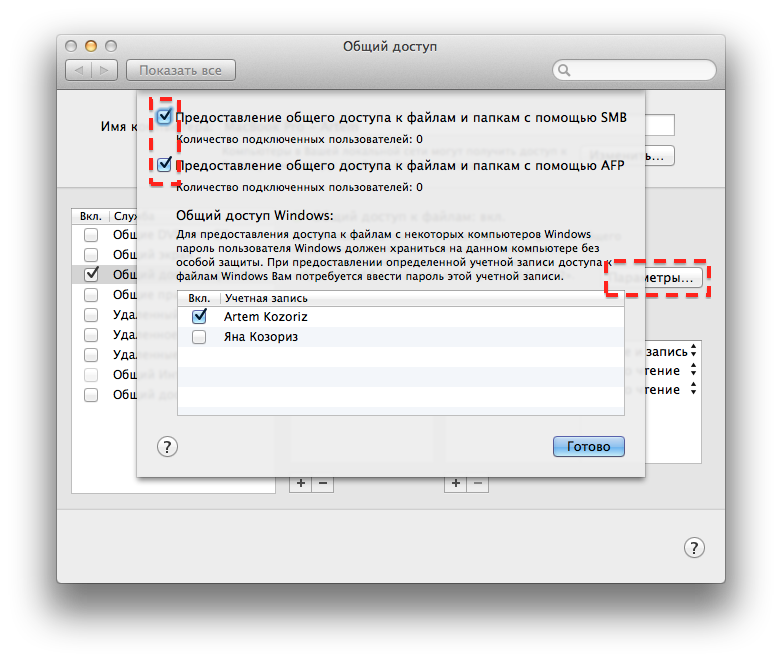 Но это не принесет результатов. Поэтому разочарованный пользователь может дойти до обращение в сервисный центр и потратить свои кровные.
Но это не принесет результатов. Поэтому разочарованный пользователь может дойти до обращение в сервисный центр и потратить свои кровные.
Однако можно обойтись без таких радикальных мер и решить проблему в несколько кликов. Для своеобразной починки необходимо всего лишь включить брандмауэр и окошко исчезнет. Саму программу можно найти по следующему пути: клик правой кнопкой мыши на иконке мой компьютер, управление, в разделе службы и приложение необходимо выбрать службы, далее выбрать сам брандмауэр и выбрать автоматический тип запуска.
Проблема со всплывающим окошком будет решена автоматически. Однако некоторые современные принтеры имеют множество дополнительных функций и соответственно большой пакет драйверов. При этом они капризны к ошибкам любого рода. Так что нужно быть готовым к восстановлению драйверов или их переустановке, но такое случается очень редко.
Из всего этого следует, что не всегда следует отключать брандмауэр Wibdows так как он защищает ПК от сетевых вмешательств, коим является предоставление принтера для локальной сети.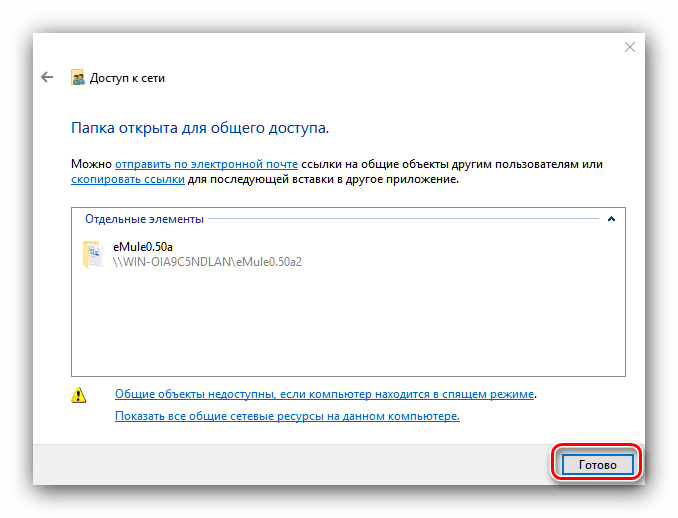
Предоставление доступа к файлам и их редактирование — справка Acrobat для Android
Acrobat Reader предоставляет широкий набор функций и инструментов для просмотра файлов и предоставления к ним доступа. В рамках подписки с функциями общего доступа и редактирования вам доступны следующие возможности:
Предоставление общего доступа к файлу PDF
Для использования сервисов общего доступа устройство должно быть подключено к Интернету. Выполните следующие действия, чтобы предоставить доступ к PDF.
Откройте документ PDF. Если верхнее меню не отображается, коснитесь документа.
Коснитесь .
Добавьте 1 или несколько адресов электронной почты.
Или коснитесь строки темы и/или поле с сообщением, чтобы отредактировать их.
Дополнительно можно включить параметр Разрешить добавлять комментарии, если вы хотите, чтобы получатели добавили комментарии и примечания. Файл находится в режиме «Только для чтения», если параметр Разрешить добавлять комментарии отключен.

Чтобы установить сроки выполнения, коснитесь значка > Установить срок. Установите дату и коснитесь Установить срок.
Коснитесь Отправить.
Файл автоматически загрузится в Document Cloud. Получатели документа смогут открыть файл в браузере, а также с ПК или смартфона.
Предоставление общего доступа к ссылке или копии файла
Кроме того, можно поделиться ссылкой на файл или копией файла.
Чтобы поделиться ссылкой, коснитесь Поделиться.
Предоставление общего доступа к ссылке позволяет экономить пропускную способность и обеспечивает доступ к файлам, хранящимся в облаке.
Чтобы поделиться копией файла, коснитесь Отправить копию.
Общий доступ к копии файла помогает пользователям сэкономить время и обеспечивает дополнительные способы доставки файла.
 Например, можно отправить файл в виде вложения электронной почты.
Например, можно отправить файл в виде вложения электронной почты.
Примечание.
Если вы не указали адреса электронной почты перед тем, как выбрать команду Получить ссылку или Отправить копию, появится список приложений. После этого можно отправить файл по электронной почте, сохранить копию на Google Диске или поделиться файлом в любом поддерживаемом приложении, установленном на устройстве.
Метка общего доступа
Вы можете с легкостью определить, является ли файл общим, на главной странице или в контекстном меню файла. Общие файлы отмечены значком группы. При поиске файла метка также отображается в результатах поиска.
«Вы предоставили доступ» и «Вам предоставлен доступ»
В списке «Общий доступ» перечислены все файлы, сгруппированные по категориям Вам предоставлен доступ и Вы предоставили доступ.
Коснитесь для просмотра общих файлов.

Выберите вкладку Вам предоставлен доступ или Вы предоставили доступ, чтобы посмотреть соответствующие списки файлов.
Переход в режим общего доступа или редактирования
Вы можете легко предоставлять доступ к файлу для редактирования, а затем отслеживать ход работы над ним и управлять им на мобильном устройстве, ПК или в браузере. Вы будете получать всплывающие уведомления о действиях редакторов.
Откройте документ PDF. Если верхнее меню не отображается, коснитесь документа.
Коснитесь .
Добавьте 1 или несколько адресов электронной почты.
Дополнительно. Коснитесь строки темы и/или поле с сообщением, чтобы отредактировать их.
Если вы отправляете файл на редактирование, включите параметр Разрешить добавлять комментарии. Файлы, для которых выбран вариант «Просмотр», доступны только для чтения.
 Если для файла выбран вариант «Редактирование», получатели могут добавлять комментарии и примечания.
Если для файла выбран вариант «Редактирование», получатели могут добавлять комментарии и примечания.Для редактирования можно установить срок. Коснитесь > Установить срок. Установите дату и коснитесь OK.
Выберите Отправить.
Файл автоматически загрузится в Document Cloud. Получатели документа смогут открыть файл в браузере, а также с настольного ПК или смартфона. Можно поделиться ссылкой на файл или копией файла.
Изменение общих файлов
Невозможно изменить файл, к которому предоставлен общий доступ для редактирования. Кроме того, можно создать копию любого общего файла и затем изменить его. Чтобы изменить общие файлы, выполните следующие действия.
В списке общих файлов нажмите на файл, чтобы открыть его.
Коснитесь > Редактировать PDF.
В открывшемся диалоговом окне нажмите Сохранить копию. Это позволит создать копию файла и открыть его в режиме инструмента.
Редактирование файлов
Функция редактирования позволяет добавлять комментарии и примечания, редактировать комментарии, отвечать на комментарии, а также получать уведомления об активности в вашей цепочке комментариев. Чтобы отредактировать файлы, выполните следующие действия.
Если вы получили электронное письмо с приглашением поучаствовать в редактировании, нажмите на ссылку.
При переходе по ссылке в сторонних мобильных приложениях автоматически открывается Acrobat Reader.
Войдите в систему с идентификатором Adobe ID. Преимущество входа в систему заключается в том, что вы можете редактировать или удалять комментарии в любое время, включая будущие сеансы.
Добавляйте комментарии и ответы и удаляйте их при необходимости.
Документ сохраняется автоматически, и все редакторы видят ваши комментарии.
Примечание.
Если добавить перед именем редактора, этот редактор получит всплывающее уведомление. Приложение также отправляет уведомления при добавлении или изменении комментариев и примечаний.
Упоминание редактора
Помимо ответов на комментарии других пользователей, можно использовать тег @имя, чтобы напрямую ссылаться на этих пользователей. При этом пользователю отправляется уведомление о том, что он был упомянут.
Использование тега:
Создайте новый комментарий или ответьте на существующий.
Коснитесь , чтобы открыть список имен редакторов.
Выберите имя редактора.
Напишите текст комментария и коснитесь кнопки Ответить.
Редактирование в автономном режиме
Файлы можно редактировать даже в автономном режиме. Приложение сохраняет ваши комментарии и синхронизирует их с документом после подключения к Интернету.
Управление редактированием
Когда редакторы просматривают и комментируют ваш файл, вы получаете уведомления. Кроме того, можно самостоятельно отслеживать процесс редактирования онлайн или на компьютере.
После предоставления общего доступа к файлу можно отслеживать этот файл и управлять его состоянием. Выберите файл в любом списке, затем выберите нужное действие на правой панели.
Доступные функции:
Отправка редакторам сообщений в реальном времени Сообщения доставляются в виде уведомлений
Просмотр списка редакторов и количества комментариев, добавленных каждым редактором
Просмотр пользователей, просмотревших файл, с указанием времени
Добавление редакторов
Отмена общего доступа к файлам и удаление редактируемых файлов
Можно управлять процессом редактирования, нажав на значок в открытом документе. Откроется диалоговое окно редактирования (см. ниже).
Примечание.
Приложение обеспечивает аналогичную функциональность для общих файлов, доступных только для просмотра.
Установка сроков редактирования
В начале процесса редактирования можно установить срок редактирования, при наступлении которого редактирование автоматически завершается.
Коснитесь , затем Установить срок.
Задайте срок в виджете календаря.
Коснитесь OK.
Примечание.
Уведомления отправляются всем получателям в день окончания срока.
Установка напоминаний о редактировании
Можно настроить напоминания, чтобы вам и получателям редактируемого документа отправлялись оповещения о том, что данное редактирование активно.
Коснитесь кнопки Установить напоминание.
Задайте срок в виджете календаря.
Коснитесь OK.
Добавление редакторов
Владелец редактируемого документа может добавлять редакторов в открытый общий файл или редактируемый файл.
Перейдите к любому списку файлов («Главная», «Общий доступ», результаты поиска) и выполните указанные действия.
Коснитесь .
Коснитесь Люди.
Коснитесь Добавить людей.
Введите адрес электронной почты пользователя, которого нужно добавить.
Просмотр пользователей, открывавших файл
Рядом с именами получателей документа, которые еще не открывали файл, отображается значок .
Перейдите к любому списку файлов («Главная», «Общий доступ», результаты поиска) и выполните указанные действия.
Коснитесь .
Коснитесь Люди.
Просмотр сообщения о редактировании
Если нужно посмотреть исходное сообщение, отправленное при предоставлении общего доступа к файлу, перейдите к любому списку файлов («Главная», «Общий доступ», результаты поиска) и выполните указанные действия:
Коснитесь .
Коснитесь кнопки Сообщение.
Получение новой ссылки на файл
Перейдите к любому списку файлов («Главная», «Общий доступ», результаты поиска) и выполните указанные действия.
Коснитесь .
Коснитесь кнопки Скопировать ссылку.
Ссылка копируется в буфер обмена.
Отмена доступа к файлу
Перейдите к любому списку файлов («Главная», «Общий доступ», результаты поиска) и выполните указанные действия.
Коснитесь .
Коснитесь Отменить доступ к файлу.
Еще раз коснитесь кнопки Отмена доступа к файлу, чтобы подтвердить действие.
После отмены общего доступа к файлу ни один из пользователей больше не сможет работать с этим файлом.
Удаление общего файла или редактируемого файла
Примечание.
Доступна только кнопка «Отмена доступа к файлу». Кнопка Удалить не отображается.
Только владельцы редактируемых файлов могут удалять правки. Перейдите к любому списку файлов («Главная», «Общий доступ», результаты поиска) и выполните указанные действия.
Коснитесь .
Коснитесь Удалить.
Еще раз коснитесь кнопки Удалить, чтобы подтвердить действие.
Примечание.
Отмена общего доступа и прав на редактирование не приводит к удалению файла.
Сообщение о нарушении
Если другие редакторы нарушают условия использования Adobe, редактор может сообщить о таких нарушениях.
Коснитесь .
Коснитесь кнопки Пожаловаться.
Коснитесь Продолжить и выполните остальные необходимые действия.
Удаление себя из списка редакторов
Удаление вашей ссылки на редактирование приведет к тому, что вы будете исключены из списка редакторов.
Коснитесь .
Коснитесь кнопки Удалить себя.
Коснитесь Удалить себя, чтобы подтвердить, что вы хотите удалить себя из списка редакторов.
Совместный доступ | Справочные статьи Smartsheet
Чтобы начать совместную работу с другими пользователями, предоставьте им доступ к своему элементу Smartsheet (таблице, отчёту или панели мониторинга) или подтвердите запрос доступа, полученный от другого участника рабочей группы.
Оптимальный способ организации совместного доступа зависит от количества элементов, которыми вы хотите поделиться, и людей, которые будут с ними работать.
После предоставления доступа к элементам вы можете ознакомиться с рекомендациями в статье Одновременная работа нескольких пользователей над таблицей.
Обзор уровней разрешений и общего доступа
Если предоставить доступ к элементу какому-либо пользователю, этот человек должен войти в Smartsheet, чтобы открыть элемент. Вы определяете уровень доступа пользователя: наблюдатель, редактор, комментатор или администратор. Вы в любой момент можете запретить доступ к элементу или изменить уровень разрешений для соавтора. Дополнительные сведения о разрешениях в Smartsheet см. в статье Уровни разрешений совместного доступа.
Доступ к отчётам: также требуется доступ к исходным таблицам
Если для пользователя, которому вы предоставили доступ к отчёту, он выглядит не так, как для вас (отсутствует часть данных или отчёт пуст), возможно, вы предоставили доступ не ко всем исходным таблицам.
В целях безопасности в отчёте доступны данные только из тех таблиц, к которым пользователю предоставлен доступ. Например, вы можете предоставить доступ к отчёту, производящему выборку данных из трёх таблиц, соавтору, у которого есть доступ только к одной из них. Когда соавтор откроет отчёт, ему будут доступны только строки из той таблицы, к которой ему предоставлен доступ. Если соавтору не предоставлен доступ к таблицам, у него отобразится пустой отчёт.
Элементы управления общим доступом, доступные системным администраторам и администраторам групп
Системный администратор может запретить пользователю доступ ко всем элементам, принадлежащим лицензированным пользователям учётной записи. Дополнительные сведения см. в разделе Запрет соавторам доступа ко всем таблицам.
Администратор группы может запретить её участнику доступ ко всем доступным в ней элементам, удалив его из группы. Дополнительные сведения см. в статье Управление группами контактов Smartsheet и их использование.
Предоставление доступа к элементу Smartsheet
Предоставлять доступ к элементам Smartsheet могут пользователи с разрешениями уровня Владелец, Администратор и Редактор: может предоставлять доступ.
Если элемент входит в рабочее пространство, вы можете предоставить доступ к отдельному элементу или ко всему рабочему пространству. Дополнительные сведения см. в разделе Предоставление доступа к элементу из рабочего пространства далее в этой статье.
В правом верхнем углу элемента нажмите кнопку «Предоставить доступ». Если кнопка «Предоставить доступ» отсутствует, щёлкните значок со стрелкой вниз в правом верхнем углу окна Smartsheet.
Появится форма «Совместный доступ».
Если доступ к элементу ещё не предоставлен, будет показан раздел Сведения о приглашении. В нём можно включить или отключить отправку сообщения электронной почты с приглашением и составить своё сообщение.
Если в настоящее время доступ к таблице предоставлен другим пользователям, по умолчанию отобразится список Соавторы. (Чтобы просмотреть приглашение, щёлкните элемент Сведения о приглашении.)
СОВЕТ. Все соавторы с доступом к элементу могут открывать его напрямую, используя безопасную ссылку на таблицу. Для быстрого доступа к элементу можно добавить эту ссылку в закладки. При использовании ссылки отобразится запрос на вход в Smartsheet (если вход ещё не выполнен) для доступа к таблице.
- В поле Пригласить соавторов в верхней части окна введите адреса электронной почты людей или групп, которым требуется предоставить общий доступ к элементу. Адреса следует разделять запятой или точкой с запятой.
- Выберите уровень доступа в списке Разрешения. Подробное описание возможностей, доступных для каждого уровня разрешений, см. в статье Уровни разрешений совместного доступа.
- Нажмите кнопку Предоставить доступ.
Соавторы получат доступ к элементу, и им будет отправлено уведомление, если вы установили соответствующий параметр. Форма Совместный доступ будет обновлена в соответствии со списком соавторов, включая только что добавленных вами.
Чтобы элемент отображался для соавтора в том же представлении и с теми же фильтрами, отправьте соавтору URL-адрес из адресной строки браузера. (Узнайте больше о представлениях.)
Другие варианты предоставления доступа
Если вы хотите совместно работать над данными, не предоставляя другим пользователям прямой доступ к своим элементам Smartsheet, воспользуйтесь перечисленными ниже вариантами.
- Публикация. Чтобы предоставить доступ к элементам Smartsheet пользователю, у которого нет учётной записи Smartsheet, можно отправить ему ссылку на публикацию. Опубликованные элементы Smartsheet являются динамическими, поэтому данные всегда актуальны. Дополнительные сведения о публикации см. в статье Публикация таблицы, отчёта или панели мониторинга.
- Отправка в виде вложения. Чтобы предоставить доступ к элементу Smartsheet в виде статического файла Excel или PDF, его можно отправить по электронной почте как вложение с помощью функции «Отправить как вложение». Вы также можете отправлять другим пользователям данные определённых строк. Это может пригодиться, если им нужна информация о конкретной задаче или группа строк из большой таблицы. Дополнительные сведения см. в статье Предоставление доступа к данным таблицы по электронной почте.
- Форма. Если нужно собрать информацию от других людей, воспользуйтесь формой. Формы позволяют добавлять новые строки в таблицу пользователям, у которых нет прямого доступа к ней. Дополнительные сведения см. в статье Сбор информации с помощью формы.
- Автоматизированные рабочие процессы. Если вам нужно автоматически уведомлять пользователей об изменениях в таблицах, отправлять напоминания о сроках выполнения, запрашивать изменения или получать утверждения, используйте автоматизированные рабочие процессы. Сведения об автоматизированных рабочих процессах см. в справочной статье Ускорение работы и экономия времени с помощью автоматизированных рабочих процессов.
Предоставление доступа к элементу из рабочего пространства
Если таблица, отчёт или панель мониторинга находятся в рабочем пространстве, они доступны любому пользователю с разрешениями на доступ к нему. Даже если элемент находится в рабочем пространстве, можно предоставить общий доступ именно на уровне элемента, чтобы с ним могли работать пользователи, у которых нет доступа к рабочему пространству.
Для предоставления доступа к элементу необходимы разрешения владельца, администратора или редактора, имеющего право предоставлять доступ. Чтобы предоставить доступ к рабочему пространству, нужны разрешения владельца, администратора или редактора, имеющего право предоставлять доступ, для этого рабочего пространства.
ПРИМЕЧАНИЕ. Предоставлять доступ к панелям мониторинга могут только владельцы и администраторы.
Чтобы предоставить доступ к элементу в рабочем пространстве, выполните указанные ниже действия.
- Перейдите в рабочее пространство с элементом, доступ к которому требуется предоставить.
- В правом верхнем углу элемента нажмите кнопку Предоставить доступ.
- Щёлкните в поле Пригласить соавторов и введите или выберите нужные контакты.
Внизу формы вы увидите надпись Этот объект (таблица, отчёт или панель мониторинга) входит в рабочее пространство. Если у вас есть разрешения на доступ к рабочему пространству, вы также увидите его имя. - Чтобы предоставить доступ только к элементу, нажмите кнопку Предоставить доступ. Чтобы предоставить доступ к рабочему пространству, нажмите кнопку Предоставить доступ к рабочему пространству.
При предоставлении доступа к элементам и рабочим пространствам вы увидите значки Доступ к объекту «Таблица», «Отчёт» или «Панель мониторинга» предоставлен через рабочее пространство и/или Доступ предоставлен только к объекту «Таблица», «Отчёт» или «Панель мониторинга» рядом с уровнями разрешений в разделе Соавторы формы совместного доступа. Они показывают, как именно доступ к элементу был предоставлен другим соавторам.
Настройка представления общего доступа по умолчанию
Если вы являетесь владельцем или администратором таблицы, то можете гарантировать, что любой пользователь, имеющий доступ к ней, будет видеть её так, как вы планировали. Для этого следует установить представление и фильтр по умолчанию. Например, можно настроить приложение так, чтобы для новых соавторов таблица открывалась в представлении карточек с отфильтрованными первоочередными задачами.
Перед установкой фильтра по умолчанию нужно сначала создать и сохранить фильтр. Дополнительные сведения о создании фильтров см. в статье Создание фильтра для отображения или скрытия данных.
Чтобы установить для таблицы представление по умолчанию, выполните указанные ниже действия.
- В правом верхнем углу элемента нажмите кнопку Предоставить доступ.
- Разверните раздел Соавторы, чтобы увидеть список текущих пользователей Smartsheet с доступом к таблице.
- Справа от надписи Представление по умолчанию нажмите кнопку Изменить. Появится форма Представление по умолчанию.
- В поле Просмотр выберите представление сетки, Гантта, карточек или календаря. Можно также выбрать фильтр по умолчанию и определённые полосы представления карточек.
ПРИМЕЧАНИЕ. Перед установкой фильтра по умолчанию нужно сначала создать общий фильтр.Дополнительные сведения о создании фильтров см. в статье Создание фильтра для отображения или скрытия данных.
- Нажмите кнопку Сохранить.
Чтобы элемент отображался для соавтора в том же представлении и с теми же фильтрами, отправьте соавтору URL-адрес из адресной строки браузера. (Узнайте больше о представлениях.)
ПРИМЕЧАНИЕ. Параметры представления по умолчанию не используются в мобильном приложении. Пользователи, открывающие таблицу из приложения, по умолчанию попадают в представление сетки.
Отмена доступа для соавтора или изменение уровня разрешений
Владелец элемента и соавторы с доступом к элементу с правами администратора могут удалять других пользователей или изменять их уровни разрешений. Редакторы также имеют такую возможность, если это разрешение было им предоставлено при отправке приглашения к совместной работе с элементом.
- В правом верхнем углу элемента нажмите кнопку Предоставить доступ.
Если кнопка Предоставить доступ отсутствует, щёлкните значок со стрелкой вниз в правом верхнем углу окна Smartsheet.
- В форме «Совместный доступ» наведите курсор мыши на имя человека, разрешения которого требуется удалить или изменить (будет выделена строка), и выполните одно из указанных ниже действий.
- Изменение разрешений: в раскрывающемся списке выберите новый уровень разрешений. Обратите внимание: предоставить другому соавтору уровень доступа выше своего собственного невозможно (например, пользователь с разрешениями на редактирование не может предоставить другому редактору доступ уровня администратора).
- Запрет доступа: щёлкните значок X справа от строки уровня разрешений.
У пользователя больше не будет доступа к элементу. Если вы запретите доступ пользователю в тот момент, когда он просматривает элемент, то при следующем сохранении или обновлении он получит сообщение об ошибке.
ПРИМЕЧАНИЕ. Если рядом с уровнем разрешений соавтора вы видите значок Доступ предоставлен через рабочее пространство, это означает, что элемент доступен соавтору через рабочее пространство.Щёлкнув значок X, можно удалить разрешения соавтора для рабочего пространства. Дополнительные сведения о совместном доступе к рабочему пространству см. в статье Предоставление доступа к рабочему пространству.
В разделе Соавторы обратите внимание на значки «Доступ предоставлен через рабочее пространство» и «Доступ предоставлен только к объекту…» рядом с уровнями разрешений. Они помогают определить, как именно доступ к элементу был предоставлен другим соавторам.
Запрос доступа у владельца
В некоторых случаях при попытке открыть элемент отображается следующее сообщение: «В настоящее время элемент недоступен. Возможно, он был удален или у вас больше нет разрешения на доступ к нему».
Появление этого сообщения может быть вызвано перечисленными ниже причинами.
- Вам отправили ссылку для доступа, но не предоставили доступ к элементу для вашего адреса электронной почты.
- При входе в Smartsheet вы указали не тот адрес электронной почты, на который было отправлено сообщение.
- Владелец элемента или другой соавтор запретил вам доступ.
- Элемент был удалён.
Если вы хотите получить доступ к таблице, отчёту, панели мониторинга или рабочему пространству, которые недоступны для вашего адреса электронной почты, нажмите кнопку Запросить доступ у владельца. Владельцу будет отправлено сообщение электронной почты со ссылкой, щёлкнув которую, он сможет выбрать уровень разрешений совместного доступа. Когда владелец элемента или рабочего пространства завершит эту процедуру, вы сможете открыть элемент.
Обновление из папки общего доступа
Обновление из папки общего доступа
Пожалуйста, включите JavaScript в браузере!
Обновление из папки общего доступа
Для экономии интернет-трафика вы можете настроить обновление баз и модулей программы на компьютерах локальной сети организации из папки общего доступа. Для этого один из компьютеров локальной сети организации должен получать пакеты обновлений с Сервера администрирования Kaspersky Security Center или серверов обновлений «Лаборатории Касперского» и копировать полученный пакет обновлений в папку общего доступа. В этом случае остальные компьютеры локальной сети организации смогут получать пакет обновлений из папки общего доступа.
Настройка обновления баз и модулей программы из папки общего доступа состоит из следующих этапов:
- Настройка обновления баз и модулей программы с серверного хранилища.
- Включение режима копирования пакета обновлений в папку общего доступа на одном из компьютеров локальной сети организации.
- Настройка обновления баз и модулей программы из указанной папки общего доступа на остальных компьютерах локальной сети организации.
Обновление из папки общего доступа
Чтобы включить режим копирования пакета обновлений в папку общего доступа, выполните следующие действия:
- В главном окне Web Console выберите Устройства → Задачи.
Откроется список задач.
- Нажмите на задачу Kaspersky Endpoint Security Обновление.
Откроется окно свойств задачи.
Задача Обновление создается автоматически мастером первоначальной настройки Kaspersky Security Center. Для создания задачи Обновления во время работы мастера установите веб-плагин Kaspersky Endpoint Security для Windows.
- Выберите закладку Параметры программы → Локальный режим.
- Настройте источники обновлений.
В качестве источников обновлений могут быть использованы серверы обновлений «Лаборатории Касперского», Сервер администрирования Kaspersky Security Center или другие FTP- или HTTP-серверы, локальные или сетевые папки.
- Установите флажок Копировать обновления в папку.
- В поле Расположение введите UNC-путь к папке общего доступа (например,
\\Server\Share\Update distribution).Если оставить поле пустым, Kaspersky Endpoint Security будет копировать пакет обновлений в папку
C:\Documents and Settings\All Users\Application Data\Kaspersky Lab\AVP11\Update distribution\. - Нажмите на кнопку Сохранить.
Задача Обновление должна быть назначена для одного компьютера, который будет считаться источником обновлений.
Чтобы настроить обновление из папки общего доступа, выполните следующие действия:
- В главном окне Web Console выберите Устройства → Задачи.
Откроется список задач.
- Нажмите на кнопку Добавить.
Запустится мастер создания задачи.
- Настройте параметры задачи:
- В раскрывающемся списке Программа выберите Kaspersky Endpoint Security для Windows (11.4.0).
- В раскрывающемся списке Тип задачи выберите Обновление.
- В поле Название задачи введите короткое описание, например,
Обновление из папки общего доступа. - В блоке Выбор устройств, которым будет назначена задача выберите область действия задачи.
Задача Обновление должна быть назначена остальным компьютерам локальной сети организации кроме компьютера, который считается источником обновлений.
- Выберите устройства в соответствии с выбранным вариантом области действия задачи и нажмите на кнопку Далее.
- Завершите работу мастера по кнопке Создать.
В таблице задач отобразится новая задача.
- Нажмите на созданную задачу Обновление.
Откроется окно свойств задачи.
- Перейдите в раздел Параметры программы.
- Выберите закладку Локальный режим.
- В блоке Источник обновлений нажмите на кнопку Добавить.
- В поле Источник укажите путь к папке общего доступа.
Адрес источника должен совпадать с адресом, указанным ранее в поле Расположение при настройке режима копирования пакета обновлений в папку общего доступа (см. инструкцию выше).
- Нажмите на кнопку ОК.
- Настройте приоритеты источников обновлений с помощью кнопок Вверх и Вниз.
- Нажмите на кнопку Сохранить.
В начало
Часто задаваемые вопросы
Политика ООО «Ярус» в отношении обработки персональных данных
ООО «Ярус»
Юридический и фактический адрес:
Фактический адрес: 115280 г. Москва, ул. Ленинская Слобода, д. 19, стр.4
Юридический адрес: 117292, г. Москва, Нахимовский просп., д. 52/27, помещение Б
1. Общие положения
1.1. Настоящий документ (далее — Политика) определяет цели и общие принципы обработки персональных данных, а также реализуемые меры защиты персональ ных данных в ООО «Ярус» (далее — Оператор). Политика является общедоступным документом Оператора и предусматривает возможность ознакомления с ней любых лиц.
1.2. Политика разработана в соответствии и на основании Конституции Российской Федерации, Федерального закона от 27.07.2006 N 152-ФЗ «О персональных данных», Федерального закона от 22.05.2003 N 54-ФЗ «О применении контрольно-кассовой техники при осуществлении наличных денежных расчетов и(или) расчетов с использованием электронных средств платежа», а также иных нормативных правовых актов Российской Федерации, локальных актов ООО «Ярус».
1.3. Политика неукоснительно исполняется руководителями и работниками всех структурных подразделений и филиалов ООО «Ярус».
1.4. Действие Политики распространяется на все персональные данные субъектов, получаемые и обрабатываемые ООО «Ярус» с применением средств автоматизации и без применения таких средств.
2. Определения
2.1. Персональные данные — любая информация, относящаяся к прямо или косвенно определенному, или определяемому физическому лицу (субъекту персональных данных).
2.2. Обработка персональных данных – любое действие (операция) или совокупность действий (операций) с персональными данным, совершаемых с использованием средств автоматизации или без использования таких средств. К таким действиям (операциям) можно отнести: сбор, получение, запись, систематизацию, накопление, хранение, уточнение (обновление, изменение), извлечение, использование, передачу (распространение, предоставление, доступ), обезличивание, блок ирование, удаление, уничтожение персональных данных.
2.3. Субъект персональных данных — любое лицо, персональные данные которого обрабатываются оператором персональных данных.
2.4. Оператор персональных данных — ООО «Ярус».
3. Обработка персональных данных
3.1. О бработка персональных данных осуществляется с учетом следующих требований:
— обработке подлежат только персональные данные, которые отвечают целям их обработки;
— содержание и объем обрабатываемых персональных данных должны соответствовать заявленным целям обработки;
— обрабатываемые персональные данные не должны быть избыточными по отношению к заявленным целям их обработки;
— при обработке персональных данных должны быть обеспечены точность и достаточность сведений по отношению к целям обработки персональных данных.
3.2. Содержание и объем обрабатываемых персональных данных определяются исходя из уставных целей деятельности Оператора, на основании и во исполнение требований законодательства РФ, в т. ч. Федерального закона от 22.05.2003 N 54-ФЗ «О применении контрольно-кассовой техники при осуществлении наличных денежных расчетов и(или) расчетов с использованием электронных средств платежа».
3.3. К основным категориям субъектов персональных данных, чьи данные обрабатываются и/или могут обрабатываться Оператором в соответствии с целями их получения, относятся физические лица:
- лица, состоящие и состоявшие в трудовых и гражданско-правовых отношениях с Оператором и/или контрагентами Оператора;
- кандидаты на замещение вакантных должностей;
- лица, имеющие граж данско-правовой характер договорных отношений с Оператором, или находящиеся на этапе преддоговорных или выполненных отношений подобного характера;
- лица, сообщившие свои персональные данные в процессе взаимодействия с Оператором, в том числе путем подключения к сервисам Оператора и/или подписания юридических документов с Оператором.
3.4. Для указанных категорий субъектов могут обрабатываться сведения, в том числе запрашиваемые на сервисах Оператора, включая, но не ограничиваясь: фамилия, имя, отчество; год, месяц, дата рождения; место рождения, адрес; семейное положение; социальное положение; имущественное положение; образование; профессия; доходы; ИНН, СНИЛС, контактная информация (телефон, адрес, адрес электронной почты и т. п.), а также иные сведения, необх одимые для целей обработки.
3.5. Оператор вправе обрабатывать персональные данные субъектов, в том числе следующими способами:
сбор, запись, систематизация, накопление, хранение, уточнение (обновление, изменение), извлечение, использование, передачу (распр остранение, предоставление, доступ), обезличивание, блокирование, удаление, уничтожение персональных данных.
3.6. Оператор осуществляет обработку персональных данных с использованием средств автоматизации и без использования средств автоматизации.
3.7. Обработка и хранение персональных данных осуществляются не дольше, чем этого требуют цели обработки персональных данных, если отсутствуют законные основания для дальнейшей обработки.
4. Меры по обеспечению безопасности персональных данных
4.1. Оператор принимает технические и организационные меры обеспечения безопасности с целью защиты персональных данных от случайного или незаконного уничтожения, потери или изменения, а также от несанкционированного разглашения или доступа к персональным данным.
4.2. Для предотвращения несанкционированного доступа к персональным данным Оператором применяются следующие организационно — технические меры:
- назначение должностных лиц, ответственных за организацию обработки и защиты персональных данных;
- ограничение состава лиц, имеющих доступ к персональным данным;
- организация учета, хранения и обращения носителей информации;
- проверка готовности и эффективности использования средств защиты информации;
- разграничение доступа пользователей к информационным ресурсам и программно-аппаратным средствам обработки информации;
- регистрация и учет действий пользователей информационных систем персональных данных;
- использование средств защиты и средств восстановления системы защиты персональных данных;
- организация пропускного режима на территорию Оператора, охраны помещений с техническими средствами обработки персональных данных.
5. Права субъектов персональных данных
5.1. Субъект персональных данных принимает решение о предоставлении его персональных данных и дает согласие на их обработку свободно, своей волей и в своем интересе. Согласие на обработку персональных данных может быть дано субъектом персональных данных или его представителем в любой позволяющей подтвердить факт его получения форме, если иное не установлено законодательством РФ.
5.2. Субъект персональных данных имеет право отозвать согласие на обработку персональных данных, направив соответствующий письменный запрос Оператору.
5.3. Субъект персональных данных имеет право на получение информации, касающейся обработки его персональных да нных, в том числе содержащей:
- подтверждение факта обработки персональных данных Оператором;
- правовые основания и цели обработки персональных данных;
- цели и применяемые Оператором способы обработки персональных данных;
- наименование и место нахождения Оператора, сведения о лицах (за исключением сотрудников/работников Оператора), которые имеют доступ к персональным данным или которым могут быть раскрыты персональные данные на основании договора с Оператором или на основании федерального закона;
- обрабатываемые персональные данные, относящиеся к соответствующему субъекту персональных данных, источник их получения, если иной порядок представления таких данных не предусмотрен федеральным законом;
- сроки обработки персональных данных, в том числе сроки их хранения;
- порядок осуществления субъектом персональных данных прав, предусмотренных Федеральным законом «О персональных данных»;
- информацию об осуществленной или о предполагаемой трансграничной передаче данных;
- наименование или фамилию, имя, отчество и адрес лица, осуществляющего обработку персональных данных по поручению Оператора , если обработка поручена или будет поручена такому лицу;
- иные сведения, предусмотренные Федеральным законом «О персональных данных» или другими федеральными законами.
5.4. Субъект персональных данных вправе требовать от Оператора уточнения его персональных данных, их блокирования или уничтожения в случае, если персональные данные являются неполными, устаревшими, неточными, незаконно полученными или не являются необходимыми для заявленной цели обработки, а также принимать предусмотренные законом меры по защите своих прав.
5.5. Если субъект персональных данных считает, что Оператор осуществляет обработку его персональных данных с нарушением требований законодательства РФ или иным образом нарушает его права и свободы, субъект персональных данных вправе обжаловать действия или бездействие Оператора в уполномоченный орган или в судебном порядке.
6. Доступ к Политике
6.1. Действующая редакция Политики на бумажном носителе хранится по месту нахождени я исполнительного органа Оператора по адресу: 115280 г. Москва, ул. Ленинская Слобода, д.19, стр.4
6.2. Электронная версия действующей редакции Политики общедоступна на сайте Оператора в сети Интернет: здесь
7. Актуализация и утверждение Политики
7.1. Политика утверждается и вводится в действие руководителем ООО «Ярус».
7.2 Оператор имеет право вносить изменения в настоящую Политику.
8. Ответственность
8.1. Лица, виновные в нарушении норм, регулирующих обработку и защиту персональных данных, несут ответственность, предусмотренную законодательством РФ, локальными актами Оператора и договорами, регламентирующими правоотношения Оператора с субъектом персональных данных и/или третьими лицами.
9. Заключительные положения
9.1. Оператор вправе вносить изменения и дополнения в настоящую Политику в отношении обработки персональных данных в любое время без предварительного уведомления Пользователей.
При этом субъект персональных данных обязан самостоятельно отслеживать изменения и дополнения в настоящую Политику. В случае несогласия с условиями настоящей Политики и/или отдельных ее положений, а также изменений и дополнений к ней, Оператор просит воздержаться от посещения и использования сервисов Оператора и не предоставлять свои персональные данные. В противном случае Оператор вправе обрабатывать персональные данные в соответствии с Политикой и не несет какой-либо ответственности в связи с этим.
Распространенные ошибки совместного доступа и способы их решения
Ошибка: «Слишком много файлов».
Что произошло:
Вы пытались предоставить общий доступ или отменить общий доступ к папке, содержащей очень большое количество файлов.
Как исправить:
Если вы пытаетесь предоставить общий доступ к папке, выполните следующие действия:
- Войдите на dropbox.com.
- Найдите папку со слишком большим количеством файлов и переименуйте ее.
- Щелкните Создать .
- Щелкните Общая папка в появившемся меню.
- Выберите Я хочу создать новую папку и предоставить к ней общий доступ.
- Щелкните Далее .
- Добавьте имя для своей папки, затем добавьте адреса электронной почты людей, с которыми вы хотите поделиться, в поле Кому: .
- Щелкните Поделиться папкой .
- В настольном приложении Dropbox откройте старую папку, которой вы хотели поделиться.
- Скопируйте все файлы в эту папку.
- Откройте новую общую папку.
- Вставьте файлы из старой папки в новую общую папку. Теперь эти файлы будут синхронизироваться с участниками общей папки.
Эта ошибка влияет только на создание общей папки и не влияет на будущие приглашения в эту папку.
Если вы пытаетесь отменить общий доступ к папке, выполните следующие действия:
- На вашем компьютере переместите содержимое общей папки в общую папку.
- Разрешите Dropbox синхронизировать этот ход.
- Отменить общий доступ к теперь пустой общей папке.
- Переместите содержимое обратно в папку, к которой не предоставлен общий доступ, или удалите папку, к которой не предоставлен общий доступ, и используйте новую папку.
Ошибка: «Вы отправили слишком много приглашений».
Что произошло:
Вы отправили много приглашений за короткий промежуток времени. Во избежание злоупотреблений существует ограничение на количество приглашений к общей папке, которые вы можете отправить за один день.
Как исправить:
Если вы исчерпали лимит, подождите 24 часа, прежде чем пытаться отправить другое приглашение.
Ошибка: «Совместное использование не удалось». или «Не могу поделиться с пользователем».
Что произошло:
Вы пытались поделиться с кем-то, с кем нельзя было поделиться. Мы сообщим вам, скольким пользователям вы успешно предоставили доступ, а скольким не удалось пригласить. Это может быть потому, что:
- Приглашенные входят в рабочую группу Dropbox Business, которая не позволяет их участникам получать приглашения из сторонних организаций.
- Если вы работаете в команде, которая не позволяет вам приглашать участников, не входящих в вашу команду
Как исправить:
Если вы работаете в рабочей группе Dropbox Business, обратитесь к администратору и спросите, могут ли они изменить настройки вашей группы.
Если пользователь, с которым вы пытаетесь поделиться, входит в рабочую группу Dropbox Business, попросите его связаться со своим администратором, чтобы изменить эти настройки.
Ошибка: «У вас нет разрешения на выполнение этого действия».
Что произошло:
Это может произойти, если:
- Владелец папки, к которой вы пытались предоставить общий доступ, не разрешает редакторам предоставлять доступ другим участникам.
- У вас есть доступ только для просмотра к файлу или папке. В таких случаях вы не можете приглашать других участников в этот файл или папку.
Как исправить:
Обратитесь к владельцу файла или папки, чтобы он сделал вас редактором. Если вы уже являетесь редактором, попросите их изменить настройки, позволяющие редакторам приглашать людей.
Ошибка: «Указанный файл не найден».
Что произошло:
Файла, которым вы пытались поделиться, больше нет в вашем аккаунте Dropbox. Это может произойти, если файл был удален или удален из Dropbox вами или другим членом папки.
Как исправить:
Восстановите файл.
Ошибки общего доступа в SharePoint и OneDrive — SharePoint в Microsoft 365
- 11 минут на чтение
В этой статье
В этой статье рассматриваются различные ошибки, которые могут возникнуть при совместном использовании файлов или папок из SharePoint или OneDrive в Microsoft 365.Чтобы исправить эти ошибки, вы должны быть глобальным администратором или администратором SharePoint в своей организации. Если вы не являетесь администратором, обратитесь в службу поддержки и сообщите им свой код ошибки.
Обратите внимание, что изменение этих параметров изменяет типы внешнего общего доступа, разрешенные в вашей организации. В некоторых случаях эти настройки могли быть установлены кем-то в вашей организации по коммерческим причинам.
OSE201
Ошибка OSE201 означает, что внешний общий доступ отключен для всех ваших сайтов SharePoint и OneDrive.
Сначала измените параметр внешнего общего доступа для своей организации:
Перейдите на страницу общего доступа в новом центре администрирования SharePoint и войдите в систему, используя учетную запись с правами администратора для вашей организации.
В разделе Внешний общий доступ для SharePoint и OneDrive выберите Любой или Новые и существующие гости .
Выбрать Сохранить .
Затем проверьте настройки внешнего общего доступа для сайта, с которого вы хотите поделиться.
Если вы открываете доступ с сайта SharePoint:
В новом центре администрирования SharePoint на левой панели выберите Сайты > Активные сайты .
Выберите сайт, с которого вы хотите поделиться, а затем выберите Общий доступ .
Убедитесь, что выбрано Новые и существующие гости или Любой , и если вы внесли изменения, выберите Сохранить .
Попробуйте поделиться еще раз.
Если вы делитесь из OneDrive:
В центре администрирования Microsoft 365 на левой панели в разделе Пользователи выберите Активные пользователи .
Выберите пользователя, а затем перейдите на вкладку OneDrive .
Выберите Управление внешним доступом .
Убедитесь, что Разрешить доступ к сайту людям за пределами вашей организации. включен, а Разрешить совместное использование с анонимными гостевыми ссылками и аутентифицированными пользователями. или Разрешить общий доступ для аутентифицированных гостевых пользователей с приглашениями. выбран.
Попробуйте поделиться еще раз.
OSE202
Ошибка OSE202 указывает, что вы можете поделиться только с гостями, которые уже находятся в вашем каталоге. Вы можете добавить гостей напрямую через Azure Active Directory или изменить настройку, выполнив следующие действия:
Сначала измените настройку внешнего общего доступа для своей организации.
Перейдите на страницу общего доступа в новом центре администрирования SharePoint и войдите в систему, используя учетную запись с правами администратора для вашей организации.
В разделе Внешний общий доступ выберите Любой или Новые и существующие гости как для SharePoint, так и для OneDrive.
Выбрать Сохранить .
Затем проверьте настройки внешнего общего доступа для сайта, с которого вы хотите поделиться.
Если вы открываете доступ с сайта SharePoint:
На левой панели нового центра администрирования SharePoint выберите Сайты > Активные сайты .
Выберите сайт, с которого вы хотите поделиться, а затем выберите Общий доступ .
Убедитесь, что выбрано Новые и существующие гости или Любой , и если вы внесли изменения, выберите Сохранить .
Попробуйте поделиться еще раз.
Если вы делитесь из OneDrive:
В центре администрирования Microsoft 365 на левой панели в разделе Пользователи выберите Активные пользователи .
Выберите пользователя, а затем перейдите на вкладку OneDrive .
Выберите Управление внешним доступом .
Убедитесь, что Разрешить доступ к сайту людям за пределами вашей организации. включен, а Разрешить совместное использование с анонимными гостевыми ссылками и аутентифицированными пользователями. или Разрешить общий доступ для аутентифицированных гостевых пользователей с приглашениями. выбран.
Попробуйте поделиться еще раз.
OSE204
Ошибка OSE204 означает, что общий доступ отключен для сайта, с которого вы пытаетесь предоставить общий доступ. Вы можете изменить настройку следующим образом:
Перейдите на страницу «Активные сайты» в новом центре администрирования SharePoint и войдите в систему, используя учетную запись с правами администратора для вашей организации.
Выберите сайт, с которого вы хотите поделиться, а затем выберите Общий доступ .
Убедитесь, что выбрано Новые и существующие гости или Любой , а затем выберите Сохранить .
Попробуйте поделиться еще раз.
OSE205
Ошибка OSE205 указывает на то, что вы можете поделиться сайтом только с гостями, которые уже находятся в вашем каталоге. Вы можете добавить гостей напрямую через Azure Active Directory или изменить настройку, выполнив следующие действия:
Перейдите на страницу «Активные сайты» в новом центре администрирования SharePoint и войдите в систему, используя учетную запись с правами администратора для вашей организации.
Выберите сайт, с которого вы хотите поделиться, а затем выберите Общий доступ .
Убедитесь, что выбрано Новые и существующие гости или Любой , а затем выберите Сохранить .
OSE207
Ошибка OSE207 означает, что внешний общий доступ отключен для OneDrive. Вы можете изменить этот параметр следующим образом:
Перейдите на страницу общего доступа в новом центре администрирования SharePoint и войдите в систему, используя учетную запись с правами администратора для вашей организации.
В разделе Внешний общий доступ выберите Любой или Новые и существующие гости для OneDrive.
Выбрать Сохранить .
Попробуйте поделиться еще раз.
OSE208
Ошибка OSE208 указывает на то, что вы можете делиться файлами и папками OneDrive только с гостями, которые уже находятся в вашем каталоге. Вы можете добавить гостей напрямую через Azure Active Directory или изменить настройку, выполнив следующие действия:
Перейдите на страницу общего доступа в новом центре администрирования SharePoint и войдите в систему, используя учетную запись с правами администратора для вашей организации.
В разделе Внешний общий доступ измените параметр OneDrive на Любой или Новые и существующие внешние пользователи .
Выбрать Сохранить .
Попробуйте поделиться еще раз.
OSE303
Ошибка OSE303 указывает на то, что человек, предоставляющий общий доступ к файлу или папке, не является членом групп безопасности, которым разрешен общий доступ с гостями и с использованием ссылок «Кто угодно». Чтобы изменить этот параметр:
Перейдите на страницу общего доступа в новом центре администрирования SharePoint и войдите в систему, используя учетную запись с правами администратора для вашей организации.
Выберите Ограничить внешний доступ к определенным группам безопасности .
В разделе Кто может предоставлять общий доступ к за пределами вашей организации, обратите внимание на группы безопасности, перечисленные для . Разрешить только пользователям в выбранных группах безопасности предоставлять общий доступ к аутентифицированным внешним пользователям и с использованием анонимных ссылок . Вам необходимо добавить пользователя в одну из перечисленных групп безопасности. (Или вы можете снять этот флажок и снять ограничение на совместное использование.)
Чтобы добавить пользователя в группу безопасности:
На странице «Группы» центра администрирования Microsoft 365 найдите группу, которую хотите изменить.
Выберите группу, а затем на вкладке Члены выберите Просмотреть всех и управлять участниками .
Выбрать Добавить участников .
Введите имя пользователя в поле поиска, установите флажок в списке результатов и затем выберите Сохранить .
Выберите Закройте три раза.
Попробуйте поделиться еще раз.
OSE304
Ошибка OSE304 указывает на то, что пользователь, предоставляющий общий доступ к файлу или папке, не является членом групп безопасности, которым разрешен общий доступ с гостями.Чтобы изменить этот параметр:
Перейдите на страницу общего доступа в новом центре администрирования SharePoint и войдите в систему, используя учетную запись с правами администратора для вашей организации.
Выберите Ограничить внешний доступ к определенным группам безопасности .
В разделе Кто может предоставлять общий доступ к за пределами вашей организации, обратите внимание на группы безопасности, перечисленные для . Разрешить только пользователям из выбранных групп безопасности предоставлять общий доступ к аутентифицированным внешним пользователям .Вам необходимо добавить пользователя в одну из перечисленных групп безопасности. (Или вы можете снять этот флажок и снять ограничение на совместное использование.)
Чтобы добавить пользователя в группу безопасности:
На странице «Группы» центра администрирования Microsoft 365 найдите группу, которую хотите изменить.
Выберите группу и на вкладке Члены выберите Просмотреть всех и управлять участниками .
Выбрать Добавить участников .
Введите имя пользователя в поле поиска, установите флажок в списке результатов и затем выберите Сохранить .
Выберите Закройте три раза.
Попробуйте поделиться еще раз.
OSE401
Ошибка OSE401 указывает на то, что настройка на уровне организации позволяет предоставлять общий доступ только людям в определенных доменах. Человек, с которым вы пытаетесь поделиться, не находится ни в одном из перечисленных доменов. Чтобы изменить этот параметр:
Перейдите на страницу общего доступа в новом центре администрирования SharePoint и войдите в систему, используя учетную запись с правами администратора для вашей организации.
В разделе Расширенные настройки для внешнего общего доступа выберите Добавить домены , добавьте домен, с которым вы хотите предоставить общий доступ, в список разрешенных доменов и выберите ОК . Кроме того, вы можете отключить фильтрацию доменов, сняв флажок Ограничить внешний доступ для домена .
Выбрать Сохранить .
Попробуйте поделиться еще раз.
OSE402
Ошибка OSE402 указывает на то, что настройка на уровне организации блокирует совместное использование с людьми в определенных доменах.Человек, с которым вы пытаетесь поделиться, находится в одном из перечисленных доменов. Чтобы изменить этот параметр:
Перейдите на страницу общего доступа в новом центре администрирования SharePoint и войдите в систему, используя учетную запись с правами администратора для вашей организации.
В разделе Дополнительные параметры внешнего общего доступа выберите Добавить домены , удалите домен из списка заблокированных доменов и выберите ОК . Кроме того, вы можете отключить фильтрацию доменов, сняв флажок Ограничить внешний доступ для домена .
Выбрать Сохранить .
Попробуйте поделиться еще раз.
OSE403
Ошибка OSE403 указывает на то, что сайт, с которого вы делитесь, позволяет вам делиться только с людьми в определенных доменах. Человек, с которым вы пытаетесь поделиться, не находится ни в одном из перечисленных доменов. Чтобы изменить этот параметр:
Перейдите на страницу дополнительных возможностей нового центра администрирования SharePoint и войдите в систему с учетной записью, имеющей разрешения администратора для вашей организации.
На странице Классические семейства веб-сайтов выберите Открыть .
Выберите сайт, с которого вы делитесь, и на ленте выберите Общий доступ .
В разделе Дополнительные параметры семейства веб-сайтов добавьте домен, с которым вы хотите предоставить общий доступ, в список разрешенных доменов. Кроме того, вы можете отключить фильтрацию доменов, сняв флажок Ограничить внешний общий доступ с использованием доменов .
Выбрать Сохранить .
Попробуйте поделиться еще раз.
OSE404
Ошибка OSE404 указывает на то, что сайт, с которого вы делитесь, блокирует совместное использование с людьми в определенных доменах. Человек, с которым вы пытаетесь поделиться, находится в одном из перечисленных доменов. Чтобы изменить этот параметр:
Перейдите на страницу дополнительных возможностей нового центра администрирования SharePoint и войдите в систему с учетной записью, имеющей разрешения администратора для вашей организации.
На странице Классические семейства веб-сайтов выберите Открыть .
Выберите сайт, с которого вы делитесь, и на ленте выберите Общий доступ .
В разделе Дополнительные параметры семейства веб-сайтов удалите домен, с которым вы хотите предоставить общий доступ, из списка заблокированных доменов. Кроме того, вы можете отключить фильтрацию доменов, сняв флажок Ограничить внешний общий доступ с использованием доменов .
Выбрать Сохранить .
Попробуйте поделиться еще раз.
См. Также
Обзор внешнего общего доступа
Управление настройками общего доступа
Прекратить совместное использование файлов или папок или изменить разрешения
Как исправить проблему нарушения совместного доступа в Excel
Часто вы можете задаться вопросом, почему ваш файл Excel не может быть сохранен и в чем причина этого. В этой статье мы обсудим некоторые распространенные причины, которые конфликтуют с вашим файлом Excel, и меры по их устранению.Итак, приступим.
Нарушение совместного использования — Введение
Обычно нарушение совместного доступа возникает, когда определенный файл или документ используется другой программой. Другими словами, чтение файла другим пользователем вызывает нарушение совместного доступа. Эта проблема не является чем-то новым, поскольку она также восходит к более ранним версиям Excel. В заявлении об ошибке четко говорится: Ваши изменения не могут быть сохранены в FileName из-за нарушения совместного доступа. Во многих случаях из-за таких проблем сохранение файлов электронной таблицы Excel не удается.
На изображении ниже показано сообщение об ошибке, которое появляется при нарушении общего доступа.
Основная причина этой ошибки заключается в том, что файлы не сохраняются с правильными расширениями, которые задаются самим расширением файла. Это вызывает ошибку во время сохранения, поэтому, когда файл сохраняется как .xlsm вместо .xml, появляется окно нарушения, указывающее на ошибку.
Существуют различные причины, которые могут препятствовать включению опции сохранения файла Excel.Ниже мы обсудим, как их решить.
- Разрешить индексирование для папок с файлами
- Деактивировать стороннюю антивирусную программу
- Мастер разрешения общего доступа
- Сохранить файл в другом месте
- Переименовать файл
Давайте подробно обсудим способы устранения различных причин нарушения общего доступа:
1.
Разрешить индексирование файловых папок:
Индексирование — одна из частых причин нарушений совместного доступа.Эту проблему можно решить, изменив расширенные атрибуты этой конкретной папки, чтобы файлы могли индексироваться. Ниже приведены шаги для активации этой опции
Шаг 1 : Щелкните папку с ошибкой >> выберите Свойства из контекстного меню.
(Примечание: закройте все файлы Excel и Microsoft Office, работающие в фоновом режиме).
Шаг 2: Из окна Properties >> выберите вкладку General >> перейдите в раздел Attributes >> нажмите кнопку Advanced
Шаг 3: Нажмите ОК , появится поле «Дополнительные атрибуты».
Шаг 4: В поле Advanced Attribute s >> перейдите к атрибутам Archive and Index >> установите флажок с Разрешить файлам в этой папке индексировать содержимое в дополнение к свойствам файла . Нажмите Ok , чтобы сохранить изменения.
2 . Отключение сторонней антивирусной программы:
Если сторонний антивирус запущен, важно деактивировать его, так как он принимает файл Excel при попытке его сохранения.Это также может быть вызвано чрезмерным защитным костюмом антивируса. Эта проблема обычно связана с Comodo AVG, Avast, McAfee, , а также с версией Premium Malwarebytes . Отключение защиты в режиме реального времени может увеличить вероятность сохранения файла без ошибок.
Если процесс завершился неудачно, а ошибка по-прежнему отображается, отключите антивирус при работе в Excel или полностью удалите антивирус, и вы можете включить Защитник Windows.
На изображении ниже показана домашняя страница Защитника Windows после установки.
Примечание. Следующие шаги помогут вам удалить антивирусное программное обеспечение.
Шаг 1. Нажмите клавишу Windows + R , чтобы открыть окно Выполнить .
Шаг 2. Введите «appwiz.cpl» в поле «Открыть» и откройте программу удаления Windows.
3 . Мастер разрешения на совместное использование :
Высокие шансы получить сообщение об ошибке, если опция мастера совместного использования не разрешена. Важно разрешить эту функцию для эффективной обработки без ошибок.
Следующие шаги покажут, как включить функцию мастера общего доступа через меню параметров папки.
Шаг 1 : нажмите клавишу Windows + R и введите «управляющие папки» в поле «Выполнить открыть» >> Нажмите Enter, чтобы открыть меню Параметры папки .
Шаг 2 : Появится параметр папки >> выберите Просмотр вкладки >> Дополнительные настройки >> прокрутите, пока не найдете Использовать мастер общего доступа (рекомендуется) .Установите флажок Использовать мастер общего доступа (рекомендуется) >> щелкните Применить , чтобы сохранить заказ.
Шаг 3 : Перезагрузите систему и проверьте, решена ли проблема.
4. Сохраните файл в другом месте:
Вы также можете переместить файл Excel в другую папку или новую папку, чтобы избежать ошибок. Удалите исходный файл после его перемещения в другое место. Позже перенесите измененный файл в исходную папку.Чтобы сохранить файл в другой папке, выполните следующие действия:
- Выберите вкладку Файл >> выберите параметр Сохранить как >> выберите другую папку / новую папку >> нажмите кнопку Сохранить .
На изображении ниже вы можете увидеть, как исходный файл можно сохранить в другом месте или в другой папке.
5. Переименовать файл:
Это простой способ решить проблему нарушения совместного доступа. Переименуйте файл, в котором возникает ошибка, во что-нибудь другое и сохраните его.Например, если законный файл назван как ScannedDocument150, его можно переименовать как ScannedDocument350. Через некоторое время удалите законный файл и переименуйте оригинал, чтобы скопировать его обратно. Этот процесс должен решить вашу проблему.
Таким образом, мы обсудили некоторые причины, вызывающие нарушения совместного доступа, и способы их устранения. Чтобы узнать больше по темам, связанным с Excel
Подпишитесь на наш канал YouTube, чтобы получать регулярные обновления.
Чтобы узнать больше о формулах Excel, щелкните здесь.
Устранение ошибок при совместном использовании в каркасах Balsamiq для Google Диска — Документация Balsamiq для Google Диска
Если вы используете Balsamiq Wireframes для Google Диска и видите ошибку при попытке поделиться своим проектом, этот FAQ должен помочь решить проблему.
Эта проблема обычно возникает только при совместном использовании непосредственно из редактора с помощью специального значка на панели инструментов:
Чтобы получить доступ к диалоговому окну общего доступа из редактора, необходимо включить сторонних файлов cookie .Кроме того, вы также можете поделиться проектом Balsamiq прямо с Google Диска, что может быть более простым решением.
Совместное использование проекта Balsamiq с Google Диска
Если вы не хотите изменять настройки файлов cookie, вы можете поделиться своим проектом, как и любым другим документом на Google Диске. Чтобы поделиться своим проектом Balsamiq, выберите файл BMPR и нажмите кнопку «Поделиться» на панели инструментов Google Диска (или щелкните файл правой кнопкой мыши> «Поделиться»).
Включение сторонних файлов cookie
Включение сторонних файлов cookie должно решить проблему и позволить вам делиться своими проектами из редактора Balsamiq.
Давайте посмотрим на соответствующую опцию, в зависимости от используемого вами браузера.
Google Chrome
В Google Chrome вы можете включить сторонние файлы cookie прямо из панели поиска, щелкнув соответствующий значок и выбрав «Сайт не работает?».
Вы также можете изменить его, выбрав «Настройки> Конфиденциальность и безопасность> Файлы cookie и другие данные сайта».
Safari
В Safari вы можете включить сторонние файлы cookie, сняв флажок «Предотвратить межсайтовое отслеживание» в «Настройки> Конфиденциальность> Отслеживание веб-сайтов».
Firefox
В Firefox вы можете включить сторонние файлы cookie прямо из панели поиска, щелкнув значок Security и отключив параметр «Улучшенная защита от отслеживания», как показано на снимке экрана ниже.
Microsoft Edge
В Microsoft Edge вы можете включить сторонние файлы cookie для определенного сайта, добавив его в список исключений, расположенный в «Настройки»> «Конфиденциальность, поиск и услуги»> «Предотвращение отслеживания».
Если ни один из подходов не работает, возможно, существует более общая проблема с совместным использованием Google Диска, поэтому не стесняйтесь обращаться к нам по этому поводу, и мы сделаем все возможное, чтобы помочь.
Fix Ваша папка не может быть общедоступной Ошибка в Windows 10/11
Когда у вас более одного компьютера в одной локальной сети, вам очень легко получить доступ к файлам или обмениваться ими с одного компьютера на другой. Но когда вы пытаетесь поделиться своими файлами, вам будет отказано с сообщением «Ваша папка не может быть предоставлена для общего доступа».Не беспокойтесь, потому что не только вы сталкиваетесь с той же проблемой. Многие пользователи Windows 11 и Windows 10 сообщают, что сталкиваются с одной и той же проблемой. Эта ошибка обычно возникает, когда у вас нет разрешения на совместное использование файлов или во многих случаях может возникнуть проблема с защищенным паролем общим доступом.
Перед тем, как приступить к исправлениям, вы должны попробовать этот небольшой обходной путь и проверить, решена ли ваша проблема или нет —
1. Временно отключить антивирус .Иногда антивирус блокирует совместное использование локальной сети. Проверьте, можете ли вы передать файлы без ошибки.
2. Проверьте подключение к Интернету на обоих компьютерах.
3. Перезагрузите свои компьютеры и попробуйте предоставить общий доступ еще раз.
4. Если на вашем ПК установлена виртуальная машина, просто отключите сетевой адаптер виртуальной машины.
Если что-то из этого не помогло, воспользуйтесь этими исправлениями.
Разрешение на изменение папки Fix-1 —
Изменение разрешения папки может решить проблему совместного использования папки с другим компьютером.Теперь, чтобы предоставить полный контроль каждому пользователю, выполните следующие действия:
1. Перейдите в папку, к которой вы хотите предоставить общий доступ. Щелкните папку правой кнопкой мыши и выберите « Properties ».
2. Теперь перейдите на вкладку « Sharing » и нажмите « Advanced Sharin g».
3. Теперь отметьте опцию « открыть общий доступ к этой папке ».
4. После этого нажмите разрешения .
[Для того, чтобы «Все» могли делиться папкой] —
Чтобы разрешить всем доступ к вашей папке, выполните следующие действия:
1. Отметьте все поля « Разрешить », чтобы разрешить настройки папки «Полный доступ», «Изменить» и «Чтение». Теперь нажмите « Применить », а затем « OK », чтобы сохранить изменения.
Теперь проверьте, можете ли вы предоставить общий доступ к папке без каких-либо ошибок.
[Для того, чтобы отдельный пользователь мог делиться папкой] —
Чтобы указать, кто может предоставлять общий доступ к вашей папке, выполните следующие действия:
1. Нажмите « Добавить » в настройках безопасности.
2. Теперь нажмите « Advanced ».
3. Теперь в окне «Выбор пользователей или групп» нажмите « Find Now » и выберите свое имя пользователя в поле «Результаты поиска».Теперь нажмите « OK ».
4. Теперь вы сможете увидеть выбранное вами имя пользователя в поле «Введите имя объекта для выбора». Щелкните на « OK ».
5. Теперь выберите имя пользователя в разделе «Разрешение », затем установите все флажки в «Разрешения для <ваше имя пользователя>» в разделе « Разрешить » для «Полный доступ», «Изменить» и «Чтение». настройки.Нажмите « Применить » и « OK », чтобы сохранить изменения.
6. Закройте окно «Свойства» и перезагрузите компьютер.
Проверьте, можете ли вы предоставить общий доступ к своей папке компьютеру в локальной сети. Если проблема все еще не решена, перейдите к следующему исправлению.
Fix-2 Отключение совместного доступа, защищенного паролем —
Для совместного использования, доступа или передачи файлов с другого компьютера на ваш компьютер в той же сети требуется пароль.Отключение параметра «Совместное использование с паролем» может решить проблему «Невозможно предоставить общий доступ к вашей папке». Но прежде чем переходить к этапам процесса, давайте уясним, что совместное использование, защищенное паролем, — самый безопасный способ передачи файлов или доступа к вашей локальной сети. Удаление защиты паролем может сделать ваш компьютер уязвимым для других пользователей в той же сети.
Выполните следующие действия, чтобы отключить «Совместное использование, защищенное паролем» —
1. Нажмите клавишу Windows + R , чтобы открыть Выполнить.Скопируйте и вставьте эту строку control.exe / name Microsoft.NetworkAndSharingCenter / page Advanced и нажмите Введите . Расширенные настройки общего доступа Откроется окно .
2. В окне расширенных настроек общего доступа щелкните « All Networks ».
Выберите Включить опцию общего доступа .
В разделе « Общий доступ, защищенный паролем, » выберите « Отключить общий доступ, защищенный паролем, ».Щелкните « Сохранить изменения ». Если вам будет предложено разрешение в системе управления учетными записями пользователей, нажмите «Да».
Закройте вкладку Advanced Sharing settings . Перезагрузите компьютер и попробуйте снова подключиться. Если проблема не устранена, перейдите к следующему исправлению.
Fix-3 Включите настройки файла и принтера-
Иногда может случиться так, что вы столкнетесь с этой проблемой, потому что ваш сетевой профиль запрещает совместное использование файлов и принтеров.Включение общего доступа к файлам и принтеру может решить проблему. Выполните следующие шаги —
[ ПРИМЕЧАНИЕ. С нашей стороны рекомендуется изменить этот параметр, только когда вы находитесь в «частной» сети. ]
1. Нажмите клавишу Windows + R , чтобы запустить «Выполнить», скопируйте и вставьте « control.exe / имя Microsoft.NetworkAndSharingCenter » и нажмите Введите .
2. Теперь с левой стороны нажмите « Изменить расширенный общий доступ ».Откроется окно дополнительных настроек общего доступа.
3. Теперь в этом окне щелкните « Включить общий доступ к файлам и принтерам » и щелкните « Сохранить изменения ». Нажмите « YES », если вам будет предложено разрешение от Управления учетными записями пользователей.
4. Закройте окно панели управления и перезагрузите компьютер.
Проверьте, можете ли вы перенести папку.
Самбит — инженер-механик по квалификации, который любит писать о Windows 10 и решениях самых странных возможных проблем.
| 1 | Sentry Sentry — это программное обеспечение для отслеживания ошибок с открытым исходным кодом. | 1095689 | 93.79% | ||||||
| 2 | Rollbar Rollbar — это служба отслеживания ошибок для Ruby и других языков. | 57,565 | 4,93% | ||||||
| 3 | Bugsnag Bugsnag предоставляет программным командам платформу автоматического обнаружения сбоев для их веб- и мобильных приложений. | 7,031 | 0.60% | ||||||
| 4 | Raygun Raygun — это SaaS-решение для мониторинга ошибок, сбоев и производительности для веб-приложений и мобильных приложений. Он предлагает отслеживание в реальном времени и подробные отчеты об ошибках. | 3,466 | 0.30% | ||||||
| 5 | Honeybadger Honeybadger — это исключительное решение для мониторинга времени безотказной работы и производительности приложений Ruby. | 2,023 | 0,17% | ||||||
| 6 | TrackJS TrackJS — это программное обеспечение для отслеживания, регистрации, мониторинга и создания отчетов об ошибках JavaScript из веб-приложений | 1,462 | 0,17 | 7 | Errorception Errorception — это простой и безболезненный способ узнать об ошибках JavaScript, возникающих в браузерах ваших пользователей.Все, что вам нужно сделать, это вставить … Подробнее | 370 | 0,03% | ||
| 8 | Airbrake Airbrake — это служба отслеживания ошибок, которая позволяет инженерам фиксировать, систематизировать и исправлять исключения программного обеспечения. по всему стеку с использованием sin … Более | 181 | 0,02% | ||||||
| 9 | 162 | 0,01% | |||||||
| 10 | <0.01% |
Acronis Cyber Protect Cloud, Acronis Cyber Backup: сбой операции с сообщением «Ошибка Windows: (0x80070180) Не удается подключиться к общему файловому ресурсу, потому что он небезопасен»
Признаки
- Вы установили обновление Windows (версия 1709 и новее),
- Сбой резервного копирования, репликации или другой операции с общим сетевым ресурсом назначения:
Ошибка Windows: (0x80070180) Вы не можете подключиться к общему файловому ресурсу, потому что это небезопасно.Для этого общего ресурса требуется устаревший протокол SMB1, который небезопасен и может подвергнуть вашу систему атаке. Ваша система требует SMB2 или выше. Дополнительные сведения об устранении этой проблемы см. На странице https://go.microsoft.com/fwlink/?linkid=852747
.
Пример полного журнала ошибок: щелкните, чтобы развернуть
Код ошибки: 13
Модуль: 154
LineInfo: 0x90BBCA5EAF5C5C62
Поля: {«$ module»: «disk_bundle_vsa64_13400»}
Сообщение: Хранилище недоступно.
————————
Код ошибки: 1
Модуль: 4
LineInfo: 0xF35F747B3B21FC7A
Поля: {«$ module»: «disk_bundle_vsa64_13400» , «путь»: «\\\\? \\ UNC \\ 00.00.00.00 \\ Backups \\ AcronisBackup \\ «,» function «:» NtOpenFile «}
Сообщение: Ошибка при чтении файла.
—————— ——
Код ошибки: 65520
Модуль: 0
LineInfo: 0xBD28FDBD64EDB8F8
Поля: {«$ module»: «disk_bundle_vsa64_13400», «code»: «2147942784»}
Сообщение: Вы не можете подключиться к общий файловый ресурс, потому что он небезопасен. Для этого общего доступа требуется устаревший протокол SMB1, который небезопасен и может подвергнуть вашу систему атаке.
Для вашей системы требуется протокол SMB2 или выше.Дополнительные сведения об устранении этой проблемы см. На странице https://go.microsoft.com/fwlink/?linkid=852747
.
Причина
Проблема вызвана изменениями в ОС Windows. В Windows 10 Fall Creators Update и Windows Server версии 1709 (RS3) и более поздних версиях сетевой протокол Server Message Block версии 1 (SMBv1) больше не устанавливается по умолчанию. Он был заменен протоколами SMBv2 и более поздними версиями. Более подробную информацию можно найти в этой статье поддержки Windows.
Если для общего сетевого ресурса требуется протокол SMBv1, соединение не будет установлено, поскольку операционные системы Windows больше не содержат клиента или сервера SMBv1 по умолчанию.
Решение
Есть два возможных решения:
1. Установите более высокую версию протокола SMB, которая будет использоваться вашей сетевой папкой.
- Если ваш общий ресурс SMB расположен на компьютере с Windows, включите на нем более поздние версии протокола SMB: см. Эту статью службы поддержки Windows.
- Если общий ресурс SMB расположен на NAS, обратитесь к документации, предоставленной производителем NAS, за инструкциями.
2. Вы можете переустановить SMBv1 на уязвимом компьютере: см. Эту статью службы поддержки Windows.
Windows 10: перейдите в Панель управления > Программы и компоненты> Включение или отключение компонентов Windows> нажмите + , чтобы развернуть SMB 1.0 / CIFS File Sharing Support и отметьте опцию SMB 1.0 CFS client.
Переустановка SMBv1 — это временная мера для восстановления доступа к вашим резервным копиям. Не рекомендуется использовать это как долгосрочное решение.
.
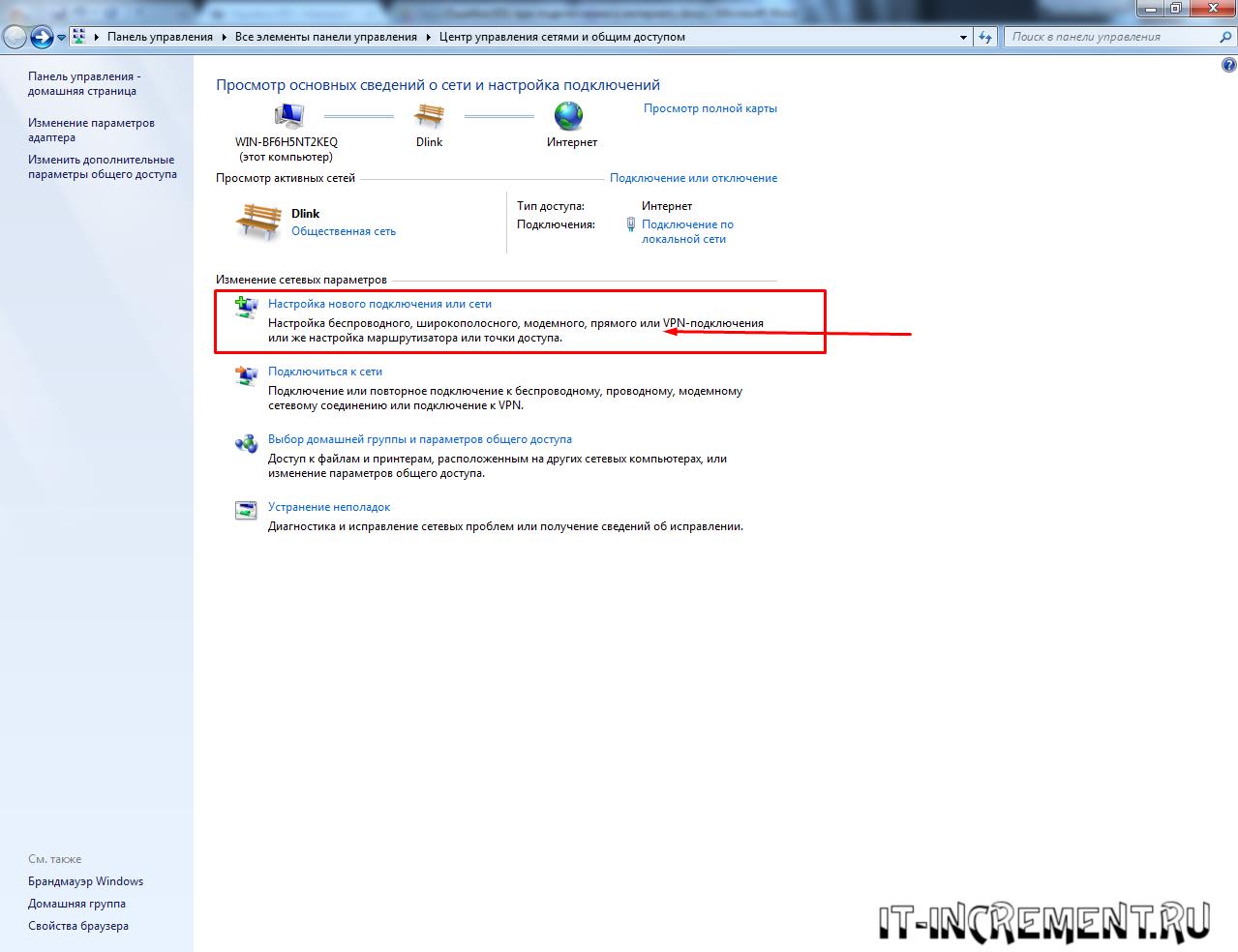
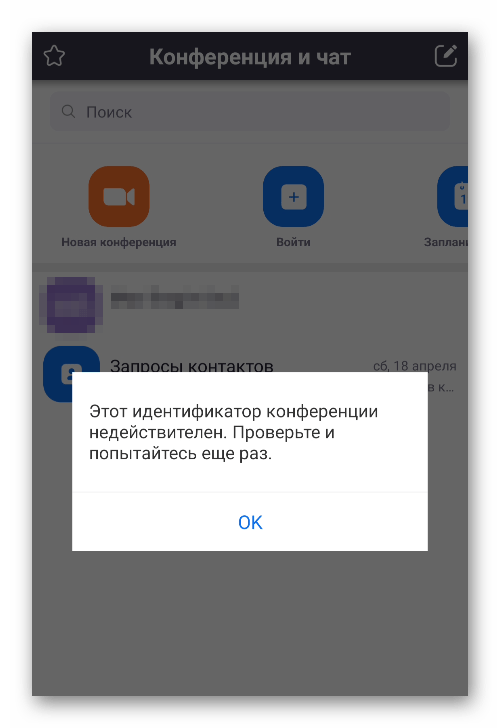

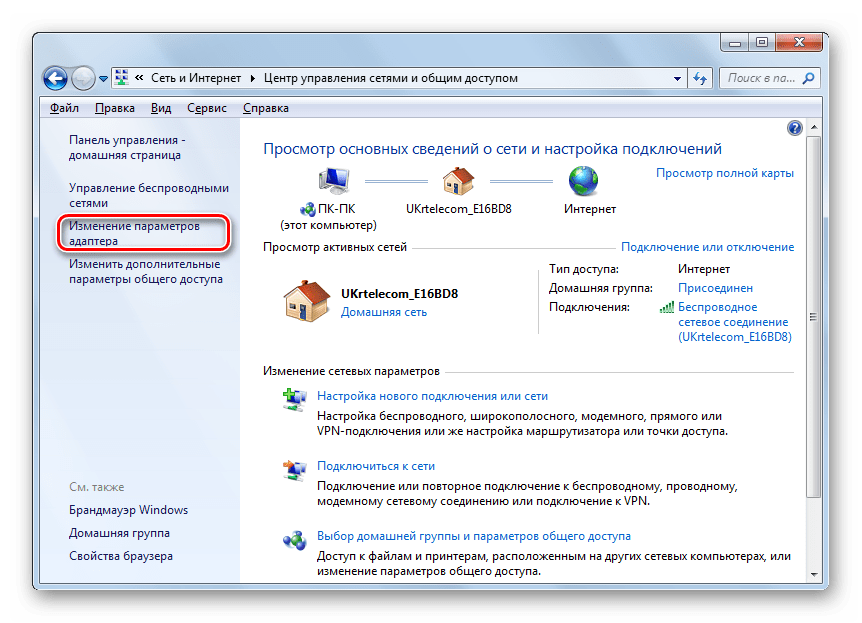 Например, можно отправить файл в виде вложения электронной почты.
Например, можно отправить файл в виде вложения электронной почты.
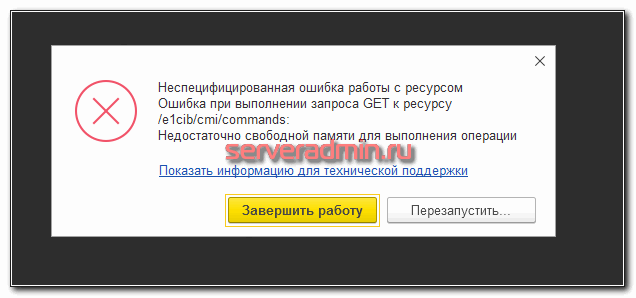 Если для файла выбран вариант «Редактирование», получатели могут добавлять комментарии и примечания.
Если для файла выбран вариант «Редактирование», получатели могут добавлять комментарии и примечания.