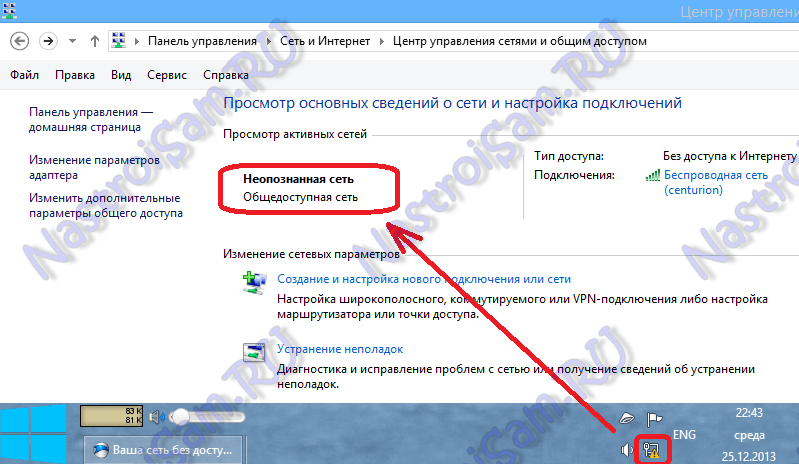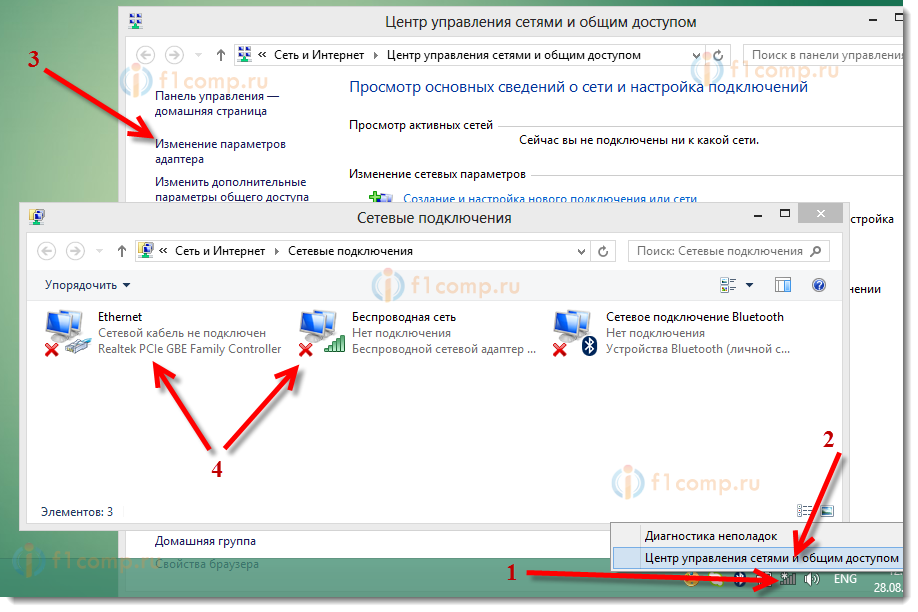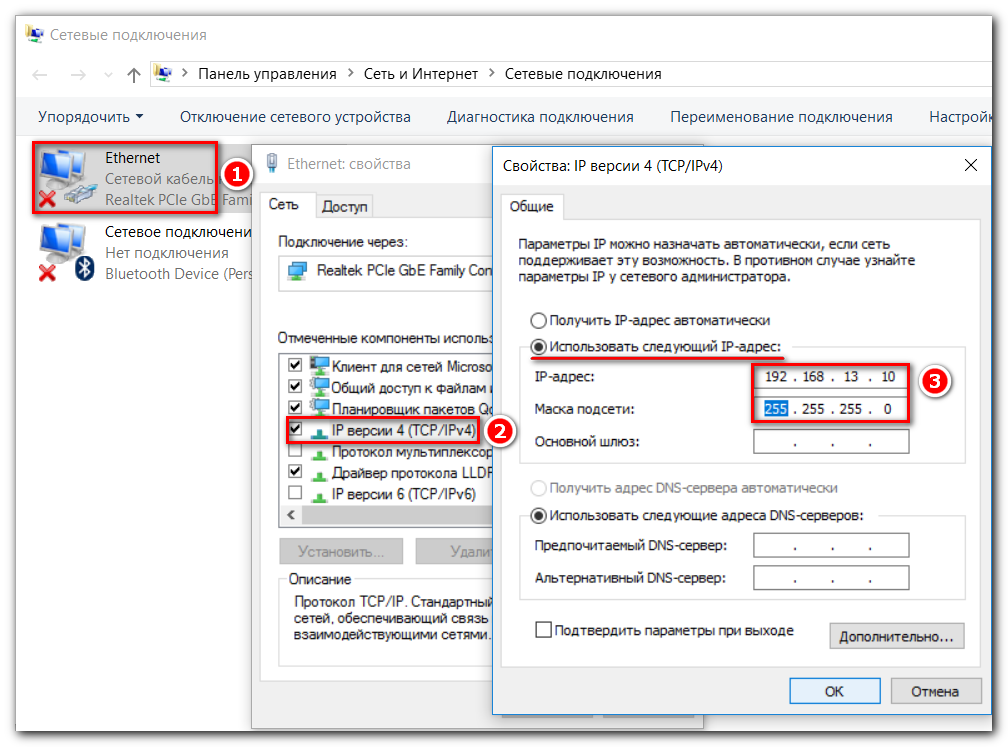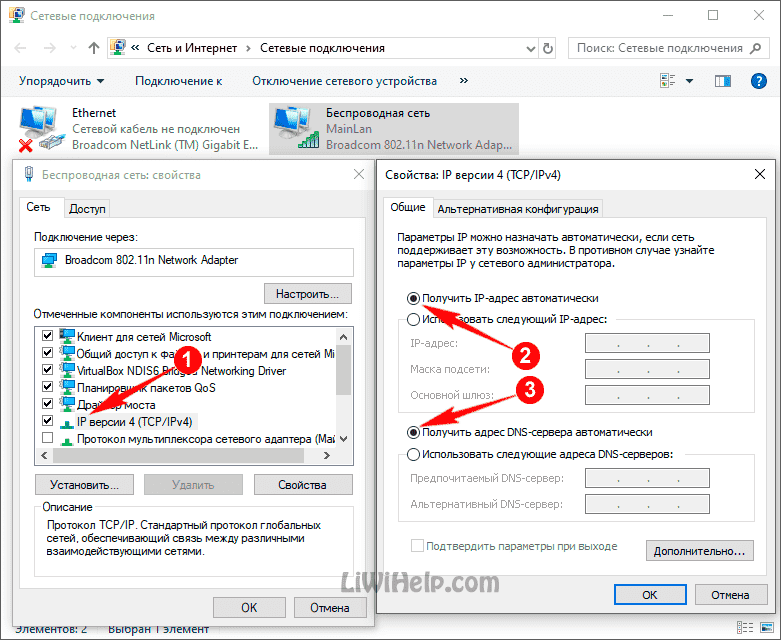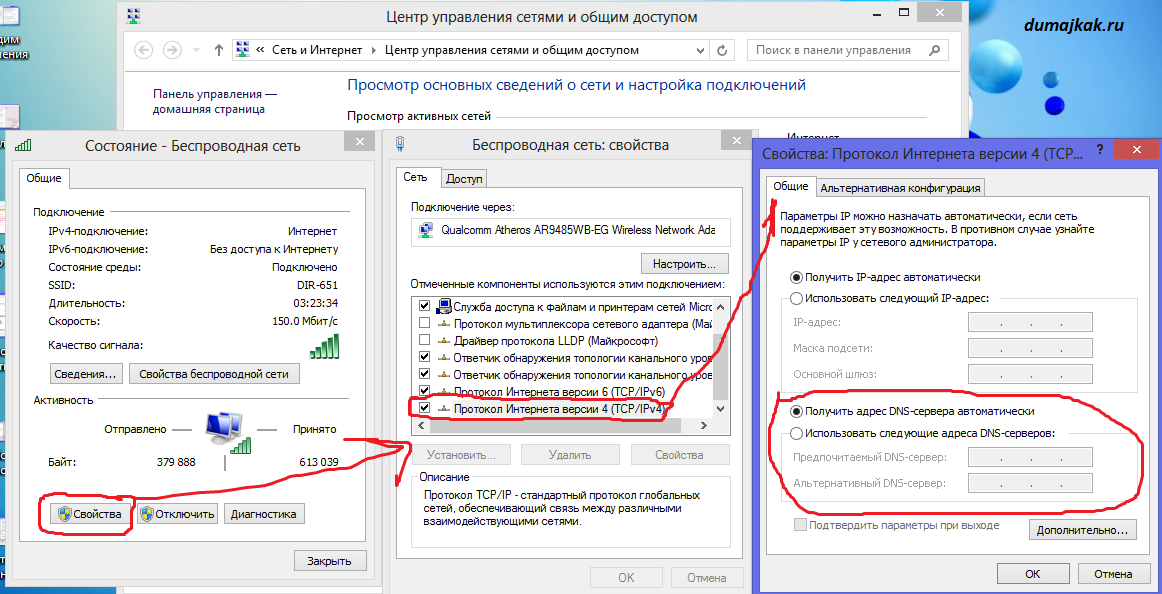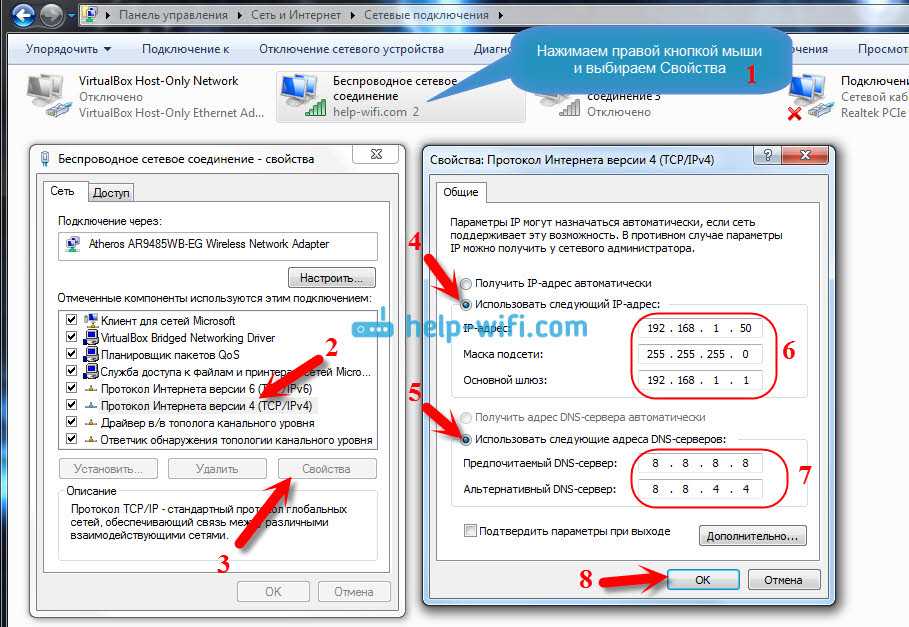Ошибка при разрешении общего доступа к подключению к Интернету
Решил рассказать об одном способе, который скорее всего поможет убрать ошибку: «Ошибка при разрешении общего доступа к подключению к Интернету (null)». Эта ошибка очень часто появляется при попытке открыть общий доступ к интернету. Когда мы хотим раздать интернет по Wi-Fi со своего ноутбука, или компьютера.
К статьям по настройке виртуальной точки доступа в Windows 10, 8 или Windows 7 очень часто наблюдаю вопросы связанные с проблемами при разрешении общего доступа к интернету. Некоторые решения я уже описывал в статье не удается предоставить общий доступ к интернету по Wi-Fi в Windows 10. Сегодня мы рассмотрим вот такую ошибку:
Как только мы ставим галочку возле пункта «Разрешить другим пользователям сети использовать подключение к Интернету данного компьютера», сразу наблюдаем сообщение «Ошибка при разрешении общего доступа к подключению к Интернету». По своему опыту могу сказать, что ошибки в этот момент могут появляться самые разные. Ну и решения, скорее всего, так же будут разными.
Ну и решения, скорее всего, так же будут разными.
Как я заметил, и сегодня в очередной раз в этом убедился, эта ошибка появляется из-за отключенного встроенного в Windows брандмауэра. Причем не важно, Windows 7 у вас, или Windows 10. Поэтому, нужно проверить настройки брандмауэра, и саму службу. Если он отключен, то включить его. После этого ошибка должна исчезнуть, а вы сможете раздать интернет со своего компьютера.
Я буду показывать на примере Windows 10. Но если у вас например семерка, то проблем возникнуть не должно, там примерно все так же.
Нам нужно зайти в «Службы». Для этого можно нажать правой кнопкой мыши на «Компьютер», или «Этот компьютер», и выбрать «Управление». Так же, «Службы» можно найти через поиск в Windows 10.
Дальше переходим в «Службы», ищем в списке службу «Брандмауэр Windows», нажимаем на нее правой кнопкой мыши и выбираем «Свойства».
Ставим тип запуска «Автоматически», и нажимаем на кнопку «Запустить». Затем нажимаем на «Применить», и «Ok».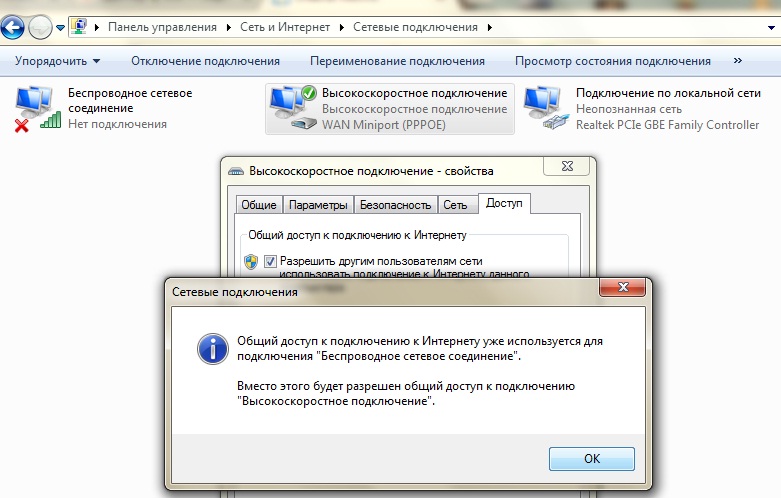
После этого пробуем открыть общий доступ. Если не получится, то можете еще перезагрузить компьютер, и попробовать снова.
Так же можно проверить параметры брандмауэра через панель управления. Можно найти через поиск по запросу «брандмауэр».
Если все получится, то вы сможете без проблем разрешить общий доступ к интернету.
Пишите в комментариях, получилось ли у вас этим способом избавится от ошибки при разрешении общего доступа к подключению к Интернету. Если знаете другие решения, можете поделится ими. Всего хорошего!
Похожие статьи
Ошибка DNS-сервер не отвечает в Windows 11
Intel Wi-Fi 6 AX201 160 MHz: ошибка, драйвер, не работает, настройка в Windows 11, 10
Низкая скорость интернета по кабелю.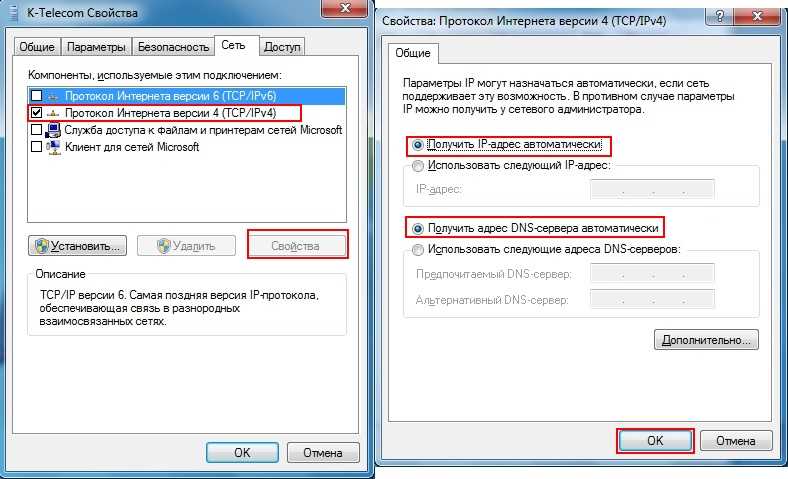 Скорость линии (прием/передача) 100 Мбит/с в Windows: как изменить и увеличить?
Скорость линии (прием/передача) 100 Мбит/с в Windows: как изменить и увеличить?
Wi-Fi в Windows 11 тормозит, обрывается, отключается, нестабильно работает интернет
Windows 11 — подборка статей и подробных инструкций
Windows 10 — все инструкции по настройке интернета и решению проблем
Популярные статьи
Новые статьи
Как подключить наушники TWS i7, i8, i9, i10, i11, i12, F9 к телефону, iPhone, ноутбуку или компьютеру?
Ошибка DNS-сервер не отвечает в Windows 11
Intel Wi-Fi 6 AX201 160 MHz: ошибка, драйвер, не работает, настройка в Windows 11, 10
Bluetooth наушники (колонка) не определяются как «Аудио» и отображаются как «Другие устройства» в Windows 11, 10
Низкая скорость интернета по кабелю.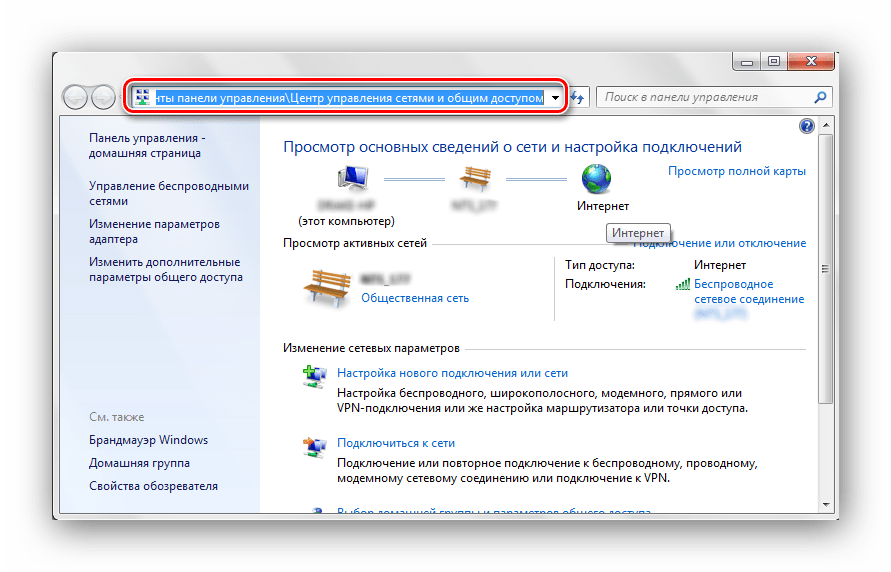 Скорость линии (прием/передача) 100 Мбит/с в Windows: как изменить и увеличить?
Скорость линии (прием/передача) 100 Мбит/с в Windows: как изменить и увеличить?
Комментарии
Ошибка при разрешении общего доступа к подключению к интернету
Нередко при настройке предоставления разрешения сетевым ПК совместного использования подключения к интернету можно видеть системное сообщение «Ошибка при разрешении общего доступа». Неожиданная проблема может вызвать приступ паники у неподготовленного человека, однако решение лежит на поверхности и, как правило, не вызывает сложности.
Содержание
1 По какой причине может возникнуть ошибка
2 Включаем брандмауэр через консоль
3 Решаем проблему «Ошибка 1068»
3.1 Автоматическое средство с сайта Microsoft
3.2 Устраняем неполадки в ручном режиме
По какой причине может возникнуть ошибка
Системное сообщение об ошибке разрешения — самое распространённое при попытке предоставления доступа к соединению другим машинам.
Иногда сообщение об ошибке подключения не появляется, но открыть общий доступ к интернету с других компьютеров всё равно не удаётся
Обычно неисправность возникает, если юзер с определённой целью либо по незнанию отключил «Брандмауэр Windows», либо деактивировал связанные службы (группы).
Включаем брандмауэр через консоль
В операционной системе Windows активация брандмауэра осуществляется по такой схеме:
- Выбираем в «Пуске» либо на рабочем столе «Этот компьютер». Кликаем по значку правой кнопкой мыши. Выбираем «Дополнительно», затем «Управление».
Данным способом попасть в «Управление» можно во всех последних версиях Windows
- В консоли управления находим блок «Службы и приложения». Разворачиваем список и переходим в «Службы».
Для удобства настройте консоль под себя на вкладке «Вид»
- В основном окне находим строку «Брандмауэр Windows». Щёлкаем по ней мышкой дважды. Во всплывающем окне со свойствами выбранной службы в графе «Тип запуска» ставим «Автоматически».

Вы можете указать параметры, применяемые при запуске службы из этого диалогового окна
- Активируем брандмауэр, щёлкнув по кнопке «Запустить» в поле «Состояние». Нажимаем «Применить» и «OK».
Служба брандмауэра необходима для предотвращения несанкционированного доступа к компьютеру по сети
Когда служба брандмауэра активирована, необходимо закрыть все окна и выполнить перезагрузку системы.
Решаем проблему «Ошибка 1068»
Иногда в процессе настройки предоставления другим компьютерам доступа к интернет-подключению даже при включенном брандмауэре могут появляться сообщения следующих типов:
- «Ошибка при разрешении общего доступа к подключению к интернету. Не удалось запустить дочернюю службу или группу»;
- «Ошибка 1068: Не удалось запустить дочернюю службу или группу».
Существуют два основных варианта решения данной проблемы.
Автоматическое средство с сайта Microsoft
Для устранения неисправности в автоматическом режиме необходимо загрузить автоматическое средство с официальной страницы поддержки Microsoft.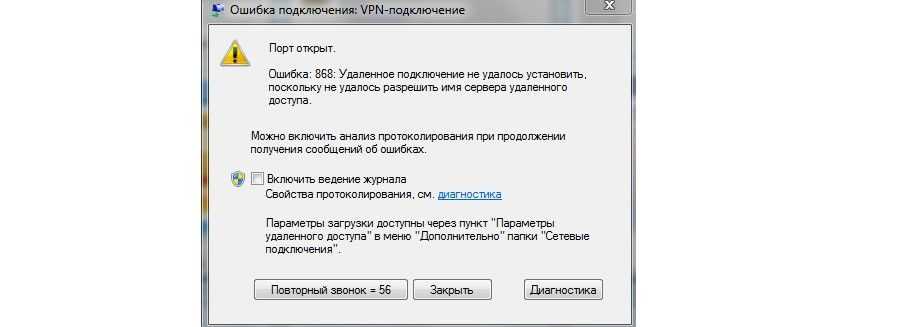 Скачанную утилиту необходимо запустить и следовать инструкциям ниже:
Скачанную утилиту необходимо запустить и следовать инструкциям ниже:
- В стартовом окне выбираем тип неполадки. В нашем случае это «Поиск и исправление проблем с подключением к интернету или веб-сайтам».
Выбираем из общей базы нужный пункт и запускаем утилиту
- В окне «Диагностика сетей Windows» жмём «Далее».
Программа Easy Fix работает в автоматическом режиме
- После сканирования системы выводится подтверждение о наличии интернет-соединения на данном компьютере, но так как нам необходимо дать разрешение для доступа другим ПК в сети, выбираем второй пункт и нажимаем «Далее».
Нажимаем «Показать другие параметры диагностики сети»
- Выбираем «Разрешить другим компьютерам подключаться к этому компьютеру» и жмём «Далее».
Выбираем проблему для диагностики
- Автоматическое устранение неисправностей может занять несколько секунд или минут. По завершении работы нажимаем «Закрыть средство».
Средство устранения неполадок внесло изменения в систему
После устранения неисправностей потребуется перезагрузка системы.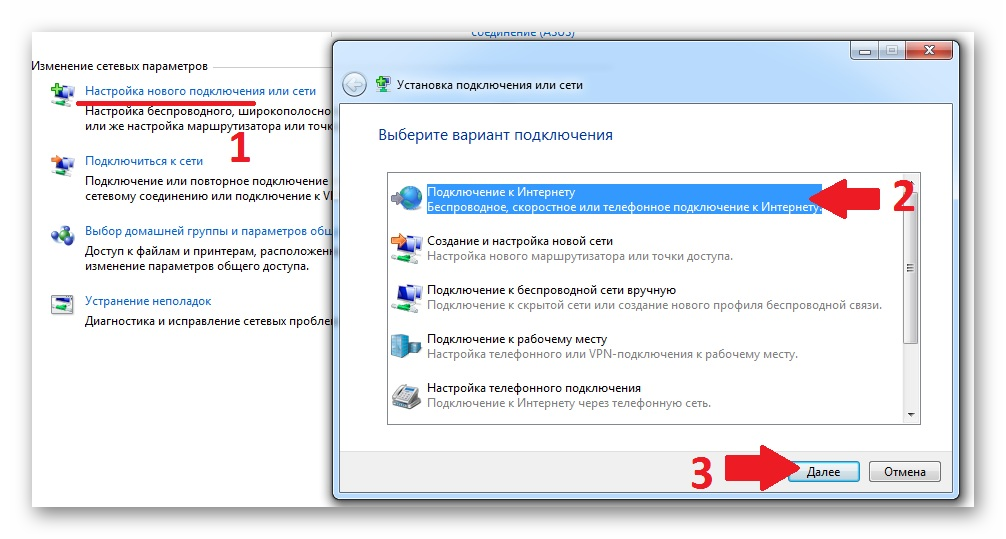
Устраняем неполадки в ручном режиме
Вы можете попробовать решить проблему общего доступа сетевых ПК к интернету самостоятельно. Для этого нужно проверить, активированы ли связанные с данной функцией службы:
- Щёлкните по значку «Этот компьютер» правой кнопкой мыши. Выберите «Управление».
Консоль «Управление компьютером» запускается от имени администратора
- В левой части консоли найдите «Службы и приложения». Разверните список и кликните по пункту «Службы».
«Управление ПК» — мощный инструмент системного администратора
- В блоке со службами найдите строку «Служба шлюза уровня приложения». Дважды щёлкните по ней мышкой. В появившихся свойствах поставьте «Тип запуска» — «Автоматически» и нажмите «Запустить».
Если уже стоит «Автоматически» — ничего не трогаем
Помимо описанной выше службы шлюза аналогичным образом настройте:
- «Сетевые подключения»,
- «Службу сведений о подключенных сетях (NLA)»,
- Plug and Play,
- «Диспетчер автоматических подключений удаленного доступа»,
- «Диспетчер подключений удаленного доступа»,
- «Удаленный вызов процедур (RPC)»,
- «Телефонию».

Перезагрузите систему, после чего заново попробуйте произвести подключение.
Описанная проблема обычно проявляет себя в результате таких действий пользователя, когда он с какой-то целью деактивировал брандмауэр или связанные с сетевыми компонентами службы (группы). Неисправность легко устранима, однако следует иметь в виду, что отключение системных служб может вызвать неправильную работу не только отдельных компонентов, но и Windows в целом, что чревато программными сбоями и крахом системы.
- Автор: alexeish5tohin
- Распечатать
Оцените статью:
(0 голосов, среднее: 0 из 5)
Поделитесь с друзьями!
6 способов исправить ошибку «Произошла ошибка при включении общего доступа к подключению к Интернету» в Windows
Инструмент Windows «Общий доступ к подключению к Интернету» (ICS) просто великолепен.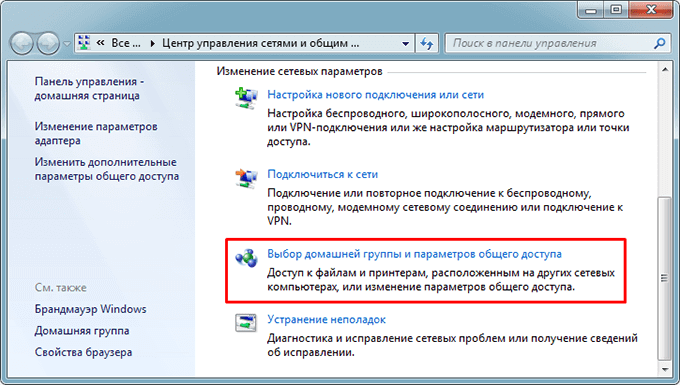 Это позволяет вам совместно использовать интернет-соединение с другими устройствами в локальной сети (LAN).
Это позволяет вам совместно использовать интернет-соединение с другими устройствами в локальной сети (LAN).
Однако при использовании этого инструмента вы можете часто сталкиваться с проблемами. Например, вы могли недавно увидеть сообщение об ошибке, которое гласит: «Произошла ошибка при включении общего доступа к подключению к Интернету».
Что ж, у нас есть для вас несколько решений. Итак, давайте углубимся и выясним, как можно устранить эту ошибку «Инструмент ICS».
1. Включите инструмент ICS правильно
Вероятно, вы столкнетесь с проблемами, если не включите инструмент ICS должным образом. Итак, давайте рассмотрим, как правильно включить этот инструмент:
- Введите Просмотр сетевых подключений в строке поиска меню «Пуск» и выберите Лучшее совпадение . Это должно открыть окно «Сетевые подключения».
- Щелкните правой кнопкой мыши параметр Wi-Fi и выберите Свойства .

- Перейдите на вкладку Общий доступ .
- Установите флажок Разрешить другим пользователям сети подключаться через Интернет-соединение этого компьютера и нажмите OK . Это должно включить инструмент ICS.
Также убедитесь, что хост-компьютер имеет надежное подключение к Интернету. В противном случае инструмент ICS может столкнуться с различными проблемами. Для начала вы можете проверить скорость Wi-Fi и обновить соединение.
Хотите отключить инструмент ICS на более позднем этапе? Выполните следующие действия:
- Откройте окно Сетевые подключения , применив предыдущие методы.
- Щелкните правой кнопкой мыши параметр Wi-Fi , выберите Свойства и перейдите на вкладку Общий доступ .
- Снимите флажок Разрешить другим пользователям сети подключаться через Интернет-соединение этого компьютера и нажмите OK .

Если проблема не устранена, попробуйте изменить несколько параметров «Службы ICS».
2. Настройте соответствующие параметры службы ICS
Иногда инструмент ICS дает сбой из-за неправильной настройки некоторых служб. Итак, давайте рассмотрим, как можно изменить несколько параметров службы, чтобы решить эту проблему:
- Введите Services в строке поиска меню «Пуск» и выберите Best match .
- Щелкните правой кнопкой мыши Общий доступ к подключению к Интернету (ICS) 9служба 0015.
- Выберите Свойства из вариантов.
Щелкните раскрывающееся меню Тип запуска и выберите Автоматически . Оттуда нажмите кнопку Start .
Затем перейдите на вкладку Зависимости . Здесь вы найдете сервисы, от которых зависит инструмент ICS.
Глядя на параметры вкладки «Зависимости», становится ясно, что инструмент ICS зависит от службы «Основной механизм фильтрации».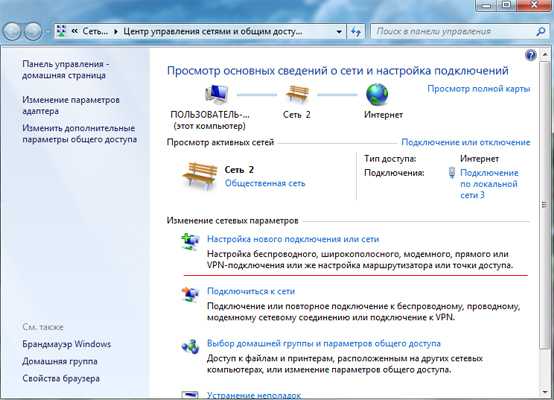 Итак, давайте также настроим параметры для этого сервиса:
Итак, давайте также настроим параметры для этого сервиса:
- Закройте окно Свойства ICS .
- Прокрутите вверх окно «Службы» и щелкните правой кнопкой мыши службу Base Filtering Engine .
- Выберите Свойства из вариантов.
- Щелкните раскрывающееся меню Тип запуска и выберите Автоматически .
- Нажмите кнопку Пуск , нажмите Применить , а затем нажмите OK .
3. Используйте встроенные средства устранения неполадок
Также могут помочь встроенные средства устранения неполадок Windows. Итак, мы рассмотрим, как вы можете запустить некоторые из этих невероятных инструментов.
Для начала запустите средство устранения неполадок «Подключения к Интернету», выполнив следующие действия:
- Введите Настройки в строке поиска меню «Пуск» и выберите Наилучшее соответствие .

- Нажмите Обновление и безопасность , а затем выберите Устранение неполадок слева.
- Выберите Средство устранения неполадок с подключением к Интернету справа.
- Нажмите кнопку Запустить средство устранения неполадок и следуйте инструкциям на экране.
Затем запустите средство устранения неполадок «Сетевые адаптеры», выполнив следующие действия:
- Откройте окно настроек Устранение неполадок , выполнив предыдущие шаги.
- Щелкните средство устранения неполадок сетевых адаптеров справа.
- Нажмите кнопку Запустите средство устранения неполадок и следуйте инструкциям на экране.
Оттуда запустите средство устранения неполадок «Входящие подключения», выполнив следующие действия:
- Откройте настройки «Устранение неполадок » в соответствии с предыдущими шагами.

- Щелкните средство устранения неполадок входящих подключений справа.
- Нажмите кнопку Запустить средство устранения неполадок и следуйте инструкциям.
Наконец, перезагрузите устройство, чтобы применить все эти изменения.
4. Восстановите сетевые драйверы
Данная проблема может быть вызвана поврежденными или несовместимыми сетевыми драйверами. Таким образом, вы можете решить эту проблему, восстановив эти драйверы.
Во-первых, давайте решим проблему, обновив сетевые драйверы:
- Нажмите Win + X , чтобы открыть меню быстрого доступа.
- Выберите Диспетчер устройств и дважды щелкните параметр Сетевые адаптеры , чтобы развернуть его.
- Щелкните правой кнопкой мыши соответствующий сетевой адаптер и выберите Опция обновления драйвера .
Выберите Автоматический поиск обновленного программного обеспечения драйвера на следующем экране.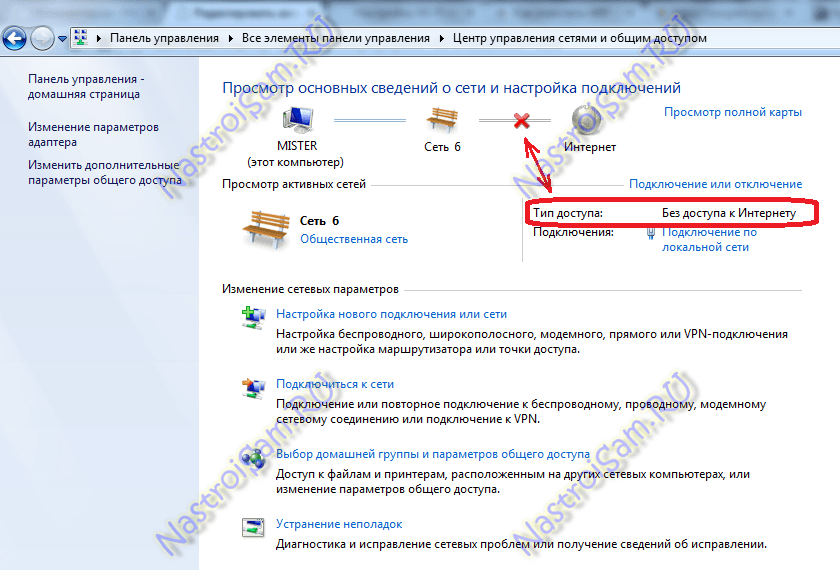 Оттуда следуйте инструкциям на экране, а затем перезагрузите устройство.
Оттуда следуйте инструкциям на экране, а затем перезагрузите устройство.
Если предыдущий способ не помог, то попробуйте переустановить Сетевые адаптеры.
Вот шаги, которые необходимо выполнить:
- Разверните параметр Сетевые адаптеры , применив предыдущие методы.
- Щелкните правой кнопкой мыши соответствующий сетевой адаптер и выберите значок Опция удаления устройства .
- Перейдите на вкладку Действие и выберите Сканировать аппаратные изменения . Это должно автоматически переустановить сетевые адаптеры.
- Перезагрузите устройство, чтобы применить эти изменения.
Вы все еще пытаетесь решить проблему? Возможно, проблема связана с учетной записью, которую вы используете.
Таким образом, вы можете решить проблему, войдя в систему, используя другую учетную запись.
Вот шаги, которые необходимо выполнить:
- Введите Настройки в строке поиска меню «Пуск» и выберите Лучшее совпадение .

- Выберите Accounts из вариантов.
- Щелкните параметр Электронная почта и учетные записи слева.
- Выберите Добавьте учетную запись Microsoft справа и следуйте инструкциям на экране.
Кроме того, вы можете изменить данные своей учетной записи в настройках службы ICS.
Вот шаги, которые необходимо выполнить:
- Нажмите Win + R , чтобы открыть диалоговое окно «Выполнить команду».
- Введите services.msc и нажмите OK , чтобы открыть окно «Службы».
- Найдите службу Internet Connection Sharing и щелкните ее правой кнопкой мыши.
- Выберите Свойства из вариантов.
- Перейдите на вкладку Войти в систему и нажмите Эта учетная запись вариант.
- Нажмите кнопку Обзор и выберите соответствующую учетную запись.

- Нажмите OK , чтобы сохранить изменения.
Наконец, нажмите Применить , а затем нажмите OK на вкладке «Вход в систему».
6. Удаление поврежденных сторонних программ
В некоторых редких случаях проблема может быть вызвана неисправной сторонней программой. Таким образом, вы можете решить эту проблему, обновив любую подозрительную программу.
В качестве альтернативы вы также можете рассмотреть возможность удаления любого приложения, которое кажется проблемным.
Если вы решили удалить неисправные приложения, используйте надежный деинсталлятор Windows. Таким образом, вы сможете удалить остаточные файлы, которые могут остаться и вызвать дополнительные проблемы.
Вы преодолели проблемы с «общим доступом к Интернету»
Инструмент ICS позволяет вам довольно легко предоставить доступ к Интернету кому угодно. Однако инструмент имеет свои недостатки и часто сталкивается с проблемами.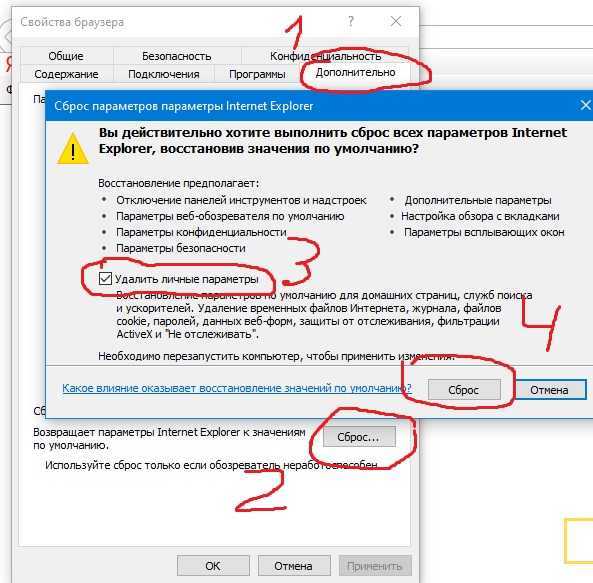
Если у вас возникнут проблемы при использовании этого инструмента, примените любой из рассмотренных нами методов. Если проблема не устранена, попробуйте другие приемы, чтобы подключиться к Интернету без интернет-провайдера.
Произошла ошибка при включении общего доступа к подключению к Интернету
Включить общий доступ к подключению к Интернету (ICS) в Windows 11/10
Общий доступ к подключению к Интернету включен по умолчанию. Но в случае, если вам нужно отключить/включить его, вы должны использовать следующие шаги:
- Откройте окно «Выполнить», выполнив поиск , запустите в поиске Windows.

- Введите команду ncpa.cpl , чтобы открыть диспетчер сетевых подключений.
- Найдите свой сетевой адаптер в списке и щелкните его правой кнопкой мыши. Выберите Свойства.
- В окне «Свойства» выберите вкладку «Общий доступ» и установите флажок «Разрешить другим пользователям сети подключаться через интернет-соединение этого компьютера».
Включает общий доступ к подключению к Интернету.
Однако иногда при попытке включить ICS возникает следующая ошибка:
Произошла ошибка при включении общего доступа к подключению к Интернету. В настоящее время служба не может принимать управляющие сообщения.
В такой ситуации выполните следующие шаги по устранению неполадок и посмотрите, помогут ли они решить вашу проблему:
1] Проверьте, не мешает ли программное обеспечение безопасности процессу
Иногда программное обеспечение безопасности может блокировать любое подключение к внешнему точку доступа, посчитав это угрозой безопасности.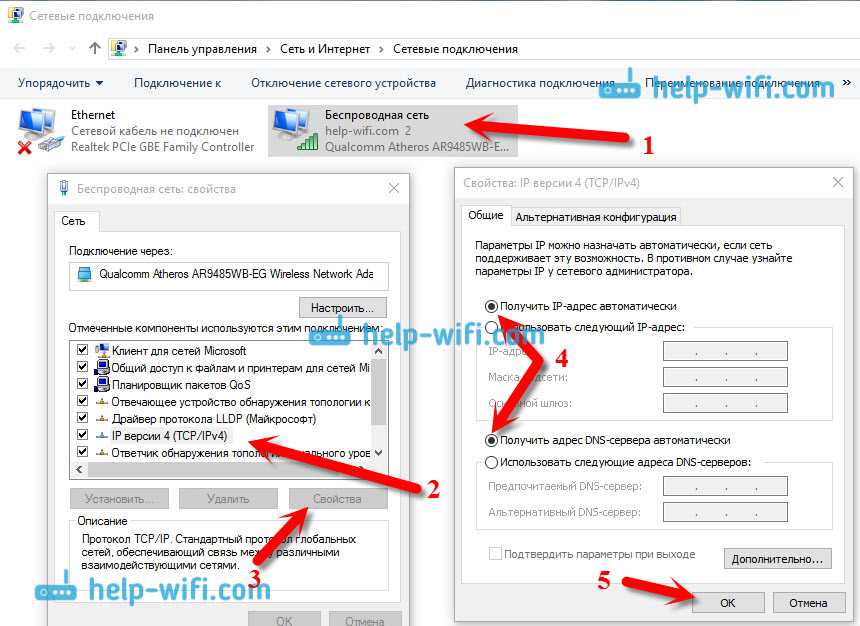 Белый и брандмауэр, и антивирус имеют решающее значение для бесперебойной работы системы, их можно отключить на некоторое время, чтобы изолировать проблему. Как только причина будет подтверждена, мы сможем действовать соответствующим образом.
Белый и брандмауэр, и антивирус имеют решающее значение для бесперебойной работы системы, их можно отключить на некоторое время, чтобы изолировать проблему. Как только причина будет подтверждена, мы сможем действовать соответствующим образом.
После отключения программного обеспечения безопасности проверьте, можете ли вы сейчас подключить систему к точке доступа. Если нет, то отключите брандмауэр Windows и посмотрите.
Иногда проблема возникает на компьютерах с отключенным брандмауэром Windows. Служба брандмауэра Windows должна быть запущена, даже если вы используете на своем компьютере другой антивирус и брандмауэр.
2] Выполните обновление Windows в системе и перезагрузите систему
1] Откройте поиск Windows и найдите «Проверить наличие обновлений».
2] Откройте Центр обновления Windows и, если он еще не обновлен, выполните обновление для своей системы.
3] Проверьте настройки службы общего доступа к подключению к Интернету (ICS)
1] Откройте окно запуска, нажав Windows + R.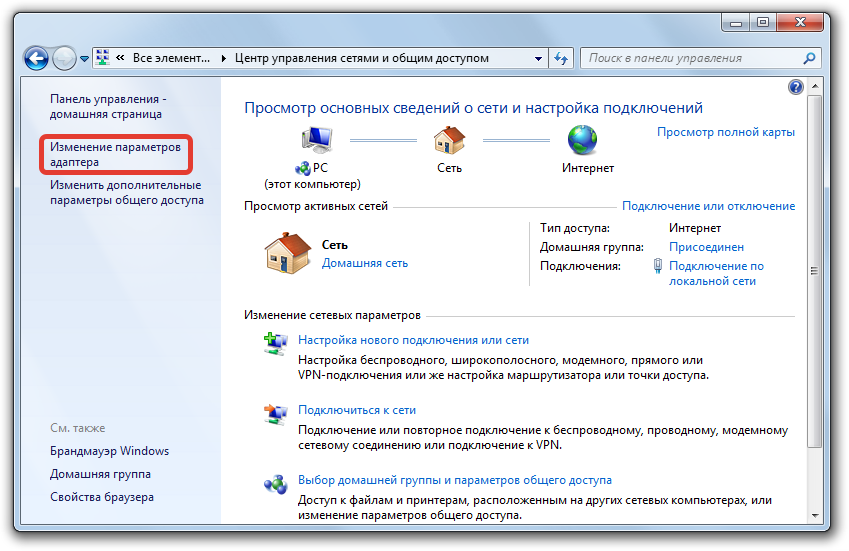
2] Введите services.msc , нажмите Enter и откройте диспетчер служб.
3] Прокрутите список (в алфавитном порядке) и найдите службу общего доступа к подключению к Интернету (ICS).
4] Щелкните правой кнопкой мыши Общий доступ к подключению к Интернету (ICS) и выберите Свойства.
5] На вкладке «Общие» в окне свойств убедитесь, что для типа запуска установлено значение «Автоматический (отложенный запуск) ». Вы можете, если хотите, вместо этого установить Automatic .
Перезагрузите систему и проверьте, решает ли это проблему.
Надеюсь, у вас что-то получится.
Как отключить общий доступ к подключению к Интернету (ICS) в Windows?
Чтобы отключить общий доступ к подключению к Интернету (ICS) в Windows 11/10, выполните следующие действия:
- Нажмите Win+R, чтобы открыть окно «Выполнить».
- Введите ncpa.cpl и нажмите кнопку Enter.
- Щелкните правой кнопкой мыши сетевой адаптер.