Просмотр и удаление устройств, связанных с идентификатором Apple ID для покупок
Управляйте списком устройств для загрузки и воспроизведения товаров, приобретенных с использованием вашего идентификатора Apple ID.
Удаление связанного устройства может потребоваться в следующих случаях:
- если достигнут лимит по количеству связанных устройств, но пользователю нужно добавить новое;
- если не удается повторно загрузить покупки из App Store, приложения Apple TV, iTunes Store и других служб Apple;
- если пользователь собирается продать или подарить связанное устройство.
Просмотр и удаление связанных устройств с помощью компьютера Mac или компьютера с Windows
- На компьютере Mac откройте приложение Apple Music. На компьютере с Windows откройте приложение iTunes.
- В строке меню на компьютере Mac выберите «Учетная запись» > «Настройки учетной записи». Либо в строке меню iTunes на компьютере с Windows выберите «Учетная запись» > «Просмотреть».
 Может потребоваться вход с помощью идентификатора Apple ID.
Может потребоваться вход с помощью идентификатора Apple ID. - Нажмите «Управление устройствами». Если с вашим идентификатором Apple ID не связано ни одно устройство, вы не увидите этот раздел.
- Если требуется удалить устройство, нажмите «Удалить». Если не удается удалить устройство, выйдите из Apple ID на этом устройстве и повторите попытку. Если и после этого не удалось удалить устройство, то, возможно, потребуется подождать до 90 дней, чтобы связать его с другим идентификатором Apple ID.
Удаление связанного с идентификатором iPhone или iPad
- Нажмите «Настройки» — [свое имя], затем нажмите «Медиаматериалы и покупки».
- Нажмите «Просмотреть». Может потребоваться выполнить вход.
- Прокрутите вниз и нажмите «Удалить это устройство».
Подробнее о связанных устройствах
Хотите добавить в список новое устройство? Просто используйте это устройство для совершения покупки в App Store, приложении Apple TV или другом сервисе Apple.
С идентификатором Apple ID можно одновременно связать для покупок до 10 устройств (не более пяти из которых могут быть компьютерами).
При попытке связать уже связанное устройство может появиться сообщение «Это устройство связано с другим Apple ID. Устройство можно будет связать с другим Apple ID через [число] дн.» Чтобы связать устройство с другим идентификатором Apple ID, возможно, потребуется подождать до 90 дней.
Этот список связанных устройств не совпадает со списком устройств, на которых сейчас выполнен вход с вашим идентификатором Apple ID. Чтобы увидеть список устройств, на которых выполнен вход с вашим идентификатором, перейдите на страницу учетной записи Apple ID.
Если вашего устройства нет в списке
Информация о продуктах, произведенных не компанией Apple, или о независимых веб-сайтах, неподконтрольных и не тестируемых компанией Apple, не носит рекомендательного или одобрительного характера. Компания Apple не несет никакой ответственности за выбор, функциональность и использование веб-сайтов или продукции сторонних производителей.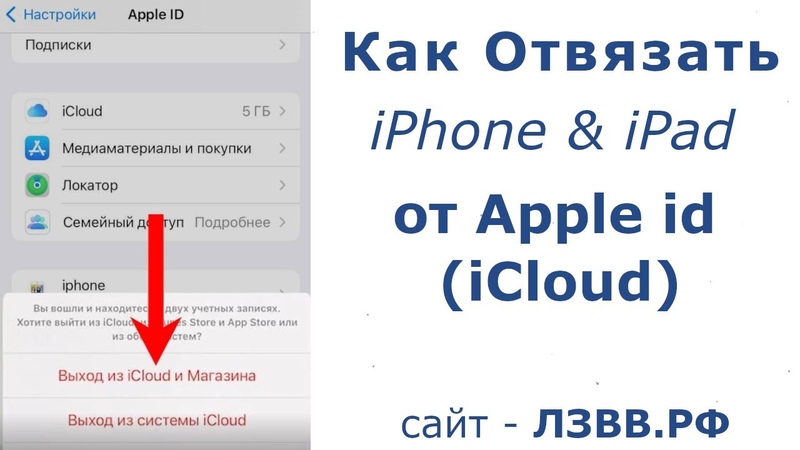 Компания Apple также не несет ответственности за точность или достоверность данных, размещенных на веб-сайтах сторонних производителей. Обратитесь к поставщику за дополнительной информацией.
Компания Apple также не несет ответственности за точность или достоверность данных, размещенных на веб-сайтах сторонних производителей. Обратитесь к поставщику за дополнительной информацией.
Дата публикации:
Выход из iCloud на устройстве iPhone, iPad, iPod touch, Apple TV или компьютере Mac
Если вы хотите прекратить использовать iCloud на одном из своих устройств, узнайте, как выйти из системы и что происходит при выходе.
Что происходит при выходе из iCloud на устройстве
Вы можете выйти из iCloud в любое время, когда захотите прекратить пользоваться этим сервисом и связанными с ним сервисами на своем устройстве. Эти сервисы перечислены ниже. Прежде чем выйти из учетной записи, убедитесь, что отключение этих сервисов вас устраивает. Если вы хотите прекратить использовать только некоторые из функций iCloud, можно изменить настройки iCloud вместо выхода из этого сервиса.
- Apple Pay, Apple Cash и Apple Card1
- Локатор
- Game Center
- Приложение «Дом» для управления устройствами HomeKit
- Резервное копирование iCloud
- iCloud Drive
- Связка ключей iCloud
- Почта iCloud
- Фото iCloud
- Общая медиатека iCloud
- Быстрые команды Siri
- Диктофон
- Общие альбомы
- Приложение «Сообщения» в iCloud
- Напоминания
- Общие заметки
- Общие документы Pages, Numbers и Keynote
- Обновления контактов, календарей, напоминаний, закладок и вкладок Safari
- Функции непрерывности, например Handoff, универсальный буфер обмена и авторазблокировка с помощью Apple Watch
- Данные установленных сторонних приложений, которые используют iCloud
При выходе все данные, хранящиеся в iCloud, будут удалены с вашего устройства, но останутся в iCloud. Перед выходом вам будет предложено сохранить их копию на устройстве.
Перед выходом вам будет предложено сохранить их копию на устройстве.
Если у вас есть iCloud+ и вы выйдете из iCloud на своем устройстве, на нем будет прекращена поддержка таких функций iCloud, как «Частный узел», «Скрыть e‑mail» и «Защищенное видео HomeKit», а также доступ к пользовательскому домену электронной почты2.
1. Ваши учетные записи Apple Cash и Apple Card связаны с вашим идентификатором Apple ID. Их нельзя связать с другим идентификатором Apple ID. Доступ к ним с использованием другого идентификатора Apple ID также невозможен.
2. Некоторые функции доступны не во всех странах и регионах.
Как продолжить пользоваться App Store, iMessage и FaceTime на устройстве
Выход на устройстве iPhone, iPad или iPod touch
- Перейдите в меню «Настройки» и нажмите свое имя.
- Прокрутите страницу до конца вниз.
- Нажмите «Выйти».
- Введите пароль для идентификатора Apple ID и нажмите «Выключить». Забыли пароль идентификатора Apple ID?
- Включите данные, копию которых требуется сохранить на устройстве.

- Нажмите «Выйти».
- Нажмите «Выйти» еще раз, чтобы подтвердить выход из iCloud.
Выход на компьютере Mac
В macOS Ventura и более поздних версий сделайте следующее.
- Выберите меню Apple () > «Системные настройки».
- Выберите свое имя.
- Нажмите кнопку «Выйти».
- Если перед выходом требуется сохранить копию данных iCloud на компьютере Mac, установите соответствующие флажки. Затем щелкните «Оставить копию».
- Если требуется сохранить копию паролей Safari на компьютере Mac, щелкните «Сохранить на этом Mac».
В macOS Monterey и более ранних версий сделайте следующее.
- Выберите меню Apple > «Системные настройки».
- Щелкните идентификатор Apple ID, а затем — «Обзор».
- Нажмите кнопку «Выйти».
- Если перед выходом требуется сохранить копию данных iCloud на компьютере Mac, установите соответствующие флажки. Затем щелкните «Оставить копию».
- Если требуется сохранить копию паролей Safari на компьютере Mac, щелкните «Сохранить на этом Mac».

Выход на часах Apple Watch
Выход на Apple TV
- Перейдите в раздел «Настройки» > «Учетные записи» > «iCloud».
- Нажмите «Выйти».
Выход из iCloud для Windows
- Откройте приложение iCloud для Windows.
- Нажмите кнопку «Выйти».
Дата публикации:
Удаление устройства из «Локатора» на iPad
Вы можете использовать приложение «Локатор», чтобы удалить устройство из списка «Устройства» или отключить блокировку активации на устройстве, которое вы уже продали или подарили. Когда вы снимаете блокировку активации, кто-то другой может активировать устройство и подключить его к своему Apple ID.
Если у вас все еще есть устройство, вы можете отключить блокировку активации и удалить устройство из своей учетной записи, отключив параметр «Найти» [ устройство ] на устройстве.
Удаление устройства из списка устройств
Если вы не планируете использовать устройство, вы можете удалить его из списка устройств.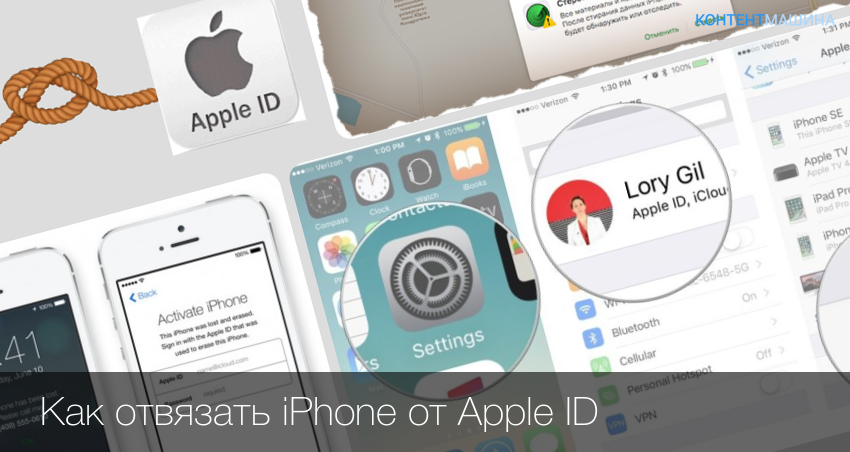 Устройство должно быть отключено, чтобы вы могли его удалить.
Устройство должно быть отключено, чтобы вы могли его удалить.
Устройство появится в вашем списке устройств при следующем подключении к сети, если на нем по-прежнему включена блокировка активации (для iPhone, iPad, iPod touch, Mac или Apple Watch) или оно связано с вашим устройством iOS или iPadOS ( для наушников AirPods или Beats).
Выполните одно из следующих действий:
Для iPhone, iPad, iPod touch, Mac или Apple Watch: Выключите устройство.
Для AirPods: Положите AirPods в футляр и закройте крышку или выключите AirPods.
Для наушников Beats: Выключите наушники.
В приложении «Локатор» коснитесь «Устройства» в нижней левой части экрана, затем коснитесь имени автономного устройства.
Нажмите «Удалить это устройство», затем нажмите «Удалить».
Удаление кошелька iPhone с помощью MagSafe
Вы можете удалить кошелек iPhone с MagSafe и поддержкой Find My из списка устройств, если не хотите, чтобы он отображался в приложении Find My. Если вы удалите его из Find My, кто-то другой сможет связать его со своим Apple ID.
Если вы удалите его из Find My, кто-то другой сможет связать его со своим Apple ID.
В приложении «Локатор» коснитесь «Устройства» в нижней части экрана, затем коснитесь имени своего кошелька iPhone с MagSafe.
Коснитесь «Удалить это устройство», затем следуйте инструкциям на экране.
Отключить блокировку активации на вашем устройстве
Перед продажей, передачей или обменом устройства необходимо снять блокировку активации, чтобы устройство больше не ассоциировалось с вашим Apple ID.
См. статьи службы поддержки Apple:
Что нужно сделать перед продажей, передачей или обменом iPhone, iPad или iPod touch и блокировкой активации для iPhone, iPad и iPod touch
Что нужно сделать, прежде чем продавать, отдавать или обменивать свой Mac и блокировку активации для Mac
Что делать, прежде чем продавать, отдавать или обменивать свои Apple Watch или покупать их у кого-либо еще и ваши Apple Watch
Отключите блокировку активации на устройстве, которое у вас больше нет
Если вы продали или отдали свой iPhone, iPad, iPod touch, Mac или Apple Watch и забыли отключить функцию «Найти» [ устройство ], вы по-прежнему можете снять блокировку активации с помощью приложения «Локатор».
Коснитесь «Устройства» в нижней левой части экрана, затем коснитесь имени устройства, которое хотите удалить.
Стереть устройство.
Поскольку устройство не потеряно, не вводите номер телефона или сообщение.
Если устройство находится в автономном режиме, удаленное стирание начнется при следующем подключении к сети Wi-Fi или сотовой сети. Вы получите электронное письмо, когда устройство будет стерто.
Когда устройство будет стерто, нажмите «Удалить это устройство», затем нажмите «Удалить».
Весь ваш контент удален, блокировка активации отключена, и теперь кто-то другой может активировать устройство.
Вы также можете удалить устройство онлайн с помощью iCloud.com. Инструкции см. в разделе «Удаление устройства из поиска устройств на iCloud.com» в Руководстве пользователя iCloud.
См. также Удаление AirTag или другого объекта из Find My на iPad
Несколько способов удаления устройств из Apple ID
Apple ID — это учетная запись, созданная Apple для аутентификации пользователей и предоставления им доступа ко всем своим сервисам и устройствам Apple из одного места с одним паролем. Те, у кого настроен Apple ID, также могут синхронизировать данные между своими устройствами и использовать такие функции, как Community Camera, Find My и Sidecar.
Те, у кого настроен Apple ID, также могут синхронизировать данные между своими устройствами и использовать такие функции, как Community Camera, Find My и Sidecar.
Во всех отношениях Apple ID кажется отличным дополнением, обеспечивающим беспрепятственную совместную работу ваших устройств, и это действительно полезно, если вы знаете все приемы его использования. Но что происходит, когда вам нужно удалить одно из ваших устройств, зарегистрированных в Apple, из учетной записи, и вы не можете понять, как это сделать? Давайте углубимся в эти детали, чтобы вы могли защитить свою конфиденциальность и максимально эффективно использовать свою учетную запись Apple.
Что такое список устройств Apple ID?
Список устройств Apple ID, также называемый списком доверенных устройств, состоит из ваших устройств Apple, таких как iPhone, iPad, Mac, Apple Watch и других, на которых выполнен вход с одним и тем же Apple ID. Устройства из списка Apple ID также имеют доступ к картам и учетным записям, хранящимся в вашем Apple Wallet.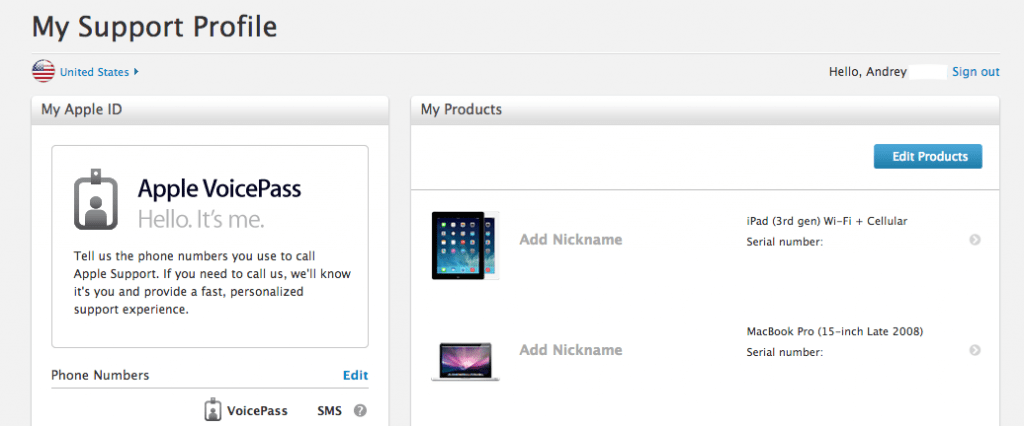
Зарегистрированные Apple устройства из списка доверенных можно использовать для подтверждения вашей личности при входе в свою учетную запись с помощью двухфакторной идентификации. Вы можете удалить устройство Apple из учетной записи, удалив его из списка доверенных устройств. Если вы хотите ограничить, какие устройства могут воспроизводить контент из Apple Music и получать доступ к загрузкам из iTunes и App Store, вы можете отредактировать отдельный список устройств для онлайн-сервисов.
Зачем удалять устройство из Apple ID?
Прежде чем углубляться в то, как удалить устройства из Apple ID, давайте рассмотрим типы ситуаций, которые требуют таких действий:
- Защита конфиденциальности . Хорошая причина узнать, как удалить iPhone из списка устройств Apple ID, — это защитить свою учетную запись и данные, когда вы потеряли или продали свой телефон или у вас больше нет доступа к нему по какой-либо другой причине. Это же правило действует для всех ваших других устройств.

- Достигнут лимит списка Apple ID . У вас может быть до 10 устройств, связанных с вашим Apple ID для покупок одновременно, поэтому, когда вы достигнете этого предела и захотите добавить новое устройство, вам нужно будет узнать, например, как удалить iPad из учетной записи.
- Проблемы с подключением . Если у вас возникли проблемы с доступом к какому-либо содержимому или службам Apple с вашего устройства, попробуйте удалить его из списка зарегистрированных устройств Apple, а затем снова добавить.
Как удалить устройство из Apple ID с помощью Mac
Имейте в виду, что при удалении устройства Apple из учетной записи вы можете отменить это действие, но может пройти до 90 дней, прежде чем вы сможете войти на удаленное устройство с помощью тот же или новый Apple ID. Прежде чем редактировать устройства, зарегистрированные в Apple, убедитесь, что вы вошли в свою учетную запись Apple на устройстве, которое планируете использовать для этой задачи.
Вот как удалить iPad из учетной записи с помощью Mac:
- Перейдите в меню Apple ➙ Системные настройки
- Нажмите Apple ID
- Просмотрите свои устройства Apple ID в меню слева
- Выберите устройство, которое хотите удалить
- Нажмите ссылку «Удалить из учетной записи»
Если вам когда-нибудь понадобится сбросить пароль Apple ID , посетите веб-сайт Apple IForgot, введите свое имя пользователя и выберите использование адреса электронной почты для восстановления или ответьте на контрольные вопросы, чтобы подтвердить свою личность и сбросить пароль.
Еще один способ защитить не только ваш пароль Apple ID, но и разные парольные фразы для каждой учетной записи и приложения в Интернете — использовать безопасный менеджер паролей, например Secrets.
Secrets — это утилита, которая обеспечивает безопасность вашей регистрационной информации, а также помогает генерировать одноразовые пароли и тестировать старые логины на наличие уязвимостей.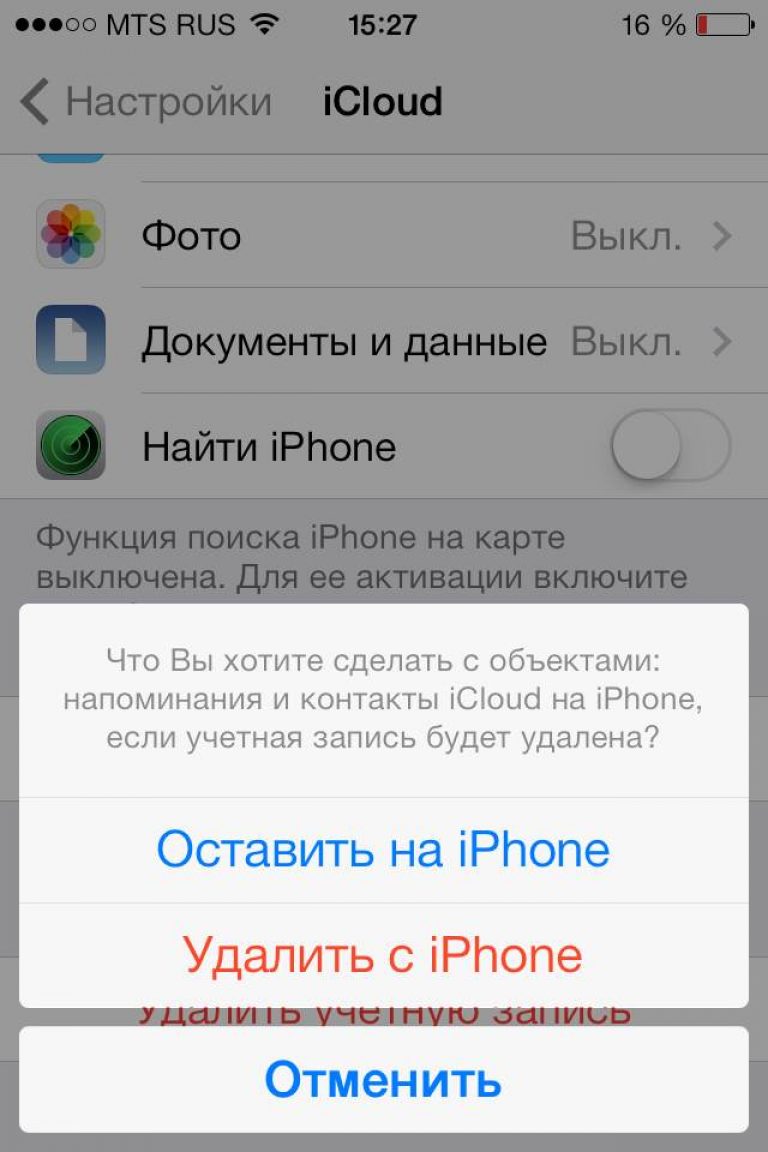 Secrets — это не только безопасное хранилище паролей, но и универсальное хранилище для вашей конфиденциальной информации. Это интуитивно понятное приложение, защищенное стандартным для отрасли шифрованием PGP, предоставляет место для безопасного хранения информации о кредитных картах, лицензиях и других важных документах.
Secrets — это не только безопасное хранилище паролей, но и универсальное хранилище для вашей конфиденциальной информации. Это интуитивно понятное приложение, защищенное стандартным для отрасли шифрованием PGP, предоставляет место для безопасного хранения информации о кредитных картах, лицензиях и других важных документах.
Чтобы защитить свои пароли и личные данные с помощью Secrets, просто:
- Запустите приложение
- Создайте мастер-пароль для своего хранилища и нажмите «Продолжить». iPhone или iPad
Список устройств Apple ID предоставляет доверенным устройствам доступ к вашим учетным записям Apple, поэтому вам следует периодически проверять его и, если вы видите устройство, которое вы не узнаете, удалить устройство и изменить свой пароль Apple ID.
Вот как удалить устройства из Apple ID с помощью iPhone или iPad:
- Перейдите в «Настройки» и нажмите на свое имя
- Прокрутите вниз до списка устройств Apple ID
- Нажмите на имя устройства, которое вы хотите remove
- Нажмите «Удалить из учетной записи»
Рекомендуется синхронизировать данные всех ваших устройств на случай, если с одним из них произойдет что-то неожиданное.
 Чтобы сделать это автоматически, используйте универсальный инструмент для передачи файлов, такой как AnyTrans.
Чтобы сделать это автоматически, используйте универсальный инструмент для передачи файлов, такой как AnyTrans.AnyTrans может экспортировать контент iOS напрямую на Mac и передавать данные через iTunes и iCloud по категориям или копировать все с вашего устройства одним касанием. Это приложение особенно удобно при переносе основного контента, когда вам нужно обновить все устройства, управляемые Apple. Благодаря встроенному диспетчеру резервного копирования AnyTrans экономит ваше время и энергию, заботясь о регулярном резервном копировании устройства, чтобы сохранить весь ваш контент в целости.
Как использовать страницу учетной записи Apple ID для удаления устройства
Этот метод должен помочь вам в ситуации, когда у вас нет доступа ни к одному из ваших устройств Apple ID и вы не можете удалить устройство Apple из учетной записи, используя один из способов выше. Портал управления учетной записью Apple ID работает в настольных или мобильных браузерах, поэтому при необходимости вы можете использовать даже устройство Windows или Android.

Вот как удалить устройства из Apple ID через Интернет:
- Откройте любой браузер и перейдите на страницу учетной записи Apple ID по адресу appleid.apple.com
- Войдите в систему, используя имя пользователя и пароль Apple ID
- Прокрутите вниз до раздела «Устройства»
- Выберите устройство для удаления и нажмите «Удалить из учетной записи»
Как удалить устройство из Apple ID с помощью iCloud
Не удаляйте то же устройство, которое вы используете для выполнения действия, вот еще один способ, как удалить iPhone из списка устройств Apple ID вместе с другими устройствами через веб-приложение iCloud.
Примечание. Веб-приложение iCould лучше всего работает на настольных компьютерах или на iPad с запущенным Safari в режиме рабочего стола.
- Перейдите на сайт icloud.com и войдите в систему
- Щелкните свое имя в правом верхнем углу панели запуска и нажмите «Настройки учетной записи»
- Выберите устройство, которое хотите удалить, в разделе «Мои устройства» и щелкните значок X.
 рядом с ним
рядом с ним - Подтвердите, нажав Удалить
После удаления любых устройств не забудьте выйти из своей учетной записи iCloud.
Большинство пользователей знают iCould как хорошее средство для хранения и резервного копирования данных, но, поскольку он предлагает всего 5 ГБ свободного места, это не так уж удобно, если вы не готовы платить. Вот когда вам нужна надежная утилита резервного копирования для вашего Mac, чтобы предотвратить любые нежелательные инциденты с потерей данных. Попробуйте получить Backup Pro.
Get Backup Pro предлагает хорошее сочетание методов резервного копирования, таких как простое копирование, клонирование, инкрементное и версионное. Эта утилита будет особенно полезна, если вы хотите сэкономить место на своем устройстве, поскольку сжатые резервные копии Get Backup Pro сокращают размер получаемых вами архивов до 60 процентов! Кроме того, вам больше никогда не придется беспокоиться о потере данных, Get Backup Pro будет на страже и сможет восстанавливать ваши резервные копии на любых компьютерах Mac, даже если на этих машинах не установлено приложение.

 Может потребоваться вход с помощью идентификатора Apple ID.
Может потребоваться вход с помощью идентификатора Apple ID.


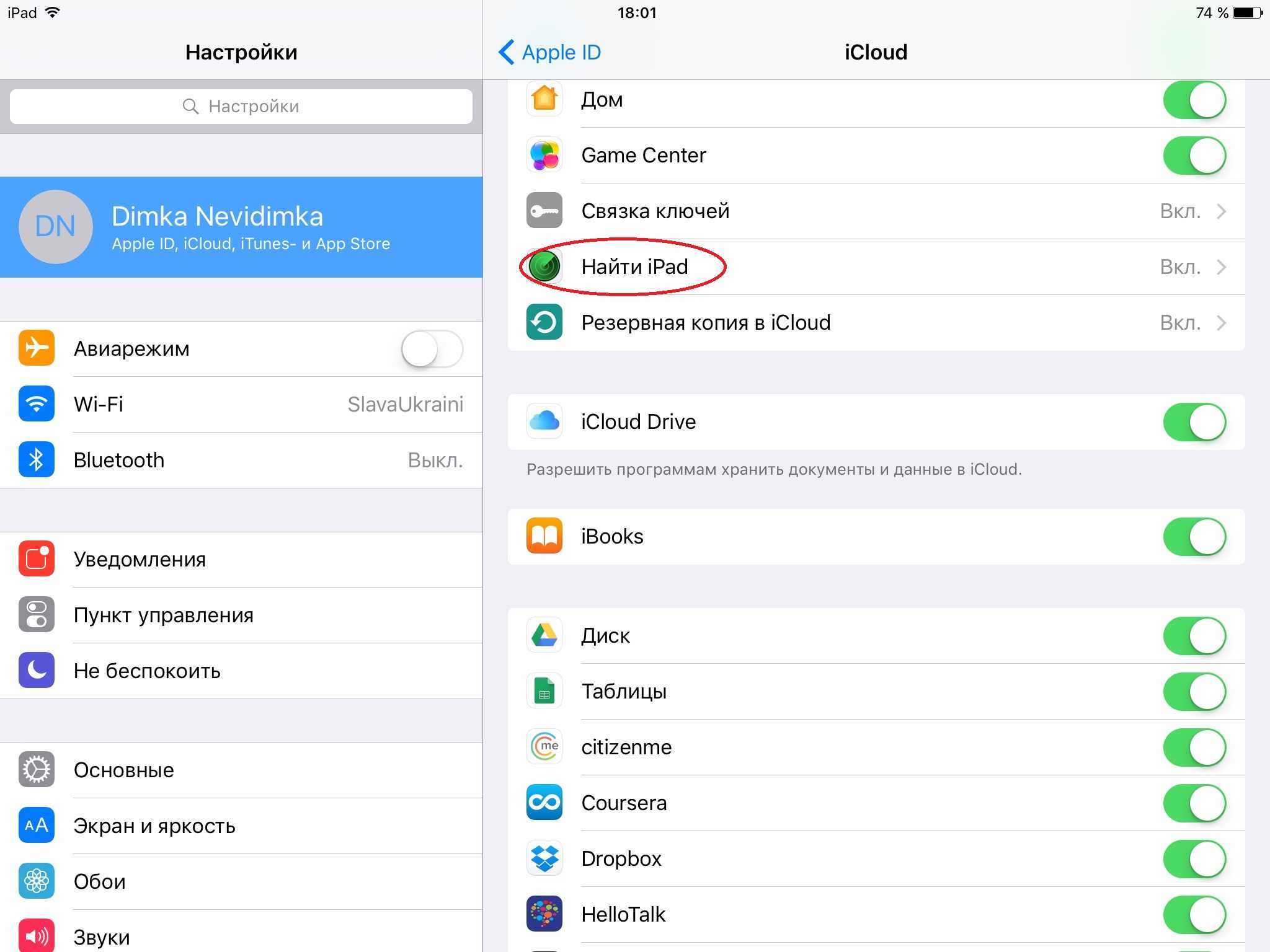 Чтобы сделать это автоматически, используйте универсальный инструмент для передачи файлов, такой как AnyTrans.
Чтобы сделать это автоматически, используйте универсальный инструмент для передачи файлов, такой как AnyTrans.
 рядом с ним
рядом с ним