Как скопировать контакты с iPhone на iPhone — 2 простых метода
При покупке нового айфона перед владельцем встает вопрос о том, как же скопировать контакты со старого смартфона на новый. На самом деле в этом нет ничего сложного. Статья рассказывает о двух простых способах, которые помогут быстро перенести номера с одного эплофона на другой.
Как скопировать номера с iPhone через iTunes
Использование айтюнс — довольно простой метод копирования номеров с «яблочных» девайсов. Чтобы им воспользоваться, потребуется подключить iPhone к компьютеру или же лэптопу и выполнить следующие действия:
- Подключить айфон, с которого необходимо скопировать контакты, и запустить приложение iTunes.
- Выбрать iPhone в меню iTunes и перейти во вкладку «Сведения».
- Активировать в открывшемся окне пункт «Синхронизировать контакты с:». Для этого просто нужно поставить галочку и сохранить изменения.
Важно учесть: синхронизация контактов с iCloud в этот момент не должна быть включена.
- Когда синхронизация завершится, нужно отключить девайс, с которого копировались контакты. Теперь следует подключить iPhone, на который эти данные необходимо перенести.
Интересно: Рейтинг 5 лучших мобильных процессоров для игр
Полдела сделано. Что еще осталось — рассказывает таблица.
Совет: желательно поставить последнюю версию iTunes. На компьютере наличие нового варианта приложения проверяется через «Справка» — «Обновления», а владельцам Маков нужно перейти в одноименную вкладку в AppStore.
В тему: Как перенести контакты с Android на iPhone: 3 проверенных способа
Как перенести номера с iPhone при помощи iCloud
Перенос контактов с одного айфона на другой при помощи iCloud еще проще, чем предыдущий вариант с iTunes. Необходим лишь доступ к интернету и несколько нехитрых операций. Как и в случае с айтюнс, все происходит в два этапа. Они описаны в таблице.
Совет: ценителям больших экранов, но тем, кто не гонится за новинками, придется по душе восьмая модель с приставкой Plus. У нее классные камеры, приличный объем хранилища и привлекательный дизайн.
Любопытно: Флагманы Samsung Galaxy S9 и Apple iPhone X — что выбрать из 2 смартфонов?
Смотрите также: Обзор Apple iPhone 8 и Айфон 10 — сравнение 2 флагманов
Рекомендация: поклонникам больших безрамочных дисплеев и крутых камер подойдет топовый XS Max.
Стоит учесть еще парочку моментов:
- Время выполнения операции зависит от количества контактов.
- В том, что все контакты скопировались, можно убедиться, посмотрев их число. Оно отображается внизу телефонной книги.
Примечание: проверить синхронизацию контактов с облаком можно и на сайте iCloud.com. Если число контактов в телефонных книгах (отображается внизу списка) идентично, значит копирование прошло успешно.
Узнайте: Как поставить рингтон на Айфон: пошаговая инструкция для 2 ОС — Windows и Mac
Как видно, скопировать номера из телефонной книги одного iPhone на другой несложно. Оба способа не занимают много времени и особых навыков не требуют. Они отличаются лишь тем, что в случае с айтюнс необходимы не только айфоны, но и ПК, а также подходящий кабель. Другой же метод переноса номеров предполагает использование облачного хранилища, а потому требует не подсоединения к лэптопу, а хорошей скорости интернета.
Как перенести контакты с iPhone на iPhone: 4 рабочих способа
Ты что уже купил iPhone 11? Ну ты крутой!!! Дай позвонить…? Кстати, не давайте посторонним на улице звонить с вашего телефона. Ко мне уже пару раз обращались с подобной просьбой. По ходу это «бородатый» развод с использованием платных номеров.
Кто-то из вас скажет «А вдруг он был в беде?».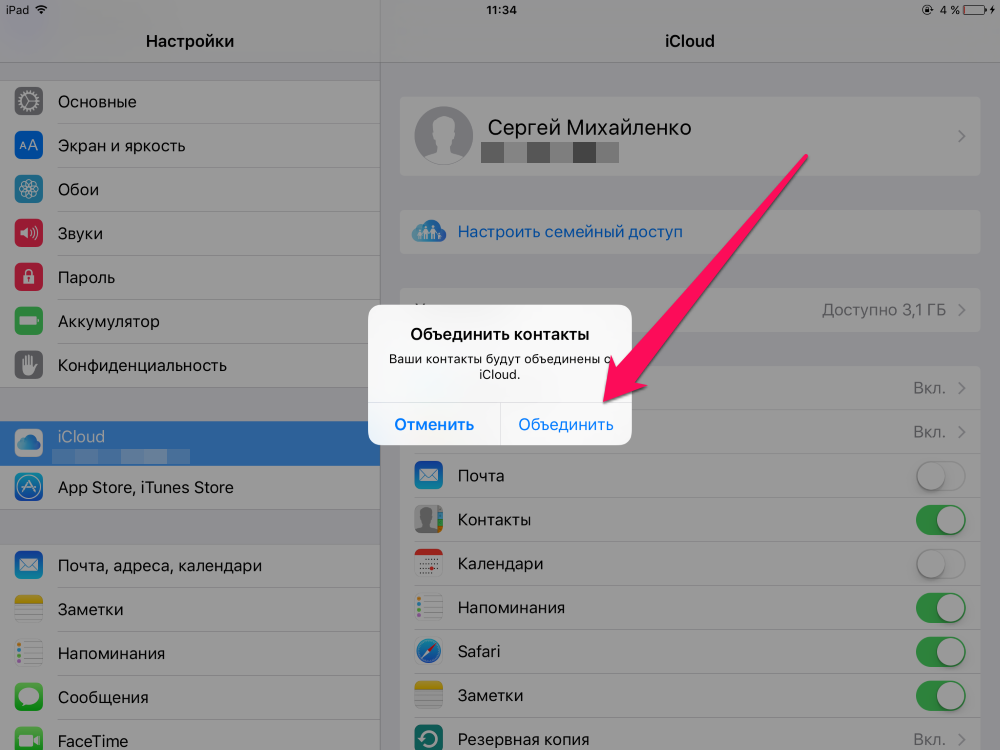 Ну конечно тот молодой человек наглой наружности был в беде. Только статья не об этом… Я надеюсь, что каждый из вас сейчас держит в руках новенький iPhone XR/11, а в голове крутится только один вопрос «Как перенести контакты с iPhone на iPhone?».
Ну конечно тот молодой человек наглой наружности был в беде. Только статья не об этом… Я надеюсь, что каждый из вас сейчас держит в руках новенький iPhone XR/11, а в голове крутится только один вопрос «Как перенести контакты с iPhone на iPhone?».
Вот как раз для такого случая я и написал эту статью, где предлагаю на ваш выбор (и в зависимости от вашей ситуации) как минимум три разных способа по переносу контактов со старого устройства на новое.
Уверен, что вы, как и я, готовы променять свой iPhone ТОЛЬКО на более новый iPhone, и никакой Android не затуманит осознанность вашего выбора. Прям вижу, как любители
Вот еще несколько статей, которые вам могут пригодиться:
Итак, вернемся к переносу контактов с iPhone на iPhone. Для этого существует более чем несколько способов. Я не стану описывать синхронизацию контактов через Outlook или другие странные способы, а перечислю только рабочие, проверенные лично мной.
Какой из них выбрать зависит от вашей ситуации, т.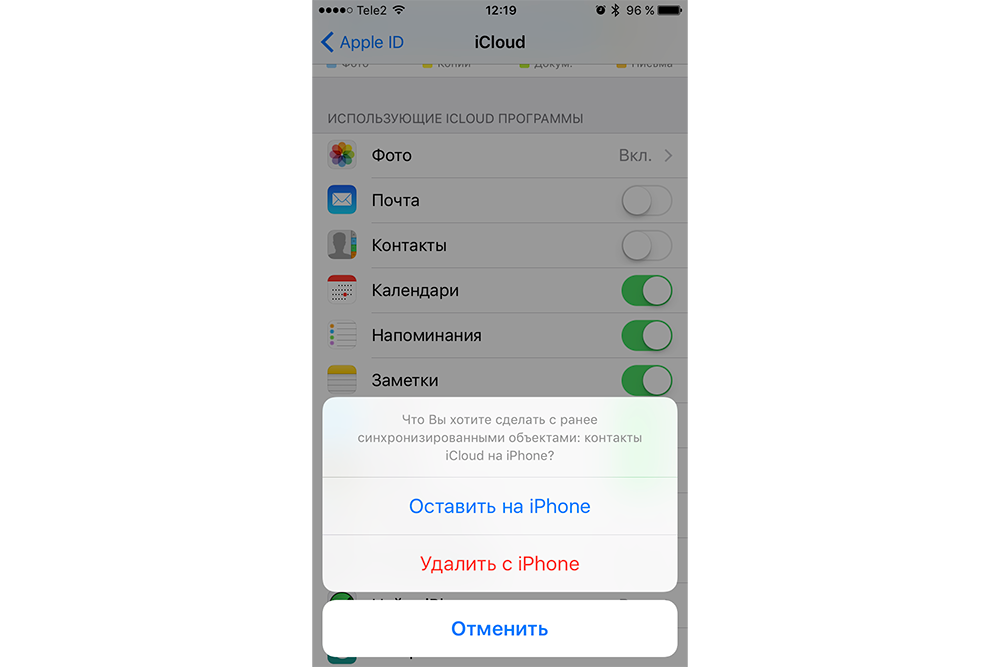 к. в одном из методов может понадобиться логин и пароль от Apple ID, а в другом он не нужен. В общем, я расположил все методы в том порядке, каким бы следовал сам.
к. в одном из методов может понадобиться логин и пароль от Apple ID, а в другом он не нужен. В общем, я расположил все методы в том порядке, каким бы следовал сам.
Пробуйте и оставляйте комментарии, если у вас что-то не получилось. Ну а если получилось, обязательно напишите каким именно методом.
Синхронизация контактов через iCloud
Первый метод, которым я всем советую пользоваться, состоит в синхронизации контактов между несколькими устройствами посредством iCloud (бесплатного облачного хранилища, который был выдан вам при создании Apple ID).
Делается это очень просто, но требует от вас наличия логина и пароля от Apple ID. Я не знаю что и как у вас там настроено в iCloud (если вообще настроено), но в идеале это должно выглядеть как описано ниже.
ШАГ 1 — На старом устройстве, где находятся все контакты, заходим в Настройки — [Ваше имя] — iCloud. Проверьте чтобы синхронизация контактов была активирована (я указал стрелкой)..png)
ШАГ 2 — Если ползунок «Контакты» активирован, а хранилище iCloud не забито ХЗ чем, то все ваши контакты уже давно находятся в облаке. Когда вы добавляете новые контакты, они также сразу же отсылаются в облако.
ШАГ 3 — Теперь, чтобы контакты отобразились на другом iPhone, необходимо связать его с этим же iCloud. Если вы переносите контакты на свой же iPhone, то вопросов быть не должно. Переходите в Настройки и вводите данные своего Apple ID, нажав на «Вход в iPhone».
ШАГ 4 — Как только новый iPhone подключится к вашему iCloud, убедитесь что ползунок «Контакты» активирован.
ШАГ 5 — Спустя пару минут, все ваши контакты автоматически отобразятся на новом устройстве.
Если вы хотите сохранить контакты на компьютер (допустим чтобы иметь резервную копию на всякий случай), то сделать это можно на сайте icloud.com, зайдя в раздел Контакты.
В нижей части экрана есть шестеренка, кликнув по которой вы попадете в меню управления контактами. Вас интересует экспорт контактов. В итоге вы получите файл с расширением .vcf внутри которого будут находиться все ваши контакты.
Вас интересует экспорт контактов. В итоге вы получите файл с расширением .vcf внутри которого будут находиться все ваши контакты.
Вот так вот просто ДОЛЖНО все работать. Другое дело если у вас «проблемы» с Apple ID и iCloud. Я то знаю, что таких пользователей пруд пруди. Что же делать в случае когда Apple ID по каким-то причинам не доступен? …
Перво наперво отшлепайте себя по попе, за то что довели бедный iPhone до такого состояния. Еще чуть-чуть и он превратится в кирпич… А пока этого не случилось, действуйте по инструкциям изложенным ниже, ведь перенести контакты с iPhone на iPhone можно не только официальными методами.
При помощи флешки для iPhone
Второй способ, который я бы рекомендовал каждому — создание резервной копии контактов при помощи флешки для iPhone. Если вы не в курсе что это за штука такая «флешка для iPhone», советую ознакомиться, прочитав статью по ссылке ниже:
Естественно эту флешку необходимо сначала купить, а это значит что если у вас ее сейчас нет, то вы автоматически переходите к следующему методу.
Но если же вы все-таки завладели сим чудом техники, смотрите и удивляйтесь как перенести контакты с iPhone на iPhone буквально одним движением руки.
ШАГ 1 — Значит так… нам необходимо иметь iPhone с контактами, а также специальную флешку с Lightning разъемом. Вставляем флешку в iPhone и устанавливаем из AppStore приложение компаньон.
В моем случае производитель флешки Ugreen, значит приложение компаньон для него GeenDisk. Вы автоматически будете перенаправлены в AppStore после того как вставите флешку в телефон.
ШАГ 2 — Запускаем приложение GreenDisk и переходим в раздел Настройки.
ШАГ 3 — Кликаем по «Создать резервную копию Контактов» и ждем пару секунд
ШАГ 4 — Теперь вставляем флешку в новый iPhone. Здесь также необходимо установить приложение GreenDisk.
ШАГ 5 — Опять заходим в Настройки программы GreenDisk, но теперь уже выбираем пункт «Восстановить контакты».
Это все! Вот так вот в два клика контакты переносятся между любыми iOS устройствами. При этом старые контакты заменены не будут, а также останутся на вашем устройстве.
Теперь давайте рассмотрим случай когда у вас нет ни доступа к iCloud, ни денег на покупку флешки. И то и другое очень плохо! Сделайте что-нибудь чтобы выйти из этого состояния! Ну а пока предлагаю способ для совсем запущенных случаев.
При помощи приложения Simpler
Даже если у вас нет доступа к iCloud, с которым синхронизируются контакты, вы все равно можете устанавливать на данный iPhone приложения из AppStore.
Для этого вам понадобится любой Apple ID, с помощью которого вы скачаете из AppStore приложение Simpler. При помощи этого приложения мы создадим резервную копию контактов (только контактов) iPhone, а затем восстановим ее на другом iPhone.
ШАГ 1 — Скачиваем и запускаем приложение Simpler
ШАГ 2 — Нажимаем «РЕЗ. КОПИИ», и на следующей странице «Создание резервной копии…»
КОПИИ», и на следующей странице «Создание резервной копии…»
ШАГ 3 — В процессе создания резервной копии, все контакты будут записаны в один файл с расширением .vcf (vCard file). Теперь необходимо переправить этот файл на новый iPhone. Проще всего это сделать при помощи электронной почты.
ШАГ 4 — Теперь когда вы получили файл .vcf на новый iPhone, откройте его из штатного приложения Почта и вам будет предложено добавить все контакты в память iPhone. И это как бы все!
Для тех кто не разобрался что необходимо сделать с файлом .vcf, читайте отдельную статью по этому поводу: как перенести .vcf контакты с компьютера на iPhone — инструкция здесь.
Cторонние приложения
Существуют и иные способы переноса контактов с iPhone на iPhone. Например при помощи стороннего приложения, которое «позиционирует себя» как замена iTunes (хоть это и не так). Таких приложений полно в интернете и вот некоторые из них — iTools, iExplore, AnyTrans, dr.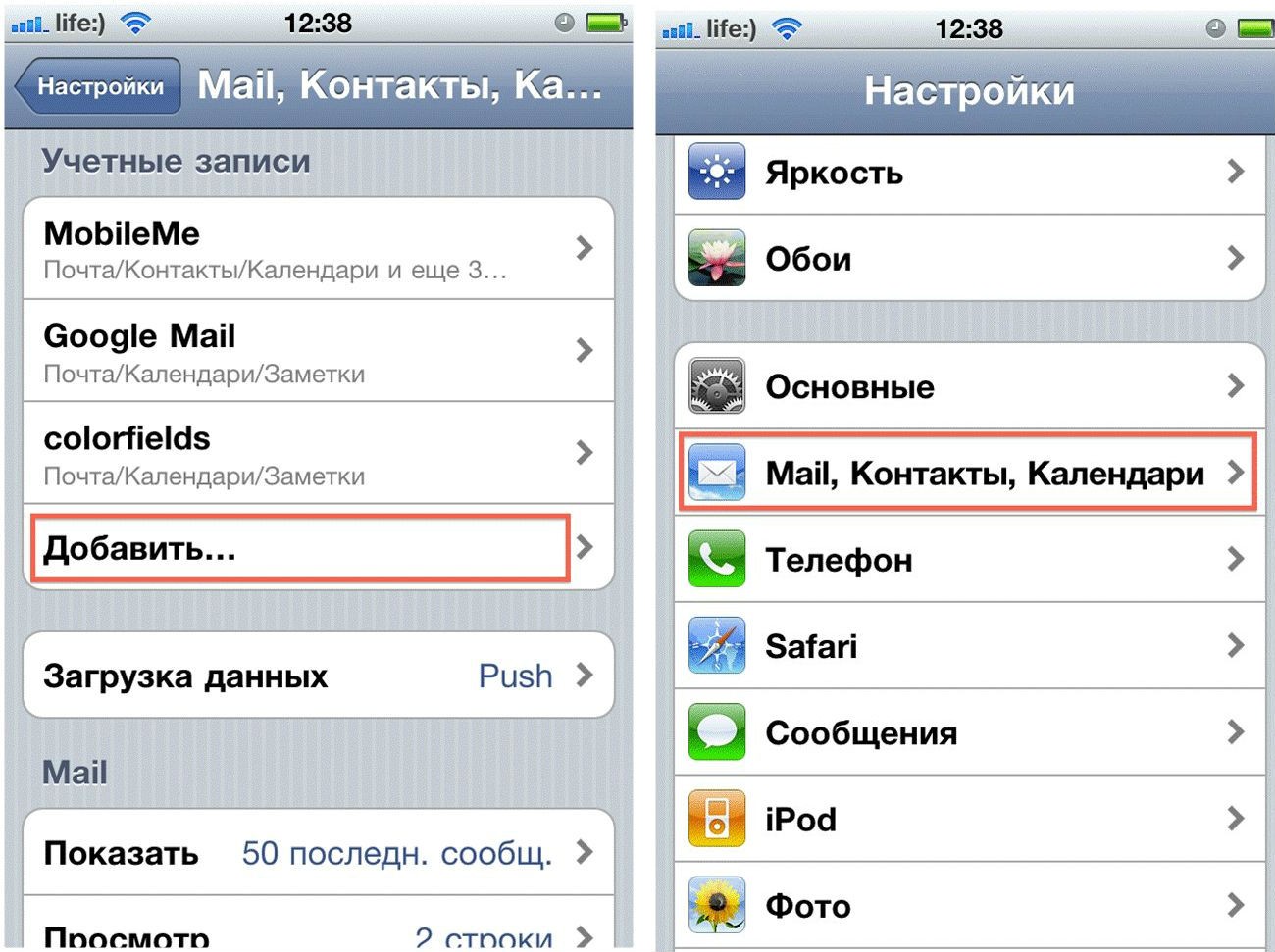 fone и т.д.
fone и т.д.
Я не буду углубляться в подробности, т.к. эти приложения не всегда корректно работают, если вообще работают. Если вам не хватило перечисленных выше методов, тогда пробуйте экспериментировать с этими приложениями.
Я надеюсь, что, дочитав до этих строк, ваши контакты уже переселились на новый iPhone. Если вы знаете еще какие-либо простые способы переноса контактных данных, делитесь с нами в комментариях. На этом, думаю, пора заканчивать. БАЙ!
Подписывайтесь на наш Telegram, VK, Twitter, Instagram.
Как быстро сделать перенос контактов с iPhone?
При переходе на новый Айфон первое, что вам может понадобиться, — синхронизировать важную информацию, особенно контакты, с новым iPhone. Рассказываем о 3 способах, как легко выполнить перенос контактов с одного iPhone на другой.
Как перенести контакты iPhone на новый iPhone с помощью синхронизации iCloud?
Если у вас на руках есть и старый, и новый iPhone, перенос контактов займет не более 5 минут. Перед тем как начать, убедитесь, что вы подключены к безопасной сети Wi-Fi.
Перед тем как начать, убедитесь, что вы подключены к безопасной сети Wi-Fi.
- Войдите в свою учетную запись Apple ID на обоих устройствах.
- На старом телефоне откройте приложение «Настройки», затем нажмите на свой профиль Apple ID (ваше имя и изображение вверху страницы «Настройки»)
- Нажмите вкладку «iCloud»
- Нажмите «Контакты». Когда появится всплывающее окно «Что вы хотите сделать с имеющими локальными объектами: контакты на iPhone?», выберите «Объединить».
- Теперь откройте окно контактов на новом телефоне и потяните вниз, чтобы обновить его. Контакты должны появиться.
Как перенести контакты с помощью AirDrop?
AirDrop — это функция, которая позволяет пользователям iOS обмениваться файлами по беспроводной сети. Вы можете попробовать ее для переноса контактов на новый iPhone.
Но у этого способа есть один существенный недостаток: AirDrop позволяет передавать только один контакт за раз. Если вы хотите переместить все контакты с одного Айфона на другой через AirDrop, это может быть довольно утомительным.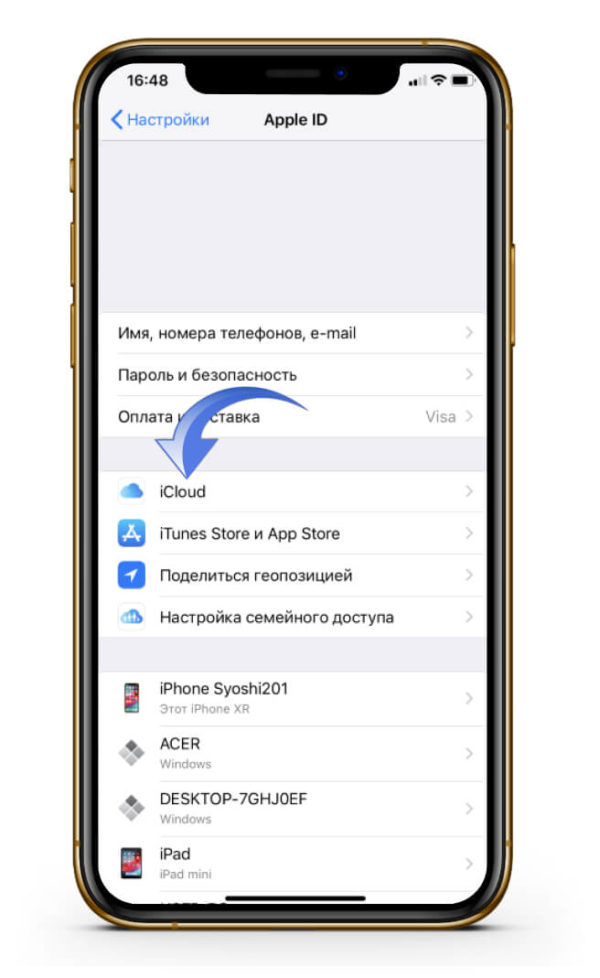
- Вызовете «Центр управления». Для этого проведите вверх от нижней части экрана. Если у вас iPhone с Face ID, проведите вниз от правого верхнего угла экрана.
- Нажмите и удерживайте поле беспроводного управления в левой верхней части «Центра управления». Включите AirDrop (его значок должен стать синим).
- На старом Айфоне откройте «Контакты» и найдите номер, который вы бы хотели скопировать на новый iPhone.
- Нажмите «Поделиться контактами», затем — «AirDrop». По названию найдите устройство, с которым собираетесь делиться. На новом Айфоне нажмите «Принять». Номер, который вы передали, должен появиться в «Контактах».
Как перенести контакты с iPhone на новый iPhone с помощью резервной копии iCloud?
Если синхронизация iCloud не работает или, может быть, у вас на руках нет старого телефона, вы можете использовать контакты, сохраненные в хранилище iCloud, для загрузки на новый iPhone.
- Включите новый телефон и подключитесь к сети Wi-Fi.

- Войдите в свой Apple ID, используя тот же адрес электронной почты и пароль, которые вы использовали на своем старом телефоне
- Подождите, пока загрузится экран «Приложения и данные», затем нажмите «Восстановить из копии iCloud»
- Выберите самую последнюю резервную копию. Ваши контакты вместе со всем остальным в резервной копии будут автоматически загружены на новый Айфон.
Как перенести контакты с iPhone на iPhone
После приобретения нового iPhone далеко не все пользователи хотят переносить всю информацию со старого устройства. Во многих случаях скинуть необходимо только контакты, с чем у некоторых владельцев смартфонов Apple возникают проблемы. В этой инструкции мы рассказали о том, как перенести контакты с iPhone на iPhone двумя наиболее простыми и верными способами.
Как перенести контакты с iPhone на iPhone через iCloud
Способ переноса контактов с iPhone на iPhone через iCloud является наиболее простым и быстрым. Все, что потребуется от вас — иметь наличие доступа к интернету.
Шаг 1. На iPhone с которого вы хотите перенести контакты, перейдите в меню «Настройки» → iCloud и убедитесь, что переключатель «Контакты» активен.
Шаг 2. Перейдите в меню «Настройки» → iCloud → «Резервная копия» и нажмите кнопку «Создать резервную копию». Дождитесь окончания процесса.
Совет! Проверить успешную синхронизацию контактов с облаком можно на сайте iCloud.com. Количество записей в контактных книгах (отображается внизу списка) должно быть одинаково.
Шаг 3. На iPhone, на который вы хотите перенести контакты, перейдите в меню «Настройки» → iCloud и авторизуйтесь под вашей учетной записью iCloud. Если вы уже были авторизованы, шаг можно пропустить.
Шаг 4. В меню «Настройки» → iCloud (на новом iPhone) активируйте переключатель «Контакты».
Готово! Ваши контакты спустя всего пару минут (время зависит от количества контактов) перенесутся на новый iPhone. Убедиться, что перенос закончился, можно посмотрев количество контактов в самом низу контактной книги.
Убедиться, что перенос закончился, можно посмотрев количество контактов в самом низу контактной книги.
Как перенести контакты с iPhone на iPhone через iTunes
Если по какой-то причине воспользоваться способом переноса контактов с iPhone на iPhone при помощи iCloud вы не можете, придется использовать iTunes. Этот способ так же не является сложным, однако, для его использования потребуется подключать устройства к компьютеру.
Шаг 1. Подключите ваш старый iPhone к компьютеру и запустите iTunes.
Совет! Рекомендуется обновить iTunes до последней версии. На PC проверить наличие обновлений можно в меню «Справка» → «Обновления», а на Mac перейдя на вкладку «Обновления» в Mac App Store.
Шаг 2. Выберите iPhone в меню iTunes и перейдите на вкладку «Сведения».
Шаг 3. Активируйте галочку «Синхронизировать контакты с» и нажмите «Применить». Отмечаем, что синхронизация контактов с iCloud при этом должна быть выключена.
Шаг 4. После окончания синхронизации отключите старый iPhone и подключите к компьютеру новый.
Шаг 5. Выберите iPhone в меню iTunes, перейдите на вкладку «Сведения» и активируйте пункт «Синхронизировать контакты с».Шаг 6. Пролистайте страницу настроек вниз до раздела «Дополнения» и активируйте пункт «Контакты». Важно — iTunes заменит контакты, имеющиеся на новом iPhone.
Шаг 7. Нажмите «Применить».
Готово! Вот таким несложным образом вы можете перенести контакты с iPhone на iPhone при помощи iTunes.
Смотрите также:
Поделиться ссылкой
Поставьте 5 звезд внизу статьи, если нравится эта тема. Подписывайтесь на нас Telegram, ВКонтакте, Instagram, Facebook, Twitter, YouTube.
Загрузка…
Перенести контакты с iPhone на iPhone
После покупки нового телефона, первое что делает каждый, это его настройка. Самым важным является перенос контактов со старого телефона на новый. Несмотря на то что это, казалось бы, простое действие, есть множество вариантов, как сделать этот процесс еще более удобным.
Несмотря на то что это, казалось бы, простое действие, есть множество вариантов, как сделать этот процесс еще более удобным.
Сегодня мы рассказываем, как перенести контакты на Айфон: как скинуть номера при использовании облачного сервиса Apple, и как копировать телефоны с сим-карты на новенький iPhone.
Использование сим-карты
Это простой и удобный вариант переноса контактов для тех, кто только начинает использовать гаджет на iOS, и еще не знаком со всеми возможностями своего нового устройства. Также, такой способ скопировать номера на свой новый Айфон, единственный для тех, кто переходит с обычного старого кнопочного телефона.
Для того чтобы перенести номера на Айфон таким способом, необходимо для начала скинуть номера на симку. Для этого нужно использовать меню своего телефона, и выполнить копирование.
Обратите внимание! Если вашим предыдущим телефоном также был iPhone, то копировать номера из контактов на сим не получится. Такой функционал не предусмотрен операционной системой.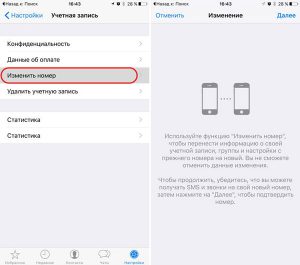
После того как номера контактов находятся на вашей симке, можно перекинуть их на новый Айфон. Для этого необходимо установить карточку в новый телефонный аппарат.
После этого необходимо перейти в настройки контактов. Обратите внимание, что на более ранних версиях ОС они объединены в пункт меню «Почта, Адреса, Календари». В этом пункте выбираете импортирование контактов SIM, и ожидаете завершения процесса.
Вся процедура займет не более минуты. Найти номера, которые были на сим-карте, можно в списке контактов вашего Айфона.
К недостаткам такого варианта относится то, что поле контакта на сим включает только номер и имя. Поэтому если у вас для одного контакта сохранено несколько номеров, то нужно создать отдельные контакты на сим для каждого. Не стоит забывать и про ограничение на количество номеров, сохранить которые можно на симку.
Использование облака
Вторым вариантом, который позволит быстро переносить все данные со своего старого Айфона на новый, является использование облачного сервиса от Apple. Такой вариант не только безопасен, но и позволит в любой момент восстановить свои контакты, даже если не будет доступа к старому телефону или симке.
Такой вариант не только безопасен, но и позволит в любой момент восстановить свои контакты, даже если не будет доступа к старому телефону или симке.
Самым простым вариантом является использование iCloud. Для этого в настройках своего смартфона выбираем нужный нам раздел. Если он используется впервые, то потребуется авторизация. Для этого введите данные вашего AppleID. Во время первого запуска система предложит объединить данные устройства с учетной записью.
После завершения процесса, у вас есть резервная копия контактов. Однако в процессе дальнейшего использования, можно добавлять на телефон новые контакты, и другие данные. Чтобы резервная копия также обновлялась, необходимо в настройках смартфона установить в активное положение ползунки для синхронизации контактов с iCloud.
Обратите внимание, что на сайте будет доступен не только последний архив, но и предыдущие версии архивации. Это позволит в любой момент восстановить прежнюю версию, если случайно удалили нужные вам данные со своего телефона.
Выводы
Современные технологии значительно упрощают жизнь, и теперь можно легко и быстро сохранить, а при необходимости восстановить, важные данные. Так, чтобы перенести свои контакты на новый Айфон, достаточно скопировать их на своем старом телефоне на симку, и после ее установки в новом гаджете, импортировать. Однако используя облачное хранилище, можно с легкостью не только перенести контакты, и другие важные данные со своего устройства на новое, но и восстановить из резервной копии в случае потери.
Как перенести контакты с iPhone на iPhone (Айфон любой модели)
В данной статье мы раскроем способы быстрого переноса контактов с одного Айфона на другой Айфон. Выберите подходящий для вас вариант.
Новые модели iPhone выходят ежегодно, а список контактов остается практически неизменным длительное время, так что вопрос, как перенести телефонную книжку старого смартфона без потерь в новое мобильное устройство, является весьма актуальным. Вариант с копированием контактов через SIM-карту рассматривать не будем – есть более удобные и быстрые способы переноса данных.
СодержаниеПоказать
Использование iCloud
Это, наверное, самый простой способ перенести контакты с одного Айфона на другой. Потребуется лишь подключение к интернету и аккаунт в iCloud, который есть у каждого пользователя iOS.
- Возьмите смартфон, с которого хотите перенести записи. Откройте настройки, зайдите в раздел «iCloud» и убедитесь, что переключатель возле пункта «Контакты» переведен в активное положение, то есть синхронизация выполняется.
- Перейдите в подраздел «Резервная копия». Нажмите «Создать». Дождитесь завершения процесса создания бэкапа.
Чтобы убедиться, что синхронизация прошла успешно, откройте на компьютере браузер и зайдите на сайт iCloud.com. Авторизуйтесь, используя Apple ID, и зайдите в меню «Контакты».
Посмотрите, какое количество записей хранится на iCloud. Их должно быть столько же, сколько забито в память телефона. Затем приступайте к переносу контактов на новый iPhone:
- Откройте настройки, зайдите в раздел «iCloud» и авторизуйтесь под учетной записью, которая использовалась на старом смартфоне.
- Переведите переключатель «Контакты» в положение «Включено».
Через некоторое время (продолжительность зависит от количества записей) синхронизация с iCloud завершится, и вы увидите в телефонной книжке нового iPhone старые контакты.
Читайте Как перенести контакты с iPhone X/8/7/6/5/Plus на iPhone — 5 способов
Перенос в iTunes
Если воспользоваться хранилищем iCloud не получается, перенесите контакты через iTunes. Единственный недостаток этого способа – необходимость подключения Айфона к компьютера. В остальном он не сложнее в применении, чем копирование через iCloud.
Важно: прежде чем использовать iTunes, убедитесь, что установлена актуальная версия программы.
Кроме того, зайдите в настройки iCloud на смартфоне и отключите синхронизацию контактов с облачным хранилищем. Далее:
- Подключите к компьютеру старый iPhone.
- Запустите iTunes. Выберите подключенное устройство и перейдите на вкладку «Сведения».
- Поставьте отметку «Синхронизировать контакты» и нажмите «Применить».
- После завершения синхронизации отсоедините старый Айфон и подключите всего него новый мобильный аппарат.
- Снова выберите устройство и перейдите на вкладку «Сведения». Отметьте пункт «Синхронизировать контакты».
- Пролистайте экран с настройками вниз до раздела «Дополнения». Отметьте пункт «Контакты» и нажмите «Применить».
При синхронизации через iTunes контакты на новом телефоне будут заменены записями со старого смартфона. Поэтому этот способ лучше применять для переноса данных на абсолютно новое, только что купленное устройство.
Копирование через приложения
Если возможностей стандартных сервисов Apple вам не хватает, используйте для переноса контактов приложения:
- My Contacts Backup.
- Outlook.
- Mover.
Если хотите превратить копирование записей телефонной книги в игру, то попробуйте выполнить его с помощью приложения Mover:
- Установите приложение на оба смартфона.
- Подключите телефоны к одной сети.
- Запустите Mover на старом iPhone. Нажмите на плюс и добавьте номера, которые хотите перенести.
- Запустите Mover на новом iPhone. На старом устройстве появится стрелочка, сигнализирующая о том, что контакты можно переносить.
- Нажимая на иконки контактов, перекидывайте их на новое устройство.
Также для переноса можно использовать приложение Outlook для iOS. Чтобы осуществить переезд телефонной книги, необходимо установить Outlook на обоих смартфонах, авторизоваться под одной учетной записью, а затем нажать «Синхронизировать контакты». Передать контакты можно и по электронной почте, предварительно сделав из них VCF-файл в приложении My Contacts Backup:
- Установите на старый iPhone приложение My Contacts Backup, разрешите доступ к контактам.
- Нажмите «Backup» и дождитесь, пока приложение создаст VCF-файл.
- Выберите отправку по e-mail. Укажите почту, на которую сможете зайти на новом iPhone.
- Откройте письмо с прикрепленным файлов VCF на новом телефоне. Экспорт контактов в телефонную книгу пройдет автоматически.
Это далеко не полный список приложений и способов переноса контактов с одного iPhone на другой. При желании можно использовать для копирования Google, Dropbox и другие сервисы, переносить контакты в виде VCF-файлов, но это займет намного больше времени, чем применение указанных выше методов.
Как перенести контакты с iPhone на iPhone — 3 способа
3.3 (65.69%) 116 голос.
4 простых способа «Как перенести контакты со старого iPhone на новый iPhone»
Часто людям нужно перенести контакты с iPhone на iPhone. Люди покупают новые телефоны, именно поэтому приходится переносить контакты. В связи с этим появились новые приложения, которые облегчают работу со смартфонами. Мы расскажем, как перенести записи из старого Iphone в новый.
Перенос контактов с iPhone с помощью iCloud
Итак, вы купили Айфон, и первым делом захотели перенести контакты со старого смартфона. Для этого можно использовать приложение iCloud. Чтобы сделать это с Айфона на Айфон, необходимо зайти во вкладку приложения, потом активировать тумблер, который стоит рядом со строкой «Контакты». Активация означает разрешение на совместную работу двух смартфонов.
Обратите внимание! Вам нужен будет доступ в интернет через сеть Wi-Fi или через мобильный интернет. Загрузка займет некоторое время. После загрузки на сервисе появятся номера. Можно контролировать и через Интернет. Для этого нужно зарегистрироваться, это будет полезно и для безопасности. Когда количество номеров совпадет, нужно активировать приложение на новом айфоне. Выбираем «Контакты», включаем тумблер, ждем пока Айфон перекидывает контакты. Вскоре появится список всех контакты. Приступайте к использованию нового смартфона!
Перенос контактов с iPhone с помощью iTunes
Для начала активируйте itunes, который обеспечит перенос номеров с одного смартфона на другой. Сделать это можно в разделе меню настроек «Устройства», нажав на вкладку «Информация». Затем нужно поставить галочку рядом со строкой «Синхронизация контактов». В списке нужно выбрать новый гаджет. Таким способом можно переносить целые группы номеров в первоначальном виде. Это удобно при большом количестве номеров. После того, как процедура завершена, вы сможете проверить правильность ее выполнения. Для этого вам будет нужно создать учетную запись в Itunes. Для этого вам будет нужен доступ в интернет.
Перенос контактов с помощью приложения Mover
Предыдущие способы имеют свои плюсы и минусы. Можно воспользоваться сторонними приложениями, такими как Mover. Его главный плюс в том, что он бесплатный. Скачать приложение можно в AppStore. Mover позволяет очень быстро переносить большое количество данных с одного смартфона на другой. Нужно сначала загрузить приложение на устройства, затем подключить их к одной сети. После того, как это будет сделано, появится меню приложения, где нужно нажать на «плюс» и указать нужные номера. Потом приложение нужно активировать на новом айфоне, после чего на старом устройстве появится уведомление о новом устройстве. Пользователь может переносить номера вручную, нажимая на их иконки, контролируя процесс. Mover является очень простым в использовании.
Перенос контактов с iPhone с помощью Outlook
Также можно переносить номера с помощью outlook. Многие люди считают этот способ более удобным, благодаря автоматической работе. Загрузите приложение на Айфон, после чего активируйте его. То же самое нужно сделать на втором устройстве. После этого нужно нажать на вкладку «Синхронизировать контакты». После этого нужно поставить отметку рядом с нужными номерами и нажать на «Экспорт выделенного».
2 способа переноса контактов с одного iPhone на другой
- Вы можете перенести все свои контакты с одного iPhone на другой с помощью iCloud, что позволит вам использовать новое устройство без потери важной контактной информации.
- Используя резервную копию iCloud, вы можете перенести контакты, даже если ваш старый iPhone потерян или больше не работает.
- Если у вас есть оба iPhone, вы также можете подключить их к одному и тому же Apple ID и объединить их контакты.
- Посетите техническую библиотеку Business Insider, чтобы узнать больше.
Идет загрузка.
Самый простой способ перенести контакты с одного iPhone на другой — это принести телефоны в магазин сотовых телефонов и попросить человека, сидящего за столом, сделать это за вас.
Но этот подход хоть и надежен, но требует много времени. Кроме того, вы более чем способны самостоятельно перенести контакты с iPhone. Все, что вам нужно сделать, это использовать свою учетную запись iCloud.
Прежде всего, вы должны часто делать резервную копию вашего устройства. Если у вас есть резервные копии, потерянный телефон не будет означать потерю контактов (или изображений, сообщений, календарей и т. Д.).
Вот как можно передавать контакты между iPhone двумя способами.
Как перенести контакты iPhone на новый iPhone с помощью синхронизации iCloud
Если у вас есть старый iPhone и новый телефон, и оба они работают, то легко загрузить контакты на новый телефон.Просто убедитесь, что у вас есть стабильная сеть Wi-Fi, когда вы это делаете.
1. Подключите оба телефона к сети Wi-Fi и войдите в одну и ту же учетную запись Apple ID на обоих.
2. На старом телефоне откройте приложение «Настройки», затем нажмите на свой профиль Apple ID (ваше имя и изображение вверху страницы настроек).
Откройте свой профиль Apple ID.Стивен Джон / Business Insider
3. Коснитесь вкладки iCloud.
4. Нажмите «Контакты», и когда появится всплывающее окно с надписью «Что бы вы хотели сделать с существующими локальными контактами на вашем iPhone?» появляется, выберите «Объединить».
Если переключатель уже включен, значит, ваши контакты уже сохранены в iCloud, и они должны появиться на любом устройстве, подключенном к вашему Apple ID.
5. Теперь откройте окно контактов на новом телефоне и потяните вниз, чтобы оно обновилось; контакты должны появиться быстро.
Как перенести контакты iPhone на новый iPhone с помощью резервной копии iCloud
Если синхронизация iCloud не работает, или если у вас больше нет старого телефона (или он не работает должным образом), вы можете использовать контакты сделана резервная копия в вашей учетной записи iCloud, чтобы загрузить контактную информацию на новый iPhone.
Связанные
Как сделать резервную копию контактов на вашем iPhone с помощью iCloud или iTunes
Однако для этого вам необходимо заранее создать их резервную копию.
Для справки, этот метод тоже отлично работает, если старый телефон исправен и тут же у вас.
1. Включите новый iPhone и следуйте инструкциям по подключению к сети Wi-Fi.
2. Войдите в свой Apple ID, используя тот же адрес электронной почты и пароль, которые вы использовали на своем старом телефоне.
3. Когда загрузится экран «Приложения и данные», нажмите «Восстановить из резервной копии iCloud».
4. Выберите самую последнюю резервную копию, и ваши контакты — вместе со всем остальным из резервной копии — будут автоматически загружены в ваш новый телефон.
Связанные
Как восстановить ваш iPhone из резервной копии после сброса, чтобы вам никогда не пришлось терять свои данные
Обратите внимание: если вы уже настроили новый телефон или это не новый iPhone, вы можете стереть все данные на телефоне, а затем восстановить их с помощью резервной копии iCloud.
Каким бы способом вы это ни сделали, его нельзя будет отменить, если у вас нет другой резервной копии для загрузки в телефон.
Как перенести контакты с iPhone на iPhone без iCloud
Приобрести новый телефон — это, безусловно, увлекательное занятие! Когда мы получаем новый смартфон, первое, что мы делаем, — это передаем наши данные.Излишне говорить, что наши контакты — это самая важная вещь в нашем телефоне, и их потеря может стать кошмаром. Поэтому, если у вас новый iPhone, вам следует сначала попытаться переместить свои контакты. Чтобы научить вас переносить контакты с iPhone на iPhone без iCloud, я придумал это руководство. Поскольку iCloud может быть немного сложным в использовании, пост включает 4 различных способа передачи контактов без него.
Метод 1. Перенос контактов с iPhone на iPhone с помощью MobileTrans — Передача по телефону
Если вы ищете самый простой способ переноса контактов с одного устройства iOS на другое, то MobileTrans — Phone Transfer — ваш выбор.Одним щелчком мыши вы можете напрямую перенести данные с одного телефона на другой. Помимо iPhone на iPhone или с Android на Android, он также может перемещать данные между устройствами iOS и Android.
Видеоурок по передаче данных с iPhone на iPhone без icloud:
В настоящее время MobileTrans — Phone Transfer поддерживает 17 различных типов данных. Сюда входят контакты, журналы вызовов, фотографии, видео, аудио, заметки, календари, приложения и многое другое.Чтобы узнать, как перенести контакты с iPhone на iPhone без iCloud, можно предпринять следующие шаги:
Шаг 1. Запустите инструмент передачи по телефону
Сначала вам нужно установить приложение в своей системе и запустить его для передачи ваших данных. На экране приветствия MobileTrans выберите вариант «Телефонный перевод».
Шаг 2. Подключите устройства iOS
После этого подключите оба устройства iOS к системе, используя рабочие молниеотводы, и позвольте приложению их обнаружить.В его интерфейсе вы можете видеть снимки ваших моделей iPhone, отмеченные как «Источник» или «Место назначения». Вы можете использовать здесь перекидную кнопку, чтобы убедиться, что ваш новый iPhone является целевым устройством.
Шаг 3. Перенесите свои контакты
Теперь вы можете просмотреть список поддерживаемых типов данных посередине, которые вы можете перенести на свой новый iPhone. Отсюда вы можете выбрать «Контакты» или любой другой тип данных для перемещения. Вы также можете очистить память целевого устройства перед копированием данных, если хотите.
В итоге приложение сообщит вам, когда передача ваших контактов будет завершена. Теперь вы можете получить к ним доступ на своем новом iPhone без каких-либо проблем.
Метод 2: как перенести контакты с iPhone на iPhone с помощью iTunes
В идеале iTunes — это популярное и свободно доступное настольное приложение, разработанное Apple для управления нашими устройствами iOS. С его помощью вы можете создать резервную копию памяти iPhone на свой компьютер, а затем восстановить ее.Кроме того, есть возможность синхронизировать ваши контакты с iTunes. Чтобы узнать, как перенести контакты с iPhone на iPhone без iCloud, вы можете использовать эти два метода.
Вариант 1. Резервное копирование и восстановление данных
Если вы хотите, вы можете сначала сделать обширную резервную копию вашего существующего устройства iOS в iTunes и восстановить ее на свой новый iPhone. Чтобы это работало, обе модели iPhone должны работать на одних и тех же версиях iOS.
Во-первых, просто подключите свой старый iPhone к системе, запустите iTunes и перейдите к его сводке.Здесь перейдите в раздел «Резервные копии» и нажмите кнопку «Создать резервную копию сейчас», чтобы сохранить свои контакты и другие типы данных. Только убедитесь, что вы сделали резервную копию на «Этот компьютер», а не на iCloud.
После того, как вы сделали резервную копию своего устройства, отключите его и вместо этого подключите к нему новый iPhone. Снова выберите свой iPhone и перейдите в раздел «Сводка»> «Резервное копирование». На этот раз нажмите «Восстановить резервную копию» и во всплывающем окне выберите файл резервной копии, который вы хотите восстановить на свое устройство.
Вариант 2. Синхронизация контактов с iTunes
Это еще один способ узнать, как передавать контакты с iPhone на iPhone без iCloud. Все, что вам нужно сделать, это подключить iPhone к системе, запустить iTunes и перейти на вкладку «Информация». Отсюда вы можете выбрать синхронизацию контактов с iPhone на iTunes.
Выберите синхронизацию всех контактов и нажмите кнопку «Синхронизировать», чтобы сделать их доступными в iTunes.Позже вы можете сделать то же самое со своим новым iPhone. На этот раз, когда вы нажмете кнопку «Синхронизировать», контакты из iTunes будут скопированы на ваше новое устройство iOS.
Ограничения
- • Сложный и трудоемкий
- • Проблемы совместимости
Метод 3: перенос контактов на новый iPhone с помощью SIM-карты
Если вы переходите с Android или у вас уже есть контакты, хранящиеся на вашей SIM-карте, вы можете попробовать этот подход.Поскольку в наши дни SIM-карты имеют объем памяти до 256 КБ, они могут легко хранить тонны контактов в простом формате. Чтобы узнать, как перенести контакты с iPhone на iPhone без iCloud, вам просто нужно сменить SIM-карту со старого устройства на новое.
Шаг 1. Экспорт контактов на SIM-карту
Во-первых, разблокируйте свое Android-устройство и перейдите в его приложение «Контакты». Нажмите на его дополнительные параметры сверху и перейдите в его Настройки / Управление контактами> Импорт / экспорт настроек контактов.Отсюда вы можете экспортировать свои контакты на подключенную SIM-карту.
Шаг 2. Импортируйте контакты на iPhone .
Теперь просто извлеките SIM-карту из своего устройства и используйте инструмент для извлечения SIM-карты, чтобы вынуть лоток для SIM-карты из вашего iPhone. Вы можете разместить здесь SIM-карту и снова вставить лоток в iPhone.
Как только SIM-карта обнаружена, разблокируйте свой iPhone и перейдите в «Настройки»> «Почта, контакты, настройки календаря».Прокрутите немного и нажмите на опцию «Импортировать контакты с SIM-карты на iPhone отсюда».
Ограничения
- • Исходный телефон должен быть Android.
- • Дополнительные сведения о контактах часто теряются в процессе
Метод 4: как перенести контакты с iPhone на iPhone с помощью AirDrop
Наконец, если вы хотите передать свои контакты по беспроводной сети, вы также можете воспользоваться помощью AirDrop.Для этого оба устройства iOS должны быть размещены рядом и их функция AirDrop должна быть включена. Хотя передача ваших данных таким способом может занять некоторое время, его можно реализовать, если у вас есть только несколько контактов, которые нужно переместить. Чтобы узнать, как перенести контакты с iPhone на iPhone без iCloud (с помощью AirDrop), выполните следующие действия:
Шаг 1. Включите AirDrop на обоих телефонах
Прежде чем начать, просто убедитесь, что функция AirDrop включена на обоих устройствах.Для этого вы можете перейти в их «Настройки»> «AirDrop» или нажать и удерживать сетевую группу в Центре управления. Кроме того, оба устройства iOS должны находиться в непосредственной близости, чтобы это работало.
Шаг 2. Выберите и поделитесь своими контактами
После этого вы можете просто зайти в приложение «Контакты» на исходном iPhone и выбрать контакты, которые нужно переместить. После того, как вы выбрали их, нажмите кнопку «Поделиться» сверху и выберите AirDrop для их целевого iPhone.
В конце концов, вам просто нужно принять входящие данные на вашем новом iPhone, чтобы сохранить в нем переданные контакты.
Ограничения
- • Осложнение
- • Может работать не со всеми моделями iOS.
Таким образом, вы можете легко перенести свои контакты на новый iPhone без особых проблем. Как видите, в этом посте я перечислил четыре различных решения о том, как переносить контакты с iPhone на iPhone без iCloud.Из них MobileTrans — Phone Transfer будет лучшим методом, поскольку он может передавать ваши контакты и все другие виды данных одним щелчком мыши. Вы можете держать инструмент под рукой и использовать его для переключения смартфонов без потери данных.
Лучшие 3 способа переноса контактов с iPhone на iPhone
Контакты могут быть самыми важными данными в телефоне.Соглашаться? Здесь давайте проверим 3 наиболее полезных способа переноса контактов с iPhone на iPhone.
В прошлый раз я синхронизировал свой мобильный телефон с iTunes, и все мои контакты iPhone были удалены. Эта проблема случилась со мной дважды, и моя резервная копия исчезла. Тем не менее, у меня есть контакты на моем старом iPhone, и теперь я хотел бы знать, как перенести контакты со старого iPhone на новый iPhone.
Многие пользователи iPhone сталкиваются с той же проблемой и хотят вернуть свои контакты на свой iPhone из разных мест.Чтобы решить эту проблему сегодня, мы покажем вам 3 основных способа легко перенести контакты с iPhone на iPhone.
Часть 1. Перенос контактов с iPhone на iPhone одним щелчком мыши
Чтобы перенести контакты со старого iPhone на новый iPhone, вам понадобится профессиональное программное обеспечение для переноса с iPhone на iPhone, которое может легко и быстро передавать контакты, не теряя ни одного контакта. MobileTrans — Phone Transfer — один из лучших способов переноса контактов с iPhone на iPhone или восстановления контактов из резервной копии.Это программное обеспечение обладает замечательными функциями, о которых вы можете прочитать ниже по порядку.
Перенести контакты с iPhone на iPhone легко!
- • Переносите контакты с iPhone на iPhone с подробной информацией, идентификатором электронной почты, адресом и номером, ничего не теряя.
- • Передача других 16 видов данных с iPhone на iPhone, включая фотографии, музыку, сообщения, заметки, календарь и многое другое.
- • Нет необходимости использовать синхронизацию iCloud или iTunes; поддержка новейшего iPhone 12/12 Pro.
- • Прекрасно работает с Apple, Samsung, HTC, LG, Sony, Google, HUAWEI, Motorola, ZTE и другими смартфонами / планшетами.
4,085,556 человек скачали его
Шаг 1. Запустите программу на компьютере и выберите в интерфейсе вариант «Телефонный перевод».
Шаг 2. Теперь подключите оба iPhone к компьютеру с помощью USB-кабелей. После их подключения вы можете использовать кнопку «Перевернуть», чтобы выбрать «Источник» и «Место назначения» iPhone.Теперь он обнаружит и покажет все доступные файлы на вашем новом и старом iPhone. Теперь отметьте опцию «Контакты» и нажмите кнопку «Пуск».
Шаг 3. MobileTrans автоматически начнет перенос контактов с iPhone на iPhone. Этот процесс будет завершен через некоторое время. Не отключайте оба устройства до завершения процесса.
Чтобы сэкономить время, вы можете посмотреть видеоурок, чтобы узнать подробности о трех методах:
Часть 2.Перенос контактов с iPhone на другой iPhone с помощью iCloud
Apple предлагает пользователям сохранять данные своего iPhone в Интернете с помощью служб iCloud, вы можете использовать их для автоматической синхронизации их контактов или некоторых других типов поддерживаемых данных с облаком с помощью мобильных данных или Wi-Fi. Следуйте инструкциям по переносу контактов с iPhone на iPhone.
1. Сначала нажмите «Настройки iPhone», вы найдете свой профиль и коснитесь его.
2. После этого выберите iCloud, и теперь там есть опция «Контакты», и включите эту опцию.После включения все ваши контакты будут загружены на сервер iCloud.
3. После того, как все ваши контакты будут загружены, перейдите на другой iPhone и нажмите «Контакты». Ваши старые контакты iPhone будут синхронизированы с новым iPhone через некоторое время автоматически.
Примечание. Если вы не входили в свою учетную запись iCloud раньше, запустите процесс, затем войдите в систему, используя свой идентификатор Apple и пароль.
Часть 3. Перенос контактов с iPhone на новый iPhone с помощью iTunes
Если вы беспокоитесь о резервном копировании ваших старых контактов iPhone на новый iPhone, вы также можете сделать это с помощью iTunes.iTunes позволяет переносить ваши предыдущие контакты iPhone на новый iPhone после их резервного копирования на компьютер. Перед тем как начать процесс, убедитесь, что на вашем компьютере установлен iTunes и вы используете последнюю версию iTunes. Когда вы будете готовы, выполните следующие действия.
Шаг 1. Запустите iTunes и подключите старый iPhone к компьютеру. После подключения iPhone вы увидите его в левой части интерфейса iTunes.
Шаг 2.После успешного подключения iPhone нажмите вкладку «Сводка», и вы найдете кнопку «Резервное копирование».
Шаг 3. Теперь убедитесь, что процесс резервного копирования успешно завершен. Зайдите в «Настройки»> «Устройства». Здесь вы увидите дату и время, когда вы создали резервную копию с именем устройства. Если там указано ваше старое имя устройства, значит, ваша резервная копия создана успешно.
Шаг 4. Теперь включите новый iPhone и подключите его к iTunes.Если у вас есть какие-либо данные на вашем устройстве ранее, и вы должны сначала их восстановить.
Шаг 5. После восстановления старых данных включите мобильный телефон и снова включите его, нажав кнопку «Домой», и следуйте инструкциям на экране, пока не увидите параметр «Приложения и данные». Теперь нажмите «Восстановить из резервной копии iTunes», а затем нажмите «Далее». Подключите свой новый iPhone к тому же компьютеру, который вы использовали для резервного копирования старых данных iPhone.
Шаг 6. Теперь выберите свое устройство и нажмите кнопку «Восстановить резервную копию» на вкладке сводки.Выберите резервную копию, которую вы сделали ранее, и нажмите кнопку «ОК». Теперь он восстановит контакты на вашем новом iPhone.
Часть 4. Советы по работе с контактами с iPhone на iPhone
Совет №1. Используйте последнюю версию iTunes
Когда вы используете iTunes для переноса контактов со старого iPhone на новый iPhone, вы должны помнить, что вы используете последнюю версию iTunes, потому что Apple регулярно обновляет ее.
Совет №2.Оставайтесь на связи с Wi-Fi
При использовании iCloud для передачи контактов с iPhone на iPhone вы всегда должны оставаться подключенными к сети Wi-Fi.
Совет №3. Лучший перевод с телефона на телефон
MobileTrans — лучший способ передавать данные с телефона на телефон, независимо от того, используете ли вы Android или iPhone. Вы всегда можете принять это во внимание, если у вас возникнут требования к передаче по телефону.
iPhone Передача
- 1.Перевод на другой телефон
- 2. Перенос на компьютер
[5 способов] Как перенести контакты с iPhone на iPhone
Здесь мы описываем 6 способов переноса контактов с iPhone на iPhone без iCloud или iTunes, или с помощью iCloud и iTunes, если хотите, или с помощью функции AirDrop. Вы даже можете перенести контакты на новый iPhone , если у вас больше нет старого устройства!
В любом случае, займемся переносом контактов iPhone:
ПРИМЕЧАНИЕ. Если ваши контакты хранятся на вашей SIM-карте, следуйте официальному руководству Apple о том, как импортировать контакты с SIM-карты на ваш iPhone.
Как перенести контакты с iPhone на iPhone
Самый простой и быстрый способ переноса контактов с iPhone на iPhone, вот и все! Этот метод также поможет, если вам интересно, , как перенести контакты с iPhone на iPhone с другим идентификатором Apple ID .
Преимущества использования CopyTrans Контакты:
✔️ Сохранить и восстановить контактов в несколько кликов;
✔️ Перенос контактов между разными Apple ID ;
✔️ Управление контактами iPhone, iCloud, Outlook и Gmail ;
✔️ Работа с .xlsx; .vcf; форматы .csv ;
✔️ Объединить старых и новых контактных групп;
✔️ Наслаждайтесь простым в использовании, интуитивно понятным интерфейсом .
Приступим!
- Сначала загрузите и установите CopyTrans Contacts:
Скачать Контакты CopyTrans
Если вам нужна помощь, обратитесь к руководству по установке.
Запустите CopyTrans Contacts и подключите свой iPhone. Вы увидите значок загрузки: программа загружает все ваши контакты, сообщения, календари и заметки. Дождитесь завершения загрузки , только затем переходите к шагу 3.
➕ Если ваш iPhone зашифрован, вас могут попросить ввести резервный пароль iPhone. Какой пароль?
Выберите контакты, которые вы хотите скопировать на свой компьютер.
➕ Чтобы выбрать несколько записей, удерживайте нажатой клавишу Ctrl, щелкая каждый контакт.
➕ Чтобы выбрать все контакты сразу, установите флажок в верхней части списка контактов ИЛИ нажмите Ctrl + A.СОВЕТ: Если вы не видите свои контакты в интерфейсе контактов CopyTrans, следуйте этому руководству по устранению неполадок.
- Нажмите Экспорт выбранных :
- После этого выберите iPhone, iPad и iPod Touch (несколько файлов .vcf) :
- Выберите папку назначения. Для этого я создал новую папку на своем рабочем столе. Нажмите ОК :
Как импортировать контакты на новый iPhone
- На полпути! Давайте подключим к целевому устройству . В моем случае устройство пустое, как и интерфейс CopyTrans Contacts.Но ненадолго… Нажмите Импортировать контакты :
- Найдите место, где вы разместили свои контакты, выберите все файлы .vcf (Ctrl + A), затем нажмите Открыть :
- Все выбранные вами контакты будут импортированы на ваш iPhone:
Испытайте контакты CopyTrans!
✔️ Перенести контакты между облачными аккаунтами ;
✔️ Экспорт сообщений, календарей, заметок на ПК;
✔️ Перемещайте контакты между iPhone и Outlook ;
✔️ Экспорт чатов WhatsApp в формате для печати;
✔️… и многое другое!
Попробовать бесплатно
Как перенести контакты с iPhone на iPhone без iCloud
Этот метод позволяет переносить контакты с одного iPhone на другой , минуя iCloud.Итак, приступим к переносу контактов на ваш новый iPhone.
Преимущества использования CopyTrans Shelbee:
✔️ Резервное копирование и восстановление iPhone, iPad без iTunes;
✔️ Передавать только контакты , не касаясь других данных;
✔️ Восстановление из iTunes или сторонних резервных копий ;
✔️ Перенести WhatsApp и другие приложения с устройства на устройство;
✔️ Подтвердите свою резервную копию при ее создании;
✔️ Наслаждайтесь простым в использовании, интуитивно понятным интерфейсом .
Итак, вот как перенести контакты без iCloud:
- Сначала загрузите и установите CopyTrans Shelbee:
Скачать CopyTrans Shelbee
Если вам нужна помощь, обратитесь к руководству по установке.
Если у вас уже есть резервная копия iTunes или CopyTrans Shelbee, пропустите этот шаг. Если вы этого не сделаете, создайте полную резервную копию .
Если вам нужны пошаговые инструкции, узнайте, как сделать полную резервную копию с помощью CopyTrans Shelbee.
Теперь подключите целевое устройство: iPhone или iPad.Вам нужна функция Custom restore : она будет восстанавливать контакты выборочно, без перезаписи остальных данных.
Подробные инструкции см. В руководстве CopyTrans по выборочному восстановлению.
- Вот и все! После завершения пользовательского восстановления контакты со старого iPhone будут ждать вас на новом устройстве.
Как перенести контакты из бэкапа iPhone
Знаете ли вы, что вы можете восстановить контакты iPhone на новое устройство, даже если ваш старый iPhone был сломан или украден? Если у вас нет вашего iPhone , CopyTrans Backup Extractor все равно будет бороться за получение ваших контактов.
Преимущества использования CopyTrans Backup Extractor:
✔️ Найдите резервные копии iPhone на ПК или в iCloud ;
✔️ Посмотрите, какие типов данных содержит каждая резервная копия;
✔️ Извлечь контакты на ПК — без устройства;
✔️ Найдите папок ПК , где хранятся ваши резервные копии.
Загрузите и установите CopyTrans Backup Extractor:
Скачать CopyTrans Backup Extractor
Для получения справки по установке следуйте руководству по установке.
Запустите программу и войдите в iCloud, если хотите найти другие резервные копии. Когда все будет готово, нажмите Найти резервные копии .
Мы заботимся о вашей безопасности в Интернете: ваши учетные данные поступают непосредственно в Apple через безопасное соединение SSL.
Дождитесь завершения поиска резервных копий. Вы увидите список всех доступных резервных копий: выберите последнюю резервную копию, которая содержит удаленные сообщения iPhone.
➕ Если вы выполняете восстановление из резервной копии iTunes, вас могут попросить ввести пароль для резервной копии.Какой пароль?
➕ Резервные копии iCloud будут отмечены значком облака (☁️), и они никогда не защищены паролем.
- В списке элементов для восстановления выберите Контакты и нажмите Далее. Вам будет предложено выбрать папку назначения.
- Вуаля! Выберите Перейти в папку , чтобы открыть каталог со своими контактами. Теперь они готовы к импорту на ваш iPhone.
Попробуйте CopyTrans Backup Extractor!
✔️ Доступ к резервным копиям iTunes и iCloud с ПК;
✔️ Посмотрите, какие типов данных содержит каждая резервная копия;
✔️ Восстанавливайте фотографии, чаты, голосовые заметки и многое другое без устройства;
✔️ Удалите старые резервные копии , чтобы освободить место на ПК.
Попробовать бесплатно
Как импортировать контакты на новый iPhone
А теперь приступим к импорту! Для этого нам потребуются контакты CopyTrans. Если вы еще не загрузили его, сейчас хорошее время:
Скачать Контакты CopyTrans
Если он у вас уже есть, перейдем к следующему шагу.
Запустите CopyTrans Contacts и подключите свой iPhone. Дайте программе время для загрузки вашего устройства, затем выберите Импортировать контакты .
Выберите для импорта контактов из файла:
Выберите папку, в которую вы ранее извлекли свои контакты, и выберите все или часть контактов для импорта.
Наслаждайтесь новым импортированным списком контактов! И не забывайте время от времени делать резервную копию вашего устройства.
Итак, вот , как перенести контакты с iPhone на iPhone без iTunes или iCloud .Если вы предпочитаете более традиционное решение, читайте дальше.
Как перенести контакты с одного iPhone на другой с помощью iCloud
Возможные подводные камни:
❌ Невозможно выбрать контакты для переноса — все или ничего.
❌ Если у вас есть другие наборы контактов, они будут объединены.
❌ Требуется синхронизация с iCloud.
Если вас не так просто откладывать, вот как перенести контакты на новый iPhone с помощью синхронизации iCloud:
- Убедитесь, что вы вошли в систему с одним и тем же Apple ID на обоих iPhone.Оба должны быть подключены к Wi-Fi.
- Убедитесь, что контакты на вашем старом устройстве синхронизированы с iCloud: перейдите в «Настройки»> щелкните свой Apple ID вверху> iCloud> убедитесь, что переключатель «Контакты» включен:
- Если вы не вошли в систему на iPhone, на который хотите перенести контакты, откройте «Настройки»> нажмите «Войти на свой iPhone»> введите свой Apple ID и пароль> «Введите пароль iPhone»> «Объединить», чтобы загрузить и объединить свои контактов с iCloud:
- Теперь подождите, пока все контакты не будут синхронизированы с вашим новым iPhone.Вот и все!
- Возможно, у вас есть контакты, которые не были перенесены. Это означает, что этих контактов нет в iCloud: скорее всего, это контакты, которые были созданы на устройстве и не были отправлены в iCloud. Вы можете использовать CopyTrans Contacts для переноса контактов iPhone в iCloud.
Примечание. контактов iPhone не синхронизируются с iCloud? Следуйте этому руководству Apple по устранению неполадок.
Как переместить контакты с iPhone на iPhone с помощью iTunes
Перенести контакты iPhone с помощью iTunes очень просто: сделайте резервную копию, а затем восстановите.
Однако:
❌ Восстановление iTunes перезапишет ваши фотографии, сообщения, календари и т. Д.
❌ Вы не можете выбрать контакты для передачи — это все или ничего.
❌ iTunes не проверяет резервные копии на наличие ошибок, в отличие от CopyTrans Shelbee.
Если вы согласны с восстановлением всей резервной копии на новое устройство, приступим:
- Загрузите iTunes.
- Подключите iPhone, с которого хотите перенести контакты. Нажмите на значок телефона в левом верхнем углу:
- Нажмите Создать резервную копию сейчас .Подождите, пока iTunes завершит резервное копирование:
- Подключите iPhone, на который хотите восстановить контакты. Имейте в виду, что iTunes восстановит всю резервную копию iPhone, а не только контакты. Если вы хотите восстановить только контакты, используйте CopyTrans Shelbee.
- Нажмите Восстановить резервную копию :
- Появится диалоговое окно. Выберите резервную копию, содержащую ваши контакты (только что созданную), и нажмите Восстановить :
- Теперь дождитесь завершения восстановления.Восстановление iPhone занимает много времени и может занять до нескольких часов. Вот и все! Вот как переместить контакты с iPhone на iPhone с помощью iTunes.
Как поделиться контактами на iPhone с помощью Airdrop
AirDrop — удобный и безопасный способ обмена контактами между iPhone в режиме реального времени.
Недостатки:
❌ Вы можете делиться только одним контактом за раз.
Единственный недостаток в том, что можно поделиться только одним контактом за раз .Если вы хотите поделиться небольшой группой контактов, это то, что вам нужно!
- Во-первых, убедитесь, что два iPhone находятся близко друг к другу и на них включены Wi-Fi и Bluetooth:
Вы можете сделать это, проведя пальцем вверх от нижней части экрана, что откроет центр управления. Нажмите на значки Wi-Fi и Bluetooth, чтобы включить их.
Вы также можете сделать это, перейдя в «Настройки»> «Wi-Fi» и «Настройки»> «Bluetooth» и включив переключатель.
- Затем включите AirDrop. Нажмите и удерживайте значок Wi-Fi (или любой другой) в центре управления, чтобы отобразить другие параметры, нажмите AirDrop и нажмите Все.Вы также можете запустить AirDrop, выбрав «Настройки»> «Основные»> «AirDrop»> «Все» (или «Только контакты», если вы хотите получать AirDropped только от людей, которые есть в ваших контактах). Убедитесь, что точка доступа отключена на обоих iPhone:
- Перейдите в «Контакты»> выберите контакт, которым хотите поделиться> нажмите «Поделиться контактом»> выберите iPhone, с которым хотите поделиться контактом:
- Нажмите «Принять» на другом iPhone, чтобы завершить передачу:
Спасибо, что прочитали эту длинную статью 🙂 Может быть, вы знаете другой способ переноса контактов с iPhone на iPhone ? Ударь меня! Если у вас есть вопросы или проблемы, оставьте комментарий ниже.
Используйте Quick Start для передачи данных на новый iPhone, iPad или iPod touch
Настройте новое устройство iOS автоматически с помощью iPhone, iPad или iPod touch.
С помощью Quick Start вы можете быстро настроить новое устройство iOS или iPadOS, используя информацию с вашего текущего устройства.* Затем вы можете восстановить остальные данные и контент на новое устройство из резервной копии iCloud.
Если вы настраиваете новое устройство, используя текущее устройство, и на вашем текущем устройстве используется iOS 12.4 или новее или iPadOS 13.4, Quick Start предлагает вариант использования миграции с устройства на устройство. Это позволяет передавать все данные по беспроводной сети с текущего устройства на новое.
Quick Start занимает оба устройства, поэтому убедитесь, что вы выбрали время, когда вам не нужно будет использовать текущее устройство в течение нескольких минут.
Как использовать Quick Start
- Включите новое устройство и поместите его рядом с текущим устройством. Экран быстрого запуска появляется на вашем текущем устройстве и предлагает возможность использовать ваш Apple ID для настройки вашего нового устройства. Убедитесь, что вы хотите использовать Apple ID, затем нажмите «Продолжить».Если вы не видите вариант продолжить на своем текущем устройстве, убедитесь, что Bluetooth включен.
- Дождитесь появления анимации на вашем новом устройстве. Поднесите текущее устройство к новому устройству, а затем отцентрируйте анимацию в видоискателе. Дождитесь сообщения Finish on New [Device]. Если вы не можете использовать камеру своего текущего устройства, коснитесь «Проверить подлинность вручную», а затем следуйте инструкциям, которые появляются.
- При появлении запроса введите пароль текущего устройства на новом устройстве.
- Следуйте инструкциям по настройке Face ID или Touch ID на новом устройстве.
- При появлении запроса введите пароль Apple ID на новом устройстве. Если у вас несколько устройств, вам также может потребоваться ввести их пароли.
- Ваше новое устройство позволяет выбрать перенос данных с одного устройства на другое или восстановление приложений, данных и настроек из последней резервной копии iCloud. Вы также можете нажать «Другие параметры», чтобы восстановить данные из резервной копии на вашем компьютере. После выбора резервной копии вы можете выбрать, следует ли передавать некоторые настройки, связанные с местоположением, конфиденциальностью, Apple Pay и Siri.
- Если у вас есть Apple Watch, и вы настраиваете новый iPhone, вас также спросят, хотите ли вы перенести данные и настройки Apple Watch.
Перенос данных напрямую с одного iPhone или iPad на другой
Если на вашем текущем iPhone или iPad используется iOS 12.4 или новее или iPadOS 13.4, вы можете использовать миграцию с устройства на устройство для переноса данных непосредственно с предыдущего устройства на новое.Вы можете сделать это по беспроводной сети или подключив устройства с помощью кабеля.
Чтобы перенести данные по беспроводной сети, держите предыдущее устройство рядом с новым на протяжении всего процесса, следуя инструкциям ниже. Убедитесь, что оба устройства подключены к источнику питания.
Как использовать миграцию с устройства на устройство
- Включите новое устройство и поместите его рядом с текущим устройством с iOS 12.4 или новее или iPadOS 13.4. Экран быстрого запуска появляется на вашем текущем устройстве и предлагает возможность использовать ваш Apple ID для настройки вашего нового устройства. Убедитесь, что вы хотите использовать Apple ID, затем нажмите «Продолжить». Если вы не видите вариант продолжить на своем текущем устройстве, убедитесь, что Bluetooth включен.
- Дождитесь появления анимации на вашем новом устройстве. Поднесите текущее устройство к новому устройству, а затем отцентрируйте анимацию в видоискателе. Дождитесь сообщения Finish on New [Device].Если вы не можете использовать свою текущую камеру, коснитесь «Проверить подлинность вручную», а затем следуйте инструкциям, которые появляются.
- При появлении запроса введите текущий пароль на новом устройстве.
- Следуйте инструкциям по настройке Face ID или Touch ID на новом устройстве.
- Нажмите «Перенести с [устройства]», чтобы начать перенос данных с предыдущего iPhone или iPad на новое устройство. Если вы используете проводной метод, значок передачи указывает, что ваши устройства подключены. Вы также можете выбрать, переносить ли некоторые настройки, такие как Apple Pay и Siri, с вашего предыдущего устройства на новый iPhone или iPad.
- Если у вас есть Apple Watch и вы настраиваете новый iPhone, вас спросят, хотите ли вы перенести данные и настройки Apple Watch.
- Держите устройства рядом друг с другом и подключите их к источнику питания до завершения процесса миграции данных iPhone. Время передачи может варьироваться в зависимости от таких факторов, как тип соединения, которое вы используете, состояние сети и объем передаваемых данных.
Перенос данных с вашего iPhone с помощью проводного подключения
Вы можете выбрать проводной метод, если беспроводная сеть, которую вы используете, работает медленно или перегружена.Чтобы перенести данные с одного iPhone на другой с помощью проводного подключения, приобретите адаптер камеры Lightning-USB 3 и кабель Lightning-USB, затем выполните следующие действия:
- Подключите адаптер камеры Lightning к USB 3 для питания через порт Lightning. Обязательно используйте адаптер питания мощностью 12 Вт или выше.
- Подключите адаптер камеры Lightning к USB 3 к вашему iPhone.
- Подключите кабель Lightning к USB к новому iPhone, затем подключите другой конец к адаптеру.
- Продолжайте, следуя шагам выше.
Перенос данных с использованием проводного подключения поддерживается только на iPhone.
Все еще нужна помощь?
* Если ваш новый iPhone зарегистрирован в Apple School Manager или Apple Business Manager, вы не сможете использовать Quick Start для передачи данных с вашего текущего iPhone.
Дата публикации:
Новое: как перенести контакты с одного iPhone на другой
Когда вы переключитесь на новый iPhone, вам непременно потребуется перенести контакты с iPhone на iPhone, чтобы вы могли поддерживать связь со своими семьями, друзьями и коллегами в обычном режиме .Или вы просто хотите поделиться контактами между iPhone, перенеся контакты с одного iPhone на другой.
Затем, «Как перенести контакты с одного iPhone на другой?», спросите вы. На самом деле, чтобы получить контакты с iPhone на iPhone, это довольно легко заполнить. Независимо от того, хотите вы использовать USB-кабель или нет, вы найдете решение, которое вам больше нравится, из приведенных ниже деталей.
Как перенести контакты с iPhone на iPhone без iCloud
Хотя iCloud удобен в использовании, он применим не ко всем ситуациям.Например, если вы собираетесь переместить контакты на iPhone, который использует другой Apple ID, или предпочитаете копировать некоторые контакты вместо всех элементов, iCloud не сможет удовлетворить ваши потребности. В таких случаях рекомендуется попробовать программу передачи iPhone — EaseUS MobiMover.
Независимо от того, какую учетную запись Apple ID вы используете, этот инструмент поможет перенести контакты с одного iPhone на другой сразу или выборочно. Помимо контактов, он также поддерживает фотографии, видео, музыку, мелодии звонка, книги… Кроме того, поддерживается передача файлов между iPhone / iPad / iPod и компьютером. Это означает, что вы можете свободно переносить фотографии с iPhone на iPhone, ставить музыку на iPhone с компьютера и т. Д.
Для переноса контактов с iPhone на iPhone:
Шаг 1. Подключите iPhone к компьютеру с помощью двух USB-кабелей и запустите EaseUS MobiMover. Разблокируйте свои iDevices и нажмите «Доверять», чтобы доверять своему компьютеру. Чтобы перенести контакты с одного iPhone на другой, нажмите «С телефона на телефон» и укажите направление передачи.Затем нажмите «Далее», чтобы продолжить.
Шаг 2. Выберите «Контакты» и нажмите «Перевести».
Шаг 3. После завершения процесса передачи откройте приложение «Контакты» на своем iPad / iPhone, чтобы проверить переданные элементы.
Как перенести контакты с iPhone на iPhone с помощью iCloud
iCloud — самое быстрое решение, если вы хотите перенести все контакты с одного iPhone на другой. Без проводного подключения вы можете синхронизировать контакты с iPhone на iPhone по Wi-Fi.Но прежде чем вы начнете, вам необходимо выполнить несколько требований:
- Вы используете один и тот же Apple ID на обоих iPhone
- В iCloud достаточно свободного места для сохранения контактов
- На устройствах стабильные сетевые соединения
Если вы готовы, выполните следующие действия, чтобы перенести контакты с одного iPhone на другой с помощью iCloud:
Шаг 1. На исходном iPhone перейдите в приложение «Настройки» и коснитесь своего имени.
Шаг 2. Нажмите «iCloud» и включите «Контакты».
Шаг 3. Повторите первые два шага на исходном iPhone.
Шаг 4. Дождитесь завершения процесса синхронизации.
Как переместить контакты с iPhone на iPhone через AirDrop
AirDrop также является эффективным выбором, когда дело доходит до переноса контактов с одного iPhone на другой. В отличие от EaseUS MobiMover или iCloud, AirDrop может отправить только один элемент один раз. Поэтому использование AirDrop рекомендуется только тогда, когда вам нужно передать несколько элементов.
Чтобы использовать AirDrop, необходимо убедиться, что оба устройства находятся в зоне действия Wi-Fi и Bluetooth. После этого выполните следующие действия, чтобы получить контакты с iPhone на iPhone.
Шаг 1. Включите AirDrop на обоих iPhone.
Шаг 2. На исходном iPhone перейдите в приложение «Контакты».
Шаг 3. Нажмите на контакт, которым хотите поделиться, и нажмите «Поделиться контактом».
Шаг 4. Выберите «AirDrop» и выберите имя целевого iPhone.
Шаг 5. На целевом iPhone выберите «Принять» в приглашении для получения элемента.
Шаг 6. Повторите эти шаги для передачи других контактов.
При использовании этого метода вы можете столкнуться с такими проблемами, как «AirDrop не работает». Если да, не волнуйтесь. Вы можете использовать альтернативные способы, описанные выше, для переноса контактов на новый iPhone, или следовать руководству по устранению неполадок, чтобы решить проблему.
Итог
Некоторые говорят, что использование резервного копирования iCloud или iTunes также может помочь перенести контакты с iPhone на iPhone.Это правда, но не лучшее решение. Если вы используете резервную копию iCloud / iTunes, вы перенесете контакты и все остальное с одного iPhone на другой. Кроме того, все существующие файлы на целевом iPhone будут заменены содержимым резервной копии.
Таким образом, если вы предпочитаете быстрое и безопасное решение для перемещения контактов с iPhone на iPhone, воспользуйтесь одним из трех простых решений, описанных выше.
Как легко перенести контакты с одного Apple ID на другой?
Как перенести контакты на новый Apple ID?
У меня проблема с контактами, потому что у нас с мамой одинаковый идентификатор яблока.Я делаю для нее еще один идентификатор яблока, но теперь я не знаю, как перенести ее контакты, которые остались в моем идентификаторе яблока.
— Вопрос с форума Apple
Вопрос: можно ли перенести контакты с одного Apple ID на другой?
iCloud предоставляет простой способ помочь пользователям синхронизировать и управлять контактами iPhone, сообщениями и т. Д.
заметки, календарь и т. д. Вы можете легко получить доступ к этим данным на любом iDevice, если у вас
вошел в систему с тем же Apple ID. Если вы приобретаете новый iPhone, это поможет вам напрямую перенести
контактов с iPhone на iPhone, включив Контакты в iCloud.
Помимо получения одного нового iPhone, вы также можете использовать один новый Apple ID, чтобы получить новый
Начало. В этом случае возникает новый вопрос: как перенести контакты на новый Apple ID? Или вы можете забыть свою текущую учетную запись iCloud, но хотите перенести контакты на новый iPhone. Продолжайте читать, чтобы найти все методы: перенос контактов с одного Apple ID на другой и перенос контактов с iPhone на iPhone без Apple ID.
Часть 1. Как перенести контакты с одного Apple ID на другой?
В этой части я подробно расскажу о двух проверенных методах, которые могут помочь вам перенести контакты между идентификаторами Apple ID.Выберите один, чтобы следовать в соответствии с вашей ситуацией. К лучшему
Например, предположим, что вы хотите перенести контакты из учетной записи Apple A в учетную запись B.
Давай поработаем.
Метод 1. Прямой способ переноса контактов с одного Apple ID на другой
1. Перед выходом из учетной записи iCloud A на вашем iPhone перейдите в Настройки > [ваше имя] > iCloud > Отключить Контакты > Выберите Keep on My iPhone .(Вы также можете
выберите отключение других переключателей в соответствии с вашими потребностями.)
2. Удалите учетную запись A с этого устройства.
3. Войдите в систему с учетной записью B и включите Контакты для синхронизации. Тогда контакты
сохраненные на устройстве будут синхронизированы с iCloud.
Метод 2. Перенос контактов с одного Apple ID на другой через iCloud.com
Если у вас есть компьютер, вы также можете перенести контакты с него.
Из учетной записи iCloud в другую учетную запись iCloud с помощью iCloud.com.
1. Откройте браузер и перейдите на iCloud.com> Войти через Apple.
аккаунт A.
2. Выберите Контакты > Щелкните значок шестеренки в нижнем левом углу> Щелкните Выбрать все , если вы хотите экспортировать все контакты. Вы также можете использовать Shift или Ctrl , чтобы выбрать только те контакты, которые вам нужны.
3. Щелкните значок шестеренки еще раз> Выберите Export vCard… , чтобы загрузить
контакты к компьютеру.
4.Выйдите из учетной записи A, а затем войдите в нее с учетной записью B> Перейти к экрану Контакты
и щелкните шестеренку> Щелкните Import vCard… , чтобы выбрать экспортированные контакты.
из учетной записи A.
Из вышесказанного вы знаете, что есть два метода, которые могут помочь перенести контакты из одного Apple
ID другому. Оба метода просты в использовании. Однако, поскольку вы устали от
используя iCloud и различные раздражающие ошибки iCloud, вам может потребоваться способ без использования iCloud
Это. В следующей части я покажу вам еще один простой способ, который поможет вам перенести
контакты с iPhone на iPhone с другим Apple ID.
Часть 2. Еще один простой способ переноса контактов с iPhone на iPhone с другим Apple
ID
Чтобы упростить задачу, здесь рекомендуется AOMEI MBackupper, профессиональный инструмент резервного копирования iPhone для ПК с Windows. Это может помочь вам легко перенести контакты с iPhone на
iPhone всего за несколько кликов. Учетная запись Apple не требуется.
Два шага для завершения переноса:
① Резервное копирование контактов на старом iPhone
② Восстановление файлов резервных копий на новом iPhone
Вы можете выбрать данные, которые вы хотите сделать резервную копию и восстановить.Более того, нет необходимости перезагружать ваш новый iPhone, и он не удалит какие-либо существующие данные на устройстве.
Он поддерживает все модели iPhone от iPhone 4 до последнего iPhone 12/11 / SE 2020 и идеально подойдет
совместим с последней версией iOS 14. Загрузите инструмент на свой компьютер и выполните следующие действия, чтобы перенести контакты с iPhone на iPhone с другим идентификатором Apple ID.
Шаги по переносу контактов с iPhone на iPhone с другим идентификатором Apple ID
1.Запустите AOMEI MBackupper> Подключите iPhone A, который содержит контакты, на которые вы хотите перенести
компьютер> Введите пароль на iPhone, чтобы инструмент мог получить доступ к вашему устройству.
2. Щелкните Custom Backup > Выберите Contacts > Выберите
контакты, которые вы хотите передать, и нажмите ОК для подтверждения.
3. Выберите путь для резервного копирования> Нажмите кнопку Start Backup , чтобы начать резервное копирование.
контакты.
4.Отключите iPhone A и подключите iPhone B к компьютеру> перейдите на экран управления резервным копированием.
> Щелкните опцию Restore > Щелкните значок, чтобы выбрать контакты, которые вы хотите восстановить> Щелкните Start Restore , чтобы сделать это.
◆ Как видите, использовать Apple ID не нужно, поэтому он также применяется для переноса контактов с iPhone на iPhone без Apple ID.
◆ Помимо контактов, вы также можете использовать его для передачи сообщений, фотографий, песен, видео.
◆ После передачи вы можете перейти в «Настройки», чтобы включить контакты в iCloud, чтобы синхронизировать контакты с учетной записью iCloud, которую вы предпочитаете.
→ Примечание:
Если вы хотите перенести все данные с iPhone на iPhone, вы можете выбрать параметр «Передача с iPhone на iPhone» в разделе «Инструменты». Он может передавать практически все данные одним щелчком мыши.
Заключение
Вот и все, как перенести контакты с одного Apple ID на другой. Вы можете напрямую
осознайте это на своем iPhone или перейдите в iCloud.
