Что делать, если не открывается Яндекс.Браузер
Со второй половины 2019 года во всех сборках операционных систем в России обязателен набор отечественного прикладного софта. Один из кандидатов в сегменте браузеров – творение от Яндекса. Но он иногда способен не запускаться вовсе или делать это очень медленно. Поэтому портал Nastroyvse решил написать инструкцию по устранению неисправностей этого браузера. Статья будет интересна и тем, кто живет и путешествует в государства, где российские сервисы не в почете. Ведь Яндекс.Браузер с легкостью обходит блокировки, не разочаровывая клиентов.
Устранение проблем в работе Яндекс.Браузера.
Почему не работает Браузер
Проблемы при открытии браузера возникают по ряду причин. Первая из них – конфликт установленных приложений. Если говорить на человеческом языке, то они не могут поделить территорию на жестком диске. Яндекс.Браузер, как кукушонок, может ругаться на другие веб-серферы, навязывая себя в программы по умолчанию. Некоторые антивирусы могут воспринять файлы приложения как потенциально опасные и внести его в карантин без ведома пользователя. Особенно это касается антивирусов, направленных на борьбу с использованием частных виртуальных сетей и обходом блокировки определенного контента.
Некоторые антивирусы могут воспринять файлы приложения как потенциально опасные и внести его в карантин без ведома пользователя. Особенно это касается антивирусов, направленных на борьбу с использованием частных виртуальных сетей и обходом блокировки определенного контента.
Еще одна причина – нехватка оперативной памяти на компьютере или телефоне. Это может касаться любого браузера, включая и Яндекс. При достижении определенного системой процента занимаемой оперативной памяти операционная система автоматически завершает или не даёт запускаться тяжелым приложениям многопоточного типа. Причин такого явления две – открытие многочисленных вкладок или слабая мощность компьютера. Следующий фактор – системные ошибки. К ним относятся промахи настройки, нерасположение системы и прочие нюансы. Пришла пора разобраться с этим подробно.
Простые методы
Не стоит сразу звонить мастеру и требовать помощи с решением задачи.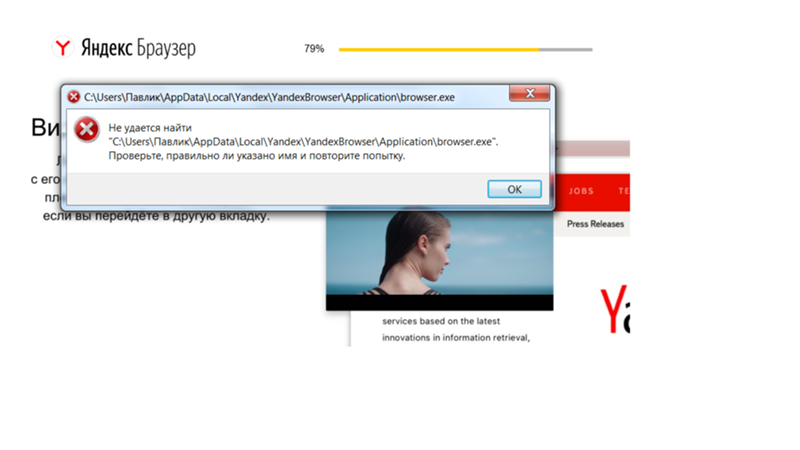 Для начала попробуйте легкие методы. Проверьте подключение к Интернету – Яндекс.Браузер не может без него. Если с этим все в порядке, перезапустите приложение. Для этого воспользуйтесь одним из двух методов – напрямую, нажав на крестик или уже знакомый нам ALT+F4, отключением программы через диспетчер задач.
Для начала попробуйте легкие методы. Проверьте подключение к Интернету – Яндекс.Браузер не может без него. Если с этим все в порядке, перезапустите приложение. Для этого воспользуйтесь одним из двух методов – напрямую, нажав на крестик или уже знакомый нам ALT+F4, отключением программы через диспетчер задач.
Чтобы правильно завершить работу браузера, необходимо в меню диспетчера перейти на вкладку Подробности. Далее можно поступить двумя путями. Кто-то методично закрывает все фоновые процессы browser.exe. НО автор статьи убедился, что быстрее обратиться к вкладке Процессы. Она открывается сразу. Активный процесс с указанием текущей вкладки отмечен ниспадающей стрелочкой. Если выделить его и нажать кнопку «Снять задачу», то все процессы браузера будут закрыты.
На Android и iOS нужно пойти в настройки и принудительно завершить работу браузера. Местонахождение опции зависит от модели телефона и особенностей операционной системы. Если этот метод не помог, на помощь придет перезагрузка устройства. Для ее выполнения необходимо прижать кнопку или же выбрать функцию перезагрузки в выпадающем меню. Накануне перезагрузки закройте все приложения-редакторы и сохраните данные от потери. Только этот шаг ускорит перезагрузку устройства.
Для ее выполнения необходимо прижать кнопку или же выбрать функцию перезагрузки в выпадающем меню. Накануне перезагрузки закройте все приложения-редакторы и сохраните данные от потери. Только этот шаг ускорит перезагрузку устройства.
Решение для слабых или перегруженных процессоров
Если наблюдается высокая нагрузка на процессор – порядка 85% и выше, а работа в Яндексе еще не завершена, необходимо завершить остальные процессы. Увидеть степень нагрузки можно во вкладке «Производительность», где отображается текущий уровень загрузки ЦП. А степень влияния каждого процесса на память устройства можно в перечне активных работ на вкладке «Процессы». Достаточно отсортировать их по вкладке «Память» или ЦП. Самые тяжелые необходимо закрыть. Для этого есть традиционно два метода – простой и сложный. Простой можно назвать «товарищ крестик». Он заключается в последовательном завершении работы приложений тем самым крестиком. Будьте готовы к длительному завершению работы некоторых из них. Сложный, но быстрый метод предусматривает завершение всех программ через Диспетчер задач. Нужно снимать задачи, которые выполняют сторонние программы. Но важно не перестараться – по идее, должны остаться ключевые системные программы, антивирус и Яндекс.Браузер. На следующем этапе происходит регулировка автозагрузки. Перечень программ должен быть минимальным. У настоящего делового человека он состоит из:
Сложный, но быстрый метод предусматривает завершение всех программ через Диспетчер задач. Нужно снимать задачи, которые выполняют сторонние программы. Но важно не перестараться – по идее, должны остаться ключевые системные программы, антивирус и Яндекс.Браузер. На следующем этапе происходит регулировка автозагрузки. Перечень программ должен быть минимальным. У настоящего делового человека он состоит из:
- Микропрограмм системы;
- Антивируса;
- Программы отслеживания производительности труда;
- Одного коммуникатора или сборщика почты.
А вот Яндекс.Браузер – факультативный. Его можно добавлять или же не делать этого. Все зависит от предпочтений юзера.
Обновление
Иногда браузер не работает из-за необходимости обновить приложение. Самый лучший способ – войти в меню Яндекс серфера. Заветная кнопка обновления находится по следующему пути: Дополнительно – О браузере. По завершении обновления кнопка сменится на перезапуск. Второй способ подойдет тем, у кого нет доступа к меню Яндекс. Браузера. Для этого необходимо с помощью резервного отображателя интернета скачать установочный файл с официального сайта. Затем с помощью инструмента «Удаление программы» панели управления удаляют предыдущую версию программы. Осталось лишь выполнить установку из инсталляционного файла. Недостаток этого метода – потеря ранее сохраненных панелей и вкладок фаворитов.
Браузера. Для этого необходимо с помощью резервного отображателя интернета скачать установочный файл с официального сайта. Затем с помощью инструмента «Удаление программы» панели управления удаляют предыдущую версию программы. Осталось лишь выполнить установку из инсталляционного файла. Недостаток этого метода – потеря ранее сохраненных панелей и вкладок фаворитов.
Как не довести до кризиса компьютер или устройство
- Не устанавливайте слишком много браузеров на свой компьютер. Для путешествия по интернету хватит Яндекс.Браузера и Google Chrome или Safari.
- Не стремитесь установить мировой рекорд по количеству плагинов для серфинга. Достаточно лишь пары самых важных.
- Периодически очищайте компьютер от мусорных и временных файлов, кэшированных данных. Для этого нужен очиститель вроде CCleaner. Рекомендуемый интервал – неделя. Это значительно ускорит работу компьютера и браузера, если вы бродите по сотням сайтов.
- Вкладка с активным видеопотоком отнимает в 2 раза больше ресурсов и загрузки интернет-канала, чем текстовая.
 Основное правило – не более одной вкладки с мультимедиа-контентом или десяти текстовых.
Основное правило – не более одной вкладки с мультимедиа-контентом или десяти текстовых. - Установите надежный лицензионный антивирус и еженедельно проверяйте компьютер или смартфоны на наличие вредоносного ПО. Обязательно автоматическое обновление сигнатур для актуального состояния.
Если ничего не помогло
В этом случае придется искать причину в самой операционной системе. Конфликты приложений, залетные вирусы или шпионы могут тормозить или вообще остановить работу любимого веб-серфера. Так что придется переустановить чистую операционную систему или выполнить перепрошивку мобильного гаджета. Но это уже тема для отдельной статьи.
почему не открывается, что делать, если не работает
Содержание
- Проблемы с доступом к сети
- Завершаем процессы, связанные с Яндексом
- Обновление браузера
- Зависание системы
- Вирусы на ПК
- Большая загрузка ЦП: чистим другие процессы
- Проблема в системном реестре
- Файл hosts
- Чистим кэш DNS
- Удаление старой версии программы
- Повторная установка обозревателя
Хотя Яндекс Браузер – довольно надежное и быстрое решение для серфинга в интернете, иногда с ним могут возникать проблемы. Что предпринять, если, например, не открывается Яндекс Браузер? Рассмотрим, что делать пошагово в такой ситуации. Будем также указывать сразу причины сбоев.
Что предпринять, если, например, не открывается Яндекс Браузер? Рассмотрим, что делать пошагово в такой ситуации. Будем также указывать сразу причины сбоев.
Проблемы с доступом к сети
Если соединение слабое или вообще отсутствует, Яндекс Браузер, как, в принципе, и любой другой обозреватель, загружать страницы не будет. Это может быть единичный сбой в системе, авария на линии, поврежденный кабель адаптера, или сломанный маршрутизатор.
Попробуйте для начала открыть любые ресурсы в другом браузере. Если открываются, значит проблема в Яндексе. Если нет, значит причина может крыться в отсутствии сети.
Далее, перезапустите модем или роутер: они могут зависать, особенно, если он долго работал без перезапуска. В большинстве случаев это решает проблему.
Если ничего не изменилось, позвоните в службу провайдера и узнайте, в чем причина плохого соединения, так как возникшие неполадки можно устранить только с помощью IT-специалиста.
Завершаем процессы, связанные с Яндексом
Продолжаем исправлять ситуацию более простыми методами.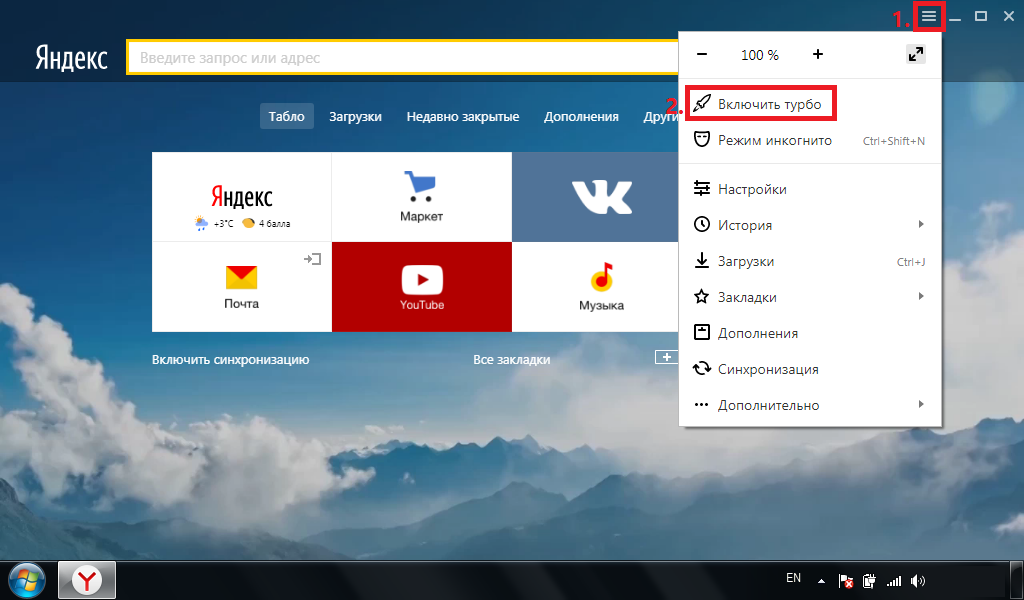 В компьютере могут накопиться процессы под названием browser.exe. В таком случае нужно закрыть их.
В компьютере могут накопиться процессы под названием browser.exe. В таком случае нужно закрыть их.
1.Запустите Диспетчер задач.
2.Переключитесь на блок «Подробности».
3.Вы увидите, что в списке много процессов, связанных с Яндекс Браузером. Завершите их все с помощью кнопки «Снять задачу».
Обновление браузера
Как правило, Яндекс Браузер обновляется автоматически сам в фоновом режиме, то есть даже без ведома пользователя. Однако может произойти и сбой. Если вы можете зайти в меню браузера, воспользуйтесь следующим способом.
1.Нажимаем на иконку с тремя полосками.
2.Переходим на раздел «Дополнительно».
3.Открываем пункт «О браузере».
4.Если будет стоять кнопка «Обновить», нажмите на нее.
5.Подождите пока обновления установится и затем перезапустите обозреватель.
Зависание системы
Яндекс Браузер может не запускаться из-за того, что одна или несколько служб Windows не работают вследствие сбоя. Это совсем не означает, что вам нужно срочно переустанавливать ОС.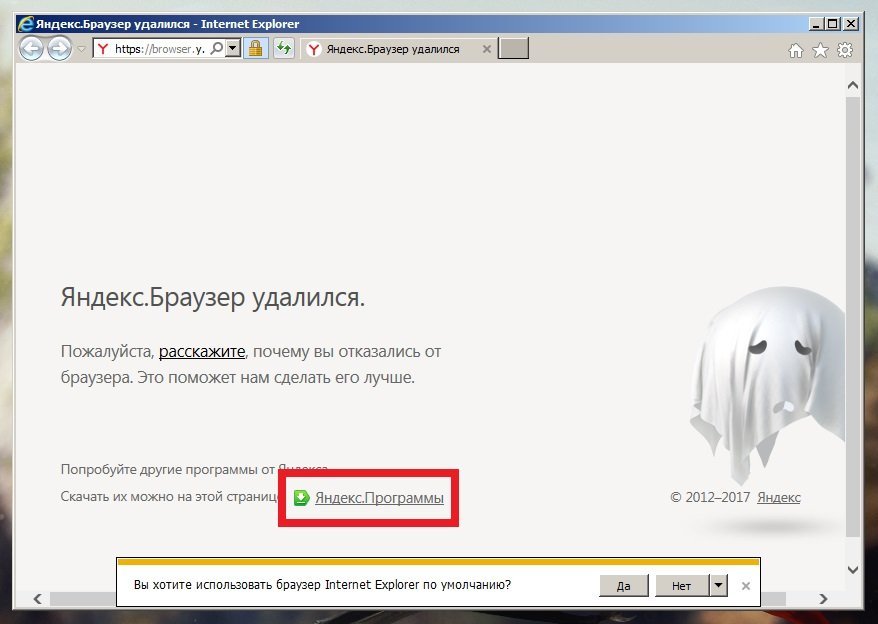 Достаточно осуществить перезагрузку компьютера. Перезапуск, в принципе, решает большинство проблем в компьютере.
Достаточно осуществить перезагрузку компьютера. Перезапуск, в принципе, решает большинство проблем в компьютере.
Если ситуация не разрешилась, переходите к следующим инструкциям.
Вирусы на ПК
Вредоносное ПО на компьютере или ноутбуке осуществляет свои коварные планы. Результатом их деятельности может стать выход из строя различных программ, в том числе и Яндекс Браузера. Программа просто не хочет запускаться.
В связи с этим обязательно иметь на устройстве установленный и обновленный антивирус. Если базы сигнатур постоянно в актуальном состоянии, пользователь может серфить в интернете, не боясь «подцепить» вирус.
Если Яндекс Браузер не отвечает, и простая перезагрузка программы и ОС не помогает, запустите сканирование всех жестких дисков. Желательно, чтобы это была полная проверка, чтобы исключить вирусы как причину и идти дальше.
Если какой-то файл будет заражен, программа постарается «вылечить» его. Если попытка будет неудачной, придется его удалить.
Рекомендуется сканировать регулярно систему на наличие вирусов. Так вы обезопасите свой компьютер и утилиты от повреждений.
Большая загрузка ЦП: чистим другие процессы
Почему Яндекс Браузер не открывает страницы, а если и открывает, то через долгий промежуток времени? Что делать в этом случае?
Скорее всего, ваша оперативная память перегружена множеством ненужных процессов. Каждая активная программа потребляет нужный ей объем системных ресурсов. Если ресурсов мало, компьютер или ноутбук начинает подвисать.
В этой ситуации требуется снять нагрузку путем закрытия лишних процессов.
- Зажимаем комбинацию Ctrl + Alt + Delete. Запускаем Диспетчер задач.
- Переключаемся на вкладку «Процессы». Внизу можно увидеть, сколько процентов от общего количества ресурсов сейчас используется.
- Если загрузка больше 85%, завершите ненужные процессы и закройте ненужные программы во вкладке «Приложения».
Проблема в системном реестре
Почему еще не открывается Яндекс Браузер? Заражен может быть файл системного реестра.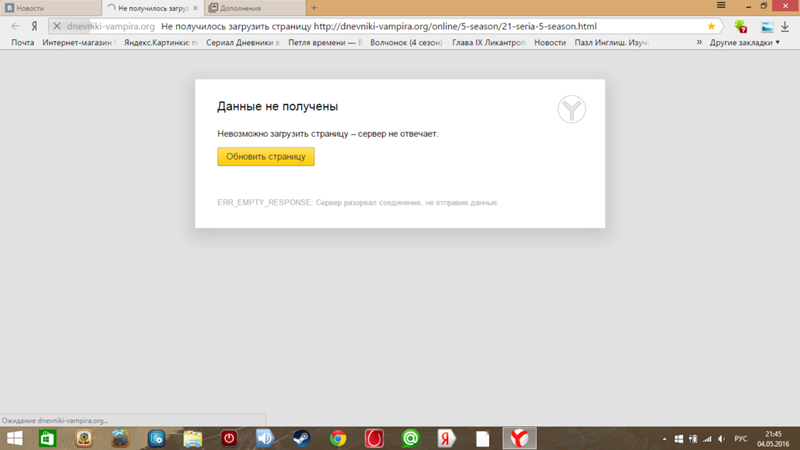 Проверим, была ли произведена модификация.
Проверим, была ли произведена модификация.
- Зажмите комбинацию Win+R на клавиатуре.
- В строке «Выполнить» введите команду «regedit» и кликните по ОК.
- Кликните по «Да».
- Зайдите в раздел «Правка», а потом выберите «Найти».
- Введите «AppInit_DLLs» и щелкните мышкой по кнопке «Найти далее».
- Если поиск найдет файл или несколько файлов, двойным щелком откройте их по очереди. В блоке «Значение» нужно все убрать.
- Теперь нужно сделать перезапуск ПК.
Поиск нужно выполнять по всему реестру, в левой части окна должна быть активна ветка «Компьютер».
Файл hosts
Изменениям может подвергнуться и файл hosts. Проверяем поэтому и его.
- Копируем путь в Проводник: C:\Windows\System32\drivers\etc. Запускаем hosts через Блокнот.
- Открывшееся окно будет содержать набор символов, латинских букв и чисел. Убираем без сожаления строчки, написанные после ::1 localhost. Если ее нет, удаляем строки после 127.
 0.0.1 localhost.
0.0.1 localhost.
Сохраняем внесенные только что изменения в файле и делаем перезапуск устройства. Проверьте затем, хочет ли загружаться браузер после процедуры.
Часто опасные записи прячутся внизу файла. Они в таком случае отделены от основных строк. В связи с этим нужно прокручивать текст до конца.
Чистим кэш DNS
Процедура, которая будет описана ниже, очень полезна: она поможет избавиться от перечня статических маршрутов. Из-за их избытка Яндекс Браузер также не загружается.
1.Откройте окошко «Выполнить» и введите команду «cmd». Кликните по ОК или по Enter на клавиатуре.
2.Напишите «route -f» в окне и нажмите на Enter:
3.Потом введите команду «ipconfig /flushdns» и также нажмите на Enter:
4.Теперь можно проверить, откроются ли страницы в браузер. Скорее всего, включившись, браузер станет работать в нужном корректном режиме.
Если страницы не запускаются, переходим к следующему решению.
Удаление старой версии программы
Если Яндекс отказывается включаться и нормально работать все равно, придется переходить в крайнему методу. Перед этим, тем не менее, попробуйте удалить всю информацию из программы или хотя бы очистить кэш. Часто браузер не работает из-за переполненного кэша. Особенно это актуально, если кэш давно или вообще не чистили с момента установки. Регулярная очистка – залог стабильной работы в Яндекс Браузере.
Перед этим, тем не менее, попробуйте удалить всю информацию из программы или хотя бы очистить кэш. Часто браузер не работает из-за переполненного кэша. Особенно это актуально, если кэш давно или вообще не чистили с момента установки. Регулярная очистка – залог стабильной работы в Яндекс Браузере.
Чистка кэша не помогла? Переходим к пошаговой инструкции по переустановке. Дело в том, что Яндекс постоянно создает новые файлы, загружает дополнительные обновления, изменяя свою структуру. Происходит это без ведома пользователя, так как в этом обозревателе есть функция автоматического обновления, которую, кстати, нельзя отключить.
Если во время обновления был сбой, файлы могли повредиться. Отсюда и некорректная работа: не открываются вкладки, программа не может ответить и т.д. Повреждение файлов может также быть из-за вирусов, поэтому не поленитесь запустить сканирование антивирусом. Об этом мы говорили выше.
1.Запустите Панель управления через Пуск. Это будет правая колонка меню.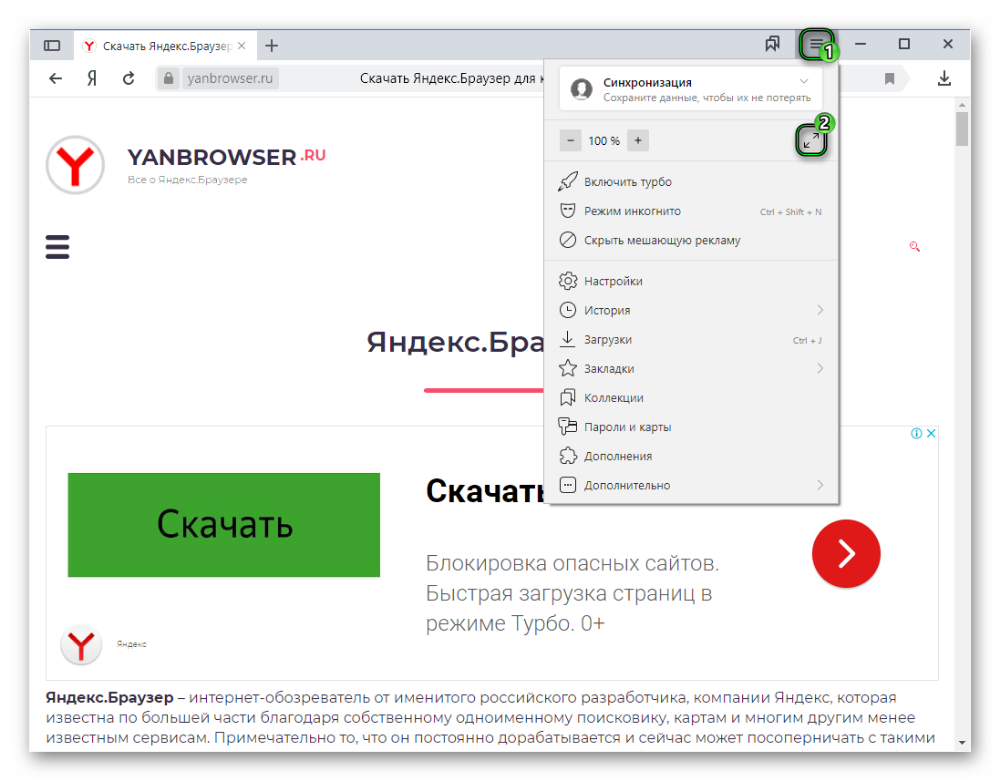
2.Откройте окно «Программы и компоненты». Вы можете ввести название этого окна также в поисковой строке в Пуске, чтобы не заходить в Панель управления.
3.Отыщите Яндекс. Нажмите на «Удалить» сверху или на опцию в контекстном меню, которое можно вызвать как обычно правой кнопкой мыши.
Стандартный способ деинсталляции не подразумевает удаление остаточных файлов от программы, например, записей в реестре. Если вы хотите избавиться и от них, воспользуйтесь тогда специальными ПО для удаления программ, например, CCleaner. Возможно также удаление мусорных файлов вручную, однако это не рекомендуется делать новичкам.
Повторная установка обозревателя
Перейдите на официальный ресурс программы: https://browser.yandex.ru/new/desktop/custo/main/?_rdr=safe. Нажмите на кнопку «Скачать».
Откройте инсталлятор, который только что обозреватель загрузил. Следуйте простым инструкциям по установке. Все произойдет достаточно быстро.
Методов решения проблем с Яндекс Браузером достаточно много.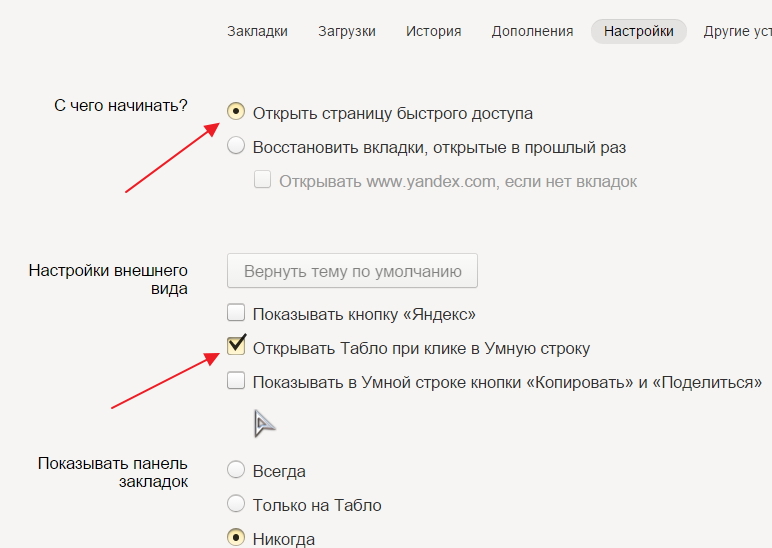 Все зависит от причины зависания. Так просто ее не определить, поэтому нужно пробовать метод за методом. После каждой процедуры проверяйте, включается ли обозреватель. Если программа откроется и будет быстро загружать страницы, значит, проблему вы успешно решили.
Все зависит от причины зависания. Так просто ее не определить, поэтому нужно пробовать метод за методом. После каждой процедуры проверяйте, включается ли обозреватель. Если программа откроется и будет быстро загружать страницы, значит, проблему вы успешно решили.
✅[Обновлено] Приложение Яндекс Браузер не работает (внизу), белый экран/черный (пустой) экран, проблемы с загрузкой (2023)
от
ООО «Яндекс»
в
Утилиты
Яндекс.Браузер — быстрый и безопасный браузер с голосовым…
Приложение Яндекс.Браузер может не работать у вас из-за проблем с вашим устройством или проблем с интернет-соединением.
Если вы считаете, что в приложении Яндекс.Браузер возникла проблема, напишите о своей проблеме в поле для комментариев под , и кто-нибудь из нашего сообщества может вам помочь.
Также в то же время вы можете попробовать исправления, упомянутые ниже.
у вас не работает приложение Яндекс Браузер или есть чем поделиться?
Распространенные проблемы с приложением Яндекс.
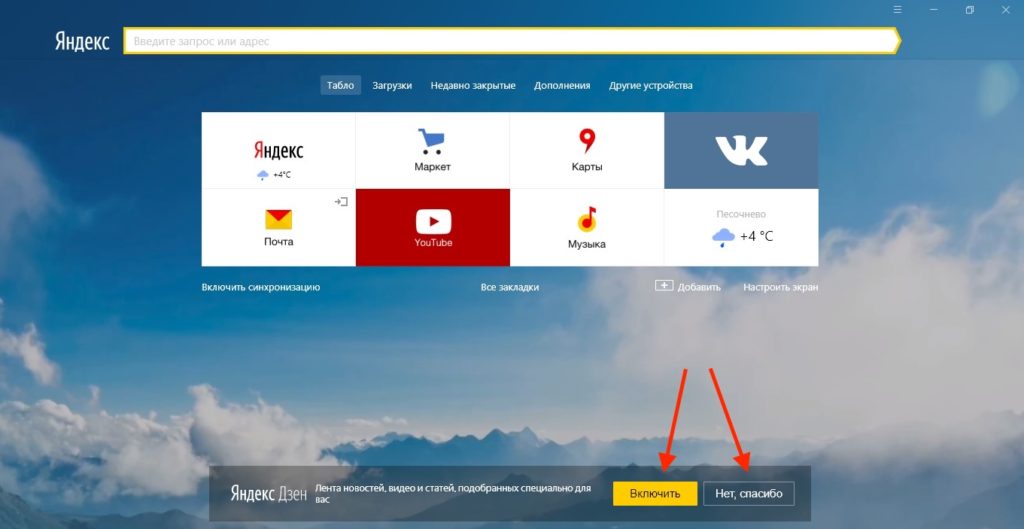 Браузер и шаги по устранению неполадок
Браузер и шаги по устранению неполадок
✅ У меня черный экран/белый экран (пустой экран) при открытии Яндекс.Браузера?
Это одна из самых распространенных проблем в мобильных телефонах и планшетах. Обычно, когда вы открываете приложение, вы видите черный экран на несколько секунд, а затем приложение вылетает с сообщением об ошибке или без него. Есть несколько способов решить эту проблему.
- В большинстве случаев это может быть временная проблема с загрузкой. Вам просто нужно нажать на меню последних приложений (обычно это первая левая кнопка) в вашем телефоне. Затем вы закрываете приложение, в котором возникла эта проблема. Теперь снова откройте приложение. Может работать нормально.
- Попробуйте перезагрузить iPhone/iPad. Нажмите кнопку выключения питания на несколько секунд, а затем выберите «Перезагрузить» в меню, чтобы перезагрузить устройство. Теперь вы можете попробовать открыть приложение, оно может работать нормально.
- Если ничего из вышеперечисленного не работает, вы можете подождать, пока батарея вашего телефона разрядится, и он автоматически выключится.
 После этого поставьте его на зарядку и нажмите кнопку включения. Это может работать после этого.
После этого поставьте его на зарядку и нажмите кнопку включения. Это может работать после этого. - Наконец, если вы не можете ничего исправить, вам может потребоваться удалить приложение и установить его заново. iOS обычно предоставляет возможность восстановить настройки и контент из резервной копии iCloud, если вы ранее включили эту функцию.
- Даже в некоторых редких случаях этап переустановки также не работает. Если это ваш случай, попробуйте установить более старые версии приложения. Удачи!
✅ Приложение My Yandex Browser не загружается или работает неправильно (ошибка загрузки / ошибка сервера / ошибка подключения / зависание экрана / проблема с пингом).
Есть несколько ситуаций, которые могут вызвать проблему загрузки в мобильных приложениях.
- Возможно, сервер приложения Яндекс.Браузер не работает, из-за чего возникают проблемы с загрузкой. Пожалуйста, попробуйте через несколько минут.
- Ваше Wi-Fi/мобильное соединение для передачи данных не работает должным образом.
 Пожалуйста, проверьте подключение для передачи данных.
Пожалуйста, проверьте подключение для передачи данных. - Слишком много пользователей используют приложение одновременно. Пожалуйста, попробуйте через несколько минут.
✅ У меня проблема со входом в Яндекс Браузер или с аккаунтом.
Если у вас возникли проблемы со входом в систему или учетной записью, выполните следующие действия.
- Возможно, сервер Яндекс.Браузера не работает, из-за чего возникают проблемы со входом/учетной записью. Пожалуйста, попробуйте войти через несколько минут.
- Ваше Wi-Fi/мобильное соединение для передачи данных не работает должным образом. Пожалуйста, проверьте подключение для передачи данных.
- Возможно, вы пытаетесь использовать неправильные учетные данные для входа. Пожалуйста, подтвердите правильность введенных данных.
- Если для входа вы используете сторонние социальные сети, такие как facebook, twitter, google и т. д., проверьте, правильно ли работает эта служба, посетив их официальный веб-сайт.

- Ваша учетная запись может быть заблокирована или деактивирована за действия. Пожалуйста, прочитайте сообщения об ошибках.
✅ У меня проблемы с установкой приложения Яндекс.Браузер.
- Проверьте подключение к Wi-Fi/Интернету.
- Пожалуйста, проверьте место на вашем мобильном телефоне. Если у вас недостаточно места на диске, приложение не может быть установлено.
- Убедитесь, что приложение, которое вы пытаетесь установить, поддерживает вашу версию iOS.
✅ Приложение Яндекс.Браузер некорректно обновляется в моем телефоне.
- Пожалуйста, проверьте соединение Wi-Fi / мобильной передачи данных и убедитесь, что оно работает правильно. Возможно, он не работает и не позволяет вам обновить приложение Яндекс.Браузер.
- Убедитесь, что в вашем телефоне достаточно места для загрузки обновлений. Если у вас недостаточно места для хранения, это может блокировать обновления приложения.
✅ Проблема с загрузкой аудио/видео в Яндекс Браузере.

- Проверьте громкость телефона, если у вас проблемы со звуком. Попробуйте использовать наушники, чтобы выяснить, связана ли проблема с динамиками или с приложением.
- Если у вас проблема с загрузкой видео, проверьте скорость интернета и подключение к Wi-Fi.
✅ Приложение Яндекс.Браузер Не работают уведомления.
- Зайдите в Настройки->Уведомления->Яндекс Браузер и проверьте, включены уведомления или нет. Если он не включен, пожалуйста, включите его.
- Также, если вы не слышите звуки уведомлений, еще раз убедитесь, что вы случайно не отключили звуки уведомлений приложения.
✅ Ввел деньги в Яндекс.Браузер. Но я не вижу, чтобы это добавилось к моему балансу.
- Компании/разработчику приложения может потребоваться некоторое время для обработки платежа и зачисления средств на ваш счет. Пожалуйста, проявите терпение в течение 24-48 часов и посмотрите, будет ли сумма зачислена на ваш счет.
 Если нет, пожалуйста, свяжитесь с компанией-разработчиком, используя контактную информацию, указанную ниже.
Если нет, пожалуйста, свяжитесь с компанией-разработчиком, используя контактную информацию, указанную ниже.Адрес электронной почты:
✅ Я выиграл деньги в Яндекс Браузере и Как вывести деньги на мой банк/paypal?
- Вы можете перейти в меню своей учетной записи, а затем, как правило, вы можете увидеть вариант вывода средств, как только вы достигнете порога вывода средств. Вы можете использовать эту функцию, чтобы инициировать запрос на вывод средств.
✅ Я снял деньги с Яндекс Браузера и мне не попали на мой аккаунт/paypal. Как проверить?
- Вы можете войти в систему PayPal и посмотреть, есть ли зачисленные деньги. Если вы не видите транзакцию, вы можете открыть приложение и проверить статус вывода средств. Если вы видите, что вывод средств успешно обработан и не поступает в ваш банк/paypal, обратитесь к разработчикам приложения/поддержке.
Электронная почта службы поддержки:
Искренне благодарим Вас за то, что нашли время подтвердить, что Яндекс.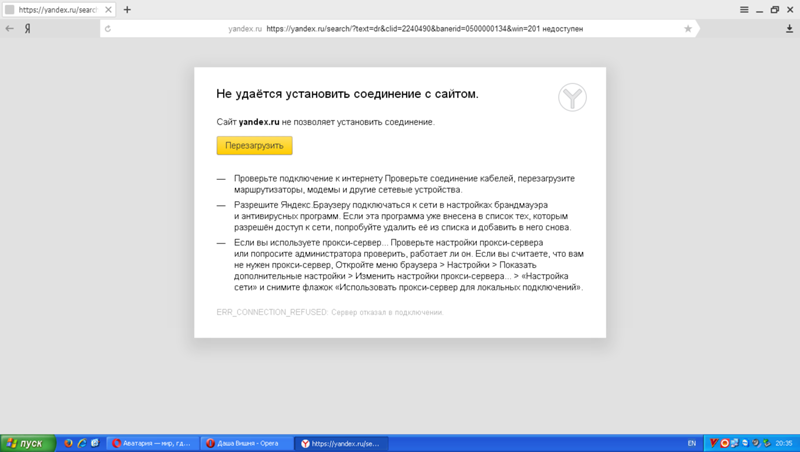 Браузер у Вас работает нормально.
Браузер у Вас работает нормально.
Поделитесь этим с друзьями
Пожалуйста, опишите свою проблему ниже, и кто-нибудь из нашего сообщества может вам помочь.
Центр поддержки AdGuard | AdGuard
Прежде всего, убедитесь, что все необходимые фильтры включены. Это можно сделать в Меню → Фильтры. Базовый фильтр и фильтры для вашего языка необходимы. Включите их, а затем проверьте наличие обновлений фильтров, нажав на значок со стрелками в правом верхнем углу главного экрана.
Если не помогает, проверьте Меню → Белый список. Если есть строка, содержащая проблемный веб-сайт, удалите эту запись.
Это помогло
Не помогло
Рады, что можем помочь!
Закрыть
Пожалуйста, свяжитесь со службой поддержки
Проблема, с которой вы столкнулись, требует дальнейшего изучения.
Пожалуйста, напишите по адресу [email protected]. Наши инженеры службы поддержки свяжутся с вами в ближайшее время.
Закрыть
Загрузка AdGuard
Чтобы установить AdGuard, нажмите на файл, указанный стрелкой
Выберите «Открыть» и нажмите «ОК», затем дождитесь загрузки файла. В открывшемся окне перетащите иконку AdGuard в папку «Приложения». Спасибо, что выбрали AdGuard!
Выберите «Открыть» и нажмите «ОК», затем дождитесь загрузки файла. В открывшемся окне нажмите «Установить». Спасибо, что выбрали AdGuard!
Установите AdGuard на ваше мобильное устройство
Установка
Установить AdGuard для Android можно только вручную. Подробнее об ограничительной политике Google Play читайте в нашем блоге.
Разрешите установку приложений из неизвестных источников в настройках вашего устройства.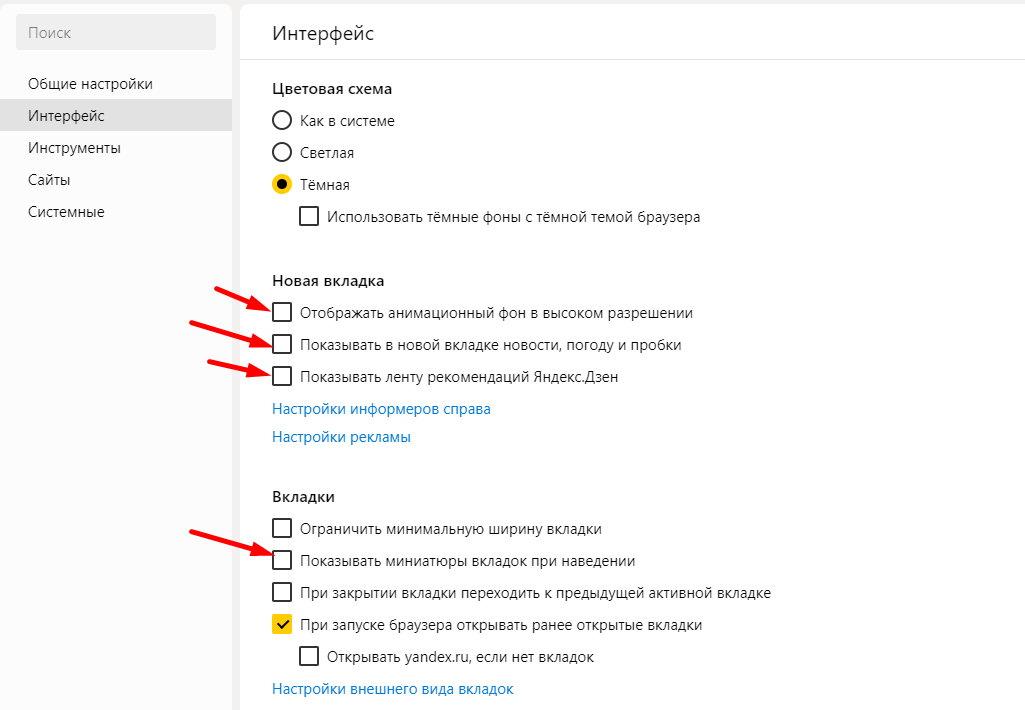 В Android 8 или выше: коснитесь загруженного APK-файла AdGuard, а затем «Установить». Если установка из браузера запрещена, вы получите уведомление. В этом уведомлении нажмите «Настройки» → «Разрешить из этого источника» → «Назад» → «Установить».
В Android 8 или выше: коснитесь загруженного APK-файла AdGuard, а затем «Установить». Если установка из браузера запрещена, вы получите уведомление. В этом уведомлении нажмите «Настройки» → «Разрешить из этого источника» → «Назад» → «Установить».
Инструкция для старых версий Android
Для Android 7: предоставить браузеру доступ к репозиторию. Затем согласитесь скачать формат APK. Откройте загруженный файл и установите AdGuard.
Для Android 6: откройте «Настройки», затем выберите «Дополнительные настройки» в разделе «Система и устройство». Включите Неизвестные источники и нажмите OK в окне системного предупреждения.
(Обратите внимание, что путь к этим настройкам может отличаться в зависимости от устройства).
Для Android 5: откройте «Настройки», затем выберите «Безопасность» в разделе «Личное». Включите Неизвестные источники и нажмите OK в окне системного предупреждения.
Теперь вы можете установить приложение на свое устройство.
 Основное правило – не более одной вкладки с мультимедиа-контентом или десяти текстовых.
Основное правило – не более одной вкладки с мультимедиа-контентом или десяти текстовых. 0.0.1 localhost.
0.0.1 localhost. После этого поставьте его на зарядку и нажмите кнопку включения. Это может работать после этого.
После этого поставьте его на зарядку и нажмите кнопку включения. Это может работать после этого. Пожалуйста, проверьте подключение для передачи данных.
Пожалуйста, проверьте подключение для передачи данных.
 Если нет, пожалуйста, свяжитесь с компанией-разработчиком, используя контактную информацию, указанную ниже.
Если нет, пожалуйста, свяжитесь с компанией-разработчиком, используя контактную информацию, указанную ниже.