Плагин не поддерживается в Яндекс Браузере
Рубрика: Помощь
Модуль может перестать функционировать по целому ряду причин, начиная от устаревшей версии, заканчивая неактуальной версией браузера, что спровоцировало конфликты ПО. Также он бывает просто отключен. Если плагин не поддерживается Яндекс Браузером, решить проблему можно несколькими способами.
Навигация:
- Как восстановить работу плагинов
- Вариант 1: Очистка кэша и истории
- Вариант 2: Обновление устаревших модулей
- Вариант 3: Переустановка
У многих пользователей плагин не отвечает при воспроизведении мультимедийного контента. За него отвечают два модуля — Adobe Flash Player и ShockWawe.
Вариант 1: Очистка кэша и истории
Самый простой вариант исправления проблемы — вычистить кэш. Для этого нужно:
1. Запустить браузер.
2. Открыть меню. 3. Выбрать пункт «Настройки». 4. Немного промотать страницу вниз и нажать на кнопку «Показать дополнительные настройки». 5. Перейти в раздел «Личные данные», где нужен пункт «Очистить историю загрузок». 6. В появившемся окне необходимо выставить параметр «За все время», а также поставить галочку у пунктов «Файлы, сохраненные в кэше» и «Файлы cookie». Остальное можно выставить в соответствии со своими желаниями.
5. Перейти в раздел «Личные данные», где нужен пункт «Очистить историю загрузок». 6. В появившемся окне необходимо выставить параметр «За все время», а также поставить галочку у пунктов «Файлы, сохраненные в кэше» и «Файлы cookie». Остальное можно выставить в соответствии со своими желаниями.
После этого надо обновить страницу с загружаемым контентом. Спустя несколько секунд, браузер вновь начнет отображать его.
Примечание. На некоторых страницах может потребоваться повторная авторизация, в случае чистки истории посещений. Также могут быть потеряны несохраненные данные. Перед началом процесса желательно закрыть все лишние вкладки.
Вариант 2: Обновление устаревших модулей
В большинстве случаев плагин не работает, если он устарел. Тогда он просто отключается. Чтобы вернуть работоспособность нужно обновить модуль, делается это следующим образом:
1. При запуске контента, требующего того или модуля, под адресной строкой может появиться сообщение о том, что текущая версия плагина устарела.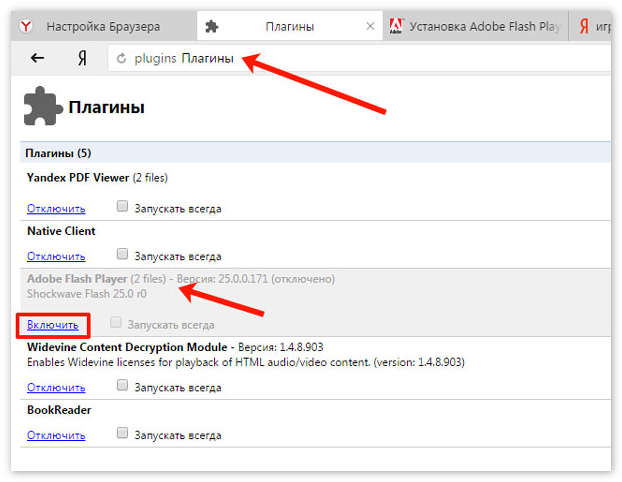
2. Нужно нажать на кнопку «Обновить модуль», чтобы запустить автоматический процесс установки. 3. После завершения процесса, остается только обновить страницу клавишей F5 и проверить корректность отображения контента.
Вариант 3: Переустановка
Радикальный способ решить проблему — переустановить веб-обозреватель. Скачивая последнюю версию, в неё будут автоматически встроены все необходимые элементы. Чтобы произвести деинсталляцию нужно:
1. Перейти в меню «Пуск».
2. Выбрать пункт «Панель управление». 3. Перейти в «Программы и компоненты». 4. Найти там Яндекс Браузер и нажать на кнопку «Удалить». 5. После завершения перезагрузить компьютер.
Примечание. Для удаления можно использовать программы вроде CCleaner, с их помощью процесс пройдет быстрее, а в реестре не останется «мусора» после деинсталляции.
Установка проходит следующим образом:
1. Скачать дистрибутив по следующей ссылке (подходит для всех версий Windows).
2. Запустить инсталлятор.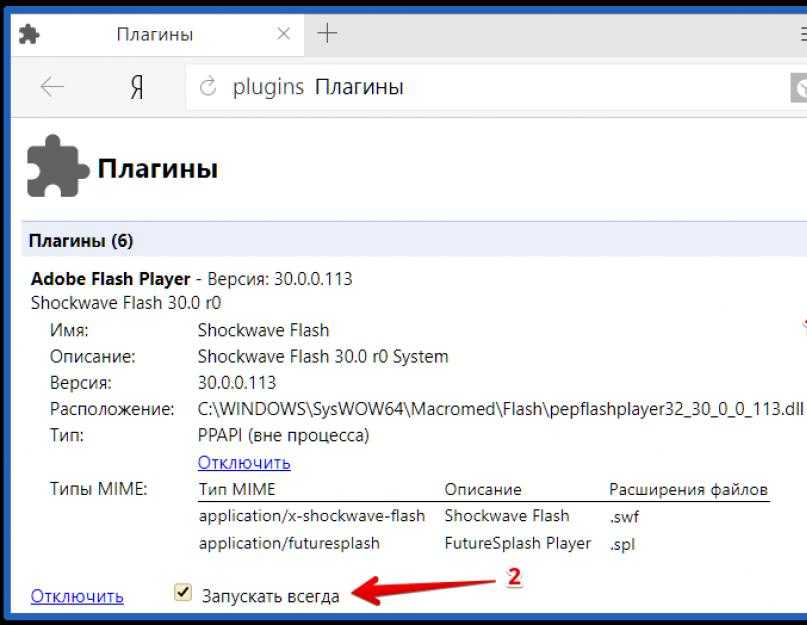
3. Подтвердить лицензионное соглашение, после чего установка произойдет автоматически.
Последняя актуальная версия будет установлена автоматически и работоспособна. Этот способ позволит быстро решить конфликты ПО и не потребует специальных знаний.
Заключение
Необходимо регулярно обновлять все используемые модули. В этом случае минимизируется шанс конфликтов ПО. Наличие новой версии браузера также важно, поэтому желательно разрешить автоматическое обновление, чтобы избежать подобных проблем в будущем.
Расширения. Справка
Внимание. Расширения SaveFrom.net, Frigate и ряд других отключены в связи с потенциально опасным и недобросовестным поведением. Подробности см. в блоге Браузера и на Хабре.
Расширения — это встроенные в браузер мини-программы, которые добавляют новые возможности, например блокируют неприятную рекламу, включают ночной режим или управляют паролями. В Яндекс Браузер можно устанавливать расширения, созданные командой Браузера, или из Каталога браузера Opera.
Примечание. Среди расширений часто встречаются вредоносные, так как их создают не только разработчики браузеров, но и сторонние программисты. Поэтому Браузер отключает расширения из непроверенных источников и периодически проверяет, не появились ли среди ранее установленных расширений подделки.
- Просмотр списка расширений
- Действия с расширениями
- Значок расширения
- Задать горячие клавиши для расширений
- Какие расширения не поддерживает Браузер?
- Как добавить новое расширение в Браузер?
- Проблемы с расширениями
Примечание. Если нужного расширения нет в списке или оно не устанавливается, скорее всего вы используете Яндекс Браузер для организаций, а ограничения выставлены политикой «Настройки черного списка расширений».
Анализ существующих расширений и изучение предпочтений пользователей позволили отобрать для Браузера наиболее популярные, полезные и безопасные расширения.
Чтобы открыть список расширений, нажмите → Дополнения.
В списке перечислены предустановленные расширения (например, Антишок) и дополнительные функции Браузера (например, синхронизация).
Нажмите → Дополнения.
Выберите расширение и нажмите кнопку Установить.
Нажмите → Дополнения.
В нижней части страницы слева нажмите Каталог расширений.
Перейдите на страницу нужного расширения и нажмите + Добавить в Яндекс Браузер.
В открывшемся окне ознакомьтесь со списком данных, к которым расширение получит доступ. Если вы согласны дать доступ к своим данным, подтвердите установку.
Отобранные
Из каталога
Вы можете установить расширения из Каталога браузера Opera, совместимого с Яндекс Браузером.
Нажмите → Дополнения.
Найдите в списке нужное расширение, а затем включите или отключите его.

Чтобы получить доступ к настройкам расширения:
Нажмите → Дополнения.
В описании нужного расширения нажмите Подробнее.
Под описанием нажмите Все настройки. Если такой кнопки нет, значит у расширения нет настроек.
Нажмите → Дополнения.
В описании нужного расширения нажмите Подробнее.
Нажмите Удалить.
Откройте страницу browser://extensions.
Найдите нужное расширение и нажмите Удалить.
Предустановленные
Предустановленные расширения (Антишок, Блокировка рекламы, Советник, Почта и т. п.) удалить нельзя, их можно отключить.
В разделе «Из других источников»
В других разделах
Расширение удалится из файлов Браузера, но не пропадет со страницы Дополнения. При включении оно будет скачано и установлено заново.
При включении оно будет скачано и установлено заново.
После включения некоторых расширений их значок появляется справа от В адресную строку можно вводить поисковые запросы — Браузер сам поймет, что вам нужно.
«}}»>. Нажав его, вы получите доступ к функциям расширения:
Нажмите правой кнопкой мыши на значок расширения.
Выберите пункт Скрыть расширение.
Если значок расширения не отображается на панели Браузера:
Нажмите → Дополнения.
В описании нужного расширения нажмите Подробнее.
Нажмите Показать кнопку.
Если значков на панели много, их можно свернуть:
Наведите указатель на область между Умной строкой и значками расширений — указатель изменится на двустороннюю стрелку.
Удерживая левую кнопку мыши, потяните вправо.
Чтобы увидеть все свернутые расширения, нажмите .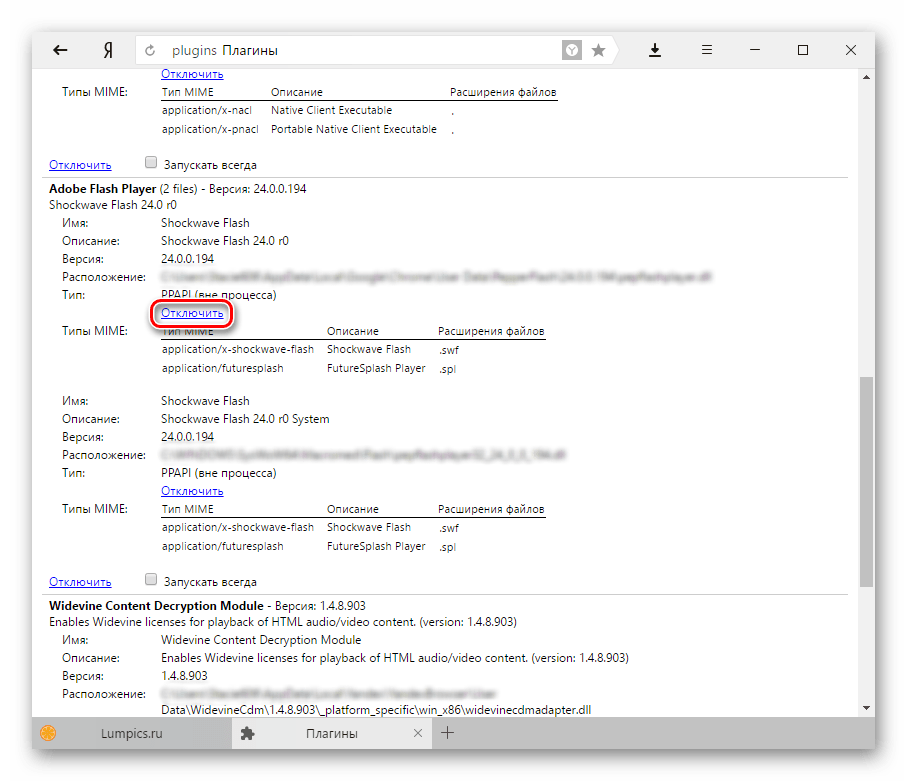
Вы можете задать горячие клавиши, чтобы быстро активизировать нужное расширение или выполнять действия во время его работы:
Нажмите → Дополнения.
Выберите нужное расширение и нажмите Подробнее.
Если у расширения есть горячие клавиши, то вы увидите их в описании расширения.
Выберите действие, для которого нужно задать последовательность горячих клавиш, и установите курсор в поле справа от его названия.
Нажмите и удерживайте одну или несколько служебных клавиш (Ctrl, Shift, Alt) и клавишу по вашему выбору.
Браузер поддерживает только расширения из Каталога браузера Opera, где они проверяются на безопасность. Если вы пытаетесь установить расширение из другого источника, то увидите одно из сообщений:
| Сообщение о несовместимости | Причина отказа |
|---|---|
Yandex заблокировал установку потенциально опасного расширения | Расширение является вредоносным и находится в черном списке |
Яндекс Браузер не поддерживает это расширение | Расширение несовместимо с Браузером технически |
Инсталлятор сообщает об успешной установке расширения, но оно не появляется на странице дополнений. | Расширение несовместимо с Браузером технически |
Запакуйте расширение в архив
crx3.Откройте в Браузере страницу
browser://tune.Откройте папку с архивом и перетащите его в окно Браузера.
После установки расширение появится в разделе Из других источников.
Откройте в Браузере страницу browser://extensions.
Найдите нужное расширение и нажмите кнопку Удалить.
Снова установите расширение со страницы browser://tune или из источника, откуда вы раньше его устанавливали.
Откройте в Браузере страницу browser://extensions.
Найдите нужное расширение и нажмите кнопку Удалить.
Снова установите расширение со страницы browser://tune или из источника, откуда вы раньше его устанавливали.
Расширение перестало работать
Попробуйте переустановить его:
Не работает расширение Яндекс Почты, Диска, Погоды или Пробок
Расширения «Элементы Яндекса» (Почта, Погода, Пробки и Диск) больше не развиваются и не устанавливаются, их корректная работа не гарантируется. Установите эти сервисы в качестве веб-приложений.
Установите эти сервисы в качестве веб-приложений.
Расширение не меняет вид новой вкладки
Браузер игнорирует расширения, которые меняют внешний вид или функционал новой вкладки, чтобы не пропадала полезная информация. Вы можете сами отключать ненужные вам блоки: сайты, закрепленные на Табло, новости, погоду и другие виджеты. Также вы можете добавить свой фон Браузера и изменить тему оформления.
Сбой в работе расширения, оно выключается
Попробуйте переустановить его:
Написать в службу поддержки
Была ли статья полезна?
Браузер для Android-смартфонов. Справочная информация
Внимание. SaveFrom.net, Frigate и ряд других расширений отключены, поскольку они могут вести себя опасным и мошенническим образом. Подробнее читайте в блоге Яндекс.Браузера и на Хабре.
Подробнее читайте в блоге Яндекс.Браузера и на Хабре.
Расширения — это небольшие программы, интегрированные в браузер для расширения его функциональности. Например, они могут блокировать надоедливую рекламу, включать ночной режим или управлять паролями. В Мобильный Яндекс.Браузер вы можете устанавливать расширения, созданные разработчиками браузера.
- Расширения браузера
- Включение и выключение расширения
- Функционал расширения
- Удалить
- Настройки
- Информация для разработчиков расширений
- Проблемы с расширениями
Нажмите на открытую вкладку (если вы не видите значок, нажмите кнопку меню на вашем смартфоне).
Нажмите Расширения.

Вы увидите список установленных расширений браузера. Нажмите Другие расширения под списком.
Нажмите на открытую вкладку (если вы не видите значок, нажмите кнопку меню на вашем смартфоне).
Расширения Tap.
Вы увидите список установленных расширений браузера. Нажмите Другие расширения под списком.
Найдите расширение в списке и установите переключатель в положение Вкл. / Выключенный.
Нажмите на открытую вкладку (если вы не видите значок, нажмите кнопку меню на вашем смартфоне).
Расширения Tap.
Откроется список расширений, установленных в браузере. Коснитесь нужного расширения.
Нажмите на открытую вкладку (если вы не видите значок, нажмите кнопку меню на вашем смартфоне).
Расширения Tap.
Вы увидите список установленных расширений браузера. Нажмите Другие расширения под списком.
В описании расширения нажмите «Подробнее».
Нажмите «Удалить».
Нажмите на открытую вкладку (если вы не видите значок, нажмите кнопку меню на вашем смартфоне).
Расширения Tap.
Вы увидите список установленных расширений браузера. Нажмите Другие расширения под списком.
В описании расширения нажмите Подробнее.

Под описанием нажмите Настройки. Если такой кнопки нет, это расширение невозможно настроить.
В Умной строке введите browser://extensions. Откроется страница со списком всех расширений, установленных в браузере.
Включить режим разработчика в правом верхнем углу страницы.
Нажмите «Обновить» над списком.
В Умной строке введите browser://extensions. Откроется страница со списком всех расширений, установленных в браузере.
Включить режим разработчика в правом верхнем углу страницы.
Над списком нажмите Загрузить распакованное расширение.
Откроется системный диалог для выбора файлов. Его внешний вид и поведение зависят от используемой версии Android и списка установленных приложений (например, различных файловых менеджеров).
 Найдите папку с расширением для тестирования и выберите файл manifest.json.
Найдите папку с расширением для тестирования и выберите файл manifest.json.Подключите смартфон к компьютеру.
Запустите на смартфоне Яндекс.Браузер.
Нажмите в браузере (если вы не видите значок, нажмите кнопку меню на смартфоне).
Нажмите «Настройки».
Открыть инструменты разработчика.
Включите параметр Отладка веб-страниц через USB.
Откройте Яндекс.Браузер на своем компьютере.
Введите browser://inspect/#devices в SmartBox.
Вы увидите список вкладок, открытых в мобильном браузере. Одна из этих вкладок соответствует вашему расширению. Нажмите проверить под его описанием.
Удалите ненужные приложения.
Временно отключите приложения, которые вы не можете удалить.
Очистить кеш.
9 0023
Мы провели анализ существующих расширений и пользовательских настроек, чтобы выбрать самые популярные, полезные и безопасные расширения для Яндекс.Браузера.
Для перехода на страницу расширений:
На открывшейся странице выберите расширения, которые хотите установить в браузере.
Чтобы увидеть функции, доступные в расширении, и то, что оно делает:
Откроется окно, в котором вы можете увидеть, что делает расширение (например, получить прогноз погоды) или получить доступ к функциям (например, ввести мастер-пароль в менеджере паролей).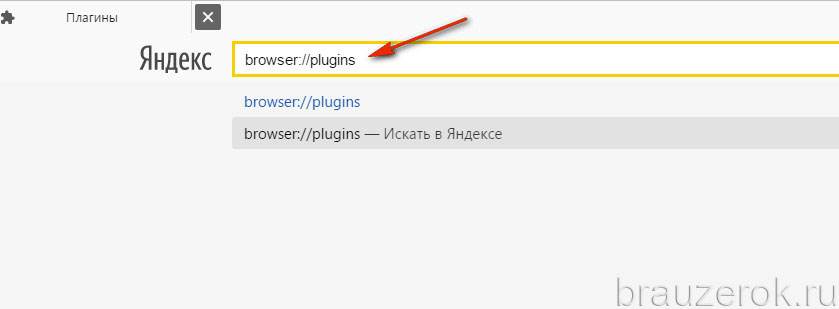
Удалить расширения можно только в разделе Из других источников.
Примечание. Вы увидите раздел Из других источников, если вы уже установили расширения из надстроек Opera или Интернет-магазина Chrome.
Чтобы изменить настройки расширения:
Если вы хотите обновить все расширения в Яндекс.Браузере:
Если вы хотите использовать Яндекс.Браузер для тестирования разработанного вами расширения:
Загруженное расширение будет установлено в вашем браузере, чтобы вы могли проверить, как оно работает.
Если вы хотите отладить расширение с помощью Яндекс.Браузера для ПК:
Расширения отключаются сами по себе
Проверить, есть ли на устройстве свободная оперативная память. Попробуйте очистить его:
Попробуйте очистить его:
Если вы не можете найти нужную информацию в справке или у вас возникли проблемы с Яндекс.Браузером для мобильных устройств, опишите свои действия пошагово. Если есть возможность, сделайте скриншот. Это поможет нашим специалистам службы поддержки быстро найти решение проблемы, с которой вы столкнулись.
Примечание. Для решения проблем с сервисами Яндекса обращайтесь в службу поддержки этих сервисов:
Яндекс.Браузер для ПК
Если у вас возникли проблемы с использованием десктопной версии Яндекс.Браузера, вы можете связаться с нами прямо из браузера: перейдите в → Дополнительно → Сообщить проблему или заполните форму.
Главная страница Яндекса
Если ваш вопрос касается главной страницы Яндекса (например, вы хотите изменить тему, настроить блоки или иконки для сервисов или найти YooMoney), свяжитесь с нами, используя эту форму. Выберите вариант Вопрос о главной странице Яндекса.
Выберите вариант Вопрос о главной странице Яндекса.
Яндекс Почта
Если у вас есть вопросы по Яндекс Почте (например, как отключить рекламу, импортировать сообщения из других почтовых ящиков, восстановить удаленные письма или найти сообщения в папке «Спам»), воспользуйтесь этой формой.
Поиск Яндекса и результаты поиска
Если у вас есть вопросы о Поиске Яндекса и результатах поиска (например, о рейтинге сайта или недействительных результатах поиска), свяжитесь с нами, используя эту форму.
Как установить расширения Google Chrome на Android с помощью Яндекса и Mozilla Firefox
Google Chrome, возможно, является одним из лучших веб-браузеров, а также самым загружаемым. Это мой любимый браузер, так как он хорошо синхронизируется на всех моих устройствах. В Интернет-магазине Chrome есть множество полезных расширений для улучшения работы в Интернете. Google Chrome на Android тоже хорош, но единственная загвоздка в том, что он не поддерживает плагины, которые есть в версии для ПК. Кроме того, не похоже, что в ближайшем будущем Google будет выпускать какие-либо обновления, включающие поддержку расширений на Android.
Кроме того, не похоже, что в ближайшем будущем Google будет выпускать какие-либо обновления, включающие поддержку расширений на Android.
Однако есть обходной путь для установки расширений Chrome на Android с помощью другого популярного браузера — Яндекс.
Яндекс браузер — еще один популярный браузер, доступный бесплатно в магазине Google Play. Его размер составляет около 41 МБ, и его скачали более 50 миллионов раз. Браузер основан на проекте с открытым исходным кодом Chromium и использует браузерный движок Google Blink, что означает, что его структура совершенно такая же, как у Google Chrome.
Работающий на веб-движке Google браузер Яндекс имеет дополнительные функции, такие как эффективный встроенный блокировщик рекламы и технология Opera Turbo для ускорения просмотра и загрузки при медленном интернет-соединении. Кроме того, он использует Kaspersky для сканирования загружаемых файлов, чтобы убедиться, что они не содержат вирусов.
Однако самое интересное здесь то, что браузер Яндекс поддерживает расширения Chrome, что делает его отличной альтернативой Chrome, поскольку Google Chrome на Android не поддерживает расширения.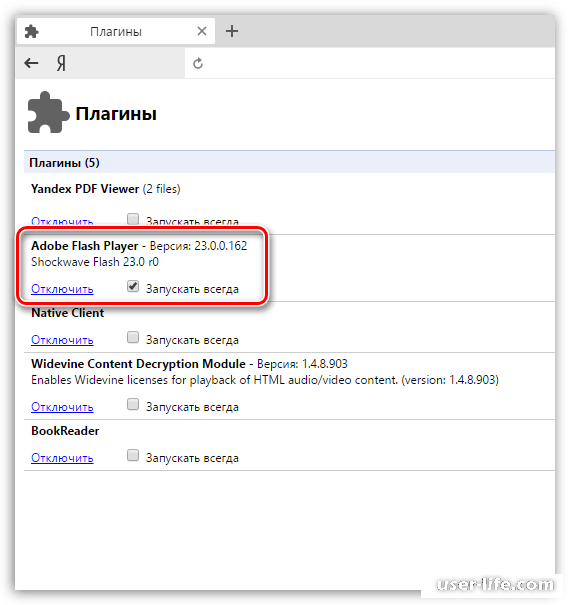 С Яндекс браузером вы можете получить все возможности браузера Chrome вместе с возможностью установки расширений Chrome.
С Яндекс браузером вы можете получить все возможности браузера Chrome вместе с возможностью установки расширений Chrome.
Как установить расширения Chrome с помощью Яндекс.Браузера
Шаг 1: Загрузите и установите Яндекс.Браузер из Play Store.
Скачать яндекс браузер
Шаг 2: Перейдите на chrome.google.com/webstore, введя его в адресной строке Яндекс браузера. Как только вы это сделаете, браузер откроет страницу расширений Chrome.
Шаг 3: Нажмите Перейти на полный сайт в меню.
Шаг 4: Найдите расширение по своему вкусу и нажмите «Добавить в Chrome».
Шаг 5: Получите доступ к недавно установленному расширению в опции «Расширения» в меню Яндекс браузера.
Обратите внимание, что пункт «Расширения» не отображается в меню, если вы находитесь на главной странице Яндекс браузера. Чтобы найти опцию «Расширение» в меню, у вас должна быть открыта новая вкладка.
В отличие от браузера Chrome на Android, браузер Яндекс имеет встроенную поддержку нескольких расширений. Вы можете получить доступ к собственному набору расширений браузера Яндекс, щелкнув параметры «Расширения» в меню. Опция «Расширения», как я упоминал выше, будет отображаться только в том случае, если у вас открыта новая вкладка. Нажав на нее, вы попадете на страницу расширения Яндекс браузера, как показано на скриншоте ниже.
Яндекс браузер изначально поддерживает такие популярные расширения, как LastPass, Pocket и Evernote.
Как установить расширения Chrome в Mozilla Firefox
Не все пользователи Android хотят, чтобы на их устройстве было установлено и работало несколько веб-браузеров из-за проблем с памятью и памятью, поэтому для них установка Яндекс браузера может быть большой проблемой. Если вы являетесь одним из пользователей, у которых на Android установлен Mozilla Firefox, вы можете использовать его для запуска расширений Chrome, выполнив следующие действия.
Шаг 1: Загрузите полную версию Mozilla Firefox из Play Store.
Загрузить Firefox
Шаг 2: Нажмите «Запрос сайта для рабочего стола» в меню, чтобы вы могли просматривать веб-страницы в интерфейсе рабочего стола и отображать их соответствующим образом.
Шаг 3: Выберите пункт «Дополнения» в меню. Это откроет новую вкладку надстройки Firefox. Теперь нажмите «Просмотреть все дополнения Firefox».
Шаг 4: Найдите Chrome Store Foxified в строке поиска и нажмите «Добавить в Firefox», а затем нажмите «Добавить» в следующем всплывающем окне.
Шаг 5: Перейдите на страницу chrome.google.com/webstore, чтобы загрузить и установить соответствующие плагины.
По моему личному опыту, использование плагинов Chrome в браузере Яндекс работает лучше, чем их установка в Firefox, из-за сторонних сложностей (Chrome Store Foxified), которые возникают на пути Firefox.




 Найдите папку с расширением для тестирования и выберите файл manifest.json.
Найдите папку с расширением для тестирования и выберите файл manifest.json.