как включить, почему не удалось загрузить, где найти
Модули расширяют функциональные границы обозревателей, в том числе и Yandex. По умолчанию многие из них активированы, однако бывают случаи, когда плагин отключается вследствие какого-либо сбоя, что сказывается на его работе. Рассмотрим, как включить плагин в Яндекс Браузере.
Кратко о плагинах
По-другому плагины ещё называют модулями. Это небольшие программы, которые, так же как и дополнения, встраиваются в браузер для расширения его функциональных возможностей. Отличие между ними в том, что плагины не имеют своего интерфейса.
Что именно они дают?
- Возможность смотреть видео и слушать музыку.
- Совершенствование работы веб-служб.
- Просмотр файлов в формате PDF и многое другое.
Пользователь может обновить, удалить, отключить или включить плагины, предусмотренные обозревателем. В данном случае будут рассмотрены плагины в Яндекс Браузере.
Где найти модули?
Прежде чем производить какие-либо действия с плагинами, нужно узнать, где они находятся. Открыть их можно двумя способами.
Способ № 1
1.Перейти в Настройки через меню обозревателя (иконка с тремя горизонтальными линиями в правом верхнем углу). Дойти до конца страницы и открыть раздел «Показать дополнительные настройки», который будет подсвечен голубым цветом.
2. В блоке «Личные данные» щёлкнуть по первой кнопке «Настройки содержимого».
3. Перейти в раздел «Плагины», а затем по ссылке «Управление отдельными плагинами».
Откроется новая вкладка, в которой вы увидите установленные плагины.
4. Чтобы узнать больше информации о модуле, кликните по кнопке «Подробнее».
Способ № 2
Чтобы быстро перейти на страницу, на которой можно посмотреть плагины, в строке обозревателя вводим адрес: browser://plugins. Таким вот образом можно сразу попасть в окно со списком плагинов в Яндекс Браузере.
Скачать и установить
Когда вам потребуется определённый плагин для просмотра содержимого страницы или же обновление устаревшего модуля, обозреватель вас об этом сам оповестит, предложив тут же его скачать и установить.
Одним из главных плагинов считается Flash Player. Скачивать его нужно на официальном ресурсе, как и все другие программы. Система сама вас переведёт на безопасный сайт. Нужно только нажать на кнопку «Установить».
Если системе требуется обновить модуль, в верхней части экрана вы увидите оповещение:
Нажмите на «Обновить модуль». Лучше сделать это как можно раньше, чтобы браузер смог дальше функционировать в прежнем режиме.
Включение и отключение
Что делать, если вдруг возникла острая необходимость включить определённые плагины в Яндексе? Можно ли, наоборот, отключить плагины, которые тормозят работу обозревателя? Исполнить всё это легко.
- Перейти в меню плагинов любым из способов, указанных выше.
- Кликнуть по «Включить», если плагин не работает, или «Отключить», если необходимо приостановить его работу.
Можно отключить модуль, но важно помнить, что останавливая его работу, пользователь лишает обозревателя возможности выполнять те или иные действия с медиа. Вполне вероятно, что у вас может перестать загружать видеозаписи на сайтах. Это касается плагинов, а не расширений. Первые можно назвать служебными дополнениями браузера, а вторые – пользовательскими, то есть опциональными или необязательными.
Тем не менее, некоторые расширения, например, переводчик в Яндекс Браузере, уже встроены в систему, то есть не требуют дополнительного скачивания.
Как удалить?
Вопрос должен звучать по-другому: можно ли удалить модуль? Такой возможности у пользователя нет. Удаление модулей из системы обозревателей – дело разработчиков. Происходит это, как правило, в связи с тем, что плагины устаревают. Вместо них появляется более современные решения. Например, NPAPI. Этот плагин уже не поддерживается. Сейчас вместо него используют его усовершенствованную версию – PPAPI.
Еще один пример – Unity Web Player. Этот модуль уже нельзя подключить к Яндекс Браузеру как дополнение или активировать в опциях как интегрированный модуль.
Плагины и блокировка рекламы
Реклама на сайтах мешает большинству пользователей. Какие есть дополнения для её блокировки?
Яндекс Браузер в прошлом году запустил новую тестовую функцию в версиях для Android. Каждый пользователь мобильного браузера найдёт в настройках строку «Скрыть мешающую рекламу».
Для блокировки рекламы используют также дополнительные меры – модули AdBlock, AdGuard и многие другие. Скачать их можно бесплатно на официальных ресурсах.
В Дополнениях Яндекс Браузера вы также найдёте расширение «Блокировка флеш-баннеров и видео». Настройка этих дополнений сводится к изменению списка фильтров, а также к его отключению и включению на определённых страницах.
Однако используйте какой-то один плагин, иначе программа будет зависать.
Обходим блокировку на сайтах с FriGate
Некоторые ресурсы могут быть недоступны пользователям по тем или иным причинам. В них мы углубляться не будем. Скажем лишь одно: блокировку можно легко обойти с уже встроенным в обновлённый Яндекс Браузер плагином по имени FriGate. Он использует прокси-сервер для доступа к запретным сайтам.
Открываем вкладку «Дополнения». Ищем расширение и ставим на положение «Вкл».
Ошибки в работе плагинов
Как мы уже подчеркивали, главным модулем в обозревателе является Flash Player. Без него не было бы проигрывания видео.
Каким бы надёжным не был Яндекс.Браузер, в его работе также возникают сбои. Одна из распространённых проблем – ошибка с флешем. Иногда при попытке запустить в браузере видео или игру, появляется серое окно с уведомлением, что не удалось загрузить плагин. Почему так происходит?
Проблема, скорее всего, связана с тем, что в компьютере уже есть другой Flash Player (устаревшая версия, которая была установлена для работы других обозревателей). Происходит конфликт одновременно двух работающих плееров. Что предпринять в такой ситуации?
Проверьте, стоит ли у вас актуальная версия
1.Зайти в Меню и в выпадающем списке нажать на пункт «Дополнительно».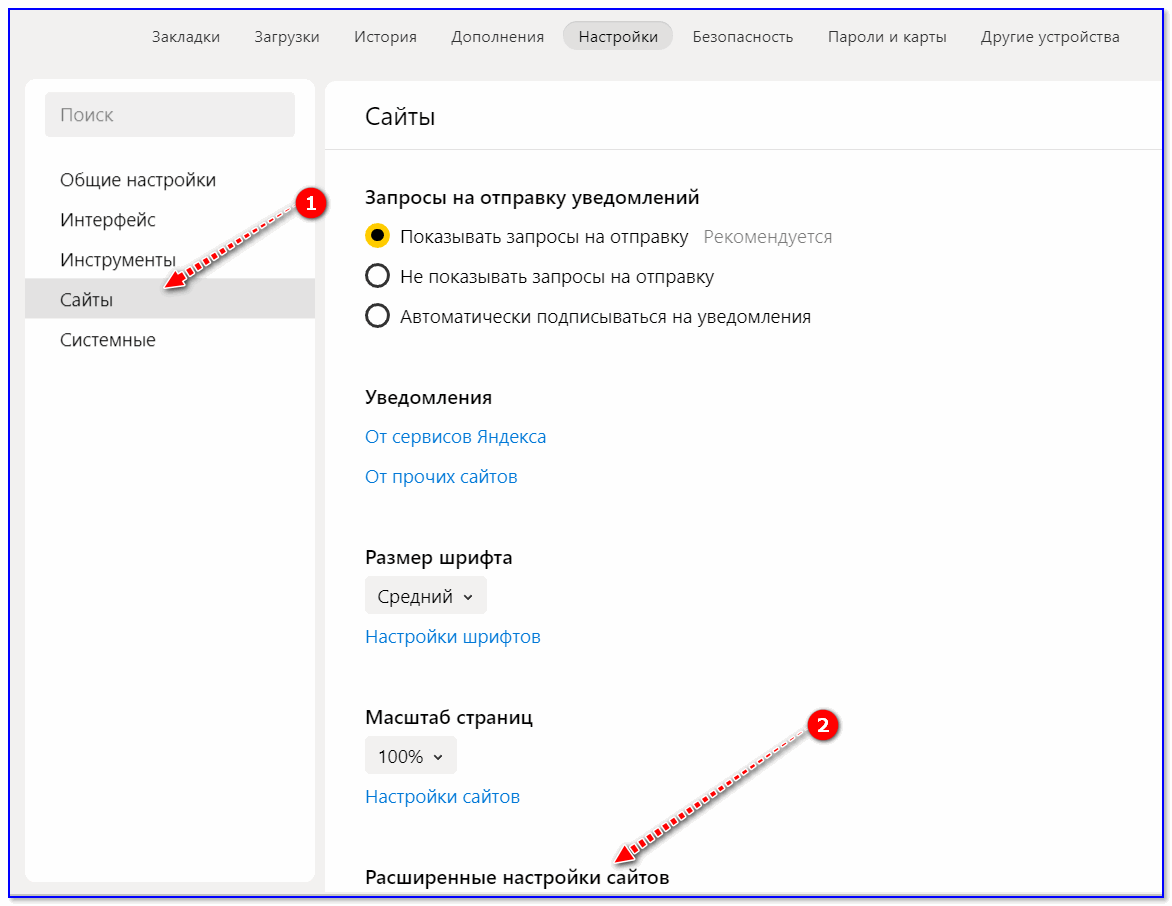
2.Далее, выбрать «О браузере».
3.Если во вкладке будет кнопка «Обновить», то кликаем по ней. Это означает, что у вас стоит неактуальная версия браузера. Отсюда могут, естественно, возникать проблемы и с другими модулями. Загружается обновление быстро и тут же устанавливается.
4.Нажать на «Перезапустить».
Так как Яндекс Браузер сейчас обновляется автоматически, может стоять сообщение: «Вы используете последнюю версию Яндекс.Браузера». В таком случае дело не в обновлении. Удалите второй устаревший плеер.
Избавляемся от устаревшего плагина
Ели вы пользуетесь только Яндексом на своём ПК, вы вправе удалить плагин Adobe Flash Player, установленный ранее.
1.Запустить Панель управления через Пуск или иным образом.
2.Найти радел «Удаление программ».
3.Отыскать Adobe Flash Player и удалить его. Перезапустить браузер.
Чистим кэш и историю обозревателя
Часто плагины для Яндекс Браузера не запускаются должным образом на сайте из-за переполненного кэша. Произвести чистку вы можете посредством специальных программ, например, CCleaner, или же через инструменты самого браузера. Рассмотрим второй вариант.
1.Зайти в Настройки браузера.
2.Дойти до конца страницы и нажать на кнопку «Показать дополнительные настройки».
3.Кликнуть по второй кнопке «Очистить историю загрузки».
4.Поставить параметр «За всё время».
5.Оставить все отмеченные пункты как есть, и нажать на «Очистить историю».
Если проблема продолжает беспокоить время от времени, то можете воспользоваться следующей уловкой: отключить встроенный модуль и установить плагин Adobe Flash Player из официального ресурса.
Плагины – неотъемлемая часть браузеров. Крайне не рекомендуется самостоятельно проводить их отключение, если браузер работает стабильно. Следите также за тем, чтобы ваш браузер регулярно получал обновления.
Где находятся плагины в Яндекс Браузере
Для расширения возможностей Яндекс. Браузер наделен функцией подключения плагинов. Если вы хотите управлять их работой в данном веб-обозревателе, то вас наверняка интересует вопрос, где их можно открыть.
Браузер наделен функцией подключения плагинов. Если вы хотите управлять их работой в данном веб-обозревателе, то вас наверняка интересует вопрос, где их можно открыть.
Открытие плагинов в браузере от Яндекс
Поскольку зачастую пользователи приравнивают плагины к расширениям, то мы постараемся рассмотреть все возможные варианты доступа и к плагинам, и к дополнениям.
Способ 1: через настройки браузера (актуально для Flash Player)
В меню настроек Yandex имеется раздел, позволяющий управлять работой такого известного плагина, как Adobe Flash Player.
- Чтобы пройти в данное меню, выберите в правой верхней области пиктограмму меню веб-обозревателя, пройдя к разделу «Настройки».
- На мониторе возникнет новое окошко, в котором вам следует спуститься к самому концу страницы, следом кликнув по пункту «Показать дополнительные настройки».
- В разделе «Личные данные» выберите пункт «Настройки содержимого».
- В открывшемся окошке вы отыщите такой блок, как «Flash», в котором вы сможете управлять работой популярного плагина для воспроизведения медиаконтента в интернете.
Способ 2: переход к списку плагинов
Подключаемый модуль – специальный инструмент, не имеющий интерфейса, направленный на расширение возможностей браузера. Если Yandex для воспроизведения какого-либо контента на сайте не хватает плагина, система автоматически предлагает его установить, после чего установленные компоненты можно найти в отдельном разделе веб-обозревателя.
- Перейдите в веб-обозревателе от Yandex по следующей ссылке, которую необходимо ввести в адресную строку:
- На экране отобразится список инсталлированных плагинов, где вы можете управлять их активностью. Например, если вы выберите кнопку отключить около «Chromium PDF Viewer», веб-обозреватель, вместо того, чтобы сразу отображать содержимое PDF-файла, будет лишь загружать его на компьютер.

browser://plugins
Способ 3: переход к списку установленных дополнений
Дополнения – это миниатюрные программки, встраиваемые в браузер, которые могут наделять его новыми функциональными возможностями. Как правило, дополнения устанавливает сам пользователь, но в Яндекс.Браузере, в отличие от многих других веб-обозревателей, по умолчанию уже установлены и активированы некоторые интересные расширения.
- Чтобы вывести список расширений, имеющихся в веб-обозревателе от Yandex, кликните в правом верхнем углу по пиктограмме меню, пройдя к разделу «Дополнения».
- На экране отобразятся установленные в ваш браузер дополнения. Именно здесь вы можете управлять их активностью, то есть, отключать лишние расширения и включать нужные.
Способ 4: переход в расширенное меню управления дополнениями
Если вы обратили внимание на предыдущий способ перехода в меню отображения списка дополнений, то наверняка смогли заметить, что в нем отсутствуют такие возможности, как удаление расширений и установка для них обновлений. Но расширенный раздел управления дополнениями существует, и пройти к нему можно несколько другим образом.
- Перейдите в адресной строке Яндекс.Браузера по следующей ссылке:
- На экране отобразится список расширений, где вы можете управлять активностью установленных дополнений, полностью удалять их из браузера, а также проверять наличие обновлений.
browser://extensions/
Подробнее: Обновление плагинов в Яндекс.Браузере
Наглядное видео, как найти плагины и обновить их
Это пока что все способы, позволяющие отобразить плагины в Яндекс.Браузере. Зная их, вы сможете легко управлять их активностью и наличием в веб-обозревателе.
Мы рады, что смогли помочь Вам в решении проблемы.
Опишите, что у вас не получилось.
Наши специалисты постараются ответить максимально быстро.
Помогла ли вам эта статья?
ДА НЕТ
Как добавить и открыть плагины в Яндекс браузере с компьютера
Все программы устанавливаются с базовыми настройками, но многие из них способны делать намного больше при установке дополнительных модулей. Расширение функционала веб-обозревателей также возможно, хотя не все об этом и подозревают, далее мы раскроем способы, как открыть расширения в Яндекс браузере. С их помощью удаётся многократно улучшить качество сёрфинга в сети и обеспечить поддержку дополнительных функций.
Что такое расширения, какие бывают
Расширения для Yandex browser – это небольшие программы, которые устанавливаются поверх обозревателя, изменяя способ работы приложения или расширяя его возможности. Сегодня разработаны тысячи дополнений, способных сделать сёрфинг быстрым, качественным и удобным. Среди них есть платные варианты, но большинство плагинов устанавливаются бесплатно или имеют условно-бесплатный способ распространения (отдельные возможности доступны только в премиум режиме).
Перед тем, как добавить расширение в Яндекс браузере, рассмотрим основные их виды:
- Блокировщики рекламы – это популярная группа дополнений, способные полностью устранить рекламные баннеры, видео- и текстовую рекламу;
- Оптимизаторы трафика, снижают расход интернета на загрузку ресурсов;
- Анонимайзеры помогают скрываться в сети, пользователя не удастся вычислить по IP-адресу;
- VPN и proxy-расширения помогают получать доступ к сайтам через IP-других стран;
- Информационные виджеты – это большая группа, вот несколько популярных плагинов: погода, почта, счёт футбольных соревнований, курс валюты, загруженность дорог;
- Загрузчики контента. Дополнения помогают скачать видео или музыку с сайтов, на которых подобные функции не предусмотрены: Вконтакте, YouTube, Vimeo, RuTube и т.п.;
- Темы для сайтов.
 Есть масса виджетов, изменяющих тему на отдельных ресурсах, некоторые полезны за счёт режима «день/ночь», снижающего нагрузку на глаза;
Есть масса виджетов, изменяющих тему на отдельных ресурсах, некоторые полезны за счёт режима «день/ночь», снижающего нагрузку на глаза; - Средства для разработчиков. Помогают проводить работы по отладке сайтов, выполняют проверку скорости работы ресурсов, качество их индексации и многое другое.
Сразу предостерегаем, несмотря на обилие плагинов и пользы от них, не стоит устанавливать всё подряд. К выбору важно отнестись с должной ответственностью, так как множество ненужных дополнений приведёт к торможению и зависанию браузера. Лучше выбирать только полезные плагины и использовать их до 10 штук.
Как добавить плагин в Яндекс браузере
Опыт использования других веб-обозревателей подсказывает, что для установки расширений достаточно ввести в поисковик «[название дополнения] для Яндекс браузера» и покажется ссылка на официальный магазин компании Yandex. Здесь всё иначе, так как такого магазина не существует, но способы установки аддонов всё же есть.
4 основных метода, как подключить плагин в Яндекс браузере:
- Выбираем дополнение среди установленных. Вместе с Яндекс браузером в систему устанавливается и ряд расширений, их немного, но разработчики встроили самые популярные плагины. Они поставляются в неактивном положении, пользователю остаётся лишь включить дополнения.
- С помощью магазина Opera – это официальный способ, рекомендуемый разработчиками Яндекс. Недостаток метода заключается в относительно небольшом количестве плагинов в сравнении с Google Extensions, зато Yandex browser поддерживает практически все расширения.
- Через магазин Google. Браузеры Opera, Google Chrome и Яндекс работают на одном движке, несмотря на визуальные отличия имеют подобный механизм обработки данных и поддерживают одни и те же расширения. Правда, иногда встречается проблема, когда в Яндекс обозреватель не удаётся установить плагин с официального магазина Google, зато выбор аддонов гораздо шире.
- Установка с файла crx.
 Добавить расширения в Яндекс браузер с компьютера – это единственный способ запустить модуль, которого нет ни в одном магазине.
Добавить расширения в Яндекс браузер с компьютера – это единственный способ запустить модуль, которого нет ни в одном магазине.
Как открыть меню «Дополнения» и активировать встроенные плагины Яндекс браузера
Чтобы активировать уже имеющееся расширение следует:
- Нажимаем на «Настройки Яндекс.браузера» (находится рядом с клавишами закрытия, сворачивания обозревателя).
- Кликаем на пункт «Дополнения».
- Возле любого плагина нажимаем на переключатель, сейчас он в положении «Выкл.», после клика запуститься расширение.
Во вкладке «Дополнения» представлено 4 категории плагинов по умолчанию:
- Покупки. Здесь находятся расширения, которые показывают лучшую цену на конкретный товар или дают кэшбек за покупки в популярных сетях. Ещё полезный плагин – «ГдеПосылка», помогает по идентификатору отслеживать местонахождение посылки;
- Инструменты: плагин для скриншотов, ускорения загрузки страниц и затемнения страницы во время проигрывания плеера;
- Управление: управление паролями, медиаконтентом, сохранение статей на будущее;
- Сервисы Яндекса;
- Блокировка рекламы.
Как загрузить плагин в Яндекс браузере из магазина Opera
Добавить дополнение в Яндекс браузер несложно пользователю с любым уровнем навыков, достаточно выполнить несколько действий:
- Перейти в магазин. Самый простой способ – нажать на ссылку, также сюда можно попасть нажав на кнопку «Каталог расширений для Яндекс.браузера» во вкладке «Дополнения».
- В строку сверху «Поиск по расширениям» вводим название желаемого плагина. По мере введения первых букв названия покажутся варианты выдачи. Если ввести название и нажать Enter, покажется страница с результатами. Если выбрать расширение из выпадающего списка, сразу попадём на страницу плагина.
- На странице с расширением нажимаем «Добавить в Яндекс.браузер».
- После короткой проверки покажется окно, где следует нажать «Установить расширение».
Установка дополнений с помощью магазина Google
Один из популярнейших способов поставить расширение на Яндекс браузер – воспользоваться официальным магазином Google. Процедура очень похожа на предыдущий метод.
Процедура очень похожа на предыдущий метод.
Алгоритм действий:
- Переходим по ссылке или вводим в поисковик «[название плагина] google».
- Нажимаем на расширение (если окно не было открыто автоматически), затем кликаем на «Установить».
- Снова нажимаем «Установить расширение».
В случае успешного выполнения действия иконка расширения отобразится справа от поисковой строки.
Как добавить дополнение в Яндекс браузере вручную
Обозреватель поддерживает установку расширений с компьютера, это полезно в ряде случаев:
- На ПК ограниченный трафик. Можно загрузить плагин на другом компе и установить его в любой системе;
- Ведётся стадия разработки плагина. Во время создания и тестирования нежелательно загружать расширение в магазин;
- Специфика аддона. Некоторые дополнения не соответствуют политике магазинов, хотя достаточно полезны пользователям, они распространяются через сайты разработчиков.
Своими руками легко установить любое расширение, размещённое в магазине или на сайте разработчика.
Для это нужно:
- Загружаем файл crx из любого источника.
- Открываем папку с файлом и уменьшаем её размер до половины окна.
- Переходим на страницу «Дополнения» из меню «Настройки Яндекс.браузера» и уменьшаем страницу.
- Перетаскиваем файл с расширением crx в обозреватель.
- Последнее собственноручное действие – подтверждаем намерение установить плагин.
Существует специальный сайт, который позволяет скачать файл любого плагина в расширении crx прямо с магазина Google. Достаточно перейти на сайт и в строку вставить ссылку на расширение с магазина. Далее следует самостоятельно установить плагин, и он будет работать в штатном режиме.
Сейчас добавить плагин в Яндекс браузер сможет даже ребёнок. Все методы одинаково эффективны и относительно простые в исполнении. Яндекс обозреватель с загруженными расширениями станет ещё функциональнее, они сделают сёрфинг быстрее и безопаснее.
Помогла ли вам эта статья?
ДА
НЕТ
Мы рады что смогли помочь вам в решении проблемы!
Отблагодарите автора — поделитесь статьей в социальных сетях:
Задайте свой вопрос в комментариях с подробным описанием проблемы.
ЗАДАТЬ ВОПРОС
Как установить плагин КриптоПро в Яндекс браузере, Mozilla Firefox, Chrome и Internet Explorer
Любые действия с электронной подписью осуществляются с помощью криптопровайдера (СКЗИ) — компьютерного ПО для выполнения криптографических операций. В России с начала 2019 года для формирования и проверки юридически значимой КЭП может использоваться программа, которая поддерживает новый ГОСТ Р 34.10-2012 — КриптоПро CSP 4.0 и выше.
Но для работы на веб-площадках возможностей десктопного CSP будет недостаточно — понадобится установить специальный программный модуль КриптоПро ЭЦП browser plug-in и настроить браузер. В этой статье расскажем, как «подружить» плагин для криптопровайдера с Yandex Browser, Mozilla Firefox, Chrome и Internet Explorer.
Нужна ЭЦП? Подберем подходящий вид электронной подписи для вашего бизнеса за 5 минут.
Оставьте заявку и получите консультацию.
Плагин для браузера Крипто Про ЭЦП: что это такое и для чего нужен
Плагин — отдельный модуль без интерфейса, который расширяет возможности основной программы, но без нее функционировать не может. Модуль Сrypto Про ЭЦП для браузера дает криптопровайдеру «доступ» в интернет и позволяет использовать свои возможности для работы с электронной подписью на торговых площадках, информационных порталах и других веб-ресурсах. Владелец КЭП может подписывать в режиме онлайн документы и данные веб-форм, проходить аутентификацию в системах интернет-банкинга, подавать заявки на участие в торгах, вести электронный документооборот.
Плагин для электронной подписи работает в «связке» с десктопным ПО, поэтому его необходимо установить на компьютер. Программный блок совместим со многими версиями операционной системы Windows, а также с ОС Linux, MacOS и iOS. Работать с ЭЦП можно в браузерах Yandex Browser, Mozilla Firefox, Opera, Chrome и Internet Explorer после проведения несложной настройки. Алгоритм действий по «внедрению» дополнения зависит от браузера. Например, в IE требуется добавить адрес сайта в надежные узлы, а в Mozilla Firefox — произвести ручное включение модуля.
Работать с ЭЦП можно в браузерах Yandex Browser, Mozilla Firefox, Opera, Chrome и Internet Explorer после проведения несложной настройки. Алгоритм действий по «внедрению» дополнения зависит от браузера. Например, в IE требуется добавить адрес сайта в надежные узлы, а в Mozilla Firefox — произвести ручное включение модуля.
Версии плагина КриптоПро ЭЦП для браузера
На официальном сайте продукта доступно две версии для браузера — 1.5 и 2.0. Для квалифицированной подписи подходит одна — КриптоПро ЭЦП browser plug-in 2.0. Только она совместима с криптопровайдером СryptoPro CSP 4.0, который отвечает требованиям нового стандарта формирования цифровой подписи — ГОСТ Р 34.10-2012. С помощью усиленной КЭП можно участвовать в госзакупках, аукционах и торгах, придавать электронным документам юридическую значимость и работать через ЕГАИС.
Если на вашем компьютере установлена более ранняя версия СКЗИ (3.6 и выше) и вы не хотите производить ее платный «апгрейд» до 4.0 — используйте любой вариант совместимого с ОС плагина. Учитывайте, что версия 1.5 позволяет использовать только неквалифицированную ЭЦП, которая защищает документ от изменений, но не заменяет живую подпись с печатью организации. Основные отличия между версиями плагина представлены в таблице ниже.
| 1.5 | 2.0 | |
| Поддержка алгоритма ГОСТ Р 34.10-2012 | не поддерживает | поддерживает |
| Совместимые версии СКЗИ КриптоПро | CSP 3.6 R2 и старше (для Windows) CSP 3.9и старше (для других ОС) | 3.6 R4 и старше (для Windows) CSP 4.0 и старше (для других ОС) |
| Минимальная версия Windows | Windows 2000 | Windows XP |
| Обновления, исправления ошибок | только исправление ошибок | регулярно обновляется |
Подберем ЭЦП для вашего бизнеса, установим и настроим за 1 час!
Оставьте заявку и получите консультацию в течение 5 минут.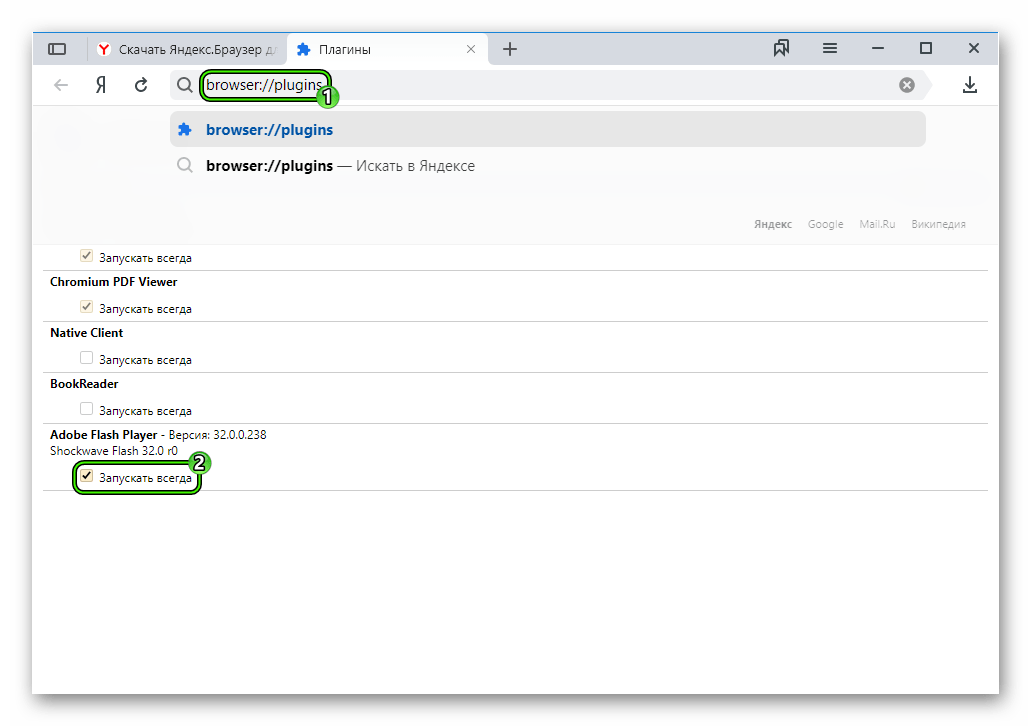
Как скачать и установить плагин Крипто Про для браузера
Первый шаг — инсталляция программного модуля на ПК с установленным криптопровайдером. Для этого необходимо скачать дистрибутив с версией КриптоПро для браузера 2.0 или 1.5 на сайте разработчика. Вариант, совместимый с вашей операционной системой, загрузится автоматически.
Важно: прежде чем производить настройку, уточните требования интернет-площадки — одни системы работают исключительно через Internet Explorer, другие поддерживают несколько вариантов. После завершения процесса войдите в Личный кабинет, чтобы проверить выполнение условий доступа. Если один из компонентов отсутствует или настроен неверно, появится соответствующая ошибка.
Для запуска процесса установки достаточно кликнуть на загруженный файл cadesplugin.exe, подтвердить действие и если понадобится, разрешить программе внести изменения на ПК. После инсталляции КриптоПро ЭЦП browser plug-in нажмите «ОК» и перезапустите браузер. Ниже мы расскажем, что нужно делать для корректной работы модуля в Internet Explorer, Mozilla Firefox, Yandex Browser и Chrome.
Как настроить браузер Internet Explorer для работы с ЭЦП
В Internet Explorer ручная активация дополнения не требуется — веб-обозреватель устанавливает браузерное расширение автоматически. Все, что нужно, — убедиться, что браузер «считает» веб-ресурс надежным и поддерживает работу с ним.
В большинстве случаев адрес сайта нужно добавлять вручную. Чтобы настроить браузер для работы с ЭЦП на конкретной площадке, кликните на «колесико» (сервис) в правом верхнем углу, выберите в меню «Параметры просмотра в режиме совместимости» и добавьте адрес в формате «https://…». Далее переходим в том же меню строчкой ниже в «Свойства браузера» и в разделе «Безопасность» кликаем по кнопке «Сайты» напротив пункта «Надежные сайты».
Проверяем адрес и жмем «Добавить», а затем закрываем окно.
Настройка браузера Mozilla Firefox для ЭЦП
Если у вас установлен Mozilla Firefox ниже 52-й версии, включите расширение вручную в разделе «Дополнения» во вкладке «Плагины». После этого выйдите из веб-обозревателя и запустите его заново.
После этого выйдите из веб-обозревателя и запустите его заново.
Если стоит браузер версии 52 и выше, понадобится дополнительное расширение. Его можно установить с официального сайта разработчика, с которого скачивался плагин.
Для установки кликните «Разрешить», «Добавить» и «ОК». В «Настройках» проверьте, появился ли модуль в списке расширений.
Настройка Яндекс браузера для работы с КриптоПро ЭЦП
После инсталляции плагина КриптоПро для Яндекс браузера в настройках веб-обозревателя должно появиться соответствующее дополнение для работы с ЭЦП («Настройки» — «Дополнение»). Его необходимо включить, нажав на кнопку «Вкл.».
Если в настройках ничего не появилось, расширение можно установить вручную из интернет-магазина Chrome. Для активации следует кликнуть на иконку в правом верхнем углу и также нажать «Вкл.» напротив названия модуля.
Важно: перед установкой расширения зайдите в настройки и очистите кеш в разделе «Очистка истории» и внесите адрес веб-площадки в список доверенных узлов (через настройки плагина в криптопровайдере).
Как установить плагин Сrypto Про ЭЦП в браузере Chrome
Если вы используете Chrome, алгоритм действий не будет отличаться от настройки интернет-обозревателя Яндекс Браузер для ЭЦП. Первым делом проверьте в «Настройках», появился ли необходимый программный инструмент. Для этого перейдите в раздел «Расширения», нажав «Дополнительные инструменты».
Если в списке расширений нужное отсутствует, зайдите в магазин Chrome, установите дополнение и активируйте его.
Изготовим ЭЦП для вашего бизнеса. Поможем установить и настроить в день подачи заявки!
Оставьте заявку и получите консультацию в течение 5 минут.
Где находятся плагины в Яндекс Браузере
Любой обозреватель имеет определенный набор функций, который позволяет юзеру просматривать различного формата контент в сети. Все остальные опции, такие, как блокировка рекламы, загрузка файлов, обход региональной блокировки и т д. реализуются посредством установки дополнений. Мы уже писали ранее, что есть расширения, плагины и аддоны. Все они имеют незначительные отличия. Так, к примеру, плагины отличаются от расширений тем, что первые представляют собой небольшую программу, которая интегрируется с браузером и наделяет его определенными функциями. Расширение же представляет собой определенный модуль, который направлен на изменение определённой функции браузера. К примеру, все браузеры имеют встроенную функцию блокировки рекламы. Однако её недостаточно, чтобы заблокировать все баннеры и рекламные блоки. В данном случае применяется расширение AdBlock, которое усиливает возможности основной функции.
Все остальные опции, такие, как блокировка рекламы, загрузка файлов, обход региональной блокировки и т д. реализуются посредством установки дополнений. Мы уже писали ранее, что есть расширения, плагины и аддоны. Все они имеют незначительные отличия. Так, к примеру, плагины отличаются от расширений тем, что первые представляют собой небольшую программу, которая интегрируется с браузером и наделяет его определенными функциями. Расширение же представляет собой определенный модуль, который направлен на изменение определённой функции браузера. К примеру, все браузеры имеют встроенную функцию блокировки рекламы. Однако её недостаточно, чтобы заблокировать все баннеры и рекламные блоки. В данном случае применяется расширение AdBlock, которое усиливает возможности основной функции.
Какие могут быть причины получения доступа к плагинам и расширениям?
Ингода пользователи задаются вопросом, где находятся плагины в Яндекс Браузере и можно ли получить к ним доступ. Сталкиваются юзеры с такой ситуацией в случаях, когда дополнение перестало работать или нуждается в настройке. Также среди причин, по которым может потребоваться доступ к аддонам, стоит выделить:
- Удаление или обновление плагина;
- Отключение расширения на время или навсегда;
- Просмотр списка установленных расширений, определение виновника проблемы (часто проблемы с открытием сайтов или загрузкой файлов связаны с расширениями).
Также получить доступ к расширениям можно и по другим причинам, которые не связаны с настройкой дополнения, а только с работой конкретного сайта.
Где расположены плагины и расширения в Yandex Browser?
Если вам интересно, где могут располагаться plugin в Yandex Browser, тогда предлагаем рассмотреть несколько вариантов, как к ним попасть.
Вариант 1. Через настройки браузера
Для того, чтобы найти плагины и расширения в браузере Яндекс, стоит нажать на кнопку «Меню» и выбирать «Дополнения».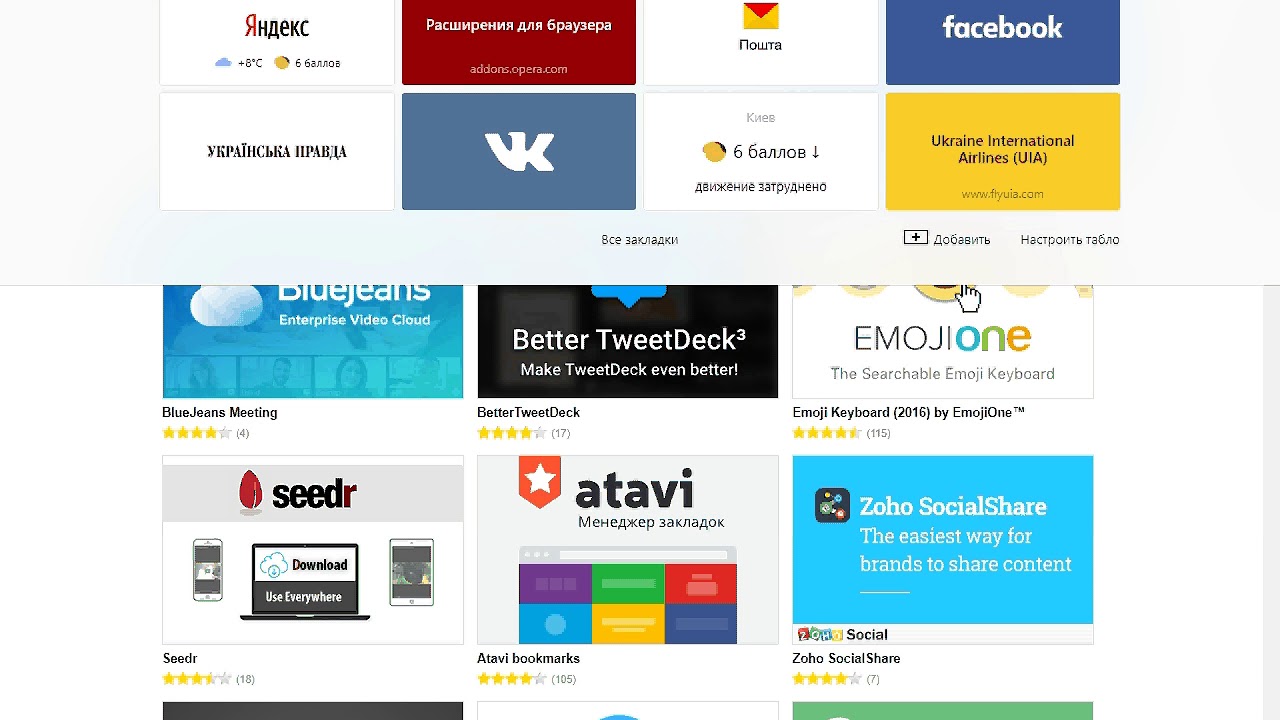
Откроется новая вкладка. Слева будут указаны категории расширений: загрузка, инструменты, безопасность и т д, а справа вы увидите все установленные расширения. Они могут быть включены или выключены. Все зависит от того, в каком положении установлен тумблер.
Вариант 2. Через адресную строку
Как и в любом другом браузере, попасть в раздел «Дополнения» Яндекс.Браузера можно через адресную строку. Для этого достаточно ввести «browser://tune».
Откроется тот же раздел с расширениями, что и при задействовании первого способа.
Также нужно отметить, что плагины нужно отличать от расширений, так как для первых адрес будет следующим: «browser://plugins».
Также в более старой версии браузера работал способ с сочетанием клавиш «Ctrl+Shift+Alt». Однако в обновленной версии программы эти горячие клавиши не работают.
Включение и отключение расширений в браузере Яндекс
Включение и отключение уже установленных расширений и плагинов в Яндекс.Браузере осуществляется двумя простыми способами.
Включение и отключение плагинов
Для того, чтобы включить или отключить какой-то плагин, стоит ввести в адресную строку запрос «browser://plugins» и выбрать для управления нужный компонент.
Далее, в зависимости от цели, ставим или снимаем отметку с пункта «Запускать всегда».
Включение и отключение расширений
Все расширения, которые пользователь может установить в Яндексе, помещаются в разделе «Дополнения» и управляются с помощью тумблерка или кнопок.
Для того, чтобы включить или отключить, а в некоторых случаях и удалить расширение, нужно перейти в «Настройки», «Дополнения». Далее выбираем нужное расширение и перетаскиваем ползунок в положение «Вкл» или «Выкл».
Также под каждым расширением есть кнопка «Подробнее». Если её нажать, то появится еще одна кнопка «Настройки».
В настройках можно задать дополнительные параметры для конкретного аддона.
Отключить и удалить расширение можно и через кнопку, которая расположена на панели инструментов Яндекса. Для этого нужно нажать на ней правой кнопкой мыши.
Далее выполняем действие по активации или деактивации расширения.
Важно отметить, что мы раскрыли только официальные безопасные способы, как попасть и управлять расширениями и плагинами в Яндекс.Браузере. В сети можно найти и другие способы, которые вы будете применять на свой страх и риск.
Как установить плагин в браузере yandex. Как отключить плагины в браузере Yandex
If you are an active user firefox or google chrome, this article is for you!
Here is the beadroll of extensions. It’ll short your time while choosing your best extension.
Mercury Reader removes annoying ads and unnecessary graphics from web page.
Reedy – advanced tool of high-speed reading technology. The words are displayed rapidly in the center of the screen.
Note Anywhere is a service for creating stickers on web pages. It is a wonderful extension to forget nothing.
Sideplayer for Google Chrome helps to watch YouTube videos in a compact box. You can watch video and read favorite site together.
Mailtrack for Gmail let to cancel a subscription to an electronic mailing list or online service.
uBlock
is a good possibility for blocking advertisements on web pages or you can select the required items to block by hand.
LastPass: Free Password Manager excellent password manager saves your passwords and gives you secure access from any computer.
Disabling by means of it you can disable services that monitor the user’s actions. It helps you to make invisible your search and browsing history. By means of Disconnect, you can make the web and faster secure.
SessionBox helps you to open multiple pages simultaneously.
Great Suspender exercises control over the use of the computer’s memory. The work of operation is quite simple – to suspend the operation of unused tabbed browser.
The work of operation is quite simple – to suspend the operation of unused tabbed browser.
GIPHY
for Chrome is extension that allows the use of GIF
files in your e-mails, articles and various text files. By the way, not necessarily to create animated images for your projects yourself. Looking through the Internet, you can find a great number of GIF
images suitable for use in all situations. It is necessary just to know where to find them and by means of what.
Hover Zoom extension for automatic zoom on websites.
Amazon offers Tracker displays various ads including coupons, savings, redundancy, promo codes, and other online offers.
Amazon Review Kick helps you to create their own websites on the basis of existing templates.
VK Audio Player Plugin allows you to pause or resume playback in the player VK directly from Google Chrome toolbar: Vk Audio Player. Also it can download music tracks from VK.
Honey will let you look through every approachable sale and coupon code.
Facebook AdBlocker specially designed for the Facebook Web site to remove all the annoying ads and content.
Ears Bass Boost gives an opportunity to change the EQ of any and all tabs simultaneously!
We hope that this article has been helpful for you.
Плагины для браузера необходимы чтобы расширить возможности программы. Не всегда создатели могут предугадать желания пользователя, и дают возможность сторонним разработчикам создавать дополнительные функции.
Яндекс-браузер не является исключением из правил и тоже предоставляет возможность установки дополнений не только сторонних разработчиков, но и тех, которые сделали сами (например, плагины почты, погоды, Яндекс.Диска пр.).
Плагины для яндекс браузера — как установить
Если нужно установить определенные плагины для Яндекс браузера, то легче всего их будет найти просто вбив название в строку поиска. А если хочется расширить возможности или просто поинтересоваться, какие плагины существуют, то можно зайти в элементы Яндекса и полюбопытствовать.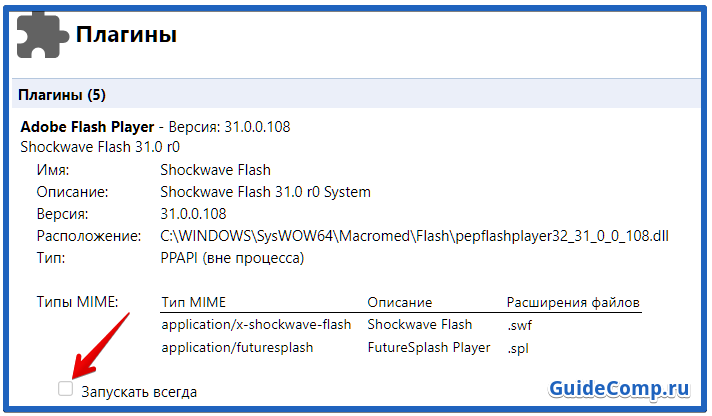
Например, вам нужен блокировщик рекламы. Самый распространенный – это Adblock Plus. Заходим на официальный сайт и сразу видим кнопку для установки. Нажимаем на нее. Появится сообщение о том, что плагин может получить доступ к некоторым функциям:
Нажимаем добавить, и спустя несколько секунд появится сообщение о том, что плагин установлен. На этом все. Дополнение полностью готово к использованию и не нуждается в настройках. После установки оно включилось автоматически.
Установка Adblock Plus – это просто пример. При выборе любого другого плагина из сторонних источников или из магазина дополнений Яндекса последовательность действий будет та же самая.
Нужно помнить, что работать любой плагин будет, только если Яндекс браузер включен, потому что они не имеют собственного интерфейса, а все управление происходит с помощью кнопок, которые появляются на верхней панели после установки.
Хочется предупредить, что установка огромного количества плагинов может привести к зависанию и некорректной работе самого браузера, особенно если плагин «прожорливый». Так что не нужно устанавливать все подряд дополнения и захламлять память.
Для того, чтобы посмотреть список плагинов, которые необходимы для поддержки видео, аудио и других важных функций, нужно в адресную стоку вписать browser://plugins.
Там же можно посмотреть, какие плагины для Яндекс браузера нуждаются в обновлении (не все обновляются автоматически), отключить или удалить дополнения, разрешить или не разрешить запускаться в автоматическом режиме.
Например, если не работает видео, то дело скорей всего в том, что плагин Adobe Flash Player не установлен, отключен или срочно нуждается в обновлении.
Плагины для яндекс браузера — как отключить или удалить
Плагины можно отключать на время или удалять совсем. Как правило, дополнительные расширения необходимо отключать, если браузер начинает медленно работать и подвисать.
Например, если плагины для Яндекс браузера необходимы (или жалко удалять), но пока вы не собираетесь его использовать.
Удаляют плагин в тех случаях, если он устарел, не обновляется или отпала необходимость в его использовании.
Для того что бы отключить плагин нужно нажать на три полосочки (меню) в правом верхнем углу и выпавшем списке выбрать пункт дополнения.
Откроется новое окно, в котором можно увидеть все дополнения, установленные в браузере. Находим плагин, который нужно отключить и передвигаем бегунок в положение «выкл». Теперь дополнение не будет работать, но по-прежнему будет установлено и в любой момент его можно будет включить обратно.
Кнопка «удалить» появляется если навести курсор мыши на название дополнения. Кстати, удаляются только плагины, которые были скачаны со сторонних источников или установлены после начала использования браузера.
А дополнения, которые уже были при установке самого браузера можно только отключить. Так что если даже если они мешают или совсем не нужны, то удалить их невозможно.
Тема для Яндекс Браузера
После установки браузера на начальной странице фоном стоит изображение облаков и миниатюры закладок на ней. Если оформление не устраивает, то можно поменять фоновую картинку.
Фон меняется очень просто, нужно на свободном месте щелкнуть правой кнопкой мыши и нажать «изменить фон».
После этих действий внизу появятся стандартные картинки и пустое поле со значком «+», которая добавляет ваше изображение. Так что можно выбирать: поставить фоном картинку из списка или выбрать любую из сохраненных на компьютере.
Для того чтобы поменять оформление браузера полностью, нужно ввести в адресную строку следующее: . Это адрес магазина тем, дополнений, приложений и расширений.
В появившемся окне, с левой стороны выбираем пункт темы и выбираем понравившуюся. Кстати, тема для Яндекс браузера может быть платной, так что внимательно изучите предложения. После того, как выбор сделан, нажимаем «установить».
После того, как выбор сделан, нажимаем «установить».
К сожалению, темы нельзя накачать впрок и менять по своему желанию не скачивая. Придется каждый раз, желая поменять оформление заходить в магазин и выбирать тему.
Еще один нюанс. Так как браузер Яндекса создан на движке Chrome, компания не стала заморачиваться и создавать свои темы. В магазине предлагаются варианты оформления которые делались для браузера компании Google.
Поэтому будьте готовы к тому, что после установки нового оформления, тема для Яндекс браузера может поменяться только частично или не поменяться вообще.
Когда же появится полноценная поддержка тем, Яндекс молчит. И не известно, толи они решают эту проблему, то ли нет. В любом случае, можно самостоятельно изменить фоновую картинку, что тоже неплохо.
Если вдруг захочется вернуть все в состояние «как было». То заходим в меню (три горизонтальные полосочки возле кнопки закрытия окна в правом верхнем углу) и нажимаем пункт «Настройки». В настройках, прокручиваем до пункта «Внешний вид» и нажимаем на кнопку «Вернуть тему по умолчанию».
Как видно, изменение и установка тем и плагинов не представляют большого труда, даже для неуверенных пользователей. Все делается очень быстро и буквально в несколько нажатий.
А если вы до этого пользовались Хромом, то вообще не должно возникнуть никаких проблем, потому что он практически идентичен Яндекс-браузеру.
02.03.2017
Яндекс.Браузер построен на движке Chromium — это тот самый движок, на котором работает знаменитый Хром. И если внешне Яндекс.Браузер непохож на своего конкурента Гугл Хром, то функционально они идентичны. Тесты дали абсолютно одинаковые показатели быстродействия и использования объёмов памяти как в Хроме, так и в Яндексе.
Во многом благодаря использованию именно движка Хромиум — Яндекс.Браузер так быстро завоевал довольно высокую популярность среди пользователей Рунета. Но, как бы ни был стабилен Яндекс.Браузер, бывают и у него неполадки и сбои. Одной из распространенных проблем является ошибка с флеш-плеером.
Одной из распространенных проблем является ошибка с флеш-плеером.
Дело в том, что Яндекс.Браузер уже имеет встроенный модуль флеш-плеера по умолчанию, и при установке он включен. Так что же происходит тогда, когда при попытке загрузить в браузере какой-нибудь фильм или флеш-игру, вместо привычной заставки игры или титров фильма мы видим сообщение о том, что не удалось загрузить плагин. О каком плагине речь? Что загрузить? Большинство пользователей не искушены в этом вопросе и просто перезагружают страницу или браузер. Это часто срабатывает, но что делать если такое происходит периодически или любимая игра наотрез отказывается загружаться, выводя вот такое сообщение?
Почему не загружается плагин в Яндекс.Браузере
Чаще всего так происходит потому, что в компьютере уже установлен флеш-плеер. Это может быть устаревшая версия, которую загружали для другого браузера и теперь, при попытке воспроизвести фильм, который использует плагин в Яндекс.Браузере, происходит конфликт ПО (программного обеспечения). Одновременно два работающих флеш-плеера создают ошибку, при этом появляется сообщение .
Ещё подобная неполадка может возникать при устаревшем браузере. Программы постоянно обновляются, не сами конечно – над их обновлением работает большое количество программистов – делается это для того, чтобы обезопасить пользователя от взломов и хакерских атак.
Обновление Яндекс.Браузера
Регулярное обновление ПО это первостепенная задача любого пользователя. Не всё программное обеспечение требует регулярного обновления, но для браузеров, как и для и флеш-плеера, это обязательна процедура. Остальные программы на усмотрение пользователя, всё индивидуально, но браузер нужно обновлять по мере выхода новых версий. Это залог стабильной работы обозревателя в сети и отсутствия подобных малоприятных ошибок.
Способ 1: Скачать обновление на официальном сайте
Данный метод заключается в скачивании последней версии на официальный сайте. Пройти на сайт и скачать новую версию, установить её и перезагрузить компьютер – всё просто. Более подробно почитать про , где его скачать и как установить можно на нашем сайте.
Пройти на сайт и скачать новую версию, установить её и перезагрузить компьютер – всё просто. Более подробно почитать про , где его скачать и как установить можно на нашем сайте.
Способ 2: Обновление браузера через настройки
Обновить Yandex.Browser можно и в самом браузере:
Если кнопка «Обновить»
отсутствует, вы увидите надпись .
Удаление устаревшего флеш-плеера
Как уже было замечено в начале статьи, Яндекс.Браузер имеет встроенный модуль флеш-плеера и при использовании только Яндекс.Браузера на своём компьютере можно удалить все плагины установленные ранее (имеется в виду Adobe Flash Player), они также могут создавать конфликт, мешая корректно загрузить плагин на сайте.
Открываем браузер, если в этом случае плагин не загрузится, тогда пойдём в настройки самого Яндекс.Браузера и там уже будем исправлять ошибку.
Очистка кэша и истории браузера
Часто плагин не загружается на сайте из-за переполненного кэша. Всё дело в том, что создатели такой функции, как кэш и история браузера, преследовали цель сократить время загрузки страниц и экономии трафика. И потому первое посещение вами любого сайта записывается в кэш как небольшой файл с копиями картинок и другого контента. На жестком диске отводится специальное место для хранения этих файлов кэш и куки.
Но при изменении дизайна сайта, внесении разработчиками обновлений в любимую игру, при включении вами этой самой игры, вы можете не увидеть этих обновлений и изменений именно потому, что браузер в первую очередь заглянет в кэш и, найдя там искомый сайт, развернёт его из кэша, а не будет загружать весь массив данных с сервера. А также когда этих файлов кэш становится очень много, существенно замедляется время загрузки страниц.
Очистка кэша с помощью специальных утилит
Периодически необходимо очищать кэш браузера любыми доступными способами, это можно сделать с помощью сторонних программ. Например, есть для этих целей отличная программа – здесь можно почитать подробно о её возможностях.
Например, есть для этих целей отличная программа – здесь можно почитать подробно о её возможностях.
Очистка кэша через браузер
Очистить историю и удалить файлы кэш можно и через сам браузер, метод тоже отлично работает, удаляет ненужный мусор, из-за которого сайты и страницы виснут и иногда не загружается плагин. После чистки же все прекрасно работают.
Если и в этом случае не помогло и плагин всё равно не грузится, тогда можно попробовать отключить встроенный плагин и установить Adobe Flash Player с официального сайта разработчика. Более подробно о том, как и откуда скачать, а также как установить, можно почитать .
Установка новой версии флеш-плеера
Для Яндекс.Браузера нет специально разработанной версии, поэтому при скачивании, когда вы будете выбирать в настройках для какого браузера, и для какой системы скачивать и устанавливать флеш-плеер, выбирайте версию для Хромиум.
Но для начала нужно отключить в настройках встроенный флеш-плеер:
Набираем в адресной строке запрос:
browser://plugins
Плагин от компании Адобе, без помощи которого практически ни один сайт не обходится, несмотря на все свои недостатки, остается крайне популярен. Он же доступен всем пользователям бесплатно, но разработчики вместе с плагином попутно предлагают установить и другие продукты, различные антивирусные программы и приложения для оптимизации системы. Желательно от них отказаться, если вы не хотите на свой компьютер ещё несколько ненужных и бесполезных, а главное платных программ, которые будут периодически просить у вас денег. Просто снимите галочку в средней части установочного окна с предложениями.
В любой ситуации можно найти выход и вернуть полюбившемуся браузеру работоспособность, нужно всего лишь немного вникнуть в суть проблемы. Лёгкой вам работы в сети и приятного отдыха с любимыми фильмами и играми.
Многим пользователям современных браузеров неоднократно приходилось сталкиваться с так называемыми плагинами (дополнениями), которые интегрируются в соответствующий веб-браузер для расширения возможностей работы в интернете. Доступ к их настройкам во многих браузерах можно получить через команду about:plugins, вводимую в адресной строке. Как произвести настройки или устранить возникающие проблемы в работе того или иного дополнения, сейчас и будет рассмотрено.
Доступ к их настройкам во многих браузерах можно получить через команду about:plugins, вводимую в адресной строке. Как произвести настройки или устранить возникающие проблемы в работе того или иного дополнения, сейчас и будет рассмотрено.
About:plugins. Варианты доступа к настройкам
В большинстве своем данная команда используется в «хромоподобных» браузерах, то есть, в программах, созданных на основе Google Chrome. Ярким примером может служить использование команды about:plugins для «Яндекс» браузера, приложения Chromium и т.д.
Однако точно таким же образом производится доступ к настройкам расширений и в популярном браузере Что же касается самого «Хрома», здесь в адресной строке может вводиться два типа команд, в зависимости от версии программы.
Так, в разных модификациях могут использоваться команды about:plugins или chrome://plugins. Вторая команда применяется в более новых версиях. В любом случае пользователь попадает в меню, где показаны все инсталлированные расширения (активные и неактивные).
About:plugins. Подключаемые модули
Все представленные в списке модули условно можно разделить на две большие группы: встроенные в установленную версию браузера и загруженные пользователем.
Примером встроенных расширений в том же веб-браузере Google Chrome могут быть Adobe Plash Player и PDF Viewer, которые присутствуют в программе изначально и находятся в активированном состоянии.
В некоторых браузерах можно встретить плагин под названием AdBlock или еще что-то в этом роде. Такие расширения позволяют блокировать выпадающие меню, всплывающие окна, рекламы, баннеры, а иногда даже сомнительное содержимое. В этом отношении больше всех отличился китайский браузер 360 Safety Browser, поскольку блокировочный модуль в настройках активирован по умолчанию. Это создает достаточно много проблем, решение которых будет предложено чуть ниже.
Отключение ненужных или незадействованных дополнений
Итак, для доступа к списку расширений используем команду about:plugins (Yandex Browser или Chrome, неважно).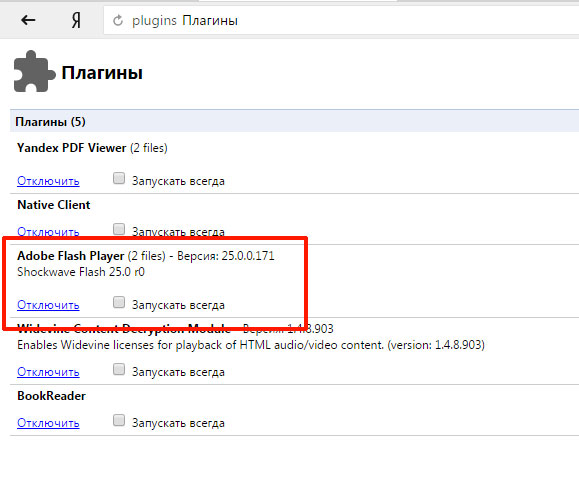 В данном случае нас интересует вопрос деактивации плагинов.
В данном случае нас интересует вопрос деактивации плагинов.
После ввода команды about:plugins отключить плагин можно двумя способами. В некоторых браузерах напротив строки с названием и описанием плагина имеется специальный квадратик, в котором для его активации ставится галочка. Нет ничего проще, чем просто убрать ее и перезапустить программу для того, чтобы изменения вступили в силу.
Другие приложения используют для отключения гиперссылку, выделяемую синим цветом. Как правило, она так и называется — «Отключить». Для повторного включения гиперссылка изменяется на «Включить».
Основные проблемы с работоспособностью
С вариантами доступа к списку расширений и вопросами их активации (деактивации) все понятно. Здесь ни у кого проблем возникать не должно. Но ведь встречаются ситуации, когда плагин вроде бы и включается, но вот его корректная работа остается под сомнением (он может не работать вообще). Часто и сам браузер начинает выдавать сообщения о том, что какое-то дополнение не поддерживается, имеет устаревшую версию и т.д. Решить такие проблемы можно очень просто.
Обновления плагинов и браузеров
Начнем с ситуации, когда расширение конкретным браузером или его версией не поддерживается. Самым простым решением станет поиск плагина именно для этого браузера и его модификации.
С другой стороны, зачастую проблему можно решить путем обновления самого расширения. В большинстве случаев это касается Adobe Flash Player и Adobe Shockwave Player. Обычно они при независимой установке или в качестве встроенного расширения в браузере интегрируют в систему специальную программу-апдейтер, которая работает в фоновом режиме, и при наличии постоянного подключения к интернету отслеживает появление новых апдейтов.
В самом простом случае нужно согласиться с предложением обновления, загрузить с официального ресурса свежую версию, а затем установить ее с помощью инсталляционного файла с запуском от имени администратора. Перед установкой нужно закрыть все браузеры.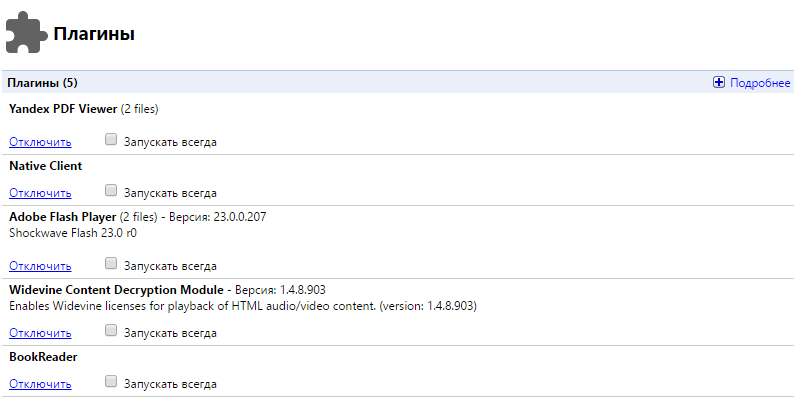 Плагины этого типа интегрируются во все интернет-браузеры, установленные в системе, независимо от их разработчика.
Плагины этого типа интегрируются во все интернет-браузеры, установленные в системе, независимо от их разработчика.
Что касается остальных расширений, после ввода команды доступа к списку about:plugins напротив плагинов, для которых имеются апдейты, будут показаны кнопки или гиперссылки, нажатие на которые обновит их автоматически.
Наконец, если расширение по каким-либо причинам не может функционировать корректно, проблема может заключаться и в том, что устаревшую версию имеет веб-браузер, из-за чего установка плагина, рассчитанного на более свежую модификацию, к желаемому результату не приводит. В этом случае можно поступить двояко: либо найти в меню настроек программы пункт обновления, либо просто загрузить установочный дистрибутив самой свежей версии, а затем установить ее, либо установить параметр автоматического обновления.
Плагины — это такие самостоятельные программные модули внутри основной программы, которые позволяют расширить её возможности. Они получили широкое применение в браузерах и сейчас ни одну из современных программ для сёрфинга в интернете нельзя представить без расширений. Их выбор огромен и каждый пользователь находит что-то нужное для себя, будь то просмотр погоды, новостей, курса валют или прослушивание радио и игра в шашки. В этой статье поможем разобраться, как включить или отключить плагин в браузерах. Поехали!
С помощью программных модулей пользователи настраивают приложение для комфортного пользования
Рассмотрим работу с дополнениями в каждом из самых популярных браузеров.
Весь процесс достаточно незамысловат. Первым делом, откройте меню Хрома. Для этого нажмите на иконку в виде трёх горизонтальных линий. Далее, выберите «Дополнительные инструменты», в появившемся списке отыщите пункт «Расширения». Перед вами появится список всех дополнений, установленных в Google Chrome. Возле каждого из них находится опция «Включено» и иконка корзины. Чтобы активировать либо деактивировать аддон, установите или снимите галочку с «Включено», если хотите и вовсе удалить его, нажмите на иконку корзины. Чтобы скачать новые дополнения, воспользуйтесь интернет-магазином Chrome. На главной странице магазина слева вы увидите пункт «Расширения». Перейдя туда, можно выполнить поиск по названию, категориям или посмотреть рейтинги самых популярных.
Чтобы скачать новые дополнения, воспользуйтесь интернет-магазином Chrome. На главной странице магазина слева вы увидите пункт «Расширения». Перейдя туда, можно выполнить поиск по названию, категориям или посмотреть рейтинги самых популярных.
Mozilla Firefox
Здесь всё происходит похожим образом. Откройте «Инструменты», далее перейдите в «Основные» и выберите в списке пункт «Плагины». После этого вам откроется перечень всех установленных в Mozilla Firefox модулей. Под каждым из них расположена кнопка «Включить/выключить» зависит от того в каком из этих режимов находится аддон.
Opera
Для управления расширениями в этой программе откройте пункт «Сервис», расположенный в панели управления Opera, затем выберите «Дополнительно» и там нажмите на «Плагины». В открывшемся окне вы увидите список всех аддонов. Активировать либо деактивировать нужный из них можно в , куда можно попасть через меню «Сервис». Возле каждой программы будет находиться кнопка, с помощью которой вы сможете управлять ею.
Яндекс
Для тех, кто пользуется Яндекс.Браузером, алгоритм действий следующий. Сначала необходимо открыть панель быстрого доступа, в открывшемся списке выберите пункт «Расширения». После этого вы попадёте на страницу, где располагается полный перечень всех установленных дополнений. Передвигая специальный ползунок, находящийся рядом с каждым дополнением , вы можете переводить нужный аддон в режим «Вкл.» или «Выкл.». Загружать их можно из магазина Google или из каталога Яндекс.
Теперь вы знаете больше о работе с плагинами в различных веб-обозревателях и всегда сможете отключить ненужный аддон. Пишите в комментариях была ли полезна вам эта статья и задавайте все интересующие вопросы по рассмотренной теме.
10 расширений для «Яндекс.Браузера», которые пригодятся каждому
Открыв в настройках «Яндекс.Браузера» раздел «Дополнения», вы увидите несколько расширений от команды «Яндекса» и других разработчиков. Вы можете включить доступные аддоны и настроить их прямо в этом меню.
Вы можете включить доступные аддоны и настроить их прямо в этом меню.
Но где искать остальные расширения? Своего каталога у «Яндекса» нет. Зато браузер поддерживает сторонние источники. Все расширения, перечисленные в этой статье, вы сможете скачать и установить из веб-магазинов Opera и Chrome.
1. Save to Pocket
Если вам попадётся интересная статья, но не будет времени сразу прочитать её, просто добавьте текст в Pocket. Один клик для сохранения — и к ней можно будет вернуться в любой подходящий момент.
Pocket хранит добавленные статьи в облаке и предоставляет к ним доступ через любое устройство пользователя. Кроме того, сервис убирает из публикаций рекламу и лишние элементы вёрстки.
Pocket также можно установить через меню «Дополнения» в настройках «Яндекс.Браузера».
2. LastPass
LastPass избавляет от необходимости запоминать данные для входа в аккаунты. Сервис помнит логины и пароли вместо вас и хранит их в защищённом виде на сервере. Более того, LastPass автоматически вводит пароли, когда это нужно.
Можно менять браузеры и устройства — необходимые данные будут всегда оставаться под рукой благодаря синхронизации. Вам нужно помнить только пароль от аккаунта LastPass.
LastPass также можно установить через меню «Дополнения» в настройках «Яндекс.Браузера».
3. Lightshot
С помощью Lightshot можно быстро делать снимки выбранной области экрана. Достаточно кликнуть по кнопке расширения и выбрать нужный фрагмент. После этого Lightshot позволяет отредактировать скриншот: добавить линии, выделения, текст или что-нибудь нарисовать поверх изображения. Затем вы можете сохранить снимок на компьютер, отправить его другим людям или сохранить в облаке.
Lightshot также можно установить через меню «Дополнения» в настройках «Яндекс.Браузера».
4. AdBlock
Самое популярное расширение для блокировки рекламы в браузерах. AdBlock борется с назойливыми объявлениями и скриптами, которые следят за вашими действиями в интернете.
При этом в настройках можно отключить всю рекламу или оставить только ненавязчивые объявления. Вы также можете настроить белый список сайтов, если хотите, чтобы расширение не срабатывало на них и позволяло авторам контента зарабатывать на рекламе.
5. Dark Reader
Dark Reader помогает снизить нагрузку на глаза в ночное время суток. Работает расширение просто: заменяет светлые элементы веб-страниц тёмными. Таким образом браузер переходит в ночной режим работы.
Вы можете использовать стандартную схему замены цветов или настроить собственную. Кроме того, Dark Reader умеет включать ночной режим только на выбранных сайтах.
6. OneTab
Когда в браузере много открытых вкладок, их названия перестают помещаться на экране. Приходится перебирать их по одной, чтобы найти лишние вкладки и закрыть их, оставив нужные. Если вы часто попадаете в такую ситуацию, попробуйте расширение OneTab. Оно закрывает сразу все вкладки и наглядно отображает их список, откуда можно быстро восстановить только необходимые в данный момент сайты.
Кроме того, вы можете добавлять вкладки в специальные группы и в будущем открывать их все сразу или по одной. Например, можно сохранить группу вкладок с рабочими сайтами и быстро восстанавливать их, когда приносите ноутбук в офис.
7. Browsec VPN
Browsec — это популярный сервис для обхода блокировок с помощью технологии VPN. Для работы с ним не нужно ничего настраивать. Просто активируете расширение, выбираете сервер и наслаждаетесь свободным интернетом без границ.
Browsec может запускать VPN только для выбранных сайтов, а в бесплатном режиме обходит многих конкурентов по скорости. Но если захотите, чтобы расширение работало ещё быстрее, можете оформить подписку — от 3,33 доллара в месяц.
8. Skyload
Ультимативное расширение для загрузки музыки и видео с различных интернет-площадок: «ВКонтакте», «Одноклассников», YouTube, «Яндекс.Музыки» и не только. Вы можете скачивать файлы на открытой странице по одному, все сразу или группами, отмечая только нужные песни или ролики. Skyload позволяет выбирать качество видеофайлов, а также сохраняет теги, названия и обложки песен.
Skyload позволяет выбирать качество видеофайлов, а также сохраняет теги, названия и обложки песен.
9. Checker Plus for Gmail
Если вы активно пользуетесь популярнейшим почтовым сервисом Gmail, обязательно попробуйте это расширение. Checker Plus уведомляет о получении новых писем и позволяет открывать их или отмечать прочитанными, не переходя на новую вкладку.
10. OneNote Web Clipper
Это расширение от Microsoft поможет сохранить всю важную информацию, которую вы найдёте в Сети, в облачном блокноте OneNote. Web Clipper позволяет быстро копировать ссылки, изображения, выделенные фрагменты страниц или их текстовое содержимое и сохранять всё это в виде отдельных заметок. Доступ к добавленным материалам можно получить на сайте или в приложениях OneNote на любом устройстве.
Читайте также
Как установить расширения в мобильный «Яндекс.Браузер» для Android
Функциональность настольных браузеров во многом зависит от установленных расширений. Однако в мобильных версиях эта функция обычно отключена. Это было сделано для экономии системных ресурсов, избытком которых до недавнего времени мобильная техника похвастаться не могла.
Современные смартфоны по своим возможностям не хуже десктопов и справляются с «тяжелыми» программами. Разработчики Яндекс.Браузера первыми обратили на это внимание и решили разрешить пользователям использовать расширения в мобильной версии своей программы.
Чтобы установить расширение, просто откройте главное меню программы и выберите пункт «Дополнения». Вы будете перенаправлены на страницу расширения, где внизу вы должны щелкнуть ссылку, чтобы перейти в онлайн-каталог.
После выбора и установки необходимых вам расширений они появляются на странице сервиса, о которой мы упоминали чуть выше. Здесь при необходимости вы можете изменить настройки надстроек, временно отключить их или даже удалить вовсе.
В настольных браузерах значки расширений обычно отображаются на панели инструментов. В мобильной версии места для них, конечно, не нашлось, но разработчики «Яндекс.Браузера» нашли выход из ситуации. Все значки удобно размещены в меню «Дополнения» и доступны всего в два касания. Некоторые из них также могут отображать необходимую информацию прямо над открытой страницей. Например, Ghostery показывает количество заблокированных элементов с помощью плавающего значка.
В мобильной версии места для них, конечно, не нашлось, но разработчики «Яндекс.Браузера» нашли выход из ситуации. Все значки удобно размещены в меню «Дополнения» и доступны всего в два касания. Некоторые из них также могут отображать необходимую информацию прямо над открытой страницей. Например, Ghostery показывает количество заблокированных элементов с помощью плавающего значка.
Установка расширений в мобильную версию браузера поможет вам не только наделить его недостающей функциональностью, но и сэкономить много места в памяти устройства. Многие из существующих надстроек могут полностью заменить обычные надстройки, но при этом весят намного меньше. Например, мобильный клиент Pocket имеет размер 36,6 МБ, а добавление занимает всего 1,5 МБ. Популярный менеджер паролей Last Pass весит 31,54 МБ, для дополнения потребуется всего 18,3 МБ.
Хочу обратить ваше внимание на то, что не все расширения из каталога могут работать в мобильной версии Яндекс.Браузер. Поэтому нужно попробовать и поэкспериментировать самостоятельно. Напишите нам в комментариях, какое из расширений вам удалось запустить в мобильной версии браузера.
Как установить плагин в Яндекс браузере. Как отключить плагины в Яндекс браузере
Если вы активный пользователь Firefox или Google Chrome, эта статья для вас!
Вот бадролл расширений. Это сократит ваше время, пока вы выберете лучшее расширение.
Mercury Reader удаляет раздражающую рекламу и ненужную графику с веб-страницы.
Reedy — Продвинутый инструмент высокоскоростной технологии чтения. Слова быстро отображаются в центре экрана.
Note Anywhere — это сервис для создания стикеров на веб-страницах. ЭТО замечательное расширение, чтобы ничего не забыть.
SidePlayer для Google Chrome. Помогает смотреть видео на YouTube в компактной коробке. Вы можете вместе смотреть видео и читать любимый сайт.
MailTrack для Gmail позволяет отменить подписку на электронную рассылку или онлайн-службу.
ublock — хорошая возможность для блокировки рекламы на веб-страницах, или вы можете выбрать необходимые элементы для блокировки вручную.
LastPass: бесплатный менеджер паролей Отличный менеджер паролей сохраняет ваши пароли и обеспечивает безопасный доступ с любого компьютера.
Отключение с помощью ИТ-служб можно отключить службы, отслеживающие действия пользователя.IT помогает сделать ваш поиск и историю просмотров невидимыми. Отключившись от сети, вы можете сделать Интернет еще более безопасным.
SessionBox помогает открывать несколько страниц одновременно.
Great Suspender контролирует использование памяти компьютера. Работа операции довольно проста — приостановить работу неиспользуемого браузера с вкладками.
Giphy для Chrome ЭТО РАСШИРЕНИЕ, ПОЗВОЛЯЮЩЕЕ ИСПОЛЬЗОВАТЬ ФАЙЛЫ GIF В ВАШИХ ЭЛЕКТРОННЫХ ПОЧТАХ, СТАТЬЯХ И РАЗЛИЧНЫХ ТЕКСТОВЫХ ФАЙЛАХ.Кстати, не обязательно создавать анимированные изображения для своих проектов самостоятельно. Просматривая Интернет, вы можете найти огромное количество изображений Gif, подходящих для использования в любых ситуациях. НЕОБХОДИМО ТОЛЬКО ЗНАТЬ, ГДЕ ЭТО НАЙТИ И ЧТО ЭТО НАЙТИ.
Расширение Hover Zoom для автоматического масштабирования веб-сайтов.
Amazon предлагает отображение в трекере различных рекламных объявлений, включая купоны, скидки, избыточность, промокоды и другие онлайн-предложения.
Amazon Review Kick поможет вам создавать собственные веб-сайты на основе существующих шаблонов.
Плагин VK Audio Player позволяет приостанавливать или возобновлять воспроизведение в плеере VK прямо с панели инструментов Google Chrome: VK Audio Player. ТАКЖЕ МОЖНО скачивать музыкальные треки из ВКонтакте.
Honey позволит вам ознакомиться со всеми доступными скидками и кодами купонов.
Facebook Adblocker, специально разработанный для веб-сайта Facebook, чтобы удалить всю раздражающую рекламу и контент.
Ears Bass Boost дает возможность изменять эквалайзер любой и всех вкладок одновременно!
Мы надеемся, что эта статья оказалась для вас полезной.
Плагины браузера нужны для расширения возможностей программы. Не всегда создатели могут предугадывать желания пользователя и дают возможность использовать сторонних разработчиков для создания дополнительных функций.
Яндекс браузер не является исключением из правил, а также предоставляет возможность установки дополнений не только сторонним разработчикам, но и тем, которые сделали сами (например, плагины почты, погоды, Яндекс.Диск пр.).
Плагины для Яндекс.Браузера — как установить
Если вам нужно установить определенные плагины для браузера Яндекс, то их будет проще найти, просто вбив имя в строке поиска.А если вы хотите расширить возможности или просто спросить, какие плагины существуют, вы можете зайти в элементы Яндекса и обуздать.
Например, вам нужен блокировщик рекламы. Самый распространенный — Adblock Plus. Заходим на официальный сайт и сразу видим кнопку установки. Нажмите здесь. Появляется сообщение о том, что у плагина есть доступ к некоторым функциям:
Нажмите «Добавить», и через несколько секунд появится сообщение о том, что плагин установлен.Это все. Дополнение полностью подготовлено к использованию и не требует настройки. После установки включился автоматически.
Установка AdBlock Plus — это всего лишь пример. При выборе любого другого плагина сторонних источников или из магазина приложений Яндекса последовательность действий будет такой же.
Необходимо помнить, что любой плагин будет работать только при включенном Яндекс браузере, потому что у них нет собственного интерфейса, а все элементы управления используют кнопки, которые появляются на верхней панели после установки.
Хочу предупредить, что установка огромного количества плагинов может привести к зависанию и некорректной работе самого браузера, особенно если плагин «прожорлив». Так что не нужно устанавливать все подряд дополнения и захламлять память.
Так что не нужно устанавливать все подряд дополнения и захламлять память.
Чтобы увидеть список плагинов, которые необходимы для поддержки видео, аудио и других важных функций, вам нужно ввести Browser: // plugins в адресном перетаскивании.
Также вы можете увидеть, какие плагины для Яндекс браузера нужно обновить (не все обновляются автоматически), отключить или удалить дополнения, разрешить или запретить автоматический запуск.
Например, если не работает видео, то дело скорее всего в том, что Adobe плагин Flash Player. Не установлен, отключен или срочно требуется обновление.
Плагины для Яндекс.Браузера — Как отключить или удалить
Плагины можно отключить на время или удалить вовсе. Как правило, дополнительные расширения необходимо отключать, если браузер начинает медленно работать и зависать.
Например, если плагины для яндекс браузера нужны (или жалко удалять), но пока вы не собираетесь им пользоваться.
Удалите плагин в тех случаях, когда он устарел, не обновлен или исчез в его использовании.
Для того, чтобы отключить плагин, нужно нажать на три полоски (меню) в правом верхнем углу и выпустить список дополнений.
Откроется новое окно, в котором вы сможете увидеть все дополнения, установленные в браузере. Находим плагин, который нужно отключить, и переводим бегунок в положение «Выкл». Теперь дополнение работать не будет, но все равно будет установлено и в любой момент его можно будет снова включить.
Кнопка «Удалить» появляется, если навести курсор мыши на название надстройки. Кстати, после начала использования браузера удаляются или устанавливаются только те плагины, которые были загружены из сторонних источников.
А надстройки, которые уже были при установке самого браузера, можно только отключить. Так что даже если они мешают или совсем не мешают, удалить их невозможно.
Тема для Яндекс.Браузера
После установки браузера на начальной странице фона появляется изображение облаков и миниатюры закладок.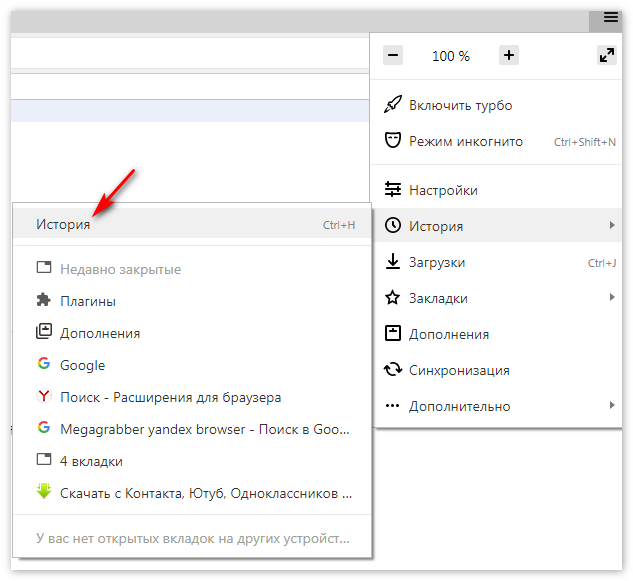 Если дизайн не устраивает, то можно поменять фоновую картинку.
Если дизайн не устраивает, то можно поменять фоновую картинку.
Фон меняется очень просто, нужно на свободном месте щелкнуть правой кнопкой мыши и нажать «Изменить фон».
После этих действий, описанных ниже, появятся стандартные картинки и пустое поле со значком «+», в которое будет добавлено ваше изображение. Так что вы можете выбрать: поместить картинку из списка или выбрать любую из сохраненных на компьютере.
Чтобы полностью изменить работу браузера, вам необходимо ввести в адресную строку:.Это адрес магазина тем, дополнений, приложений и расширений.
В появившемся окне слева выберите точку темы и выберите свою любимую. Кстати, тема для яндекс браузера может быть платной, поэтому внимательно изучите предложения. После того, как выбор сделан, нажмите «Установить».
К сожалению, темы нельзя администрировать на будущее и не скачивая по мудрости. У нас будет каждый раз, желая изменить дизайн, идти в магазин и выбирать тематику.
Еще один нюанс. Поскольку браузер Яндекс создан на движке Chrome, компания не стала заморачиваться и создавать свои темы. Магазин предлагает варианты дизайна, созданные для браузера Google.
Поэтому будьте готовы к тому, что после установки нового дизайна тема для яндекс браузера может быть изменена только частично или не измениться вообще.
Когда будет полная поддержка тем, Яндекс молчит. И неизвестно, решают они эту проблему или нет.В любом случае вы можете самостоятельно изменить фоновую картинку, что тоже неплохо.
Если вдруг захочет вернуть все на «как было». Заходим в меню (три горизонтальные полосы возле кнопки закрытия окна в правом верхнем углу) и нажимаем пункт «Настройки». В настройках пролистайте до пункта «Внешний вид» и нажмите кнопку «Вернуть тему по умолчанию».
Как видно, изменение и установка тем и плагинов не представляет большого труда даже для неуверенных пользователей.Все делается очень быстро и буквально в несколько кликов.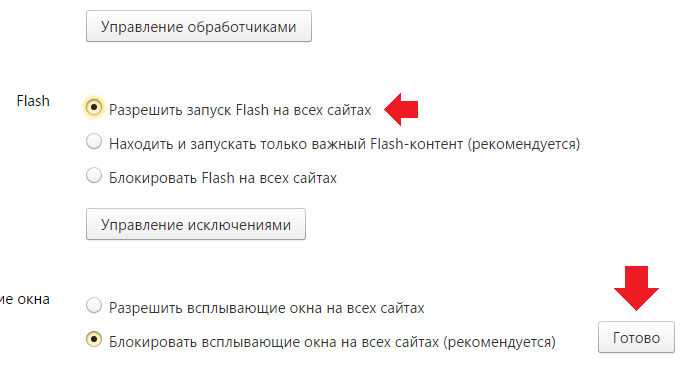
А если раньше пользовались хромом, то вообще проблем быть не должно, потому что он практически идентичен яндекс браузеру.
02.03.2017
Яндекс.Бауразер построен на движке Chromium — это тот самый движок, на котором работает знаменитый хром. И если внешне Яндекс.Брузер не похож на своего конкурента Google Chrome, то функционально они идентичны. Тесты дали абсолютно одинаковые показатели производительности и использования объемов памяти как в хроме, так и в Яндекс.
Во многом благодаря использованию движка Chromium — Яндекс.Браузер так быстро завоевал довольно высокую популярность среди пользователей Рунета. Но каким бы стабильным ни был Яндекс.Браузер, проблемы и сбои бывают. Одна из частых проблем — ошибка флеш-плеера.
Дело в том, что в Яндекс.Браузере уже есть встроенный модуль flash player по умолчанию, и при установке он включается. Итак, что происходит, когда при попытке загрузить какой-то фильм или флеш-игру в браузере вместо обычной заставки игры или названия фильма мы видим сообщение о том, что не удалось загрузить плагин.О каком плагине? Что скачать? Большинство пользователей не испытывают соблазна в этом вопросе и просто перезагружают страницу или браузер. Часто это срабатывает, но что делать, если это происходит периодически или любимая игра наотрез отказывается загружаться, убирая такое сообщение?
Почему не загружается плагин в Яндекс.Браузере
Чаще всего это связано с тем, что на компьютере уже установлен флеш-плеер. Это может быть устаревшая версия, которая была загружена для другого браузера и теперь при попытке воспроизвести фильм, использующий плагин в Яндекс.Браузер, происходит конфликт ПО (ПО). При этом два запущенных флеш-плеера выдают ошибку, появляется сообщение. .
Другая проблема может возникнуть с устаревшим браузером. Программы постоянно обновляются, разумеется, сами по себе — над их обновлением идет большое количество программистов — это делается для защиты пользователя от взлома и хакерских атак.
Обновить Яндекс.Баузер
Регулярное обновление для этого — первоочередная задача любого пользователя. Не все программное обеспечение требует регулярного обновления, но для браузеров, а также для флеш-плеера это обязательно.Остальные программы на усмотрение пользователя, все индивидуально, но браузер необходимо обновлять по мере выхода новых версий. Это залог стабильной работы браузера в сети и отсутствия подобных неприятных ошибок.
Способ 1: скачать обновление на официальном сайте
Этот метод скачивается. последняя версия на официальном сайте. Зайдите на сайт и скачайте новую версию, установите и перезагрузите компьютер — все просто. Подробнее о том, где его скачать и как установить, читайте на нашем сайте.
Метод 2: Обновление браузера с помощью настроек
Обновите яндекс.браузер в самом браузере:
Если кнопка «Обновить» отсутствует, вы увидите надпись .
Удаление устаревшего флеш-плеера
Как уже отмечалось в начале статьи, Яндекс.Брузер имеет встроенный модуль флеш-плеера и при использовании на его компьютере только Яндекс.Баузера можно удалить все установленные ранее плагины (имелась в виду Adobe Flash.Player), они также могут создать конфликт, препятствуя корректной работе плагина на сайте.
Открываем браузер, если в этом случае плагин не загружается, то заходим в настройки самого Яндекс.Баузера и там уже будет исправлена ошибка.
Очистка кеша и истории браузера
Часто плагин не загружается на сайт из-за переполненного кеша. Все дело в том, что создатели такой функции, как кеш и история браузера, преследовали цель сократить время загрузки страниц и сэкономить трафик.И поэтому первое посещение вами любого сайта записывается в кеш в виде небольшого файла с копиями картинок и другого контента. На жестком диске выделено специальное место для хранения этих файлов кэша и файлов cookie.
Но при изменении дизайна сайта, внесении разработчиками обновлений в вашу любимую игру, когда вы применяете саму игру, вы не можете видеть эти обновления и изменения именно потому, что браузер сначала посмотрит кеш и найдет там поисковый сайт , развернет его из кеша и не загрузит весь массив данных с сервера.А также, когда таких файлов кеша становится много, время загрузки страницы значительно замедляется.
Очистка кеша специальными утилитами
Периодически необходимо очищать кеш браузера любыми доступными способами, это можно сделать с помощью сторонних программ. Например, для этих целей есть отличная программа — здесь вы можете подробно прочитать о ее возможностях.
Очистка кеша через браузер
Очистить историю и удалить файлы кеша тоже можно через сам браузер, метод тоже отличный, убирает ненужный мусор, из-за чего сайты и страницы зависают и иногда не загружается плагин.После чистки все работает нормально.
Если в этом случае не помогло и плагин все равно не загружается, то можно попробовать отключить встроенный плагин и установить Adobe Flash Player с официального сайта разработчика. Более подробно о том, как и откуда скачать, а также установить, вы можете прочитать.
Установка новой версии флеш-плеера
Для Яндекс.Баузера не является специально разработанной версией, поэтому при загрузке, когда вы выбираете в настройках для какого браузера и для какой системы скачиваете и устанавливаете флеш-плеер, выбираете версию для хрома.
Но сначала нужно в настройках выключить встроенный флеш-плеер:
Мы набираем Б. Запрос адресной линии:
браузер: // плагины
Плагин от компании ADOBE, без помощи которого почти не обходится сайт, несмотря на все свои недостатки, остается чрезвычайно популярным. Он также доступен всем пользователям бесплатно, но разработчикам вместе с плагином просто предлагается установить другие продукты, различные антивирусные программы и приложения для оптимизации системы.
От них желательно отказаться, если вы не хотите делать еще несколько ненужных и бесполезных, а главное платных программ, которые периодически будут просить у вас деньги. Просто снимите галочку в средней части окна установки с предложениями.
В любой ситуации можно найти выход и вернуть работоспособность браузеру, нужно лишь вникнуть в суть проблемы. Веселая работа в сети и приятного отдыха с любимыми фильмами и играми.
Многие пользователи современных браузеров неоднократно обращали внимание на так называемые плагины (дополнения), которые интегрируются в соответствующий веб-браузер для расширения возможностей работы в Интернете. Доступ к их настройкам во многих браузерах можно получить с помощью ввода команды About: plugins в адресной строке. Как настроить или устранить возникающие проблемы в работе того или иного дополнения, сейчас будет рассмотрено.
О проекте: плагины. Параметры доступа к настройкам
По большей части эта команда используется в «хромоподобных» браузерах, то есть в программах, созданных на основе Google Chrome.Яркий пример — использование команды ABOUT: Plugins для браузера «Яндекс», приложений Chromium и т. Д.
Однако нужно заходить в настройки расширений и в популярном браузере, что касается самого «хрома» здесь в адресной строке можно ввести два типа команд, в зависимости от версии программы.
Итак, в различных модификациях можно использовать команды ABOUT: Plugins или Chrome: // plugins. Вторая команда применяется в более новых версиях.В любом случае пользователь попадает в меню, где отображаются все установленные расширения (активные и неактивные).
О проекте: плагины. Подключаемые модули
Все представленные в списке модули можно разделить на две большие группы: встроенные в установленную версию Браузера и загруженные пользователем.
Примером встроенных расширений в один и тот же веб-браузер Google Chrome могут быть Adobe Plash Player и PDF Viewer, которые изначально присутствуют в программе и находятся в активированном состоянии.
В некоторых браузерах вы можете найти плагин под названием Adblock или что-то еще в этом роде. Такие расширения позволяют блокировать выпадающие меню, всплывающие окна, рекламу, баннеры, а иногда даже сомнительный контент. В этом плане больше всего отличился китайский браузер 360 Safety Browser, так как модуль блокировки в настройках активирован по умолчанию. Это создает довольно много проблем, решение которых будет предложено чуть ниже.
Отключить ненужные или неиспользуемые дополнения
Итак, для доступа к списку расширений воспользуйтесь командой ABOUT: plugins (Яндекс.Браузер.или хром, неважно). В данном случае нас интересует вопрос об отключении плагинов.
После ввода команды ABOUT: Plugins отключите плагин двумя способами. В некоторых браузерах напротив строки с названием и описанием плагина есть специальный квадрат, в котором ставится галочка для его активации. Нет ничего проще, чем просто удалить его и перезапустить программу, чтобы изменения вступили в силу.
Другие приложения используются для закрытия гиперссылки, выделенной синим цветом.Как правило, это называется — «отключить». Для повтора гиперссылка изменится на «Включить».
Основные проблемы производительности
С вариантами доступа к списку расширений и вопросами их активации (деактивации) все понятно. Здесь не должно быть проблем. Но ведь бывают ситуации, когда плагин вроде бы включен, но его корректная работа остается сомнительной (может вообще не работать). Часто сам браузер начинает выдавать отчеты о том, что какое-то дополнение не поддерживается, имеет устаревшую версию и т. Д.Решить такие проблемы можно очень просто.
Обновления плагинов и браузеров
Начнем с ситуации, когда расширение конкретного браузера или его версии не поддерживается. Большинство. Простым решением будет поиск плагина для этого браузера и его модификаций.
С другой стороны, часто можно решить проблему, обновив само расширение. В большинстве случаев это относится к Adobe Flash Player и Adobe Shockwave Player. Обычно они представляют собой просто самостоятельную установку или как встроенное расширение в браузере, в систему интегрирована специальная программа обновления, которая работает в фоновом режиме и при наличии постоянного подключения к Интернету следит за внешним видом. новых обновлений.
Обычно они представляют собой просто самостоятельную установку или как встроенное расширение в браузере, в систему интегрирована специальная программа обновления, которая работает в фоновом режиме и при наличии постоянного подключения к Интернету следит за внешним видом. новых обновлений.
В простейшем случае нужно согласиться с предложением обновления, скачать последнюю версию с официального ресурса, а затем установить ее с помощью установочного файла с запуском администратором. Перед установкой нужно закрыть все браузеры. Плагины этого типа интегрируются во все интернет-браузеры, установленные в системе, независимо от их разработчика.
Что касается остальных расширений, после ввода команды доступа к списку: плагины напротив плагинов, для которых есть обновления, будут показаны кнопки или гиперссылки, нажав на которые вы обновите их автоматически.
Наконец, если расширение по какой-либо причине не может работать правильно, проблема также может заключаться в том, что устаревшая версия имеет веб-браузер, поэтому установка плагина, разработанного для более поздней модификации, не приводит к к желаемому результату. В этом случае можно поступить двумя способами: либо найти пункт обновления в меню настроек программы, либо просто скачать сам дистрибутив последней версии, а затем установить его или задать параметр автоматического обновления.
Плагины
— это такие независимые программные модули в основной программе, которые позволяют вам расширять ее возможности. Они широко использовались в браузерах и сейчас ни одна из современных программ для серфинга в Интернете не может быть представлена без расширений. Их выбор огромен, и каждый пользователь найдет для себя что-то необходимое, будь то просмотр погоды, новости, курс валют или прослушивание радио и игра в шашки. В этой статье мы поможем разобраться, как включить или отключить плагин в браузерах.Идти!
Используя программные модули, пользователи настраивают приложение для комфортного использования.
Рассмотрим работу с дополнениями в каждом из самых популярных браузеров.
Весь процесс довольно прост. Первым делом откройте меню хрома. Для этого щелкните значок в виде трех горизонтальных линий. Далее выберите «Дополнительные инструменты», в появившемся списке найдите пункт «Расширение». У вас будет список всех надстроек, установленных в Google Chrome. Рядом с каждым из них есть опция «Включено» и значок корзины.Чтобы активировать или деактивировать Аддон, установите или снимите флажок с «включен», если вы хотите удалить его вообще, нажмите на значок корзины. Чтобы загрузить новые дополнения, используйте интернет-магазин Chrome. На главной странице магазина слева Вы увидите пункт «Расширения». Запустив туда, вы можете выполнить поиск по названию, категориям или посмотреть рейтинги самых популярных.
Mozilla Firefox.
Здесь все происходит аналогично. Откройте «Инструменты», затем перейдите в «Основные» и выберите «Плагины» в списке.После этого вам откроется список всего установленного в Mozilla Firefox. модули. Под каждым из них есть кнопка «Включить / отключить», в зависимости от того, какой из этих режимов является аддоном.
Opera.
Чтобы управлять расширениями в этой программе, откройте элемент службы, расположенный в панели управления Opera, затем выберите «Дополнительно» и нажмите «Плагины». В открывшемся окне вы увидите список всех надстроек. Активировать или деактивировать желаемую можно в том месте, куда вы можете попасть через меню «Сервис».Рядом с каждой программой будет кнопка, с помощью которой вы сможете ею управлять.
Яндекс.
Для тех, кто пользуется Яндекс.Браузером, следующий алгоритм. Сначала необходимо открыть панель быстрого доступа, в открывшемся списке выбрать «Расширения». После этого вы попадете на страницу, где есть полный список всех установленных дополнений. Перемещая специальный ползунок, расположенный рядом с каждым дополнением, вы можете перевести нужное дополнение в режим «Включено» или «Выключено». Вы можете загрузить их из магазина Google или из каталога Яндекса.
Вы можете загрузить их из магазина Google или из каталога Яндекса.
Теперь вы знаете больше о работе с надстройками в различных веб-браузерах и всегда можете отключить ненужные надстройки. Напишите в комментариях, была ли эта статья полезной и задавайте все вопросы по рассмотренной теме.
Яндекс браузер — браузер, который может устанавливать плагины Chrome на ваш телефон
Это потрясающий браузер! Chrome обычно выбирают на стороне компьютера, потому что Chrome очень безопасен и стабилен от Google и имеет богатый набор расширений.Однако Chrome на мобильной стороне не поддерживает установку плагинов и теряет самые привлекательные места в Chrome.
Произведено известной российской поисковой системой Яндекс. Браузер решает эту болевую точку! Старик действительно потрясающий. Мобильная версия Яндекса использует ядро браузера Chrome и поддерживает расширение Chrome-версии компьютера. Его можно использовать как компьютерную версию Chrome.
Яндекс.Браузер — это бесплатный веб-браузер на основе Chromium, разработанный российской поисковой компанией Яндекс.Он использует механизм компоновки Blink и теперь может работать на платформах Windows, OS X, Android и iOS. Яндекс.Браузер использует систему безопасности Яндекса для проверки безопасности веб-страниц, сотрудничает с «Лабораторией Касперского» для проверки загрузок и использует технологию Opera для ускорения просмотра медленных веб-страниц. Большой размер Яндекс — это неплохо, а в телефонах Android есть много полезных, маленьких и мощных браузеров, таких как браузер Via.X с браузером Quark. Подождите, почему вы его рекомендуете? Поскольку у Яндекса есть один из перечисленных выше браузеров, он может сделать браузер сверхмощным: установить плагин.Можно установить блокировку рекламы, Бесплатное разрешение видео для членов network Сетевой диск Baidu с неограниченной скоростью загрузки Браузеры, такие как супер-мульти-плагины, несомненно, супер-бог.
Знакомство с Яндекс.
 Браузером
Браузером
Яндекс-браузер — это бесплатный браузер с открытым исходным кодом от крупнейшей поисковой системы России Яндекс. У него много пользователей в зарубежных странах. Он обладает такими характеристиками, как простой интерфейс, быстрая скорость просмотра, встроенный быстрый поиск и т. Д. Он превосходен в удобстве использования и доступности.. Яндекс-браузер — это минималистичный дизайн с полупрозрачной строкой заголовка, полностью скрывающей адресную строку и панель закладок. Со стороны ядра он эквивалентен версии Chrome37.0.2062.120. Альфа-версия в настоящее время недоступна на китайском языке. Китайская версия официального сайта Яндекса — это предыдущая версия. В настоящее время продукт поддерживает 15 языков, а также поддерживает расширения, разработанные для Chrome и Opera. К сожалению, это есть на iPhone или iPad. В настоящее время каждый может найти версию для ПК и мобильную версию Android.
Самая большая разница между этим браузером и Chrome и Firefox заключается в том, что он разработан с очень минимальным дизайном, и каждая вкладка расположена в нижней части браузера.
Разница в основных функциях заключается в том, что Яндекс рассматривает каждую веб-страницу как отдельное приложение, а не только веб-страницу, содержащую контент, пользователь может иметь нижнюю метку. Страница работает на каждой странице, как показано на изображении выше: шестая вкладка содержит видеоконтент, который управляет воспроизведением и паузой видео прямо на вкладке.Вот почему метка также находится внизу, потому что она похожа на то, как она применяется на нижней панели инструментов при запуске Windows или Mac.
Возможности яндекс браузера
1. После установки Яндекс браузер сгенерирует ряд блоков тофу в соответствии с сайтами, которые посещают пользователи, а в качестве фона будут использоваться динамические картинки. Это очень похоже на Chrome и Opera. Разработка браузера Яндекса началась два года назад, и все еще находится на стадии «концептуального». Он обеспечивает только тестирование альфа-версии, и пользователи, которым это нужно, могут загрузить его под статьей.
Он обеспечивает только тестирование альфа-версии, и пользователи, которым это нужно, могут загрузить его под статьей.
2, откройте браузер Яндекс, знакомые с Win8 друзья найдут в нем чувство дежавю, помимо функций Windows8, эффекта матового стекла iOS7, он также позаимствовал функцию режима OperaTurbo, эта функция может сжимать веб-страницу, улучшить скорость загрузки веб-страницы.
3, текущий браузер Яндекса поддерживает 15 языков, включая версии на упрощенном китайском и традиционном китайском, и очень ценно поддержка расширений, разработанных для Chrome, Opera, что означает, что мы можем добавлять расширения магазина приложений Chrome и Opera, установленные в браузере Яндекса. это круто ?! Браузер Яндекс также выпускается в трех версиях для компьютеров, смартфонов и планшетов.
Яндекс браузер Интерфейс Android
Домашняя страница Яндекса — закладка браузера по умолчанию, а следующий раздел — лента новостей. Мы можем удалить закладку по умолчанию и отключить следующий раздел ленты новостей.
Во-первых, закладки, долгое нажатие, может появиться маленький крестик, нажмите, чтобы удалить. Далее идут новости, нажмите на три точки справа от адресной строки, выберите «Настройки» и закройте ленту.
Наконец, фон, нажмите на три точки в дальнем правом углу адресной строки, выберите, чтобы изменить фон, откроется онлайн-галерея, выберите приложение любимого фонового изображения.Если вы не можете открыть галерею, установите сетевой инструмент [Click I Install] [Альтернативная загрузка], а затем откройте сетевой инструмент.
Это интерфейс по умолчанию по сравнению с интерфейсом после вышеуказанных настроек.
Как установить плагин на ПК с яндекс-браузером?
Яндекс может открыть библиотеку плагинов Chrome Online для установки плагинов, но некоторые плагины будут несовместимы в Интернете. Несовместимые надстройки с подсказкой можно загрузить на локальный компьютер, а затем изменить, изменить для завершения установки с помощью метода локальной установки.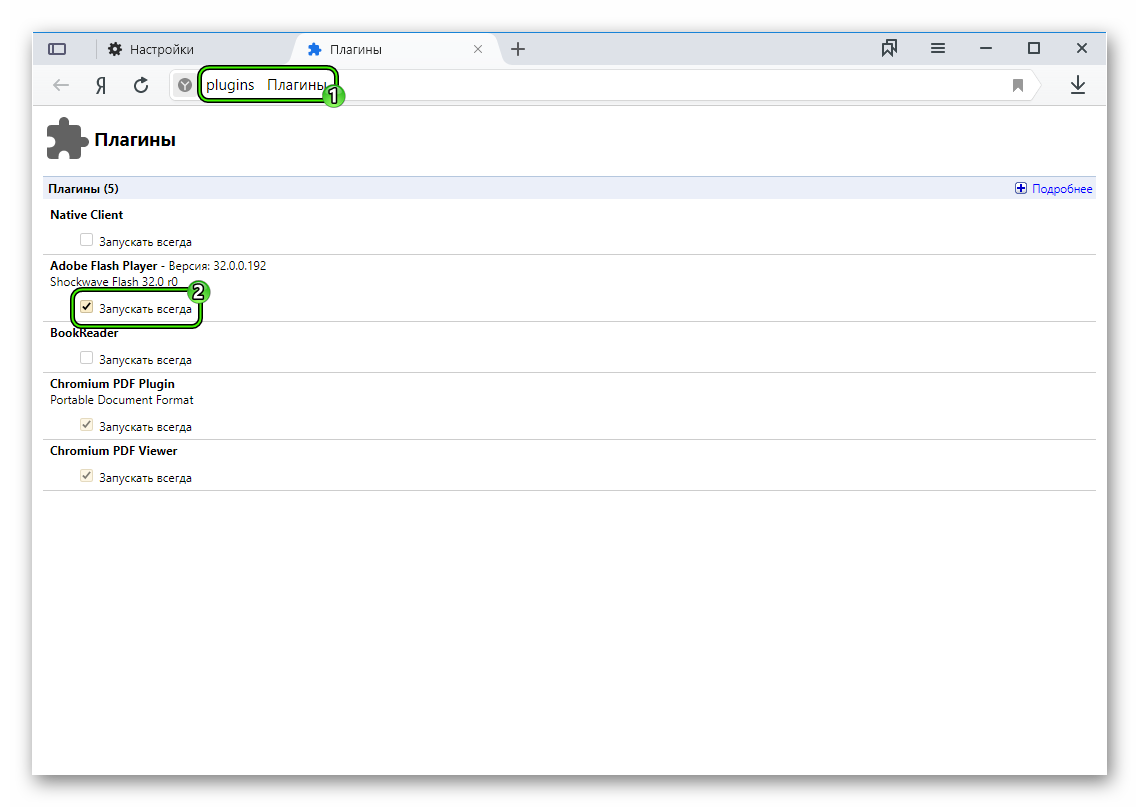
1. Сначала откройте браузер яндекс, затем откройте «Дополнительные инструменты» — «Инструменты» — «Расширения» в разделе «Настройка и управление» в правом верхнем углу его интерфейса;
2, после перехода в интерфейс «Расширения» вы можете увидеть все плагины, которые мы загрузили, а также включить и отключить их.
3. Если вы хотите загрузить дополнительные плагины, нажмите «Увеличить» в левом нижнем углу интерфейса, чтобы открыть центр расширений Яндекс браузера;
4. После поиска плагина, который вы хотите загрузить, в центре расширений, нажмите «Установить», чтобы установить его в яндекс-браузер.
5, после перезапуска плагина не забудьте перезапустить браузер, потому что большинству плагинов необходимо перезапустить браузер, чтобы они вступили в силу.
Как установить плагин для андроид браузера яндекс?
Не буду здесь вдаваться в подробности, обратитесь к статье: Как установить плагин в Яндекс браузере на телефон Android。
Адрес загрузки в сети Интернет-органов Яндекса
Мобильный телефон Android версии V18.12 адрес загрузки версии: ссылка: https://pan.baidu.com / s / 1aTXnpqNi8wl2BIGiEZYrGw, код извлечения: hgwu
Это потрясающий браузер! Chrome обычно выбирают на стороне компьютера, потому что Chrome очень безопасен и стабилен от Google и имеет богатый набор расширений. Однако Chrome на мобильной стороне не поддерживает установку плагинов и теряет самые привлекательные места в Chrome.
Произведено известной российской поисковой системой Яндекс. Браузер решает эту болевую точку! Старик действительно потрясающий. Мобильная версия Яндекса использует ядро браузера Chrome и поддерживает расширение Chrome-версии компьютера.Его можно использовать как компьютерную версию Chrome.
Как установить расширения браузера Chrome на телефон Android?
Что такое расширения браузера? а зачем их устанавливать?
Чаще всего для работы в Интернете используются все интернет-браузеры, такие как Chrome, Firefox и Microsoft Edge.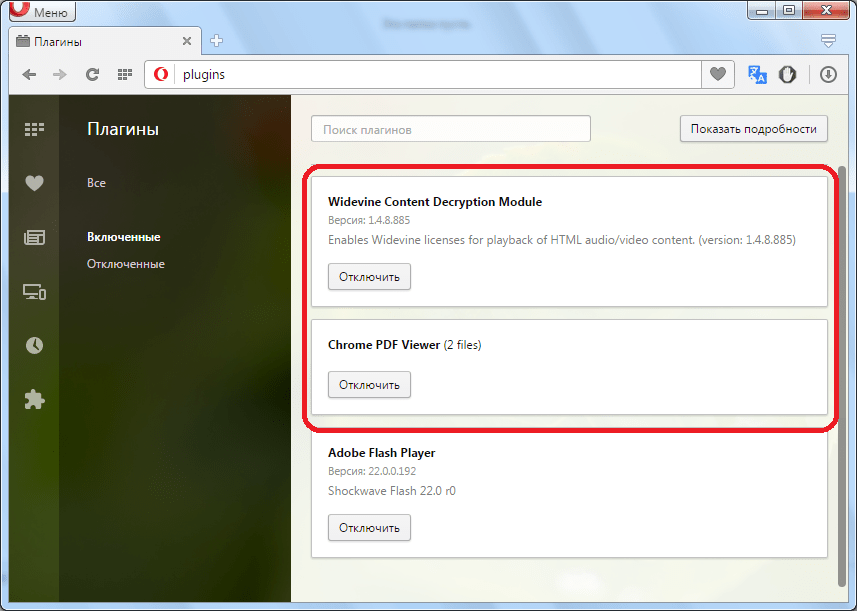 Но Chrome — самый популярный и широко используемый веб-браузер для настольных компьютеров и смартфонов среди всех других веб-браузеров.
Но Chrome — самый популярный и широко используемый веб-браузер для настольных компьютеров и смартфонов среди всех других веб-браузеров.
Вы можете сделать свой веб-браузер более мощным, добавив расширения (плагины).Но, к сожалению, мобильные версии Google Chrome не поддерживают установку расширений. Вам необходимо установить браузер Яндекс или Kiwi Browser, чтобы устанавливать расширения Chrome на любое устройство Android, например, смартфон или планшет.
Примечание: В этом сообщении объясняется, как установить расширения Chrome в браузере Android? Прочтите всю статью для получения подробной информации.
Преимущества расширений (подключаемых модулей):
Расширение веб-браузера, также называемое надстройкой или подключаемым модулем. Эти расширения предоставляют более расширенные функции, настройки и контроль на веб-странице при просмотре веб-страниц в Интернете.Эти расширения также работают как небольшие утилиты и программное обеспечение для настройки вашего браузера.
Как установить расширения Chrome в браузер Android?
На данный момент мобильная версия браузера Google Chrome позволяет пользователям устанавливать расширения, но у нас есть два других способа установить расширения Chrome на устройство Android (любое).
- Установите Яндекс браузер для Android.
- И, установите Kiwi Browser для Android.
Почему Яндекс.Браузер:
Бесплатный веб-браузер от российской ТНК Яндекс. Это совершенно бесплатно и имеет множество дополнительных функций и настроек. Но самое главное, мобильный веб-браузер Яндекса позволяет пользователям устанавливать расширения Chrome в мобильную операционную систему Android.
Возможности мобильного браузера Яндекса:
Яндекс — самый популярный мобильный браузер, у него много загрузок и рейтинг 4.5 в магазине Google Play.Он имеет множество дополнительных функций, таких как:
- Расширения: Поддерживает все расширения Google Chrome (надстройки или надстройки) .

- Блокировка рекламы: Яндекс автоматически блокирует всю нежелательную рекламу с помощью встроенной технологии блокировки рекламы.
- Последние обновления: Просматривайте истории, новости и видео на всех популярных новостных порталах.
- Использование данных: Функция сжатия данных позволяет сохранять мобильные данные во время просмотра.
- Безопасность: Мобильный браузер Яндекса обладает мощными функциями безопасности для защиты ваших личных данных при использовании общедоступной сети Wi-Fi.
- Приватный просмотр: При частном просмотре веб-страниц (инкогнито) веб-сайты не отслеживают активность просмотра, пароли и историю поиска.
- Избранное: Быстрый доступ к любимым веб-сайтам одним касанием.
- Настройка: Вы можете настроить широкий спектр фонов в библиотеке обоев, чтобы они соответствовали любому стилю и настроению в вашем браузере Яндекс.
Почему Kiwi Browser:
Kiwi — это быстрый и тихий браузер для устройств Android, он избегает неприятностей при просмотре и обеспечивает спокойный просмотр. Браузер Kiwi основан на Chrome и движке WebKit. Это может сделать киви лучшим мобильным браузером среди всех других мобильных веб-браузеров.
Примечание: Основная особенность браузера Kiwi заключается в том, что он позволяет пользователям устанавливать настольные расширения Chrome на мобильные устройства Android и планшеты.
Особенности мобильного браузера Kiwi:
Kiwi — самый мощный браузер для устройств на ОС Android, у него много загрузок и рейтинг 4.5 в игровом магазине. Движок Chromium и WebKit обеспечивает большую мощность, расширенные функции и множество настроек, например:
- Расширения: Поддерживает все расширения Google Chrome (надстройки или надстройки).
- Блокировщик рекламы: Внутренняя система блокировки рекламы Kiwi скрывает всю назойливую рекламу во время работы в Интернете.
- Ночной режим: Делает экран темным и обеспечивает комфортный просмотр в ночное время (можно включить / выключить).
- Приватный просмотр: При приватном просмотре (инкогнито) веб-сайты не отслеживают активность просмотра, пароли и историю поиска.
- Защита от криптоджекинга: Первый в мире веб-браузер, предлагающий защиту от криптоджекинга для мобильных устройств.
- Facebook: Вы можете использовать его как приложение для обмена сообщениями для Facebook, вам не нужно устанавливать приложение для обмена сообщениями Facebook на вашем устройстве.
- Перевод: Браузер Kiwi позволяет переводить веб-страницу на 60 различных языков.
Установите расширения Chrome на Android:
Если вы хотите установить свои любимые расширения Chrome на Android? Вам необходимо установить на свое устройство Android один из вышеупомянутых мобильных веб-браузеров.
После установки! посетите Интернет-магазин Chrome по этому URL-адресу: https://chrome.google.com/webstore. И найдите свое любимое расширение для Chrome в строке поиска.Проверьте изображение ниже для получения дополнительной информации.
Я искал расширение Youtube Dark в Интернет-магазине Chrome, после поиска вашего любимого расширения вы получите список расширений на экране.
Теперь вам нужно выбрать опцию «Добавить в Chrome» после того, как вы нажмете кнопку «Добавить в Chrome»? Расширение начнет загрузку и установку на ваше смарт-устройство Android.
Я установил Chrome-расширение Dart Theme для YouTube в мобильные браузеры Яндекс и Киви.Вы можете проверить скриншоты ниже:
Для мобильного браузера Яндекс:
Расширения Chrome на Android с Яндекс-браузером
Сторона Примечание: Если вы хотите управлять всеми установленными расширениями в Яндекс-браузере, перейдите в> Параметры> Расширения. Теперь вы получите список всех расширений, отсюда вы можете управлять всеми расширениями. Дополнительную информацию см. На приведенном выше снимке экрана.
Для мобильного браузера Kiwi:
Расширения Chrome на Android с браузером Kiwi
Сторона Примечание: Если вы хотите управлять всеми установленными расширениями в браузере Kiwi, выберите> Параметры> Расширения.Теперь вы получите список всех расширений, отсюда вы можете управлять всеми расширениями. Дополнительную информацию см. На приведенном выше снимке экрана.
Спасибо за чтение, подписывайтесь на нас в Facebook и Twitter, продолжайте делиться. Сообщите нам свое мнение в разделе комментариев.
Adguard — лучшее расширение adblock для Яндекс.Браузера
Начиная с версии 14.2, Яндекс.Браузер представил каталог рекомендуемых расширений. В этом каталоге по умолчанию есть бесплатное расширение для блокировки рекламы Adguard. На данный момент это единственное рекомендуемое расширение для блокировки рекламы в Яндекс.Браузере, которое может удалять рекламу, блокировать всплывающие окна и контролировать вашу безопасность в Интернете.
Основными особенностями расширения Adguard являются блокировка рекламы, антифишинг и антитрекинговая защита. Благодаря такому широкому диапазону возможностей ваше расширение будет блокировать всю рекламу в поисковых системах, а также на веб-страницах.Например, блокировка видеорекламы на Youtube или удаление рекламы в социальных сетях.
Блокировка рекламы
Adguard полностью удаляет надоедливые баннеры, блокирует всплывающие окна и навязчивую рекламу. Вы можете заблокировать отдельные элементы через меню расширения, нажав «Заблокировать рекламу на этом сайте». Интернет без рекламы будет работать быстрее. Кроме того, Adguard использует меньше памяти и ЦП — гораздо меньше, чем другие расширения браузера Adblock. Это повысит эффективность работы в браузере.
Настройки
В настройках расширения вы можете включить подходящие фильтры и настроить такие параметры, как блокировка контекстной рекламы, автоматическая активация наиболее подходящих фильтров и другие.Вы также можете добавить в белый список веб-сайты, которые считаете заслуживающими доверия.
Безопасность
База данных фильтров расширения обновляется ежедневно, как и список проверенных сайтов. Используя функцию антифишинга, Adguard проверяет сайты в черных списках и блокирует доступ к вредоносным и фишинговым сайтам. Вы можете проверить репутацию сайта вручную. Для этого вам нужно щелкнуть значок расширения на панели инструментов браузера и нажать «Отчет о безопасности веб-сайта».
Бесплатное расширение Adguard очень просто активировать.Как мы уже упоминали, расширение против рекламы представлено в каталоге рекомендуемых расширений Яндекс.Браузера версии 14.2. Чтобы активировать его, вам нужно нажать на Расширения.
В категории «Интернет-безопасность» открывшегося каталога вы увидите расширение Adguard. Активируйте его, переключив на «Вкл.».
Наслаждайтесь работой в Яндекс.Браузере без рекламы.
Если по каким-то причинам наш рекламный блок для Яндекс.Браузера вам не подходит — вы можете продолжить поиск среди других расширений для блокировки рекламы, например — Adblock Plus / ABP, Ad Muncher и других.
Это приложение может делать за вас невероятные вещи в фоновом режиме. Вы никогда не заметите, что он работает, пока не возникнет проблема с безопасностью. Рекомендую.
Хорошая и лучшая безопасность для моего устройства.
на будущее блаженно хорошо блестяще
Только что получил приложение и сразу же обновил его до премиум-класса (12,99 долларов на всю жизнь).
Остальные настройки по умолчанию
… Пока что так хорошо 👍🏽
Лучшее, что у меня когда-либо было
Нечего добавить.Просто и эффективно.
Отлично работает и работает в соответствии с рекламой, блокируя потенциальные угрозы и беспрепятственно взаимодействуя с другими приложениями.
Кажется, это устраняет около 9/10 текущих проблем с рекламой в Интернете! Спасибо охраннику! Я выбрал про версию, чтобы поддержать разработчика.
Я постараюсь избавиться от этой тупой рекламы
Написать рецензию
Ваш отзыв отправлен.Спасибо!
ImTranslator для Яндекс.Браузера | ImTranslator
Пользователям Яндекс-браузера мы рекомендуем использовать расширение ImTranslator для Opera, которое полностью совместимо с Яндекс-браузером.
Расширение ImTranslator — это веб-переводчик с большим набором языковых инструментов для мгновенного перевода выделенного текста, слов, фраз и веб-страниц. ImTranslator переводит на 91 язык с помощью 3 поставщиков переводов (Google, Microsoft Bing и Translator)
ПРИЛОЖЕНИЯ ДЛЯ ПЕРЕВОДА:
- ImTranslator (перевод в окне): Ctrl + Alt + Z
- Pop-up Bubble (всплывающий перевод): Ctrl + Alt
- Встроенный переводчик (перевод встроен в веб-страницу): Ctrl + Alt + C
- Перевод веб-страниц (перевод веб-страниц)
- Словарь (перевод слов)
ImTranslator ХАРАКТЕРИСТИКИ:
- перевод на 91 язык
- 10 тысяч символов за перевод
- 3 поставщика переводов (Google, Microsoft Bing, Translator)
- Словарь ImTranslator
- мгновенный перевод выделенного текста
- перевод всей веб-страницы с возможностью перевода при наведении курсора
- текст -to-voice на 10 языках
- история переводов
- автоматическое определение языка ction
- обратный перевод
- настройка горячих клавиш
- полная настройка каждого средства перевода
- возможность отключения автоматического определения языка
- локализация пользовательского интерфейса
- Установка уникальных языковых настроек для каждого приложения перевода .
- Установите одинаковые языковые настройки для всех приложений для перевода.
- Включить автоматическое определение языка.
- Включить других переводчиков.
- Включить словарь для перевода отдельных слов.
- Включить обратный перевод для приложения ImTranslator.
- Выберите горячие клавиши для работы с приложениями для перевода.
- Измените поведение всплывающего пузыря.
- Выполните перевод, выделив текст мышью.
- Выберите размер шрифта.
- Изменить внешний вид встроенного перевода.
- Включите историю переводов, чтобы сохранять записи переводов для каждого инструмента перевода.
- Доступ к записям истории переводов для поиска, сортировки, разделения по предложениям, экспорта в Excel и сохранения.
ПОДДЕРЖИВАЕМЫЕ ЯЗЫКИ:
Африкаанс, албанский, арабский, армянский, азербайджанский, баскский, белорусский, бенгальский, боснийский, болгарский, каталонский, кебуанский, чичева, китайский (упрощенный), китайский (традиционный), хорватский, чешский, датский , Голландский, английский, эстонский, эсперанто, филиппинский, финский, французский, галисийский, грузинский, немецкий, греческий, гуджарати, гаитянский креольский, хауса, иврит, хинди, хмонг, венгерский, исландский, игбо, индонезийский, ирландский, итальянский, японский, Яванский, каннада, казахский, кхмерский, корейский, латынь, латышский, литовский, македонский, малагасийский, малайский, малаялам, мальтийский, маори, маратхи, монгольский, мьянманский (бирманский), непальский, норвежский, персидский, польский, португальский, пенджаби, румынский , Русский, сербский, сесото, сингальский, словацкий, словенский, сомалийский, испанский, суданский, суахили, шведский, таджикский, тамильский, телугу, тайский, турецкий, украинский, урду, узбекский, вьетнамский, валлийский, идиш, йоруба и зулу.
Скачать все плагины для яндекс браузера. Ошибка в браузере «Не удалось загрузить плагин». Средства правовой защиты
При открытии медиаконтента в Яндекс.Браузере пользователи могут столкнуться с предупреждением: «Не удалось загрузить плагин». Что делать в этом случае и как без ошибок просмотреть медиа-страницу, читайте в этой статье.
Что это за плагин?
Для работы с медиафайлами с помощью Flash Player. Браузеры на основе Chromium (в том числе Яндекс.Браузер) используют встроенный плагин Shockwave flash.Работа с плагином полностью автоматизирована, обновление Flash player не даст никаких результатов. Единственное, что может сделать пользователь, — это отключить или включить его работу в браузере.
Включение
Ошибка «не удалось загрузить плагин» может появиться просто из-за того, что плагин отключен. Для включения:
Чистка кассы и печенья
Есть вероятность, что после первой загрузки страница сохранила «свой вид» в том виде, в котором был отключен плагин.И при обновлении страницы вместо получения обновленных данных с сервера Яндекс. Браузер предоставляет версию этой страницы, сохраненную на компьютере, «при условии», что никаких изменений не произошло. Это называется кешированием страницы. Чтобы интернет-браузер переписал страницу, нужно удалить старые упоминания о ней:
Довольно часто сообщение могут увидеть пользователи разных браузеров. «Не удалось загрузить плагин» при попытке воспроизвести любую флеш-игру или видео в том же браузере.Обычно это сообщение выскакивает, когда есть проблема с работой Adobe плагина Flash Player, и если вы столкнулись с этим, сейчас мы поможем вам исправить эту ошибку.
Метод 1. Обновите браузер
Начнем с самого быстрого и простого способа, как решить эту проблему. Весь процесс будет показан на примере браузера Chrome (в других браузерах все делается аналогично).
Чтобы обновить браузер, нужно открыть меню браузера и выбрать Справка — О браузере Google Chrome
.
На открывшейся странице нажмите кнопку. Обновите , чтобы обновить браузер до последней версии. В Chrome обновления проверяются автоматически после перехода на эту страницу.
Способ 2. Отключить плагин
Если первый способ не помог, переходите к этому.
Откройте страницу со списком установленных плагинов. Если это Chrome, введите в адресной строке chrome: // plugins и нажмите Введите .
Для Opera введите opera: // plugins
Для браузера яндекс введите browser: // plugins
Для браузера firefox введите about: plugins
В представленном списке посмотрите, есть ли больше, чем один. Flash плагин Player. Если да, то отключите тот, который имеет тип PPAPI , а затем перезапустите браузер.
Метод 3: Очистить историю
Если эта проблема появляется только на некоторых сайтах, вам следует очистить файлы «куки» и «кеш».
Файлы cookie — это файлы, содержащие информацию о ранее посещенных сайтах. При последующих посещениях сайта настройки, которые ранее были применены к этому сайту пользователем, будут загружены с использованием файлов cookie.
Кэш — это файлы, в которых хранятся копии ранее посещенных страниц (сами страницы, изображения и другие компоненты для просмотра). Эти файлы помогают быстрее отображать веб-сайт при следующем посещении.
Чтобы удалить эти файлы, вам нужно зайти в настройки очистки истории вашего браузера.Для этого в браузере Chrome нажмите комбинацию клавиш Ctrl + H или в меню выберите пункт Story .
Перезагрузите браузер.
Метод 4. Переустановите Adobe Flash Player
Здесь все просто: перейдите по этой ссылке на официальный сайт Adobe Flash Player , где скачать и установить новую версию проигрывателя, удалив старую. Рекомендуем использовать утилиту для удаления текущей версии флеш-плеера. CCleaner , который с этим справляется.
Подробное руководство по исправлению ошибки «Не удалось загрузить плагин» в браузерах Google Chrome и Яндекс Браузер.
Навигация
Многие пользователи, пытаясь посмотреть видео в браузере, послушать музыку или поиграть в игру, часто сталкиваются с проблемой игры. Вместо вывода желаемого контента на экран выскакивает сообщение « Не удалось загрузить плагин », что указывает на сбой в работе Adobe Flash Player.Чаще всего эта ошибка появляется в браузерах Google chrome и Яндекс браузере . Поэтому в нашей статье мы разберем наиболее популярные способы решения этой проблемы в этих двух веб-браузерах.
Как исправить ошибку «Не удалось загрузить плагин» в браузере Google Chrome?
Устранение проблемы с плагином в Google Chrome
Переработка
Когда эта ошибка появляется в браузере Google chrome , первым делом нужно удалить весь бесполезный мусор из системы и самого браузера.Накопленный кеш, файлы coocki и история посещений. Для этого выполните следующие действия:
- Шаг 1 . Запустите браузер и в правом верхнем углу щелкните левой кнопкой мыши значок главного меню. В появившемся окне найдите и щелкните строку « Story », затем выберите « Story ».
Рис. 1. Утилизация
- Шаг 2 . Вы увидите в браузере список ранее посещенных сайтов, внизу которого кнопка « Очистить историю ».Нажмите здесь.
Рисунок 2. Вывоз мусора
- Шаг 3 . В развернутом окне появится список различных данных, которые ранее были сохранены в браузере. Вам необходимо проверить строки « Изображения и другие файлы », « Cookies » и в верхней части окна в строке « Удалить следующие пункты » установить значение « За все время ». При необходимости вы можете удалить другие данные, отметив их галочкой.Чтобы продолжить, нажмите « Очистить историю ». После очистки и перезапуска браузера ошибка плагина больше не должна появляться.
Рисунок 3. Вывоз мусора
Обновите браузер до последней версии
Если удаление истории и кеша не решило проблему, вероятно, версия вашего браузера устарела и не поддерживает новую. Adobe версии Flash Player. Чтобы проверить наличие обновлений Google chrome , выполните следующие действия:
- Шаг 1 .Запустите браузер и в правом верхнем углу щелкните значок левой кнопкой мыши, чтобы открыть главное меню. Во всплывающем окне найдите и наведите курсор на строку « ссылка ». В дополнительном окне нажмите на пункт « О браузере Google Chrome ».
Рисунок 1. Обновление браузера до последней версии
- Шаг 2 . В открывшемся окне браузер сразу же начнет проверку обновлений.Если они обнаружены, то через короткий промежуток времени соответствующая кнопка « Обновить хром ». Если обновления не найдены, появится сообщение « Вы используете последнюю версию Chrome ».
Рисунок 2. Обновление браузера до последней версии
Полная переустановка Google Chrome
В том случае, если два предыдущих метода не решили проблему с загрузкой плагина, остается полностью удалить браузер с компьютера и переустановить его.Чтобы переустановить Google Chrome , выполните следующие действия:
- Шаг 1 . Перейдите в « Панель управления ». В операционных системах Windows 7 и выше он находится в окне главного меню « Пуск ».
Рисунок 1. Полностью переустановите Google Chrome
- Шаг 2 . Для более удобного просмотра в правом верхнем углу панели нажмите на строку « View » и выберите « Small icons ».Далее найдите раздел « Программы и компоненты ». Щелкните по нему левой кнопкой мыши, чтобы войти.
Рисунок 2. Полная переустановка Google Chrome
- Шаг 3 . Вы увидите полный список программ и различных приложений, установленных на вашем компьютере. Найдите среди них « Google chrome », щелкните по нему правой кнопкой мыши и выберите строчку « Удалить ». После завершения процесса удаления рекомендуется перезагрузить компьютер.
Рисунок 3. Полная переустановка Google Chrome
- Шаг 4 . После перезагрузки компьютера снова установите браузер. Если у вас уже есть установочный файл на вашем компьютере, удалите его и загрузите последнюю версию. Google chrome с официального сайта .
Как исправить ошибку «Не удалось загрузить плагин» в браузере Яндекс.Браузера?
Исправление проблемы работы плагина в Яндекс Браузере
Обновить флеш-плеер до последней версии
Яндекс-браузер устроен немного иначе, поэтому действия по исправлению ошибки в плагине будут отличаться от Google Chrome.Для начала нужно попробовать обновить сам Flash Player до последней версии. Для этого выполните следующие действия:
- Шаг 1 . Откройте меню « Пуск » и в его главном окне щелкните строку « Панель управления ».
Рисунок 1. Обновление флэш-плеера до последней версии
- Шаг 2 . В правом верхнем углу развернутого окна в столбце « View » выберите строку « Small icons ».После этого в обновленном списке с разделами выберите « Flash player ».
Рисунок 2. Обновление флэш-плеера до последней версии
- Шаг 3 . В открывшемся окне перейдите в « Updates » и нажмите « Check now ». Через короткое время Интернет будет искать обновления и устанавливать их. Чтобы включить автоматическое обновление Flash Player, нажмите « Изменить параметры обновления ». В развернутом окне установите флажок « Разрешить Adobe устанавливать обновления ».После установки всех обновлений необходимо перезагрузить компьютер.
Рисунок 3. Обновление флеш-плеера до последней версии
Активация плагина Shockwave Flash
Наиболее частая причина появления данной ошибки — в плагине « Shockwave flash », который отвечает за работу всех флеш-приложений в Яндекс Браузере . Обычно он активируется автоматически, однако в процессе его работы, могут возникнуть определенные сбои, которые приведут к его отключению.Чтобы включить « Shockwave flash » В браузере « Яндекс браузер » выполните следующие действия:
- Шаг 1 . Запустите браузер и в адресной строке введите команду « browser: // plugins » Затем нажмите кнопку на клавиатуре Введите . В развернутом окне будут отображены ваши существующие плагины. Найдите среди них « Adobe Flash» Player », щелкните по нему левой кнопкой мыши и затем нажмите« Включить ».
Рисунок 1. Активация плагина shockwave Flash
- Шаг 2 . Чтобы в будущем плагин возобновил свою работу автоматически, установите рядом с ним флажок « Всегда запускать ». Даже если браузер выйдет из строя, плагин автоматически перезапустится.
Рис. 2. Активация плагина Shockwave Flash
Очистка посещенных сайтов в браузере и удаление из него мусора
Как и в случае с Google Chrome, ошибка при загрузке плагина в Яндекс Браузере Это может происходить из-за большого количества сайтов в истории браузера, а также наличия различного мусора.Чтобы очистить историю просмотров и кеш, выполните следующие действия:
- Шаг 1 . Откройте браузер и в правом верхнем углу окна щелкните значок главного меню. В открывшемся списке найдите и щелкните строку « Настройки ».
Рисунок 1. Очистка посещенных сайтов в браузере и удаление из него мусора
- Шаг 2 . Спуститесь в самый конец появившейся страницы и нажмите « Показать дополнительные настройки ».Найдите раздел « Персональные данные » и в нем нажмите на кнопку « Очистить историю загрузок ».
Рисунок 2. Очистка посещаемых сайтов в браузере и удаление из него мусора
- Шаг 3 . В появившемся окне в столбце « Удалить записи » выберите « За все время ». Ниже поставьте галочку напротив строки « Кэшированные файлы » и « Файлы cookie и другие данные ». При необходимости вы можете установить флажки и другие строчки.
Рисунок 3. Очистка посещенных сайтов в браузере и удаление из него мусора
- Шаг 4 . После выбора всех необходимых параметров очистки нажмите « Очистить историю ». После завершения процесса очистки рекомендуется перезагрузить компьютер. После перезагрузки ошибка с загрузкой плагина должна исчезнуть. Если этого не произошло, удалите браузер и переустановите его.
Рисунок 4.Очистка посещенных сайтов в браузере и удаление из него мусора
Что делать, если ни один из вышеперечисленных способов не помог?
Если ни один из способов не устранил ошибку при загрузке плагина Adobe Flash Player , скорее всего, на ваш компьютер проникло вредоносное ПО. программное обеспечение, которое мешает правильной работе интернет-браузеров. Рекомендуется полностью просканировать компьютер на вирусы с помощью бесплатной утилиты. Dr.Web cureit который можно скачать с официального сайта разработчика
В случае, если утилита не обнаружит вирусы на вашем компьютере, вам придется прибегнуть к « Восстановление системы ».Возможно, вы недавно установили какое-то программное обеспечение, которое конфликтует с Flash Player. Чтобы выполнить восстановление системы, выполните следующие действия:
- Шаг 1 . Откройте меню « Пуск » и щелкните по строке « Панель управления ». В правом верхнем углу развернутого окна в столбце « Вид » установите для параметра отображения значение « Маленькие значки » Затем найдите и перейдите в « Recovery ».
- Шаг 2 .В появившемся окне нажмите « Start System Restore ». Вы увидите список контрольных точек, доступных для восстановления. Если список пуст, установите флажок « Показать другие точки восстановления ». Выберите последнюю точку и нажмите « Далее ».
- Шаг 3 . Процесс восстановления системы займет некоторое время. Имейте в виду, что функция влияет только на важные системные файлы, которые отвечают за правильную работу операционной системы и ее приложений.Все ваши фото, музыка, игры и программы останутся вне досягаемости.
Рисунок 3. Что делать, если ни один из вышеперечисленных способов не помог?
Здравствуйте! Наверняка многие пользователи могли видеть на экране монитора ошибку «Не удалось загрузить плагин» при воспроизведении онлайн-аудио, видео или при попытке запустить какую-либо флеш-анимацию (игру, баннер, приложение и т. Д.). Если вы зашли на эту страницу, то, скорее всего, вы видели аналогичную ошибку. Сегодня в этой небольшой инструкции мы быстро и легко устраним ошибку « Не удалось загрузить плагин » в браузере.
Во-первых, друзья, давайте посмотрим, что такое плагин в браузере. Другими словами, плагин — это надстройка, расширяющая возможности интернет-браузера. Плагинов сегодня очень много, и все они разнонаправленные. В любом браузере устанавливаются базовые плагины для правильного отображения веб-ресурсов. Если в браузере появляется сообщение о том, что подключаемый модуль не может быть загружен, проблема, скорее всего, связана с Flash Player. Ниже мы рассмотрим несколько способов исправить эту ошибку.
(banner_google1)
1-й способ. Обновляем интернет-браузер
Этот способ самый простой и помогает в большинстве случаев. Все манипуляции я покажу на примере популярного браузера Google Chrome. Если вы используете другой браузер, не волнуйтесь, все действия аналогичны. Итак, чтобы обновить браузер, перейдите в меню — Справка — О браузере.
На странице «О программе» находим и нажимаем на кнопку «Обновить».
После обновления проверьте, появляется ли снова ошибка «Не удалось загрузить плагин».Если эти действия не помогли решить проблему, переходите к следующему способу.
2-й путь. Чистим историю в браузере
Этот способ поможет в том случае, когда такая ошибка появляется только на некоторых ресурсах. Все довольно просто — нужно очистить кеш и куки в браузере.
Cache — временные файлы браузера, в которых хранятся все веб-компоненты просматриваемых ресурсов (изображения, страницы, видеофайлы, дизайн и т. Д.). Благодаря кешу браузер быстро загружает страницы ранее посещенных сайтов, поскольку компоненты ресурса загружаются не через Интернет, а с локального диска компьютера.
Файлы cookie также являются временными файлами, в которых хранятся личные данные пользователя (логины, пароли, настройки сайта и т. Д.). Когда вы переходите на любую страницу, все эти данные отправляются браузером на сервер, и поэтому мы можем получить доступ к любому ресурсу без повторного ввода логина и пароля для авторизации.
Итак, давайте очистим Cache и Cookie в вашем браузере, чтобы попытаться исправить ошибку. Зайдите в меню, выберите «История».
После нажатия на кнопку «Очистить историю» внимательно посмотрите на флажки, которые нужно отметить, как показано ниже на скриншоте.
После этого остается только перезапустить браузер.
(banner_google3)
3-й путь. Отключить дополнительные плагины
Если первые два метода не помогли, отключите дополнительный плагин. Первым делом откроем страницу с установленными плагинами. Для каждого браузера адрес свой:
Если вы используете Chrome, то введите в адресной строке chrome: // plugins
Если вы используете Яндекс, то введите в адресной строке browser: // plugins
Если вы используете Opera, то введите в адресной строке opera: // plugins
Если вы используете Firefox, введите в адресной строке about: plugins
Когда откроется страница с плагинами, внимательно посмотрите, есть ли дополнительный плагин Flash Player.Если есть, рекомендую отключить (обычно это PPAPI).
После выключения перезапустите браузер и проверьте еще раз.

 Есть масса виджетов, изменяющих тему на отдельных ресурсах, некоторые полезны за счёт режима «день/ночь», снижающего нагрузку на глаза;
Есть масса виджетов, изменяющих тему на отдельных ресурсах, некоторые полезны за счёт режима «день/ночь», снижающего нагрузку на глаза; Добавить расширения в Яндекс браузер с компьютера – это единственный способ запустить модуль, которого нет ни в одном магазине.
Добавить расширения в Яндекс браузер с компьютера – это единственный способ запустить модуль, которого нет ни в одном магазине. От них желательно отказаться, если вы не хотите делать еще несколько ненужных и бесполезных, а главное платных программ, которые периодически будут просить у вас деньги. Просто снимите галочку в средней части окна установки с предложениями.
От них желательно отказаться, если вы не хотите делать еще несколько ненужных и бесполезных, а главное платных программ, которые периодически будут просить у вас деньги. Просто снимите галочку в средней части окна установки с предложениями.