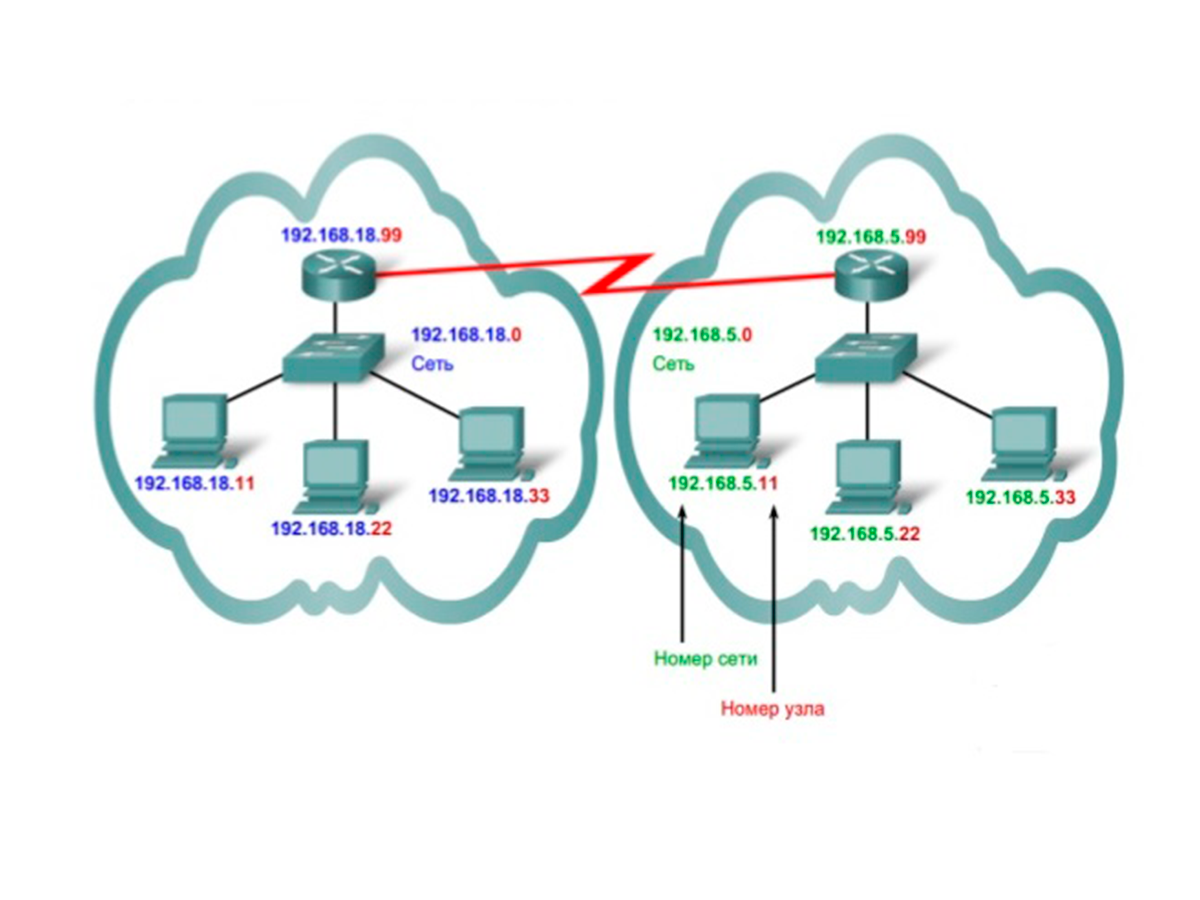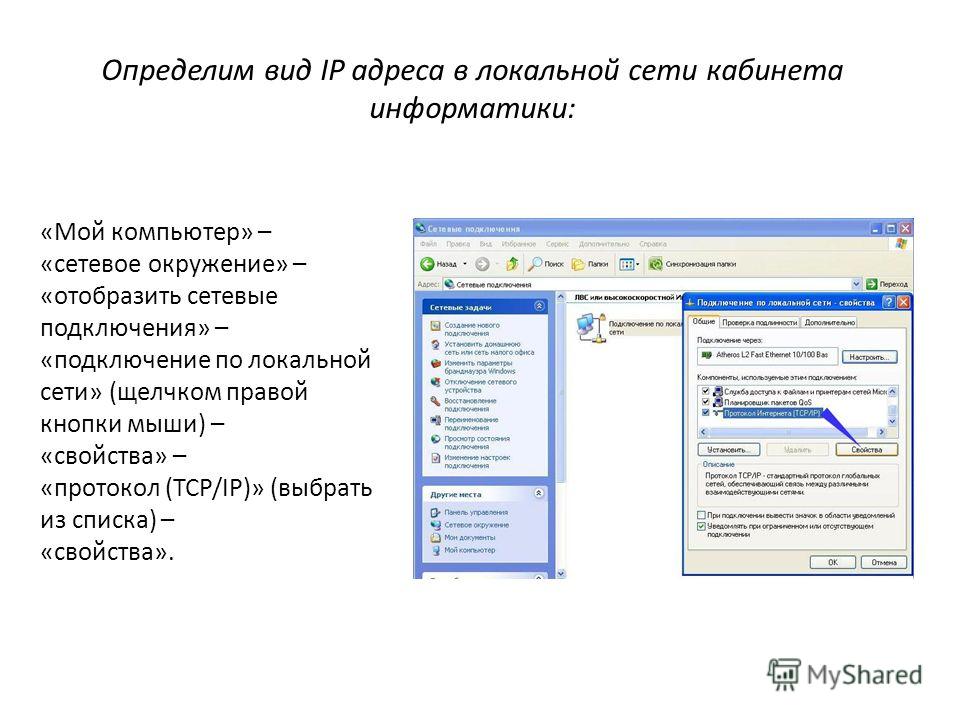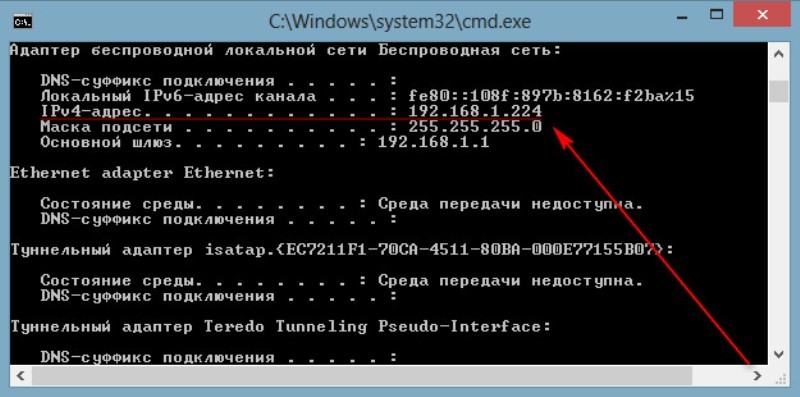Как узнать ip адрес своего или чужого компьютера в локальной сети
Иногда пользователю может понадобиться быстро узнать, какой у его устройства адрес IP в локальной сети, в которой он подключён. Также может оказаться нужным такой же адрес, но уже другого компьютера, который работает в этой же сети. Можно ли это сделать без использования какого-то стороннего ПО? И какие утилиты скачивают и устанавливают для этих целей?
Что такое IP-адрес и для чего он нужен
IP-адрес (Internet Protocol Address) — это определённый конечный адрес узла в сети на конкретном компьютере или ином устройстве. Его можно сравнить с обычным почтовым адресом какого-то человека — по нему люди отправляют письма и посылки. Аналогией писем в интернете и сети являются сетевые пакеты (например, в виде сайтов и загружаемых файлов). Они не могут уходить неизвестно откуда и неизвестно куда — нужно направление, конкретный адрес две конечные точки в виде отправителя и получателя.
IP-адрес представляет собой адрес какой-либо точки в сети: как в глобальной, так и в локальной
У каждого ПК есть свой адрес IP в сети. Тут стоит сразу отметить, что у ПК или любого другого девайса IP-адрес может существовать в рамках глобальной сети (интернета) и локальной сети. Если на ПК несколько подключений к интернету, у девайса появляется такое же количество IP-адресов, так как они привязываются не к компьютеру, а к конкретному соединению на устройстве.
Сетевой пакет доставляются по определенному IP-адресу
IP может выдаваться администратором локальной сети, провайдером или назначаться автоматически системой. Адрес включает в себя два номера: сети, которой он принадлежит, и узла. Это комбинации из четырёх чисел от 0 до 255, которые разделяются точками, например, 10.255.255.255.
Виды IP-адресов
По разным параметрам различают такие виды адресов IP:
- Статический (фиксированный, постоянный). Это комбинация чисел, которая навсегда присваивается юзеру.
 Его может выдать ваш провайдер за отдельную плату. Он необходим тем людям, которым нужно постоянно получать удалённый доступ к своему девайсу посредством клиента FTP. Главный минус такого адреса в том, что ПК становится более уязвимым в сети — взломщики могут также получить доступ к вашему ПК и всей информации на нём.
Его может выдать ваш провайдер за отдельную плату. Он необходим тем людям, которым нужно постоянно получать удалённый доступ к своему девайсу посредством клиента FTP. Главный минус такого адреса в том, что ПК становится более уязвимым в сети — взломщики могут также получить доступ к вашему ПК и всей информации на нём. - Динамический. В начале каждого сеанса «сёрфинга» в сети юзер получает новый IP. Система выдаёт его автоматически из конкретного диапазон комбинаций.
- Белый (публичный, глобальный). Его используют для «сёрфинга» в интернете, то есть во внешней сети.
Белый IP нужен для работы в глобальной сети — в интернете
- Серый (внутренний, частный). Его получают юзеры отдельной локальной сети. Серый IP-адрес может быть как статистическим, так и динамическим. То же самое касается и белого адреса.
Серые IP работают только в рамках локальных сетей
Рассмотрим сегодня, как выяснить, какой у вас есть IP именно для локальной сети — сети, которая соединяет друг с другом несколько устройств, находящихся недалеко друг от друга (в одном здании, офисе, квартире, институте и т. д.). Такое соединение нужно, например, для обмена теми или иными документами между ПК, получения доступа к общим каталогам и прочих целей.
Как узнать IP-адрес своего компьютера в локальной сети
IP-адрес своего ПК нужно знать, например, для подключения к своему домашнему или рабочему ПК для копирования каких-то документов. Раздобыть свой IP-адрес проще и быстрее всего — достаточно выполнить некоторые действия в одном из двух системных окнах «Виндовс».
С помощью «Командной строки»
Консоль «Командная строка» представляет собой редактор с чёрным фоном, через который юзер может выполнять различные операции на своём компьютере, в том числе и осуществлять вывод на экран сетевых параметров девайса:
- На «клаве» зажимаем кнопки R и «Виндовс», но только одновременно. Результат выполнения данной команды — появление окна «Выполнить».
 В нём вбиваем три буквы cmd — жмём на «Ввод» либо на «Энтер» на самой клавиатуре.
В нём вбиваем три буквы cmd — жмём на «Ввод» либо на «Энтер» на самой клавиатуре.Введите команду cmd в окне «Выполнить»
- Вызвать указанную стандартную утилиту можно также через панель «Пуск».
Вы можете воспользоваться поиском в «Пуске», чтобы открыть консоль
- На дисплее будет вызван редактор. Пишем в его окне формулу ipconfig самостоятельно либо используем вставку (через Ctrl + V). Для выполнения жмём на «Энтер».
Выполните команду ipconfig в редакторе
- В редакторе отобразятся разные сетевые параметры. Нас интересует блок с тем адаптером, который мы сейчас используем. В данном случае это беспроводной адаптер локальной сети. В перечне будет отображена маска подсети, основной шлюз и IP-адрес (IPv4). Если в данный момент девайс соединён с локальной сетью, то IPv4 будет таким же, как главный адрес (основной шлюз).
Внимательно изучите блок с адаптером локальной беспроводной сети
- Для получения детальной информации при необходимости вбиваем в консоль ещё одну формулу ipconfig/all.
Выполните команду ipconfig/all
- В чёрном редакторе отобразится информация по сетевой карте, а также физический точный адрес ПК (по-другому, MAC-адрес).
Команда ipconfig/all покажет на экране более подробную информацию
С помощью «Панели управления»
Эти же данные юзер может получить через определённый раздел «Панели управления»:
- Вызываем панель через сервис «Выполнить» (открывается с помощью «Виндовс» и R) и слова control, написанного в строке «Открыть».
Вставьте в строку «Открыть» команду control
- Переходим в сетевой центр в перечне разделов панели.
На панели запустите «Центр управления сетями и общим доступом»
- В левой колонке жмём на вторую ссылку для смены настроек сетевых адаптеров.
Перейдите по ссылке «Изменение параметров адаптеров»
- В итоге на экране видим окно «Сетевые подключения».
На дисплее появилось окно «Сетевые подключения»
- Вызвать это окно можно также с помощью секретной команды ncpa.
 cpl — просто копируем и вставляем её в окошко «Выполнить».
cpl — просто копируем и вставляем её в окошко «Выполнить».Выполните команду ncpa.cpl, чтобы запустить «Сетевые подключения»
- Находим плитку для локального подключения, жмём правой клавишей и щёлкаем по второй строчке для показа состояния сети.
Выберите в меню пункт «Состояние»
- Переходим в раздел со сведениями — кликаем по соответствующей кнопке под данными подключения. Ищем в следующем окошке пункт IPv4-адрес.
Перейдите в окно со сведениями и посмотрите на пункт «Адрес IPv4»
Видео: как узнать свой IP в сети
Как узнать IP-адрес чужого или всех подключённых к локальной сети компьютеров
Определение IP-адреса других устройств, которые находятся в данный момент в локальной сети, отнимет больше времени и усилий. Выполнять будем всё через ту же «Командную строку». Рассмотрим также способ с использованием ПО от сторонних разработчиков.
Через «Командную строку»
На этот раз в редакторе будем выполнять другие команды для вывода адреса:
- Для начала определимся, адрес какого конкретного юзера сети мы хотим узнать. С этой целью запускаем любую страницу «Проводника Виндовс». На левой панели с основными разделами находим и открываем ссылку «Сеть».
В «Проводнике» перейдите в раздел «Сеть» слева
- В правой зоне «Проводника» должны появиться все устройства, подключенные в текущий момент к внутренней сети. Ищем нужного юзера и запоминаем название его ПК.
Выберите девайс, адрес которого вы хотите узнать
- Перечень девайсов в сети может показать также «Командная строка». Для этого запускаем на дисплее консоль через панель «Выполнить» и команду cmd. Вбиваем в редактор формулу nbtstat -n и жмём на «Энтер». Ищем необходимый чужой компьютер.
Чтобы вывести на экран всех пользователей локальной сети, выполните nbtstat -n в консоли
- Теперь в чёрном редакторе набираем формулу по типу ping [Название ПК].
 Например, имя у компьютера apresn-pc, соответственно полностью команда будет выглядеть как ping apresn-pc. Для выполнения жмём как всегда на «Энтер».
Например, имя у компьютера apresn-pc, соответственно полностью команда будет выглядеть как ping apresn-pc. Для выполнения жмём как всегда на «Энтер».Запустите выполнение команды apresn-pc
- Ваш компьютер начнёт обмениваться пакетами с юзером, информацию о котором вы запросили. В итоге отобразится конечный IP-адрес другого пользователя.
Скопируйте адрес чужого ПК
Возможно, вам необходимо определить адреса IP всех компьютеров из локальной сети. В этом вам также поможет консоль:
- Запускаем интерфейс строки через «Выполнить» либо «Пуск», а затем пишем короткую формулу arp -a.
Запустите выполнение формулы arp -a в консоли
- Даём старт выполнению через клавишу «Энтер».
- Внутренний сканер «операционки» проверит сеть и при наличии каких-либо устройств покажет их на дисплее: вы увидите адреса IP в первой колонке и физические адреса во второй.
В консоли появится перечень всех адресов в локальной сети
С помощью сканирования сети сторонними утилитами
Не всегда стандартные средства «Виндовс» помогают в поиске IP-адресов девайсов, которые находятся в вашей внутренней сети. Для таких случаев сторонними разработчиками были созданы специальные утилиты-сканеры. Одно из таких приложений — программа Advanced IP Scanner от компании Famatech. Утилита бесплатная и имеет две версии: та, что устанавливается, и портативная (то есть которая работает без предварительной инсталляции).
Advanced IP Scanner показывает не только IP-адреса, но и названия устройств
Кроме поиска девайсов в сети, в возможности этой программы входит предоставление доступа к общим каталогам и FTP-серверам, удалённое управление устройствами через Radmin и RDP и даже дистанционное отключение ПК.
Где её скачать и как ей пользоваться, расскажем в инструкции:
- Открываем официальный сайт сканера в любом браузере — на странице жмём на зелёную клавишу «Скачать бесплатно».
Скачайте бесплатный вариант Advanced IP Scanner
- Запускаем загруженный исполняемый файл через окно со списком закачек.

Откройте файл через загрузки
- В первом появившемся меню выбираем язык и кликаем по ОК.
Выберите язык установки
- В следующем окошке выбираем полную инсталляцию утилиты или быстрый простой запуск без установки. При необходимости можете отметить дополнительные настройки внизу, чтобы в будущем вы смогли изменить расширенные параметры приложения. Мы выберем только запуск. Жмём на «Далее».
Выберите между установкой и запуском
- Принимаем условия соглашения и кликаем по «Запустить».
Примите условия использования программы и запустите её
- Ждём, когда завершится распаковка файлов.
Подождите, пока закончится процесс распаковки
- В интерфейсе утилиты кликаем сначала по иконке IP на верхней панели, а затем по первой большой клавише «Сканировать».
Нажмите на «Сканировать», чтобы начать поиск девайсов
- Ожидаем завершение процедуры поиска девайсов во внутренней сети.
Подождите, пока завершится процесс поиска устройств
- В итоге видим перечень устройств — в него будет входить и ваш девайс. Здесь будет показан не только адрес IP, но и его статус (активирован или отключён), название изготовителя девайса и MAC-адрес.
Посмотрите на IP нужного вам девайса
- Если устройство активировано, в статусе будет стоять монитор с ярким голубым экраном, а если оно будет отключено, дисплей будет серым.
Отключенное устройство будет с иконкой погасшего экрана ПК
У Advanced IP Scanner есть много аналогов: Angry IP Scanner, SolarWinds, Free IP Scanner, Spiceworks IP Scanner, Nmap и другие.
Видео: как использовать утилиту Advanced IP Scanner
Узнать свой адрес во внутренней сети можно легко с помощью стандартных средств «Виндовс» — через «Центр управления сетями и общим доступом» и чёрный редактор «Командная строка». Последняя утилита подойдёт также для определения комбинаций чисел, которые действуют для других компьютеров в этой же внутренней сети. Если у вас не получается получить информацию с помощью встроенных инструментов, используйте сторонние утилиты, например, Advanced IP Scanner, Nmap, SolarWinds или любой другой сканер.
Последняя утилита подойдёт также для определения комбинаций чисел, которые действуют для других компьютеров в этой же внутренней сети. Если у вас не получается получить информацию с помощью встроенных инструментов, используйте сторонние утилиты, например, Advanced IP Scanner, Nmap, SolarWinds или любой другой сканер.
Как узнать ip адрес или имя моего компьютера?
Для удаленного решения какой либо проблемы с компьютером, сотрудникам нашей компании зачастую нужно уточнить у клиента ip адрес или имя компьютера на котором необходимо решить ту или иную задачу.
Имя компьютера можно узнать так:
Вариант 1. Нажмите правой кнопкой мыши на значок «Мой компьютер» (Windows XP) или «Компьютер» (windows vista,7,8,10), кликните на меню — «свойства». Имя компьютера указано в поле — «Полное имя» или «Имя компьютера». На скриншоте ниже имя компьютера QWERTY1.
Вариант 2. «Пуск» — «панель управления», в меню — «система» или «свойства системы». Всё остальное, также как в варианте 1.
Вариант 3. «Мой компьютер» — правой клавишей на белом фоне (мимо всех объектов) — «свойства».
IP адрес компьютера можно узнать так:
Вариант 1. Левой клавишей мыши на значок индикации подключения по локальной сети и левой клавишей мыши на «Центр управления сетями и общим доступом»
Дальше выбираем — «подключение по локальной сети», если ваш компьютер подключен сетевым кабелем или «подключение по беспроводной сети» если компьютер подключен через wi-fi.
Далее нужно выбрать пункт «сведения» (windows vista,7,8,10) или «поддержка» (windows xp).
Нужная строка обведена на картинке ниже. Эти цифры и есть IP адрес.
Вариант 2. «Панель управления», в меню «сетевые подключения» (windows XP) или «центр управления сетями и общим доступом» (windows vista,7,8,10). Далее как в варианте 1 — Правой клавишей на подключении — «состояние» — «сведения».
Вариант 3. Пуск — набираем «ncpa.cpl» без кавычек (или win+r и там набираете ncpa.cpl)
Далее как в варианте 1 — Правой клавишей на подключении — «состояние» — «сведения»
Вариант 4. Через командную строку. Зайти в неё можно набрав в меню «пуск» — «выполнить» — «cmd» (windows XP) или «пуск» — «все программы» — «стандартные» — «командная строка» (windows vista,7,8,10). Далее наберите в командной строке команду — ipconfig. IP адрес вашего компьютера будет указан в пункте «Ipv4 адрес» или «IP address»
Если вам нужно узнать ваш «внешний» ip адрес (ip адрес назначаемый вашим провайдером), его можно узнать пройдя по ссылке: http://www.myip.ru
Как посмотреть IP-адрес локальной сети на устройствах с ОС iOS, Android, macOS и Windows — Poster
Чтобы войти в веб-интерфейс роутера, посмотрите IP-адрес локальной сети на своем устройстве.
Чтобы посмотреть IP-адрес локальной сети на iOS-устройстве:
На планшете зайдите в Настройки → Wi-Fi.
Нажмите на ⓘ напротив активной Wi-Fi-сети.
В блоке IPv4-адрес найдите поле Маршрутизатор и посмотрите IP-адрес.
Чтобы посмотреть IP-адрес локальной сети на Android-устройстве:
На планшете зайдите в Настройки → Подключения и выберите Wi-Fi.
Нажмите на название активной сети и удерживайте касание 2 секунды.
В открывшемся окне выберите Управление параметрами сети.
Поставьте галочку возле Показать дополнительные параметры.
Найдите поле Управление маршрутизатором с локальным IP-адресом.
Чтобы посмотреть IP-адрес локальной сети на устройстве с macOS:
Нажмите в левом верхнем углу на и выберите Системные настройки.

Перейдите в Сеть и нажмите Дополнительно.
Откройте вкладку TCP/IP.
Найдите поле Маршрутизатор и посмотрите IP-адрес локальной сети.
Чтобы посмотреть IP-адрес локальной сети на компьютере или моноблоке с ОС Windows:
Нажмите в левом нижнем углу на 🔎.
Напишите cmd и нажмите Enter.
В командной строке напишите ipconfig и нажмите Enter.
Найдите поле Основной шлюз с локальным IP-адресом.
☝️ У разных моделей устройств могут отличаться названия разделов в настройках. Если у вас не получилось самостоятельно найти раздел или в вашем заведении настроена многоуровневая локальная сеть, напишите нам в чат, мы поможем посмотреть IP-адрес локальной сети.
Чтобы поменять IP-адрес локальный сети, проверить или изменить диапазон адресов DHCP-сервера, настроить разные Wi-Fi-сети в заведении, зайдите в веб-интерфейс роутера.
Прочитайте еще:
— С какими роутерами работает Poster
— Как подключить и настроить роутер Zyxel Keenetic Omni
— Как войти в веб-интерфейс роутера Zyxel Keenetic Omni
— Как сбросить до заводских настроек роутер Zyxel Keenetic Omni
Как узнать свой или чужой IP-адрес?
Вы можете легко узнать ваш собственный IP-адрес
Так можно выяснить, какой у вас IP-адрес:
Откройте CMD: для этого одновременно нажмите [Win] + [R]. В появившемся окне введите «cmd» и подтвердите выбор, нажав на «OK». Теперь введите «ipconfig» в командной строке. Ваш IP-адрес можно найти в поле «IPv4-адрес».
Альтернативный способ: одновременно нажмите [Win] + [R] и введите «ncpa.cpl». Выберите здесь свое соединение и нажмите «Подробности». Здесь вы тоже можете найти свой IP.
Однако в обоих случаях вы узнаете только тот IP-адрес, который роутер назначил вам во внутренней подсети. Если вы хотите узнать ваш внешний IP-адрес, введите команду «nslookup myip.opendns.com resolver1.opendns.com».
Узнать свой IP-адрес онлайн
Вы также можете узнать свой с IP-адрес с помощью различных инструментов в интернете.
На WhatIsMyIP.com будут отображаться ваши IPv4 — и IPv6-адреса. Здесь вы также найдете местоположение Интернет-узла, к которому вы подключены.
Поиск чужого IP-адреса
IP-адрес чужого компьютера тоже можно узнать через интернет. В этом вам поможет командная строка Windows.
- В строке поиска меню «Пуск» введите «cmd» и подтвердите действие, нажав [Enter]. Кроме того, вы также можете открыть CMD так, как описано выше.
- Введите «ping example.com». Замените «example.com» на адрес, IP которого вы хотите узнать, и нажмите [Enter].
- В появившемся окне вы увидите многократно повторенный внешний IP-адрес (см. скриншот выше).
Читайте также:
Как узнать ip адрес компьютера
советы → как это сделать → Как узнать ip-адрес компьютера
Как узнать ip-адрес компьютера
У каждого компьютера, даже если он не подключен к сети Интернет, есть свой цифровой номер, который называется IP-адрес.
IP–адрес – это числовая запись, локализующая компьютер в сети.
Например, у неподключенной к сети машины имеется следующий IP-адрес: 10.162.112.214.
При подключении компьютера к сети ему присваивается другой IP-адрес. При этом он может быть каждый раз новым (динамический IP-адрес), либо оставаться неизменным (статический IP-адрес ). Зависит о того, подключены ли вы через модем, какой тип IP-адреса предоставляет Вам провайдер (динамический или статический).
Зависит о того, подключены ли вы через модем, какой тип IP-адреса предоставляет Вам провайдер (динамический или статический).
В некоторых ситуациях Вам может понадобиться узнать собственный IP-адрес. Как это сделать?
Чтобы определить IP-адрес своего компьютера, а также тот IP, с которым Вас «видят» в сети Internet, можно воспользоваться средствами Windows, запустив утилиту Настройка протокола IP для Windows.
Для этого:
- Войдите в меню «ПУСК»(START) → «ВЫПОЛНИТЬ»(RUN)
- в появившемся окошке введите команду cmd → «OK».
- в командной строке напечатайте ipconfig (или winipcfg (для Windows 90-х)
- нажмите клавишу «ENTER».
После этого вы увидите IP-адрес, маску подсети и IP-адрес шлюза по умолчанию (default gateway) для текущего подключения.
Чтобы узнать больше о конфигурации сети вашего компьютера, наберите
ipconfig/all , затем нажмите клавишу «ENTER».
В этом случае вы сможете узнать физический адрес вашего компьютера, то есть так называемый MAC адрес, и данные сетевой карты.
Также все эти сведения можно посмотреть в свойствах текущего соединения.
Для этого зайдите в «Сетевые подключения» и нажмите правой кнопкой на значке соединения → меню «Состояние» → вкладка «Поддержка» (основные сведения).
Для получения дополнительных сведений можно нажать кнопку «Подробности».
Для локальной сети:
Если вы смотрите свойства подключения к локальной сети, то IP-адрес – это и есть адрес вашего компьютера.
Для Internet:
Если вы смотрите свойства подключения к сети Интернет, то знайте, что IP-адрес клиента и есть тот самый текущий IP, который видят сайты и идентифицируют его с вами и вашими действиями. Этот IP вы также можете узнать на специализированных сайтах, типа whatismyip.com, myip.ru или yoip.ru
Примечания
1). IP-address (IP-адрес) — это 32-разрядное число, которое принято записывать в десятеричном или шестнадцатеричном формате в виде четырех числе, разделенных точками, например:
111.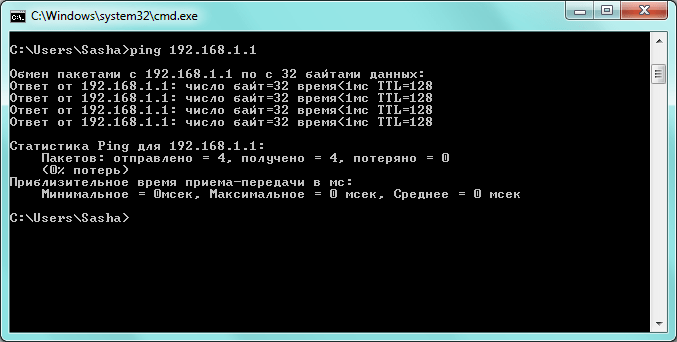 111.213.232
111.213.232
127.0.0.1
192.168.9.2
2). Динамический IP-адрес назначается автоматически при каждом подключении компьютера к сети, используется до завершения сеанса подключения. При следующем соединении назначается новый IP.
3). Статический (реальный) IP адрес жестко закреплен за абонентом. При каждом сеансе связи пользователю присваивается один и тот же IP адрес.
Такой тип соединения позволяет обращаться к компьютеру (когда он подключен к Интернет) по постоянному, неизменному адресу. То есть у компьютера будет свой постоянный адрес в Интернете.
Провайдеры используют такой тип соединения для защиты от воровства трафика. Пользователю обычно это нужно для создания сайта на собственной машине (а не на виртуальном хостинге) или для участия в пиринговых (peer-to-peer) сетях. Кроме того, в Internet существует ряд сервисов (обычно коммерческих), для работы с которыми может потребоваться реальный IP-адрес.
С точки зрения безопасности, динамический IP предпочтительнее, так как затрудняет отслеживание вашего компьютера хакерами, и, следовательно, делает более неудобной проведение на него атаки. Также динамический IP в некоторой степени позволяет сохранять Вашу конфиденциальность, так как делает более сложным отслеживание ваших действий в Интернете кем бы то ни было.
→ смотрите по теме в разделе «Статьи» Как скрыть свой IP
→ смотрите по теме в разделе «Советы» Как узнать информацию о компьютере
→ в раздел Советы
При полной или частичной публикации статьи в
Интернете обязательно указание активной гиперссылки на источник
http://programmistan.narod.ru
Как узнать IP-адрес компьютера в локальной сети
Как выяснить IP-адрес своего компьютера и чужого в локальной сети
Иногда пользователю может понадобиться быстро узнать, какой у его устройства адрес IP в локальной сети, в которой он подключён. Также может оказаться нужным такой же адрес, но уже другого компьютера, который работает в этой же сети. Можно ли это сделать без использования какого-то стороннего ПО? И какие утилиты скачивают и устанавливают для этих целей?
Можно ли это сделать без использования какого-то стороннего ПО? И какие утилиты скачивают и устанавливают для этих целей?
Что такое IP-адрес и для чего он нужен
IP-адрес (Internet Protocol Address) — это определённый конечный адрес узла в сети на конкретном компьютере или ином устройстве. Его можно сравнить с обычным почтовым адресом какого-то человека — по нему люди отправляют письма и посылки. Аналогией писем в интернете и сети являются сетевые пакеты (например, в виде сайтов и загружаемых файлов). Они не могут уходить неизвестно откуда и неизвестно куда — нужно направление, конкретный адрес две конечные точки в виде отправителя и получателя.
IP-адрес представляет собой адрес какой-либо точки в сети: как в глобальной, так и в локальной
У каждого ПК есть свой адрес IP в сети. Тут стоит сразу отметить, что у ПК или любого другого девайса IP-адрес может существовать в рамках глобальной сети (интернета) и локальной сети. Если на ПК несколько подключений к интернету, у девайса появляется такое же количество IP-адресов, так как они привязываются не к компьютеру, а к конкретному соединению на устройстве.
Сетевой пакет доставляются по определенному IP-адресу
IP может выдаваться администратором локальной сети, провайдером или назначаться автоматически системой. Адрес включает в себя два номера: сети, которой он принадлежит, и узла. Это комбинации из четырёх чисел от 0 до 255, которые разделяются точками, например, 10.255.255.255.
Виды IP-адресов
По разным параметрам различают такие виды адресов IP:
- Статический (фиксированный, постоянный). Это комбинация чисел, которая навсегда присваивается юзеру. Его может выдать ваш провайдер за отдельную плату. Он необходим тем людям, которым нужно постоянно получать удалённый доступ к своему девайсу посредством клиента FTP. Главный минус такого адреса в том, что ПК становится более уязвимым в сети — взломщики могут также получить доступ к вашему ПК и всей информации на нём.

- Динамический. В начале каждого сеанса «сёрфинга» в сети юзер получает новый IP. Система выдаёт его автоматически из конкретного диапазон комбинаций.
- Белый (публичный, глобальный). Его используют для «сёрфинга» в интернете, то есть во внешней сети.
Белый IP нужен для работы в глобальной сети — в интернете
Серые IP работают только в рамках локальных сетей
Рассмотрим сегодня, как выяснить, какой у вас есть IP именно для локальной сети — сети, которая соединяет друг с другом несколько устройств, находящихся недалеко друг от друга (в одном здании, офисе, квартире, институте и т. д.). Такое соединение нужно, например, для обмена теми или иными документами между ПК, получения доступа к общим каталогам и прочих целей.
Как узнать IP-адрес своего компьютера в локальной сети
IP-адрес своего ПК нужно знать, например, для подключения к своему домашнему или рабочему ПК для копирования каких-то документов. Раздобыть свой IP-адрес проще и быстрее всего — достаточно выполнить некоторые действия в одном из двух системных окнах «Виндовс».
С помощью «Командной строки»
Консоль «Командная строка» представляет собой редактор с чёрным фоном, через который юзер может выполнять различные операции на своём компьютере, в том числе и осуществлять вывод на экран сетевых параметров девайса:
- На «клаве» зажимаем кнопки R и «Виндовс», но только одновременно. Результат выполнения данной команды — появление окна «Выполнить». В нём вбиваем три буквы cmd — жмём на «Ввод» либо на «Энтер» на самой клавиатуре.
Введите команду cmd в окне «Выполнить»
Вы можете воспользоваться поиском в «Пуске», чтобы открыть консоль
Выполните команду ipconfig в редакторе
Внимательно изучите блок с адаптером локальной беспроводной сети
Выполните команду ipconfig/all
Команда ipconfig/all покажет на экране более подробную информацию
С помощью «Панели управления»
Эти же данные юзер может получить через определённый раздел «Панели управления»:
- Вызываем панель через сервис «Выполнить» (открывается с помощью «Виндовс» и R) и слова control, написанного в строке «Открыть».

Вставьте в строку «Открыть» команду control
На панели запустите «Центр управления сетями и общим доступом»
Перейдите по ссылке «Изменение параметров адаптеров»
На дисплее появилось окно «Сетевые подключения»
Выполните команду ncpa.cpl, чтобы запустить «Сетевые подключения»
Выберите в меню пункт «Состояние»
Перейдите в окно со сведениями и посмотрите на пункт «Адрес IPv4»
Видео: как узнать свой IP в сети
Как узнать IP-адрес чужого или всех подключённых к локальной сети компьютеров
Определение IP-адреса других устройств, которые находятся в данный момент в локальной сети, отнимет больше времени и усилий. Выполнять будем всё через ту же «Командную строку». Рассмотрим также способ с использованием ПО от сторонних разработчиков.
Через «Командную строку»
На этот раз в редакторе будем выполнять другие команды для вывода адреса:
- Для начала определимся, адрес какого конкретного юзера сети мы хотим узнать. С этой целью запускаем любую страницу «Проводника Виндовс». На левой панели с основными разделами находим и открываем ссылку «Сеть».
В «Проводнике» перейдите в раздел «Сеть» слева
Выберите девайс, адрес которого вы хотите узнать
Чтобы вывести на экран всех пользователей локальной сети, выполните nbtstat -n в консоли
Запустите выполнение команды apresn-pc
Скопируйте адрес чужого ПК
Возможно, вам необходимо определить адреса IP всех компьютеров из локальной сети. В этом вам также поможет консоль:
- Запускаем интерфейс строки через «Выполнить» либо «Пуск», а затем пишем короткую формулу arp -a.
Запустите выполнение формулы arp -a в консоли
В консоли появится перечень всех адресов в локальной сети
С помощью сканирования сети сторонними утилитами
Не всегда стандартные средства «Виндовс» помогают в поиске IP-адресов девайсов, которые находятся в вашей внутренней сети. Для таких случаев сторонними разработчиками были созданы специальные утилиты-сканеры. Одно из таких приложений — программа Advanced IP Scanner от компании Famatech. Утилита бесплатная и имеет две версии: та, что устанавливается, и портативная (то есть которая работает без предварительной инсталляции).
Для таких случаев сторонними разработчиками были созданы специальные утилиты-сканеры. Одно из таких приложений — программа Advanced IP Scanner от компании Famatech. Утилита бесплатная и имеет две версии: та, что устанавливается, и портативная (то есть которая работает без предварительной инсталляции).
Advanced IP Scanner показывает не только IP-адреса, но и названия устройств
Кроме поиска девайсов в сети, в возможности этой программы входит предоставление доступа к общим каталогам и FTP-серверам, удалённое управление устройствами через Radmin и RDP и даже дистанционное отключение ПК.
Где её скачать и как ей пользоваться, расскажем в инструкции:
- Открываем официальный сайт сканера в любом браузере — на странице жмём на зелёную клавишу «Скачать бесплатно».
Скачайте бесплатный вариант Advanced IP Scanner
Откройте файл через загрузки
Выберите язык установки
Выберите между установкой и запуском
Примите условия использования программы и запустите её
Подождите, пока закончится процесс распаковки
Нажмите на «Сканировать», чтобы начать поиск девайсов
Подождите, пока завершится процесс поиска устройств
Посмотрите на IP нужного вам девайса
Отключенное устройство будет с иконкой погасшего экрана ПК
Видео: как использовать утилиту Advanced IP Scanner
Узнать свой адрес во внутренней сети можно легко с помощью стандартных средств «Виндовс» — через «Центр управления сетями и общим доступом» и чёрный редактор «Командная строка». Последняя утилита подойдёт также для определения комбинаций чисел, которые действуют для других компьютеров в этой же внутренней сети. Если у вас не получается получить информацию с помощью встроенных инструментов, используйте сторонние утилиты, например, Advanced IP Scanner, Nmap, SolarWinds или любой другой сканер.
Как узнать свой IP адрес (внешний и в локальной сети)?
Приветствую друзья.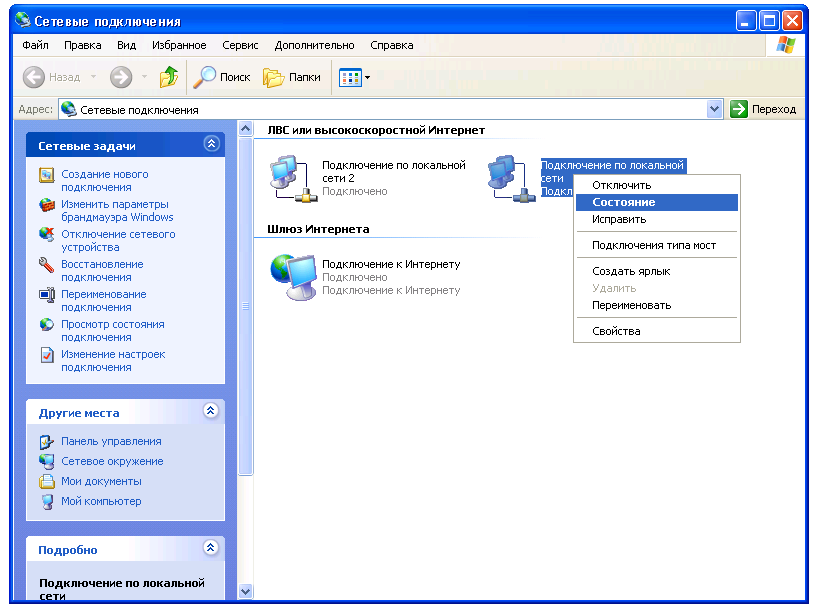 Сегодня речь пойдет об IP адресе компьютера. Это тот самый адрес, по которому другие устройства находящиеся в сети распознают ваш девайс и налаживают с ним контакт.
Сегодня речь пойдет об IP адресе компьютера. Это тот самый адрес, по которому другие устройства находящиеся в сети распознают ваш девайс и налаживают с ним контакт.
IP адрес используется в любой сети, даже, если она не подключена к интернету. Представляет собой эта информация набор из четырех чисел, разделенных точкой.
Для простоты восприятия я записал видео урок с полным раскладом по теме, если вам видео смотреть неудобно, листайте ниже – там все продублировано текстом.
Зачем знать свой IP
Большинству пользователей эта информация не пригодится ни разу в жизни. Но, бывают моменты, когда надо узнать, например, вы решили добавить к домашней сети новый узел (компьютер) или хотите настроить удаленный доступ с одного компьютера на другой.
Мне же IP адрес приходится узнавать для того, чтобы защитить свои сайты от несанкционированного доступа. Я специальными настройками файла htaccess запрещаю входить в администраторские панели с любых адресов, кроме перечисленных отдельно (своих). Для того, чтобы добавить адрес в список разрешенных я и должен узнать заветные цифры адреса своего компьютера.
Я думаю, раз вы попали на эту статью, то знаете, зачем вам это нужно.
Какие бывают IP адреса
Можно разделить IP адреса на две категории:
- Внутренние – используются внутри локальной сети и имеют для каждого устройства уникальное значение (внутри одной сети).
- Внешние – адрес, под которым вашу домашнюю или офисную сеть видит интернет. Внешний IP адрес присваивается не отдельному устройству, а группе компьютеров, которые выходят в интернет через один роутер.
Если компьютер выходит в интернет напрямую, без использования маршрутизатора (роутера), то локальный и внешний адреса будут совпадать.
Для настройки локальной сети вам необходимо знать внутренний IP адрес, а внешний необходим только при работе с интернет сервисами.
В зависимости от назначения мы будем узнавать тот или иной вариант – смотрите не перепутайте.
Еще важный момент. IP адрес бывает статический (не меняется с течением времени и при перезагрузке компьютера) и динамический (меняется при каждом подключении компьютера к сети). При динамическом варианте информацию каждый раз придется актуализировать. Сейчас статические адреса встречаются всё реже, провайдеры на них экономят.
Как узнать внешний IP адрес
Если он не известен вам заранее из данных, предоставленных провайдером интернета, то воспользуемся онлайн сервисами. Работает этот способ только при условии наличия подключения к всемирной паутине.
Открываем сайт yandex.ru и вводим в строку поиска запрос «мой ip». Поисковая система сама покажет ваш адрес, переходить ни на какие сайты не потребуется.
Как узнать IP адрес в локальной сети
Этот адрес настраивается на каждую сетевую карту устройства отдельно (Wi-fi, Ethernet). Так как он никак не зависит от других устройств, посмотреть его можно прямо с компьютера, встроенными средствами. Я покажу 2 варианта.
Вариант 1. Через командную строку
С помощью оператора ipconfig из командной строки запрашивается конфигурация всех сетевых карт устройства.
Шаг 1. Запускаем командную строку
В зависимости от версии операционной системы она может называться «Командная строка» или «Выполнить» или что-то похожее. Значок у нее имеет черный цвет с символами c:. В Windows 7 она находится в меню «Пуск» -> «Все программы» -> «Стандартные».
Как вариант, можно найти ее с помощью поиска программ в том же меню «Пуск» запросом «cmd».
Шаг 2. Команда ipconfig
В командной строке вводите команду ipconfig, нажимаете «Enter» и получаете полный список IP адресов вашего устройства (если их несколько). Вот мой пример:
Как видите, мой компьютер подключен к локальное сети “по воздуху” (Wi-fi) и для этого подключения используется ip 192. 168.10.2. В то же время, имеется сетевая карта для кабельного подключения Ethernet, но в данный момент она не подключена и данные по ней отсутствуют.
168.10.2. В то же время, имеется сетевая карта для кабельного подключения Ethernet, но в данный момент она не подключена и данные по ней отсутствуют.
Вариант 2. Через панель управления сетями
Второй способ узнать внутренний IP адрес подходит для Windows 7. Открываем меню «Пуск», там находим вкладку «Панель управления»:
в ней выбираем раздел «Сеть и Интернет»
далее, нас интересует «Просмотр состояния сети и задач»
После этого вашему взору откроется список всех действующих сетевых подключений компьютера, активных в данный момент. В списке этих сетей находите ту, которая интересует (если их несколько) и нажимаем на ссылку с названием.
Во всплывшем окошке тычем кнопочку «Сведения» и среди всех параметров находим строчку «Адрес IPv4» – это и есть наш внутренний IP адрес компьютера.
Надеюсь, теперь вы не запутаетесь и сможете, при необходимости, быстро получить сведения о своем компьютере.
Как узнать IP адрес компьютера
Обычно когда люди ищут как узнать IP адрес компьютера, имеется ввиду его адрес в локальной сети, а не в Интернете. В этой статье я расскажу о различных способах узнать как локальный адрес, так и ip,с помощью которого вас можно «увидеть» через интернет. Знаете распространённую фразу «Я тебя по IP найду»? Вот здесь имеется ввиду как раз именно ваш адрес в интернете. На всякий случай сообщу, что по найти человека по IP адресу практически нереально, если вы конечно не агент ФСБ.
Как уже было сказано выше, обычно есть два IP адреса — в локальной сети и в интернете. Первый используется для идентификации компьютера в локальной сети, например для передачи файлов с одного ПК на другой в пределах дома/офиса. Второй — для того, чтобы получить доступ к компьютеру извне домашней сети. Сразу говорю, что в этой статье вы не найдёте информацию как найти человека по ip адресу или как узнать айпи адрес компьютера другого человека.
IP адрес своего компьютера в локальной сети
Локальной принято называть сеть, которая связывает несколько ваших устройств. Например, ваш ноутбук и телефон, подключенные к роутеру состоят в одной локальной сети. Так вот иногда требуется узнать IP адрес компьютера для того, чтобы, например, подключить его к телевизору по протоколу DLNA.
Например, ваш ноутбук и телефон, подключенные к роутеру состоят в одной локальной сети. Так вот иногда требуется узнать IP адрес компьютера для того, чтобы, например, подключить его к телевизору по протоколу DLNA.
Самый быстрый способ — открыть командную строку (сочетание клавиш Win + R , затем наберите cmd ). Затем в командной строке ввести ipconfig . В результате вы получите список сетевых соединений на вашем ПК или ноутбуке. Обычно их одно или два — проводное и беспроводное. IPv4 адрес — это и есть ваш IP адрес в выбранной вами сети.
ipconfig — информация о сети
Ещё один способ — открыть сетевые подключения (нажмите Win + R , и наберите ncpa.cpl ). Выберите подключение вашей локальной сети и щёлкните по нему правой кнопкой. Выберите «Состояние», затем «Сведения».
Адрес IPv4 — ваш IP адрес в локальной сети
Это два самых простых варианта узнать адрес в локальной сети в Windows XP, Windows 7, Windows 8 и Windows 10.
Кстати, в Linux свой IP адрес можно узнать командой ifconfig в терминале. Не забудьте запустить её с root правами. А в MacOS используется комнда netstat -rn |grep default .
IP адрес компьютера в интернете
Бывают случаи когда нужно узнать внешний IP адрес компьютера — то есть его адрес в интернете. Это может быть нужно, к примеру, для того, чтобы получить доступ к компьютеру из любой точки мира. Правда, в случае если ваш компьютер подключен к сети интернет через роутер, придётся воспользоваться пробросом портов. Ниже я расскажу несколько способов как узнать свой ip адрес в интернете.
Самый простой способ как узнать IP адрес компьютера в интернете — зайти на сайты, которые сразу же выложат всю информацию о вас. Самый распространённый вариант — 2ip.ru. Открыв его, вы найдёте информацию о вашем IP адресе, местоположении, операционной системе, версии браузера и так далее.
Сайт 2IP
Учтите, что ваш IP адрес может определиться неверно, если вы пользуетесь прокси или расширениями, которые его меняют. Например, в Opera при включенном VPN вы увидите не свой реальный IP адрес, а IP сервера, через который идёт подключение.
Например, в Opera при включенном VPN вы увидите не свой реальный IP адрес, а IP сервера, через который идёт подключение.
Неверно определенный IP адрес из-за VPN
Ещё один способ узнать свой IP адрес компьютера в интернете — сайт https://yandex.ru/internet/. Там вы найдёте более детальную информацию о вашем подключении а также сможете измерить скорость интернет-соединения.
IP адрес версия браузера и другая информация на сайте Яндекс
Вот и всё, теперь вы знаете, как легко определить IP адрес компьютера в интернете и в локальной сети. Возможно вы ожидали чего-то большего, например узнать ip адрес чужого компьютера. Но нет, такую информацию мы вам выдавать не будем. Если у вас остались вопросы, пишите в комментарии и мы обязательно разберёмся в них вместе!
Программы для компьютера
Общие сведения о проекте
На сегодняшний день наш сайт является уникальным проектом на просторах российского интернета. На страницах сайта infowall.ru всегда можно найти самую свежую и исчерпывающую информацию о новинках компьютерных программ, а также практические советы по работе в сети Интернет, настройке и использованию компьютера, установке программного обеспечения и другую полезную информацию. Информационное наполнение сайта, а также программы для компьютера рассчитаны как на простых пользователей, так и на людей, имеющих практический опыт в области информационных технологий, программного обеспечения и администрирования сетевых ресурсов (операторов компьютерных систем, программистов, а также системных администраторов). Целью проекта является создание оптимизированного ресурса для размещения актуальной и полезной информации, а также практическая поддержка пользователей сайта.
Практические руководства и инструкции
Многие бесплатные программы, которые размещены на нашем сайте, зачастую требуют от пользователей определенных базовых навыков работы с ними. Для облегчения процесса знакомства с новыми популярными программами в разделе База знаний мы ежедневно размещаем подробные инструкции по использованию тех или иных наиболее востребованных на наш взгляд программ, с которыми приходится сталкиваться в повседневной работе. Все инструкции написаны живым языком и будут интересны как начинающим, так и более опытным пользователям. Кроме того, на сайте пополняется база практических руководств по работе в интернете, обслуживанию компьютера, установке и использованию пакетов популярных и профессиональных программ и многое другое. Отныне сайт infowall.ru станет для вас надежным проводником в мире интернета и персональных компьютеров. И если вы еще новичок в этой области, то с нашим проектом вы незаметно для себя получите практический опыт и обширные знания, посещая наш сайт, хотя бы раз в день!
Для облегчения процесса знакомства с новыми популярными программами в разделе База знаний мы ежедневно размещаем подробные инструкции по использованию тех или иных наиболее востребованных на наш взгляд программ, с которыми приходится сталкиваться в повседневной работе. Все инструкции написаны живым языком и будут интересны как начинающим, так и более опытным пользователям. Кроме того, на сайте пополняется база практических руководств по работе в интернете, обслуживанию компьютера, установке и использованию пакетов популярных и профессиональных программ и многое другое. Отныне сайт infowall.ru станет для вас надежным проводником в мире интернета и персональных компьютеров. И если вы еще новичок в этой области, то с нашим проектом вы незаметно для себя получите практический опыт и обширные знания, посещая наш сайт, хотя бы раз в день!
Наш сайт также содержит регулярно обновляемый каталог программ, которые станут вашими незаменимыми помощниками в процессе практической работы на компьютере, как дома, так и на работе. Наши специалисты тестируют и размещают бесплатные программы для компьютера, различные утилиты, антивирусы и прочий софт. У нас можно скачать офисные программы и приложения, мультимедиа софт, кодеки, утилиты для восстановления данных, файловые менеджеры, архиваторы, программы для интернета, для работы с электронной почтой и многое другое.
Мы стремимся обеспечить максимальный комфорт для наших пользователей, именно поэтому все программы для компьютера, размещенные на нашем сайте, доступны для простого и бесплатного скачивания, а также имеют в своей структуре подробное описание, что позволяет пользователям предварительно ознакомиться с той или иной программой.
Кроме того, если в процессе работы с компьютером у вас возникли какие-либо сложности, то вы всегда можете оставить у нас заявку в специальном разделе Помогите найти или задать вопрос в разделе Вопросы. Мы ежедневно прилагаем все усилия, чтобы в максимально сжатые сроки предоставить вам исчерпывающую и подробную информацию по всем интересующим вопросам.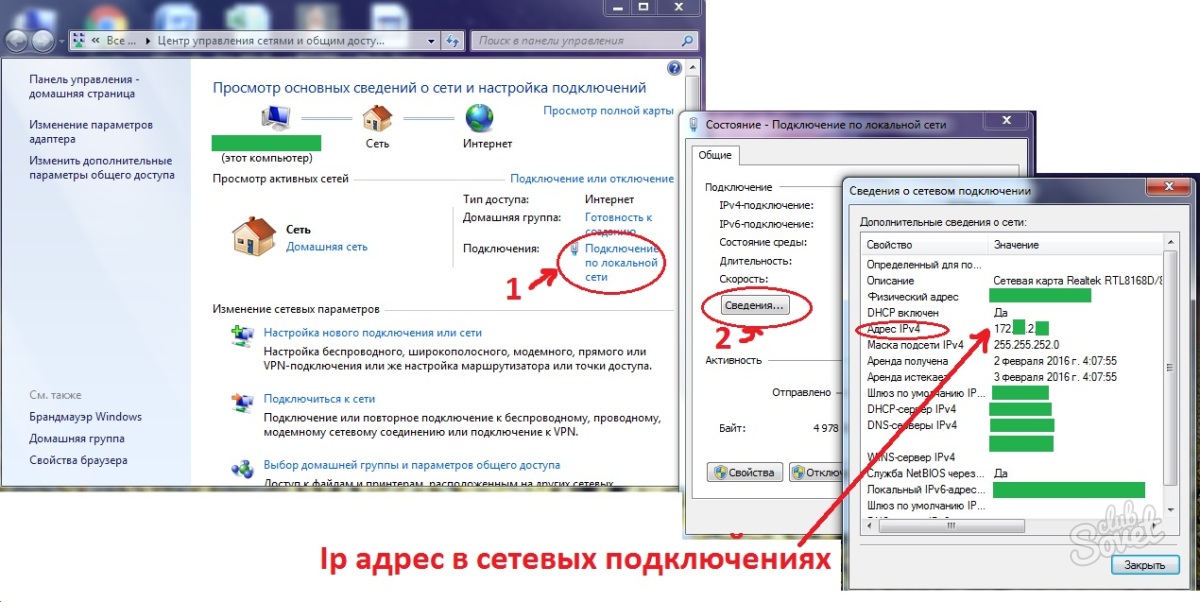
Мы также приветствуем всякую посильную помощь от наших пользователей в развитии проекта. Если у вас есть чем поделиться с другими, вы всегда можете разместить на сайте любую программу, которая, по вашему мнению, будет полезна пользователям и посетителям нашего сайта.
Как узнать свой IP-адрес
С самого начала предупрежу, что статья не о том, как узнать чужой IP-адрес или что-то подобное, а о том, как узнать свой IP-адрес компьютера в Windows (а также в Ubuntu и Mac OS) различными способами — в интерфейсе операционной системы, с помощью командной строки или онлайн, используя сторонние сервисы.
В этой инструкции я подробно покажу, как посмотреть внутренний (в локальной сети или сети провайдера) и внешний IP-адрес компьютера или ноутбука в Интернете, расскажу, чем одно отличается от другого.
Простой способ узнать IP-адрес в Windows (и ограничения способа)
Один из самых простых способов узнать IP-адрес компьютера в Windows 7 и Windows 8.1 для начинающего пользователя — сделать это, просмотрев свойства активного Интернет подключения в несколько кликов. Вот как это делается (о том как сделать то же самое с помощью командной строки будет ближе к концу статьи):
- Кликните правой кнопкой мыши по значку соединения в области уведомлений справа внизу, нажмите «Центр управления сетями и общим доступом».
- В Центре управления сетями в меню справа выберите пункт «Изменение параметров адаптера».
- Кликните правой кнопкой мыши по вашему Интернет-подключению (оно должно быть включено) и выберите пункт контекстного меню «Состояние», а в открывшемся окне нажмите кнопку «Сведения…»
- Вам будет показана информация об адресах текущего подключения, включая IP-адрес компьютера в сети (смотрим поле IPv4 адрес).
Главный недостаток данного способа в том, что при подключении к Интернету через Wi-Fi роутер, в этом поле скорее всего будет отображаться внутренний адрес (обычно начинается с 192), выдаваемый маршрутизатором, а обычно требуется узнать внешний IP адрес компьютера или ноутбука в сети Интернет (о том, чем отличаются внутренний и внешний IP адреса вы можете прочитать далее в этой инструкции).
Узнаем внешний IP-адрес компьютера с помощью Яндекс
Многие пользуются для поиска в Интернете Яндексом, однако не все знают, что свой IP адрес можно посмотреть прямо в нем. Для этого просто введите две буквы «ip» в строку поиска.
Первый же результат будет отображать внешний IP адрес компьютера в Интернете. А если нажать «Узнайте все о своем соединении», то вы также сможете получить информацию о регионе (городе), к которому относится ваш адрес, используемом браузере и, иногда, некоторую другую.
Тут я отмечу, что некоторые сторонние сервисы определения IP, которые будут описаны ниже, показывают более детальную информацию. А потому иногда предпочитаю пользоваться ими.
Внутренний и внешний IP-адрес
Как правило, ваш компьютер имеет внутренний IP-адрес в локальной сети (домашней) или подсети провайдера (при этом, если ваш компьютер подключен к Wi-Fi роутеру, то он уже находится в локальной сети, даже если других компьютеров нет) и внешний IP адрес в Интернете.
Первый может потребоваться при подключении сетевого принтера и других действий в локальной сети. Второй — в общем-то примерно для того же самого, а также для установления VPN-соединения с локальной сетью извне, сетевых игр, прямых подключений в различных программах.
Как узнать внешний IP адрес компьютера в Интернете онлайн
Для этого достаточно зайти на любой сайт, предоставляющий такую информацию, это бесплатно. Например, вы можете зайти на сайт 2ip.ru или ip-ping.ru и сразу же, на первой странице увидеть свой IP-адрес в Интернете, провайдера, и другую информацию.
Как видите, совершенно ничего сложного.
Определение внутреннего адреса в локальной сети или сети провайдера
При определении внутреннего адреса, учитывайте следующий момент: если ваш компьютер подключен к Интернету через маршрутизатор или Wi-Fi роутер, то с помощью командной строки (способ описан через несколько абзацев) вы узнаете IP-адрес в вашей собственной локальной сети, а не в подсети провайдера.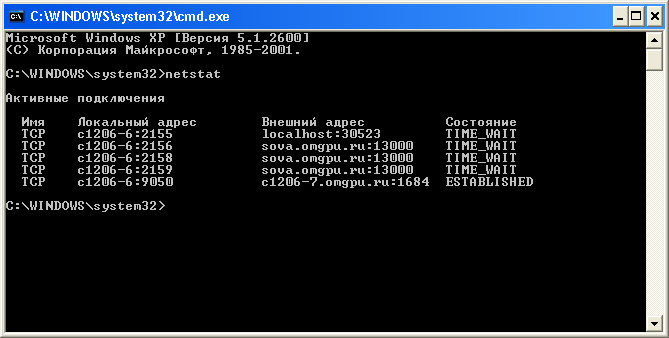
Для того, чтобы определить свой адрес именно у провайдера, можно зайти в настройки роутера и посмотреть эту информацию в статусе соединения или таблице маршрутизации. Для большинства популярных провайдеров внутренний IP-адрес будет начинаться c «10.» и заканчиваться не на «.1».
Внутренний IP адрес, отображаемый в параметрах роутера
В остальных случаях, для того, чтобы узнать внутренний IP адрес, нажмите клавиши Win+R на клавиатуре и введите cmd, а затем нажмите Enter.
В открывшейся командной строке введите команду ipconfig /all и посмотрите значение IPv4-адрес для соединения по локальной сети, не PPTP, L2TP или PPPoE подключения.
В завершение отмечу, что инструкция о том, как узнать внутренний IP-адрес для некоторых провайдеров может показать, что он совпадает с внешним.
Просмотр сведений об IP адресе в Ubuntu Linux и Mac OS X
На всякий случай опишу также, как узнать свои IP адреса (внутренний и внешний) в других операционных системах.
В Ubuntu Linux, как и в других дистрибутивах, можно просто ввести в терминале команду ifconfig —a для получения сведений обо всех активных соединениях. Дополнительно к этому вы можете просто кликнуть мышью по значку соединения в Ubuntu и выбрать пункт меню «Сведения о соединении» для просмотра данных об IP адресе (это лишь пара способов, есть и дополнительные, например, через «Параметры системы» — «Сеть»).
В Mac OS X определить адрес в Интернете вы можете, зайдя в пункт «Системные настройки» — «Сеть». Там вы сможете отдельно просмотреть IP адрес для каждого активного сетевого подключения без особых хлопот.
Как узнать IP-адрес компьютера, планшета или смартфона
Самые простые способы посмотреть внешний и внутренний IP-адрес разных устройств. Причём не только своих.
IP-адреса — это цифровые идентификаторы, с помощью которых устройства могут находить друг друга в интернете или локальных сетях и обмениваться данными.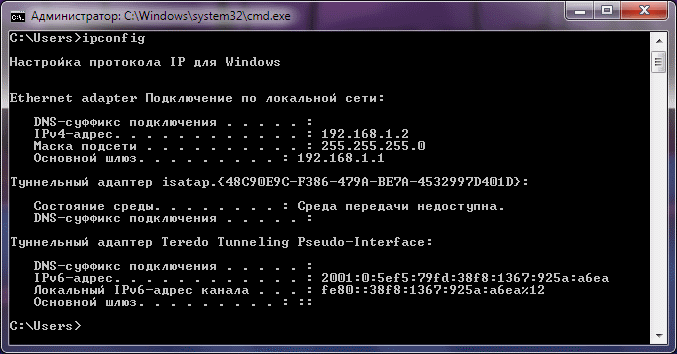 Поэтому каждый подключённый компьютер или мобильный девайс получает свой IP.
Поэтому каждый подключённый компьютер или мобильный девайс получает свой IP.
Даже если вы не технический специалист, вам не помешает знать, как определять IP-адреса своих гаджетов. Это может пригодиться, к примеру, если вы захотите подключить сетевой принтер или решите предоставить удалённый доступ к личному компьютеру через интернет.
Любое сетевое устройство может иметь как внутренний, так и внешний IP-адрес. Первый тип служит для взаимодействия техники внутри локальных сетей, второй — в рамках всего интернета.
Как узнать внешний (публичный) IP-адрес
Быстро посмотреть свой внешний IP с компьютера или мобильного устройства можно на одном из специальных сайтов вроде 2IP, WhatIsMyIP и IP-Ping. Зайдя на любой из них, вы сразу увидите внешний IP (он же Public IP) на самом видном месте.
Устройства, которые выходят в интернет через один роутер, имеют общий внешний IP.
Как узнать внутренний (локальный) IP-адрес
С внутренними IP-адресами всё немного сложнее: на каждой платформе их проверяют по-разному.
Как узнать IP-адрес в Windows
Найдите через поиск по системе утилиту «Командная строка». Кликните по её значку правой кнопкой мыши и запустите от имени администратора. В открывшемся окне введите команду ipconfig и нажмите Enter. На экране появятся данные, среди которых должна быть строка IPv4. Рядом с ней вы увидите код формата 192.168.1.40 — это и есть внутренний IP-адрес компьютера.
Как узнать IP-адрес в macOS
Чтобы посмотреть IP-адрес в macOS, достаточно зайти в раздел «Системные настройки» → «Сеть» и выбрать на боковой панели текущее соединение. Внутренний IP-адрес Mac отображается под статусом подключения.
Как узнать IP-адрес в Android
Внутренний IP-адрес Android-устройства обычно доступен в разделе с настройками Wi-Fi. Интерфейс на разных аппаратах может сильно отличаться, но вы наверняка без особого труда найдёте нужное меню самостоятельно. Если нет — можете установить бесплатную программу IP Tools.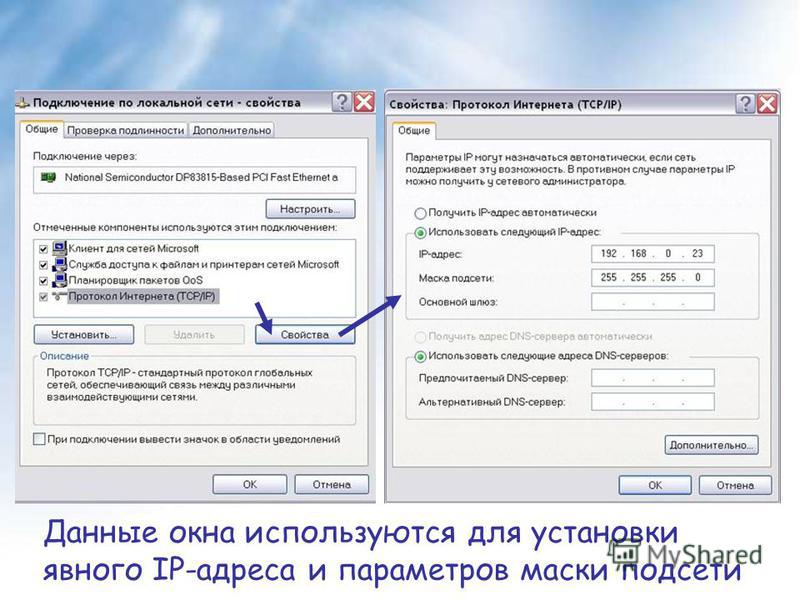 Она отобразит внутренний и внешний IP-адреса сразу после запуска.
Она отобразит внутренний и внешний IP-адреса сразу после запуска.
Как узнать IP-адрес в iOS
На iPhone или iPad внутренний IP можно легко найти в разделе с параметрами Wi-Fi. Достаточно нажать на круглую иконку рядом с активным беспроводным соединением, и в следующем меню появится IP.
Как узнать чужой IP-адрес
Вы можете узнать внешний IP другого пользователя Сети (например, чтобы определить его приблизительное местоположение) с помощью сервиса IP Logger. Но для этого необходимо, чтобы человек кликнул по созданной вами ссылке.
Сначала создайте URL, который позволит вам узнать чужой IP. Для этого перейдите на сайт IP Logger и в блоке «Ссылка / Картинка» вставьте URL на любую страницу или изображение. Это может быть, к примеру, ссылка на новость или статью. Затем кликните «Получить код логгера». В следующем окне скопируйте адрес из поля «Ваша ссылка для сбора IP-адресов» и запомните свой ID в системе.
Затем отправьте сообщение с только что скопированной ссылкой пользователю, IP которого вы хотите узнать. Можно использовать любой канал: email, социальные сети, мессенджеры и так далее. Текст сообщения должен убедить получателя кликнуть по ссылке. Чтобы URL казался менее подозрительным, можно замаскировать его с помощью Bitly или другого сервиса для сокращения ссылок.
Когда пользователь кликнет по ссылке, IP Logger просто откроет для него целевую страницу, а для вас сохранит чужой IP. Последний можно будет посмотреть на сайте сервиса: достаточно ввести свой ID на главной странице IP Logger в блоке «Просмотр логгера».
Не забывайте, что пользователь может выходить в интернет через прокси или VPN. В таком случае узнать его настоящий IP-адрес не выйдет.
Если же вас интересует, как узнать IP-адрес роутера, можете ознакомиться с другим материалом Лайфхакера.
Как узнать IP адрес компьютера
  windows | для начинающих | интернет
С самого начала предупрежу, что статья не о том, как узнать чужой IP-адрес или что-то подобное, а о том, как узнать свой IP-адрес компьютера в Windows 10, 8.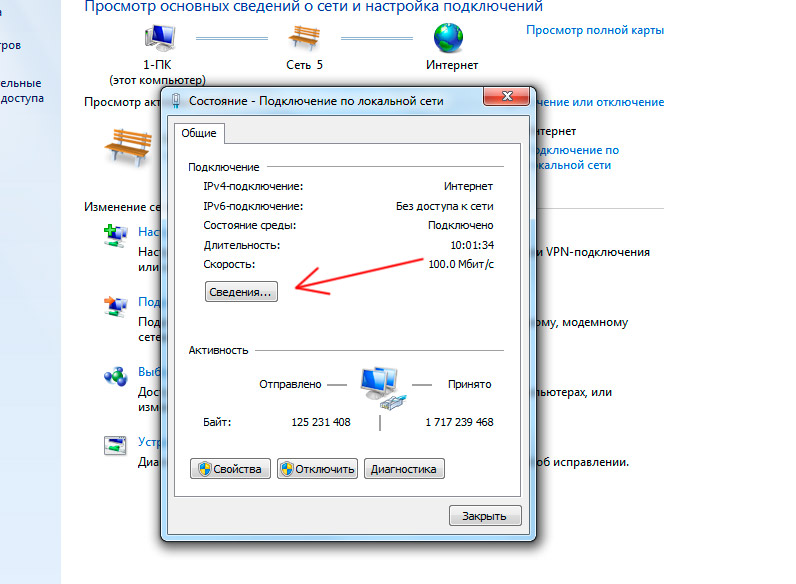 1 и Windows 7 (а также в Ubuntu и Mac OS) различными способами — в интерфейсе операционной системы, с помощью командной строки или онлайн, используя сторонние сервисы.
1 и Windows 7 (а также в Ubuntu и Mac OS) различными способами — в интерфейсе операционной системы, с помощью командной строки или онлайн, используя сторонние сервисы.
В этой инструкции я подробно покажу, как посмотреть внутренний (в локальной сети вашего роутера или сети провайдера) и внешний IP-адрес компьютера или ноутбука в Интернете, расскажу, чем одно отличается от другого.
Простой способ узнать IP-адрес в Windows (и ограничения способа)
Сначала о простом методе для последних версий Windows 10, а затем методы для предыдущих версий ОС (продолжают работать и для 10-ки): достаточно зайти в Пуск — Параметры — Сеть и Интернет. На странице «Состояние» нажать по пункту «Просмотр свойств сети», где и отобразится IP-адрес подключений. Обращайте внимание лишь на те подключения, для которых в поле «Состояние» указано «Работает». Обратите внимание, что для подключения через Wi-Fi роутер там будет указан внутренний IP-адрес, о чем подробнее далее.
Теперь о предыдущих версиях системы. Один из самых простых способов узнать IP-адрес компьютера в Windows 7 и Windows 8.1 для начинающего пользователя — сделать это, просмотрев свойства активного Интернет подключения в несколько кликов. Вот как это делается (о том как сделать то же самое с помощью командной строки будет ближе к концу статьи):
- Кликните правой кнопкой мыши по значку соединения в области уведомлений справа внизу, нажмите «Центр управления сетями и общим доступом» (в Windows 10 слегка по-другому: Как открыть Центр управления сетями и общим доступом Windows 10).
- В Центре управления сетями в меню справа выберите пункт «Изменение параметров адаптера».
- Кликните правой кнопкой мыши по вашему Интернет-подключению (оно должно быть включено) и выберите пункт контекстного меню «Состояние», а в открывшемся окне нажмите кнопку «Сведения…»
- Вам будет показана информация об адресах текущего подключения, включая IP-адрес компьютера в сети (смотрим поле IPv4 адрес).
Главный недостаток данного способа в том, что при подключении к Интернету через Wi-Fi роутер, в этом поле скорее всего будет отображаться внутренний адрес (обычно начинается с 192), выдаваемый маршрутизатором, а обычно требуется узнать внешний IP адрес компьютера или ноутбука в сети Интернет (о том, чем отличаются внутренний и внешний IP адреса вы можете прочитать далее в этой инструкции).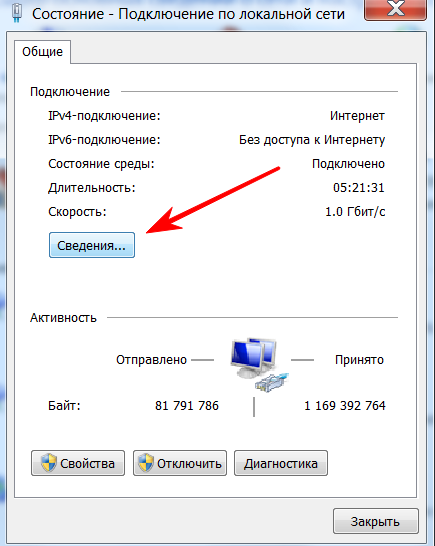
Узнаем внешний IP-адрес компьютера с помощью Яндекс
Многие пользуются для поиска в Интернете Яндексом, однако не все знают, что свой IP адрес можно посмотреть прямо в нем. Для этого просто введите две буквы «ip» в строку поиска. Первый же результат будет отображать внешний IP адрес компьютера в Интернете. А если нажать «Узнайте все о своем соединении», то вы также сможете получить информацию о регионе (городе), к которому относится ваш адрес, используемом браузере и, иногда, некоторую другую. Можно просто зайти на страницу https://yandex.ru/internet/ для просмотра сведений о своем IP-адресе и других параметрах подключения, а также для измерения скорости Интернета.
Тут я отмечу, что некоторые сторонние сервисы определения IP, которые будут описаны ниже, могут показывать более детальную информацию. А потому иногда предпочитаю пользоваться ими.
Внутренний и внешний IP-адрес
Как правило, ваш компьютер имеет внутренний IP-адрес в локальной сети (домашней) или подсети провайдера (при этом, если ваш компьютер подключен к Wi-Fi роутеру, то он уже находится в локальной сети, даже если других компьютеров нет) и внешний IP адрес в Интернете.
Первый может потребоваться при подключении сетевого принтера и других действий в локальной сети. Второй — в общем-то примерно для того же самого, а также для установления VPN-соединения с локальной сетью извне, сетевых игр, прямых подключений в различных программах.
Как узнать внешний IP адрес компьютера в Интернете онлайн
Помимо упомянутого выше сервиса Яндекса, вы можете использовать массу других сервисов, предоставляющих те же сведения об IP. Для этого достаточно зайти на любой сайт, предоставляющий такую информацию, это бесплатно. Например, вы можете зайти на сайт 2ip.ru или ip-ping.ru и сразу же, на первой странице увидеть свой IP-адрес в Интернете, провайдера, и другую информацию.
Как видите, совершенно ничего сложного.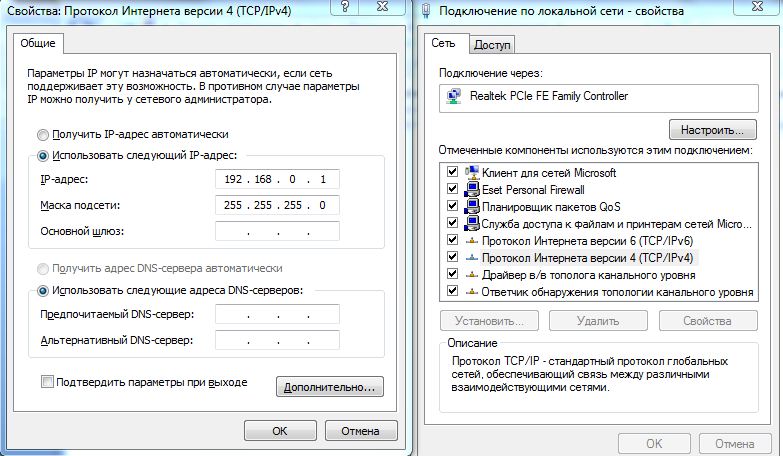
Определение внутреннего адреса в локальной сети или сети провайдера в настройках роутера и с помощью командной строки
При определении внутреннего адреса, учитывайте следующий момент: если ваш компьютер подключен к Интернету через маршрутизатор или Wi-Fi роутер, то с помощью командной строки (способ описан через несколько абзацев) вы узнаете IP-адрес в вашей собственной локальной сети, а не в подсети провайдера.
Для того, чтобы определить свой адрес именно у провайдера, можно зайти в настройки роутера и посмотреть эту информацию в статусе соединения или таблице маршрутизации. Для большинства популярных провайдеров внутренний IP-адрес будет начинаться c «10.» и заканчиваться не на «.1».
В остальных случаях, для того, чтобы узнать внутренний IP адрес, нажмите клавиши Win+R на клавиатуре и введите cmd, а затем нажмите Enter.
В открывшейся командной строке введите команду ipconfig /all и посмотрите значение IPv4-адрес для соединения по локальной сети, не PPTP, L2TP или PPPoE подключения.
В завершение отмечу, что инструкция о том, как узнать внутренний IP-адрес для некоторых провайдеров может показать, что он совпадает с внешним.
Просмотр сведений об IP адресе в Ubuntu Linux и Mac OS X
На всякий случай опишу также, как узнать свои IP адреса (внутренний и внешний) в других операционных системах.
В Ubuntu Linux, как и в других дистрибутивах, можно просто ввести в терминале команду ifconfig —a для получения сведений обо всех активных соединениях. Дополнительно к этому вы можете просто кликнуть мышью по значку соединения в Ubuntu и выбрать пункт меню «Сведения о соединении» для просмотра данных об IP адресе (это лишь пара способов, есть и дополнительные, например, через «Параметры системы» — «Сеть»).
В Mac OS X определить адрес в Интернете вы можете, зайдя в пункт «Системные настройки» — «Сеть». Там вы сможете отдельно просмотреть IP адрес для каждого активного сетевого подключения без особых хлопот.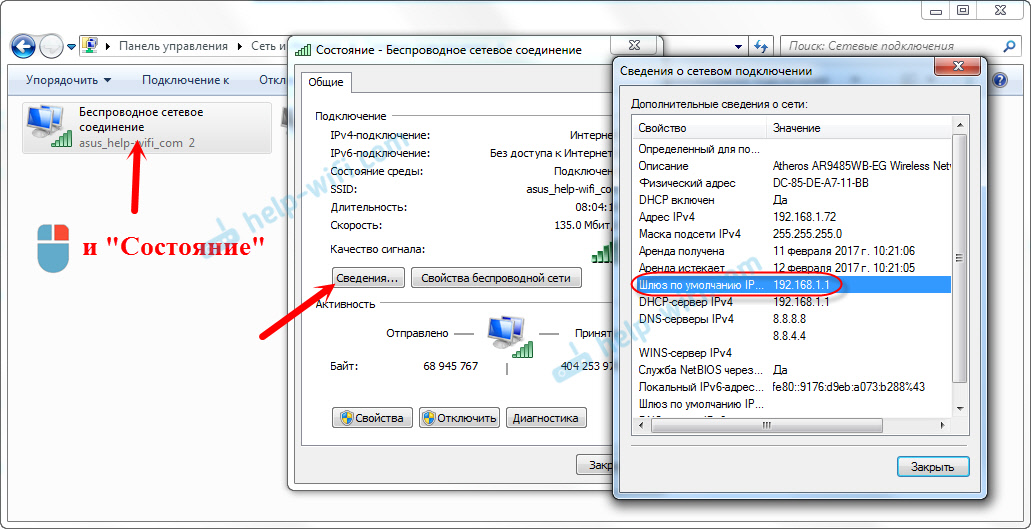
А вдруг и это будет интересно:
windows — получение IP-адресов и имен компьютеров в одной сети
windows — получение IP-адресов и имен компьютеров в одной сети — сбой сервера
Сеть обмена стеков
Сеть Stack Exchange состоит из 176 сообществ вопросов и ответов, включая Stack Overflow, крупнейшее и пользующееся наибольшим доверием онлайн-сообщество, где разработчики могут учиться, делиться своими знаниями и строить свою карьеру.
Посетить Stack Exchange
0
+0
- Авторизоваться
Зарегистрироваться
Server Fault — это сайт вопросов и ответов для системных и сетевых администраторов.Регистрация займет всего минуту.
Зарегистрируйтесь, чтобы присоединиться к этому сообществу
Кто угодно может задать вопрос
Кто угодно может ответить
Лучшие ответы голосуются и поднимаются наверх
Спросил
Просмотрено
335k раз
Какую команду можно использовать для получения IP-адреса и имен компьютеров, находящихся в одной сети?
Я использую Windows
Создан 24 июн.
Гравитон
2,1551212 золотых знаков3838 серебряных знаков5959 бронзовых знаков
4
nmap -sn 192.168.1.0 / 24
Введите номер своей сети. Он выполнит ping-sweep вашей сети и сообщит об обратных DNS-серверах подключенных машин. Не найдешь вышедших из строя машин.
C:> для / L% N в (1,1,254) do @nslookup 192.168.0.% N >> names.txt
Это выполнит обратный поиск каждого IP-адреса в вашей подсети.
ответ дан 7 июн ’09 в 6:12
sysadmin1138 ♦ sysadmin1138
2,113 золотых знаков168168 серебряных знаков294294 бронзовых знака
4
Попробуйте использовать этот простой код командной строки.Чтобы получить всю сеть ips arp -a
найти источник IP tracert "ip"
Создан 31 окт.
CMD ботаник … CMD ботаник …
7111 серебряный знак11 бронзовый знак
Если вы хотите перейти на «обычный», Nmap подойдет.
Если вы хотите «неясного», Doxpara Paketto Keiretsu сделает это со сканрандом и друзьями. Не совсем «официальные» инструменты, но определенно полезные для поиска узлов, которые иначе вы не увидите. И я уже упоминал, что это быстро ?
3ответ дан user15525 24 июня ’09 в 8: 522009-06-24 08:52
Эйвери Пэйн, Эйвери Пэйн
14.1k11 золотых знаков4444 серебряных знака8585 бронзовых знаков
Если вы не против установить это небольшое приложение: Radmin’s Advanced IP Scanner (Бесплатное ПО для Windows)
Предоставляет вам хосты локальной сети:
- IP
- Имя NetBIOS
- Время пинга
- MAC-адрес
- Удаленное выключение (только windows, я нажимаю) и др.
Advanced IP Scanner — это быстрый, надежный и простой в использовании IP-сканер для Windows.Он легко позволяет вам получать различную информацию о компьютерах в локальной сети за несколько секунд! Advanced IP Scanner предоставляет вам доступ в один клик ко многим полезным функциям — удаленное выключение и пробуждение, интеграция с Radmin и многое другое! Оснащенная технологией многопоточного сканирования, эта программа может сканировать сотни компьютеров в секунду, что позволяет сканировать сети класса «C» или даже «B» даже через модемное соединение.
Создан 24 июн.
l0c0b0xl0c0b0x
11.4k55 золотых знаков4343 серебряных знака7575 бронзовых знаков
Использование Powershell — dmitrysotnikov написал красивую функцию, это от:
http://dmitrysotnikov. wordpress.com/2008/03/07/get-computer-by-ip-address/
wordpress.com/2008/03/07/get-computer-by-ip-address/
требует некоторой обработки ошибок для более чистых ответов «тайм-аут» и «хост не найден».
function Get-ComputerNameByIP {
парам (
$ IPAddress = $ null
)
НАЧИНАТЬ {
}
ПРОЦЕСС {
if ($ IPAddress -и $ _) {
throw "Используйте конвейер или входной параметр"
перерыв
} elseif ($ IPAddress) {
([Система.Net.Dns] :: GetHostbyAddress ($ IPAddress))
} elseif ($ _) {
trap [Exception] {
предупреждение записи $ _. Exception.Message
Продолжать;
}
[System.Net.Dns] :: GetHostbyAddress ($ _)
} еще {
$ IPAddress = Read-Host «Пожалуйста, укажите IP-адрес»
[System.Net.Dns] :: GetHostbyAddress ($ IPAddress)
}
}
КОНЕЦ {
}
}
# Используйте здесь любой диапазон, который хотите
1..255 | ForEach-Object {”10.20.100. $ _”} | Get-ComputerNameByIP
Создан 24 июня ’09 в 18: 162009-06-24 18:16
Джордан В.Джордан В.
1,39311 золотых знаков1010 серебряных знаков1919 бронзовых знаков
Есть инструмент, который мне нравится использовать, особенно когда я хочу найти свободный IP-адрес в хаосе, который я называю своей сетью. Он называется IP-Tools от KS-Soft и предлагает @ sysadmin1138s графически. Он также имеет 18 других замечательных утилит.Это отличный маленький швейцарский армейский нож
Создан 24 июня ’09 в 8: 192009-06-24 08:19
Джейк Джейк
19411 золотых знаков44 серебряных знака1212 бронзовых знаков
Может помочь:
Если у вас есть имя сервера и вы хотите найти его IP (и наоборот), используйте cmd => nslookup «укажите здесь имя вашего сервера»
Создан 23 мая ’17 в 12: 242017-05-23 12:24
2
Высокоактивный вопрос .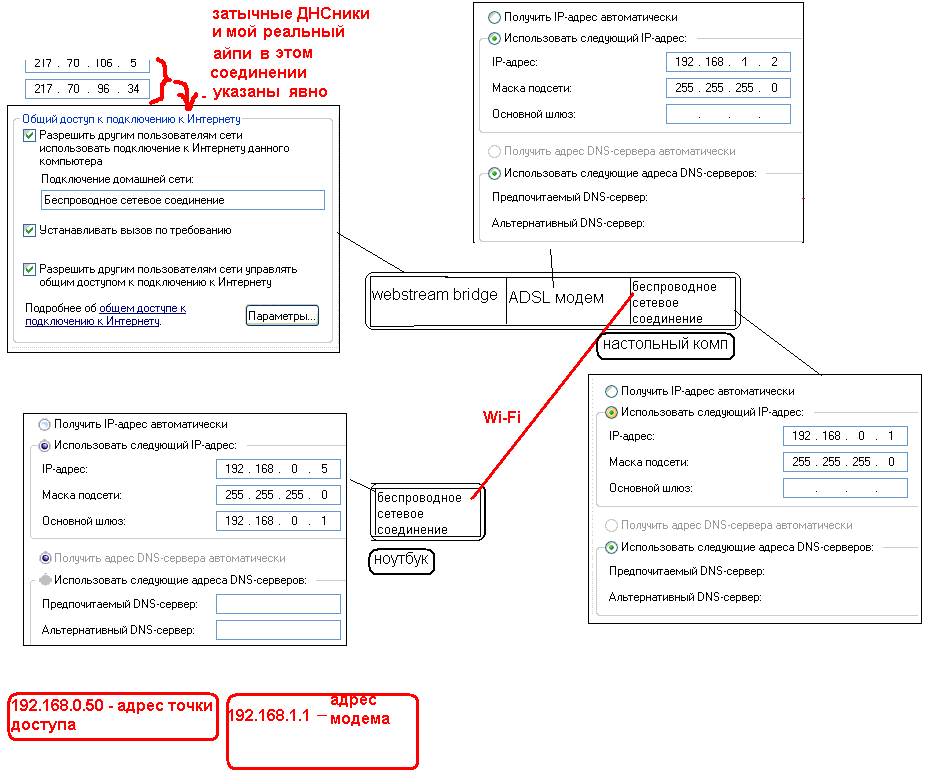 Заработайте 10 репутации, чтобы ответить на этот вопрос. Требование репутации помогает защитить этот вопрос от спама и отсутствия ответов.
Заработайте 10 репутации, чтобы ответить на этот вопрос. Требование репутации помогает защитить этот вопрос от спама и отсутствия ответов.
Ошибка сервера лучше всего работает с включенным JavaScript
Ваша конфиденциальность
Нажимая «Принять все файлы cookie», вы соглашаетесь с тем, что Stack Exchange может хранить файлы cookie на вашем устройстве и раскрывать информацию в соответствии с нашей Политикой в отношении файлов cookie.
Принимать все файлы cookie
Настроить параметры
linux — Как определить имя хоста по IP-адресу в сети Windows?
linux — Как определить имя хоста по IP-адресу в сети Windows? — Ошибка сервера
Сеть обмена стеков
Сеть Stack Exchange состоит из 176 сообществ вопросов и ответов, включая Stack Overflow, крупнейшее и пользующееся наибольшим доверием онлайн-сообщество, где разработчики могут учиться, делиться своими знаниями и строить свою карьеру.
Посетить Stack Exchange
0
+0
- Авторизоваться
Зарегистрироваться
Server Fault — это сайт вопросов и ответов для системных и сетевых администраторов. Регистрация займет всего минуту.
Регистрация займет всего минуту.
Зарегистрируйтесь, чтобы присоединиться к этому сообществу
Кто угодно может задать вопрос
Кто угодно может ответить
Лучшие ответы голосуются и поднимаются наверх
Спросил
Просмотрено
722k раз
В моей локальной сети 50 хостов Windows.В командной строке Windows пробую
ping, чтобы получить IP-адрес работающего компьютера с Windows.
Вопрос в том, как получить имя хоста определенного IP-адреса в той же рабочей группе Windows?
Другой вопрос: как узнать имя хоста машины Windows из коробки Linux, если у меня есть IP-адрес? Какую команду вы используете? У меня есть один хост с Kubuntu 9.04.
Создан 25 ноя.
Billyducbillyduc
1,56777 золотых знаков2323 серебряных знака2626 бронзовых знаков
Если вы хотите определить имя компьютера с Windows без DNS, попробуйте Nbtstat. Но это будет работать только в Windows:
Но это будет работать только в Windows:
Например,
NBTSTAT -A 10.10.10.10
В Linux вам следует попробовать nmblookup, который делает почти то же самое.
Создан 25 ноя.
Фил СвиссPhil Swiss
1,41799 серебряных знаков44 бронзовых знака
4
Технически предпочтительный метод — набрать nslookup
NSLOOKUP фактически запрашивает у DNS-сервера IP-адрес имени хоста.Ping будет использовать локальный DNS Resolver Cache , который может быть неправильным, пока вы не очистите.
Создан 25 ноя.
Иззи
8,13422 золотых знака2828 серебряных знаков3535 бронзовых знаков
7
В Windows вы можете использовать ping -a x.x.x.x , чтобы попытаться разрешить имя хоста из IP-адреса.
3ответ дан user1552525 25 нояб.
joeqwerty
10,177 золотых знаков7575 серебряных знаков161161 бронзовый знак
8
Есть несколько способов сделать это как в Windows, так и в Linux. Например,
Например,
- nslookup : классический способ найти IP-адрес по имени хоста или наоборот.
- ipconfig или ifconfig в зависимости от того, используете ли вы Windows или Unix
- имя хоста -i в Linux
Ссылка: несколько способов получить IP-адрес из имени хоста в Linux и Windows
Создан 06 дек.
Сридхар
6111 серебряный знак11 бронзовый знак
Для пользователей Mac smbutil -v status -ae x.x.x.x работает. Вы также можете использовать arp -a для получения MAC-адресов для всего в вашей сети.
Создан 28 мая.
nmblookup может не работать для хостов Linux, потому что имя NetBIOS устарело.А в Windows он ограничен локальной сетью.
Создан 30 янв.
АрунАрун
1111 бронзовый знак
3
Высокоактивный вопрос .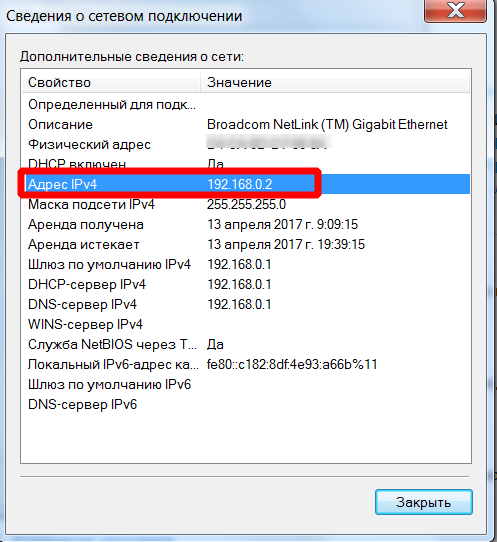 Заработайте 10 репутации, чтобы ответить на этот вопрос. Требование репутации помогает защитить этот вопрос от спама и отсутствия ответов.
Заработайте 10 репутации, чтобы ответить на этот вопрос. Требование репутации помогает защитить этот вопрос от спама и отсутствия ответов.
Ошибка сервера лучше всего работает с включенным JavaScript
Ваша конфиденциальность
Нажимая «Принять все файлы cookie», вы соглашаетесь с тем, что Stack Exchange может хранить файлы cookie на вашем устройстве и раскрывать информацию в соответствии с нашей Политикой в отношении файлов cookie.
Принимать все файлы cookie
Настроить параметры
Найти компьютер в локальной сети по IP-адресу
Последнее обновление , Елена Керачева
.
A LAN или Local Area Network , предоставляет сетевые возможности группе компьютеров, позволяя пользователям легко обмениваться файлами, играми, принтерами, данными и другими приложениями. В этой статье объясняется, как найти имя хоста компьютера, подключенного к локальной сети, с помощью IP-адреса. В зависимости от типа IP-адреса — публичного или частного — существуют две разные процедуры . Если вы хотите узнать, как они работают, продолжайте читать.
Общедоступный IP-адрес
Чтобы найти имя хоста компьютера с публичным IP-адресом , вы должны передать адрес на сервер системы доменных имен (DNS). Вот шаги, которые необходимо выполнить:
Вот шаги, которые необходимо выполнить:
- Нажмите кнопку «Пуск окна».
- Щелкните «Все программы».
- Щелкните «Аксессуары».
- Щелкните правой кнопкой мыши «Командная строка».
- Выберите «Запуск от имени администратора».»
- Введите «nbtstat -a
». Обратите внимание, что
Частный IP-адрес
Нахождение имени хоста компьютера с частным IP-адресом и отсутствием локального DNS-сервера означает, что вам нужно запросить сам хост с помощью утилиты Windows. Вот шаги, которые необходимо выполнить:
- Нажмите кнопку «Пуск окна».
- Щелкните «Все программы».
- Щелкните «Аксессуары».
- Откроется черный ящик.
- Введите «nslookup -a
». Обратите внимание, что
Обратите внимание, что нет необходимости знать IP-адрес , чтобы найти другие системы, если у вас есть подключение к локальной сети Wi-Fi.
Мы надеемся, что эти решения будут вам полезны и на ваш вопрос будет дан ответ!
Изображение: © Маркус Списке: www.unsplash.com
сеть — Нет доступа к ПК по имени, но есть IP-адрес
Вам следует дважды проверить, что ваш Network Discovery включен. Вот шаги, чтобы включить его (на основе Windows 10 ):
- Перейдите в панель управления , открыв Расширенные настройки общего доступа (с Кнопка «Пуск »).
- Введите сеть и откройте Центр управления сетями и общим доступом и выберите Изменить дополнительные параметры общего доступа .
- Включить обнаружение сети и Сохранить изменения .
См .: Что такое обнаружение сети?
Также важно, когда вы подключаетесь к сети, выбрать тип Сетевое расположение , например: Домашний , Рабочий , Общедоступный и Домен . На основе этого Windows назначает состояние сетевого обнаружения и соответствующим образом настраивает порты брандмауэра Windows для этого состояния.
Предпочтительно выбрать Домашнее расположение , где включено Обнаружение сети , которое позволяет вам видеть другие компьютеры и устройства и позволяет другим пользователям сети видеть ваш компьютер в сети.
Вы можете изменить свое местоположение, выбрав опцию в Центр управления сетями и общим доступом (либо Рабочая сеть , Домашняя сеть , либо Общедоступная сеть ).
См .: Выбор сетевого расположения
Если ваш компьютер виден через \ 192.168.0.xxx) , тогда ваша локальная сеть должна работать, поэтому, возможно, вам просто нужно повторно войти в правую Workgroup . Если все дело в обнаружении имени, вам следует проверить, совпадает ли ваш широковещательный IP-адрес.
Устранение неисправностей
Если это по-прежнему не работает, проверьте, что:
- вы отключили любой другой брандмауэр (в целях тестирования временно отключите антивирус),
ваш компьютер отвечает на эхо-запросы от других компьютеров, например в командной строке (измените IP-адрес на соответствующий IP-адрес компьютера):
пинг 192.168.0.2 пинг 192.168.0.3вы подключены к той же сети,
ваш IP находится в том же диапазоне (и ваша маска сети совпадает),
Это требуется для широковещательных пакетов, отправляемых на один и тот же широковещательный IP-адрес (например,грамм.
192.168.255.255).Все компьютеры должны находиться в одной локальной сети или подсети.
компьютеров находятся в одной рабочей и домашней группе (может быть не обязательно),
проверьте, открыты ли на вашем компьютере порты обмена файлами (порты 139 и 445), например
телнет 192.168.0.xxx 139 телнет 192.168.0.xxx 445Если telnet отсутствует, установите его через (запустите как admin ):
DISM / онлайн / Enable-Feature / FeatureName: TelnetClientу вас Поддержка общего доступа к файлам CIFS включена в Функции Windows
- повторно войдите в систему или перезагрузите компьютер, чтобы ваш компьютер мог войти в локальную сеть
сеть — Как вывести список всех компьютеров в сети Wi-Fi Windows? Сеть
— Как вывести список всех компьютеров в сети Wi-Fi Windows? — Суперпользователь
Сеть обмена стеков
Сеть Stack Exchange состоит из 176 сообществ вопросов и ответов, включая Stack Overflow, крупнейшее и пользующееся наибольшим доверием онлайн-сообщество, где разработчики могут учиться, делиться своими знаниями и строить свою карьеру.
Посетить Stack Exchange
0
+0
- Авторизоваться
Зарегистрироваться
Super User — это сайт вопросов и ответов для компьютерных энтузиастов и опытных пользователей.Регистрация займет всего минуту.
Зарегистрируйтесь, чтобы присоединиться к этому сообществу
Кто угодно может задать вопрос
Кто угодно может ответить
Лучшие ответы голосуются и поднимаются наверх
Спросил
Просмотрено
215k раз
Был настроен маршрутизатор Wi-Fi, к которому подключено несколько компьютеров с Windows.Как использовать командную строку Windows для вывода списка всех компьютеров (по имени хоста или ip-адресу) в сети Wi-Fi. Операционные системы в сети: XP, Vista и 7.
Создан 28 сен.
ThomasThomas
2,1559 золотых знаков1717 серебряных знаков3030 бронзовых знаков
Я использовал следующую процедуру:
- Открытый прогон ( ⊞ Win + R )
- Введите
cmdи щелкните OK. - Пингуйте сервер, если знаете, или свой шлюз. Даже если запрос истек.
- Введите команду
arp -a. - Обычно он перечисляет все IP-адреса и компьютеры с их адресами Mac.
Если вы хотите использовать инструмент с графическим интерфейсом. Я рекомендую IPScan. Хотя это легкое приложение (433 КБ), это бесплатное программное обеспечение, которое всегда работало для меня.
Вы также можете использовать другой инструмент с графическим интерфейсом, Advance IP Scanner.
Создан 28 сен.
aibk01aibk01
1,11622 золотых знака1212 серебряных знаков2222 бронзовых знака
9
net view , вероятно, покажет большинство из них.
Создан 28 сен.
Красный песчаный кирпичкрасный песчаный кирпич
2,7k1515 золотых знаков122122 серебряных знака191191 бронзовый знак
3
Высокоактивный вопрос .Заработайте 10 репутации, чтобы ответить на этот вопрос. Требование репутации помогает защитить этот вопрос от спама и отсутствия ответов.
Суперпользователь лучше всего работает с включенным JavaScript
Ваша конфиденциальность
Нажимая «Принять все файлы cookie», вы соглашаетесь с тем, что Stack Exchange может хранить файлы cookie на вашем устройстве и раскрывать информацию в соответствии с нашей Политикой в отношении файлов cookie.
Принимать все файлы cookie
Настроить параметры
hostname — Как найти имя компьютера в локальной сети по IP-адресу?
hostname — Как найти имя компьютера в локальной сети по IP-адресу? — Спросите Ubuntu
Сеть обмена стеков
Сеть Stack Exchange состоит из 176 сообществ вопросов и ответов, включая Stack Overflow, крупнейшее и пользующееся наибольшим доверием онлайн-сообщество, где разработчики могут учиться, делиться своими знаниями и строить свою карьеру.
Посетить Stack Exchange
0
+0
- Авторизоваться
Зарегистрироваться
Ask Ubuntu — это сайт вопросов и ответов для пользователей и разработчиков Ubuntu.Регистрация займет всего минуту.
Зарегистрируйтесь, чтобы присоединиться к этому сообществу
Кто угодно может задать вопрос
Кто угодно может ответить
Лучшие ответы голосуются и поднимаются наверх
Спросил
Просмотрено
337k раз
Моя сеть включает машины под управлением Linux и другие под управлением Windows.И моя машина работает под управлением Linux.
BuZZ-dEE
12.7k1616 золотых знаков5858 серебряных знаков7575 бронзовых знаков
Создан 27 апр.
Ислам ХасанИслам Хасан
102222 золотых знака1010 серебряных знаков1717 бронзовых знаков
1
Введите терминал.
sudo nmap -sn <Ваша подсеть LAN>
Например:
судо nmap -sn 192.168.1. *
Вы можете найти свою подсеть LAN с помощью команды ip addr .
Он покажет все имена хостов в локальной сети, будь то Linux или Windows. Вы также можете видеть мобильные устройства, если они есть в сети LAN. Здесь вам нужно убедиться, что вы запускаете команду с sudo или root.
Создан 04 окт.
К.К. Патель
15.9k1212 золотых знаков5353 серебряных знака7373 бронзовых знака
7
Тип в терминале
sudo aptitude install nmap
nmap -sP xxx.xxx.xxx.xxx
Это даст вам:
Запуск Nmap 5.21 (http://nmap.org), 03.11.2012, 19:08 CET
Отчет о сканировании Nmap для HOST.DOMAIN (xxx.xxx.xxx.ххх)
Хост работает (задержка 0,00052 с).
MAC-адрес: ГГ: ГГ: ГГ: ГГ: ГГ: ГГ (Производитель)
Выполнено Nmap: 1 IP-адрес (1 хост активен) просканирован за 0,11 секунды
Где HOST.DOMAIN — это DNS-имя машины.
Создан 03 ноя.
GermarГермар
5,31922 золотых знака1919 серебряных знаков3434 бронзовых знака
4
Что делать, если попробовать это:
Вы можете запустить его в Windows
nbtstat -A xxx.xxx.xxx.xxx (где x - IP-адрес)
на ubuntu можно установить nbtscan. Дополнительную информацию можно найти здесь: http://www.unixwiz.net/tools/nbtscan.html
Надеюсь, это поможет
Сет
49.6k4141 золотой знак137137 серебряных знаков191191 бронзовый знак
Создан 27 апр.
BrettBrett
17444 бронзовых знака
8
Обратный поиск имени Netbios может дать вам больше, чем просто «имя хоста», которое является функцией DNS и tcp / ip.nmblookup с параметром -A возвращает имена устройств, а также MAC-адрес. Попробуйте что-то вроде этого:
nmblookup -A 192.168.1.2
Создан 22 июн.
FrereFrere
1111 серебряный знак66 бронзовых знаков
2
Если в вашей сети работает DHCP-сервер, обычно на модеме / маршрутизаторе, есть вероятность, что у него будет возможность увидеть назначенные DHCP-адреса — часто на веб-странице, и на которой часто указаны имена компьютеров рядом с выделенным IP-адресом. адреса.
Создан 25 июл.
ДжазДжаз
2,61633 золотых знака2222 серебряных знака3434 бронзовых знака
Я бы просто использовал
nslookup xxx.xxx.xxx.xxx
он покажет мне имя хоста (обычно имя компьютера)
Джокердино ♦
38.4k2424 золотых знака128128 серебряных знаков198198 бронзовых знаков
Создан 04 окт.
ЧестерЧестер
92044 серебряных знака1414 бронзовых знаков
3
Насколько мне известно, нет доступной утилиты для преобразования IP-адреса в имя NetBIOS.Я бы предположил, что какая-то программа определения области видимости сети или программа тестирования на проникновение могла бы дать вам такую массу информации. Однако все компьютеры должны быть в одном домене и подсети.
Создан 27 апр.
Ксерник
21911 серебряный знак22 бронзовых знака
3
Высокоактивный вопрос .Заработайте 10 репутации, чтобы ответить на этот вопрос. Требование репутации помогает защитить этот вопрос от спама и отсутствия ответов.
Не тот ответ, который вы ищете? Просмотрите другие вопросы с метками hostname или задайте свой вопрос.
Спросите Ubuntu лучше всего работает с включенным JavaScript
Ваша конфиденциальность
Нажимая «Принять все файлы cookie», вы соглашаетесь с тем, что Stack Exchange может хранить файлы cookie на вашем устройстве и раскрывать информацию в соответствии с нашей Политикой в отношении файлов cookie.
Принимать все файлы cookie
Настроить параметры
Какой у меня локальный IP-адрес?
К сожалению, большинство веб-браузеров теперь не позволяют веб-сайтам автоматически определять ваш локальный IP-адрес, поэтому мы не можем определить его для вас.Вместо этого, вот шаги, которые вам нужно предпринять, чтобы найти свой локальный IP-адрес.
Самый простой и быстрый способ найти локальный IP-адрес на компьютере с Windows 10 — ввести специальную команду в командную строку. Эти инструкции ясно покажут вам, как это сделать.
Найдите инструмент командной строки
В нижнем левом углу рабочего стола Windows вы увидите поле ввода с надписью Введите здесь для поиска .Windows будет искать по всей вашей системе все, что вы там набираете.
Мы хотим открыть командную строку, поэтому поищите ее, набрав Командная строка
Обратите внимание, что вы также можете искать по сокращению: cmd
Нажмите клавишу Enter, чтобы запустить средство командной строки
Теперь, когда вы искали командную строку, Windows нашла ее и выделила как основной результат поиска.
Просто нажмите клавишу Enter на клавиатуре, чтобы запустить инструмент командной строки. Или вы можете дважды щелкнуть значок.
Если поисковая система Windows не нашла командную строку, убедитесь, что вы правильно набрали Command Prompt — помните, что вы также можете выполнить поиск по сокращению: cmd . Также убедитесь, что в верхней части окна поиска выбрана вкладка Все (а не «Документы», «Интернет» и т. Д.).
Вы увидите новое окно командной строки
Теперь, когда вы выбрали командную строку в поиске Windows, вы увидите новое окно командной строки. В него можно ввести множество различных команд, чтобы Windows выполняла определенные задачи или показывала вам различную информацию.
Используйте команду
ipconfig
Теперь, когда у вас открыта командная строка, просто введите в нее команду ipconfig и нажмите клавишу Enter .Инструмент настройки I nternet P rotocol Config uration tool теперь будет работать и покажет вам некоторую информацию о вашем подключении к локальной сети.
Найдите свой местный IP-адрес
Инструмент ipconfig напечатает несколько вещей в командной строке, это будет выглядеть примерно так:
Мы подчеркнули строку, в которой указано IPv4-адрес , вы можете увидеть IP-адрес (в этом примере он начинается с 192.168 … ) в правом столбце.
Если у вас более одного подключения к локальной сети (возможно, у вас две сетевые карты или вы подключены через Wi-Fi и сетевой кабель), у вас может быть несколько сетевых адаптеров; вам нужно будет найти строку IPv4 Address под каждой секцией адаптера в считывании.
Найти локальный IP-адрес в macOS
Чтобы найти свой локальный IP-адрес в macOS, вам нужно посмотреть настройки сети.Вот как легко найти сведения о вашей сети.
Щелкните значок меню Apple
В верхнем левом углу экрана Mac щелкните маленький значок Apple. Это расширит список системных опций.
Щелкните элемент «Системные настройки»
Щелкните значок «Сеть»
В окне «Системные настройки» будет ряд значков, которые позволят вам просматривать и управлять различными настройками вашего Mac.Рядом с серединой вы увидите значок «Сеть», как показано на скриншоте. Нажмите на нее, чтобы открыть настройки сети.
Найдите свой местный IP-адрес
System Preferences покажет вам список ваших сетевых адаптеров сбоку от окна Network; он разместит подключенные интерфейсы вверху (и выделит их зеленой точкой).
Если у вас есть только один подключенный сетевой адаптер (как показано на скриншоте выше), вам просто нужно посмотреть вправо от окна сети: macOS покажет вам, какой у вас локальный IP-адрес и как вы подключены к локальной сети.
 Его может выдать ваш провайдер за отдельную плату. Он необходим тем людям, которым нужно постоянно получать удалённый доступ к своему девайсу посредством клиента FTP. Главный минус такого адреса в том, что ПК становится более уязвимым в сети — взломщики могут также получить доступ к вашему ПК и всей информации на нём.
Его может выдать ваш провайдер за отдельную плату. Он необходим тем людям, которым нужно постоянно получать удалённый доступ к своему девайсу посредством клиента FTP. Главный минус такого адреса в том, что ПК становится более уязвимым в сети — взломщики могут также получить доступ к вашему ПК и всей информации на нём. В нём вбиваем три буквы cmd — жмём на «Ввод» либо на «Энтер» на самой клавиатуре.
В нём вбиваем три буквы cmd — жмём на «Ввод» либо на «Энтер» на самой клавиатуре. Например, имя у компьютера apresn-pc, соответственно полностью команда будет выглядеть как ping apresn-pc. Для выполнения жмём как всегда на «Энтер».
Например, имя у компьютера apresn-pc, соответственно полностью команда будет выглядеть как ping apresn-pc. Для выполнения жмём как всегда на «Энтер».