Ноутбук не видит Айфон через USB
Содержание
- Почему ноутбук не видит iPhone через USB? 10 причин
- Люди могут долго задаваться вопросом «что делать, если ноутбук не видит айфон через USB».
- Ноутбук не видит iPhone, но заряжает
- Почему ноутбук не видит айфон через шнур usb а зарядка идет?
- Не отображается Apple Mobile Device USB Driver
Наиболее распространенным способом при передаче данных между ноутбуком и iPhone является их подключение через USB. Иногда ноутбук не видит iphone. Это всегда неожиданно. Особенно если вам нужно передать важные файлы или фотографии. Но эту проблему можно решить с помощью нескольких простых шагов по устранению неполадок. Ниже проясним вопросы, почему ноутбук не видит айфон через шнур USB, почему айфон не подключается к ноутбуку и многие другие. Предоставим вам несколько практических решений для устранения проблемы. Вы найдете эту статью информативной и легкой для понимания. Итак, давайте погрузимся и начнем!
Почему ноутбук не видит iPhone через USB? 10 причин
Почему ноутбук не видит айфон? Существуют различные причины. Ниже рассмотрим 10 основных причин:
Ниже рассмотрим 10 основных причин:
- Старая версия iTunes. Возможно, она несовместима с версией iOS на вашем айфоне.
- Проблема с драйверами. При наличии неполадок драйверов ноутбук не увидит iPhone. Нужно организовать обновление драйвера.
- Неисправности с USB-кабелем. USB-кабель может не функционировать и быть неисправным.
- Поломка порта USB.
- Проблемы с питанием USB. Порт USB на ноутбуке может не обеспечивать айфон достаточным питанием. Он может не обнаружить его.
- Конфликты программного обеспечения. Возможно, на ноутбуке установлено другое программное обеспечение. Оно может конфликтовать с распознаванием iPhone.
- Проблемы с операционной системой. ОС может не распознавать айфон.
- Айфон заблокирован.
- iTunes не доверяет этому ноутбуку.
- iOS не доверяет этому компьютеру. Следовательно, она не сможет подключиться к нему.
Это основные причины по вопросу, почему ноут не видит айфон через usb.
Что делать, если айфон не подключается к ноутбуку через USB?
Люди могут долго задаваться вопросом «что делать, если ноутбук не видит айфон через USB».
К счастью, существует несколько шагов для исправления ситуации. Пробуйте их предпринять на практике. Вот некоторые из наиболее распространенных решений:
- Проконтролируйте исправность USB-кабеля и порта. Они должны быть в хорошем состоянии. Произведите замену при необходимости. Также необходимо починить порт при наличии поломок.
- Перезагрузите свои устройства, и айфон, и ноутбук. Отсоедините USB-кабель, выключите iPhone и ноутбук. Затем перезапустите оба устройства. Далее попробуйте снова подсоединить iPhone к ноутбуку через USB.
- Обновите ПО. На обоих устройствах должны быть последние обновления ПО. Убедитесь в этом. Для проверки зайдите в приложение «Настройки» на айфоне и кликните на «Общие». Дальше – «Обновление ПО». На ноутбуке посмотрите наличие обновлений через средство обновления ОС.

- Используйте другой портом USB. При наличии подсоедините iPhone к соседнему входу. Это поможет определить связку неисправности с конкретным портом USB.
- Необходимо убедиться в наличии установки на ноутбуке по доверию iPhone. Перейдите в приложение «Настройки» на iPhone, нажмите «Общие», а затем нажмите «Управление устройством». Здесь кликните на «Доверять» и выберите ноутбук из списка.
- Отключите антивирусное ПО. Иногда антивирусное ПО может мешать соединению между iPhone и ноутбуком. Временное отключение антивирусного ПО на ноутбуке поможет определить, в этом ли проблема.
- Обратитесь в службу поддержки Apple. Сотрудники поддержки могут предоставить дополнительную информацию.
Вышеперечисленные советы помогут попытаться решить проблему.
Ноутбук не видит iPhone, но заряжает
Была ли у вас ситуация – ноутбук не видит айфон через usb, но заряжается? Есть несколько потенциальных причин.
Существуют два способа подсоединения iPhone к ноутбуку:USB-кабель или Wi-Fi.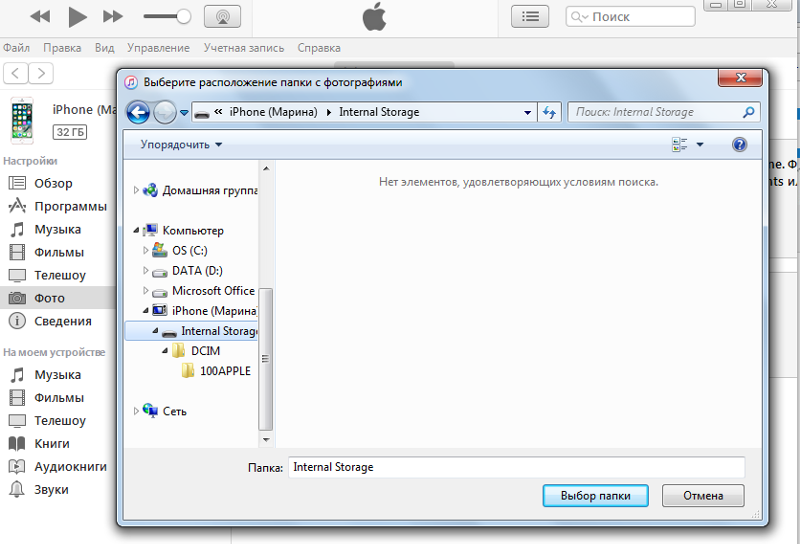 Подсоедините устройства через USB-кабель. Дальше iTunes автоматически загрузится на ноутбуке. Далее всплывет вопрос, доверяете ли вы этому ноутбуку. Сообщение отсутствует? Тогда, возможно, ноутбук не подключает iPhone.
Подсоедините устройства через USB-кабель. Дальше iTunes автоматически загрузится на ноутбуке. Далее всплывет вопрос, доверяете ли вы этому ноутбуку. Сообщение отсутствует? Тогда, возможно, ноутбук не подключает iPhone.
Одной из распространенных причин этой проблемы является повреждение используемого USB-кабеля. Пробуйте использовать другой кабель. Посмотрите, решит ли это проблему. Сторонний кабель может не соответствовать стандартам Apple. Это может помешать ноутбуку увидеть айфон. Тогда пробуйте использовать официальный кабель Apple.
Другая причина – iOS на айфоне не обновлена. Вы можете проконтролировать наличие обновлений. Зайдите в приложение «Настройки» на айфоне. Кликните на «Общие». Далее “Обновление ПО”. Установите его.
Почему ноутбук не видит айфон через шнур usb а зарядка идет?
Зачастую проблема может заключаться не в телефоне, а в ноутбуке. Пользователям ноутбуков с Windows надо переустановить iTunes. Бывает, что ноутбук macbook не подключает iphone. На Macbook попробуйте перезапустить его и подсоединить телефон. При отсутствии изменений попробуйте перезапустить и ноутбук, и iPhone.
На Macbook попробуйте перезапустить его и подсоединить телефон. При отсутствии изменений попробуйте перезапустить и ноутбук, и iPhone.
Проблема может связана с USB-портами ноутбука. Подсоедините iPhone к соседнему порту USB на ноутбуке. Ни один из портов USB на компьютере не распознает iPhone? Тогда проблема связана с аппаратным обеспечением ноутбука. Вам придется отнести его в ремонтную мастерскую.
На некоторых ноутбуках изначально отсутствуют драйвера для айфонов. Тогда пробуйте установить на ноутбук последнюю версию iTunes.
Есть несколько предполагаемых причин и шагов для устранения проблемы «ноутбук не видит айфон через USB, но заряжается». Будь то поврежденный USB-кабель, устаревшая версия iOS или проблема с аппаратным обеспечением компьютера, всегда найдется решение.
Не отображается Apple Mobile Device USB Driver
Отсутствует Apple Mobile Device USB Driver – с такой проблемой сталкиваются многие пользователи Apple.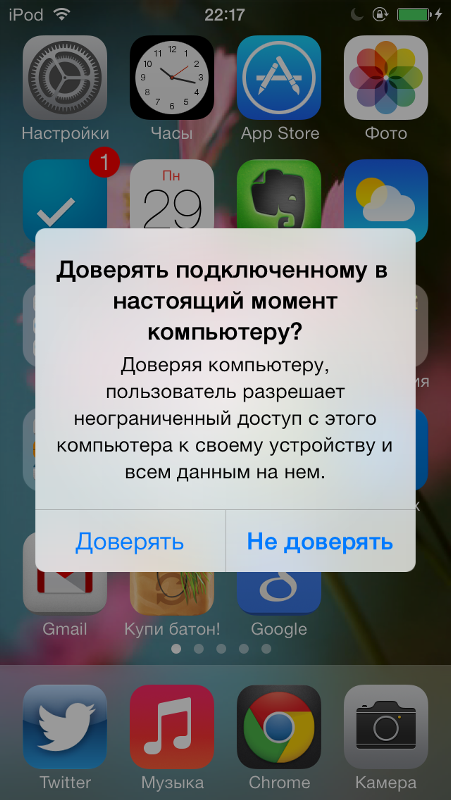 В результате устройство не распознается ноутбуком при подключении через USB-кабель. Это делает невозможным передачу файлов, синхронизацию данных или использование устройства в качестве накопителя.
В результате устройство не распознается ноутбуком при подключении через USB-кабель. Это делает невозможным передачу файлов, синхронизацию данных или использование устройства в качестве накопителя.
Устаревшее ПО, поломанные кабели USB, проведение неверных настроек на ноутбуке являются причинами для возникновения данной проблемы. Но всегда можно предпринять несколько шагов:
- обновление программного обеспечения;
- контроль исправности кабеля USB;
- перезапуск ноутбука.
Первый шаг в решении проблемы – убедитесь в наличии новой версия iTunes на ноутбуке следующим образом:
- зайдите на сайт Apple и найдите новую версию программы;
- после установки подсоедините айфон к ноутбуку с помощью USB-кабеля;
- проконтролируйте, распознается ли устройство.
Телефон не отображается? Нужно взять другой USB-кабель или проверить USB-порты компьютера. Необходимо убедиться в их правильном функционировании.
Другим решением является перезагрузка ноутбука:
- выключите и включите ноутбук;
- отключите все подключенные внешние устройства;
- после перезапуска ноутбука подсоедините айфон с помощью USB-кабеля;
- проконтролируйте, отображается ли на экране драйвер Apple Mobile Device USB Driver.

Если эти действия не помогли решить проблему, перезагрузите драйвер USB для айфонов таким образом:
- удалите текущий драйвер;
- затем скачайте и запустите последнюю версию с веб-сайта;
- после установки драйвера подключите устройство к ноутбуку;
- проверьте, видно ли оно.
Данное руководство поможет в устранении проблемы. Для возобновления функционирования устройства иногда может потребоваться переустановка или обновление драйвера USB.
Проблема, по которой ноутбук не видит айфон через usb побуждает пользователей искать новые эффективные решения и действенные советы. Неисправностей может быть несколько. От устаревшего программного обеспечения до поломок оборудования.
Выше мы проработали несколько вопросов:
- что делать если ноутбук не видит айфон;
- почему ноутбук не видит айфон через usb;
- почему ноутбук не видит айфон через шнур usb, но заряжается;
- почему айфон не подключается к ноутбуку;
- почему айфон не подключается к ноутбуку через usb;
- что делать если ноутбук не видит айфон.

Всегда сначала пробуйте перезагрузить ноутбук и айфон, обновить ПО или проверить USB-кабель. Решение всегда найдется. Немного терпения и настойчивости, и вы быстро восстановите связь между ноутбуком и iPhone.
Читайте также: “Не работает камера на ноутбуке”
Ноутбук не подключается к точке доступа iPhone (не работает)
Перейти к содержанию
Смартфоны могут подключаться к Интернету через SIM-карты, которые подключают их к поставщику услуг. Эти сети и телефоны поддерживают 3G и 4G, которые довольно быстры и могут, в крайнем случае, использоваться вместо широкополосного соединения.
Однако работа на телефоне — это не то же самое, что работа на настольном компьютере, поэтому, если вы хотите использовать сеть 3G или 4G вашего поставщика услуг на рабочем столе Windows 10, вам придется использовать точку доступа.
Современные смартфоны, iPhone и телефоны Android поддерживают точки доступа, которые позволяют пользователям создавать беспроводное или проводное соединение с ПК с Windows 10.
Программы для Windows, мобильные приложения, игры — ВСЁ БЕСПЛАТНО, в нашем закрытом телеграмм канале — Подписывайтесь:)
Точка доступа iPhone не работает?
Персональная точка доступа — встроенная функция iOS. Все, что вам нужно сделать, это включить переключатель, и точка доступа будет создана. IPhone позволяет пользователям подключаться к своей точке доступа через Wi-Fi и / или USB-кабель для передачи данных.
У вас должен быть включен мобильный Интернет на вашем iPhone, и у вас должен быть включен 3G / 4G вашим оператором связи. Чтобы подключиться к точке доступа, вам нужно щелкнуть значок Wi-Fi на панели задач в Windows 10, и ваш iPhone будет отображаться по имени как доступное соединение.
Если вы не можете подключиться к личной точке доступа iPhone, выполните эти базовые проверки, а затем попробуйте решения, перечисленные ниже.
- Убедитесь, что вы ввели пароль для точки доступа. Пароль генерируется iOS автоматически, но его можно изменить на любой другой.
 Вы можете просмотреть пароль для точки доступа iPhone, открыв приложение «Настройки» и выбрав «Личная точка доступа».
Вы можете просмотреть пароль для точки доступа iPhone, открыв приложение «Настройки» и выбрав «Личная точка доступа». - Подождите несколько минут, чтобы соединение установилось и начало работать. Обычно подключение к Интернету становится активным через несколько минут даже после подключения к точке доступа.
- Убедитесь, что у вас хороший сигнал на вашем iPhone. Низкий уровень сигнала повлияет на качество связи.
- Некоторые поставщики услуг блокируют мобильные точки доступа. Вы можете видеть эту функцию на своем iPhone, но она может быть заблокирована вашим поставщиком услуг. Вы должны проверить, не блокируются ли они. Если они это сделают, вы можете или не сможете разблокировать его, в зависимости от политики поставщика услуг в отношении добросовестного использования сети.
Что делать, если ноутбук не подключается к точке доступа iPhone
Если все вышеперечисленное выполнено, и вы по-прежнему не можете подключиться к персональной точке доступа iPhone, попробуйте следующее.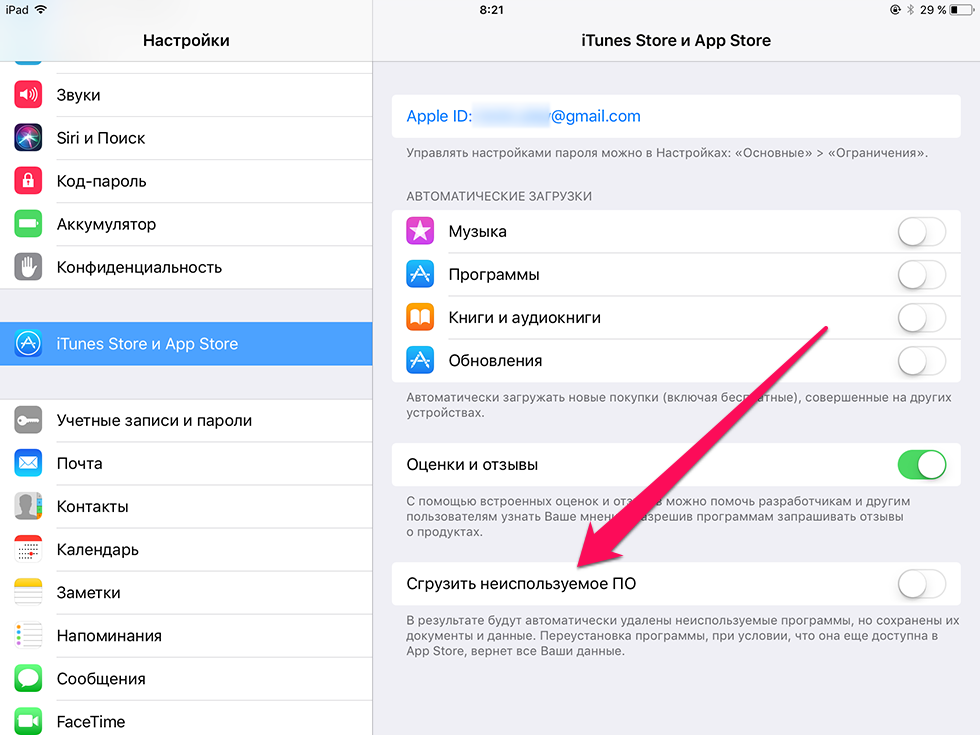
1. Подключите через USB-кабель для передачи данных.
Это простой и надежный способ подключения к личной точке доступа iPhone.
- Включить личную точку доступа на вашем iPhone.
- Подключите iPhone на ваш ПК с Windows 10 через кабель для передачи данных.
- В ПК с Windows 10 подключится к точке доступа. Он будет отображаться как соединение Ethernet.
Примечание: убедитесь, что для подключения вы используете оригинальный кабель Apple или сертифицированный кабель.
2. Забудьте о сети и подключитесь снова.
Если вы можете подключиться к персональной точке доступа, но не можете получить доступ к Интернету на своем ПК с Windows 10, попробуйте забыть о подключении к точке доступа на iPhone и подключить его снова.
- Открой Приложение настроек с помощью сочетания клавиш Win + I.
- Перейти к Сеть и Интернет.
- Выберите Вкладка WiFi и нажмите Управляйте известными сетями.

- Выберите сеть iPhone и нажмите Забывать.
- Снова подключитесь к сети.
3. Переименуйте iPhone.
Windows 10 обычно не вызывает проблем с именами сетей Wi-Fi, но с точкой доступа iPhone пробелы или не буквенно-цифровые символы могут вызвать проблемы при попытке подключиться к ней.
- Открой Приложение «Настройки» на вашем iPhone / iPad.
- Перейти к Вкладка Общие и коснитесь О.
- Переименуйте iPhone чтобы в нем не было пробелов (точек, запятых и т. д.).
- Попробуйте снова подключиться к точке доступа.
Вывод
Еще десять лет назад создание беспроводной или проводной точки доступа на iPhone (или любом смартфоне) было непростой задачей. Функция была активно заблокирована, потому что в сетях не хватало для нее пропускной способности. Сейчас все изменилось, и поставщики услуг обычно не запрещают пользователям создавать точки доступа на своих устройствах.
На iPhone это намного проще, и перечисленные выше решения помогут решить любые проблемы, с которыми вы столкнулись.
Программы для Windows, мобильные приложения, игры — ВСЁ БЕСПЛАТНО, в нашем закрытом телеграмм канале — Подписывайтесь:)
Похожие записи
Прокрутить вверх
Если ваш iPhone не отображается на ПК, попробуйте эти решения
При подключении iPhone к компьютеру вы можете войти в Проводник для просмотра и передачи фотографий и видео с камеры iPhone на ПК. Хотя, если iPhone не отображается на ПК, эти методы, предлагаемые программным обеспечением MiniTool, могут решить проблему.
Почему ваш iPhone не отображается на ПК?
Если вы хотите только перенести фотографии и видео с iPhone на компьютер, вы можете подключить устройство iOS к компьютеру, перейдите к Проводник Windows > Apple iPhone > Внутреннее хранилище > DCIM , а затем скопируйте и вставьте необходимые элементы на свой компьютер.
Совет: Если вы используете устройство Android, вы можете обратиться к этому сообщению, чтобы перенести файлы Android на свой компьютер: Как эффективно перенести файлы с Android на ПК?
Это простой способ, и вам не нужно использовать какое-либо стороннее программное обеспечение для передачи данных iPhone. Но этот способ будет недоступен, если ваш iPhone не отображается на ПК 9.0008 .
Почему ваш компьютер не распознает ваш iPhone? Вот возможные причины:
- USB-кабель сломан, но вы не знаете. Это также наиболее распространенная причина, по которой iPhone не отображается в проводнике Windows.
- Используемая версия iOS устарела или используется неоригинальный USB-кабель.
- Если вы не доверяете компьютеру на своем iPhone, компьютер не сможет успешно распознать ваш iPhone.
- Вам разрешено передавать фотографии и видео только с камеры iPhone на компьютер с Windows. Если ваш iPhone Camera Roll пуст, ваши фотографии и видео с iPhone в других папках не будут отображаться на ПК.
 То есть папка DICM в Windows будет пустой.
То есть папка DICM в Windows будет пустой. - Если порт USB не работает или сломан, ваш iPhone не сможет успешно подключиться к компьютеру.
Конечно, есть и другие причины, по которым iPhone может не отображаться на ПК. Мы не будем перечислять их все здесь.
Теперь срочно нужно исправить этот iPhone, который не отображается на ПК / компьютере, не распознающем проблему с iPhone, и тогда вы сможете плавно передавать файлы iPhone на ПК.
Мы провели поиск этой проблемы в Интернете и собрали несколько решений. Мы также пробуем их один за другим. В этом посте мы покажем вам несколько методов, которые доказали свою эффективность. Если вы не знаете точную причину, по которой iPhone не отображается на ПК, вы можете попробовать эти методы один за другим, пока не найдете подходящий.
Попробуйте эти простые советы заранее
iPhone не отображается на ПК может быть легкой проблемой, если следующие советы работают:
- Убедитесь, что ваш iPhone включен.

- Убедитесь, что в Фотопленке на вашем компьютере есть фото и видео.
- Перезагрузите iPhone и компьютер, чтобы избавиться от некоторых программных проблем на устройствах.
- Откройте и разблокируйте свой iPhone. Затем нажмите Доверяйте этому компьютеру , если на экране устройства есть такое сообщение.
- Убедитесь, что вы используете оригинальный USB-кабель Apple, или попробуйте другой оригинальный USB-кабель на случай, если используемый USB-кабель неисправен.
- Чтобы исключить возможность того, что USB-порт не работает, вы можете попробовать другие USB-порты на вашем компьютере, чтобы увидеть, отображается ли ваш iPhone на вашем ПК.
- Подключите ваш iPhone к другому компьютеру, чтобы узнать, может ли этот компьютер распознать ваш iPhone.
- Проверьте, используете ли вы последнюю версию iOS. Если нет, то вам нужно перейти к Настройки> Общие> Обновить программное обеспечение на вашем iPhone, а затем следуйте инструкциям, чтобы обновить iOS до последней версии.

Возможно, вас беспокоит другая похожая проблема: iTunes не распознает ваш iPhone. Если это так, помимо вышеуказанных исправлений, вы также можете обновить iTunes до последней версии, чтобы увидеть, успешно ли ваш iPhone отображается в iTunes.
Совет: Если фотографии и видео с вашего iPhone по ошибке отсутствуют в Фотопленке, вы не сможете восстановить их напрямую с устройства. Но есть и другие способы, которые могут помочь вам вернуть их. Вы можете узнать об этих методах в этом посте: Фотографии iPhone исчезли из фотопленки? Восстановите их сейчас!
Но, если ваш iPhone по-прежнему не отображается на ПК или iTunes не обнаруживает ваш iPhone после использования вышеуказанных методов, вам необходимо принять некоторые другие меры.
В следующем содержании мы покажем вам еще 2 доступных решения.
Если ваш iPhone не отображается на ПК, не паникуйте. Есть несколько простых решений, которые можно использовать, чтобы избавиться от этой проблемы. Нажмите, чтобы написать твит
Нажмите, чтобы написать твит
Решение 1. Обновите драйвер iPhone в Диспетчере устройств
Устаревший драйвер Apple iPhone также может стать причиной того, что iPhone не отображается. на ПК/компьютере, не распознающем iPhone. Итак, вы можете обновить драйвер iPhone, чтобы попробовать решить проблему.
Вы можете выполнить следующие шаги, чтобы выполнить задание:
1. Нажмите кнопку Windows и кнопку X одновременно, чтобы открыть Quick Access
2. Выберите Диспетчер устройств из всплывающее меню.
3. Найдите раздел Portable Devices и коснитесь его, чтобы развернуть параметры.
4. Щелкните правой кнопкой мыши параметр Apple iPhone и выберите Обновить драйвер из всплывающего списка.
5. Чтобы продолжить, выберите параметр Поиск драйверов на моем компьютере .
6. Чтобы продолжить, выберите Позвольте мне выбрать из списка доступных драйверов на моем компьютере .
Чтобы продолжить, выберите Позвольте мне выбрать из списка доступных драйверов на моем компьютере .
7. Выберите драйвер устройства, который вы хотите установить для данного оборудования, и нажмите кнопку Next , чтобы продолжить.
8. Windows начнет установку драйвера на ваш компьютер. Когда процесс завершится, вы увидите следующий интерфейс. Затем нажмите Кнопка «Закрыть» для выхода из этого окна.
9. Закройте Диспетчер устройств.
10. Перезагрузите компьютер.
После этих шагов вы можете снова подключить свой iPhone к компьютеру, а затем проверить, может ли ваш компьютер успешно распознать ваш iPhone.
Если ваш iPhone не отображается в проводнике Windows, попробуйте следующее решение.
Решение 2. Устранение неполадок с iPhone на панели управления
Если iPhone не отображается на вашем ПК, проблема не связана с драйвером iPhone, вы можете перейти на панель управления для устранения неполадок устройства.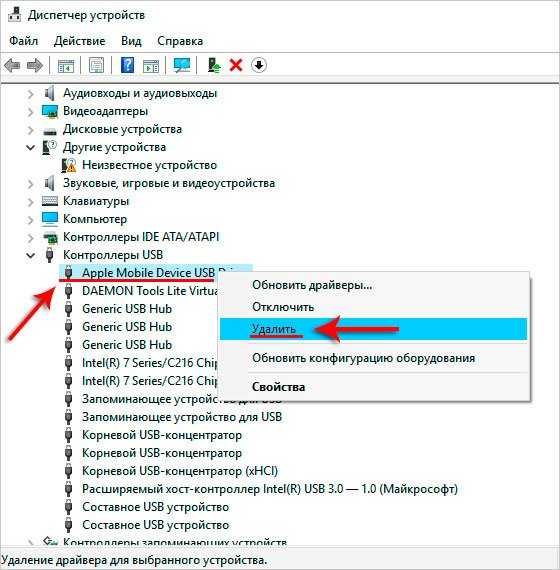
Вот пошаговое руководство:
1. Нажмите Start на своем компьютере.
2. Введите панель управления в поле поиска и нажмите Введите .
3. Выберите Панель управления , чтобы открыть ее.
4. Перейдите на страницу Оборудование и звук > Просмотр устройств и принтеров .
5. Перейти в раздел Unspecified .
6. Щелкните правой кнопкой мыши iPhone и выберите Устранение неполадок из контекстного меню.
7. Windows автоматически обнаружит проблемы на устройстве. Если на устройстве есть проблемы, вы можете следовать инструкциям на экране, чтобы исправить их.
Наконец, вам нужно перезагрузить компьютер и iPhone, чтобы увидеть, сможет ли ПК распознать ваш iPhone и успешно отобразить его в проводнике Windows.
Но, если этот метод не работает или средство устранения неполадок показывает вам сообщение типа , средство устранения неполадок не может определить проблему , что вы можете сделать, чтобы успешно перенести файлы с iPhone на компьютер?
В качестве альтернативы вы можете использовать стороннее программное обеспечение. Мы покажем вам такое программное обеспечение в следующей части.
Мы покажем вам такое программное обеспечение в следующей части.
Вы можете обновить драйвер iPhone или устранить неполадки в своем iPhone, чтобы избавиться от этого iPhone, который не отображается на ПК. Нажмите, чтобы твитнуть
Альтернативное программное обеспечение для передачи файлов iPhone на ПК Бесплатно
Относительно передачи файлов iPhone на ПК с третьим- стороннее программное обеспечение, вы можете рассмотреть возможность использования безопасного и профессионального MiniTool Mobile Recovery для iOS.
Название программы показывает, что это инструмент для восстановления данных iPhone. Но мы скажем вам, что он также может сканировать существующие файлы на устройстве iOS и помогать вам сохранять их на вашем компьютере. Он выполняет свою работу, не влияя на ваш компьютер и iPhone.
Файлы, которые вы можете перенести на свой компьютер, не ограничиваются элементами в Camera Roll. Вы также можете передавать другие типы файлов, такие как текстовые сообщения, контакты, заметки и т.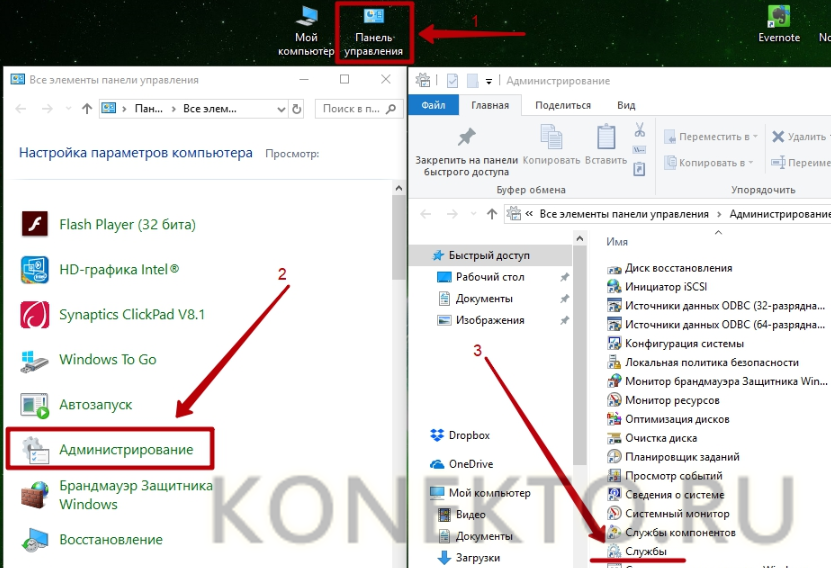 д.
д.
Восстановление с устройства iOS 9Модуль 0008 этого программного обеспечения можно использовать для прямого сканирования и сохранения файлов iPhone на компьютер. Но вам нужно установить последнюю версию iTunes на свой компьютер, чтобы этот модуль работал нормально.
С помощью MiniTool Mobile Recovery для iOS Free Edition вы можете без ограничений сохранять на свой компьютер только определенные типы файлов (вы можете увидеть подробные ограничения в этом списке: Функциональные ограничения в MiniTool Mobile Recovery для iOS).
Теперь вы можете нажать следующую кнопку, чтобы загрузить и установить это бесплатное программное обеспечение на свой компьютер, чтобы попробовать.
Бесплатная загрузка
1. Подключите iPhone к компьютеру с помощью USB-кабеля.
2. Откройте программное обеспечение.
3. Это программное обеспечение может автоматически обнаруживать ваш iPhone и отображать его в интерфейсе. Затем нажмите кнопку Scan , чтобы начать процесс сканирования.
4. Процесс сканирования займет некоторое время. Когда он закончится, вы увидите, что в левой части программного интерфейса есть список типов данных. Затем вы можете выбрать тип данных, который вам нужен, чтобы его элементы отображались в программном обеспечении.
Например, вы хотите перенести свои фотографии на компьютер. Таким образом, вы можете выбрать «Фотографии» из списка, а затем программа покажет вам элементы, которые она обнаружит перед вами. Имена существующих элементов выделены черным цветом, а имена удаленных элементов — оранжевым. Пожалуйста, обратите внимание на эти различия.
5. Выбрав нужные элементы, нажмите кнопку Восстановить для продолжения.
6. Программное обеспечение назначит вам путь по умолчанию для сохранения выбранных файлов. Вы можете нажать кнопку «Восстановить» во всплывающем окне, чтобы сохранить эти элементы напрямую. Однако, если вы хотите сохранить их в другом месте, вы можете нажать Найдите , чтобы выбрать другой путь для их сохранения.
Наконец, необходимые файлы перенесены на ваш компьютер, и вы можете сразу же их использовать.
MiniTool Mobile Recovery для iOS — это альтернативный инструмент, который может переносить файлы iPhone на ваш компьютер. Попробуйте передать свои файлы, если ваш iPhone не отображается в проводнике Windows. Нажмите, чтобы твитнуть
Если вы хотите использовать это программное обеспечение для передачи файлов вашего iPhone, включая фотографии, видео, текстовые сообщения и многое другое, на ваш компьютер без ограничений, вы можете обновить его до полной версии. Вы можете пойти в официальный магазин MiniTool, чтобы получить такое расширенное издание.
После получения лицензионного ключа этого программного обеспечения вы можете просто нажать кнопку Обновить (кнопка со стрелкой в верхнем меню программного обеспечения), чтобы зарегистрировать это программное обеспечение, а затем сохранить все необходимые файлы на свой компьютер.
В этом посте мы покажем вам различные способы решения проблемы, когда iPhone не отображается на ПК/компьютере, который не распознает iPhone.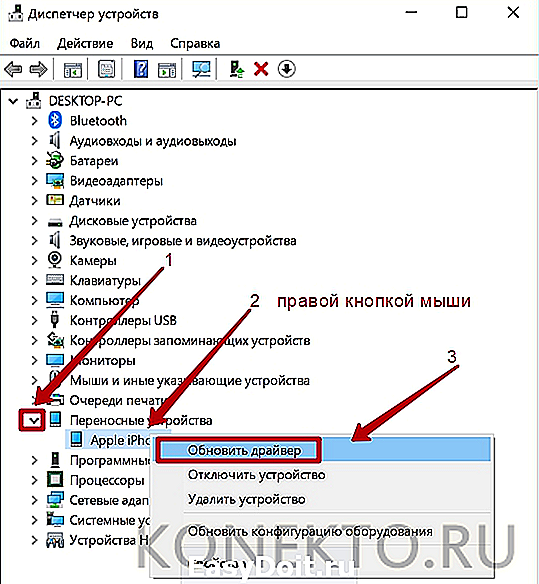 Мы надеемся, что они могут действительно решить вашу проблему.
Мы надеемся, что они могут действительно решить вашу проблему.
Если у вас возникнут проблемы при использовании нашего программного обеспечения или решении этой проблемы, вы можете связаться с нами через [email protected] или сообщить нам об этом в комментарии. Вы также можете поделиться с нами своими мнениями и предложениями здесь.
- Твиттер
- Линкедин
- Реддит
Как починить iPad, который не подключается к ПК | Small Business
Джошуа Филлипс
Для владельца малого бизнеса iPad — бесценное устройство. Выступая в качестве портативного компьютера, iPad позволяет вам отправлять электронные письма сотрудникам и клиентам, просматривать Интернет, получать доступ к адресной книге и загружать приложения, которые помогают в повседневной деловой деятельности. Чтобы обновить iPad, большинство пользователей подключают устройство к своим ПК; если вы столкнулись с проблемой, из-за которой ваш компьютер не распознает ваш iPad, а на вашем iPad установлена версия iOS, которую нельзя обновить через Интернет, обновить ваше устройство невозможно. Несколько методов устранения неполадок могут решить эту проблему и позволить вам подключить iPad к компьютеру.
Несколько методов устранения неполадок могут решить эту проблему и позволить вам подключить iPad к компьютеру.
Проверьте кабель USB на наличие неисправностей. Если ваш USB-кабель изношен или порван, он не будет работать должным образом. Замените его новым USB-кабелем. Кроме того, проверьте разъемы на наличие грязи или мусора и убедитесь, что оба конца кабеля обеспечивают надежное соединение с ПК и iPad.
Убедитесь, что на вашем ПК установлена поддержка мобильных устройств Apple. Поддержка мобильных устройств Apple — это автоматическая установка вместе с iTunes. Откройте меню «Пуск» и нажмите «Панель управления», а затем «Удалить программу», чтобы отобразить список всего программного обеспечения, установленного на вашем ПК. Если поддержка мобильных устройств Apple отсутствует в списке, переустановите свою копию iTunes.
Перезапустите программу поддержки мобильных устройств Apple. Откройте меню «Пуск» и нажмите «Программы», а затем «Службы».
 Нажмите «Apple Mobile Device» и «Остановить службу» в левой части экрана. Нажмите «Запустить службу», чтобы перезапустить службу поддержки мобильных устройств Apple.
Нажмите «Apple Mobile Device» и «Остановить службу» в левой части экрана. Нажмите «Запустить службу», чтобы перезапустить службу поддержки мобильных устройств Apple.Убедитесь, что USB-драйвер мобильного устройства Apple установлен правильно. Откройте меню «Пуск». Щелкните правой кнопкой мыши «Компьютер» и выберите «Свойства» в раскрывающемся меню. Нажмите «Диспетчер устройств» в верхнем левом углу, а затем «Контроллеры универсальной последовательной шины». Если USB-драйвер мобильного устройства Apple отсутствует в списке, переустановите его через Windows.
Перед подключением iPad к компьютеру отключите все программы безопасности, такие как антивирусное программное обеспечение или брандмауэр. Эти программы могут определить подключение iPad как вредоносное и заблокировать его.
Удалите все стороннее программное обеспечение для мобильных телефонов с помощью приложения «Удаление программы» в «Панели управления». Стороннее программное обеспечение для мобильных телефонов может конфликтовать с вашим iPad, из-за чего он не сможет правильно подключиться к вашему ПК.





 Вы можете просмотреть пароль для точки доступа iPhone, открыв приложение «Настройки» и выбрав «Личная точка доступа».
Вы можете просмотреть пароль для точки доступа iPhone, открыв приложение «Настройки» и выбрав «Личная точка доступа».
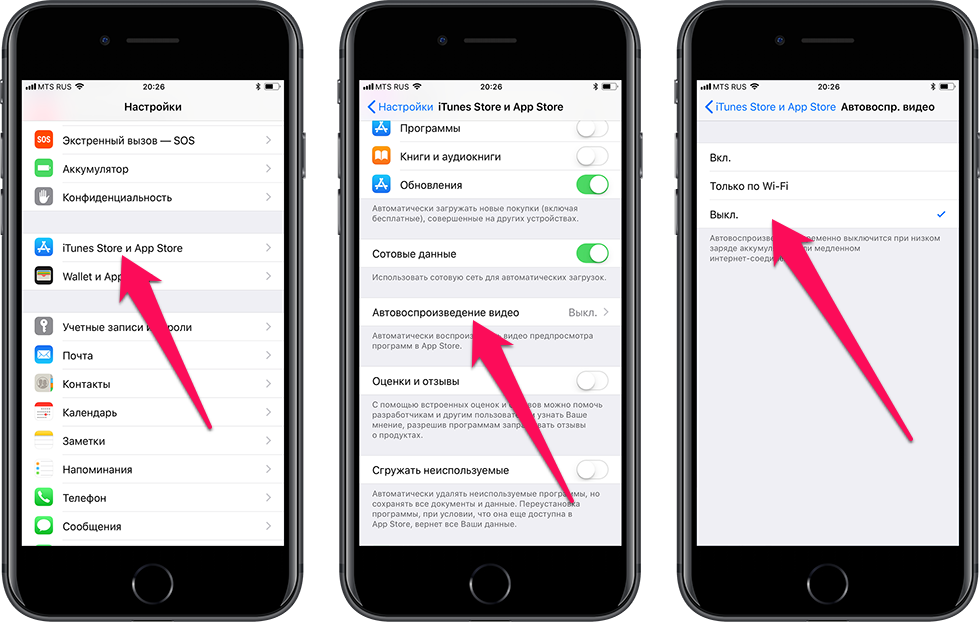 То есть папка DICM в Windows будет пустой.
То есть папка DICM в Windows будет пустой.
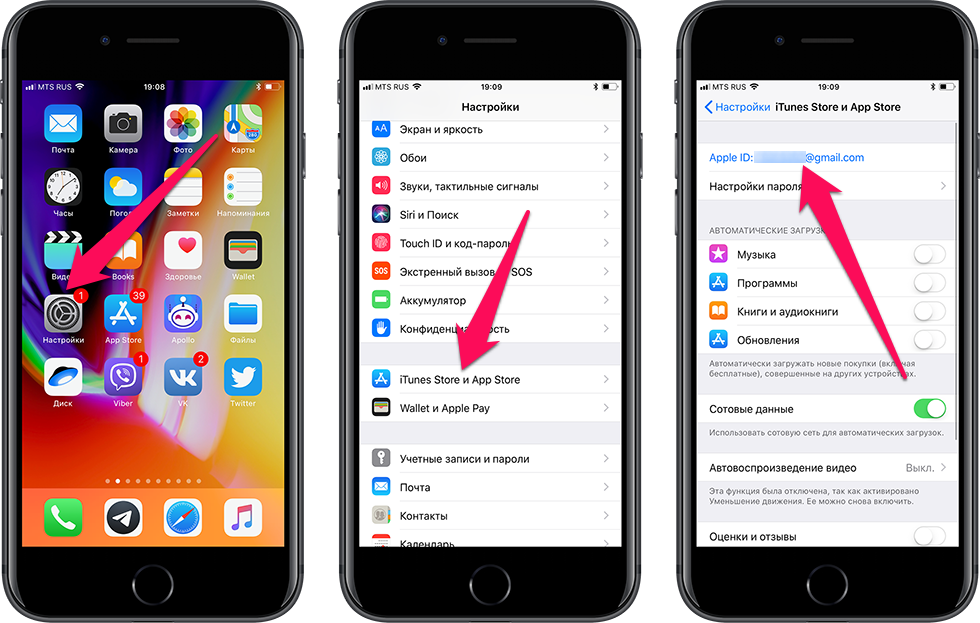
 Нажмите «Apple Mobile Device» и «Остановить службу» в левой части экрана. Нажмите «Запустить службу», чтобы перезапустить службу поддержки мобильных устройств Apple.
Нажмите «Apple Mobile Device» и «Остановить службу» в левой части экрана. Нажмите «Запустить службу», чтобы перезапустить службу поддержки мобильных устройств Apple.