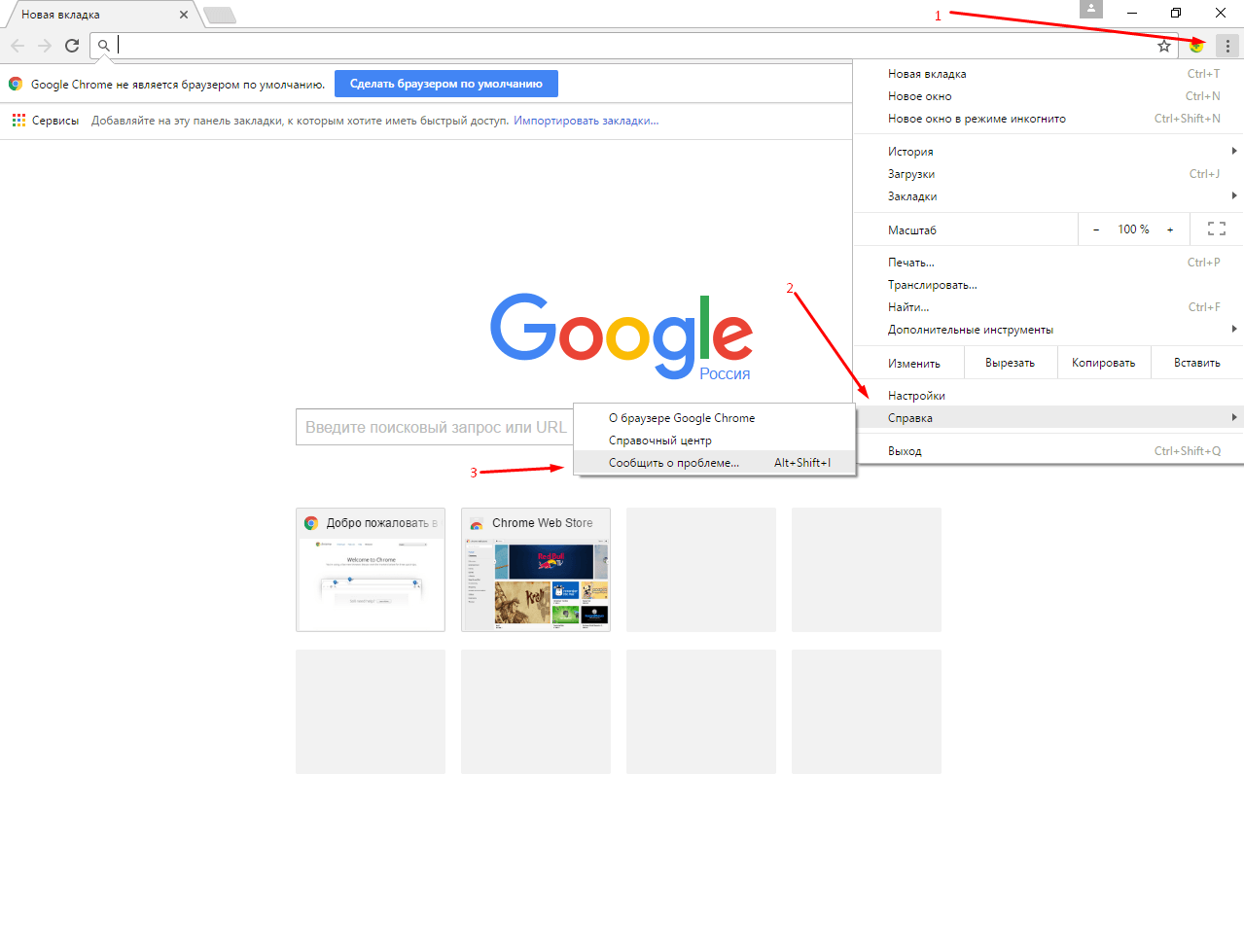что делать в Виндовс 7, 10
Причины, почему не открывается Гугл Хром весьма разнообразны: неактивный ярлык на рабочем столе, наличие вирусов в файловой системе, блокировка брандмауэром, избыточная нагрузка на ЦП либо оперативную память ПК.
Чтобы выяснить, что делать в Виндовс 7, 10, если браузер не запускается на компьютере, нужно прежде всего выполнить перезагрузку, снять активный процесс обозревателя в диспетчере задач, открыть программу в безопасном режиме. Если это не поможет, рекомендуется проверить устройство на наличие вирусов, отключить брандмауэр, очистить систему от ненужных утилит или выполнить переустановку приложения.
Как последний раз Вы пользовались программой?
Вчера
Сегодня
В течении последних 2-3 дней
Давно, уже и не припомню
В этом месяце
На этой неделе
Только установил
Poll Options are limited because JavaScript is disabled in your browser.
Содержание статьи:
- 1 Не запускается после восстановления Виндовс 7, 8 или 10
- 2 Если не включается Гугл Хром: первым делом перезагружаем Виндовс
- 3 «Снятие» уже запущенного процесса Google Chrome
- 4 Пробуем запустить в безопасном режиме »—no-sandbox»
- 5 Отключение антивируса
- 6 Не загружается при нажатии: проверяем ярлык
- 7 Проверка компьютера на наличие вирусов
- 7.1 Cureit
- 7.2 Adwcleaner
- 7.3 Malwarebytes Anti-Malware
- 8 Наводим порядок в ПК
- 8.1 CCleaner: очистка системы
- 8.2 Revo Uninstaller: удаление ненужных программ
- 9 Все равно не грузится: возможно проблемы с брандмауэром Windows
- 10 Сброс Chrome утилитой очистки Cleanup Tool
- 11 Конфликт внутри браузера: по возможности используем chrome://conflicts
- 12 Удаление и обновление профиля пользователя в Хроме
- 13 Оптимизация работы процессора, памяти, диска системы: снятие «тяжелых» процессов других программ
- 14 Откат к точке восстановления
- 15 Переустановка Chrome
Не запускается после восстановления Виндовс 7, 8 или 10
Что нужно попробовать изменить, настроить или исправить:
- Восстановить системные файлы командой sfc.
 exe /scannow.
exe /scannow. - Обновить профиль пользователя в браузере. Для этого удалить папка Profile (может быть указана с номером) по адресу %localappdata%\Google\Chrome\User Data. Закройте и наново запустите Хром.
- Обновите браузер. Все способы переустановить собраны в отдельной статье.
- Установить драйвера видеокарты (подробное видео ниже).
Если не включается Гугл Хром: первым делом перезагружаем Виндовс
Ошибки при запуске Chrome могут быть вызваны сбоями в работе операционной системе. Рекомендуется выполнить перезагрузку компьютера – это простейший способ, позволяющий устранить ошибку и запустить обозреватель.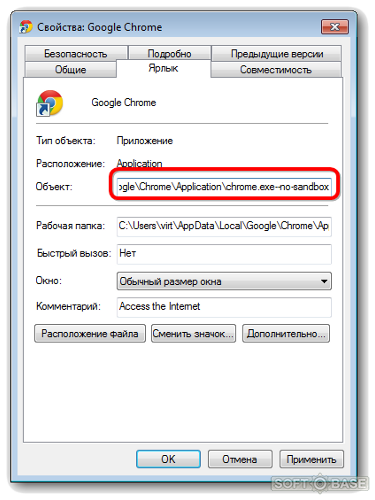
Для этого кликните кнопку «Пуск», расположенную в левом углу рабочего стола Windows слева, нажмите стрелку возле строки «Завершение работы», выберите «Перезагрузка». На Виндовс 10 вместо строки «Завершение работы» предусмотрен визуальный значок, нажав на который выполняется перезагрузка.
«Снятие» уже запущенного процесса Google Chrome
Иногда браузер не открывается из-за того, что он уже запущен, но по определенным причинам не отвечает. Такое бывает когда на ПК одновременно работает множество программ, на устаревших устройствах с небольшим объемом ОЗУ. Нужно вызвать диспетчер задач Виндовс и проверить наличие активного процесса.
Для этого:
- Войдите в меню «Пуск», наберите в поисковую строку запрос «Диспетчер задач», запустите найденную программу.
- Перейдите во вкладку «Процессы», отыщите строку с названием «Google Chrome», нажмите ее правой клавишей мыши, в контекстном меню выполните команду «Завершить дерево процессов».
Если Вам не удается войти в диспетчер через меню «Пуск», Вы можете осуществить аварийный вызов этой службы.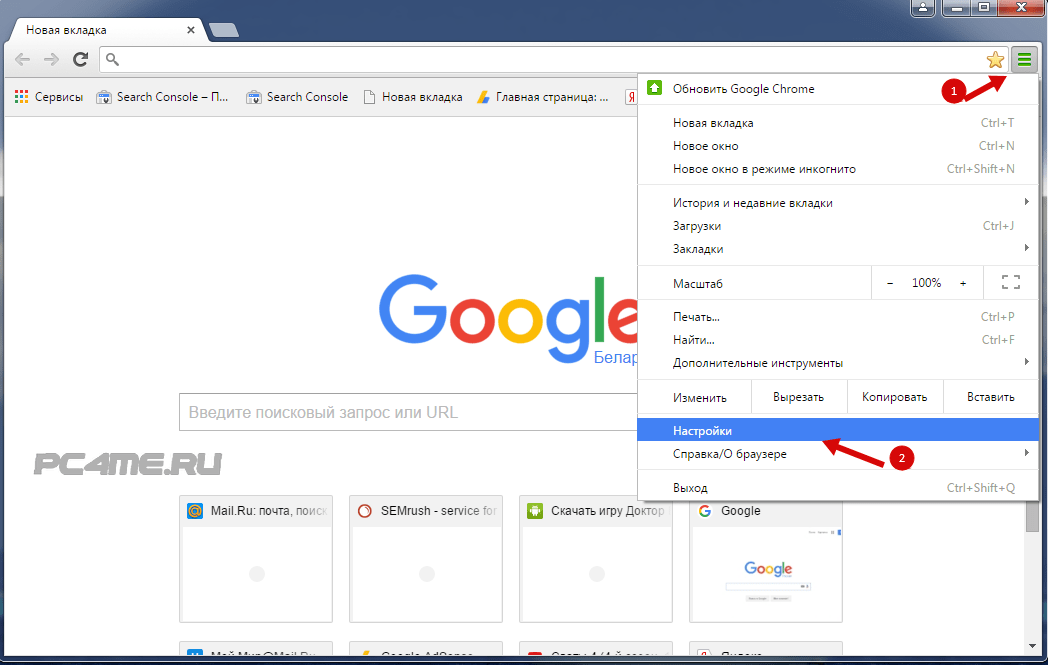 Для этого нажмите комбинацию Ctrl + Alt + Del. На экране появится меню с несколькими пунктами, среди которых следует выбрать диспетчер задач.
Для этого нажмите комбинацию Ctrl + Alt + Del. На экране появится меню с несколькими пунктами, среди которых следует выбрать диспетчер задач.
Когда явно понятно, что браузер зависает и не отвечает, то следует действовать по другой инструкции (ссылка на нее в начале предложения, если не заметили). А если Хром грузит процессор на 100%, то решение проблемы выполняется по иным инструкциям.
Пробуем запустить в безопасном режиме »—no-sandbox»
Если обычным способом Хром не открывается, можно запустить приложение в безопасном режиме.
Для этого:
- Разыщите ярлык Chrome на рабочем столе Вашего ПК, кликните по нему мышью, выберите пункт «Свойства».
- Во вкладке «Ярлык» в строке «Объект» допишите в конец код —no-sandbox, нажмите «Ок». Обозреватель должен запускаться даже при наличии ошибок и сбоев.
Отключение антивируса
Если Хром на ПК или ноутбуке не работает, возможная причина в том, что обозреватель блокируется антивирусным ПО.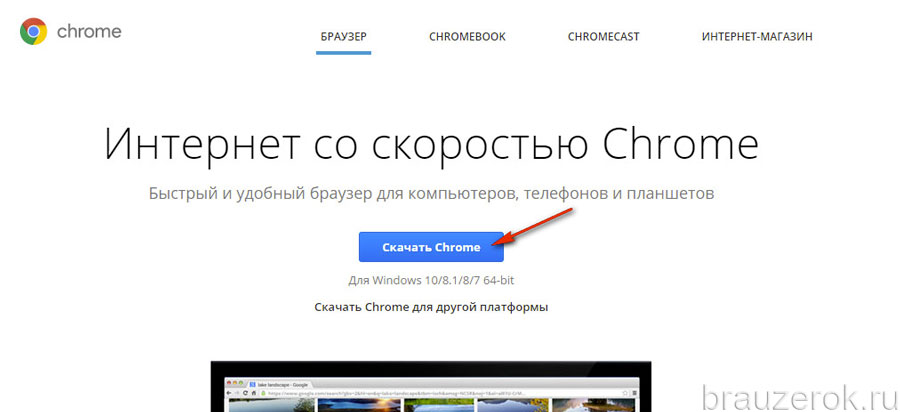 Это случается когда пользователь регулярно посещает сайты с рекламными материалами, часто переходит по сторонним ссылкам или загружает контент из ненадежных источников. Чтобы удостовериться в том, что Хром заблокирован сторонней программой, необходимо на время деактивировать антивирусное ПО.
Это случается когда пользователь регулярно посещает сайты с рекламными материалами, часто переходит по сторонним ссылкам или загружает контент из ненадежных источников. Чтобы удостовериться в том, что Хром заблокирован сторонней программой, необходимо на время деактивировать антивирусное ПО.
Если Вы используете популярный антивирус Касперского, то найдите его значок справа внизу в панели задач (уведомлений). Активируйте контекстное меню правой кнопкой мышки. Выберите пункт «Приостановить защиту».
В следующем окне укажите период, на который это нужно сделать.
Инструкция по отключению «Защитника» в Виндовс и Аваста ниже в видео.
А также текстовую инструкцию можете найти в статье «Chrome заблокировал файл как опасный».
youtube.com/embed/tpVKttqofgU?feature=oembed» frameborder=»0″ allow=»accelerometer; autoplay; clipboard-write; encrypted-media; gyroscope; picture-in-picture» allowfullscreen=»»/>
Не загружается при нажатии: проверяем ярлык
Если операционная система компьютера или ноутбука работает с ошибками либо на устройстве присутствует вирусное ПО, то возможная причина может заключаться в неправильной работе ярлыка на рабочем столе. Чтобы убедиться в этом, запустите приложение через меню «Пуск». Если браузер и работает без ошибок – причина именно в ярлыке. Тогда достаточно создать новый значок на рабочем столе, предварительно удалив старый.
Для этого:
- Войдите в «Пуск», найдите Хром в списке приложений, кликните по названию правой кнопкой мышки, укажите пункт «Свойства».
- В появившемся окошке укажите вкладку «Ярлык», кликните на поле с надписью «Расположение файла.
- На экране появится окно файлового менеджера. Найдите файл «Chrome.exe» перетащите его мышью на рабочий стол и на нем автоматически создастся новый ярлык.

Проверка компьютера на наличие вирусов
Ошибки в работе нередко вызваны вредоносным ПО, установленным на ПК без ведома владельца. Следует проверить устройство и браузер антивирусными утилитами.
Cureit
Бесплатная утилита, разработанная Dr.WEB для быстрой проверки устройств на наличие вирусного ПО. При выявлении вредных программ Вы сможете моментально отправить зараженные файлы в карантин либо удалить их с компьютера или ноутбука. Загрузить утилиту CureIt можно на официальном сайте разработчика.
Adwcleaner
Эффективная утилита для выявления нежелательного ПО на ПК. После запуска проверки утилита выявляет потенциально опасные объекты, которые можно отключить либо отправить в карантин. Рекомендуется после удаления вредоносных программ выполнить перезагрузку.
Malwarebytes Anti-Malware
Средство для обнаружения вредоносного ПО и очистки компьютера от файлов, замедляющих его работы. В отличие от предыдущих утилит, Anti-Malware предназначен для защиты ПК в реальном времени, что позволяет не только защитить ПК от занесенных вирусных объектов, но и предотвратить попадание новых. В утилите также предусмотрена функция защиты от потенциально опасных сайтов, программ-вымогателей и блокировщиков.
В утилите также предусмотрена функция защиты от потенциально опасных сайтов, программ-вымогателей и блокировщиков.
https://youtu.be/7k_Lm8KTvZQ
Наводим порядок в ПК
После проверки на наличие вирусов целесообразно провести дополнительную чистку, удалив ненужные файлы и неиспользуемые приложения. Это позволит снизить нагрузку на аппаратную часть ПК, повысить его производительность и восстановить работу Chrome.
CCleaner: очистка системы
Утилита позволяет быстро просканировать файловую систему компьютера или ноутбука для обнаружения ненужных файлов. Для этого запустите приложение CCleaner, перейдите в раздел «Быстрая очистка», выполните «Анализ».
В результате на экране появится список файлов, обнаруженных программой и подлежащих удалению. Если Вы не хотите терять определенный тип данных, снимите отметку в меню справа, а для продолжения процесса нажмите «Очистка».
Revo Uninstaller: удаление ненужных программ
Если браузер Chrome не работает, освободить оперативную память ПК можно путем удаления ненужных приложений. Это можно сделать при помощи стандартных инструментов Виндовс, но проще использовать утилиту Revo Uninstaller.
Это можно сделать при помощи стандартных инструментов Виндовс, но проще использовать утилиту Revo Uninstaller.
Запустите приложение, по умолчанию открывается инструмент «Деинсталлятор», а на экране отображается список установленных объектов ПО. Выберите ненужные объекты и нажмите «Удалите» на панели опций, расположенной в верхней части экрана.
Все равно не грузится: возможно проблемы с брандмауэром Windows
Еще одна возможная причина – блокировка браузера со стороны брандмауэра Виндовс. Это стандартное средство защиты, которое может ограничить другим объектам соединение с интернетом. При этом Хром может запускаться возможность просматривать страницы и контент отсутствуют.
В этом случае:
- Откройте «Пуск», вызовите «Панель управления», в перечне инструментов найдите и запустите «Брандмауэр Windows».
- В меню слева выберите раздел «Включение и отключение».
- Поставьте отметки напротив строки «Отключить брандмауэр Виндовс», нажмите «Ок» и попробуйте запустить Хром.

Сброс Chrome утилитой очистки Cleanup Tool
Приложение для быстрой очистки и восстановления Chrome находит файлы и объекты, препятствующие полноценному функционированию браузера.
Программа выполняет принудительный запуск браузера и предлагает сделать сброс к заводским настройкам. При этом все параметры обозревателя и сохраненная пользовательская информация удаляются. Этот способ поможет, если Chrome создается избыточную нагрузку на Виндовс или аппаратные компоненты ПК.
Конфликт внутри браузера: по возможности используем chrome://conflicts
Если Хром не запускается, возможно браузер «вступил» в конфликт с другими программными продуктами или службами. Это может происходить при установке ПО из неизвестных источников или после недавней переустановки Windows. Для проверки предусмотрен инструмент, отображающий список модулей, конфликтующих с Chrome.
Впишите адресную строку chrome://conflicts. В результате на экране будет отображен список всех программ, установленных на ПК. Если объект в списке выделен красным – это указывает на то, что он конфликтует с Хром. Вы можете отключить этот модуль или обновить, если на ПК стоит не последняя версия.
Если объект в списке выделен красным – это указывает на то, что он конфликтует с Хром. Вы можете отключить этот модуль или обновить, если на ПК стоит не последняя версия.
Этот способ помогает восстановить нормальную работу обозревателя. Однако, если Chrome не открывается, то воспользоваться описанным инструментом не удастся.
Удаление и обновление профиля пользователя в Хроме
Одна из возможных причин, по которым не грузится браузер – повреждение файлов, хранящихся в папке профиля. Так как обновить профиль напрямую из Хром не удастся, Вам необходимо выполнить удаление системной папки через файловый менеджер Виндовс.
Для этого:
- Нажмите комбинацию кнопок WIN + R в появившемся окне «Выполнить» введите адрес директории %LOCALAPPDATA%\Google\Chrome, затем нажмите «Ок».
- В открывшемся на экране окне будет отображена папка «User Data». Удалите ее и попробуйте запустить Хром повторно.
Помните, что в системной папке хранятся все пользовательские данные, в том числе сохраненные пароли, закладки, история.
При удалении профиля эти сведения будут утеряны. Вы можете скопировать папку User Data и затем переместить ее обратно в директорию Google/Chrome.
Оптимизация работы процессора, памяти, диска системы: снятие «тяжелых» процессов других программ
Одна из причин, по которым не открывается приложение – загруженность процессора и других аппаратных компонентов ПК. Если браузер не запускается, остановите сторонние процессы, нагружающие ЦП. Стоит закрыть плееры, вкладки в других обозревателях, службы Windows, работающие в фоновом режиме. Эту процедуру проще всего выполнять посредством диспетчера задач.
Для этого запустите диспетчер в «Пуск» или через панель управления Виндовс, или клавишами CTRL+ALT+DEL. Вызовите вкладку «Процессы» и просмотрите, какие из них задействуют наибольшее количество ресурсов. Выберите наиболее трудоемкие процессы и нажмите «Завершить».
Даже если ЦП не сильно загружен, производительность может падать из-за того, что сторонние процессы занимают много оперативной памяти. Следует отключать те программы, использующие больше ОЗУ, а не нагружают ЦП.
Следует отключать те программы, использующие больше ОЗУ, а не нагружают ЦП.
Откат к точке восстановления
В случаях, когда Хром не запускается, можно воспользоваться радикальным методом – восстановлением прежней версии ОС Windows. Этот способ поможет, если ранее браузер работал без ошибок, но теперь не открывается по неизвестным причинам.
Для отката ОС:
- Откройте «Пуск», найдите пункт «Компьютер», нажмите правую клавишу мышки, укажите «Свойства».
- В списке слева выберите укажите пункт «Защита системы». В появившемся окне выберите «Восстановление».В Виндовс 10 действия отличаются.
- В открывшемся окне выберите «Рекомендуемое восстановление», чтобы откатить до последнего обновления. С большой вероятностью это поможет восстановить работу, если обозреватель не грузится.Или выберите другую точку из списка.
Откат к точке восстановления рекомендуется только опытным пользователям ПК. Эта процедура может привести к потере данных и удалению некоторых файлов или программ, установленных в период между обновлениями операционной системы.
Переустановка Chrome
Еще один радикальный метод восстановления – повторная установка. Предварительно удалите текущую версию с помощью инструмента деинсталляции Виндовс или утилиты Revo Uninstaller.
Затем:
- Войдите в другой браузер на Вашем ПК, откройте официальную страницу Хром, скачайте загрузочный файл.
- Запустите приложение, дождитесь, пока не будут загружены вспомогательные файлы браузера, затем автоматически начнется установка.
Если системная папка Хром не была удалена до переустановки, все пользовательские данные, включая пароли, историю посещений, закладки, должны сохраниться в новой версии. При возникновении ошибок при установке Хрома действуйте по такой инструкциям из статьи по ссылке.
почему на компьютере не открывается Гугл хром
Содержание
- Способ #1: проверка ПК на вирусы
- Способ #2: перезапуск и чистка
- Способ #3: проверка настроек брандмауэра
- Способ #4: устранение конфликтов в браузере Гугл Хром
- Способ #5: сброс настроек
- Способ #6: удаление и обновление профиля
- Способ #7: «разгрузка» ЦП
- Способ #8: переустановка
«Не запускается Google Chrome» — довольно распространённая программная «поломка». И может она возникать по совершенно разным причинам. Если не запускается Хром на вашем ПК или на ноутбуке, то есть вообще перестал работать, не спешите переустанавливать ОС или звать специалиста-настройщика. Прочтите эту статью, наверняка, она поможет вам решить эту проблему. Из неё вы узнаете, почему не запускается Гугл Хром. Какие настройки, программы и другие факторы препятствуют его корректной работе. И как их устранить.
И может она возникать по совершенно разным причинам. Если не запускается Хром на вашем ПК или на ноутбуке, то есть вообще перестал работать, не спешите переустанавливать ОС или звать специалиста-настройщика. Прочтите эту статью, наверняка, она поможет вам решить эту проблему. Из неё вы узнаете, почему не запускается Гугл Хром. Какие настройки, программы и другие факторы препятствуют его корректной работе. И как их устранить.
Итак, если не работает Google Chrome («не включается» с ярлыка, нестабильно работает, сбоит), попробуйте задействовать один из следующих способов.
Способ #1: проверка ПК на вирусы
Первым делом проверьте компьютер антивирусом. Возможно, не запускается Гугл Хром из-за вирусов. Они могут изменять свойства ярлыка, модифицировать исполняемые файлы, сделать изменения в сетевых настройках и т.д.
Проверку лучше всего выполнить дополнительными антивирусными сканерами:
Adwcleaner
Malwarebytes Anti-Malware
Если после проверки, по-прежнему не открывается Гугл Хром, попробуйте нижеописанные способы.
Способ #2: перезапуск и чистка
Освободите систему от «хлама» — ненужных папок и отдельных файлов, записей в реестре. С этой задачей отлично справляется программа-уборщик CCleaner (бесплатную версию можно скачать на официальном сайте либо с другого доверенного веб-источника). В том числе, она в Гугле Хроме очищает кэш, удаляет куки, историю посещений.
После инсталляции и запуска CCleaner выполните в её рабочем окне следующие действия:
1. Кликните первый пункт вертикального меню слева — «Очистка».
2. Нажмите кнопку «Проверка».
3. По завершении анализа нажмите «Очистка».
Теперь проверьте, сколько осталось свободного места на диске С. Если оно отсутствует, либо остались считанные мегабайты незанятого дискового пространства, может не открываться не только браузер, но и другие программы, а также сбоить вся операционная система.
1. Нажмите вместе клавиши — «Win + E».
2. Кликните правой кнопкой по иконке диска С.
3. В контекстном меню выберите «Свойства».
4. В окне свойств диска проанализируйте параметры «Свободно», «Занято».
В случае выявления критической нехватки свободного места, удалите ненужные программы, игры, чтобы разгрузить системный раздел. Желательно выполнять эту процедуру не штатными средствами ОС (Пуск → Панель управления → Удаление программы), а при помощи специальных утилит-деинсталляторов. Поскольку они выполняют не только стандартное удаление, но и ещё дополнительно устраняют остатки деинсталлированного ПО (ключи в реестре, файлы).
Рассмотрим вариант очистки на примере утилиты Revo Uninstaller:
- В окне приложения перейдите на вкладку «Все программы».
- Щелчком мышки выделите программу, от которой нужно избавиться.
- В верхней панели нажмите команду «Удалить».
- Revo Uninstaller автоматически найдёт и запустит деинсталлятор. Внимательно следуйте его инструкциям, чтобы выполнить стандартное удаление.
- Перейдите в окно «Начальный анализ… ». Выберите режим анализа «Расширенный».

- Кликните «Поиск».
- Нажмите кнопку «Удалить» в окне «Найденные разделы реестра».
- При необходимости выполните аналогичные действия в окне «Найденные файлы… ».
После того, как выполните очистку, перезагрузите компьютер: Пуск → Перезагрузка.
Способ #3: проверка настроек брандмауэра
Ответ на вопрос «почему не работает Гугл Хром», может скрываться в настройках системного брандмауэра и установленного стороннего фаервола. Проверьте в их опциях правила сетевого подключения для Google Chrome. Возможно, была выполнена блокировка коннекта и поэтому не открывается Гугл Хром на компьютере (или не отвечает на запросы, не открывает сайты).
Чтобы перейти в панель брандмауэра Windows, кликните: Пуск → Панель управления → Система и безопасность → Брандмауэр Windows.
Затем проверьте его статус в строке «Состояние брандмауэра… » (если другого подключенного фаервола в ОС нет, должно быть установлено значение «Вкл.»).
А также просмотрите правила: нажмите в боковом меню «Дополнительные параметры» → «Правило для входящих…» и «… для исходящих… ». Для снятия блокировки в панели «Действия» клацните «Включить».
Для снятия блокировки в панели «Действия» клацните «Включить».
Способ #4: устранение конфликтов в браузере Гугл Хром
Если не работает какой-либо отдельный модуль в Хроме, или он часто сбоит (запускается, но затем произвольно закрывается, выдаёт ошибку), проверьте наличие программных конфликтов в нём. То есть ситуации, когда перестал работать (включаться) Google Chrome из-за стороннего приложения.
Что делать, если так происходит:
1. В адресной строке веб-обозревателя наберите — chrome://conflicts. Нажмите «Enter».
2. Ознакомьтесь с информацией на вкладке. В строке «Модули» должно быть отображено сообщение «Конфликтов не обнаружено».
Если же всё-таки конфликты присутствуют, выясните, какой программой, компонентом они вызваны. Закройте браузер и деактивируйте или полностью удалите их.
Способ #5: сброс настроек
Иногда вопрос «почему не запускается Гугл Хром» разрешается полным сбросом всех настроек браузера и устранением сторонних модификаций в его конфигурации при помощи утилиты «Cleanup Tool».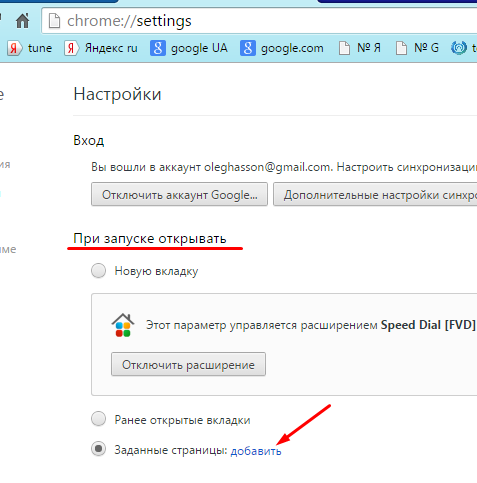
1. Если Хром «не заходит» в поисковик, воспользуйтесь другим рабочим веб-обозревателем (например, Firefox).
2. Задайте в Google запрос — «утилита очистки chrome».
3. Перейдите на официальную страничку для скачивания (первая в выдаче ссылка).
4. В панели «Инструмент очистки… » нажмите кнопку «Скачать».
5. В окне инсталлятора щёлкните «Принять и скачать».
6. Запустите скачанную утилиту, следуйте её инструкциям, чтобы выполнить очистку и сброс опций.
Способ #6: удаление и обновление профиля
Возможно, браузер не запускается или отказывается заходить на странички из-за того, что в его профиле повреждены файлы. Их нужно удалить, и при очередном запуске Хром автоматически выполнит восстановление.
1. Нажмите одновременно «Win + R».
2. В панели «Выполнить» наберите путь к профилю — %LOCALAPPDATA%\Google\Chrome\
3. Клацните «OK».
4. В открывшейся директории удалите папку «User Data».
5. Снова запустите Google Chrome.
Способ #7: «разгрузка» ЦП
Возможно, компьютер, а точнее его центральный процессор, слишком загружен другими приложениями, и он не может привести в действие Гугле Хром.
Закройте все окна утилиты, плееры, игры. И попробуйте снова выполнить запуск веб-обозревателя. А если явных запущенных приложений нет, выполните анализ активных процессов в диспетчере:
1. Нажмите сочетание клавиш — «Ctrl + Alt + Del».
2. Перейдите на вкладку «Процессы».
3. По показателю в колонке ЦП (нагрузка на процессор в процентах) найдите наиболее ресурсоёмкий процесс. В первую очередь рассматривайте объекты с показателем 80-90%.
4. Деактивируйте «тяжёлый» процесс: клик правой кнопкой по графе процесса → Завершить процесс.
5. Запустите Хром.
Способ #8: переустановка
Полностью удалите Google Chrome (желательно при помощи деинсталлятора, как описано в Способе #2).
А затем при помощи другого браузера скачайте последнюю версию Хрома с офсайта.
И установите в ОС.
Быстрого и успешного вам восстановления работоспособности Google Chrome!
Почему Google Chrome не открывается? 4 способа устранения неполадок
Почему Google Chrome не открывается? 4 способа устранения неполадок
Перейти к
- Основное содержание
- Поиск
- Счет
ОтзывыСлово Отзывы
Значок аккаунтаЗначок в форме головы и плеч человека. Часто указывает на профиль пользователя.
Значок аккаунтаЗначок в форме головы и плеч человека. Часто указывает на профиль пользователя.
Вернуться к началу Белый круг с черной рамкой вокруг шеврона, направленного вверх. Это означает «нажмите здесь, чтобы вернуться к началу страницы».
Наверх
Отзывы
Технология
Значок «Сохранить статью» Значок «Закладка» Значок «Поделиться» Изогнутая стрелка, указывающая вправо.
Читать в приложении
Вот четыре способа устранения неполадок Google Chrome на вашем Mac или ПК.
Холлис Джонсон/Business Insider
- Если Google Chrome не открывается на вашем ПК или компьютере Mac, обычно это можно исправить с помощью одного из этих четырех распространенных методов устранения неполадок.
- Самый простой метод устранения неполадок, который следует попробовать в первую очередь, — это проверить, запущен ли Chrome в фоновом режиме на вашем компьютере.
- Каждый метод устранения неполадок будет немного отличаться на Mac и на ПК.

- Посетите домашнюю страницу Business Insider, чтобы узнать больше.
Как широко популярный веб-браузер, когда у Google Chrome возникают проблемы, это мешает многим людям.
И, пожалуй, единственная проблема, более неприятная, чем низкая скорость, — это когда Google Chrome не открывается.
К счастью, эта проблема часто легко решается.
Ознакомьтесь с продуктами, упомянутыми в этой статье:
Lenovo IdeaPad (от 299,99 долларов США в Best Buy)
MacBook Pro (от 1299,99 долларов США в Best Buy)
Как устранить неполадки Google Chrome, если он не открывается
Есть несколько вещей, которые вы можете попробовать.
Shutterstock/Эван Лорн
Вот четыре наиболее распространенных средства, если Chrome не открывается, с инструкциями для Mac и ПК.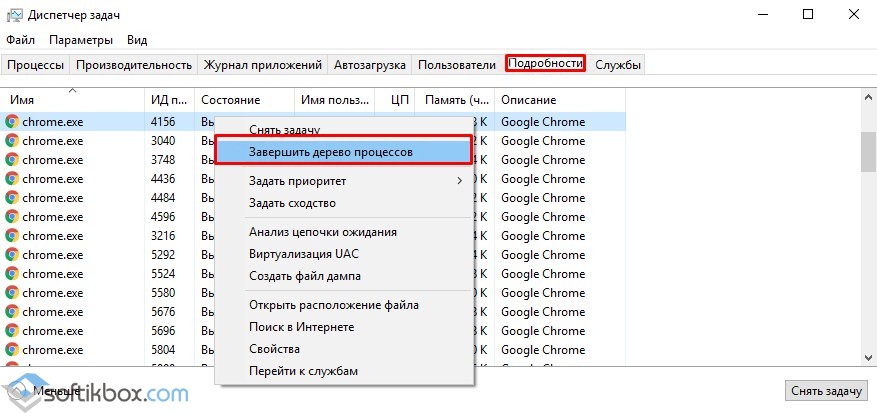
Проверьте, запущен ли Chrome на вашем компьютере
На вашем Mac выберите «Принудительный выход».
Эмма Уитман/Business Insider
Chrome может быть запущен незаметно для вас — скрыто — в фоновом режиме вашего компьютера. Проверьте, открыт ли Chrome, и принудительно закройте браузер, если это так.
Для Mac:
1. Нажмите «команда» + «опция» + «esc» на клавиатуре.
2. Появится окно под названием «Принудительный выход из приложений». Найдите Google Chrome.
3. Если Chrome есть, выберите его и нажмите «Принудительно закрыть».
Для ПК:
1. Нажмите «Ctrl» + «Alt» + «Del» на клавиатуре.
2. Выберите «Диспетчер задач».
3. В разделе «Процессы» проверьте, присутствует ли «Google Chrome» или «chrome.exe», и если да, щелкните его, а затем нажмите «Завершить процесс».
Удалить неизвестные приложения
Переместите приложение в корзину.
Эмма Уитман/Business Insider
Многое может произойти, когда вы не смотрите на свой компьютер, что замедлит просмотр веб-страниц, даже если вы думаете, что тщательно следите за тем, чтобы нежелательные программы не загружались.
Итак, вот как удалить неизвестные или ненужные приложения.
Для Mac:
1. Откройте «Finder» в доке и выберите «Приложения» в меню слева.
2. Проверьте наличие незнакомых вам программ.
3. Щелкните правой кнопкой мыши любую незнакомую программу и выберите «Переместить в корзину».
4. Очистите корзину, щелкнув правой кнопкой мыши значок корзины в Dock и выбрав «Очистить корзину».
Для ПК:
1. Откройте Chrome.
2. Нажмите на три вертикальные точки в правом верхнем углу и выберите «Настройки».
3. Выберите «Дополнительно» в меню слева.
4. В разделе «Сброс и очистка» выберите «Очистить компьютер».
5. Нажмите «Найти».
6. Если будет предложено удалить нежелательное программное обеспечение, нажмите «Удалить».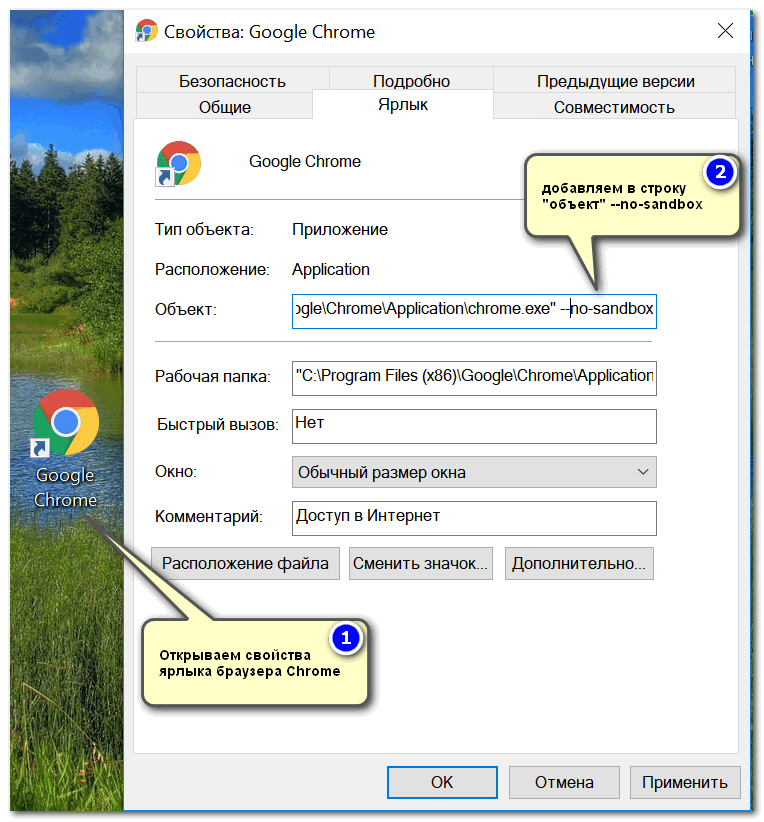
Перезагрузите компьютер
Перезагрузите компьютер.
Изабелла Паолетто/Business Insider
Ах, классика «Вы пробовали выключить и снова включить?»
Но правда в том, что если программа или процесс, запущенный на вашем компьютере, вызывает проблему с Chrome, перезагрузка компьютера может быть быстрым и грязным решением.
Удалите и переустановите Chrome
Очистите корзину и избавьтесь от Chrome.
Эмма Уитман/Business Insider
Если ничего из вышеперечисленного не сработало, лучше всего удалить и переустановить Chrome.
Удаление и повторная установка Chrome может решить множество проблем, включая проблемы с вашей поисковой системой, Flash, всплывающими окнами, обновлениями и другими проблемами, которые могут препятствовать открытию Chrome.
Как перейти в «Режим инкогнито» в браузере Google Chrome и запретить Google сохранять историю поиска и просмотра
Как обновить Adobe Flash Player в браузере Google Chrome или переустановить его, если он поврежден
Как изменить домашнюю страницу в браузере Google Chrome для Mac или ПК
Как включить Flash Player в Google Chrome для просмотра видео и других мультимедийных файлов через Интернет
Эмма Уитман
Эмма Уитман — внештатный журналист из Эшвилла, штат Северная Каролина, с большим интересом пишет об оборудовании, компьютерных играх, политике и личных финансах. Она бывший криминальный репортер ежедневной газеты, а также много писала о барменстве для Insider. Она может или не может судить о вашем заказе напитков, когда вы находитесь за барной стойкой.
Она бывший криминальный репортер ежедневной газеты, а также много писала о барменстве для Insider. Она может или не может судить о вашем заказе напитков, когда вы находитесь за барной стойкой.
Следуйте за ней в Твиттере на @emwity.
ПодробнееПодробнее
Insider Inc. получает комиссию, когда вы покупаете по нашим ссылкам.
Технология Как
Функции
Google
Подробнее…
Google Chrome не открывается? 5 Исправления для Windows и Mac
Google Chrome отказывается запускаться на Windows или Mac? Есть большая вероятность, что браузер испытывает незначительный сбой. Вы можете настроить некоторые параметры на своем компьютере, чтобы обойти проблему. Мы покажем вам доступные исправления.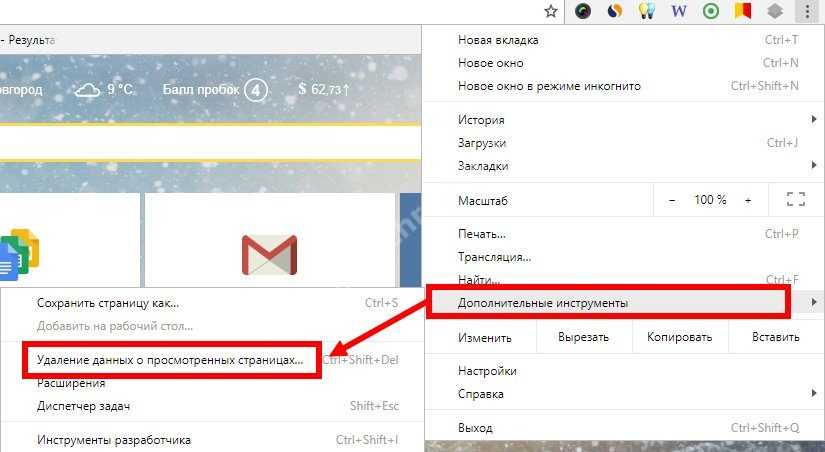
Некоторые причины, по которым вы не можете открыть Chrome, заключаются в том, что Chrome уже работает в фоновом режиме, на компьютере произошел небольшой сбой, антивирус заблокировал ваш доступ к браузеру, вредоносное приложение на вашем компьютере мешает работе Chrome и т. д.
Содержание
1. Принудительно закройте и снова откройте браузер Chrome.
Одной из причин, по которой Chrome не запускается, является то, что веб-браузер уже работает в фоновом режиме на вашем компьютере. В результате браузер может иметь проблемы, выходящие на передний план.
В этом случае вы можете принудительно закрыть и снова открыть браузер, чтобы решить проблему.
В Windows
- Откройте диспетчер задач, щелкнув правой кнопкой мыши значок меню «Пуск» и выбрав «Диспетчер задач».
- Щелкните правой кнопкой мыши Google Chrome в списке и выберите Завершить задачу.
- Повторно откройте Chrome на своем ПК.

В macOS
- Нажмите сочетание клавиш Option + Command + Esc на Mac.
- Выберите Google Chrome в списке и нажмите «Выйти принудительно».
- Перезапустите Chrome на компьютере Mac.
2. Перезагрузите компьютер с Windows 10/11 или Mac.
Незначительные сбои вашего компьютера могут помешать открытию Chrome. Хорошей новостью является то, что вы можете решить большинство незначительных проблем с вашим компьютером, просто перезагрузив его.
Не забудьте сохранить несохраненную работу перед выключением компьютера.
В Windows
- Запустите меню «Пуск» с помощью клавиши Windows.
- Выберите значок питания и выберите «Перезагрузить».
В macOS
- Выберите меню Apple в верхнем левом углу вашего Mac.
- В открывшемся меню выберите «Перезагрузить».
Когда компьютер снова включится, откройте Google Chrome на нем.
3. Отключите антивирус/сканер вредоносных программ на компьютере и запустите Chrome
Антивирусное программное обеспечение вашего компьютера могло обнаружить Chrome как потенциальную угрозу и заблокировать ваш доступ к приложению. Это происходит, даже если ваш браузер полностью безопасен.
В этом случае вы можете проверить, заблокировал ли ваш антивирус доступ к Chrome, временно отключив защиту от вирусов. То, как вы это сделаете, зависит от используемого вами антивирусного инструмента.
Если вы используете антивирусную программу Microsoft Defender, выполните следующие действия, чтобы отключить защиту от вирусов:
- Откройте «Пуск», найдите «Безопасность Windows» и запустите приложение.
- Выберите Защита от вирусов и угроз в главном окне приложения.
- Выберите «Управление параметрами» в разделе «Параметры защиты от вирусов и угроз».
- Отключить опцию постоянной защиты.
- Выберите Да в окне контроля учетных записей.

- Запустите приложение Chrome.
Если Chrome запускается после отключения вашего антивирусного инструмента, вы можете добавить Chrome в белый список вашего инструмента, чтобы ваш доступ к браузеру не был заблокирован в будущем.
Вы можете сделать это в антивирусной программе Microsoft Defender следующим образом:
- Откройте приложение «Безопасность Windows» на своем ПК.
- Перейдите в раздел Защита от вирусов и угроз > Управление настройками в приложении.
- Выберите Добавить или удалить исключения в разделе Исключения.
- Выберите «Да» в окне контроля учетных записей.
- Выберите Добавить исключение > Файл на следующей странице.
- Перейдите в папку установки Chrome на своем компьютере и выберите файл chrome.exe. Файл находится по следующему пути на нашем ПК:
C:\Program Files\Google\Chrome\Application. - Закройте систему безопасности Windows и запустите Chrome.

4. Исправьте, что Google Chrome не открывается, удалив сомнительные приложения для Windows и Mac
Проблема с запуском Chrome может быть связана с тем, что вредоносное приложение мешает работе браузера. Многие приложения на рынке изменяют поведение других приложений.
Удалите все сомнительные приложения с вашего компьютера, что должно решить проблему с запуском Chrome.
В Windows
- Откройте настройки Windows, нажав Windows + I.
- Выберите «Приложения» на левой боковой панели и «Приложения и функции» на правой панели.
- Найдите приложение, которое нужно удалить, в списке приложений.
- Выберите три точки рядом с приложением и выберите «Удалить».
- Выберите Удалить в приглашении, чтобы подтвердить свой выбор.
- Перезагрузите компьютер и запустите Chrome.
В macOS
- Откройте окно Finder и выберите «Приложения» на левой боковой панели.

- Найдите приложение, которое нужно удалить, в списке.
- Щелкните приложение правой кнопкой мыши и выберите «Переместить в корзину».
- Перезагрузите Mac после удаления приложения.
- Откройте Chrome.
5. Удалите и переустановите Chrome
Если Chrome не открывается даже после применения вышеуказанных исправлений, возможно, повреждены основные файлы браузера. Различные элементы, такие как вирусы и вредоносные приложения, могут изменять файлы вашего браузера, делая его нестабильным.
В этом случае вы можете удалить и переустановить приложение Chrome на свой компьютер. Это удалит неисправные файлы браузера и создаст новые рабочие файлы.
В Windows
- Откройте Пуск, найдите Панель управления и выберите утилиту в результатах поиска.
- Выберите «Удалить программу» на следующей странице.
- Выберите Google Chrome в списке и выберите Удалить вверху.
- Выберите Да в окне контроля учетных записей.

- Следуйте инструкциям на экране, чтобы удалить Chrome с компьютера.
- Перезагрузите компьютер после удаления Chrome.
- Запустите веб-браузер на своем ПК, откройте сайт Google Chrome, загрузите и установите браузер на свой компьютер.
В macOS
- Откройте Finder и выберите «Приложения» на левой боковой панели.
- Щелкните правой кнопкой мыши Google Chrome в списке и выберите «Переместить в корзину».
- Перезагрузите Mac после удаления Chrome.
- Запустите сайт Google Chrome в веб-браузере, загрузите установщик и запустите файл установщика, чтобы установить Chrome на свой Mac.
Устранение проблем с запуском Chrome различными способами в Windows и Mac
Если Chrome является вашим основным веб-браузером, отсутствие доступа к браузеру означает отсутствие доступа к вашим сохраненным логинам, закладкам и другим элементам. Вы можете применить исправления, описанные выше, чтобы решить проблему с Chrome.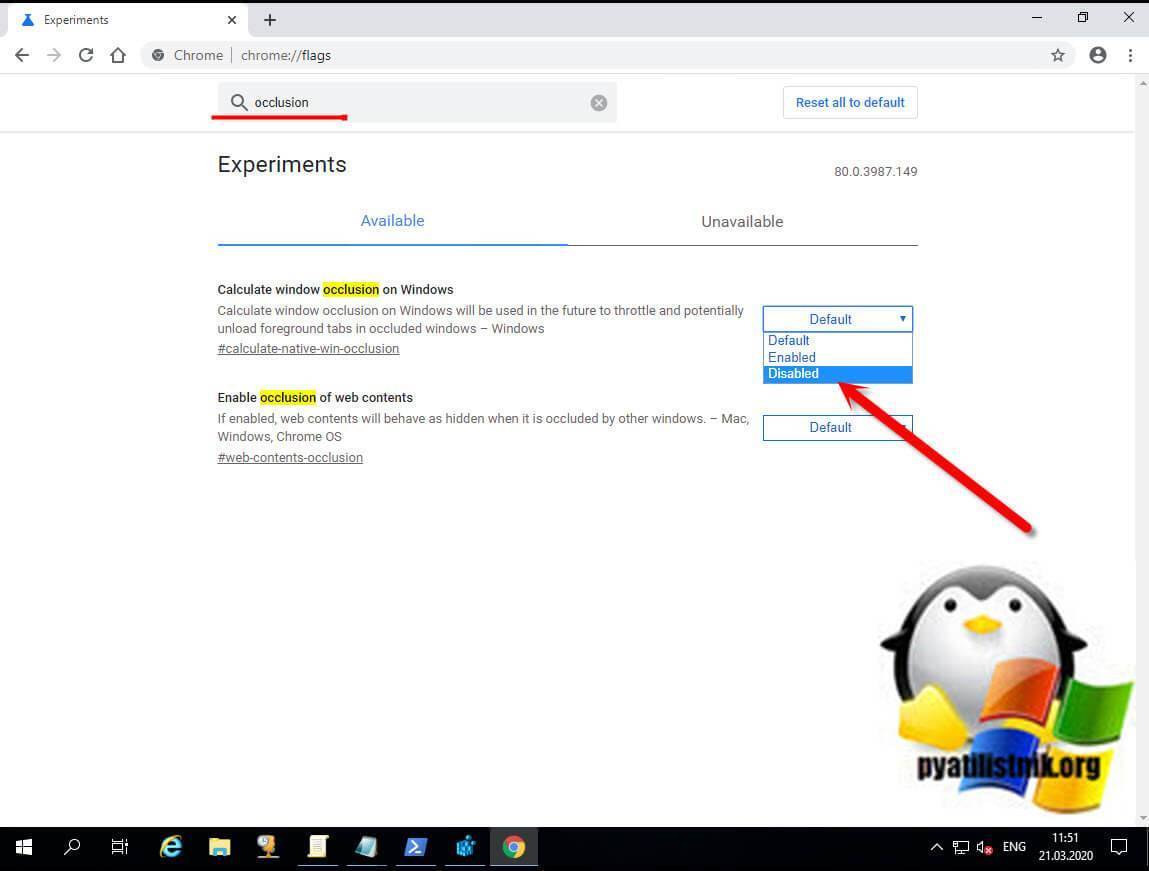
 exe /scannow.
exe /scannow.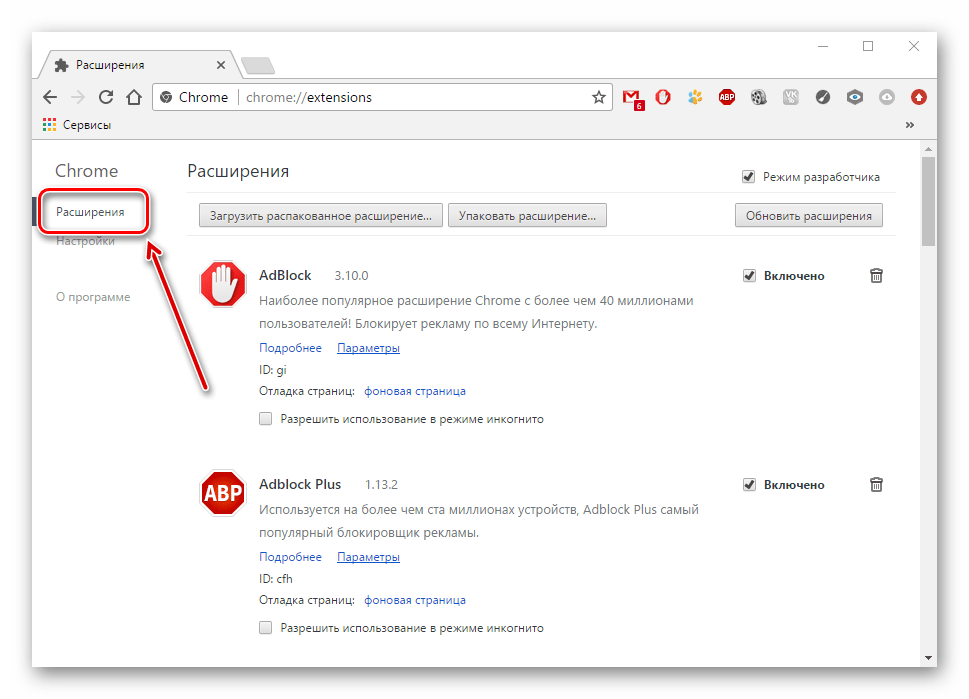
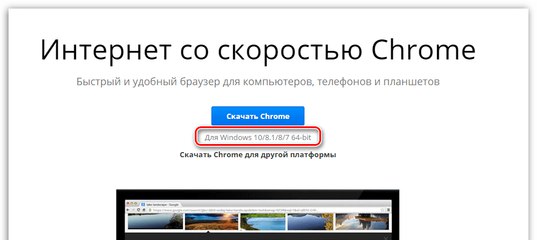
 При удалении профиля эти сведения будут утеряны. Вы можете скопировать папку User Data и затем переместить ее обратно в директорию Google/Chrome.
При удалении профиля эти сведения будут утеряны. Вы можете скопировать папку User Data и затем переместить ее обратно в директорию Google/Chrome.