Решение проблем с сетевым подключением в Windows
Попробуйте устранить проблемы с сетевым подключением в Windows 11.
-
Убедитесь, что функция Wi-Fi включена. Выберите Начните > Параметры > Сетевой & Интернете, а затем включите Wi-Fi. Затем выберите Дополнительные параметры (>) рядом с wi-Fi, а затем выберите Показать доступные сети. Если сеть, которая вы ожидаете увидеть, отображается в списке, выберите ее, а затем выберитеПодключение . Открытие Wi-Fi параметров
-
Узнайте, можно ли использовать сеть Wi-Fi для получения веб-сайтов с другого устройства. Если нет, перезагрузите модем, маршрутизатор и устройство и повторно подключитесь к сети Wi-Fi.
-
Попробуйте Wi-Fi или отключить.
 Это поможет устранить проблемы, перезагрузив подключение.
Это поможет устранить проблемы, перезагрузив подключение. -
Если ваше устройство Surface по-прежнему не подключается, попробуйте действия, которые необходимо предпринять на устройстве Surface, чтобы найти мою беспроводную сеть.
Дополнительные справки по устранению проблем с сетевым подключением
Попробуйте выполнить следующие действия, чтобы устранить проблем с сетевым подключением в Windows 10.
-
Использование средства устранения сетевых неполадок. Выберите Начать >Параметры > Сетевой & состояние >Интернете. В разделе Изменение сетевых параметров выберите Средство устранения сетевых неполадок. Открытие параметров состояния
-
Убедитесь, что функция Wi-Fi включена.
 Выберите Начните > Параметры > Сеть & Интернет >Wi-Fi. Нажмите кнопку Показать доступные сети. Если сеть, которую вы ожидаете увидеть, есть в списке, выберите ее и нажмите Подключиться. Открытие Wi-Fi параметров
Выберите Начните > Параметры > Сеть & Интернет >Wi-Fi. Нажмите кнопку Показать доступные сети. Если сеть, которую вы ожидаете увидеть, есть в списке, выберите ее и нажмите Подключиться. Открытие Wi-Fi параметров -
Проверьте, получается ли открывать веб-сайты с другого устройства, используя выбранную сеть Wi-Fi. Если нет, перезагрузите модем, маршрутизатор и устройство и повторно подключитесь к сети Wi-Fi.
-
Если ваше устройство Surface по-прежнему не подключается, попробуйте действия, которые необходимо предпринять на устройстве Surface, чтобы найти мою беспроводную сеть.
Дополнительные справки по устранению проблем с сетевым подключением
Не работает мобильный интернет на Samsung Galaxy
Что случилось
Не работает интернет, в браузере появляется ошибка соединения.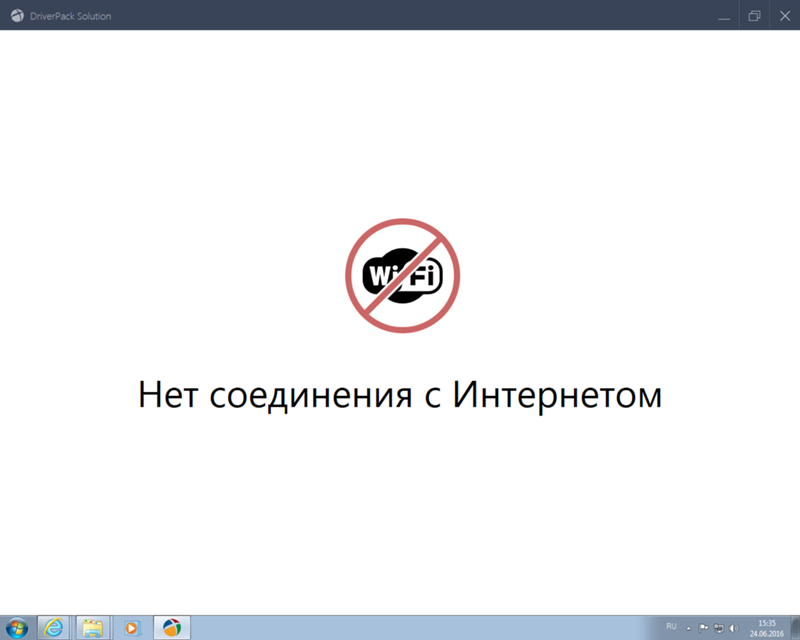 Значок 4G (LTE) или 3G (H+) при этом может
Значок 4G (LTE) или 3G (H+) при этом может
отображаться.
Почему интернет может не работать
Проблема может быть как с самим устройством, так и с сетью оператора сотовой связи или SIM-картой.
Чтобы выяснить причину и восстановить соединение с интернетом, используйте рекомендации ниже по порядку.
Что делать, если интернет не работает
1. Перезагрузите устройство
Если интернет перестало работать внезапно, перезагрузите устройство. Такая проблема может быть из-за сбоя
подключения к сети оператора, и перезагрузка его устранит.
Проверьте, работает ли интернет после перезагрузки.
Если после перезагрузки интернет не работает, перейдите к следующей
рекомендации.
2. Включите интернет на устройстве
Интернет на устройстве можно включить или отключить с помощью специального переключателя. Проведите два
Проведите два
раза сверху вниз по экрану, найдите Мобильные данные и убедитесь, что этот
переключатель
активен.
Если переключатель неактивен, включите его и перезагрузите устройство. Проверьте, работает ли интернет.
Если после перезагрузки интернет не работает или переключатель был активен, перейдите к следующей рекомендации.
3. Проверьте настройки интернета
Если устройство новое или Вы меняли SIM-карту, настройте интернет.
Проверьте, работает ли интернет после настройки.
Если после настройки интернет не работает, перейдите к следующей рекомендации.
4. Выберите SIM-карту для выхода в интернет
Если Ваше устройство с двумя SIM-картами, проверьте, что для использования интернета выбрана нужная: откройте
Меню → Настройки → Подключения
→
Диспетчер SIM-карт → Мобильные данные → выберите
SIM-карту.
Если нужная SIM-карта не была выбрана, перезагрузите устройство и проверьте, работает ли интернет.
Если нужная SIM-карта была уже выбрана или интернет не заработал, перейдите к следующей рекомендации.
5. Проверьте баланс
Убедитесь, что на счету SIM-карты есть деньги или не закончился пакет трафика. Если не знаете, как это сделать,
обратитесь к вашему мобильному оператору.
Если баланс был отрицательным или закончился трафик, пополните счет, перезагрузите устройство и проверьте, работает ли интернет.
Если баланс положительный, пакет трафика не закончился или это не помогло, перейдите к следующей рекомендации.
6. Проверьте другой браузер
Проверьте работу интернета в другом браузере. На устройствах Samsung предустановлено два браузера: Chrome (может
находиться в папке Google) и Интернет (может находиться в
папке Samsung).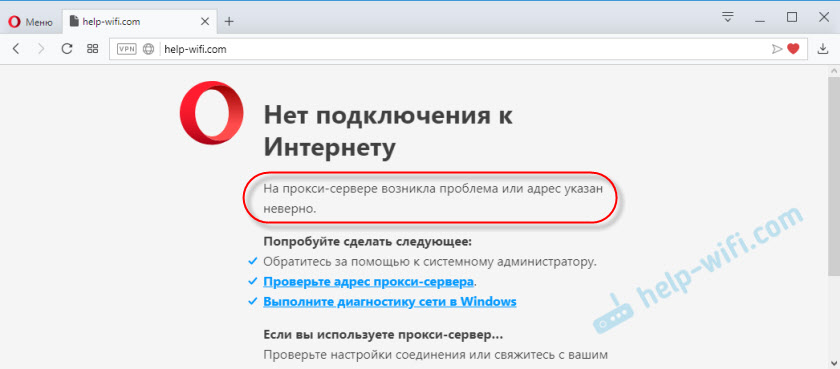
Если в другом браузере интернет работает, удалите данные того браузера, в котором интернет не работает.
Если в другом браузере интернет не работает, перейдите к следующей рекомендации.
7. Проверьте дату и время
Проверьте, правильно ли установлены время и дата на устройстве. Если дата и время неправильные: откройте Меню →
Настройки → Общие настройки → Дата
и
время → установите верные значения.
Перезагрузите устройство и проверьте, работает ли интернет.
Если дата и время верные или их настройка не помогла, перейдите к следующей рекомендации.
8. Проверьте устройство в безопасном режиме
Если все вышеперечисленные рекомендации не помогли, вероятно, интернет блокирует какое-то загруженное
приложение.
Чтобы проверить это, загрузите устройство в безопасном режиме. В этом режиме все загруженные приложения
отключаются и не влияют на работу устройства.
Проверьте, работает ли интернет в безопасном режиме.
Если в безопасном режиме интернет работает, проблема в
каком-то из загруженных приложений: антивирусе, фаерволе,
блокировщике рекламы и т.п. Удаляйте загруженные приложения по одному и проверяйте работу
устройства. Лучше
начать с
тех, которые установили последними.
Если в безопасном режиме интернет не работает, перейдите к следующей рекомендации.
9. Вставьте SIM-карту другого оператора
Чтобы локализовать проблему, поставьте в свое устройство SIM-карту другого оператора, настройте и попробуйте выйти в интернет. Это поможет понять, где неисправность: в устройстве или у оператора мобильной связи.
Для проверки важно вставить SIM-карту другого оператора именно в Ваше устройство. Бесполезно вставлять Вашу SIM-карту в другой телефон.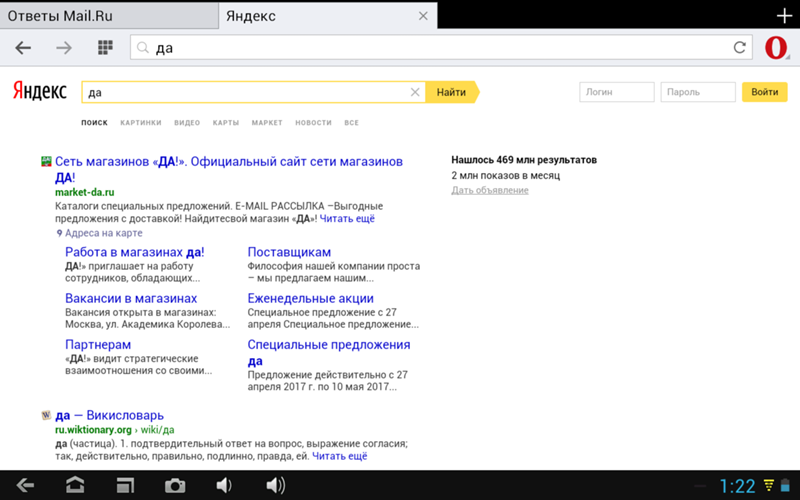
Если с SIM-картой другого оператора интернет работает, значит проблема в сети оператора. Обратитесь к нему за консультацией.
Если с SIM-картой другого оператора интернет не работает, значит проблема в устройстве. Перейдите к следующей рекомендации.
10. Сделайте сброс данных
Сброс данных поможет устранить все программные сбои, которые могли возникнуть на устройстве, и не
исчезают после обычной перезагрузки.
Сброс настроек приведет к удалению всех данных с Вашего устройства.
Мы настоятельно рекомендуем сделать резервную копию всех Ваших важных данных до сброса.
После сброса настройте интернет и проверьте его работу.
Если интернет не работает, обратитесь в сервисный центр Samsung.
Что делать, если Wi-Fi подключен, но интернет не работает на Android
Все мы пользуемся интернетом, находясь в кафе или ресторанах, с друзьями, даже дома за обеденным столом, проверяя почту или сообщения в том же «Вконтакте».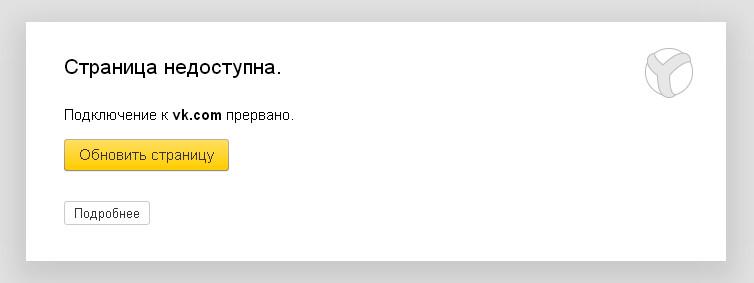 Как показывает практика, одна из распространенных проблем возникает при работе с беспроводной технологией Wi-Fi. Допустим, у нас точка доступа находится в доме от роутера или в общественном заведении. Кажется все правильно настроено, но доступа в сеть почему-то нет.
Как показывает практика, одна из распространенных проблем возникает при работе с беспроводной технологией Wi-Fi. Допустим, у нас точка доступа находится в доме от роутера или в общественном заведении. Кажется все правильно настроено, но доступа в сеть почему-то нет.
И так, что делать, если вы столкнулись с такой проблемой? На самом деле здесь может быть с десяток причин, каждую из которых мы рассмотрим в данном материале!
Wi-Fi на Android включен, статус «Подключено», но нет доступа в интернет
Допустим, что вы активировали на своем смартфоне Wi-Fi и подключились к точке доступа. В телефоне у вас отображается статус «Подключено», но в интернет вы выйти не можете, как при помощи браузера, так и через другие программы, например, Одноклассники. Что нам делать в этом случае?
Сначала нужно проверить, а работает ли вообще интернет у этого соединения. То есть, нужно методом исключения постепенно отсеивать список возможных причин и проверка интернета – самая первая из них.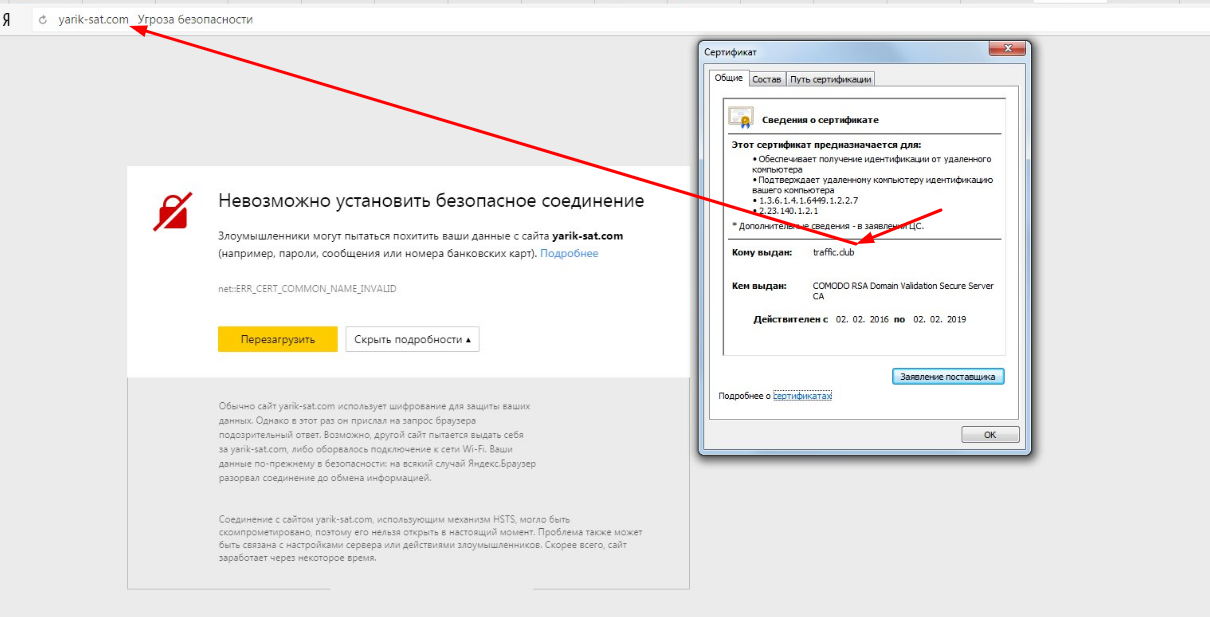
Попробуйте подключиться к этой точке доступа с другого устройства и выйдите в интернет. Если все нормально, значит, причина в вашем смартфоне. Если же и другое устройство не подключается к интернету или не открывает сайты, то дело уже в самой точке доступа или роутере.
Решение 1 — Правильная настройка роутера для Wi-Fi
Сначала проверьте, находится ли ваш смартфон в зоне действия беспроводной сети. Обычно роутеры могут раздавать сигнал до 200 метров при условии, что в этом радиусе нет никаких преград. Если с этим все в порядке, то переходим к настройкам роутера.
Измените канал, на котором работает ваша точка доступа. Обычно ей выставляется параметр Auto, но мы вам советуем поставить 6й или другой канал. Выбираете любой из доступных, сохраняете изменения и проверяете работоспособность.
Также можно поменять режим работы для Wi-Fi. Как показывает практика, по умолчанию обычно везде устанавливается режим 11bg mixed. Измените его на 11n only.
Если у вас в настройках есть графа для указания региона, то в обязательном порядке установите там свой регион. Это незначительный параметр, но в очень редких случаях даже он может влиять на корректность работы точки доступа.
Это незначительный параметр, но в очень редких случаях даже он может влиять на корректность работы точки доступа.
Решение 2 — Настройка прокси-сервера
Еще одна возможная проблема – это автоматический выбор и установки прокси-сервера для конкретной точки доступа у беспроводной сети.
Чтобы исправить это:
- Зайдите в «Настройки» на своем устройстве
- Далее выберите пункт Wi-Fi или «Беспроводные сети», в зависимости от версии Android
- Найдите точку доступа, к которой вы подключены и держите на ней палец несколько секунд. Появится дополнительное меню, в котором нужно нажать пункт «Изменить сеть»
- Установите галочку рядом с пунктом «Расширенные параметры» и выберите «Настройки прокси-сервера»
- Осталось только поставить галочку рядом с пунктом «Нет», после чего прокси-сервер будет деактивирован
Wi-Fi включен на Android, но не работает Google Play и другие приложения
Если на вашем смартфоне активирован Wi-Fi и он подключен к определенной точке доступа, но телефон не открывает сайты, не загружает странички и приложения в Google Play – проверьте корректность настроек времени и даты.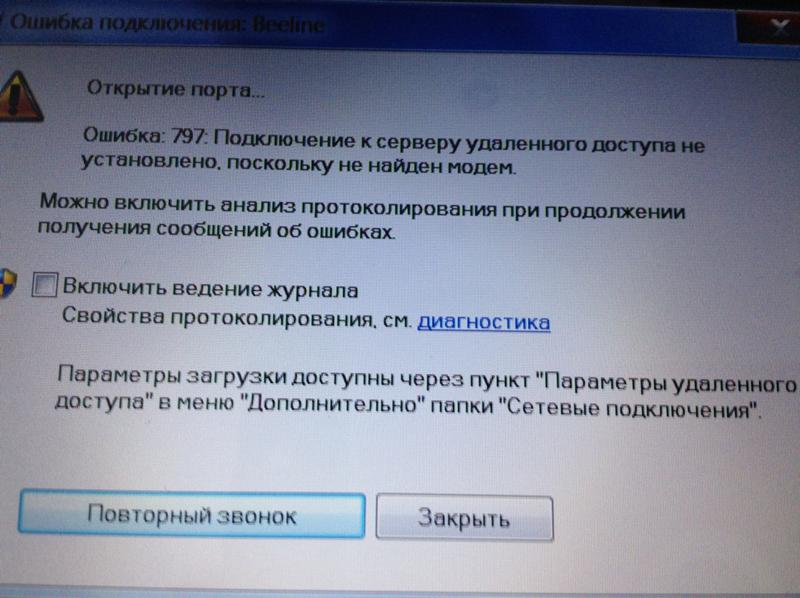 Это очень распространенная ошибка пользователей! В 90% случаев именно она вызывает проблемы с подключением.
Это очень распространенная ошибка пользователей! В 90% случаев именно она вызывает проблемы с подключением.
Вам нужно лишь правильно настроить время и дату, переподключить интернет, после чего попробовать авторизоваться в Google Play и просмотреть одно из приложений на страничке.
Почему не работает Wi-Fi на андроиде: другие причины
- Некорректный пароль. Иногда в операционной системе Android сохраняется пароль от определенной точки доступа, но при последующем подключении к ней не появляется никаких оповещений о том, что пароль не правильный. Советуем вам проверить правильность ввода и изменить его, если это требуется. Как вы понимаете, в общественных местах обычно открытые точки доступа, но есть и закрытые. Для подбора пароля к ним можно использовать специальные программы, например, из того же Google Play, где пользователи делятся информацией по всему миру.
- Проблемы с ПО. Еще одна распространенная причина, которая связана с программным обеспечением вашей системы.
 Для проверки корректности работы можно воспользоваться приложением Wi-Fi Fixer. Просто установите его на свое устройство и запустите. Там же можно будет просмотреть полный список сетей, для которых сохранены данные, к которым вы подключались ранее. Перезагрузите свой телефон и попробуйте подключиться к точке доступа повторно.
Для проверки корректности работы можно воспользоваться приложением Wi-Fi Fixer. Просто установите его на свое устройство и запустите. Там же можно будет просмотреть полный список сетей, для которых сохранены данные, к которым вы подключались ранее. Перезагрузите свой телефон и попробуйте подключиться к точке доступа повторно. - Вредоносные приложения. Возможно, на вашем телефоне появились вирусы или трояны, которые блокируют работу беспроводных сетей. В таком случае вам придется в ручном режиме устанавливать антивирус, например, Касперского.
- Не правильные настройки. Мы уже говорили про настройки Wi-Fi сетей. Если не получается их изменить, то можно просто сделать сброс до заводских настроек. Также у вас могут быть старые записи о точке доступа. Например, вы подключились к ней, как пишет в системе, хотя фактически подключение не было осуществлено. Просто в настройках обновите список сетей или удалите все и попробуйте обновить снова, и только после этого подключайтесь к определенной точке Wi-Fi.

А что же делать, если Wi-Fi подключен, но интернет все-таки не работает даже после всех описанных рекомендаций? Скорее всего, у вас некорректно работает сам модуль Wi-Fi. Здесь поможет следующее:
- Прошивка телефона, если причина кроется в программной части смартфона. Если вы не умеете сами прошивать операционные системы Android, лучше будет обратиться в сервисный центр.
- Починка модуля Wi-Fi. Если прошивка телефона не помогает, то проблема кроется уже в самом модуле беспроводной сети. В этом случае вам придется нести смартфон в сервисный центр и осуществлять замену деталей.
Это далеко не полный список причин, которые вызывают сбои в работе Wi-Fi. Если у вас случались подобные ситуации, и вы решали их каким-то другим способом, обязательно расскажите об этом в комментариях для наших читателей!
Интернет по Wi-Fi работает только на 1 устройстве
Интернет кабель должен подключаться к роутеру в разъем, что обычно подписан как «WAN» или «Internet», так же очень часто выделяется отдельным цветом.
Если кабель подключен в какой-то из LAN-портов, подключите его в WAN-порт и перезагрузите роутер.
Точка доступа Wi-Fi выглядит почти так же, как и роутер. Но если вы вместо роутера установите точку доступа – доступ к интернету появится только на одном устройстве, которое успело подключиться раньше остальных. Если у вас оказалась точка доступа – рекомендуем приобрести Wi-Fi роутер.
При покупке Wi-Fi роутера всегда обращайте внимание на тип устройства. Если это роутер, не должно быть указано «Точка доступа» или «Access Point».
Точка доступа
Роутер
Так же, как правило, точка доступа имеет только 1 LAN-порт, в то время как роутер имеет 1 WAN-порт для подключения кабеля интернета, и несколько LAN-портов для подключения ваших компьютеров.
Точка доступа
Роутер
Если ваше устройство – это роутер, но доступ к интернету есть только на одном устройстве, которое подключается к роутеру первым – роутер настроен в режиме точки доступа.
Рассмотрим проверку настроек на примере роутера TP-Link, как проверить настройки.
Перед настройками отключите кабель интернета от вашего роутера.
Откройте любой интернет браузер (Opera, Google Chrome, Safari, Internet Explorer, Mozilla Firefox), введите в адресную строку 192.168.0.1 (или tplinklogin.net)
В открывшемся окне введите следующее (если вы не меняли данные для входа)
- Username (Имя пользователя): admin
- Password (Пароль): admin
Вышеуказанные данные вы можете проверить на наклейке, что обычно находится на дне роутера.
В меню слева выберите пункт «DHCP», подменю «Настройки DHCP» («DHCP Settings»).
Опция «DHCP-сервер» («DHCP Server») должна быть включена – «Включить» («Enable»).
Нажмите «Сохранить» («Save») и перезагрузите роутер.
Если у вас роутер другой модели – как его настроить вы можете узнать в разделе «Настройка Wi-Fi роутеров»
Благодаря данной опции в настройках роутера можно разрешить или запретить доступ к интернету только определенным устройствам.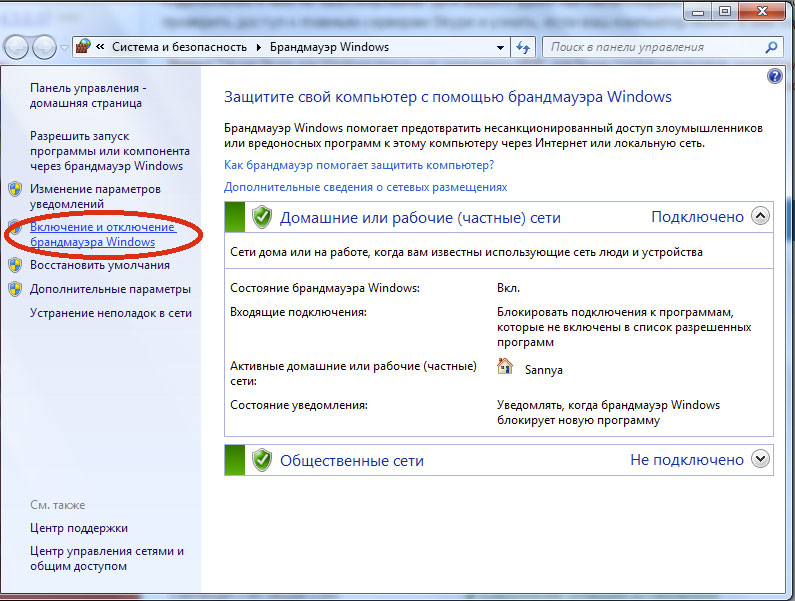
На примере роутера TP-Link.
Нижеописанные действия следует производить на устройстве, что подключается к вашей Wi-Fi сети, предварительно отключив от роутера интернет кабель провайдера.
Откройте любой интернет браузер (Opera, Google Chrome, Safari, Internet Explorer, Mozilla Firefox), введите в адресную строку 192.168.0.1 (или tplinklogin.net)
В открывшемся окне введите следующее
- Username (Имя пользователя): admin
- Password (Пароль): admin
Вышеуказанные данные вы можете проверить на наклейке, что обычно находится на дне роутера.
Слева выберите «Беспроводной режим» («Wireless»), подменю «Фильтрация MAC-адресов» («Wireless MAC Filtering»).
Опция «Фильтрация по MAC-адресам:» («Wireless MAC Filtering») должна быть «Отключена» («Disabled»), если это не так, нажмите кнопку «Отключить» («Disable»).
Справочник абонента ТТК — Пропал доступ в Интернет
На любом устройстве(компьютер, планшет, телефон) могут возникнуть трудности с доступом в интернет из-за проблем с операционной системой. Чаще всего перезагрузка возвращает устройство в штатный режим работы. Перед обращением в техническую поддержку попробуйте перезагрузить устройство.
- Проверить баланс в личном кабинете
- Не подключен сетевой кабель
В случае, если в папке «Сетевые подключения»/в правом нижнем углу, вы видите перечеркнутый значок, то это говорит о физическом нарушении сетевого подключения. Необходимо проверить кабель (переподключить его в устройство, проверить на возможный разрыв кабеля в квартире) - Интернет не работает, а PING проходит
(Как проверить PING – на рабочем столе нажать сочетание клавиш «Win+R» откроется окно, где необходимо ввести «cmd» на английском языке и нажать — ОК
Или же в «поиске» операционной системы написать «Командная строка»
После это откроется командная строка где необходимо ввести команду PING на английском языке, далее пробел, ввести IP адрес ресурса например 8. 8.8.8
8.8.8
Если у вас отправлено и получено 4 пакета – это означает, что проблема с настройкой браузера – воспользуйтесь другим браузером. Браузер— прикладное программное обеспечение для просмотра веб-страниц.
Примеры браузеров: Яндекс, Google Chrome, Mozilla Firefox, Opera, Orbitum, Safari - Интернет не работает, PING не проходит
Если у вас отправлено 4 пакета и потеряно 4 пакета, то ваши действия:- Перезагрузить роутер (если есть), на 30 секунд вытащить блок питания из розетки.
-
Переподключить кабель в компьютер. -
Если не помогло, обратиться в тех.поддержку — тел. 8 800-775-0-775 или чат на сайте myttk.ru
Почему не открываются сайты в браузере +видео 💻
Прекрасное бодрое утро, включаю компьютер, открываю свой любимый браузер, а сайты не открываются! Какой-то определённый, много разных или вообще все. Блин, что делать? В этой статье и поговорим об этой довольно распространённой проблеме, возможных причинах и решениях.
Блин, что делать? В этой статье и поговорим об этой довольно распространённой проблеме, возможных причинах и решениях.
Забегая немного вперёд, скажу, что в 95% случаях причиной ошибок являются DNS-сервера или действия/остаточные эффекты от работы вирусов на вашем компьютере или ноутбуке. Есть и хорошая новость 🙂 Скорее всего, я помогу вам быстро решить проблему без переустановки Windows или вызова специалиста на дом. Поехали!
Для нетерпеливых вот видео:
Сначала проверим работает ли интернет
Логично предположить, что интернет просто не работает. Проверить это довольно просто. Посмотрите на значок скайпа, зелёный ли он, или попробуйте обновить свой антивирус. В общем, проверьте работает ли любое отдельное приложение которое вы себе устанавливали, кроме браузера, которое использует интернет. Это самый простой способ сразу понять что происходит.
Если таких нет, то нужно открыть командную строку и ввести туда команду:
ping 8.8.8.8
Если после её выполнения вы видите четыре сообщения «Ответ от . .», значит доступ к интернету есть. А если сообщения «Превышен интервал ожидания…», то 100% именно здесь проблема. Подробнее об этом и как решать читайте в статье про проблемы с работой интернета и по неполадкам с wifi.
.», значит доступ к интернету есть. А если сообщения «Превышен интервал ожидания…», то 100% именно здесь проблема. Подробнее об этом и как решать читайте в статье про проблемы с работой интернета и по неполадкам с wifi.
Допустим приложения работают, команда «ping 8.8.8.8» получает ответы, но сайты не открываются. Следующим шагом нужно проверить работает ли DNS. Этот сервис переводит имена сайтов (домены) в IP-адреса. Введите такую команду:
ping mail.ru
Также смотрим что пишет в ответ. Единственно правильный вариант:
Цифры могут быть другие, но главное, чтобы четыре сообщения начинались с «Ответ от ..». Если ответы есть, то с DNS всё в порядке. Если, допустим, не четыре ответа, а меньше (но они есть), то проблема в качестве интернета. Возможно, у вас мобильный инет и качество связи на данный момент оставляет желать лучшего)
Осталось рассмотреть вариант, когда ответов не получили. В принципе, в данный момент можно заходить на сайты, если вы знаете их IP-адрес 🙂 Ради интереса можете ввести в адресную строку браузера: 94. 100.180.200
100.180.200
Должен открыться сайт mail.ru. Но проблему DNS надо решать и об этом дальше.
Решение проблемы с распознаванием имён (DNS)
Два слова о возникновении проблемы. Иногда DNS сервер провайдера глючит, и в этом случае лучше заменить его на более надёжный сервер от Google или CloudFlare. Но по умолчанию, когда происходит подключение к интернету, выставляется DNS-сервер провайдера. Менять или не менять зависит от частоты возникновения проблемы. Также частой причиной являются вирусы, они могут подменять значения на свои.
Для изменения адресов на гугловские, кликаем правой кнопкой на значок сети в углу возле часиков (в виде компьютера или связи Wi-Fi) и выбираем «Центр управления сетями и общим доступом»:
В Windows 7/8.1/10 нужно зайти в . Далее кликаем по своему подключению как показано стрелочкой (у вас может называться по-другому):
В следующем окошке нажимаем кнопку «Свойства» и далее находим в списке и заходим в него двойным кликом.
Далее переставляем переключатель в положение и вписываем в поля адреса DNS-серверов Google: 8.8.8.8 и 8.8.4.4
OK-OK-Закрыть 🙂 Или:
1.1.1.1
1.0.0.1
Это будут новые более быстрые DNS от CloudFlare. Можно не перезагружаться, через минуту новые настройки начнут работать. Если какие-то IP-адреса уже были прописаны, тогда наоборот, пробуем сначала поставить галочку на :
Проверьте открываются ли теперь сайты. Если нет, то введите ещё такое в командной строке, запущенной от имени администратора:
ipconfig /flushdns
Перезагрузитесь и проверяйте.
Если у вас есть роутер, то будет лучше менять параметры прямо в нём. В этом случае нужно зайти в админ-панель роутера и найти настройки сети. На каждом роутере они расположены по разному, здесь универсального совета я не дам, но покажу на примере роутера TP-Link:
Нужно найти поля, отвечающие за DNS: Primary (основной) и Secondary (резервный) DNS, поставить галочку чтобы использовать их (Use this DNS servers) и вписать туда IP-адреса в точности как на картинке: 8.8.8.8 и 8.8.4.4. Сохранить настройки и перезагрузить роутер.
Неверный файл «hosts», не открываются некоторые сайты
Проблема с распознаванием имён сайтов в IP-адреса может быть не только из-за глючного DNS. Даже, наверное, чаще это происходит из-за испорченного файла «hosts», который расположен в системной папке Windows любых версий. Чтобы справиться с этой проблемой изучите статью про решение проблемы с неоткрывающимся сайтом «ВКонтакте». В принципе, не только этот, а и все остальные советы в статье также помогут, если не работают любые другие сайты.
Лечение системы от вирусов
Сама проблема с испорченным файлом «hosts» в большинстве случаев вызвана работой вирусов на вашем компьютере. Выводы сделайте сами 🙂 (подсказка – срочно проверьтесь антивирусом!). Да и вообще проблема с сайтами часто связана с вирусами. Поэтому, особенно уделите внимание сканированию компьютера на наличие вредоносных файлов с помощью программы Malwarebytes Antimalware, о которой рассказано по ссылке выше.
Скачать Antimalware
Второй простой способ провериться – это скачать лечащую утилиту Drweb CureIt!
Скачать CureIt!
Программы нужно сохранить на флешку с рабочего компьютера, и запустить на проблемном.
Интернет работает, проблемы с браузерами
Итак, определились что с интернетом всё в порядке, значит нужно смотреть в сторону своего браузера. Сперва-наперво проверьте как открываются сайты в разных браузерах, проблема в каком-то одном или у всех. Если в каком-то конкретном, то выводы очевидны – нужно колупаться именно в его настройках.
Обычно установлен стандартный Internet Explorer/Edge и один из браузеров Google Chrome, Opera, Mozilla Firefox или Яндекс-браузер. Попробуйте полностью удалить и заново установить свой браузер. Учтите, что IE/Edge удалить невозможно, он встроен в Windows. Если у вас только один браузер, то скачайте другие, возможно, подберёте себе что-нибудь получше 😉
Проверьте какие расширения установлены в браузере, отключите лишние. Возможно, что-то там установилось без вашего ведома 😉 Поотключайте недавно установленные расширения, часто какое-то из них и является причиной проблемы. Очистите кэш и вообще всю историю браузера.
Проверьте, может быть в браузере включена опция ускорения интернета. Обычно она называется «Турбо» или встроенный VPN. В этом случае не все сайты могут грузиться одинаково хорошо, отключите Турбо-режим.
Прописан прокси-сервер
Распространённая проблема – неверно прописанный прокси-сервер. А вообще на домашних компьютерах прокси-сервер почти никогда не используется, поэтому если он прописан, будем просто убирать его.
Большинство современных браузеров избавились от локальной настройки прокси-серверов и используют системные настройки, которые прописываются в браузере Internet Explorer или Edge. Кстати, именно в IE я советую проверять нормально ли грузятся сайты, а затем уже переходить к своему любимому браузеру, если это не IE)
Открываем свойства браузера Internet Explorer, вкладка «Подключения», кнопка «Настройка сети»
Выставляем всё как на скриншоте, должна быть всего одна галочка «Автоматическое определение параметров». На всякий случай сохраните прежние настройки. Если данный шаг не поможет, то лучше верните всё как было. Сохраняем настройки и смотрим что получилось.
Повреждённый протокол TCP/IP
Двигаемся дальше, следующим шагом мы починим главный протокол интернета – TCP/IP. Сделать это просто, и ничего не изменится даже если дело не в этом. В командной строке нужно прописать две команды:
route –f
netsh winsock reset
Эти команды касаются работы интернета на компьютере в целом. Это важный пункт, сделайте всё как там написано.
Исправление системных параметров утилитой AVZ
Более продвинутый метод борьбы с нашим недугом, если предыдущие пункты не дали результата. Нужно скачать утилиту AVZ и запустить ярлык программы с помощью правой кнопки, выбрав пункт «Запуск от имени администратора».
В окне программы идём в меню и отмечаем галочками пункты как на скриншоте:
Нажимаем «Выполнить отмеченные операции». Программа AVZ всё сделает, кстати, в том числе исправит файл hosts, если вы этого ещё не делали, и пропишет гугловские DNS в системных параметрах компьютера. Перед выполнением этих действий рекомендую создать точку восстановления системы.
Лезем в реестр
Реже, но попробовать стоит, тем более, если деваться то некуда 🙂 Открываем реестр Windows: нажимаем кнопки «Win + R» и пишем там «regedit».
В окне редактора реестра нужно пройти по такому пути
и посмотреть есть ли справа параметр «Appinit_DLLs»
Скопируйте куда-нибудь то что там прописано и сотрите значение, т.е. обнулите его. Теперь то же самое проделайте с веткой .
Перезагрузитесь и проверьте заходит ли на сайты. Если не помогло, то лучше вернуть прежние значения назад.
Если ничего не помогло
Бывает что ничего не помогает, но решение проблемы лежит на поверхности. А причиной может ещё быть:
- Ваш антивирус блокирует работу некоторых сайтов. Отключите его на время и проверьте
- Восстановите параметры системы из точки восстановления на ближайшую дату, когда страницы ещё открывались
- Перезагрузите роутер
- Позвоните своему провайдеру и спросите, нет ли сейчас проблем
- Просто подождите пол часика 🙂
На этом всё, если есть какие-то вопросы или дополнения, то добро пожаловать в комментарии.
[Решено] Mac подключен к Wi-Fi, но нет Интернета
Если программа электронной почты, веб-браузер или любое другое приложение, подключенное к Интернету, на вашем Mac начинает жаловаться на отсутствие соединения, пришло время попробовать способы определить основную причину. Если вы столкнулись сMac Wi-Fi подключен, но нет интернета«Проблема, причина может возникнуть в любом месте цепи между вашим устройством и удаленным сервером. В большинстве случаев не всегда очевидно, с чего начать.
Mac не подключается к Интернету, а другие устройства подключаются? Мой Mac подключен к Wi-Fi, но Safari не работает? Для тех, кто сталкивается с проблемой «Mac Wi-Fi подключен, но нет Интернета», есть несколько методов, которые вы можете попробовать, пока не сможете снова подключиться к Интернету.
Руководство по статьеЧасть 1. Проверка сетевых проблем для обеспечения подключенияЧасть 2. Дальнейшие способы исправить Mac Wi-Fi подключен, но нет ИнтернетаЧасть 3. Последние мысли
Люди также читают:Удобно генерировать больше общего доступа на Mac: Wi-Fi DirectКраткое руководство по устранению неполадок Wi-Fi на MacРешения 10 для ускорения Интернета на Mac
Часть 1. Проверка сетевых проблем для обеспечения подключения
#1 Использовать другой сайт или приложение
Один из способов гарантировать, что проблема «Mac Wi-Fi подключен, но нет Интернета» не ограничивается только одним веб-сайтом, вы должны посетить другой, предпочтительно надежный, например Google.
Таким же образом вы должны убедиться, что проблема не только влияет на ваше текущее приложение. Вы можете попробовать подключиться к Интернету, используя другое приложение.
#2 Использовать диагностику сети
Существуют определенные типы сетевых проблем, которые могут привести к тому, что браузер отобразит кнопку, которая указывает на диагностику сети. Вот как ОС вашего устройства предлагает способ помочь в устранении проблем с подключением. Если кнопка недоступна, вы можете открыть Диагностику сети вручную. Вы можете сделать это, перейдя к Меню Apple> Системные настройки> и нажмите Cеть, Нажмите на «Помоги мнеИ нажмите на Диагностика.
Утилита «Диагностика сети» предоставит необходимые инструкции через систему запросов и тестов, начиная от оценки подключения к сети Ethernet или Wi-Fi и заканчивая организацией сети, а также DNS-серверами. Часто утилита может сама решить проблемы (Ethernet подключен, но нет Интернета Mac). В тех случаях, когда это невозможно, он предоставляет подробную информацию о характере проблемы и предложения по ее решению.
#3 Включите свой Wi-Fi Назад
В случае, если вы столкнулись с проблемой «Mac Wi-Fi подключен, но нет Интернета», вы должны проверить меню Wi-Fi, которое вы можете найти в правой верхней части экрана. Это необходимо для того, чтобы убедиться, что вы подключены к сети, в которой вы собираетесь быть. Важно отметить, что Mac, как известно, подключаются к менее желательным сетям в неудобное время.
Если значок меню имеет восклицательный знак, это означает, что он не может успешно подключиться к какой-либо сети. Вы можете попробовать отключить Wi-Fi из меню и подождать около 30 секунд, а затем снова включить его. Если это не сработает, просто перезагрузите устройство. Зачастую это единственный подход, позволяющий устранить любые ошибки, мешающие подключению Wi-Fi.
#4 Попробуйте использовать другое устройство
Если у вас есть доступ к другому компьютеру или мобильному устройству, которое использует то же Интернет-соединение, вы должны проверить, можете ли вы подключиться к веб-сайту на этом устройстве. Если нет, вы можете исключить ваш Mac в качестве источника проблемы и искать другое решение.
Тем не менее, если другое устройство может подключиться, а ваш Mac не может, даже после его перезапуска, необходимо перейти к методу «Проверка настроек DNS».
Часть 2. Дальнейшие способы исправить Mac Wi-Fi подключен, но нет Интернета
#5 Сброс вашего роутера
Когда речь идет о проблемах сети, которые выходят за рамки вашего устройства, если вы владеете сетевым устройством или управляете им, где ваш Mac связан с таким, как маршрутизаторБазовая станция AirPort, коммутатор, Time Capsule или концентратор, вы должны выключить его и подождать около 10 секунд, прежде чем снова включить его.
Подождите, пока устройство полностью включится, и повторите попытку подключения. Если таких устройств несколько, начните с ближайшего к Интернету устройства и возвращайтесь к своему Mac, включая и выключая каждое из них.
#6 Проверьте настройки DNS
Была основана Система доменных имен (DNS) позволяет вашему Mac преобразовывать доменные имена в IP-адреса. Если DNS-сервер, используемый вашим Mac, работает медленно, в автономном режиме или неисправен, у вас возникают проблемы при подключении к любому веб-сайту или службе по имени.
Существует один способ проверить работоспособность DNS, если ни один веб-сайт не отвечает, например, google.com. В браузере введите этот URL: http: // 74.125.230.243. Как только это введено, это должно открыть веб-сайт Google. Если это так, это просто означает, что подключение к Интернету, которое вы используете, не имеет проблем, и проблема просто связана с доменными именами.
Чтобы решить эту проблему, откройте панель «Сеть» Системных настроек и выберите свое сетевое подключение в списке слева. Нажмите «Дополнительно», затем «DNS».
В поле DNS-серверы вы увидите один или несколько IP-адресов. Если эти адреса включены (черные), выберите один и нажмите кнопку со знаком минус (-). На этом этапе, независимо от того, есть ли уже адреса в сером цвете, нажмите кнопку со знаком плюс (+) и введите 208.67.222.220. Вы должны повторить с 208.67.222.222. Обратите внимание, что эти адреса направляются на OpenDNS, которая является бесплатной службой DNS, которая часто надежна, чем серверы по умолчанию, используемые вашим провайдером. Нажмите «ОК» и «Применить». Теперь вы можете попробовать подключиться снова.
#7 Вернуться в онлайн
Даже после выполнения этих шагов помните, что это не всегда гарантирует успех, поскольку некоторые простои могут быть вне нашего контроля. Поскольку Интернет носит распределенный характер, в Интернет-провайдер может привлечь больше, чем просто клиенты интернет-провайдера.
В более широком масштабе непреднамеренное повреждение основного оптоволоконного кабеля может нарушить подключение к Интернету в обширной зоне. Зачастую единственным выходом из строя интернета является ожидание его устранения. В случае, если проблема выходит за пределы вашей локальной сети, ваш интернет-провайдер должен по крайней мере проинформировать вас о характере проблемы и ожидаемом времени ремонта.
Часть 3. Последние мысли
С мерами о том, что делать сMac Wi-Fi подключен, но нет интернета«Проблема, вы можете найти эффективный способ решить проблему, чтобы восстановить вашу связь в кратчайшие сроки.
Мой компьютер подключен к Интернету, но не отображает веб-браузер | Small Business
Если щелкнуть значок веб-браузера и не запустить программу, несмотря на наличие хорошего подключения к Интернету, это указывает на проблему с самим веб-браузером. Работа веб-браузеров не зависит от доступа к Интернету: их также можно использовать в автономном режиме. Браузер может не отображаться, даже если значок на панели задач говорит о том, что программа запущена, потому что программа обнаружила ошибку, имеет плохие файлы данных на компьютере или заражена вирусом.
Окно находится за пределами области отображения
Веб-браузер может работать правильно, но, тем не менее, окно программы отображается за пределами видимой области монитора. Рабочий стол Windows может расширяться за пределы того, что вы видите на экране. Windows может запускать более одного монитора одновременно. Если вы регулярно добавляете и удаляете мониторы или выключаете мониторы, которые не используются, программы могут застрять на дисплее, который, по мнению компьютера, есть, но на самом деле это не так. Наведите указатель мыши на значок веб-браузера на панели задач и проверьте, отображается ли окно предварительного просмотра.Если это так, вы можете использовать Windows Snap, чтобы вернуть окно к рабочему монитору, щелкнув окно и нажав несколько раз «Клавиша Windows + стрелка влево» или «Клавиша Windows + стрелка вправо», пока оно не отобразится на экране.
Задача браузера зависает
Программы не всегда идеальны. Веб-браузер может обнаруживать ошибку при загрузке и не может завершить процесс запуска. Если программа зависла, вы можете попробовать перезагрузить компьютер, чтобы устранить проблему, или использовать диспетчер задач Windows, чтобы попытаться принудительно закрыть процесс браузера.Нажмите «Ctrl + Shift + Esc», чтобы запустить диспетчер задач, найдите браузер в разделе «Приложения» на вкладке процессов, щелкните правой кнопкой мыши процесс браузера и выберите «Завершить задачу». Попробуйте снова запустить программу.
Проблема с установкой браузера
Браузер может отказаться запускаться, потому что его установочные файлы неправильно настроены или повреждены. Повреждение файла происходит, когда файл неправильно изменен из-за системной ошибки или прерывания процесса записи. Вы можете попробовать переустановить браузер и, скорее всего, оставить свои пользовательские настройки без изменений; однако, если процесс переустановки не работает, попробуйте удалить браузер с компьютера и установить новую копию.Если браузер по-прежнему не работает, попробуйте установить другой браузер.
Вредоносное ПО заразило браузер
Вирусы не могут повредить компьютерное оборудование, но они могут повредить программное обеспечение компьютера до такой степени, что программа перестает работать. Файлы веб-браузера могут быть заражены вредоносным ПО или могут быть изменены вредоносным ПО. Попробуйте запустить полное сканирование системы на наличие вирусов и вредоносных программ, чтобы удалить все инфекции и восстановить работоспособность браузера.
Ссылки
Ресурсы
Биография писателя
Дэн Стоун начал профессионально писать в 2006 году, специализируясь на образовании, технологиях и музыке.Он веб-разработчик в коммуникационной компании и ранее работал на телевидении. Стоун получил степень бакалавра журналистики и степень магистра коммуникативных исследований в Университете Северного Иллинойса.
Что делать, если веб-сайт не загружается
Независимо от того, сколько симпатичных персонажей браузеры наклеивают на свои страницы с ошибками, откат веб-страницы по-прежнему является источником разочарования. Если вы пытаетесь посетить свой любимый сайт только для того, чтобы вас приветствовали сообщения «Этот сайт недоступен», «Время ожидания соединения истекло» или постоянно загадочная ошибка 404, вот несколько вещей, которые можно попробовать.
Проверьте свое соединение (и другие сайты)
Во-первых, давайте уберем очевидное: подключены ли вы к Интернету? Проверьте значок в углу экрана, чтобы узнать, обнаруживает ли ваш компьютер надежное соединение. Если вы находитесь в режиме полета или случайно отключили Wi-Fi, это ваш очевидный виновник. Попробуйте посетить другие сайты, чтобы узнать, работают ли они. Если некоторые сайты работают, а один нет, вероятно, это не ваше интернет-соединение.
Если у вас есть проблемы с другими сайтами, вам может потребоваться перезагрузить модем и / или маршрутизатор, так как любые сбой в работе могут прервать весь сеанс просмотра.Да, и это должно быть само собой разумеющимся, но проверьте правописание — если вы случайно зашли на pmcag.com вместо pcmag.com, у вас возникнут проблемы.
Посмотрите, на вашей или на их стороне проблема
После того, как вы сузили проблему до одного сайта (или нескольких сайтов), проверьте, не работают ли эти сайты у всех или только у вас. Удачно названный downforeveryoneorjustme.com идеально подходит для этого, позволяя вам ввести любой URL-адрес, чтобы узнать, доступен ли сайт для других людей.При проблемах с мобильной сетью, поставщиками услуг Интернета или серверными онлайн-сервисами обращайтесь к Downdetector.
Это не обязательно укажет на решение, поскольку веб-сайт или служба могут быть недоступны только в определенных регионах, но это хорошая отправная точка. Если один из этих инструментов показывает, что ваш сайт недоступен для всех, вы знаете, что проблема на их стороне, и вам просто нужно дождаться исправления. Если это небольшой веб-сайт с независимым веб-мастером, они могут даже не осознавать, что их сайт не работает, поэтому, возможно, стоит отправить электронное письмо.
Просмотр кэшированной версии страницы
Если сайт не работает, и вам просто нужно просмотреть одну страницу или статью, вы все равно сможете посетить старую, кэшированную версию этой страницы. В результатах поиска Google для страницы щелкните маленькую стрелку, чтобы просмотреть кэшированную версию страницы Google. Или вы можете запустить его в такой инструмент, как Wayback Machine Интернет-архива, чтобы просматривать версии этой страницы на протяжении всей ее жизни. Это не решит основную проблему, но даст вам нужную страницу, не прерывая ваш импульс.
Отключить надстройки и другое мешающее программное обеспечение
Если рассматриваемый веб-сайт не работает только у вас, вам нужно посмотреть на проблемы на вашей стороне. Иногда надстройки и другое программное обеспечение могут мешать правильной загрузке страницы — классический пример — блокировщики рекламы. Если он у вас работает, выключите его и перезагрузите сайт, чтобы проверить, работает ли он. Вы также можете попробовать отключить другие надстройки или закрыть любое другое программное обеспечение, которое может мешать работе в Интернете (например, программы мониторинга сети).Иногда антивирусное программное обеспечение также может мешать работе определенных сайтов, но будьте осторожны — если оно блокирует загрузку определенного сайта, для этого может быть веская причина, а отключение программного обеспечения безопасности может подвергнуть вас риску.
Проверить другой браузер или окно в режиме инкогнито
Чтобы определить, связана ли проблема с вашим браузером или с вашим компьютером в целом, запустите альтернативный браузер и попробуйте посетить сайт. (Например, если вы обычно используете Chrome, попробуйте загрузить сайт в Firefox или Edge.Вы также можете попробовать частное окно просмотра, которое загрузит сайт без файлов cookie, используемых для хранения вашей информации для входа и отслеживания вас в Интернете. Если в этих ситуациях сайт загружается правильно, вы знаете, что вам нужно покопаться в настройках своего браузера, очистить его кеш и удалить файлы cookie, которые могут вызывать проблемы. Если сайт не загружается в другом браузере, скорее всего, проблема в другом месте на вашем компьютере.
Попробуйте другое устройство
Как и в предыдущем предложении, попробуйте посетить сайт на другом устройстве, например на телефоне (подключенном к той же сети Wi-Fi).Если сайт загружается на ваш телефон, но не на компьютер, вы можете сузить проблему до своего ПК. Если сайт не загружается на вашем телефоне при подключении к Wi-Fi, но загружается, когда Wi-Fi отключен, вам нужно начать копаться в настройках вашего маршрутизатора — возможно, встроенное программное обеспечение безопасности, родительский контроль, брандмауэр или какой-либо другой вариант блокирует ваш доступ.
рекомендовано нашими редакторами
Исправьте ваш DNS
Когда вы вводите адрес, например www.pcmag.com — в вашем браузере он использует так называемый DNS-сервер для преобразования этого адреса в числовой IP-адрес, который направляет его на реальный веб-сайт. Иногда эти DNS-серверы могут выходить из строя или испытывать другие проблемы, которые могут препятствовать правильной загрузке сайта даже в разных браузерах. Попробуйте очистить кеш DNS, чтобы узнать, поможет ли это, или полностью измените DNS-сервер — вы всегда можете вернуть его обратно, если это не решит проблему.
Запуск VPN
Возможно, ваш интернет-провайдер, родительский контроль или какая-то другая внешняя сила блокирует ваш доступ к этому конкретному сайту.В этом случае вы можете обойти блок с помощью виртуальной частной сети (VPN), которая направляет ваш трафик через другой сервер, прежде чем отправиться к месту назначения. Если у вас уже есть VPN, запустите его и посмотрите, правильно ли загружается сайт. (В качестве альтернативы, если ваша VPN уже была включена при посещении сайта, попробуйте отключить ее — проблема может быть в самой VPN.) Если у вас нет VPN, ознакомьтесь с нашим списком лучших VPN, как они работают , и как его настроить.
(Downdetector принадлежит Ookla, которая принадлежит Ziff Davis, материнской компании PCMag.)
Нравится то, что вы читаете?
Подпишитесь на информационный бюллетень Советы и уловки , чтобы получать советы экспертов, чтобы максимально эффективно использовать свои технологии.
Этот информационный бюллетень может содержать рекламу, предложения или партнерские ссылки. Подписка на информационный бюллетень означает ваше согласие с нашими Условиями использования и Политикой конфиденциальности. Вы можете отказаться от подписки на информационные бюллетени в любое время.
Google Chrome не подключается к Интернету
Google Chrome на сегодняшний день является самым большим и наиболее часто используемым интернет-браузером, и с ростом числа пользователей, несомненно, иногда возникают определенные проблемы, например невозможность подключения к Интернету.
Однако может быть много потенциальных причин того, почему ваш Chrome — это , а не , соединяющий с Интернет , и это может повлиять как на Windows, так и на Mac компьютеры. Это может быть связано с простыми ошибками подключения или, возможно, с чем-то более сложным, например, с невозможностью открывать какие-либо веб-сайты в Chrome, пока сайт доступен в других браузерах, таких как Firefox, Safari и Internet Explorer.
В этом новом посте мы рассмотрим самые простые и быстрые способы решения проблемы Chrome, не подключенной к Интернету, , так что прочтите, чтобы узнать!
Часть 1. 5 простых способов исправить проблему Chrome, не подключающуюся к Интернету. Часть 2. Как исправить проблему, когда Chrome не подключается к Интернету на Android и iOS. Часть 3. Резюме.
Часть 1. 5 простых методов устранения проблемы, связанной с отсутствием подключения Chrome к Интернету.
Прежде чем приступить к устранению неполадок в Google Chrome, лучше сначала диагностировать проблему.Для начала убедитесь, что у вас есть стабильное и отличное интернет-соединение, которое может открывать другие онлайн-сервисы. Если вы можете это сделать, то вы уверены, что в вашем Chrome есть проблема. При этом вы можете попробовать любой из следующих 5 методов:
Решение 1. Принудительно остановите и перезапустите Google Chrome
Возможно, самый простой способ устранения неполадок — выйти из Chrome и перезапустить его на своем компьютере.
- Щелкните значок X в правом верхнем углу Google Chrome, чтобы закрыть окно
- Принудительный запуск, нажав клавиши Ctrl + Alt + Del в Windows и Cmd + Option + Esc на Mac
- Перезагрузите компьютер и снова откройте Chrome
Если у вас есть доступ к Google Chrome, значит, проблема решена, в противном случае продолжайте устранение неполадок.
Решение 2. Измените адрес DNS
Другой вариант исправить ваш Chrome , то есть , а не , подключение к Интернет — это изменить адрес DNS. Выполните следующие действия, чтобы узнать, как выполнить этот шаг:
- Найдите и щелкните Открыть центр управления сетями и общим доступом. Вы можете сделать это, щелкнув правой кнопкой мыши значок сети
- Нажмите «Изменить параметры адаптера» в левом меню.
- Найдите активное сетевое подключение, щелкните правой кнопкой мыши и перейдите в Свойства
- Найдите и щелкните Протокол Интернета версии 4 (TCP / IPv4).Щелкните правой кнопкой мыши и перейдите к его свойствам
- Отметьте «Использовать следующие адреса DNS-серверов» и введите следующее:
- Предпочитаемый DNS-сервер: 8.8.8.8
- Альтернативный DNS-сервер: 8.8.4.4
- Нажмите ОК
Закройте окно и попробуйте на этот раз получить доступ к Google Chrome.
Решение 3. Обновите Google Chrome
Как и любое другое программное обеспечение, вашему Chrome может потребоваться обновление, поэтому вы не можете подключиться к Интернету.В основном Chrome обновляется автоматически; однако вы можете обновить его вручную, следуя этому методу:
- Запустите Chrome и нажмите «Настройки» или 3-пунктирную линию
- Перейдите в раздел «Справка» и перейдите в раздел «О Google Chrome»
- Выберите «Перезапустить» после завершения обновления
После обновления Chrome попробуйте обновить текущую веб-страницу, к которой вы пытались получить доступ.
Решение 4. Запустите CMD Prompt
Если вы немного разбираетесь в технологиях или знакомы с подсказкой CMD, вы также можете устранить неполадки Chrome, не подключающиеся к , проблему Internet .
Вот подробное руководство:
- Введите CMD в поле поиска
- Щелкните правой кнопкой мыши приложение CMD, щелкните правой кнопкой мыши и выберите Запуск от имени администратора
- Введите следующие команды:
- ipconfig / релиз
- ipconfig / все
- ipconfig / flushdns
- ipconfig / обновить
- netsh int ip набор dns
- сброс netsh winsock
- Перезагрузите компьютер
После перезагрузки ваш Chrome должен работать.
Решение 5. Сбросить настройки Chrome по умолчанию
Наконец, вы можете сбросить настройки Chrome до настроек по умолчанию, чтобы решить проблему с подключением к Интернету.
- Откройте Chrome, введите chrome: // flags / в адресной строке URL и нажмите Enter
- Найдите и выберите Сбросить все по умолчанию справа
- Нажмите Перезапустить Google Chrome
.
Это должно решить ваши проблемы Chrome , а не при подключении к Интернет .
Часть 2. Как исправить, что Chrome не подключается к Интернету на Android и iOS
Как и ваш компьютер, ваш смартфон может испытывать ту же проблему с подключением к Chrome. Вот подробное руководство о том, как быстро решить эту проблему:
Решение 1. Очистить кеш и принудительно остановить (только Android)
Как вы знаете, ваш смартфон Android хранит в кэше все сайты и приложения, к которым вы обращаетесь, для обеспечения бесперебойной работы. Однако кеши хранятся на вашем устройстве и занимают ваше место, что впоследствии приведет к замедлению работы и другим проблемам.Одна из них — проблема с подключением к Интернету.
- Зайдите в «Настройки» на телефоне Android
- Переход к своим приложениям или управление приложениями
- Найдите и откройте Google Chrome
- Упор силы нажатия
- Выберите «Хранилище» и нажмите «Очистить кэш».
Это должно удалить все кеши, хранящиеся на устройстве, из приложения Chrome.
Решение 2. Переустановите приложение Google Chrome (iOS и Android)
Повторная установка приложения Google Chrome устранит все проблемы, с которыми вы столкнулись, поскольку это даст вам приложение с чистого листа.Вот как:
В iOS:
- Нажмите на значок Google Chrome, пока он не начнет покачиваться
- Коснитесь значка X, чтобы удалить
- После удаления перейдите в App Store и найдите Chrome
- Установите Chrome и попробуйте получить доступ к
На Android:
- Длительное нажатие в приложении Google Chrome
- Перетащите значок в корзину
- Откройте Play Store и загрузите Google Chrome
Это должно решить проблемы с подключением Chrome в обеих операционных системах.
Решение 3. Сброс настроек сети (iOS и Android)
Наконец, вы можете выбрать сброс сетевых подключений своего мобильного телефона, чтобы не только решить проблему Chrome, но и общую проблему с подключением к Интернету, с которой сталкивается ваш телефон.
В iOS:
- Зайдите в Настройки и выберите Общие
- Нажмите «Сброс» и выберите «Сбросить настройки сети».
- Введите свой пароль, если есть
- Выберите «Сбросить настройки сети»
На Android:
- Откройте «Настройки» на телефоне Android
- Найдите и коснитесь Сброс, его также можно найти в Общем управлении
- Перейдите к сбросу настроек сети
- Нажмите «Сбросить настройки», чтобы подтвердить действие
Теперь, когда вы сбросили сетевые подключения, вы сможете без проблем открывать Google Chrome.
Часть 3. Резюме
Исправление Google Chrome не подключается к Интернет Проблема проста и не требует технического специалиста или эксперта для выполнения действий. Все, что вам нужно, это выполнить эти шаги, которые мы упомянули выше, и посмотреть, какой из них лучше всего подходит для вас.
Решали ли вы эту проблему раньше? Прокомментируйте предпринятые шаги!
Распространенные повседневные проблемы с Интернетом и их решения
Нет ничего более раздражающего, чем решение проблем с Интернетом, когда вы пытаетесь выполнить свою работу.Ожидание часа загрузки видео, наблюдение за пустым экраном, пока оно загружается с невероятной скоростью, или важный звонок с отказом от клиента — это не просто разочарование — это может серьезно навредить вашему бизнесу.
Но каковы наиболее распространенные проблемы с Интернетом? Что они будут значить для вашего бизнеса? Возможно, самое главное, как вы можете их преодолеть, чтобы ваш бизнес продолжал двигаться вперед и развивал конкурентные преимущества? У нас есть ответы на ваши вопросы.
Каковы общие проблемы с Интернетом и Wi-Fi?
Если вы столкнулись с медленной скоростью интернета, есть несколько распространенных причин, которые могут быть виноваты, и обычно это довольно простое решение.Вот некоторые из основных:
Проблема с расстоянием между точками доступа
Одна из наиболее очевидных причин низкой скорости интернета — слишком далеко от маршрутизатора или точки доступа. Это связано с тем, что чем дальше вы находитесь от маршрутизатора, тем ненадежнее будет соединение.
Решение
Чтобы решить эту проблему, просто подойдите ближе к маршрутизатору. Если маршрутизатор находится в другой комнате или в другой части офиса, попробуйте работать из этого места и посмотрите, решит ли это проблему.Если это постоянная проблема, вероятно, стоит переместить маршрутизатор.
Постарайтесь расположить маршрутизатор выше (например, на полке), подальше от других устройств, которые могут помешать его подключению, и в центре офиса без каких-либо препятствий. Наличие между компьютером и маршрутизатором предметов и материалов, таких как металл, камень, кирпич или стекло, может создавать помехи для вашего сигнала.
Проблема с недостаточной пропускной способностью
Другой распространенной причиной проблем с подключением к Интернету является нехватка полосы пропускания.Пропускная способность — это мера того, сколько данных может быть передано через ваш Интернет-конвейер в секунду. Это означает, что если у вас небольшой конвейер и вы пытаетесь транслировать видео в формате HD (действие, требующее большого количества данных), скорость вашего интернета может снизиться, потому что ваш конвейер недостаточно велик для передачи всех этих данных сразу. . Более крупный интернет-конвейер позволит передавать больше данных за один раз, что приведет к более быстрому соединению.
Решение
Наличие слишком большого количества устройств может снизить пропускную способность вашей сети, поэтому отключите все, что вы не используете активно.Вредоносное ПО также может занимать вашу полосу пропускания (плюс подвергать риску данные вашего бизнеса), поэтому вам следует регулярно сканировать свою систему на наличие вирусов, чтобы их можно было идентифицировать и обрабатывать как можно быстрее.
Хотя эти небольшие исправления могут помочь, если у вас недостаточно полосы пропускания для ваших нужд, у вас все равно будет низкая скорость интернета, поэтому важно знать, какая пропускная способность действительно нужна вашему бизнесу, и выбрать план, соответствующий этому числу. . Вы также можете принять во внимание будущий рост требований к пропускной способности в течение следующего года или около того.
Проблема с незащищенными сетями
Если ваша сеть небезопасна, кто-либо в пределах ее досягаемости может использовать ваш интернет-сигнал. Это может привести к зависанию вашей сети и , что создаст угрозу безопасности.
Решение
Простой способ повысить скорость вашего интернета и предотвратить проникновение в вашу сеть другими людьми без вашего разрешения — это повысить безопасность вашей сети. Есть несколько способов сделать это, например, отключить общий доступ к сети, добавить надежный пароль для защиты маршрутизаторов беспроводной сети (и делиться им с осторожностью) и / или установить брандмауэр для защиты от вирусов.
Если к вам в офис регулярно приходят клиенты или клиенты, вы можете создать отдельную сеть с другим паролем для использования гостями при посещении.
Проблема неэффективных браузеров
Использование определенных интернет-браузеров (например, требующих Flash и JavaScript) может снизить скорость вашего доступа в Интернет. Таким образом, использование этих типов браузеров может быть причиной ваших проблем с Интернетом.
Решение
Решение здесь простое — переключение на определенный веб-браузер, оптимизированный для более быстрого доступа в Интернет.Например, Firefox предлагает расширения, которые будут блокировать рекламу и всплывающие окна, что может вызвать задержку в Интернете, которая замедлит вашу скорость использования.
Если у вас возникли проблемы с Flash или JavaScript, подумайте о переходе на Google Chrome, так как он использует минимальный объем памяти и не требует Flash и JavaScript.
Проблема с устаревшим оборудованием
При нынешних темпах технического прогресса оборудование беспроводной сети может устареть всего за 3-5 лет.Итак, если с тех пор, как вы установили маршрутизатор Wi-Fi прошло некоторое время, и у вас начались проблемы с интернетом, виновником может быть устаревшее оборудование.
Решение
Пора покупать новое оборудование. Хотя это может быть крупное первоначальное вложение, оно, безусловно, окупится в долгосрочной перспективе, когда вы получите доступ к онлайн-инструментам, необходимым для ведения бизнеса и увеличения доходов!
Проблема с устаревшим программным обеспечением / прошивкой
Наличие подходящего оборудования не поможет, если вы не будете постоянно его обновлять.Устаревшая прошивка может привести к поведению «липкого клиента», что означает, что устройство автоматически подключится к определенной точке доступа, даже если есть доступная для подключения ближе. Это приводит к снижению скорости интернета, затрудняя доступ к онлайн-файлам и приложениям.
Решение
Убедитесь, что вы регулярно обновляете прошивку! Обновления прошивки включают такие улучшения, как исправления ошибок, улучшенные исправления безопасности и другие улучшения. Это поможет оптимизировать взаимодействие пользователей и устройств с точками доступа и наоборот.
Проблема с неправильной установкой оборудования
Даже если у вас есть подходящее оборудование и вы регулярно его обновляете, вы все равно можете столкнуться с проблемами подключения к Интернету из-за плохой установки. Если вы просто прикрепите точку доступа к стене и проживете день без проверки качества и оптимизации, это может привести к снижению скорости интернета в дальнейшем.
Решение
Перед установкой любого оборудования необходимо рассмотреть типы точек доступа. Например, если у вас есть модель с внешними антеннами (направленными), убедитесь, что все они направлены в правильном направлении.Сигналы Wi-Fi будут выходить наружу от антенны, поэтому, если вы разместите точку доступа рядом со стеной, под столом или с антенной, направленной в сторону от желаемой зоны покрытия, скорость Wi-Fi будет ниже.
С другой стороны, если вы выберете модель с внутренними антеннами (всенаправленными), ее точки доступа обеспечат 365-градусное покрытие. Хотя это дает вам большую гибкость при размещении, если в вашем офисе очень высокие потолки (более 20 футов), точка доступа будет изо всех сил пытаться добраться до ваших устройств, если они установлены на потолке.Итак, когда дело доходит до установки оборудования, вам следует обратиться к проверенному специалисту, который знает, где следует размещать точки доступа в зависимости от размера и планировки вашего офиса.
Как проблемы с подключением к Интернету могут стоить вашему бизнесу
Проблемы с подключением к Интернету — это не просто неприятность — они могут стоить вашему бизнесу больших затрат времени. Вот пять основных результатов проблем с Интернетом:
1. Плохое качество обслуживания клиентов
Современные потребители ожидают быстрой загрузки страниц и почти немедленного ответа службы поддержки.Фактически, 57% пользователей покидают страницу, если она не загружается полностью в течение трех секунд, а задержка времени отклика в одну секунду может привести к снижению конверсии на 7%.
Итак, проблемы с интернетом могут означать, что вы упускаете потенциальных клиентов и упускаете прибыль. По этой причине для вашего бизнеса очень важно иметь быстрое и надежное подключение к Интернету. Без этого вы не сможете достаточно быстро реагировать на запросы и запросы клиентов, что приведет к тому, что ваши клиенты попадут прямо в руки конкурентов, которые смогут.
2. Снижение производительности
Согласно исследованиям, из-за низкой скорости интернета каждый год теряет продуктивность каждого сотрудника на целую неделю. Совершенно верно — полной недели и продуктивности для каждого члена вашей команды. Представьте, что они могли сделать за все это время! Когда ваши сотрудники постоянно сталкиваются с проблемами в Интернете, они не могут работать в полную силу, что приводит к снижению рентабельности инвестиций сотрудников и потере возможностей получения дохода.
3. Недовольство пользователей
Нет ничего более раздражающего, чем сидеть и смотреть на пустой экран или ждать загрузки файла, который вам нужен, прежде чем вы сможете перейти к следующему заданию.Проблемы с подключением к Интернету могут усилить разочарование ваших сотрудников, что не только отрицательно скажется на их работе, но и на их вовлеченности, мотивации и моральном духе.
4. Недостижимое облако
Больше организаций, чем когда-либо, доверяют облаку свои критически важные файлы и приложения. Если вы собираетесь совершить переход, важно иметь надежный доступ к тем облачным системам, которые подпитывают ваш бизнес и приносят доход.
Многие приложения, на которые современные предприятия полагаются в своей повседневной работе, такие как Google Диск, Microsoft 365 и системы POS (Point-of-Sale), зависят от облака.Это означает, что они полагаются на сильное интернет-соединение. Таким образом, вы постоянно зависаете от проблем с Интернетом, вы и ваши сотрудники не сможете получить доступ к этим приложениям, а это означает простои, которые приводят к потере трудозатрат и потере дохода.
5. Потраченные впустую ИТ-ресурсы
Если у вашего предприятия постоянно возникают проблемы с Интернетом, это означает, что ваш ИТ-персонал будет тратить большую часть своего времени на их решение. Это их расстраивает и раздражает, а также приводит к утечке ресурсов, особенно с учетом того, что средняя заработная плата ИТ-сотрудника по стране составляет 92 158 долларов.
Устранение проблем с Интернетом означает, что ваш ИТ-персонал может сосредоточиться на более важных задачах, таких как внедрение нового программного обеспечения, которое улучшит ваши бизнес-процессы и защита ваших конфиденциальных бизнес-данных от киберугроз. Это гораздо более эффективное использование своего времени и своей высокой зарплаты.
Важность подключения к Интернету для инструментов совместной работы и эффективности облачных приложений
Все больше и больше организаций «переходят в облако» благодаря следующим преимуществам:
- Снижение затрат на ИТ
- Повышенная гибкость
- Высокая масштабируемость
- Повышенная безопасность данных
- Расширенное сотрудничество, общение и мозговой штурм
- Повышенная эффективность
- Оптимизация бизнес-процессов
- Больше мобильности для удаленных сотрудников
Все эти преимущества могут помочь вашему бизнесу развить конкурентное преимущество в сегодняшней высоконасыщенной и конкурентной бизнес-среде! Использование правильных инструментов и приложений для совместной работы особенно выгодно для современных мобильных организаций, в которых есть много удаленных сотрудников или офисы в разных местах.Использование этих инструментов в облаке позволяет вашим сотрудникам получать доступ к информации, необходимой им для работы, независимо от того, где они работают и какое устройство используют.
Однако преобразование в облако не увенчается успехом, если у вас нет надежного и безопасного доступа к облачным приложениям и инструментам совместной работы, которые используют ваши команды для ведения бизнеса. В конце концов, если у вас недостаточно пропускной способности и скорости интернета, вы не сможете использовать эти инструменты со скоростью, необходимой для сохранения конкурентного преимущества над конкурентами.По этой причине невероятно важно, чтобы у вас был безопасный, надежный и быстрый интернет!
Важность подключения к Интернету для VoIP и видеозвонков
Надежное подключение к Интернету имеет решающее значение для вашей телефонной системы, если вы используете VoIP или регулярно проводите видеоконференции. Почему? Интернет является основой размещенной на хосте телефонной системы VoIP, и для потоковой передачи видео необходимо надежное подключение к Интернету. Это означает, что даже если у вас самое лучшее оборудование (например, телефоны, маршрутизаторы и компьютеры), не имеет значения, не работает ли ваш Интернет.
Кратковременное отключение интернета может показаться незначительным неудобством, когда вы выполняете рутинную задачу, например, отправляете электронное письмо коллеге, и вы можете подумать, что несколько технических сбоев во время видеозвонка не имеют большого значения. Но со временем эти сбои могут стать очень неприятными и привести к большому количеству простоев.
Кроме того, даже несколько секунд простоя могут серьезно нарушить бизнес-операции, особенно для предприятий и отделов, работающих с клиентами, таких как колл-центр или горячая линия обслуживания клиентов.
Сколько времени работы в Интернете нужно вашему бизнесу?
Время безотказной работы Интернета — это процент времени, в течение которого интернет-служба интернет-провайдера (ISP) активна. Гарантия бесперебойной работы, подходящая для вашего бизнеса, будет зависеть от ряда факторов, главным из которых является то, насколько важен Интернет для ваших повседневных операций.
Вот несколько вопросов, которые помогут оценить ваши потребности в бесперебойной работе Интернета:
- Есть ли у вас важные операции или процессы, зависящие от подключения к Интернету? Если да, то сколько? Как часто они используются?
- Как подключение к Интернету влияет на вашу способность доставлять продукты и / или услуги клиентам?
- Какие виды онлайн-активности вам нужно поддерживать ежедневно?
- Как ваши клиенты обычно связываются с вами (например, через чат-бота, электронную почту, телефон и т. Д.))?
Если вы используете облачную телефонную систему, такую как Hosted VoIP, или полагаетесь на видеозвонки, время безотказной работы в Интернете окажет огромное влияние на весь ваш бизнес. Хостинг VoIP требует рабочего подключения к Интернету для входящих и исходящих вызовов, а это означает, что проблемы с подключением к Интернету могут помешать вам совершать деловые звонки.
Plus, все дополнительные функции вашей служебной телефонной системы (такие как голосовая почта и переадресация вызовов) также будут зависеть от активного подключения к Интернету.Итак, если ваш бизнес в значительной степени зависит от Интернета, вам следует стремиться получить 99,999% гарантии безотказной работы от своего интернет-провайдера.
Расширьте возможности подключения к Интернету с помощью AVAIL
Ваш бизнес постоянно страдает от проблем с подключением к Интернету, прерывания вызовов или медленного, нестабильного доступа к облачным приложениям? Не позволяйте подобным неприятным проблемам с Интернетом помешать вам получить максимальную отдачу от своих вложений в облако.
AVAIL Technology Solutions поможет вам преодолеть эти трудности! Мы обеспечиваем надежность Интернета, необходимую для упрощенного и бесперебойного доступа к облачным приложениям, а также предлагаем персонализированную поддержку и результаты, основанные на результатах.
Готовы распрощаться с проблемами Интернета и приветствовать успешную трансформацию в облако? Обратитесь к одному из наших экспертов сегодня!
8 способов решения проблемы Интернет не работает на одном компьютере, но работает на другом
Интернет не работает на одном компьютере, но работает на другом
Живя в мире современной науки и ее передовых устройств, наша жизнь зависит от беспроводных телекоммуникационных технологий. Интернет — одна из наиболее часто используемых сетей беспроводной связи, услуги которой доступны почти каждому человеку в той или иной форме по всему миру.В 21 веке это поколение не только пользуется интернет-услугами, но и практически пристрастилось к ним.
Мы просто не можем представить свою жизнь без интернет-сервисов. Почти каждое высокотехнологичное вычислительное устройство, доступное на рынке, поставляется с уникальной функцией беспроводного подключения, которая позволяет управлять устройством с помощью беспроводного подключения к Интернету, а все его действия можно легко контролировать по сети Wi-Fi.
Это развивает среду в сторону более продвинутого мира.Все ручные работы выполняются гаджетами с цифровым управлением. Ведение такой жизни также имеет свои преимущества и сложности. Самая большая проблема возникает, когда внезапно Интернет перестает работать. Здесь мы собираемся перечислить все причины устранения проблем с Интернетом и лучшие простые способы их решения.
Интернет не работает на одном компьютере, но работает на другом
Проходя через интернет-сервисы, вы, должно быть, сталкивались со случаями, когда внезапно вы больше не могли пользоваться интернет-сервисами, вы проверяли индикацию сигналов и БАМ! Маленький красный крестик или желтый треугольный восклицательный знак означает, что ваш компьютер не подключается к Wi-Fi.
Вы спрашиваете членов своей семьи или проверяете свой телефон, чтобы убедиться, что это Интернет, который устраняет неполадки, но обнаруживаете, что ваш телефон надежно подключен к Интернет-службам. Причины, по которым ваш компьютер может внезапно потерять подключение к Интернету, заключаются в следующем.
Физические или электронные помехи от устройств: Вычислительные устройства, такие как беспроводные смартфоны, электронная бытовая техника или другие устройства с крупными металлическими предметами, могут мешать передаче сигналов беспроводной сети, если все они одновременно подключены к маршрутизатору Wi-Fi.
Аналогичная частота : Другие беспроводные сети, работающие в вашем регионе, могут использовать ту же частоту, что приведет к потере вашего компьютера подключением к Интернету.
Физические препятствия: Препятствия, такие как полы, стены, мебель, бытовая техника или другое оборудование, могут вызывать физические помехи, особенно если они находятся на пути передачи беспроводных сигналов.
Поврежденная Windows : Во время работы на компьютере, загрузки различного программного обеспечения или системных файлов из Интернета всегда существует угроза атаки какого-либо вируса на ваше устройство, что может повредить вашу систему Windows.
Обновление Windows: Проблемы с подключением к Интернету могут быть вызваны обновлением Windows вашего ПК до более новой версии.
Устаревшие драйверы: На вашем компьютере используется программное обеспечение и драйверы для запуска необходимых программ. Но устаревшие или старые версии драйверов также могут привести к потере подключения к Интернету на компьютере.
Проблемы с перегревом: Компьютерные устройства очень часто перегреваются из-за непрерывного использования. Перегрев модема также может привести к потере подключения устройства к Интернету.
Проблемы с Интернетом: Возможно, проблема с Интернетом, которым вы пользуетесь. Ваше интернет-соединение также может быть нарушено из-за проблем с кабелями или домашним маршрутизатором.
Ответственность поставщика услуг : Другая причина потери вашего компьютера интернет-соединения может быть связана с источником подключения, которым является ваш интернет-провайдер. Иногда поставщик услуг работает над улучшением соединений, для которых они прекращают транслировать свои услуги на короткий период.
Конфликты вредоносных программ: Ваш персональный компьютер может также не получить доступ к интернет-службам, если его система каким-либо образом скомпрометирована или имеет место конфликты вредоносных программ.
Проблемы с программным обеспечением: Соединение также может быть потеряно из-за проблем с программным обеспечением. Внутреннее программное обеспечение вашего вычислительного устройства может работать со сбоями и вызывать прерывание передачи сигнала.
Как решить проблемы с подключением к Интернету?
Если вы также пытаетесь выяснить, как решить проблемы с подключением к Интернету, не бойтесь! Вот несколько простых шагов, которым очень легко следовать и которые помогут решить любые проблемы с Интернетом, с которыми вы можете столкнуться.
1. Маршрутизатор Wi-Fi или точка доступа
Самое простое и часто используемое решение — подойти ближе к маршрутизатору Wi-Fi или устройству точки доступа. Вы можете находиться за пределами зоны покрытия, поэтому изменение вашего положения поможет вам избавиться от препятствий на пути передачи интернет-сигналов.
2. Уменьшите нагрузку
Еще одно решение вашей проблемы — уменьшить нагрузку на устройства. Если вы подключили к Интернету много устройств, некоторые из них автоматически потеряют соединение.Отключение неиспользуемых устройств поможет улучшить интернет-сигналы.
3. Отключение от других устройств
Постарайтесь убрать другие электрические устройства подальше от компьютера, чтобы предотвратить помехи сигнала. Таким образом, интернет-сигналы не будут сталкиваться с какими-либо препятствиями или препятствиями.
4. Сетевые карты
Если вы используете сетевые карты какой-либо компании для доступа к Интернет-службам на своем компьютере, проверьте объем данных, предусмотренный для этих карт.Возможно, вы достигли лимитов данных вашей карты. Покупка новой карты или нового тарифного плана поможет решить проблему с подключением к Интернету.
5. Проверить сервисные оповещения
Всегда будьте бдительны в отношении деятельности поставщиков услуг. Вы можете связаться со своим интернет-провайдером с помощью текстовых сообщений или электронных писем и время от времени проверять служебные предупреждения, которые они вам отправляют.
6. Проверить с другими устройствами
Необходимо отключить функции Wi-Fi других электронных устройств, которые в данный момент не используются.Но не забывайте проверять подключение к Интернету на других устройствах. Это поможет вам узнать причину потери связи.
7. Чистый компьютер
Избавьтесь от всех поврежденных файлов Windows и системных файлов. Следите за тем, чтобы на вашем компьютере не было вирусов, вредоносных программ или конфликтов программного обеспечения.
8. Сброс настроек сети
Если ваша сеть работает на устройстве, но не на вашем ПК, попробуйте восстановить сеть, сбросив настройки сети с нуля.Это повторно подключит компьютер к интернет-службам.
Как принудительно открыть страницу входа в общедоступную сеть Wi-Fi
Вы открываете свой ноутбук в аэропорту, в кафе или, возможно, в отеле или конференц-зале. Садишься работать, выбираешь правильную сеть Wi-Fi, и … ничего . Ваш значок Wi-Fi может показывать, что он подключен, но ваш браузер сообщает: Вы не подключены к Интернету , как бы вы ни старались. Этот всплывающий экран входа в систему никогда не загружается.
Мы все были там. Как удаленная команда, которая много времени работала в коворкингах и кафе, мы потратили гораздо больше времени, чем хотели бы признать, пытаясь выйти в Интернет.
Нет волшебной кнопки для подключения к Wi-Fi в кафе, отеле или аэропорту, но эти уловки позволяют нам подключаться большую часть времени.
→ Скорее всего, вам понадобятся эти советы, когда ваш Wi-Fi не работает , поэтому обязательно загрузите нашу шпаргалку по Wi-Fi в конце этого руководства, чтобы иметь копию этих советов, когда вам нужно их.
Лучший вариант: подключиться к защищенной сети
По возможности всегда выбирайте защищенную сеть, которая часто отображается с замком
Типичная проблема с общедоступным Wi-Fi — не отображается экран входа в систему. Это проблема только открытых, публичных, незащищенных сетей Wi-Fi.
Если вы подключаетесь к открытой сети в доме вашего друга, скажем, обычно вам не нужен пароль, и вы можете просто начать работу в Интернете напрямую. Однако с Wi-Fi в кафе или аэропорту вам часто нужно создать учетную запись или ввести код из квитанции, прежде чем просматривать весь Интернет.Вы должны сделать это на настраиваемом экране входа в систему, и это часто просто не загружается.
Получите блог Zapier в своем почтовом ящике
Лучшее решение одновременно является и самым безопасным: выберите только зашифрованные соединения Wi-Fi. Обычно зашифрованные сети с замком рядом с их именем в меню Wi-Fi запрашивают пароль в стандартном диалоговом окне, подобном приведенному выше. После того, как вы ввели пароль, вам, как правило, больше никогда не придется делать это на этом устройстве, поскольку ваш компьютер его запомнит.
Безопасные соединения Wi-Fi всегда легче войти в систему, но они также добавляют преимущества безопасности. В общедоступной сети Wi-Fi по умолчанию все, что вы вводите на незащищенном сайте без HTTPS, может просматривать кто угодно в сети. Зашифрованные сети с паролями WPA2 намного сложнее атаковать, и поэтому ваши данные, вероятно, в большей безопасности.
Некоторые сети предлагают как зашифрованную, так и общедоступную сеть, и вы можете войти в любую из них. Если да, выберите зашифрованную сеть.
Нет доступной зашифрованной сети? Эти советы должны помочь вам загрузить этот надоедливый экран входа в открытую сеть.
1. Отключите альтернативные сторонние DNS-серверы
Вы можете ускорить свой Интернет с помощью другого DNS-сервера, но не при подключении к общедоступной сети Wi-Fi.
Если есть еще один совет, который следует запомнить, то это трюк, который обычно вызывает загрузку страниц входа в систему: выключите альтернативный DNS-сервер .
DNS-серверов или серверов доменных имен соответствуют таким доменным именам, как zapier.com на IP-адрес своего сервера, что значительно упрощает посещение веб-сайтов, чем ввод 52.0.36.104 .
Если вы не знаете, где изменить настройки DNS, скорее всего, все в порядке; ваш компьютер по умолчанию автоматически выбирает DNS-сервер от маршрутизатора Wi-Fi, который общедоступный Wi-Fi ожидает от вас автоматически. И это хорошо, по крайней мере, для общедоступного Wi-Fi: ваша страница входа в систему загрузится с большей вероятностью, и эти советы вам не понадобятся.
Если вы когда-либо добавляли Google DNS, OpenDNS или любой другой альтернативный DNS в настройки вашей сети, это может быть вашей проблемой.Многие общедоступные сети Wi-Fi используют свой DNS-сервер, чтобы сообщить вашему компьютеру, какую страницу входа следует открывать, что не работает, если вы используете альтернативный DNS-сервер.
Чтобы исправить это, просто откройте настройки DNS и удалите все альтернативные DNS-серверы. Вот как это сделать:
Mac: Откройте «Системные настройки», выберите «Сеть», «Дополнительно», а затем щелкните вкладку DNS . Выберите любые DNS-серверы в списке, а затем нажмите кнопку
-, чтобы удалить их и применить изменения.Windows: Щелкните правой кнопкой мыши значок сети на панели задач и выберите Открыть настройки Интернета и сети, , затем щелкните Центр управления сетями и общим доступом. Щелкните имя своего подключения (обычно Wi-Fi ), выберите «Свойства», затем щелкните Internet Protocol Version 4 и снова выберите «Свойства». Там выберите опцию , IP-адрес будет автоматически , чтобы использовать DNS-серверы по умолчанию.
iOS : откройте «Настройки», нажмите Wi-Fi и нажмите кнопку
iрядом с именем вашей сети.Выберите Настроить DNS и коснитесь Автоматически.Android : откройте «Настройки», коснитесь Advanced , затем коснитесь Private DNS. Выберите Автоматический .
После этого выключите Wi-Fi, затем снова включите его — и должен открыться экран входа в систему.
В противном случае вам может потребоваться очистить кеш DNS на вашем компьютере. Вот как это сделать:
Windows : откройте командную строку и введите
ipconfig / flushdnsMac : откройте терминал и введите
sudo killall -HUP mDNSResponder
подключиться к сети Wi-Fi, и он должен работать.
Совет: После подключения вы можете снова добавить свои собственные настройки DNS-сервера, чтобы ускорить загрузку страницы и обойти некоторые ограничения содержимого. Для этого можно использовать Google DNS (8.8.8.8 | 8.8.4.4) и OpenDNS (208.67.222.222 | 208.67.220.220).
2. Попытайтесь открыть страницу маршрутизатора по умолчанию.
Если вы можете угадать страницу входа в вашу сеть Wi-Fi, иногда вы можете заставить ее открыться.
Все еще не подключен? Пришло время попытаться заставить ваш браузер открывать страницу входа.
Простая уловка — загрузить страницу маршрутизатора по умолчанию. Попробуйте ввести 192.168.1.1 , 127.1.1.1 , 1.1.1.1 или http: // localhost в адресной строке браузера, и вы можете получить страницу входа по умолчанию для загрузки (или вы можете увидеть страница входа в настройки маршрутизатора — в этом случае не пытайтесь войти в систему, если вы не дома).
Если это не сработает, снова откройте настройки сети и запишите IP-адрес вашего компьютера, как показано на скриншоте выше.Попробуйте ввести этот IP-адрес в своем браузере, заменив последний номер на 1 . Или проверьте вкладку TCP / IP в настройках сети для IP-адреса маршрутизатора, если это не сработает.
Или, если вы пытаетесь подключиться к общедоступной сети Wi-Fi компании — например, к Интернету Gogo в полете или к сети Wi-Fi вашего оператора сотовой связи в торговом центре — попробуйте открыть веб-сайт этой компании. Большинство общедоступных сетей Wi-Fi позволяют просматривать сайт их компании без входа в систему, и у них часто есть ссылка на страницу входа в сеть Wi-Fi.Например, на рейсе Delta я открыл delta.com и смог просмотреть информацию о поездке и , наконец, загрузил страницу входа в Wi-Fi.
3. Откройте сайт без HTTPS в инкогнито
Иногда вам просто нужно попробовать загрузить новую страницу
Проблема может заключаться в том, что кеш вашего браузера все еще пытается использовать известную ему информацию DNS для доступа к сайтам, а не загрузка страницы входа в Wi-Fi. И иногда вы можете выйти из этого цикла, посетив что-то новое.
Вы можете очистить кеш браузера, но это раздражает, и вам придется снова входить в систему во всем. Вместо этого откройте в браузере окно в режиме инкогнито, которое загрузится с чистого листа. Затем попробуйте посетить сайт, не поддерживающий HTTPS; example.com — отличный вариант, поскольку он не защищен и не обслуживается ICANN.
Еще один хороший вариант — вручную посетить сайт, который ваше устройство пытается открыть в фоновом режиме при подключении к новым сетям Wi-Fi. Возможно, вы заметили, что ваше устройство загружает пленников.apple.com при подключении к Wi-Fi; вы можете перейти на этот сайт напрямую, чтобы ваш браузер проверил соединение. Вот страницы по умолчанию, каждая из которых работает на любой платформе:
Совет: Причина, по которой вам нужно загрузить сайт без HTTPS, заключается в том, что если вы попытаетесь посетить безопасный сайт, и ваша сеть попытается перенаправить ваш браузер на экран входа в систему, ваш браузер предотвратит перенаправление, чтобы ваши данные были в безопасности, что также не позволит вам войти в эту сеть Wi-Fi.
4. Создайте новое сетевое расположение
На Mac новое сетевое расположение дает вам чистый старт сети
На Mac есть еще один простой способ очистить сетевые настройки и, вероятно, загрузить экран входа в систему: новый сетевое расположение. Сетевые расположения хранят ваши сетевые настройки для разных мест, возможно, чтобы ваш компьютер использовал другой DNS дома, чем в офисе, или для простого способа изменить, к каким сетям вы подключаетесь по умолчанию.
Откройте Системные настройки и снова выберите Сеть .Щелкните раскрывающийся список вверху, выберите Изменить расположение , затем щелкните значок + и добавьте новое расположение. Выберите его, а затем попробуйте подключиться к нужной сети.
Просто не забудьте вернуться к своему сетевому расположению по умолчанию, когда вы вернетесь в офис или домой.
5. Перезагрузка
Иногда ничего не работает. В этом случае сделайте то, что обычно исправляет каждое электронное устройство: перезагрузите компьютер.
Выключите Wi-Fi, затем включите его снова.
Не получилось? Попробуйте выйти из своей учетной записи на компьютере, а затем снова войти — или просто перезагрузите компьютер.
Все еще завис? Очистите кеш браузера.
Что не сработало? Может быть, пора поспрашивать и посмотреть, может ли кто-нибудь еще использовать Интернет. Возможно, это соединение Wi-Fi просто не работает, или маршрутизатор необходимо перезапустить.
Этот уклончивый экран входа в систему Wi-Fi
Если повезет, вы сможете загрузить экран сети Wi-Fi и вернуться к работе — надеюсь, не пробуя все из этого списка!
Оставайтесь в безопасности в общедоступных сетях
VPN (виртуальная частная сеть) делает любую сеть более безопасной (на фото TunnelBear)
Вы приложили все усилия, чтобы подключиться к сети Wi-Fi, но не делайте этого остановить там.Если вы находитесь в общедоступной сети Wi-Fi, вам также следует использовать VPN, чтобы зашифровать свои данные и защитить их от посторонних глаз. И вам может понадобиться , чтобы использовать VPN для доступа к внутренним данным и услугам вашей компании.
Примерно за 5–10 долларов в месяц вы можете получить VPN-соединение, обычно с приложениями, которые упрощают использование на вашем компьютере и мобильных устройствах. Такие сервисы, как TunnelBear, NordVPN, ExpressVPN и другие, упрощают использование VPN, а TunnelBear даже предлагает 500 МБ бесплатных данных в месяц, если вы время от времени работаете вне офиса или дома.Или вы можете настроить VPN-сервер на своей собственной учетной записи хостинга или сервере, используя OpenVPN или аналогичный инструмент.
В любом случае не забывайте включать VPN всякий раз, когда вы находитесь в общедоступном Wi-Fi — по крайней мере, как только вы миновали экран входа в систему. Бесплатный Wi-Fi не стоит того, чтобы ставить под угрозу вашу безопасность.
Узнайте больше о том, зачем использовать VPN, в нашем руководстве по VPN. Затем еще один отличный способ защитить ваши данные — это приложение для управления паролями, так что вы можете легко использовать уникальный случайный пароль для каждого сайта.Вот лучшие приложения для управления паролями, которые можно попробовать.
Поделитесь своими мобильными данными
Есть еще один способ выйти в Интернет, если общедоступный Wi-Fi не работает: ваше сотовое соединение. Если у вас есть тарифный план, который его поддерживает, все новые устройства iOS и Android позволяют использовать подключение 4G или LTE через Wi-Fi. Таким образом, вы можете создать частную сеть Wi-Fi для подключения любых других ваших устройств. Часто вы можете сделать то же самое через Bluetooth или USB-кабель, если вам нужно только подключить свой ноутбук к сети.
Вот как сделать персональную точку доступа со своего смартфона с iOS и Android.
Бонус: загрузите шпаргалку для входа в Wi-Fi
Скорее всего, вам понадобятся эти советы, когда вы в автономном режиме и не можете подключиться к Интернету, что означает, что вы не сможете повторно открыть эту страницу и освежите свою память о том, как подключить Wi-Fi.
Итак, мы сделали для вас бесплатную шпаргалку в формате PDF. Он включает в себя все основные советы из этой статьи в виде быстрого PDF-файла, который вы можете сохранить и поделиться с друзьями и коллегами.
Обязательно сохраните копию этого документа Как подключиться к общедоступной сети Wi-Fi, если вы не можете сохранить файл PDF на вашем компьютере и телефоне, чтобы у вас были эти советы, когда они вам понадобятся в следующий раз.
Скачать Как подключиться к общедоступной сети Wi-Fi, когда вы не можете
Первоначально опубликовано 16 января 2017 г .; обновлено 21 сентября 2017 г., 13 ноября 2018 г. и 3 декабря 2020 г., с некоторыми дополнительными советами.
Исправьте ошибку «Ваше соединение не защищено» во всех основных браузерах в 2020 году
Иногда вы могли встретить в браузере сообщение «Ваше соединение не защищено» . Это сообщение появляется, и вы не можете подключиться к веб-сайту, который хотели посетить.Хотя это сообщение появляется в Google Chrome, другие браузеры также отображают более или менее такое же сообщение с небольшими вариациями. Что на самом деле означает это сообщение? Почему возникает эта ошибка? Как можно исправить эту ошибку? Читайте дальше, и вы узнаете ответы на все эти вопросы.
Сделайте так, чтобы ваш сайт WordPress загружался молниеносно, просто перейдя на Nestify. Перенесите свой магазин WooCommerce или веб-сайт WordPress СЕЙЧАС.
Что означает «Ваше соединение не является частным»?
В Интернете есть разные типы веб-сайтов.Некоторые начинаются с «HTTP», а другие — с «HTTPS». Сайты «HTTPS» собирают информацию от пользователя, которая должна быть конфиденциальной и защищенной, чтобы ее нельзя было взломать. Эта информация может включать ваши данные для входа или данные кредитной карты. Для такой конфиденциальной информации HTTPS является стандартом, который указывает, что веб-сайт безопасен и безопасен для доступа.
Иногда браузер определяет, что соединение небезопасно и информация может быть конфиденциальной. Браузер определяет это несколькими способами.В любом случае, если веб-сайт не соответствует стандартам безопасности, браузер выдает предупреждение, что «Ваше соединение не является частным», и блокирует доступ к этому веб-сайту. Это сообщение означает несоответствие или прерванный поток информации, который должен оставаться в безопасности. В большинстве случаев эта ошибка означает, что данные, которые вы вводите на веб-сайте, не будут конфиденциальными, и другие смогут получить к ним доступ. Поэтому часто бывает мудро прекратить двигаться дальше.
Но иногда вам может потребоваться обойти это предупреждение и все равно получить доступ к веб-сайту.В таких случаях вам потребуется понять, как устранить эту ошибку. Однако прежде чем мы перейдем к этому, давайте рассмотрим варианты этой ошибки в разных браузерах.
Вариант ошибки «Ваше соединение не защищено» в разных браузерах:
1. Google Chrome:
В последнем обновлении Google Chrome теперь определяет все веб-сайты HTTP как «Небезопасные». Все веб-сайты HTTP помечены как «Небезопасные» в адресной строке. Это соответствует политике имени и стыда и поощрению веб-сайтов к переходу на более безопасный стандарт HTTPS.При посещении небезопасного веб-сайта HTTPS отображается сообщение об ошибке: «Ваше соединение не защищено». Вместе с сообщением также упоминается код ошибки. Это помогает определить причину ошибки. Ниже приведены некоторые типы кодов ошибок, с которыми вы можете столкнуться:
- NET :: ERR_CERT_AUTHORITY_INVALID
- NET :: ERR_CERT_COMMON_NAME_INVALID
- NET :: ERR_CERT_WEAK_SIGNATURE_ALGORITHM
- NTE :: ERR_CERTIFICATE_TRANSPARENCY_REQUIRED
- NET :: ERR_CERT_DATE_INVALID
ERR_SSL_VERSION_OR_CIPHER_MISMATCH
2.Mozilla Firefox
Сообщение об ошибке в Mozilla Firefox представляет собой небольшую вариацию сообщения, которое появляется в Chrome. Здесь появляется сообщение «Ваше соединение небезопасно». Вы можете увидеть снимок экрана с сообщением об ошибке ниже.
Коды ошибок в Mozilla Firefox следующие:
SEC_ERROR_EXPIRED_ISSUER_CERTIFICATE
SEC_ERROR_EXPIRED_CERTIFICATE
SSL_ERROR_BAD_CERT_DOMAIN
MOZILLA_PKIX_ERROR_ADDITIONAL_POLICY_CONSTRAINT_FAILED
MOZILLA_PKIX_ERROR_MITM_DETECTED
3.Microsoft Edge
Последний веб-браузер Microsoft Microsoft Edge использует ту же строку, что и Mozilla Firefox, то есть «Ваше соединение небезопасно». Коды ошибок отличаются от других. Вот наиболее часто встречающиеся коды ошибок:
- DLG_FLAGS_SEC_CERT_CN_INVALID
4. Safari:
Если веб-сайт небезопасен, Safari отображает сообщение «Веб-сайт небезопасен». Это сообщение появляется, когда вы посещаете зашифрованный веб-сайт, когда срок действия сертификата сайта истек или он незаконен.Safari предупреждает вас, чтобы вы не вводили свой логин или данные кредитной карты на таких веб-сайтах.
Как исправить ошибку Connection Not Private во всех основных браузерах
Тип сообщения об ошибке, генерируемый каждым браузером, немного отличается. И коды ошибок индивидуальны для каждого браузера. Несмотря на это, методы решения этой проблемы более или менее одинаковы для всех браузеров. По сути, эти проблемы могут возникать из-за проблем в двух разных местах; на стороне клиента и на стороне сервера.Клиентская сторона означает то, что можно исправить на вашем компьютере или в браузере локально. Сторона сервера означает, что проблема связана с веб-сайтом, и обычно это означает, что есть ошибка с сертификатом.
Вот способы, которыми вы можете попытаться решить эту ошибку.
Ошибки на стороне клиента:
1. Обновить страницу
Иногда самые сложные проблемы решаются простейшими методами. Нет объяснения, почему это работает. Просто работает.В следующий раз, когда у вас возникнет ошибка «соединение небезопасно», попробуйте перезагрузить страницу. Это может означать, что вам, возможно, придется закрыть браузер, снова открыть его и снова попытаться получить доступ к веб-сайту. Нет никакой гарантии, что это сработает. Но это должно быть первое, что вы должны попробовать. Когда-нибудь это может избавить вас от ненужных разочарований.
2. Попробуйте режим инкогнито:
Если перезагрузка страницы не работает, попробуйте открыть сайт в режиме инкогнито.В режиме инкогнито Google не сохраняет файлы cookie. Это может помочь устранить ошибку. Если это не помогает, попробуйте следующий вариант.
3. Проверить часы компьютера:
Зайдите в настройки «Дата и время» на вашем компьютере и проверьте правильность и актуальность настроек. Многие временные ошибки в браузерах вызываются тем, что настройки времени и даты на компьютере не синхронизированы с браузером. Это определенно может быть одной из причин, по которой вы получаете сообщение об ошибке «ваше соединение не защищено».Это также решает другие проблемы, которые могут возникнуть с вашим компьютером. Так что проверить свои часы, прежде чем впадать в панику, определенно будет мудрым шагом.
4. Временно отключить антивирус
Даже после установки часов, если вы все еще сталкиваетесь с ошибкой «ваше соединение не является приватным», следующим шагом будет проверка вашего антивирусного программного обеспечения. Известно, что антивирусное программное обеспечение иногда блокирует сертификат безопасности веб-сайта. Это приводит к блокировке веб-сайта. Проблема обычно связана с функцией «SSL-сканирование» программного обеспечения.Вы можете временно отключить его и попробовать получить доступ к веб-сайту.
5. Сделайте это, если вы используете общедоступную сеть Wi-Fi:
В общедоступных сетях Wi-Fi часто можно обнаружить, что HTTPS работает не на всех. В большинстве случаев возникает проблема неправильной конфигурации. В такое время лучше всего войти на общедоступный портал Wi-Fi, посетив сайт HTTP, а затем ввести свои учетные данные. После этого вы можете попробовать посетить HTTPS-сайты. Это должно устранить ошибку «Ваше соединение не защищено».
6. Очистить кеш браузера:
Если ни один из вышеперечисленных шагов не помог устранить ошибку, пора очистить кеш браузера. Ознакомьтесь с этой статьей о том, как очистить кеш браузера во всех основных браузерах.
Очистка кеша браузера загрузит веб-сайт заново. Это поможет, если веб-сайт недавно обновлял свой сертификат. При этом удалите все файлы cookie. Это может быть важным шагом к решению проблемы. Если это не сработает, вам необходимо предпринять подробные действия по устранению неполадок.Они перечислены ниже.
7. Очистить состояние SSL:
Очистка состояния SSL приведет к сбросу всей информации сертификата из браузера. Это позволит браузеру принять новый сертификат, по крайней мере, так утверждает теория.
Давайте обсудим, как мы можем очистить состояние SSL в Google Chrome:
Шаг 1: Щелкните крайний правый значок на панели инструментов браузера Google. (Похоже, 3 точки расположены вертикально)
Шаг 2: Выберите «Настройки» из раскрывающегося меню.Откроется новое окно. Прокрутите вниз и нажмите «Дополнительно».
Шаг 3: Прокрутите вниз до «Система». Щелкните «Открыть настройки прокси». Это откроет новое диалоговое окно.
Шаг 4. В диалоговом окне «Свойства Интернета» выберите «Содержимое».
Шаг 5: Щелкните опцию «Очистить состояние SSL». Щелкните ОК.
Шаг 6: Перезагрузите браузер.
8. Перезагрузите компьютер:
Если ничего из этого не работает, попробуйте перезагрузить систему. Перезагрузите ваш роутер.Это очищает кеш-память и временные сбои.
9. Обновите операционную систему:
Последнее, что вы можете попробовать со своей стороны, — это обновить операционную систему. Это должно решить проблемы, которые есть на вашем компьютере. Старые операционные системы не поддерживают новейшие стандарты безопасности. Таким образом, они несовместимы с сертификатами безопасности, которые так важны для браузеров, и это определенно вызывает ошибку. Обновление до последней версии вашей операционной системы решает многие проблемы, в том числе те, которые вызывают ошибку «Ваше соединение не является частным» в большинстве браузеров.
Если даже после выполнения этих действий проблема не решена, значит, вы ничего не можете сделать с вашей стороны. Проблема может быть на стороне сервера. В этом случае вам придется обратиться к администратору. Если вы администратор, то вам придется заглянуть в сторону сервера. На стороне сервера могут быть следующие проблемы:
Как решить проблемы на стороне сервера:
1. Измените DNS-серверы:
Вам необходимо изменить свои DNS-серверы из общедоступного DNS Google (8.8.8.8 и 8.8,4.4) или DNS Cloudfare (1.1.1.1 или 1.0.0.1) на DNS-сервер вашего интернет-провайдера по умолчанию. Это часто исправляет ошибку.
2. Проверить срок действия сертификата
Срок действия сертификатов SSL обычно истекает без ведома владельца. Это может быть связано с тем, что автоматическое продление не работает, поскольку информация о вашей кредитной карте изменилась в течение этого периода, или вы просто забыли продлить свой сертификат. Это очень частое явление. Это можно просто исправить, обновив сертификат.
3. Отметьте альтернативное имя субъекта
Дополнительный субъектный домен связан с каждым сертификатом. Он включает в себя все типы вариантов домена, для которых сайту выдается сертификат. Из-за перенаправления HTTPS эта ошибка в настоящее время встречается редко, но все же стоит проверить.
4. Проверьте, использует ли сертификат SHA-1
SHA-1 — это устаревший криптографический алгоритм, который больше не поддерживается. Веб-сайты теперь используют SHA-256, который является более безопасным алгоритмом.Следовательно, сертификаты, использующие SHA-1, больше не считаются безопасными. Это определенно может вызвать ошибку в браузере. Убедитесь, что вы обновили все свои сертификаты, чтобы использовать SHA-256.
5. Сертификаты, выданные Symantec
Проверьте, выпущены ли ваши сертификаты Symantec. Когда дело доходит до сертификатов, Symantec не соблюдает отраслевые стандарты. С января 2017 года браузеры не поддерживают сертификаты, выданные Symantec. Если у вас все еще есть старые сертификаты Symantec, вам следует подумать о их замене.
6. Тест сервера SSL
Может быть вероятность, что на веб-сайтах все настроено неправильно. Возможно, возникла проблема с правильной конфигурацией или проблема с промежуточными сертификатами. С помощью онлайн-инструментов тестирования сервера SSL становится легко запустить тест сервера SSL на стороне сервера. Есть веб-сайты, на которых проводятся эти тесты. Примеры включают Qualys, SSLshopper, HTbridge, Digicert и т. Д.
7. Обратитесь за помощью:
Если ничего не работает и вы расстроены, всегда лучше обратиться за помощью.Вы можете разместить запрос на форумах, спросить разработчиков, администраторов серверов. Есть большое сообщество, которое работает над теми же проблемами. Вам может пригодиться мудрость коллег-профессионалов.
8. Выполнить вручную (небезопасно)
Это очень небезопасный вариант. Вам следует использовать его только в том случае, если вы думаете, что нет другого способа решить проблему, и уверены, что сайт безопасен. Нажмите «Дополнительно» в сообщении об ошибке. Затем выберите «перейти к своему сайту».com ». Это сделает вас уязвимыми для атак на систему безопасности, и ваша информация может быть украдена.
9. Отключить проверку SSL-сертификатов браузером (только для разработчиков)
Эта опция может быть использована в целях тестирования и разработки. Вы можете разрешить недействительные сертификаты для локального хоста. Для этого в Google Chrome вы можете перейти к «chrome: // flags /». Оказавшись там, ищите «небезопасный». Нажмите на опцию «разрешить действительные сертификаты для ресурсов, загружаемых с локального хоста».После перезапуска браузера вы можете проверить недействительный сертификат на вашем локальном хосте.
Сделайте так, чтобы ваш сайт WordPress загружался молниеносно, просто перейдя на Nestify. Перенесите свой магазин WooCommerce или веб-сайт WordPress СЕЙЧАС.
Иногда лучше выполнить предупреждение, чем обойти его. Ошибки есть не просто так. Но иногда и продолжать получать ошибки тоже бесполезно. Мы попытались представить несколько полезных советов по устранению ошибки «ваше соединение не защищено».У вас есть альтернатива, которая еще умнее? Делитесь в комментариях. Другие пользователи будут вам благодарны. Хорошего дня.
.
 Это поможет устранить проблемы, перезагрузив подключение.
Это поможет устранить проблемы, перезагрузив подключение.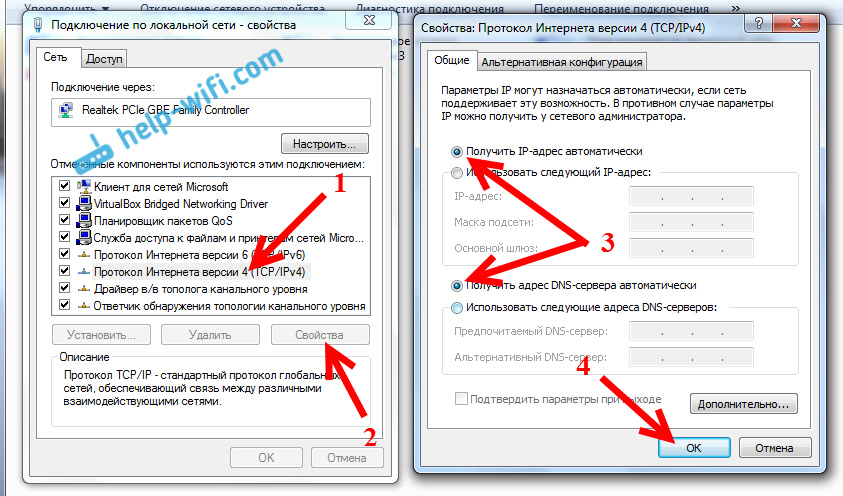 Выберите Начните > Параметры > Сеть & Интернет >Wi-Fi. Нажмите кнопку Показать доступные сети. Если сеть, которую вы ожидаете увидеть, есть в списке, выберите ее и нажмите Подключиться. Открытие Wi-Fi параметров
Выберите Начните > Параметры > Сеть & Интернет >Wi-Fi. Нажмите кнопку Показать доступные сети. Если сеть, которую вы ожидаете увидеть, есть в списке, выберите ее и нажмите Подключиться. Открытие Wi-Fi параметров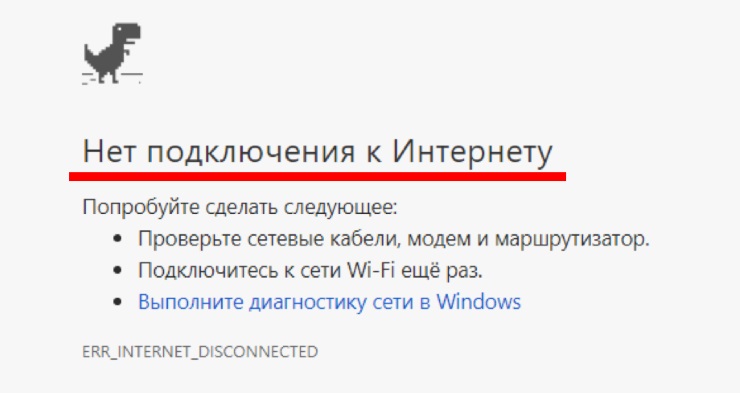 Для проверки корректности работы можно воспользоваться приложением Wi-Fi Fixer. Просто установите его на свое устройство и запустите. Там же можно будет просмотреть полный список сетей, для которых сохранены данные, к которым вы подключались ранее. Перезагрузите свой телефон и попробуйте подключиться к точке доступа повторно.
Для проверки корректности работы можно воспользоваться приложением Wi-Fi Fixer. Просто установите его на свое устройство и запустите. Там же можно будет просмотреть полный список сетей, для которых сохранены данные, к которым вы подключались ранее. Перезагрузите свой телефон и попробуйте подключиться к точке доступа повторно.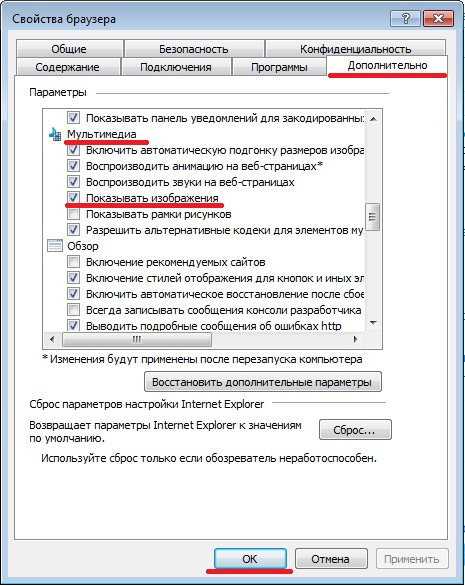
 8.8.8
8.8.8