Компьютер не видит iPhone через usb – что делать? │ Сервисный центр А-сервис
Вы подключили iPhone к компьютеру, но компьютер не видит айфон? Это крайне неприятная ситуация, поскольку не дает вам возможности провести синхронизацию устройства и вообще создает множество неудобств. В чем же именно проблема? Для начала стоит попробовать решить ее самостоятельно, ведь во многих случаях это вполне возможно. И только если окажется, что айфон не видит USB по причине поломки одного из устройств, стоит обращаться в сервисный центр. В этой статье мы попробуем разобраться, что же можно сделать самим.
Для начала убедитесь в самых очевидных вещах. А именно, что включен сам компьютер, а также включен iPhone, иначе по понятным причинам никакого коннекта не будет. Также iPhone нужно предварительно разблокировать, иначе соединение тоже не возникнет. Также, если все включено, не будет лишним перезагрузить оба устройства, как ни прост этот метод, но он достаточно часто помогает, и проблема «компьютер не видит iphone через usb” решается сама собой.
Не сработало? Пора проверить версии программного обеспечения. В частности, может получиться, что айфон не видит usb, потому что на компьютере установлена старая версия iTunes. В этом случае ее необходимо будет обновить. Если речь идет о компьютере ПК, то помехой может стать слетевший драйвер (его потребуется переустановить), а также некорректная работа брандмауэра или же антивируса (особенно если вы в последнее время экспериментировали с новыми программами). В этом случае попробуйте временно отключить защитные компоненты, чтобы проверить эту версию. Также помните, что на вопрос «доверять этому компьютеру» нужно обязательно ответить «да», в противном случае компьютер не видит iphone через usb.
У вас есть еще один компьютер или ноутбук неподалеку? В этом случае выяснить, почему компьютер не видит айфон, будет намного проще. Подключите iPhone, если он распознан — проблема с компьютером, и ее нужно будет решать.
Не исключено, что и компьютер, и iphone вполне работоспособны, но вот кабель, который их соедтиняет — нет.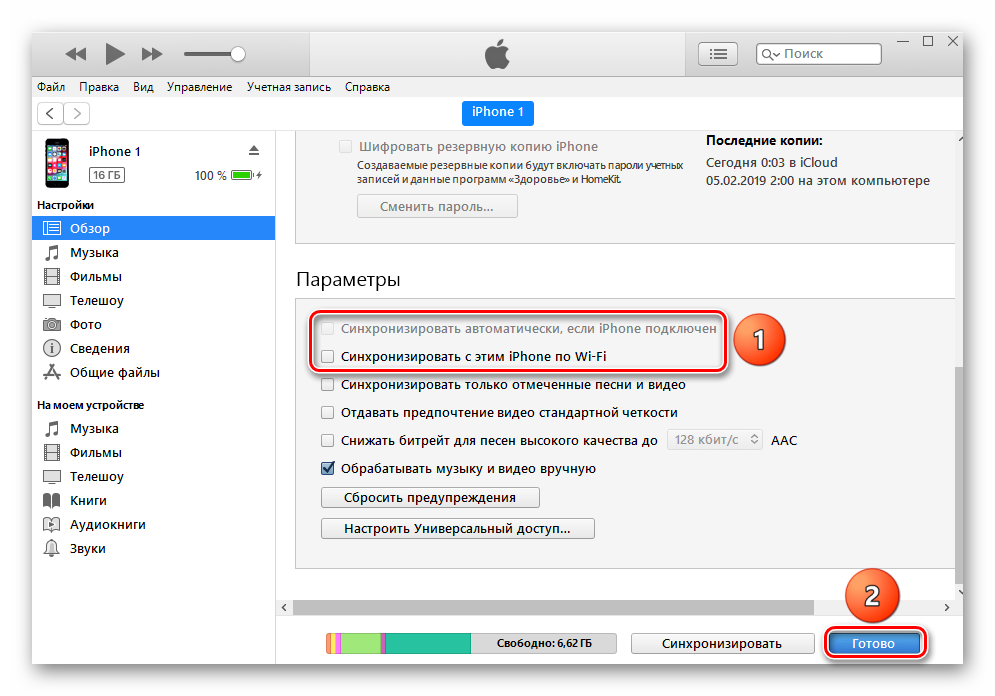 Особенно часто такое происходит, если речь идет о неоригинальном кабеле, у него, как правило, ниже скорость передачи данных и выше риск отказа. Но даже если шнур оригинальный, его не помешает осмотреть, он может быть поврежден, явно или скрыто. Замена кабеля в этом случае решит вопрос.
Особенно часто такое происходит, если речь идет о неоригинальном кабеле, у него, как правило, ниже скорость передачи данных и выше риск отказа. Но даже если шнур оригинальный, его не помешает осмотреть, он может быть поврежден, явно или скрыто. Замена кабеля в этом случае решит вопрос.
Не столь уж редкая проблема — выход из строя одного из портов USB компьютера. В этом случае, что вполне закономерно, айфон не видит usb. Убедиться в работоспособности порта можно, подключив заведомо рабочее устройство, например, флешку. Также можно подсоединить айфон к другому порту USB.
Вы используете оригинальный кабель, при подключении зарядка идет, но компьютер не видит iphone через usb? Можно попробовать более радикальное решение: переустановить операционную систему компьютера. В этом случае накопившиеся в системе ошибки будут исправлены, и вполне возможно, все заработает.
Также если вас уже некоторое время смущает работа вашего iPhone, и это уже не первый сбой, можно попробовать переустанавить операционную систему на телефоне. Не забудьте предварительно убедиться, что нужная информация предварительно сохранена в облаке и есть актуальные резервные копии.
Не забудьте предварительно убедиться, что нужная информация предварительно сохранена в облаке и есть актуальные резервные копии.
Ничего не помогает? Скорее всего, пришло время обратиться в сервисный центр. Проблема может быть в разъеме, засорившемся или поврежденном, а также в некорректной работе системной платы, например, после попадания жидкости. Нет смысла гадать, что же именно случилось и почему компьютер не видит айфон, если вы проверили основные версии, то дальше должны разбираться наши авторизованные специалисты. «А-Сервис» найдет причину, предложит хороший ремонт iPhone и поможет вам!
Почему компьютер не видит айфон через usb: решение проблемы
Главная » Неисправности » Ошибки i-девайсов
Устройства на iOS, конечно, в большинстве случаев способны обойтись без использования USB, но все же возникают ситуации, когда использование шнура просто необходимо. И даже с использованием USB могут возникнуть проблемы – куда же без них, ничто не идеально. Так почему же компьютер не видит айфон через USB: рассказываем решение.
Так почему же компьютер не видит айфон через USB: рассказываем решение.
Одна из самых распространенных проблем, возникающая при работе с iTunes, является невозможность найти подключённое устройство. Причин этой ошибки может быть несколько, но зачастую сбой кроется в механизме доверенного подключения (на обоих устройствах сохраняются ключи для будущего входа). По дефолту при такой ошибке на компьютере должно выскакивать сообщение типа «Доверять этому компьютеру?» при следующем подключении.
Мы рассмотрим сценарий, когда после отрицательного ответа повторный запрос больше не показывается. К счастью, решить эту проблему можно буквально в несколько шагов.
Решение проблемы на OS X
Думаем, будет правильно начать с родного для iTunes окружения – системы OS X. Благодаря оптимизации, на этой операционке проблемы возникают значительно реже, но не исключены. В первую очередь стоит попробовать очистить все содержимое каталога Lockdown. Чтобы это сделать, прежде отключаем ваш iPhone от компьютера, нажимаем одновременно клавиши «cmd + shift + G» и идем по адресу /var/db/lockdown/
Если все сделано верно, перед вами откроется окно с файлами-сертификатами, которые необходимо удалить.
Теперь пробуем подключить ваше устройство к компьютеру, и на вопрос о доверии этого компьютера, отвечаем утвердительно. Компьютер после этого должен видеть ваш iPhone через USB.
Решение проблемы на Windows
Разрешить проблему на Windows можно подобным образом, хотя эта ОС более упертая в этом плане. Правда, расположение файлов-сертификатов другое, да и есть необходимость в отображении скрытых файлов. Чтобы это сделать, переходим в «Свойства папки», далее – «Вид» и выбираем отображать скрытые файлы и папки. На разных версиях Windows путь к файлам будет разным:
- Windows XP: C:\Documents and Settings\All Users\Application Data\Apple\Lockdown
- Windows 7, Windows 8, Windows 10: C:\ProgramData\Apple\Lockdown
Если же эти манипуляции ни к чему не привели, то можно прибегнуть к более сложному способу. В Windows заходим в «Диспетчер устройств», затем нажимаем правую кнопку мыши на ваше устройство от Apple. Выбираем «Обновить драйвер», а затем делаем поиск драйверов на этом компьютере через пункт «Выбрать драйвер из списка уже существующих».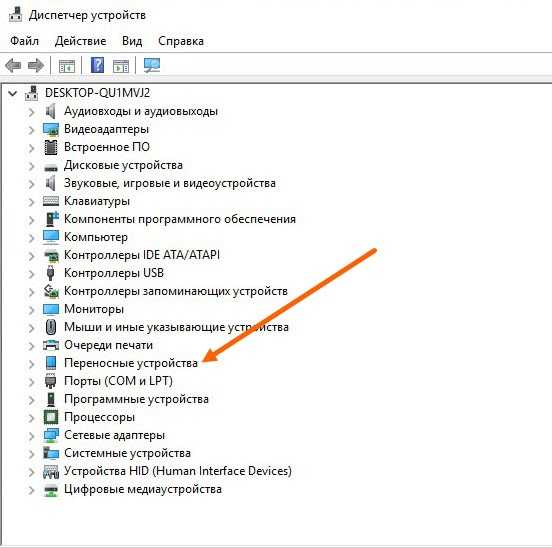
Теперь выбираем пункт «Установить с диска» (или как вариант, можно попробовать установить с USB накопителя или телефона).
В окне «Установка с диска» выбираем параметр «Обзор» и переходим по следующему адресу: C:\Program Files\Common Files\Apple\Mobile Device Support\Drivers
Тут нам нужен файл usbaapl, выбираем его. Если его нет или таковой папки не существует, его стоит поискать в папке C:\Program Files (x86)\Common Files\Apple\Mobile Device Support\Drivers
В завершение нажимам на кнопку «Ок», а затем – на кнопку «Далее», чтобы окончить процесс установки драйвера. Теперь можно подключать ваш iPhone к компьютеру и проверять, видит ли он его. В большинстве случаев, именно этот способ оказывается выигрышным.
Резюме
Также не можем отметить тот факт, что большая часть пользователей iPhone, наплевательски относится к своему устройству, бросая его в сумочку или карманы, где находится еще куча всяких мелких вещей и мусора. При постоянном размещении телефона в такой среде, его углубления неизбежно будут забиваться мусором, что однажды может сыграть довольно злую шутку с устройством. Если вышеописанные рекомендации не помогли, можете попробовать взять кисточку и очистить весь корпус устройства. Иногда это помогает.
Если вышеописанные рекомендации не помогли, можете попробовать взять кисточку и очистить весь корпус устройства. Иногда это помогает.
Если же телефон перестал отображаться на компьютере, после падения, намокания или программного сбоя, то целесообразно отнести его в сервисный центр.
- Информация была полезной?
3 7
Опубликовал ProfiAppler
Не забывайте читать комментарии, там тоже много полезной информации. Если на ваш вопрос нет ответа, а на более поздние комментарии есть ответ, значит ответ на ваш вопрос содержится в статье, уважайте чужое время.
[решено] iTunes не распознает мой iPhone / iPod / iPad
Поддержка > Руководство пользователя TouchCopy > Часто задаваемые вопросы
Среднее значение: 3,58 ( 19 голосов).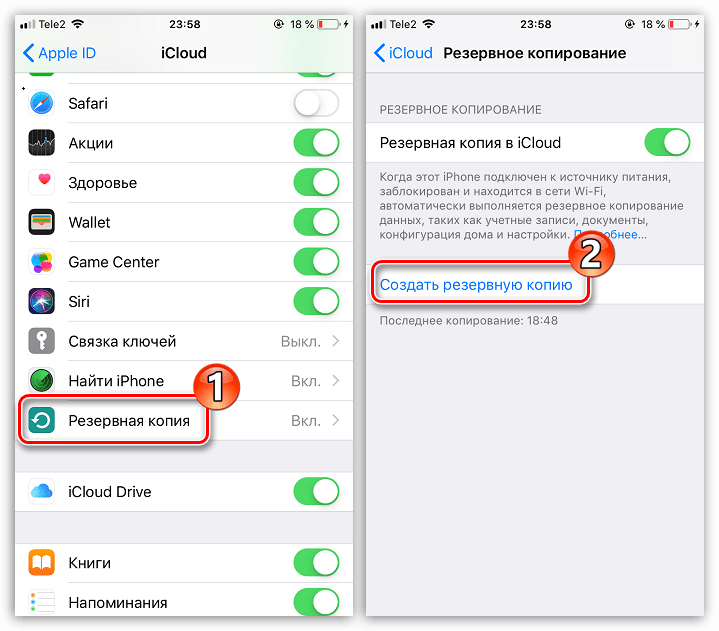
Последнее обновление: | Программное обеспечение Wide Angle
Почему iTunes не распознает мой iPhone?
При подключении вашего iPhone, iPod или iPad к компьютеру может возникнуть разочарование, и вы обнаружите, что ничего не происходит — iTunes никак на это не реагирует.
Причина этой проблемы может заключаться в ряде мест, включая само устройство и установку iTunes на вашем компьютере.
В этом руководстве мы рассмотрим распространенные причины, по которым iTunes не принимает ваше устройство, и способы их устранения.
Что делать, если iTunes не распознает iPhone, iPod или iPad
Подключите iPhone к компьютеру с помощью USB-кабеля Apple, затем откройте iTunes. При попытке подключения убедитесь, что ваше устройство включено, разблокировано и на нем отображается главный экран. Если iTunes не распознает ваше устройство, вот что нужно сделать…
Любой из этих шагов может решить вашу конкретную проблему, поэтому пытайтесь снова подключить устройство после каждого шага.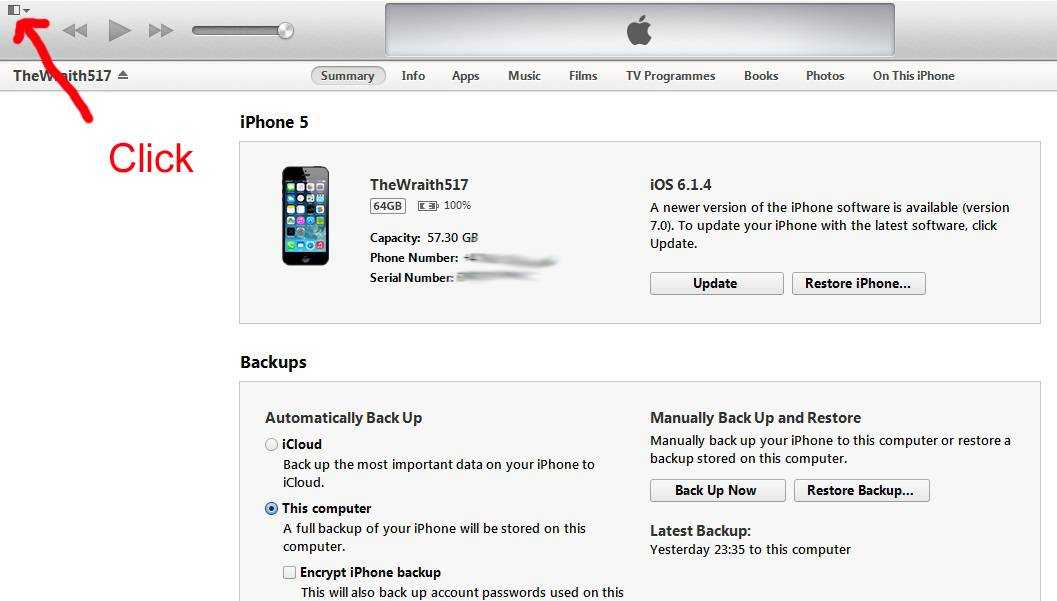
- Если на вашем iPhone, iPod или iPad отображается запрос, хотите ли вы сделать этот компьютер доверенным, просто нажмите «Доверять» (возможно, вам потребуется ввести пароль вашего устройства).
- Убедитесь, что ваша система обновлена. Выполните любые незавершенные обновления на вашем Mac или ПК с Windows. Кроме того, убедитесь, что у вас установлена последняя версия iTunes:
- iTunes, загруженная с веб-сайта Apple (Windows): откройте iTunes и выберите «Справка» > «Проверить наличие обновлений».
- iTunes из Microsoft Store (Windows): откройте Microsoft Store и выберите «Дополнительно» > «Загрузки и обновления» > «Получить обновления».
- Если вы используете iTunes на Mac (обычно для пользователей macOS Mojave и более ранних версий): откройте App Store и нажмите «Обновления».
- Проверьте порт USB на вашем компьютере.
 Если есть проблема с самим портом, попробуйте подключить USB-кабель к разным портам, чтобы найти работающий.
Если есть проблема с самим портом, попробуйте подключить USB-кабель к разным портам, чтобы найти работающий. - Перезагрузите устройства. Это может показаться банальным, но отключение устройств и их повторное включение иногда может решить проблемы, возникшие при последнем запуске. Выключите компьютер и устройство iOS, затем снова загрузите их и повторите попытку подключения.
- Если проблема не устранена, ознакомьтесь с дальнейшими техническими действиями.
Обновление USB-драйвера Apple Mobile Device (только для Windows)
Этот драйвер сообщает вашему компьютеру, как взаимодействовать с мобильными устройствами Apple. Излишне говорить, что если драйвер устарел или сломан, это не позволит вашему компьютеру (и, соответственно, iTunes) распознать ваше устройство.
Для этого процесса, как и раньше, разблокируйте устройство и убедитесь, что на нем отображается главный экран.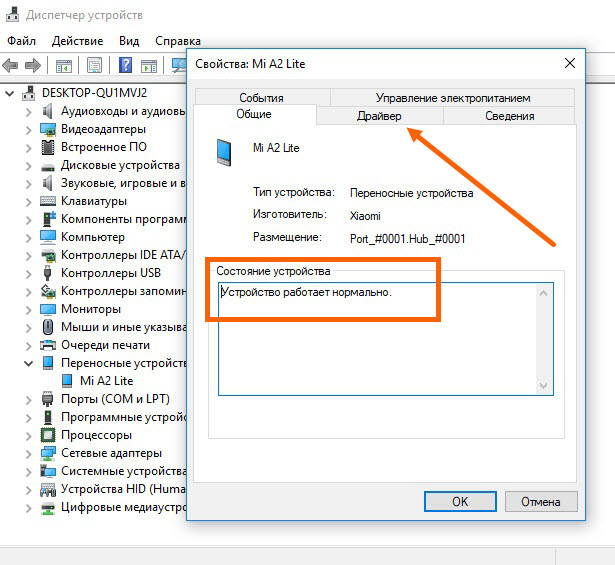 Подключите свое устройство к ПК или ноутбуку с помощью USB-кабеля Apple — на этот раз, если iTunes откроется автоматически, закройте окно.
Подключите свое устройство к ПК или ноутбуку с помощью USB-кабеля Apple — на этот раз, если iTunes откроется автоматически, закройте окно.
Пользователи Windows 10 и 11
- Щелкните правой кнопкой мыши значок Windows в левом нижнем углу экрана, затем щелкните «Диспетчер устройств».
- Щелкните стрелку вниз рядом с пунктом «Портативные устройства» в списке.
- Щелкните правой кнопкой мыши подключенное устройство и выберите «Обновить драйвер».
- Выберите «Автоматический поиск обновленного программного обеспечения драйвера».
- Запустите iTunes и попытайтесь подключить устройство с помощью USB-кабеля.
Другие пользователи Windows
- Удерживайте клавишу Windows на клавиатуре и нажмите R.
- В продолжающемся окне «Выполнить» введите это местоположение:
%ProgramFiles%\Common Files\Apple\Mobile Device Support\Drivers - Нажмите OK, чтобы перейти в это место на вашем компьютере.

- Щелкните правой кнопкой мыши файл « usbaapl64.inf » или « usbaapl.inf » и выберите «Установить».
- После установки перезагрузите компьютер.
- Запустите iTunes и попытайтесь подключить устройство с помощью USB-кабеля.
USB-драйвер мобильного устройства Apple — дополнительные проверки (только для Windows)
Если iTunes по-прежнему не распознает ваше устройство после обновления драйверов, убедитесь, что оно правильно установлено и работает должным образом:
- Удерживайте клавишу Windows на клавиатуре и нажмите R.
- В поле «Выполнить» введите devmgmt.msc и нажмите OK, чтобы открыть диспетчер устройств.
- Щелкните стрелку вниз рядом с пунктом «Контроллеры универсальной последовательной шины» в списке.
- Найдите элемент «USB-драйвер мобильного устройства Apple» (AMD) в этом разделе.

- AMD отсутствует: попробуйте подключить устройство с помощью другого USB-кабеля.
- AMD показывает (!) или (?) рядом со своим символом: Убедитесь, что Служба устройств Apple запущена.
7 способов устранения неполадок, если iTunes не распознает ваш iPhone
- Если iTunes не распознает ваш iPhone или не подключается к нему, есть несколько простых способов, которые вы можете попробовать исправить.
- Убедитесь, что iTunes обновлен, ваш телефон разблокирован, и что iPhone может доверять вашему компьютеру.
- Также следует перезагрузить компьютер и iPhone и убедиться, что USB-кабель не поврежден.
Многие люди полностью отказались от настольной версии iTunes, вместо этого полагаясь на беспроводную синхронизацию, которая зачастую намного удобнее.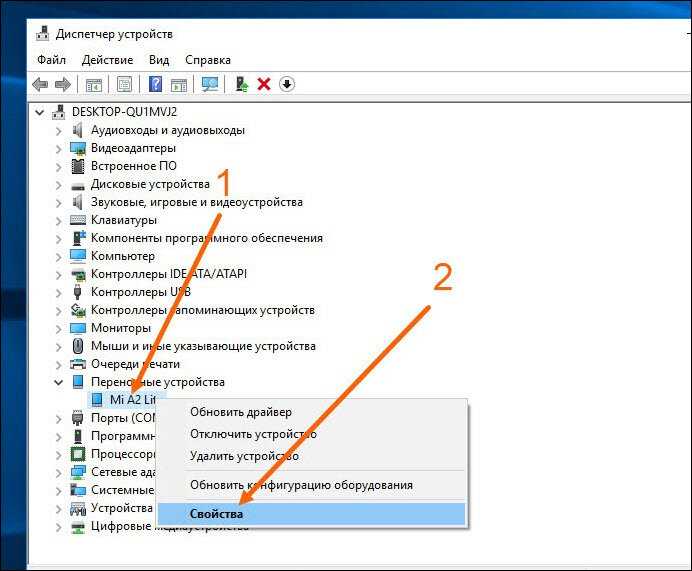 Однако, если вы по-прежнему подключаете свой iPhone к компьютеру с помощью USB-кабеля, иногда вы можете столкнуться с проблемой, из-за которой iTunes не распознает ваш iPhone. Существует ряд вероятных причин, поэтому вот семь способов исправить подключение компьютера к телефону, когда iTunes не распознает ваш iPhone.
Однако, если вы по-прежнему подключаете свой iPhone к компьютеру с помощью USB-кабеля, иногда вы можете столкнуться с проблемой, из-за которой iTunes не распознает ваш iPhone. Существует ряд вероятных причин, поэтому вот семь способов исправить подключение компьютера к телефону, когда iTunes не распознает ваш iPhone.
Убедитесь, что в iTunes установлены последние обновления
Вы используете последнюю версию iTunes? Если он устарел, может быть несовместимость программного обеспечения или ошибка, препятствующая правильному подключению вашего iPhone. Apple уведомляет вас о наличии новой версии iTunes автоматически при запуске приложения, поэтому, если вы видите уведомление об обновлении, не отменяйте его — установите обновление.
Убедитесь, что ваш iPhone разблокирован.
Иногда очень простые вещи могут исправить неприятный сбой. Если у вас возникли проблемы с распознаванием iTunes вашего iPhone, закройте iTunes, а затем разблокируйте iPhone и убедитесь, что он находится на главном экране (а не на экране приложения). Перезапустите iTunes и посмотрите, решит ли это проблему.
Перезапустите iTunes и посмотрите, решит ли это проблему.
При правильном подключении вы должны увидеть свой iPhone под строкой меню.
Дэйв Джонсон/Инсайдер
Разрешить iPhone доверять этому компьютеру
При подключении iPhone к компьютеру на iPhone может появиться сообщение с вопросом, можете ли вы доверять этому компьютеру. Если вы это сделаете, не игнорируйте и не закрывайте это окно — нажмите Trust . iTunes не сможет подключиться к вашему iPhone, пока вы не подтвердите, что телефон может доверять этому компьютеру.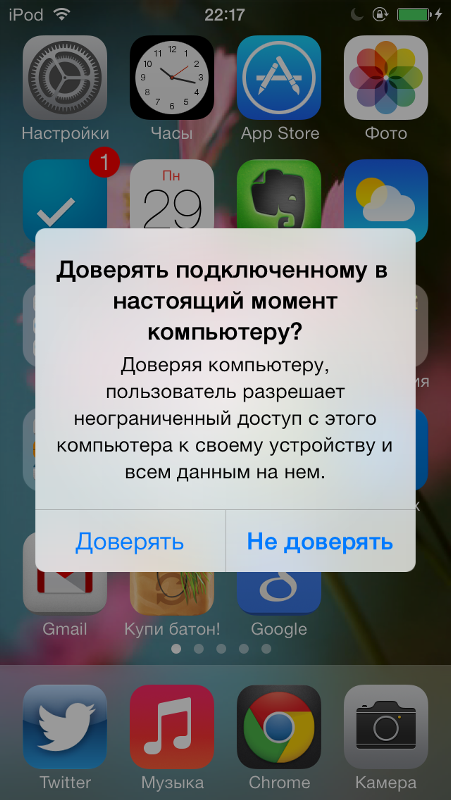
Если ваш iPhone спросит, можете ли вы доверять ПК, нажмите «Доверять».
Дэйв Джонсон/Инсайдер
Перезагрузите iPhone и компьютер.
Вполне вероятно, что iTunes не распознает ваш телефон из-за временного программного сбоя. Это особенно верно, если обычно вы можете подключиться, но сейчас это не работает. Чтобы устранить большинство проблем с программным обеспечением, перезагрузите iPhone и компьютер.
Удалите кабель, соединяющий ваш iPhone и компьютер. Затем перезагрузите компьютер обычным способом: нажмите Start , затем значок Power и затем Перезапустить .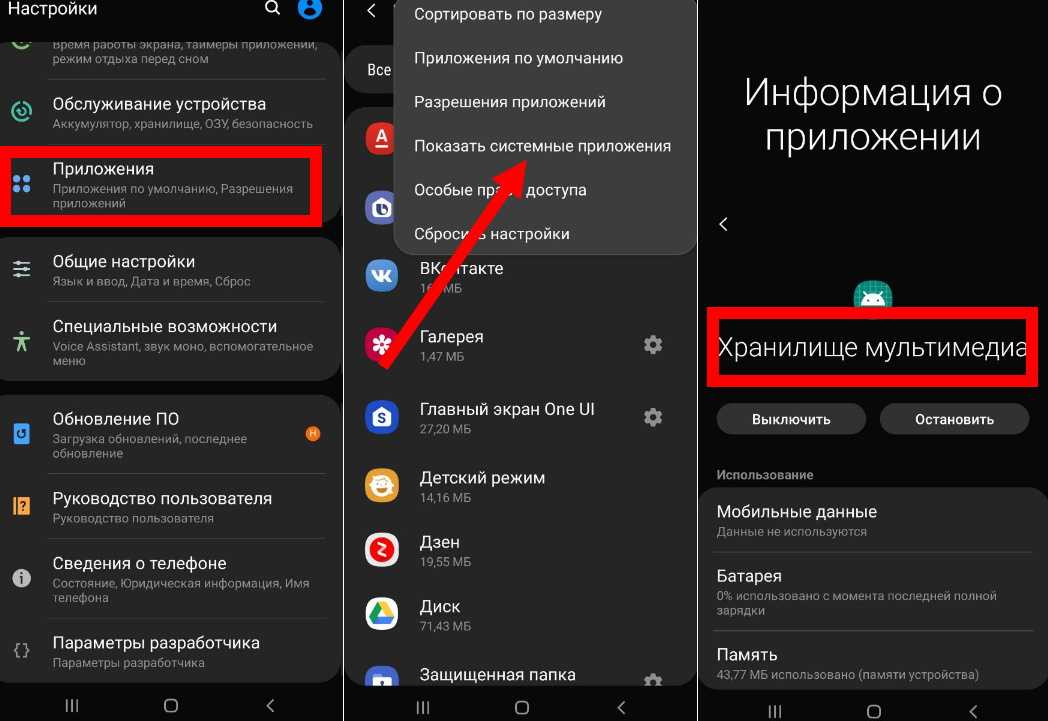 После этого перезагрузите iPhone. Запустите iTunes и повторно подключите iPhone.
После этого перезагрузите iPhone. Запустите iTunes и повторно подключите iPhone.
Замените кабель USB
Кабели USB изнашиваются, изнашиваются и ломаются внутри. Даже если рабочие концы выглядят так, как будто они в рабочем состоянии, проводка под оболочкой может быть скомпрометирована, особенно если она имеет резкие изгибы. Попробуйте кабель на другом устройстве или просто замените его другим кабелем и повторите попытку.
Лучшие зарядные кабели
Амазонка
Хотите заменить USB-кабель? Попробуйте наши фавориты из нашего руководства по лучшим зарядным кабелям:
Лучший в целом: Anker PowerLine+ II — см. на Amazon и Walmart
Лучшая длина: Native Union Night 10-ft Cable — см.
 Amazon и Native Union
Amazon и Native UnionЛучший универсальный: Кабель Anker PowerLine II 3-в-1 — см. на Amazon и Anker
Самый прочный: Fuse Chicken Titan Lightning Cable — см. на B&H Photo
Попробуйте другой USB-порт на вашем компьютере
Точно так же USB-порт, к которому подключен iPhone, может быть ненадежным или полностью сломанным. Переместите кабель к другому порту USB, если это возможно, и посмотрите, решит ли это вашу проблему.
Очистите порт вашего iPhone
Хотя вы часто можете попробовать другой порт на своем компьютере, у вас нет такой роскоши на вашем iPhone — там только один порт. Это нормально; если есть проблема, почти всегда она настолько грязная, что кабель Lightning не может надежно установить контакт с внутренней частью порта. Если iTunes по-прежнему не распознает ваш iPhone, вы можете заподозрить проблему с мусором в вашем порту. Тщательно очистите порт iPhone и повторите попытку.
Тщательно очистите порт iPhone и повторите попытку.
Дэйв Джонсон
Внештатный писатель
Дэйв Джонсон — журналист, пишущий о потребительских технологиях и о том, как индустрия трансформирует спекулятивный мир научной фантастики в современную реальную жизнь. Дэйв вырос в Нью-Джерси, прежде чем поступить в ВВС, чтобы управлять спутниками, преподавать космические операции и планировать космические запуски. Затем он провел восемь лет в качестве руководителя отдела контента в группе Windows в Microsoft. Как фотограф Дэйв фотографировал волков в их естественной среде обитания; он также инструктор по подводному плаванию и соведущий нескольких подкастов. Дэйв является автором более двух десятков книг и участвовал во многих сайтах и публикациях, включая CNET, Forbes, PC World, How To Geek и Insider.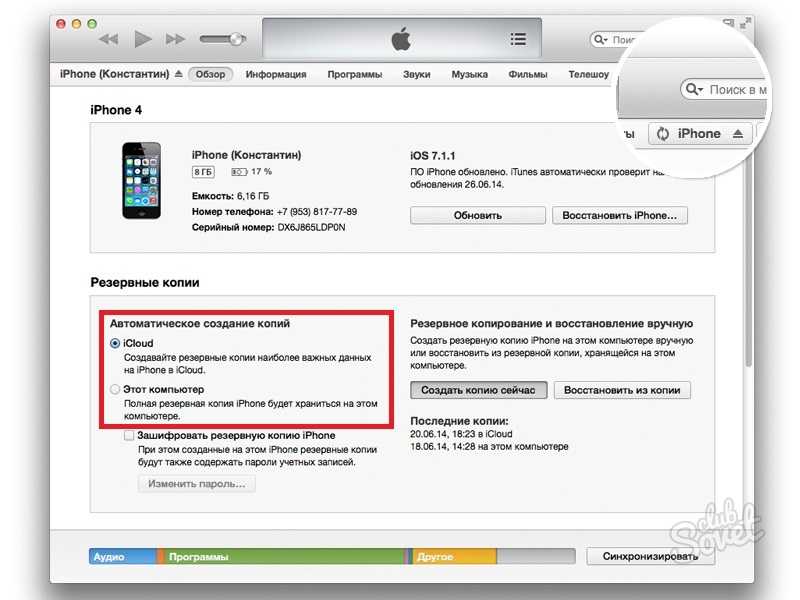
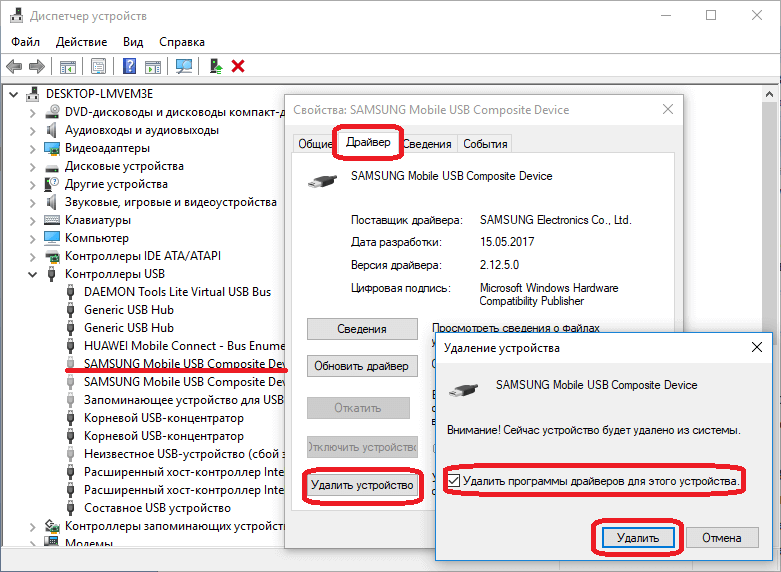 Если есть проблема с самим портом, попробуйте подключить USB-кабель к разным портам, чтобы найти работающий.
Если есть проблема с самим портом, попробуйте подключить USB-кабель к разным портам, чтобы найти работающий.
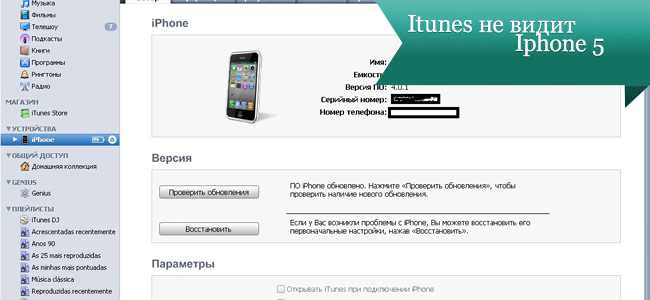
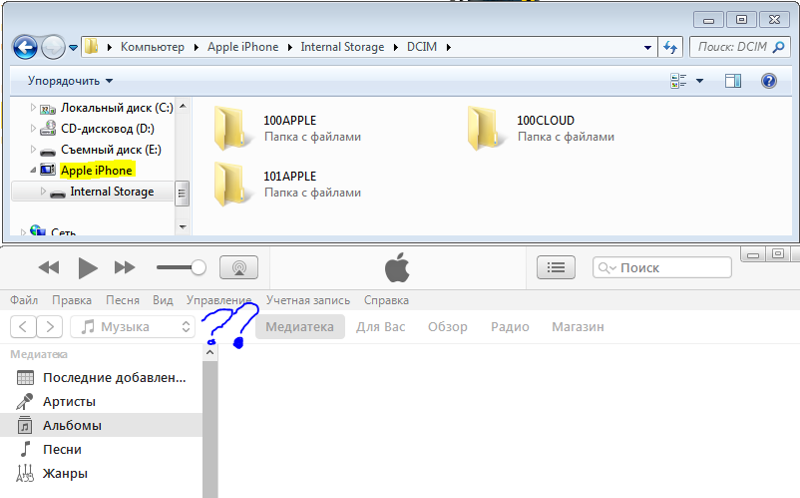 Amazon и Native Union
Amazon и Native Union