Почему компьютер не видит Apple iPhone 4 32GB (White) через USB
Рейтинг телефона:
- 1
- 2
- 3
- 4
- 5
(4.5 — 2 голосов)
Владельцы смартфонов регулярно подключают мобильный девайс к ПК. Делается это для того, чтобы передать файлы с одного носителя на другой для дальнейшего использования. Но иногда пользователи сталкиваются с проблемой, когда телефон Apple iPhone 4 32GB (White) не видит компьютер. Почему так происходит, и что нужно делать в такой ситуации?
Почему Apple iPhone 4 32GB (White) не видит компьютер
Если человек подключает смартфон к ПК через USB-кабель, но компьютер никак не реагирует, значит, пользователь столкнулся с одной из следующих проблем:
- неисправность кабеля;
- поломка гнезда USB на одном из устройств;
- на компьютере установлены некорректные драйвера для смартфона, или их нет вовсе;
- при подключении выбрана опция «Только зарядка»;
- сбой в работе операционной системы одного из устройств.

Таким образом, все обозначенные проблемы можно поделить на физические и программные. Чтобы определить точную причину того, что телефон Apple iPhone 4 32GB (White) не видит ПК, нужно выполнить проверку оборудования и настроек обоих устройств.
Как решить проблему
Для начала вы должны убедиться, что для подключения используется исправный кабель. Самый простой способ – поставить телефон на зарядку с тем же шнуром. Если девайс заряжается, значит, проблема точно не в кабеле.
Второй момент, который пользователи часто упускают из вида, – выбран неправильный тип подключения. Когда человек соединяет смартфон с ПК, на экране мобильного устройства появляется уведомление, предлагающее выбрать один из нескольких типов сопряжения:
- только зарядка;
- камеры;
- медиаустройство и так далее.
По умолчанию указывается тип «Только зарядка». При таком подключении смартфон на ОС Андроид просто получает энергию от компьютера. Проверьте настройки сопряжения и выберете пункт «Подключить как медиаустройство» или «USB-накопитель». Только в таком случае ПК увидит телефон Apple iPhone 4 32GB (White), как полноценный носитель информации.
Только в таком случае ПК увидит телефон Apple iPhone 4 32GB (White), как полноценный носитель информации.
Если же при подключении мобильного девайса к ПК не происходит совсем ничего (гаджет даже не заряжается), нужно проверить работоспособность интерфейса USB на компьютере. Например, можно вставить флешку или подключить мышку.
Проблемы физического характера (поломка кабеля или разъема) решаются только заменой комплектующих. А в ситуации, когда вы выбираете правильный тип подключения (медиаустройство) и пользуетесь исправными аксессуарами, причиной появления ошибки становятся неисправные драйвера.
Как правило, они устанавливаются автоматически при первом сопряжении смартфона и ПК. Загружается ПО только при наличии соединения с интернетом. Если не подключиться к сети, драйвера загружены не будут. Поэтому рекомендуется проверить доступ к интернету.
Проверить работоспособность драйверов можно следующим образом:
- Открыть диспетчер устройств (Win+R и затем ввести devmgmt.
 msc).
msc). - Найти в списке MTP-устройство или название телефона.
- Дважды нажать левой кнопкой мыши.
- Кликнуть «Обновить драйвер».
- Выбрать «USB-устройство MTP».
- Нажать «Далее».
- Дождаться окончания переустановки драйверов.
Если же в диспетчере устройств никак не отображается смартфон, есть смысл включить на гаджете Андроид режим разработчика:
- Открыть настройки телефона.
- Перейти в раздел «Для разработчиков».
- Активировать функцию.
- Кликнуть «Конфигурация USB по умолчанию».
- Выбрать значение «Передача файлов».
Когда не помогает ни один из предложенных советов, единственный выход – сбросить настройки смартфона. Эта операция выполняется в том случае, если владелец устройства подозревает, что сопряжение отсутствует из-за наличия вирусов.
Для сброса настроек нужно:
- Открыть настройки.
- Перейти в раздел «Восстановление и сброс».
- Нажать «Сбросить настройки».

После выполнения операции с мобильного девайса удалятся все файлы. Чтобы не потерять важную информацию, рекомендуется предварительно создать резервную копию.
Альтернативные методы подключения
Если соединить телефон Apple iPhone 4 32GB (White) с компьютером через USB не получилось, можно попробовать альтернативные методы передачи информации с одного устройства на другое:
- при помощи MicroSD-карты;
- через Wi-Fi.
Первый вариант не нуждается в подробном описании, так как в таком случае просто требуется вставить карту памяти в адаптер и подключить к ПК через соответствующий разъем. Но подобный вид сопряжения позволит лишь перекинуть файлы на флешку или с нее.
Чтобы получить доступ к памяти смартфона, нужно использовать соединение Wi-Fi. Для этого понадобится дополнительная программа. Например, MyPhoneExplorer. Ее следует загрузить как на ПК (с официального сайта), так и на телефон (через Google Play).
Дальнейшее подключение выполняется следующим образом:
- Подключить оба устройства к одной сети Wi-Fi.

- Открыть приложение MyPhoneExplorer на телефоне.
- Придумать пароль для подключения.
- Открыть программу на ПК.
- Нажать кнопку «Файл» и выбрать пункт «Подключить».
- Подтвердить сопряжение вводом ранее созданного кода.
Так смартфон сможет подключиться к ПК без использования USB-кабеля. В MyPhoneExplorer на компьютере отобразится список всех доступных файлов. Можно перекинуть информацию как с телефона, так и на него.
Как не столкнуться с проблемой в будущем
Чтобы впредь ситуация не повторялась, и телефон Apple iPhone 4 32GB (White) всегда видел компьютер, следуйте нескольким простым советам:
- Используйте для подключения только комплектные аксессуары. Не покупайте дешевые кабели.
- На телефоне выставляйте параметр «Медиаустройство» или «USB-накопитель».
- При первом сопряжении не забудьте установить драйвера и при необходимости обновить их.
Соблюдение всего трех правил раз и навсегда избавит от проблем при подключении телефона к компьютеру.
Поделитесь страницей с друзьями:
Если все вышеперечисленные советы не помогли, то читайте также:
Как прошить Apple iPhone 4 32GB (White)
Как получить root-права для Apple iPhone 4 32GB (White)
Как сделать сброс до заводских настроек (hard reset) для Apple iPhone 4 32GB (White)
Как разблокировать Apple iPhone 4 32GB (White)
Как перезагрузить Apple iPhone 4 32GB (White)
Что делать, если не включается Apple iPhone 4 32GB (White)
Что делать, если не заряжается Apple iPhone 4 32GB (White)
Как сделать скриншот на Apple iPhone 4 32GB (White)
Как сделать сброс FRP на Apple iPhone 4 32GB (White)
Как обновить Apple iPhone 4 32GB (White)
Как записать разговор на Apple iPhone 4 32GB (White)
Как подключить Apple iPhone 4 32GB (White) к телевизору
Как почистить кэш на Apple iPhone 4 32GB (White)
Как сделать резервную копию Apple iPhone 4 32GB (White)
Как отключить рекламу на Apple iPhone 4 32GB (White)
Как очистить память на Apple iPhone 4 32GB (White)
Как увеличить шрифт на Apple iPhone 4 32GB (White)
Как раздать интернет с телефона Apple iPhone 4 32GB (White)
Как перенести данные на Apple iPhone 4 32GB (White)
Как разблокировать загрузчик на Apple iPhone 4 32GB (White)
Как восстановить фото на Apple iPhone 4 32GB (White)
Как сделать запись экрана на Apple iPhone 4 32GB (White)
Где находится черный список в телефоне Apple iPhone 4 32GB (White)
Как настроить отпечаток пальца на Apple iPhone 4 32GB (White)
Как заблокировать номер на Apple iPhone 4 32GB (White)
Как включить автоповорот экрана на Apple iPhone 4 32GB (White)
Как поставить будильник на Apple iPhone 4 32GB (White)
Как изменить мелодию звонка на Apple iPhone 4 32GB (White)
Как включить процент заряда батареи на Apple iPhone 4 32GB (White)
Как отключить уведомления на Apple iPhone 4 32GB (White)
Как отключить Гугл ассистент на Apple iPhone 4 32GB (White)
Как отключить блокировку экрана на Apple iPhone 4 32GB (White)
Как удалить приложение на Apple iPhone 4 32GB (White)
Как восстановить контакты на Apple iPhone 4 32GB (White)
Где находится корзина в Apple iPhone 4 32GB (White)
Как установить WhatsApp на Apple iPhone 4 32GB (White)
Как установить фото на контакт в Apple iPhone 4 32GB (White)
Как сканировать QR-код на Apple iPhone 4 32GB (White)
Как подключить Apple iPhone 4 32GB (White) к компьютеру
Как установить SD-карту на Apple iPhone 4 32GB (White)
Как обновить Плей Маркет на Apple iPhone 4 32GB (White)
Как установить Google Camera на Apple iPhone 4 32GB (White)
Как включить отладку по USB на Apple iPhone 4 32GB (White)
Как выключить Apple iPhone 4 32GB (White)
Как правильно заряжать Apple iPhone 4 32GB (White)
Как настроить камеру на Apple iPhone 4 32GB (White)
Как найти потерянный Apple iPhone 4 32GB (White)
Как поставить пароль на Apple iPhone 4 32GB (White)
Как включить 5G на Apple iPhone 4 32GB (White)
Как включить VPN на Apple iPhone 4 32GB (White)
Как установить приложение на Apple iPhone 4 32GB (White)
Как вставить СИМ-карту в Apple iPhone 4 32GB (White)
Как включить и настроить NFC на Apple iPhone 4 32GB (White)
Как установить время на Apple iPhone 4 32GB (White)
Как подключить наушники к Apple iPhone 4 32GB (White)
Как очистить историю браузера на Apple iPhone 4 32GB (White)
Как разобрать Apple iPhone 4 32GB (White)
Как скрыть приложение на Apple iPhone 4 32GB (White)
Как скачать видео c YouTube на Apple iPhone 4 32GB (White)
Как разблокировать контакт на Apple iPhone 4 32GB (White)
Как включить вспышку (фонарик) на Apple iPhone 4 32GB (White)
Как разделить экран на Apple iPhone 4 32GB (White) на 2 части
Как выключить звук камеры на Apple iPhone 4 32GB (White)
Как обрезать видео на Apple iPhone 4 32GB (White)
Как проверить сколько оперативной памяти в Apple iPhone 4 32GB (White)
Как обойти Гугл-аккаунт на Apple iPhone 4 32GB (White)
Как исправить черный экран на Apple iPhone 4 32GB (White)
Как изменить язык на Apple iPhone 4 32GB (White)
Как открыть инженерное меню на Apple iPhone 4 32GB (White)
Как войти в рекавери на Apple iPhone 4 32GB (White)
Как найти и включить диктофон на Apple iPhone 4 32GB (White)
Как совершать видеозвонки на Apple iPhone 4 32GB (White)
Почему Apple iPhone 4 32GB (White) не видит сим-карту
Как перенести контакты на Apple iPhone 4 32GB (White)
Как включить и выключить режим «Не беспокоить» на Apple iPhone 4 32GB (White)
Как включить и выключить автоответчик на Apple iPhone 4 32GB (White)
Как настроить распознавание лиц на Apple iPhone 4 32GB (White)
Почему компьютер не видит другие модели
OPPO Realme Narzo 20 Pro
HTC One E9 Plus
Media-Tech Imperius Aero Slim (White) MT7014
Zopo C2 32Gb
Что делать, если iTunes не видит iPhone
Работа с Apple-устройствами без iTunes практически невозможно.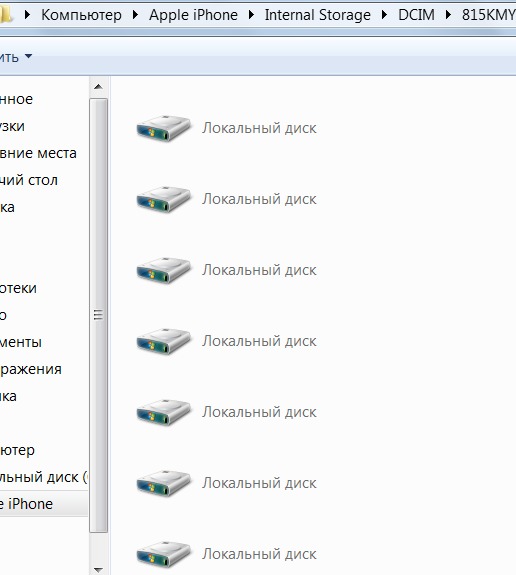 Иногда возникает неполадка, когда Айтюнс не видит Айфон 5S, 4S, 4 и другие модели. Именно о том, как выйти из данной ситуации, вы сегодня и узнаете.
Иногда возникает неполадка, когда Айтюнс не видит Айфон 5S, 4S, 4 и другие модели. Именно о том, как выйти из данной ситуации, вы сегодня и узнаете.
Решение проблемы с определением приложением iTunes iPhone.
Давайте разберёмся, почему iTunes не видит iPhone. Причины этому могут быть разные, разберём подробно каждую из них.
Неисправность кабеля
Если вы используете неисправный или неоригинальный кабель, замените его на целый и рабочий.
Отсутствие доверия между устройствами
Для корректного управления iPhone 5S и других моделей компьютером между ними следует установить доверие. Для этого после разблокирования и подключения смартфона к ПК на гаджете вы увидите диалоговое окно, где надо нажать «Доверять». На компьютере появится то же самое, где следует нажать «Продолжить».
Баги в работе гаджетов
Этот способ решения проблемы очень часто помогает, когда Айтюнс не видит Айфон. Перезагрузите ваш компьютер и iPhone. Затем вновь подключите Айфон к ПК, используя переходник.
Сбой в работе программы
Если после выполнения предыдущих рекомендаций проблема не решилась, то, возможно, всё дело в сбое программы. В таком случае необходимо полностью удалить Айтюнс. О том, как сделать это правильно, читайте в одной из статей на нашем сайте. После этого нужно перезагрузить компьютер и установить подходящую версию Айтюнс.
Сбой в работе Apple-устройства
Обычно такая ситуация возникает после джейлбрейка. Если это так, то нужно перевести смартфон в режим DFU и попробовать восстановить его до начального состояния.
Сначала выключите телефон и подключите его к ПК. Запустите на нём iTunes. Займёмся переводом телефона в режим DFU. Сначала зажмите кнопку включения на 3 секунды. Затем, не отпуская этой кнопки, нажмите на «Домой». Удерживайте их две – десять секунд. После отключите кнопку включения, но кнопку «Домой» не отпускайте. Держите её около 30 секунд, пока вы не увидите на экране сообщение. Нажмите «ОК». Далее кликните на «Восстановить iPhone».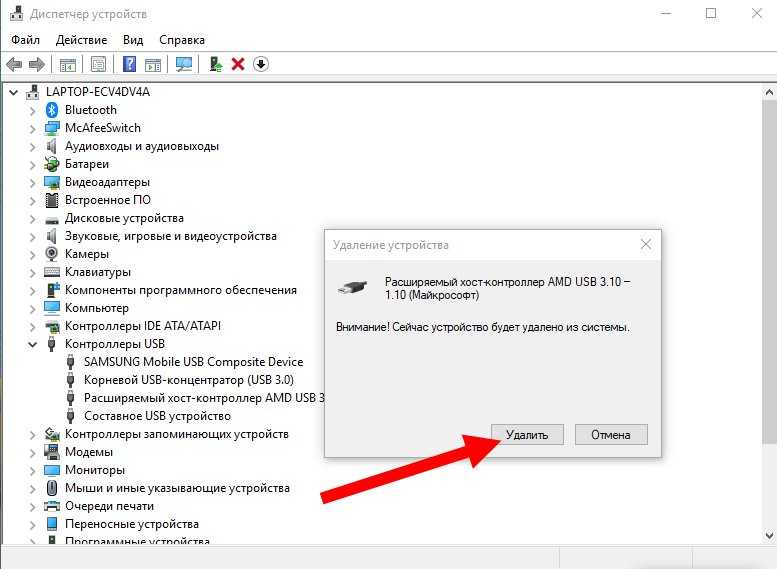
Конфликт других устройств
Если к вашему ПК подключены другие устройства, делающие Айфон невидимым для него, отключите их. Разумеется, что отключать мышь и клавиатуру не надо. После этого можно вновь осуществить попытку синхронизации телефона с компьютером.
Что делать, если iTunes не видит iPhone на Windows 10
Очень часто многие пользователи сталкиваются с такой проблемой на Windows 10. В виде небольшого списка мы дадим вам некоторые рекомендации:
- обновите Айтюнс или проверьте совместимость данной версии с вашим компьютером;
- проверьте наличие обновлений ОС, и если они есть, установите их;
- проверьте, включён ли ваш смартфон;
- если вы видите сообщение, запрашивающее доверие устройства, надо согласиться;
- проверьте целостность USB-кабеля;
- осуществите перезагрузку обоих гаджетов;
- отсоедините другие устройства от ПК.
com/embed/HJJjUXmNYWU?feature=oembed» frameborder=»0″ allow=»accelerometer; autoplay; clipboard-write; encrypted-media; gyroscope; picture-in-picture» allowfullscreen=»»/>
Если ни один из способов, описанных в данной статье, вам не помог, то обратитесь в поддержку Apple. Если у вас остались вопросы, задавайте их в комментариях.
Как исправить «iPhone отключен. Подключиться к iTunes»
Если на экране отображается сообщение «iPhone отключен», наиболее вероятной причиной является слишком много неверных попыток ввода пароля . Иногда это может произойти без вашего ведома, если телефон находится в кармане или сумке. Вам нужно будет стереть данные с устройства, чтобы снять блокировку и пароль, а затем повторно синхронизировать его с iTunes.
Apple «iPhone отключен. Ошибка «Подключиться к iTunes» делает так, что вы не сможете разблокировать устройство, пока не будут предприняты определенные шаги. Узнайте, как решить эту проблему, здесь.
На экране моего устройства написано «iPhone отключен». Я слишком много раз неправильно ввел пароль, и меня заблокировали. Как восстановить телефон?
Сначала вы можете быть шокированы, увидев, что ваш iPhone отключен. У многих пользователей возникают вопросы о том, что именно представляет собой эта ошибка. Из-за ошибки вы не можете получить доступ к своим приложениям, мультимедиа, сообщениям, контактам и всему другому содержимому вашего смартфона. Вам необходимо разблокировать телефон, прежде чем вы сможете вернуть это содержимое.
Перейти к:
- Почему мой iPhone отключен?
- Как исправить «iPhone отключен. Повторите попытку через X минут»
- Как исправить «iPhone отключен. Подключитесь к iTunes, Mac или ПК».
- Шаг 1. Войдите в режим восстановления
- Шаг 2. Найдите свой iPhone на Mac или ПК
- Шаг 3. Выберите вариант Восстановить
- Что делать, если iPhone не подключается к iTunes?
- Также смотрите лучшие будущие телефоны 2023
- Заключительные мысли
iPhone отключен как до разблокировать: Как исправить отключенный iPhone
Если вы берете телефон в руки и видите «iPhone отключен. Подключиться к Apple iTunes», вы не сможете разблокировать устройство, пока не будут предприняты определенные шаги. В этом руководстве основное внимание уделяется тому, что вам нужно сделать, чтобы вернуться к любимому iPhone, с iTunes или без него.
Подключиться к Apple iTunes», вы не сможете разблокировать устройство, пока не будут предприняты определенные шаги. В этом руководстве основное внимание уделяется тому, что вам нужно сделать, чтобы вернуться к любимому iPhone, с iTunes или без него.
Чтобы разблокировать телефон, вам может потребоваться подождать от 5 до 60 минут, а затем снова попытаться использовать пароль. Однако не у всех есть доступ к этому методу. Сегодня вы можете узнать, как исправить ошибку «iPhone отключен. Ошибка «Подключиться к iTunes» на вашем смартфоне iOS.
Почему мой iPhone отключен?
Когда вы блокируете свой iPhone с помощью кнопки блокировки сбоку, экран становится черным, и вы останавливаетесь на экране блокировки при попытке доступа к устройству. Чтобы разблокировать его, вам нужно ввести правильный пароль, использовать Touch ID или использовать распознавание лиц.
Код доступа для iPhone подобен паролю учетной записи для пользователей Windows. Однако на телефонах iOS нет «профиля пользователя», а это означает, что доступ к вашему устройству должен быть только у вас. В качестве меры безопасности ваш iPhone будет отключен, если он обнаружит неверную попытку ввода пароля.
В качестве меры безопасности ваш iPhone будет отключен, если он обнаружит неверную попытку ввода пароля.
Если было слишком много неудачных попыток разблокировать телефон, он автоматически отключается на определенное время. Очевидно, что если телефон отключен только временно, в сообщении будет указано, сколько времени вам нужно ждать, прежде чем вы сможете снова попытаться разблокировать телефон:
- Неверный пароль 5 раз подряд : iPhone отключен на 1 минуту.
- Неверный пароль 7 раз подряд : iPhone отключен на 5 минут.
- Неверный пароль 8 раз подряд : iPhone отключен на 15 минут.
- Неверный пароль 9 раз подряд : iPhone отключен на 60 минут.
- Неверный пароль 10 раз подряд : iPhone отключен на неопределенный срок.
Как видите, после слишком большого количества попыток ваш iPhone будет отключен без ограничения времени. Это мера безопасности для предотвращения несанкционированного доступа к вашим личным данным, хранящимся на вашем устройстве. Возможны два варианта развития событий:
Это мера безопасности для предотвращения несанкционированного доступа к вашим личным данным, хранящимся на вашем устройстве. Возможны два варианта развития событий:
- Преднамеренный ввод кода доступа : Вы или кто-то еще активно пытался разблокировать iPhone с неверным кодом(ами) доступа. Это происходит, если вы забыли свой пароль или если ваше устройство взломано кем-то, кто не знает ваш правильный код.
- Непреднамеренный ввод кода доступа : В редких случаях возможно, что вы случайно ввели коды доступа на свое устройство, что приведет к его сбою и отключению вашего iPhone. Чаще всего это происходит, если вы носите телефон в кармане.
Имейте в виду, что ваш iPhone может стереть все свои данные, если 10 раз был введен неправильный пароль и включен режим самоуничтожения.
Примечание : Самоуничтожение — это одна из настроек, доступных на вашем iPhone. Если эта функция включена, после 10-й неудачной попытки разблокировать устройство с помощью пароля ваш телефон автоматически сотрет все свои данные.
Следуйте приведенным ниже инструкциям, чтобы разблокировать смартфон. Ниже приведены все, что вы можете сделать, чтобы снова успешно начать использовать свой iPhone, даже после того, как он был отключен.
Как исправить «iPhone отключен. Повторите попытку через X минут».
В лучшем случае с отключенным iPhone вы можете просто подождать и разблокировать устройство позже. Количество времени, которое вам нужно подождать, отображается на экране ввода пароля. Минуты меняются в зависимости от количества неудачных попыток.
Время ожидания будет увеличиваться каждый раз, когда вы не введете правильный код доступа к своему iPhone. Если вы не введете правильный пароль в 10-й раз подряд, ваше устройство останется отключенным на неопределенный срок.
С сожалением сообщаем вам, что в этом случае вы не можете ничего сделать, кроме как ждать. На момент написания не существует законных способов ускорить этот счетчик или обойти его.
Советы:
- По прошествии указанного времени экран блокировки iPhone вернет свое нормальное состояние, и вы можете попытаться ввести пароль еще раз.
 Введите пароль правильно, чтобы разблокировать телефон.
Введите пароль правильно, чтобы разблокировать телефон. - Если вы не можете вспомнить свой пароль, попробуйте найти напоминания или заметки. Если вы забыли код доступа к iPhone и вам нужно угадай , не вводи одно и то же число дважды. У вас есть только 10 шансов получить код, прежде чем ваш телефон перейдет в состояние отключения на неопределенный срок.
- Перейдите к следующей части этой статьи и попробуйте восстановить отключенный iPhone. В этом состоянии вы больше не сможете делать никаких предположений. Сообщение на экране изменится, чтобы предупредить вас о необходимости подключения к iTunes.
Как исправить «iPhone отключен. Подключитесь к iTunes, Mac или ПК»
После 10 последовательных неправильных вводов пароля ваш iPhone перейдет в отключенное состояние. Это означает, что вы не сможете снова попытаться разблокировать телефон, пока не подключитесь к iTunes на Mac или ПК.
Как только ваш телефон достигнет этой точки, вам нужно будет подключиться к iTunes через Mac или ПК.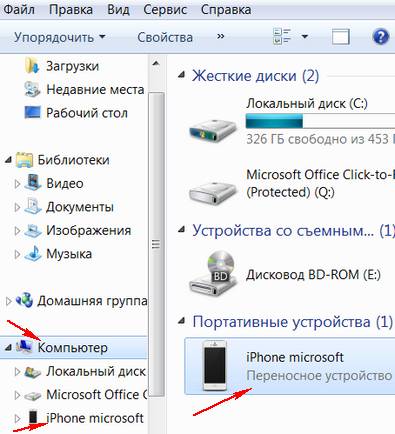 Это позволит восстановить или восстановить все данные на вашем устройстве.
Это позволит восстановить или восстановить все данные на вашем устройстве.
- Восстановив резервную копию , вы сможете вернуть свои данные до отключения телефона. Вы можете восстановить резервную копию своего iPhone, если вы ранее сделали ее или включили автоматическое резервное копирование в настройках.
- Recovery очистит ваш телефон и удалит код доступа, что позволит вам начать сначала и установить новый. Это приводит к удалению ваших приложений, контактов и личных данных.
Вот что вам нужно сделать, чтобы обойти сообщение «iPhone отключен. Подключиться к iTunes, Mac или ПК».
Шаг 1. Войдите в режим восстановления
Для входа в режим восстановления требуются различные шаги в зависимости от модели или настроек вашего iPhone. Если вы не уверены, какой из них у вас есть, проверьте заднюю сторону телефона или руководство пользователя, которое вы получили в оригинальной коробке.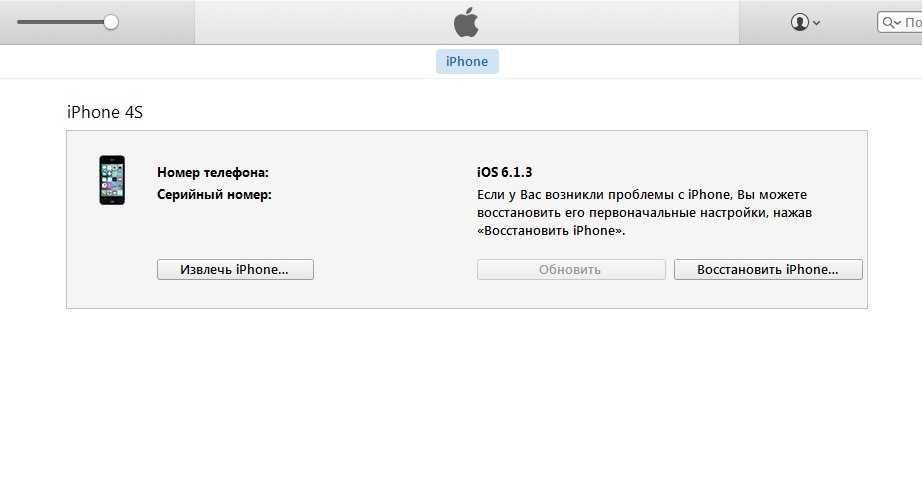
iPhone 8 и новее
- Нажмите и удерживайте боковую кнопку , используемую для блокировки экрана, и одну из кнопок громкости . Подождите, пока ползунок выключения не появится на экране.
- Перетащите ползунок вправо до упора, чтобы выключить iPhone.
- Используйте USB-кабель для подключения iPhone к Mac или ПК, удерживая боковую кнопку . Продолжайте удерживать кнопку, пока не появится экран восстановления.
- Следуйте инструкциям на экране, чтобы восстановить iPhone.
iPhone 7 и iPhone 7 Plus
- Нажмите и удерживайте боковую кнопку , используемую для блокировки экрана, и дождитесь появления ползунка выключения питания. Выключите свой iPhone.
- Подключите свой iPhone к Mac или ПК с помощью кабеля, удерживая кнопку уменьшения громкости .
 Продолжайте нажимать кнопку, пока не увидите экран восстановления.
Продолжайте нажимать кнопку, пока не увидите экран восстановления. - Следуйте инструкциям на экране, чтобы восстановить iPhone.
iPhone 6s или старше
- Нажмите и удерживайте боковую или верхнюю кнопку и дождитесь появления ползунка отключения питания. Выключите свой iPhone.
- Подключите свой iPhone к Mac или ПК с помощью кабеля, удерживая кнопку «Домой». Держите кнопку «Домой» нажатой, пока не появится экран восстановления.
Шаг 2. Найдите свой iPhone на Mac или ПК
После входа в режим восстановления вам нужно будет продолжить работу на Mac или ПК. В зависимости от вашей операционной системы следуйте инструкциям ниже, чтобы начать восстановление смартфона и, возможно, данных.
macOS Catalina
- Откройте окно Finder .
- Ваш iPhone появится в левой части окна Finder под Locations .
 Вы можете нажать на него, чтобы выбрать его.
Вы можете нажать на него, чтобы выбрать его.
macOS Mojave или более ранней версии или ПК с iTunes для Windows
Если на вашем устройстве не установлена macOS Catalina или более поздняя версия, для подключения iPhone вам потребуется использовать iTunes. Сначала загрузите iTunes и установите его на свой компьютер. Выполните соответствующие действия в зависимости от того, какая версия iTunes установлена на вашем устройстве:
- В iTunes 12 и старше щелкните значок iPhone в верхнем левом углу окна iTunes.
- В iTunes 11 щелкните вкладку iPhone , отображаемую в правой части окна iTunes.
- В iTunes 10 iPhone будет на боковой панели слева.
Шаг 3. Выберите вариант «Восстановить»
После того, как вы успешно подключились и выбрали свой iPhone на Mac или ПК, вам нужно нажать на Восстановить параметр .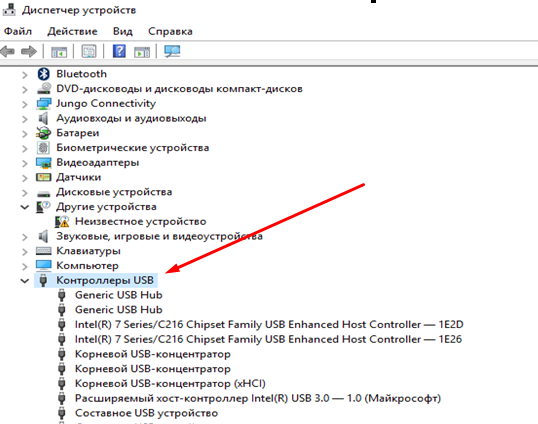
Предупреждение . При восстановлении iPhone все данные на нем будут удалены, включая код доступа. Последняя совместимая версия iOS будет загружена и установлена на ваш телефон. Вам также потребуется завершить процесс установки.
После завершения восстановления следуйте инструкциям на экране, чтобы снова настроить iPhone. Если у вас есть резервная копия ваших данных, вы можете восстановить ее из iTunes. Мы рекомендуем часто создавать резервные копии устройств, чтобы подготовиться к чему-то подобному в будущем.
Что делать, если iPhone не подключается к iTunes?
Существует вероятность того, что ваш iPhone не будет подключаться к iTunes в отключенном состоянии, что сделает невозможным его восстановление с помощью описанных выше шагов. В этом случае вам необходимо восстановить свой iPhone с помощью iCloud.
Примечание . Этот метод будет работать, только если вы предварительно настроили функцию «Найти iPhone», а отключенный iPhone подключен к Интернету. В противном случае мы рекомендуем посетить Apple Store или связаться со службой поддержки.
В противном случае мы рекомендуем посетить Apple Store или связаться со службой поддержки.
Если вы ранее настроили функцию «Найти iPhone», выполните следующие действия, чтобы восстановить устройство.
- Зайдите на icloud.com на любом доступном вам компьютере или смартфоне и войдите в свою учетную запись iCloud. Если вы используете чужой компьютер или смартфон для входа в систему, не забудьте сразу же выйти из системы после того, как закончите.
- Нажмите Найдите iPhone .
- Вы увидите карту, показывающую текущее местоположение вашего iPhone, если вы предварительно настроили функцию «Найти мой iPhone». Нажмите All Devices , а затем выберите iPhone, который хотите восстановить.
- Нажмите Стереть iPhone . К этому методу относятся те же предупреждения, что и выше — ваши данные будут стерты, а ваш старый код доступа будет удален.

После выполнения этих шагов вы можете восстановить резервную копию iTunes или iCloud и восстановить свои данные.
Также смотрите лучшие новые телефоны 2023
Заключительные мысли
Мы надеемся, что эта статья помогла вам разблокировать отключенный iPhone. В будущем обязательно запишите свой пароль, чтобы ваш телефон больше не отключился. Для этого мы настоятельно рекомендуем использовать программное обеспечение для управления паролями, но простой метод с ручкой и бумагой работает так же хорошо.
Хотите получать информацию об акциях, предложениях и скидках, чтобы покупать нашу продукцию по лучшей цене? Не забудьте подписаться на нашу рассылку, введя свой адрес электронной почты ниже! Получайте последние новости о технологиях по электронной почте и будьте первыми, кто прочитает наши советы, чтобы стать более продуктивным.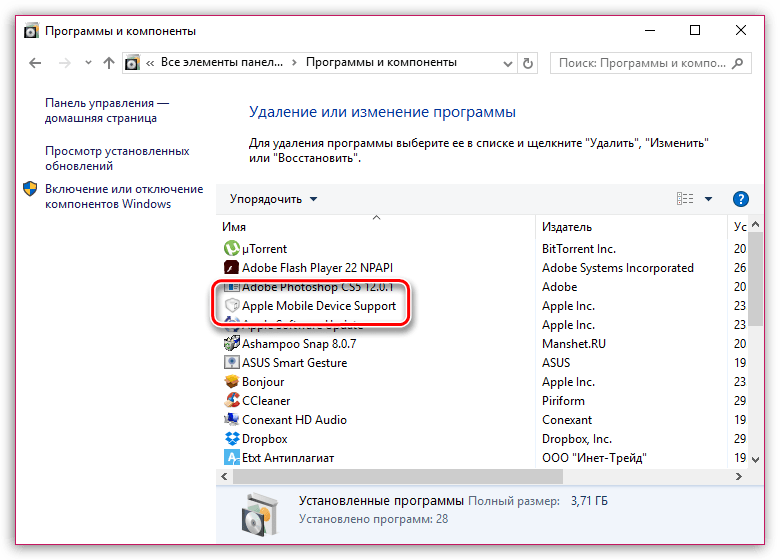
Вам также может понравиться
» Как отключить функцию «Найти iPhone»
» Как установить и настроить Office на iPhone или iPad
» Как настроить электронную почту с помощью почтового приложения iOS
7 простых способов открыть их
Проверенные решения для быстрого доступа и импорта фотографий с iPhone
by Мэтью Адамс
Мэтью Адамс
Эксперт по Windows и программному обеспечению
Мэтью — фрилансер, написавший множество статей на различные темы, связанные с технологиями. Его основной задачей является ОС Windows и все такое… читать дальше
Обновлено
Рассмотрено
Алекс Сербан
Алекс Сербан
Windows Server & Networking Expert
Отойдя от корпоративного стиля работы, Алекс нашел вознаграждение в образе жизни постоянного анализа, координации команды и приставания к своим коллегам.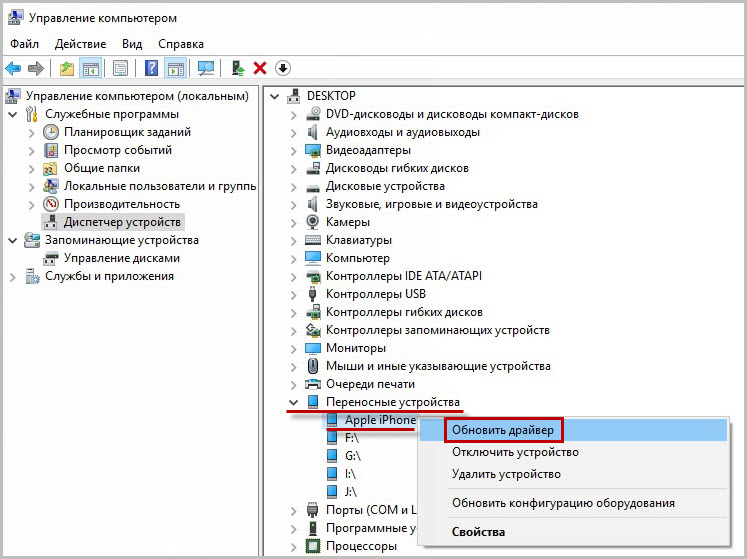 Наличие MCSA Windows Server… читать далее
Наличие MCSA Windows Server… читать далее
Партнерская информация
- Если вы не можете получить доступ к фотографиям iPhone на ПК, скорее всего, виноваты проблемы с подключением или ошибка в ОС.
- Проверьте USB-кабель на наличие повреждений или подключите его к другому порту ПК.
- Некоторые пользователи смогли решить проблему, просто нажав Доверять или Разрешить , когда на iPhone появлялось соответствующее приглашение.
Apple и Microsoft являются пионерами рынка и произвели на нем революцию за последние несколько десятилетий. Но интеграция между ними была неприятным делом для пользователей. Одна из таких проблем заключается в том, что пользователи не могут получить доступ к фотографиям iPhone на ПК с Windows.
Проблема существует уже давно, и многие сообщают, что Windows 11 не распознает iPhone. И нет никаких верных решений проблемы, поскольку все сводится к основной причине. Итак, давайте сначала выясним, почему вы не можете просматривать фотографии iPhone в Windows!
Почему я не могу просматривать фотографии iPhone на ПК?
Вот несколько причин, по которым вы не можете открыть фотографии iPhone на ПК:
- Неправильное подключение: Это одна из наиболее распространенных причин, по которой вы не можете просматривать фотографии на iPhone с ПК.
 Это может быть поврежденный кабель, неисправный порт или плохое соединение.
Это может быть поврежденный кабель, неисправный порт или плохое соединение. - Устаревшие драйвера: Для эффективной работы любого устройства на ПК должны быть обновлены драйверы. Если установлены устаревшие драйверы, вы будете время от времени сталкиваться с подобными проблемами.
- Отсутствуют разрешения : Вам необходимо доверять компьютеру и разрешить ему доступ к файлам для просмотра фотографий на ПК.
- Нет фотографий на iPhone для импорта: В некоторых случаях пользователи обнаруживали, что на iPhone не хранились фотографии, вероятно, из-за синхронизации с iCloud или когда устройство новое.
- Несовместимое приложение iTunes : Запуск старой версии приложения iTunes или версии, не предназначенной для установленной ОС, также может вызвать проблемы при подключении iPhone к ПК с Windows.
Что делать, если я не могу получить доступ к фотографиям iPhone на ПК?
Вот несколько предварительных проверок и быстрых приемов, которые мы рекомендуем вам попробовать в первую очередь:
- Убедитесь, что iPhone разблокирован при подключении его к ПК с Windows.

- Отключите кабель от двух, перезагрузите iPhone и ПК, а затем снова подключите их.
- Используйте другой USB-кабель или подключите его к другому порту на ПК, так как это может быть неисправный порт или поврежденный кабель, когда вы не можете получить доступ к фотографиям iPhone на ПК.
- Проверьте приложение Фото на iPhone и убедитесь, что фотографии, которые вы пытаетесь получить или импортировать, доступны там.
- Установите все ожидающие обновления Windows, так как в ОС была ошибка, из-за которой пользователи не могли получить доступ к фотографиям на iPhone, и ожидается исправление для нее.
Если ничего не помогает, перейдите к решениям, перечисленным ниже.
1. Разрешить ПК доступ к фотографиям и видео
Столкнувшись с этой проблемой, большинство пользователей поняли, что у ПК никогда не было разрешения на доступ к фотографиям в видео на iPhone. Они часто упускали из виду появившуюся подсказку.
Итак, когда вы подключаете iPhone к ПК, нажмите Разрешить или Доверять в подсказке и введите пароль для подтверждения.
Подсказка появляется, когда вы разблокируете устройство во время подключения и имеет жизненно важное значение для доступа к фотографиям iPhone на ПК.
2. Используйте диспетчер мультимедиа и настройте загрузчик на автоматическое открытие
Программное обеспечение Adobe Bridge — это мощный менеджер мультимедиа, которым вы, возможно, уже пользовались раньше. Однако не приходило ли вам в голову, что самое быстрое решение вашей проблемы заключается в загрузке его на ваш компьютер?
Совет эксперта:
СПОНСОРЫ
Некоторые проблемы с ПК трудно решить, особенно когда речь идет о поврежденных репозиториях или отсутствующих файлах Windows. Если у вас возникли проблемы с исправлением ошибки, возможно, ваша система частично сломана.
Мы рекомендуем установить Restoro, инструмент, который просканирует вашу машину и определит причину неисправности.
Нажмите здесь, чтобы загрузить и начать восстановление.
Ну, Bridge в основном известен своими гибкими функциями пакетной обработки, гибкостью перетаскивания файлов, а также быстрой организацией и размещением панорамных и HDR-изображений.
Установка занимает считанные секунды, так что ничто вас не остановит. Затем установите его, чтобы загрузчик открывался автоматически при подключении iPhone.
Если iPhone не отображается в проводнике, отличной альтернативой может стать Adobe Bridge, поэтому обязательно попробуйте его.
3. Авторизуйте компьютер
- Запустите iTunes , щелкните меню Account , наведите курсор на Authorizations и выберите Authorization This Computer .
- Введите Apple ID и пароль в соответствующие поля и нажмите Авторизоваться .
- Дождитесь появления подтверждения.
Если вы не можете получить доступ к фотографиям iPhone или импортировать их на ПК, попробуйте авторизовать компьютер, чтобы получить недостающие разрешения и навести порядок.
4. Переустановите iTunes
- Нажмите Windows + R , чтобы открыть Запустите , введите appwiz.
 cpl в текстовое поле и нажмите Введите .
cpl в текстовое поле и нажмите Введите . - Выберите iTunes из списка приложений здесь и нажмите Удалить .
- Следуйте инструкциям на экране, чтобы завершить процесс.
- После этого откройте Microsoft Store , найдите iTunes и нажмите кнопку Get или Install , чтобы загрузить приложение.
- Запустите iTunes и подключите iPhone к ПК.
Часто несовместимая или устаревшая версия iTunes может быть причиной того, что вы не можете получить доступ к фотографиям iPhone на ПК, и простая установка последней версии должна помочь.
5. Проверьте настройки iPhone
- Нажмите значок Настройки на вашем iPhone.
- Прокрутите вниз и выберите приложение Photos .
- Перейдите к Перенос на Mac или настройки ПК и выберите Сохранить оригиналы .
6.
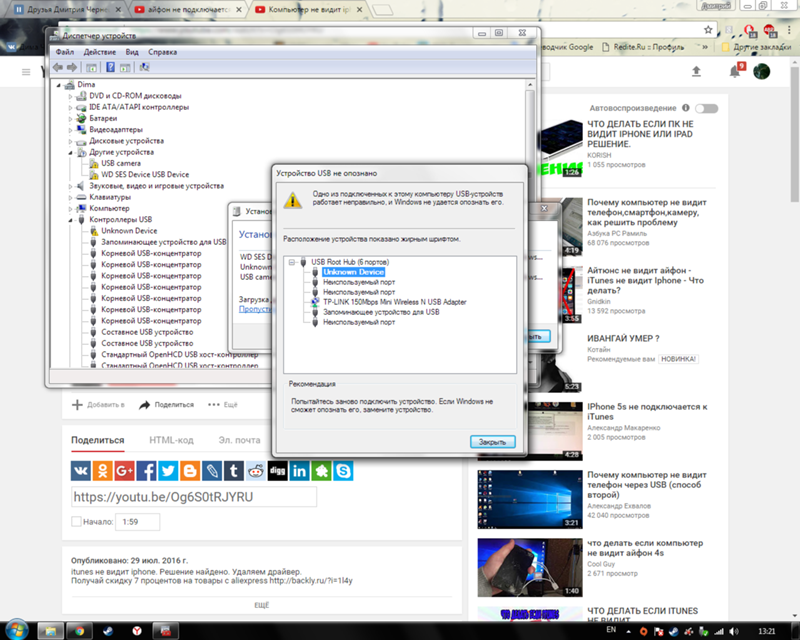 Используйте приложение «Фотографии»
Используйте приложение «Фотографии»
- Подключите iPhone к ПК с помощью функционального USB-кабеля и разрешите ПК получать доступ к фотографиям на устройстве.
- Откройте приложение Photos на своем ПК, щелкните значок Импортируйте опцию вверху и выберите свой iPhone из списка.
- Дождитесь загрузки фотографий.
- Теперь либо выберите те, которые вы хотите импортировать, либо установите флажок Выбрать все , а затем нажмите Добавить .
- Выберите папку, в которую вы хотите добавить фотографии, и нажмите Импорт .
- Сразу начнется процесс импорта.
Если вы не можете получить доступ к фотографиям iPhone на ПК, используйте приложение Windows Photos для их импорта. Это быстрый и простой способ импорта фотографий с iPhone, и вам не придется полагаться на File Explorer снова .
7. Переустановите драйвер Apple Mobile Device
- Нажмите Windows + X , чтобы открыть меню Power User , и выберите Диспетчер устройств из списка.


 msc).
msc).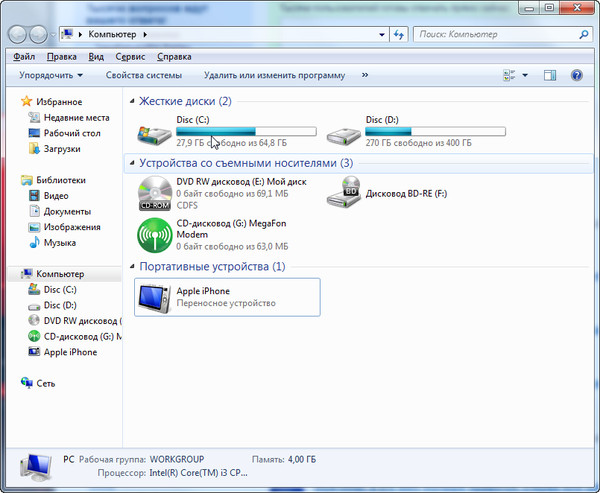

 Введите пароль правильно, чтобы разблокировать телефон.
Введите пароль правильно, чтобы разблокировать телефон. Продолжайте нажимать кнопку, пока не увидите экран восстановления.
Продолжайте нажимать кнопку, пока не увидите экран восстановления.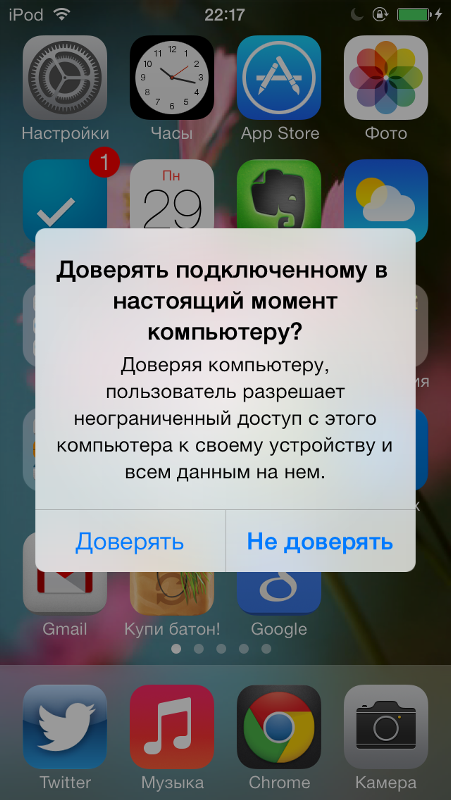 Вы можете нажать на него, чтобы выбрать его.
Вы можете нажать на него, чтобы выбрать его.
 Это может быть поврежденный кабель, неисправный порт или плохое соединение.
Это может быть поврежденный кабель, неисправный порт или плохое соединение.
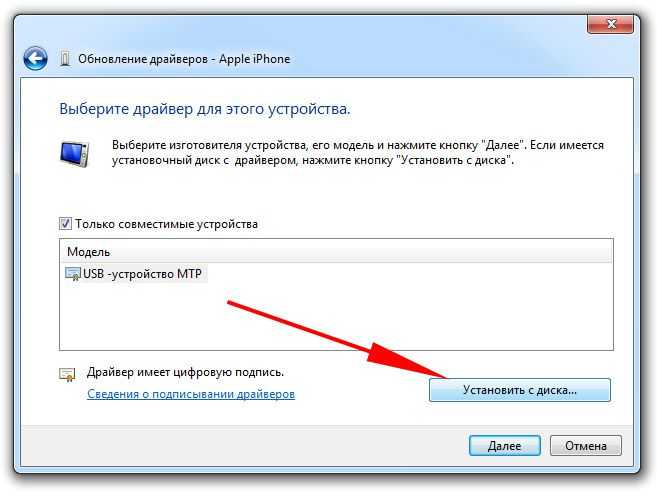 cpl в текстовое поле и нажмите Введите .
cpl в текстовое поле и нажмите Введите .