Если айтюнс не видит телефон. Что делать, если iTunes не видит iPhone? Проблемы на iPhone
Проблема «iTunes не видит iPhone» стара как самый первый iPhone и решить ее порой не могут даже продвинутые пользователи. Однако зачастую все решается очень просто – достаточно выполнить несколько элементарных шагов.
В интернете можно найти десятки различных способов, половина из которых или не актуальны для последней версии iTunes или чересчур запутаны. На самом же деле все решается просто.
Первым делом необходимо удостовериться в работоспособности каждого элемента:
USB-порт. iTunes не видит iPhone из-за вышедшего из строя USB-порта; подключите ваш iPhone, iPad или iPod Touch к другому, расположенному желательно на задней стенке системного блока, USB-порту
USB-кабель. Воспользуйтесь другим проводом
Компьютер. Сбой в работе Apple Mobile Device приводит к тому что iTunes не видит iPhone. Смена компьютера, если в вашей ситуации это возможно, может привести к возобновлению работоспособности
ПО. Удалите и установите заново iTunes, загрузив последнюю версию дистрибутива с официального сайта.
Удалите и установите заново iTunes, загрузив последнюю версию дистрибутива с официального сайта.
В случае если примитивные меры не помогли решить проблему, самое время разобраться в ситуации на корню. Внимание: для Windows XP, Windows 7 и Mac инструкции различаются.
Что делать если iTunes не видит iPhone в Windows XP
Зайдите в Панель управления
-> Администрирование
-> Службы
Щелкните по Apple Mobile Device
и нажмите Остановить службу
Запустить службу
Что делать если iTunes не видит iPhone в Windows 7 и Windows 8
Отключите iPhone, iPad или iPod Touch от компьютера и закройте iTunes
Зайдите в Панель управления
-> Администрирование
-> Службы
Выберите пункт Apple Mobile Device
и нажмите Остановить службу
Убедившись в остановке службы в том же окне нажмите Запустить службу
Дождитесь полного запуска и подключайте iPhone или другое устройство Apple к компьютеру
Если все прошло успешно, укажите в свойствах службы Apple Mobile Device
тип запуска “Авто
”
Что делать если iTunes не видит iPhone в Mac OS X
- Отключите iPhone, iPad или iPod Touch от компьютера и закройте iTunes
- Удалите, путем перемещения в Корзину
:
2. 1. Иконку iTunes
1. Иконку iTunes
с панели запуска (Dock)
2. 2. Папку iTunes
(Библиотеки -> iTunes)
2. 3. Файл AppleMobileDevice.kext
, найдя его по адресу Система
-> Библиотеки
-> Extension
2. 4. Файл AppleMobileDeviceSupport.pkg
, найдя его по адресу Библиотеки
-> Receipts
- Перезагрузите компьютер
- Очистите Корзину
и еще раз перезапустите компьютер - Скачайте последнюю версию дистрибутива iTunes для Mac с официального сайта и смело подключайте свое устройство
Как видите, ничего сложного в том чтобы восстановить работоспособность iTunes нет. Конечно, бывают редкие исключения, например, если проблема таится в аппаратной части устройств. В таких случаях задавайте вопросы на
Все пользователи iPhone или же другой продукции Apple используют iTunes. Однако не всегда происходит ожидаемое подключение девайса к ПК. В чём проблема и как её решить?
Причины
Обязательно следует разобраться, почему Решение проблемы может скрываться в причине. Проверить в первую очередь необходимо всю цепочку подключаемых устройств.
Проверить в первую очередь необходимо всю цепочку подключаемых устройств.
Для начала нужно убедиться в работоспособности кабеля USB. Чаще всего подключение не удаётся именно из-за шнура. Пользователь должен проверить целостность, подозрительные изгибы и повреждения. Лучше всего будет проверить кабель на другом аппарате Apple.
Одной из причин, почему может быть смартфон. Иногда в телефоне происходят мелкие сбои, влияющие на работоспособность. Решить проблему очень просто. Пользователю нужно перезапустить свой «яблочный» девайс. Чаще всего обычный рестарт решает проблему.
Причина иногда скрывается и в «железе» ПК. Вход USB может оказаться повреждён. Пользователю следует подключить шнур в другое гнездо. Если проблема во входе USB или его контактах, то лучшим решением будет подключить кабель к разъёму, находящемуся на задней части системного блока.
Сама программа или ОС тоже не застрахована от сбоев. Причина может быть в неверном запуске или работе приложения iTunes. Самый простой вариант решения — это перезапуск ПК. В большинстве случаев рестарт позволяет решить проблему. Убедиться, что причиной неполадки стал компьютер, можно, подключив устройство к другому ПК.
Самый простой вариант решения — это перезапуск ПК. В большинстве случаев рестарт позволяет решить проблему. Убедиться, что причиной неполадки стал компьютер, можно, подключив устройство к другому ПК.
Решение проблемы на ОС XP
Чаще всего причиной, почему iTunes не видит iPhone, является некорректная работа процесса Apple Mobile Device. Определив, что компьютер — это проблемное звено, следует приступить к решению проблемы. Действия, а также их последовательность зависят от установленной на ПК системы.
Пользователь XP должен для начала отключить смартфон от компьютера и закрыть приложение iTunes. Затем следует на ПК перейти в раздел «Панель управления», выбрать «Администрирование» и нажать на функцию «Службы». Это позволит открыть все запущенные службы.
Отыскав процесс Apple Mobile Device, необходимо его остановить. После отключения службы следует запустить её снова. Проделав всё верно, пользователь должен подключить смартфон с помощью шнура и убедиться в исправной работе. Так могут исправить ситуацию те, кто задумывается, почему iTunes не видит iPhone на Windows XP.
Так могут исправить ситуацию те, кто задумывается, почему iTunes не видит iPhone на Windows XP.
Решение на Vista/7
Пользователи Apple часто задают вопрос о том, почему Iphone без проблем подключается к другим ПК, но с компьютером пользователя не соединяется. Как же исправить ситуацию на Windows Vista?
Всё довольно просто. Пользователю следует зайти на ПК в «Диспетчер устройств» и найти свой аппарат. Затем правой клавишей мышки нажать на пункт «Обновить драйвер». Затем нужно провести поиск на компьютере. Если всё получилось, ПК предложит выбрать драйвер из ранее установленных.
Процесс можно проделать и вручную. Если автоматически найти драйвер не удалось, а ответ на вопрос о том, почему iTunes не видит iPhone, все еще не найден, нужно самостоятельно указать пути. Для этого следует зайти в «Диспетчер устройств» и нажать на «Обновить драйвер».
Для самостоятельного поиска следует выбрать пункт «Поиск вручную». Драйвера можно найти в папке, специально созданной для них программой. Путь для всех пользователей одинаковый. Он выглядит так: C\Programs Files\Common Files\Apple\ Apple Mobile Device\Drivers. Затем нужно выбрать версию драйвера и нажать установку.
Путь для всех пользователей одинаковый. Он выглядит так: C\Programs Files\Common Files\Apple\ Apple Mobile Device\Drivers. Затем нужно выбрать версию драйвера и нажать установку.
Метод подходит как для Vista, так и для Windows 7. Таким же способом можно обновить драйвер через интернет либо самому найти подходящий в сети и просто указать к нему путь.
Решение для Mac OS X
Часто случается, что iTunes не видит iPhone. Как с этим бороться на Mac OS? Решение проблемы лежит на поверхности. Нужно очистить компьютер от файлов iTunes. Для начала удалить иконку приложения с рабочего стола. Затем убрать из панели запуска. Папку iTunes, находящуюся в «Библиотеке», тоже следует отправить в утиль.
Затем необходимо избавиться от файла Apple Mobile Device.kext. Найти его можно, пройдя по пути «Система», «Библиотека», Extension. После этого наступает очередь файла Apple Mobile Device Support.pkg. Он находится в папке Receipts, которая разместилась в «Библиотеке».
Удалять все файлы нужно в корзину.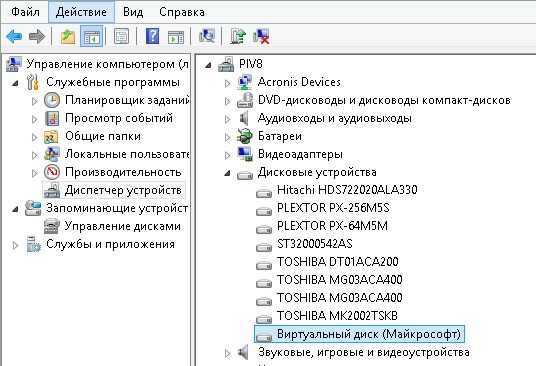 После утилизации указанных элементов следует перезапустить компьютер. Запустив ПК, нужно удалить содержимое корзины. Пользователю нужно ещё раз перезапустить компьютер. Теперь можно качать iTunes и заново его устанавливать.
После утилизации указанных элементов следует перезапустить компьютер. Запустив ПК, нужно удалить содержимое корзины. Пользователю нужно ещё раз перезапустить компьютер. Теперь можно качать iTunes и заново его устанавливать.
Очистка смартфона
Если после исправления всех проблем iTunes не видит iPhone, что делать? Существует ещё один вариант. Возможно, проблема была не в ПК, а в самом телефоне. Значит, нужно заняться чисткой файлов, мешающих синхронизации. Учитывая, что смартфон не подключается к ПК через iTunes, пользователю понадобится другая программа. Подойдёт iFunBox либо iExplorer.
Пользователю следует отключить своё устройство от компьютера. Затем Теперь нужно подключить смартфон, запустить установленный заранее файловый менеджер и найти папку VAR. Владелец телефона должен скопировать этот файл и всё, что в нём, на ПК. Затем папка удаляется, а смартфон перезапускается. Пользователь пятой модели должен искать и устранять папку iTunes_Control, а не Var.
Теперь можно подключать и синхронизировать устройство с iTunes. Следует помнить, что при удалении папки некоторые файлы пропадут с телефона. Восстановить утерянное пользователь может из резервной копии, находящейся на ПК. Сохранить папку нужно обязательно. Это позволит не только восстановить потерянные данные, но и вернуть её на смартфон в случае неудачи.
Следует помнить, что при удалении папки некоторые файлы пропадут с телефона. Восстановить утерянное пользователь может из резервной копии, находящейся на ПК. Сохранить папку нужно обязательно. Это позволит не только восстановить потерянные данные, но и вернуть её на смартфон в случае неудачи.
Обращение к специалистам
Если ни один из способов решения проблемы не принёс результата и непонятно, почему iTunes не видит iPhone, нужно отнести устройство в сервисный центр. Обычный пользователь не всегда может самостоятельно исправить возникшую неполадку. Некоторые проблемы способен диагностировать только специалист.
В домашних условиях проблематично определить работоспособность контактов USB или прошить iPhone. Обращение к профессионалам однозначно принесёт результаты. Единственным недостатком является то, что стоимость даже простых процедур бывает весьма высокой.
Итог
Прежде чем обращаться в сервисный центр, владелец аппарата может попытаться самостоятельно исправить проблему. Чаще всего бывает устранена возникшая проблема (iTunes не видит iPhone). Это исправляется довольно просто и не вызывает трудностей даже у неопытного пользователя. Однако к решению проблемы следует подходить ответственно, ведь неправильное вмешательство повлечёт за собой неприятные последствия.
Чаще всего бывает устранена возникшая проблема (iTunes не видит iPhone). Это исправляется довольно просто и не вызывает трудностей даже у неопытного пользователя. Однако к решению проблемы следует подходить ответственно, ведь неправильное вмешательство повлечёт за собой неприятные последствия.
iTunes — сервис, который сильно расширяет возможности вашего Apple-устройства. Но для использования большинства функций необходимо использования компьютерной версии iTunes, работа с которой происходит при помощи присоединенного USB-кабеля устройства. Но может случиться следующая проблема: приложение по каким-то причинам перестанет синхронизироваться с подсоединенными устройствами, и это очень сильно ограничит возможности вашего iPhone, iPad или iPod touch. Пробуем разобраться, почему компьютер не видит телефон, подключенный по кабелю.
Почему Айтюнс не замечает подключенное устройство (айфон, айпад, айпод) к компьютеру/ноутбуку
Причин для такого ненормального поведения программы может быть несколько:

Как исправить возникшую проблему
Если вы не знаете, в чем именно причина возникновения проблемы, то используйте поочередно все способы ее устранение, пока не найдете тот, который действительно поможет. Все нижеописанные инструкции будут расположены в следующем порядке: сначала будут легкие и быстрые, но не менее важные способы устранения проблемы, а потом более долгие и сложные.
Перезагрузка телефона и ПК
При возникновении любой проблемы первое, что нужно сделать — это перезагрузить все, что только можно. Все процессы, работающие в фоновом режиме, будут перезапущены, а лишние приложения — закрыты, поэтому многие ошибки могут решиться сами собой.
Выдача разрешения
При первом и последующих подключениях устройства USB-кабелем к компьютеру на экране появится уведомление, в котором вас спросят, доверяете ли вы этому компьютеру. Если вы ответите «Отмена» или просто проигнорируете сообщение, то iTunes не сможет синхронизироваться с вашим устройством, поэтому необходимо выдать разрешение.
Проверка и замена USB-кабеля
Если перезагрузка не помогла, то следует проверить, не имеет ли USB-кабель внешних и заметных повреждений, перегибов, проколов. Следует попробовать подключить устройство этим же USB-кабелем к любому другому компьютеру или ноутбуку, если это возможно, и проверить, будет ли там актуальна эта проблема. Но перед проведением вышеописанного эксперимента, необходимо прочистите вход Lightning. Также можно переподключить устройство к другому USB-порту вашего компьютера.
Обновление iTunes
Если версия программа неактуальна на данный момент, то она может работать некорректно, следует ее обновить:
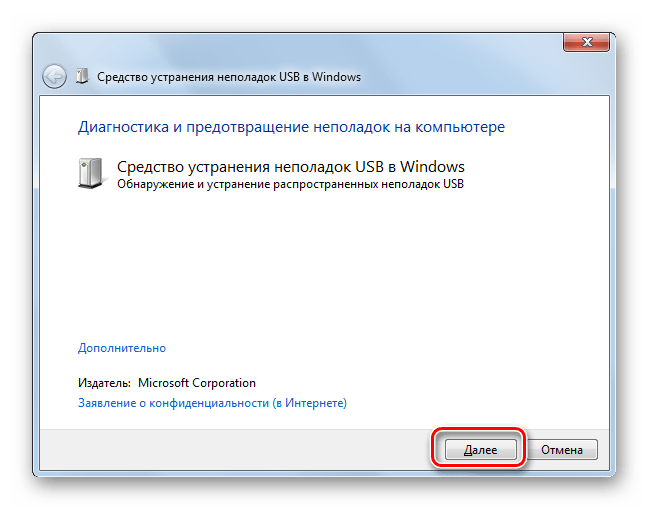
Переустановка iTunes
Возможно, файлы приложения были повреждены вредоносным вирусом или, случайно, самим пользователем, то могут быть проблемы с его работой. Обновление программы в этом случае не поможет, следует скачать установочный файл со страницы официального сайта Apple, посвященной iTunes — http://www.apple.com/ru/itunes/download/ , и заново пройти процесс установки iTunes, предварительно удалив предыдущую версию.
Устранение конфликта между iTunes и антивирусом
Возможно, действия iTunes по ошибке ограничивает действующий на вашем компьютере или ноутбуке антивирус. Но для начала надо выяснить, видит ли компьютер ваше Apple-устройство. Далее будут представлены инструкции для каждой операционной системы отдельно.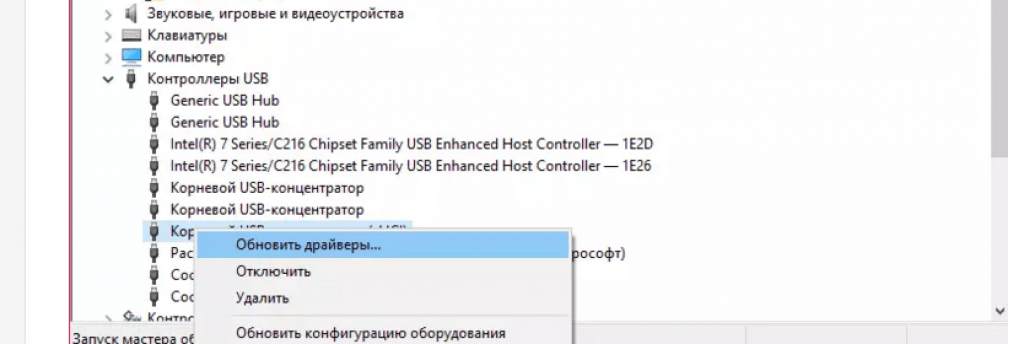
Mac OS
Windows
Какой путь решения проблемы выбрать для вашего случая зависит от того, какой значок отображается напротив вашего подключенного устройства:
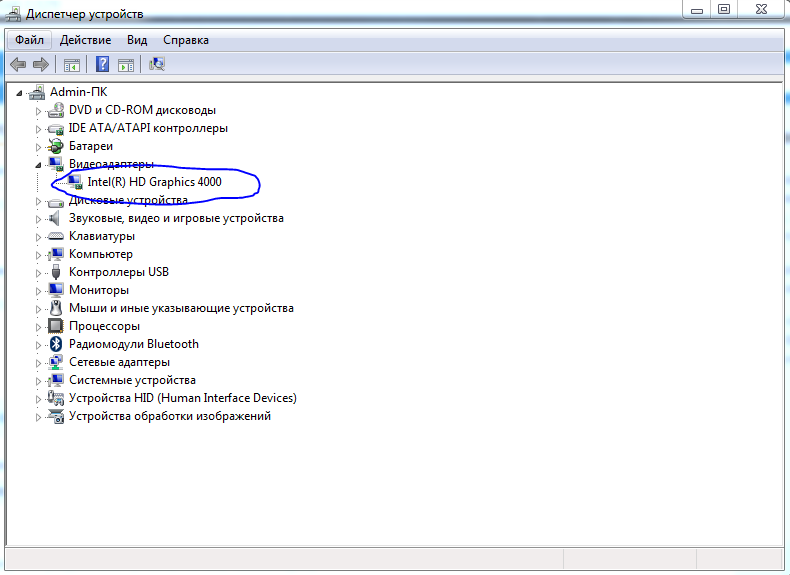
Видеоурок: Как обновить драйвера, если iTunes не замечает устройство и его содержимое
Как избежать подобных проблем в будущем
Есть несколько простых правил, придерживаясь которых, можно сильно понизить шансы того, что вы столкнетесь с этой проблемой в будущем снова:
 Большинство проблем, связанных с сервисом, возникают именно из-за неактуальной версии приложения.
Большинство проблем, связанных с сервисом, возникают именно из-за неактуальной версии приложения.Итак, если приложение iTunes не замечает подключенный к компьютеру телефон или планшет и не синхронизируется с ним, то следует исправить ошибку вручную: обновить или переустановить программу, заменить USB-переходник или порт, к которому подключается кабель, обновить или установить драйвера вручную. Если ни один из вышеописанных способов не помог устранить проблему, то остается одно — передать устройство в официальный сервис компании Apple, чтобы квалифицированные специалисты разобрались, в чем дело, и разрешили проблему.
iTunes – фирменная программа от компании Apple, которая позволяет синхронизировать устройство с ПК, переносить на него данные и сохранять информацию на компьютере. Если iTunes не видит iPhone, вы не сможете сохранить вашу книгу контактов или скопировать на телефон новую музыку. Подробно разберем, какие бывают причины возникновения проблемы, и как подключить Айфон к Айтюнс.
Если iTunes не видит iPhone, вы не сможете сохранить вашу книгу контактов или скопировать на телефон новую музыку. Подробно разберем, какие бывают причины возникновения проблемы, и как подключить Айфон к Айтюнс.
Начнем с самых простых причин, из-за которых часто возникает ошибка обмена данными. Как подключить iPhone к iTunes:
- Телефон или планшет обязательно должен быть включен в момент присоединения.
- Во время присоединения мобильного устройства к ПК на экране гаджета появляется системное сообщение «Доверять этому компьютеру» – щелкните на «Доверять». Если вы случайно выбрали «Не доверять», отключите смартфон от ПК, в меню кликните на Настройки->Основные->Сброс->Сбросить геонастройки. В следующий раз при подключении снова появится запрос на доверие перед тем, как синхронизировать Айфон.
- Проверьте исправность USB-порта компьютера и провода. Подсоедините кабель в другой порт, отключив предварительно другие USB-аксессуары. Проверьте соединение через другой подходящий кабель.

- Перезагрузите ПК и мобильное устройство.
Если после всех шагов iPhone все равно не подключается к iTunes, переходите к устранению более серьезных причин неполадки.
Версия приложения iTunes
Если ваш телефон от Apple не синхронизируется с ПК на Windows 10 или Mac OS X, посмотрите версию Айтьюнс. Если вы ее давно не обновляли, она могла устареть и перестать соответствовать версии iOS мобильного устройства.
Что делать, если iTunes не видит iPhone 5s и выше из-за разницы версий:
- Запустите iTunes. В меню «Справка» кликните на «Проверить наличие обновлений».
- Приложение сверит версию, если найдется более новая – вам будет предложено загрузить ее.
Для установки свежей версии iTunes на компьютере понадобится ОС Windows 7 или выше, на жестком диске нужны свободные 400 Мб. Поэтому на компьютер с Windows 10 вы легко поставите новую программу, а вот на Windows XP не получится это сделать.
После инсталляции Айтьюнс опять проверьте присоединение устройства. Если Айпад и Айфон не подключается, или у вас уже была установлена самая свежая версия программы, поэтому вам не предложили обновить ее – проверяйте другие причины ошибки.
Если Айпад и Айфон не подключается, или у вас уже была установлена самая свежая версия программы, поэтому вам не предложили обновить ее – проверяйте другие причины ошибки.
Также можно не обновлять программу, а полностью удалить и заново поставить на компьютер. В панели управления кликните на iTunes и нажмите «Удалить». Проверьте, чтобы удалились все ее компоненты – службы Apple Update и Device Support, Bonjour. Вручную сотрите каталоги iPod и Bonjour из директории Program Files. Затем перейдите на сайт Apple и заново скачайте приложение.
Драйвера устройства
Подключение к приложению iTunes может не работать из-за неправильных драйверов на мобильное устройство. Чтобы устранить неисправность, надо их обновить. Как подключиться к iTunes в этом случае:
- На рабочем столе ПК кликните на свойства ярлыка «Мой компьютер», перейдите в «Диспетчер устройств».
- Найдите в перечне оборудования гаджет от Apple. Кликните на него правой кнопкой мышки, щелкните на подпункт «Обновить драйвер».

- Перейдите в поиск драйверов на вашем компьютере. Отметьте, что необходимо выбрать файл из перечня ранее установленных утилит.
- Выберите, что хотите загрузить файлы с диска. Кликните «Обзор».
- Откройте директорию Program Files/Common Files/Apple/Mobile Device Support/Drivers, выделите файл, в названии которого есть «usbaapl».
- Кликните «Далее», чтобы запустить загрузку драйвера.
Попробуйте провести синхронизацию iPad или iPhone.
Служба Apple
Одна из причин, из-за которой Айтюнс не видит Айфон – неправильная работа службы Apple Mobile Device Service. Чтобы перезапустить ее:
- Запустите «Панель управления», перейдите в подраздел «Администрирование», далее «Службы».
- Щелкните по названию искомой утилиты. Остановите ее и следом опять запустите.
Подсоедините аппарат к ПК и снова начните подключаться.
Альтернативный метод
Если вы никак не можете разобраться, как синхронизировать iPhone с iTunes, попробуйте альтернативный файловый менеджер iTools . У программы есть русский интерфейс, в ней реализованы все базовые функции фирменного приложения, а также добавлены дополнительные возможности по управлению установленными программами, фотопотоком, смс.
У программы есть русский интерфейс, в ней реализованы все базовые функции фирменного приложения, а также добавлены дополнительные возможности по управлению установленными программами, фотопотоком, смс.
В iTools вы можете увидеть все контакты и медиа-файлы, сделать резервную копию Айпад, Айфона 6 или другой модели.
Заключение
Мы разобрались, почему iTunes и гаджеты Apple иногда не синхронизируются. Причин не так много, поэтому вы легко сможете устранить проблему. Если же вы проверили все способы, но ошибка осталась – обратитесь в сервисный центр для ее устранения.
Устройства Apple славятся своей надежностью, но даже с ними случаются «глюки». Часто проблемы контакта программы iTunes и устройства бывают из-за сбоев программы. Намного реже сбои происходят из-за проблем с операционной системой или аппаратной составляющей устройств. Что делать если iTunes не видит iPod shuffle? Для начала не волнуйтесь, решить проблему можно самостоятельно.
Есть несколько способов устранения такой проблемы. Начинать лучше с самых простых методов. Если после того, как перепробованы все методы, проблема распознавания осталась, обратитесь в авторизованный сервисный центр для диагностики.
Начинать лучше с самых простых методов. Если после того, как перепробованы все методы, проблема распознавания осталась, обратитесь в авторизованный сервисный центр для диагностики.
Обновление драйвера
Откройте меню «пуск» и кликните на вкладку «панель управления». В открывшейся рабочей области отыщите иконку под названием «диспетчер устройств». Откройте его. В предложенном списке необходимо найти вложение «контроллеры USB» и развернуть его. Делается это нажатием «стрелочки вниз» перед названием. В развернувшемся перечне должен отображаться драйвер, в названии которого присутствует слово «Apple» (Apple Mobile Device USB Driver).
Если вы не нашли драйвера с таким названием, то разверните вкладку «переносные устройства» в этом же окне. В этом списке должен отображаться ваш гаджет. Нажмите на него правой кнопкой мыши и в контекстном меню выберите «обновить драйверы». Автоматически включится поиск драйверов. Когда они будут найдены, то установятся тоже автоматически. После завершения процесса обновления драйвер устройства появится во вкладке «контроллеры USB». Программа iTunes сразу оповестит вас о том, что подключено устройство.
После завершения процесса обновления драйвер устройства появится во вкладке «контроллеры USB». Программа iTunes сразу оповестит вас о том, что подключено устройство.
Обновления iTunes и ОС
При подключении iPod могут появляться неизвестные ошибки или ошибки с «0xE» в названии. Это говорит о том, что устройство не может быть узнано программой. Проверьте обновления на программу и для операционной системы, которой вы пользуетесь. Если обновления будут найдены, то установите их. После этого подсоедините устройство и проверьте, чтобы оно было включенным. На сообщение «доверять этому ПК» необходимо кликнуть «доверять».
USB
Ошибка узнавания может возникать из-за дополнительных устройств, подключенных к компьютеру. Если такие есть, отключите их все. Оставьте только Apple гаджет. Если это не помогло, попробуйте подсоединить девайс через другой разъем USB. Пробуйте подключиться через все имеющиеся порты. Проведите перезагрузку. И повторите попытку подключения.
Если способы не дали результата
Если вышеописанные методы не решили проблему проверьте исправность устройства при помощи подключения его к другому компьютеру. Если оно подключается и распознается другим компьютером, то, скорее всего проблема с программой iTunes. Ее необходимо удалить полностью с ПК при помощи специальной утилиты. Нужно это для того чтобы не осталось каких-либо файлов от нее. Затем установите последнюю актуальную версию.
Если и на другом компьютере гаджет не распознается, скорее всего, есть поломка. Для того чтобы ее определить и исправить необходимо обратиться в авторизованный сервисный центр для диагностики и ремонта.
Почему iTunes на Mac не видит iPhone?
Как правило, у большинства ценителей техники Apple есть MacBook (или iMac), а также iPhone. Хотя на сегодня есть способы беспроводного подключения смартфона к компьютеру, но наиболее популярным способом является подключение через кабель.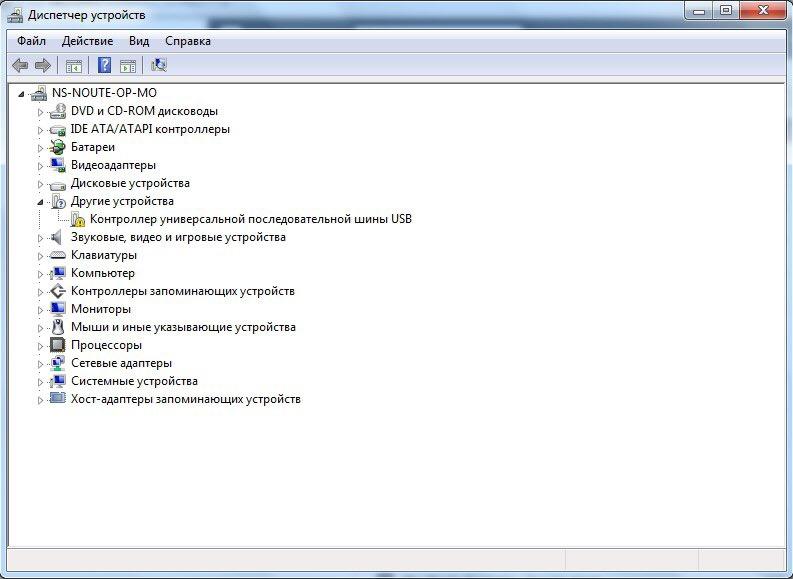 Таким образом можно удобно зарядить смартфон, а также управлять медиаколлекцией, загружать музыку и другие файлы, настраивать устройство через iTunes Store. Обычно никаких проблем с синхронизацией не возникает, но в определенных случаях iTunes не запускается, компьютер не видит Айфона. Как решить эту проблему, читайте далее.
Таким образом можно удобно зарядить смартфон, а также управлять медиаколлекцией, загружать музыку и другие файлы, настраивать устройство через iTunes Store. Обычно никаких проблем с синхронизацией не возникает, но в определенных случаях iTunes не запускается, компьютер не видит Айфона. Как решить эту проблему, читайте далее.
Причины почему iPhone не подключается к Mac
Хотя мы говорим об устройствах Apple, но существует версия iTunes и для Windows. Сегодня описывать процедуру настройки этой операционной системы мы не будем, расскажем о решении неполадки в macOS. Итак, существуют две основные причины неполадки:
- Аппаратные поломки. В данном случае присутствует механическая поломка устройства. Например, мог выйти из строя разъем на iPhone (нижний шлейф), порт на MacBook, или поврежден шнур.
- Программные неполадки. Если с «железом» все в порядке, то проблема программная. Возможно нужно обновить macOS и iOS на последнюю версию (а также версию iTunes).
 Либо же изменить настройки, о чем и пойдет речь дальше.
Либо же изменить настройки, о чем и пойдет речь дальше.
Обратите внимание, если причина неисправности в повреждении оборудования, то наш сервисный центр Apple Pro предлагает профессиональный ремонт iPhone в Москве. Обратитесь в сервис для диагностики смартфона, замены шлейфа с разъемом зарядки и любой другой починки с гарантией.
Как проверить сопряжение iPhone и MacBook?
Несколько простых шагов, которые позволят выяснить видит ли Мак подключенный Айфон:
- Подключите свой iPhone к компьютеру Apple.
- Зажмите клавишу Alt/Option и кликните на «яблочке».
- Перейдите в «Информация о системе» и выберите «USB».
- Проверьте отображается ли подключенный Айфон в «Диспетчере устройств». Если его нет, значит компьютер физически не видит смартфон, читайте выше об аппаратной причине неисправности. Если устройство отображается, переходим к следующему пункту.
Настройка отображения подключенного iPhone на компьютере (iTunes)
Вполне возможно, что в системе не было включено отображение подключенного iOS устройства.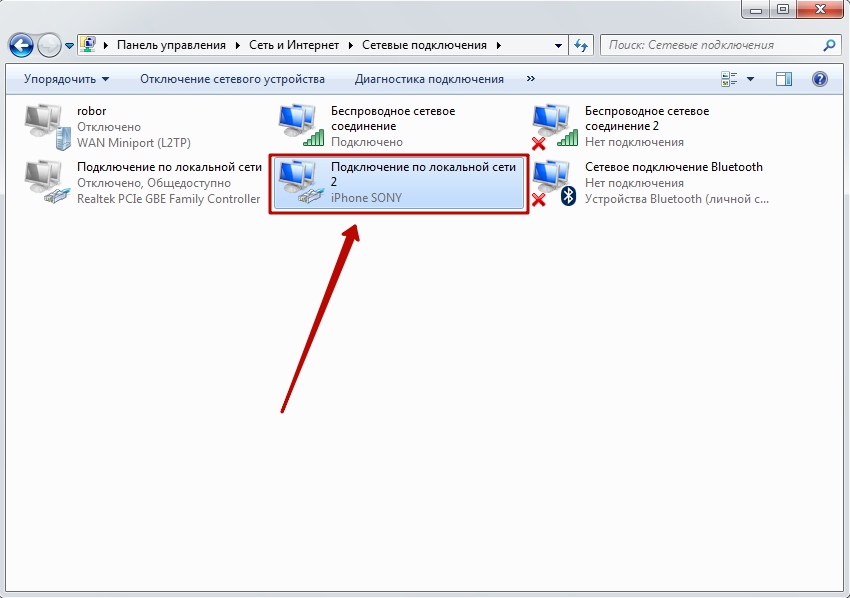 Чтобы включить отображение выполните такие шаги:
Чтобы включить отображение выполните такие шаги:
- Подключите iPhone к Mac с помощью кабеля.
- Нажмите «Finder» и выберите «Настройки».
- В окошке перейдите в «Боковое меню», далее в «Диски, CD, DVD и устройства iOS».
- Поставьте галочку напротив этого пункта. Возможно галочка уже стояла, тогда снимите ее, выждите некоторое время и снова поставьте. После этих нехитрых манипуляций, iTunes должен запуститься.
Надеемся эти простая инструкция поможет решить проблему с подключением iPhone к компьютеру и запуску iTunes. Заглядывайте в наш блог, будет еще много полезных советов!
Как использовать айфон в качестве модема
Бывает возникают проблемы, связанные с отсутствием интернета. Допустим перестал работать домашний интернет или ваш планшет не оснащён 3G модулем, или у друзей закончился бесплатный интернет трафик, а у вас его много и хочется поделиться, тогда вам пригодится информация о том, как использовать ваш телефон в качестве модема и раздавать интернет окружающим.
В качестве модема может быть использован Iphone, он соответствует определенным системным требованиям и использует сотовую связь оператора.
Как использовать Iphone как модем
Первым делом необходимо убедиться, что сотовые данные включены, и у вас есть доступ к интернету.
Затем открываем настройки и ищем там «режим модема».
Бывает, что данная функция не прописывается отдельным пунктом в настройках в некоторых версиях IOS. Тогда необходимо зайти в пункт «сотовая связь» и найти режим модема там.
Если нужного пункта и там нет, тогда необходимо прописать настройки для модема самостоятельно.
Выбираем «сотовая сеть передачи данных» и находим там режим модема. Прописываются здесь те же данные (APN, имя пользователя и пароль) что и в настройках интернета. Перезагружаем телефон и режим модема появляется в настройках отдельным пунктом.
Есть три способа использования Iphone в качестве модема
Подключение через Wi-Fi
Самый простой способ. Необходимо включить режим модема и задать пароль, который будет вводить человек, собирающийся подключиться к вашему устройству. Находим сеть по названию устройства и вводим пароль.
Необходимо включить режим модема и задать пароль, который будет вводить человек, собирающийся подключиться к вашему устройству. Находим сеть по названию устройства и вводим пароль.
Если вы все сделали верно, то ваш телефон начнет раздавать Wi-Fi, человек знающий пароль сможет получить к нему доступ и на телефоне в верхней части экрана вы увидите количество подключённых устройств.
Подключение через USB кабель
Для того чтобы выйти в Интернет с ПК, используя USB-кабель, вам необходимо подключить Iphone к компьютеру, лучше всего это делать при помощи оригинального кабеля, другие кабели могут производить некорректное соединение, или не производить его вовсе, тогда на экране телефона будет появляться надпись, что данный аксессуар не поддерживается.
Когда вы вставите кабель в компьютер, на экране телефона появится вопрос » Доверять этому компьютеру?», отвечайте положительно, чтобы соединение установилось. В Windows 10, 8 и Windows 7 обязательно должен быть установлен Apple iTunes (можно скачать бесплатно с официального сайта), в противном случае соединение не появится.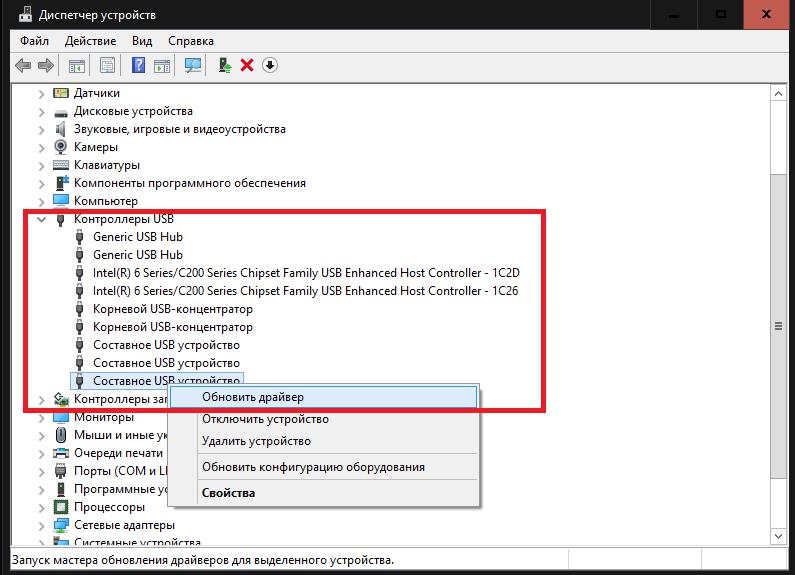
Затем в сетевых подключениях найдите ваш IPhone и подключитесь, пароль задаётся в телефоне.
Подключение через Bluetoioth
Если вы хотите использовать телефон в качестве модема по Bluetooth, сначала нужно добавить устройство (установить сопряжение) в Windows. Bluetooth, естественно, должен быть включен и на iPhone и на компьютере или ноутбуке.
Кликнуть по значку Bluetooth в области уведомлений правой кнопкой и выбрав пункт «Добавление устройства Bluetooth».
Затем создать пару. На экране телефона и компьютера появится секретный код, если он совпадает необходимо подтвердить, тогда устройства соединятся по Bluetooth.
После того как пара успешно создано, вам необходимо подключится к интернету через точку доступа Iphone. Для этого заходим в меню «устройства и принтеры» на компьютере, находим там нужный нам Iphone, нажимаем правой клавишей мыши и подключаемся.
На телефоне появится надпись «Режим модема», что говорит о правильном подключении. Для проведения этих операций может потребоваться актуальная версия iTunes, если ваша версия устарела, то нужно ее переустановить. Во время раздачи интернета телефон остается на связи и имеет возможность принимать SMS сообщения и входные звонки. При разговоре интернет соединение прерывается и автоматически восстанавливается после его окончания.
Для проведения этих операций может потребоваться актуальная версия iTunes, если ваша версия устарела, то нужно ее переустановить. Во время раздачи интернета телефон остается на связи и имеет возможность принимать SMS сообщения и входные звонки. При разговоре интернет соединение прерывается и автоматически восстанавливается после его окончания.
Но при этом нужно помнить две вещи: работая в режиме модема, устройство гораздо быстрее разряжается, поэтому после окончания работы нужно выключать функцию «Режим модема», и вы раздаёте свой мобильный трафик, не перестарайтесь, если у вас не безлимитный интернет, конечно. Тарификация осуществляется по скачанному и переданному объему информации, что быстро приведет ваш баланс в нулевое состояние.
Приятного пользования.
Как использовать iPhone в качестве модема || Новости BIGMAG
Инструкция по использованию iPhone в режиме модема
Функция режим модема позволяет использовать ваш iPhone как точку доступа для выхода в интернет другим устройствам.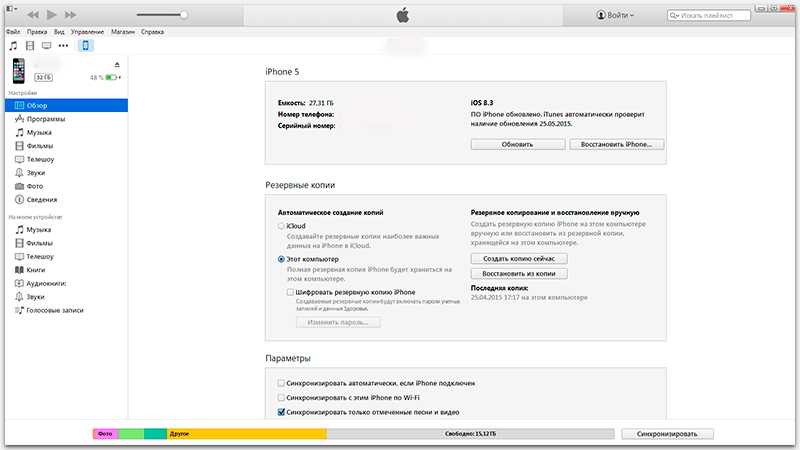 Если вам нужна помощь чтобы использовать устройство на iOS, то выполните следующие действия:
Если вам нужна помощь чтобы использовать устройство на iOS, то выполните следующие действия:
Первым делом нужно настроить режим модема. Что бы это сделать вам потребуется:
-
Выключить модуль Wi-Fi так как с ним режим модем может не появиться. -
Открыть «Настройки» – «Режим модема» (предварительно проверить включены ли Сотовые данные) -
В открывшемся окне активировать Режим модема. -
Выбрать с помощью чего будет осуществляться подключение, беспроводное подключение (wi-fi и bluetooth) или USB
В меню «Режим модема» нужно обратить внимание на имя и пароль сети которая будет создана. В некоторых случаях для корректной работы с функцией «Режим модема» нужно указать APN данные. Для этого потребуется открыть «Настройки» – «Сотовая связь» – «Параметры данных» — «Сотовая сеть передачи данных» в поле режим модема укажите — APN.
Киевстар APN: www.kyivstar.net
Life APN: internet
MTS APN: internet
Если меню «Режим модема» не показывается в настройках, то обратитесь к своему оператору сотовой сети, ваш тарифный план может этого не позволять. После того как Режим модема настроен, рассмотрим подключение через каждый из способов (wi-fi, bluetooth, usb)
После того как Режим модема настроен, рассмотрим подключение через каждый из способов (wi-fi, bluetooth, usb)
Подключение в Режим модема через Bluetooth
-
Убедится, что активированы переключатели Сотовые данные и включить 3G в меню «Настройки»> «Сотовая связь» -
После того как настройки сотовой связи включены, перейдите обратно в меню «Настройки» и зайдите в режим модема. -
Включите ползунок Режим модема и выберите способ подключения через Bluetooth. Система выдаст всплывающее сообщение, в котором предложит активировать Bluetooth, если он отключен. -
На компьютере с ОС Windows: щелкните значок Bluetooth в области уведомлений, выберите пункт «Добавление устройства Bluetooth» и следуйте инструкциям на экране. -
На компьютере Mac с ОС OS X: выберите в меню Apple пункт «Системные настройки» — «Bluetooth».
-
Напротив, имени устройства с активной функцией «Режим модема» щелкните «Создать пару» и следуйте инструкциям на экране. -
Поставьте желаемый пароль для Wi-Fi соединения.
Подключение iPhone в Режиме модема к компьютеру через USB
-
Обновите программу iTunes до последней версии. -
При помощи USB кабеля, подключите к компьютеру устройство iPhone с активной функцией «Режим модема» -
Затем убедитесь, что программа iTunes распознает устройство iOS. -
Откройте в программе «Системные настройки» — «Сеть». -
Выберите iPhone USB. Если данный параметр отсутствует, то щелкните значок «+» и добавьте его. -
Отключите флажок «Отключите, если Вам это не нужно» в разделе «Статус».
Подключение iPhone в Режиме модема к компьютеру через Wi-Fi
-
На устройстве к которому требуется подключиться выберите «Настройки» — «Режим модема» и убедитесь, что этот режим включен.
-
Проверьте пароль Wi-Fi и имя телефона. Оставайтесь на этом экране, пока не будет установлено подключение к другому устройству в сети Wi-Fi. -
На устройстве, которое требуется подключить выберите «Настройки» — «Wi-Fi» и найдите в списке iPhone чтобы создать пару. -
Подключитесь к сети Wi-Fi, если потребуется введите пароль для режима модема.
После всех выполненных выше действия вы сможете подключиться к сети Интернет с вашего компьютера через ваш iPhone.
Как это исправить, если iTunes не синхронизируется с iPhone, iPad, iPod
— У меня был iPhone и iTunes на компьютере с Windows, и я разочарован тем фактом, что не могу синхронизировать свой iPhone с iTunes. Как будто мой iPod не распознается iTunes. Таким образом, я не могу перенести музыку с iPhone на свой компьютер. У моей сестры такая же проблема при синхронизации iPod с iTunes.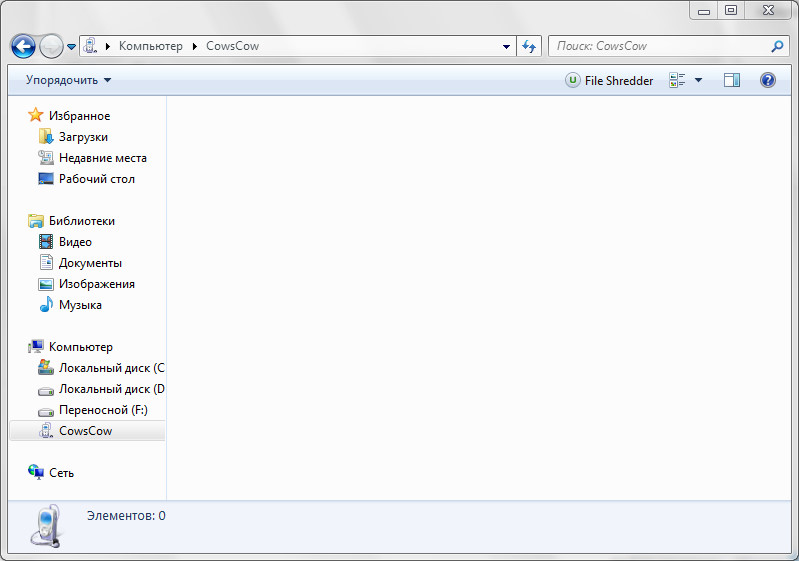
Если вы оказались в такой неприятной ситуации, вот что вы можете сделать, чтобы исправить это и снова синхронизировать iPhone, iPod или iPad с iTunes на Mac или ПК.
Во-первых, давайте проанализируем эту проблему и проясним ее. Если ваши устройства Apple не были синхронизированы с iTunes или не были распознаны iTunes, это могло быть вызвано следующими причинами:
Каталог
- Версия iTunes устарела или поврежден USB-кабель.
- Ваш iTunes не авторизован.
- Проблема с компьютером или устройством.
- Не обновил драйвер.
Решение 1. Установите последнюю версию iTunes и замените USB-кабель.
Иногда просто обновления до последней версии iTunes достаточно, чтобы решить все проблемы с синхронизацией, особенно если программное обеспечение рабочего стола не обновлялось некоторое время. По умолчанию при появлении новой версии появляется всплывающее уведомление об обновлении.
По умолчанию при появлении новой версии появляется всплывающее уведомление об обновлении.
Иногда порты USB выходят из строя, и хотя это случается довольно редко, это очень легко исключить.Все, что вам нужно сделать, это переключить USB-кабель с одного порта на другой и посмотреть, работает ли он. Кроме того, попробуйте полностью использовать другой USB-кабель, будь то другой кабель Lightning или устаревшие 30-контактные адаптеры.
Решение 2. Повторно авторизуйте iTunes на вашем компьютере
Если ваши устройства iOS не могут синхронизироваться с iTunes, кнопка «Синхронизация» отображается серым цветом и вообще недоступна, или если вы пытаетесь выполнить синхронизацию и ничего не передается на iPhone, iPod или iPad, вам может потребоваться авторизация компьютера. с iTunes.
iTunes использует систему авторизации, чтобы гарантировать, что только несколько компьютеров могут получить доступ к вашей купленной музыке, видео и другому контенту в любой момент времени. Когда вы авторизуете свой Mac или ПК, вы даете ему разрешение на доступ к вашим приложениям, аудиокнигам, книгам, музыке, фильмам и другому контенту.
Когда вы авторизуете свой Mac или ПК, вы даете ему разрешение на доступ к вашим приложениям, аудиокнигам, книгам, музыке, фильмам и другому контенту.
>> Как авторизовать компьютер в iTunes?
Решение 3. Перезагрузите устройство iOS и компьютер
Перезагрузка iPhone, iPad или iPod и ПК может быть эффективным способом решения проблемы синхронизации iTunes.Для этого одновременно нажмите и удерживайте кнопку питания и кнопку «Домой», пока устройство не перезагрузится. Технически этот подход называется жесткой перезагрузкой, потому что он принудительно перезагружает устройство iOS, но в ситуациях, когда что-то работает, дает сбой или просто не ведет себя должным образом, обычно более эффективно принудительная перезагрузка, чем использование стандартного подхода к отключению питания. .
Решение 4. Используйте метод беспроводной синхронизации
Беспроводная синхронизация может быть альтернативным методом, если iTunes не синхронизирует ваш iPhone через USB-кабель. В диалоговом окне сводки iDevice в iTunes на компьютере установите флажок «Синхронизировать с этим iPod через Wi-Fi». Затем на iPod нажмите «Настройки»> «Основные»> «Синхронизация с iTunes Wi-Fi»> «Синхронизировать сейчас».
В диалоговом окне сводки iDevice в iTunes на компьютере установите флажок «Синхронизировать с этим iPod через Wi-Fi». Затем на iPod нажмите «Настройки»> «Основные»> «Синхронизация с iTunes Wi-Fi»> «Синхронизировать сейчас».
При беспроводной синхронизации убедитесь, что устройство iOS и компьютер находятся в одной беспроводной сети. Это не сработает, если они не подключены к одной сети.
Решение 5. Обновите драйверы
Если вы недавно обновили компьютерную систему до Windows 8 или Windows 10 и обнаружили, что iTunes больше не обнаруживает ваш iPod Touch или iPhone, обновление драйверов может быть хорошим способом решить эту проблему.
- Зайдите в диспетчер устройств на вашем компьютере.
- Зайти в портативные устройства (это под сетевые адаптеры).
- Щелкните правой кнопкой мыши apple iPhone и выберите «Обновить драйверы».
- Просматривает ваши драйверы из C: \ Program Files \ Common Files \ Apple \ Mobile Device Support \ Drivers.
 После этого ваш iTunes накачивается, и вы сразу увидите свой iPhone.
После этого ваш iTunes накачивается, и вы сразу увидите свой iPhone.
Решение 6. Синхронизация iPhone, iPad, iPod с альтернативным инструментом iTunes
Проблемы все еще возникают? Почему бы не использовать сторонний инструмент для синхронизации файлов с вашего iPhone, iPad или iPod на компьютер? Syncios iPhone / iPad / iPod Manager — это тот самый менеджер, который работает как iTunes и может делать то, что iTunes не может.Что вы можете сделать с этой мощной альтернативой iTunes:
- Выборочное резервное копирование и восстановление контактов, сообщений, журнала вызовов, музыки, видео, фото, электронных книг, приложений и т. Д.
- Управляйте устройствами iOS / музыкой Android, редактируйте сведения о песнях и устраняйте дубликаты треков.
- Предварительный просмотр и экспорт SMS, истории вызовов и контактов в читаемый формат на компьютере.

- Помогите организовать каждое устройство iOS / файл Android.
- Удобные инструменты: резервное копирование / восстановление в один клик, конвертер HEIC, сжатие фотографий, создание рингтонов.
5 способов подключить iPhone к ПК с Windows 10 для передачи файлов
Для нас очень удобна передача файлов между телефоном и ПК, например передача изображений с телефона на ПК, передача музыки с ПК на телефон или синхронизация телефона с ПК для создания резервной копии. Как подключить iPhone к ПК с Windows 10 для передачи или обмена файлами? Этот документ покажет вам 5 способов.
- Подключите iPhone к ПК с Windows 10:
- Способ 1. Подключите iPhone к ПК с Windows 10 с помощью USB-кабеля
- Способ 2: Подключите iPhone к ПК с Windows 10 через Bluetooth
- Способ 3: синхронизация и резервное копирование iPhone на ПК с Windows 10 с помощью iTunes
- Способ 4: привязать iPhone к ПК с Windows 10
- Способ 5: обмен файлами между iPhone и ПК с Windows 10 с помощью iCloud
Способ 1: Подключите iPhone к ПК с Windows 10 с помощью USB-кабеля
1. Выньте USB-кабель iPhone, который идет в комплекте с iPhone, когда вы его купили.
Выньте USB-кабель iPhone, который идет в комплекте с iPhone, когда вы его купили.
2. Подключите большой конец к ПК, а затем подключите меньший конец к iPhone.
3. После подключения iPhone к компьютеру вы будете получать подсказки с компьютера. Разблокируйте свой iPhone, вы увидите сообщение «Разрешить этому устройству доступ к фотографиям и видео?» На вкладке «Разрешить».
Если iPhone подключается к этому компьютеру впервые, необходимо установить драйвер USB.Но не волнуйтесь, Windows автоматически обнаружит и установит драйвер для вашего iPhone.
Если ваш iPhone не распознается ПК с Windows 10, отсоедините USB-кабель, а затем снова подключите его к iPhone и ПК несколько раз.
4. Перейдите на компьютер с Windows 10, щелкните «Этот компьютер», щелкните свой iPhone в разделе «Устройства и диски», откройте «Внутреннее хранилище», вы можете скопировать фотографии со своего iPhone на этот компьютер.
Способ 2: Подключите iPhone к ПК с Windows 10 через Bluetooth
1. Включите Bluetooth на ПК с Windows 10:
Включите Bluetooth на ПК с Windows 10:
Щелкните уведомление центра действий, найдите Bluetooth и щелкните его, чтобы включить.
Или щелкните Пуск >> Настройка >> Устройства, в разделе Bluetooth переместите ползунок вправо, чтобы включить его.
2. Включите Bluetooth на iPhone:
Проведите пальцем по экрану iPhone снизу вверх, вы увидите значок Bluetooth, нажмите на него, чтобы включить.
Или нажмите «Настройки» >> «Bluetooth» и переместите ползунок вправо, чтобы включить Bluetooth.
3. Подключите iPhone к ПК через Bluetooth.
Когда ваш iPhone обнаружит ваше ПК-устройство, нажмите на своем ПК-устройстве, он отправит вам сообщение с вопросом, совпадает ли пароль с ключом на вашем iPhone. Если он совпадает, нажмите Да.
Когда ваш iPhone подключен к компьютеру с Windows 10 через Bluetooth, вы можете обмениваться фотографиями или другими файлами между ними.
Способ 3: синхронизация и резервное копирование iPhone на ПК с Windows 10 с помощью iTunes
Вы можете легко синхронизировать и создавать резервные копии своего iPhone на ПК с Windows 10 с помощью iTunes.
1. Откройте iTunes на своем компьютере с Windows 10. Если iTunes не установлен на вашем компьютере, перейдите на сайт apple.com, чтобы загрузить и установить iTunes.
2. С помощью кабеля USB подключите iPhone к компьютеру. Щелкните значок iPhone.
Если вы выбрали опцию «Синхронизировать с этим iPhone через Wi-Fi» в iTunes, вы также можете синхронизировать свой iPhone с этим ПК через Wi-Fi без подключения с помощью кабеля USB.Но на синхронизацию уйдет гораздо больше времени.
3. Если вы выбрали опцию «Автоматически синхронизировать при подключении этого iPhone», то ваш iPhone будет синхронизироваться с этим ПК после их подключения. Если опция автоматической синхронизации не отмечена, вы можете нажать кнопку «Синхронизировать», чтобы синхронизировать ее.
4. Если вы хотите создать резервную копию своего iPhone, нажмите кнопку «Создать резервную копию сейчас». Если вы хотите выполнить резервное копирование на этот компьютер, установите флажок рядом с «Этот компьютер».Если вы хотите создать резервную копию iPhone в iCloud, установите флажок рядом с «iCloud».
Способ 4: привязать iPhone к ПК с Windows 10
Начиная с Fall Creator Update, в версии Windows 10 1803 вы можете добавить телефон на ПК с Windows 10. Чтобы связать iPhone с ПК с Windows 10 , необходим доступный номер на вашем iPhone и войдите в Windows с учетной записью Microsoft.
1. Щелкните Пуск >> Настройка.
2. Щелкните «Телефон».
3. Щелкните Добавить телефон.
4. В раскрывающемся списке выберите код страны, введите свой номер телефона и нажмите «Отправить». На ваш iPhone будет отправлено сообщение.
5. Откройте свой iPhone, когда вы получите сообщение с просьбой установить это приложение и войти в систему, чтобы связать свой телефон и компьютер, нажмите ссылку, чтобы загрузить и установить Edge на свой iPhone.
6.Когда Edge будет установлен на вашем iPhone, следуйте инструкциям, чтобы войти в Edge со своей учетной записью Microsoft.
7. После входа в систему зайдите на свой компьютер, вы обнаружите, что ваш iPhone привязан к этому компьютеру.
8. Запустите Microsoft Edge на своем iPhone, нажмите значок общего доступа.
9. Когда iPhone подключится к компьютеру, нажмите на имя компьютера. Браузер Edge автоматически откроется на вашем компьютере и откроет веб-сайт, которым вы делитесь с iPhone.
Способ 5: обмен файлами между iPhone и ПК с Windows 10 с помощью iCloud
1. Откройте свой iPhone, нажмите «Настройки» >> iCloud.
2. Введите пароль Apple ID для входа, нажмите на iCloud Drive, а затем переместите ползунок вправо, чтобы включить iCloud Drive, чтобы приложения могли хранить документы и данные в iCloud.
3. Если вы установили iCloud Drive на свой компьютер, вы можете открыть его каталог для обмена файлами. Если вы не хотите устанавливать iCloud Drive на свой компьютер, вы можете открыть icloud.com и войдите в систему с Apple ID, чтобы передавать файлы между iPhone и ПК с Windows 10.
Статьи по теме
- Копирование и импорт изображений с iPhone 7plus, iPhone 7 на устройства ПК
- Как разблокировать зашифрованную резервную копию iPhone без пароля, если забыли пароль
- Как полностью сделать резервную копию iPhone 7Plus, 7, 6Plus, 6, SE, 5s или 4s на компьютер через iTunes
- Как восстановить iPhone из резервной копии iCloud или iTunes для 7Plus, 7, SE, 6Plus, 6s
- Три варианта сброса iPhone 7Plus, 7, SE, 6Plus, 6s до заводских настроек
Работа с ограниченным режимом USB от Apple
Яблоко
впервые представил ограниченный режим USB в iOS 11.4.1, и с тех пор настройка
претерпел несколько изменений, особенно в iOS 12 и iOS 13.
В этой статье мы намерены рассмотреть ограниченный режим USB строго как фактор
это мешает расследованию, а затем показывает, как это преодолеть, используя
Belkasoft Evidence Center.
Что такое ограниченный режим USB?
Рис. 1. Ограниченный режим USB, действующий на заблокированном iPhone
USB Restricted Mode — это параметр, который заставляет устройство iOS прекращать все передачи данных.
через его порт через определенный период (обычно час) с момента последней разблокировки.
По сути, если пользователь не разблокирует свой iPhone, защищенный паролем,
не подключайте его к USB-аксессуару в течение часа, iPhone откажется общаться
с аксессуарами или компьютерами. В некоторых случаях iPhone может даже не заряжаться,
особенно когда он подключается к USB-порту компьютера.
В
Активация безопасности соединений для передачи данных Глава из
яблоко
Безопасность платформы Весной 2020 года Apple описала свою концепцию защиты так:
Для повышения безопасности при сохранении удобства использования Touch ID, Face ID или пароль
запись требуется для активации передачи данных через Lightning, USB или Smart
Интерфейс коннектора, если в последнее время не устанавливалось соединение для передачи данных.Этот
ограничивает поверхность атаки против физически подключенных устройств, таких как вредоносные
зарядные устройства, позволяя использовать другие аксессуары в разумные сроки
ограничения. Если с устройства iOS или iPadOS прошло больше часа
заблокирован или после того, как соединение для передачи данных аксессуара было прервано,
устройство не позволит устанавливать какие-либо новые подключения для передачи данных, пока устройство
разблокирован. В течение этого часового периода только подключения для передачи данных от аксессуаров
которые были ранее подключены к устройству в разблокированном состоянии
будет разрешено.Эти аксессуары запоминаются на 30 дней после последнего
раз они были связаны. Попытки неизвестного аксессуара открыть соединение для передачи данных
в течение этого периода будут отключены все подключения дополнительных устройств к данным по освещению,
USB и Smart Connector, пока устройство снова не будет разблокировано. В этот час период:
- Гарантирует, что частые пользователи подключений к Mac или ПК, аксессуарам,
или подключенные к CarPlay, им не нужно будет вводить свои пароли каждый раз, когда они
прикрепите свое устройство.- Необходим, потому что вспомогательная экосистема не обеспечивает криптографическую
надежный способ идентифицировать аксессуары перед установкой соединения для передачи данных.Кроме того, если с момента подключения для передачи данных прошло более трех дней.
был установлен с аксессуаром, устройство не разрешит новые подключения для передачи данных
сразу после блокировки. Это сделано для повышения защиты пользователей, которые не
часто пользуются такими аксессуарами.Подключения для передачи данных через Lightning, USB и
Smart Connector также отключается, когда устройство находится в состоянии, в котором оно
требуется пароль для повторного включения биометрической аутентификации.Пользователь может выбрать повторное включение постоянных подключений для передачи данных в Настройках (настройка
некоторые вспомогательные устройства делают это автоматически).
Компьютер или подключенный аксессуар вряд ли обнаружит или распознает устройство iOS.
на котором действует ограниченный режим USB — так как порт освещения оказывается в режиме только зарядки
режим.Таким образом, ограниченный режим USB серьезно сдерживает сторонние инструменты криминалистики.
от выполнения задач сбора или извлечения данных.
Даже если устройство iPhone, защищенное паролем, каким-то образом получено в разблокированном
штат, исследователь или исследователь может все еще найти ограничение в часах (для передачи данных
через USB-порт) слишком маленькое окно, чтобы попасть в офис и настроить
приобрести устройство.
USB Restricted Mode был автоматически включен после того, как пользователи загрузили обновление iOS,
поэтому Apple хотела, чтобы он вступил в силу на всех устройствах iOS.К неподготовленному взору,
цель новой настройки USB могла быть не так очевидна, потому что Apple заявила
они хотели повысить безопасность при сохранении удобства использования.
Однако, учитывая жалобы пользователей на то, что сама настройка неудобна для
их — и тем более в ретроспективе — мы можем с уверенностью заключить, что USB Restricted Mode
был нацелен на инструменты криминалистики, которые (в то время) имели такой успех
во взломе паролей для устройств iOS и извлечении из них данных.
Как Belkasoft Evidence Center работает в ограниченном режиме USB?
С Belkasoft Evidence Center (BEC) вы можете расслабиться и
отключить ограниченный режим USB на iPhone.
В новом выпуске (BEC) — начиная со сборки 5401 Belkasoft версии 9.9800 — отключается
USB Restricted Mode автоматически во время процесса сбора данных на основе checkm8.
Вам даже не нужно выполнять ручные или сложные маневры.
Рис. 2. Экран добавления источника данных в BEC, на котором отображается checkm8
Как вы, возможно, уже догадались, новая функция чрезвычайно полезна в
ситуации, когда у вас нет пароля для iPhone.В противном случае — если вы это сделали
иметь пароль — вы бы просто разблокировали телефон (чтобы избежать
Ограниченный режим USB) — и тогда вы сможете собирать данные в AFU.
Теперь, даже если у вас нет пароля для iPhone и действует ограниченный режим USB.
на устройстве вы по-прежнему сможете получать данные в BFU — если у вас есть
орудие труда. Что еще более важно, получение BFU по-прежнему может предоставить вам много данных.
Ниже вы можете увидеть сравнение результатов одного из наших экспериментов — программы Belkasoft.
получение на основе checkm8 с защищенного паролем iPhone с и без
код доступа:
Рисунок 3.Таблица, показывающая разницу в объеме извлеченных артефактов
с заблокированного и разблокированного устройства
В качестве инструмента цифровой криминалистики Belkasoft предоставляет несколько расширенных функций, таких как
как приобретение на основе checkm8,
агенты iOS и другие,
следователи и исследователи используют для сбора и извлечения данных с устройств iOS.
Возможность отключить ограниченный режим USB — известное препятствие — просто расширяет возможности BEC.
хорошо зарекомендовавшие себя возможности мобильной криминалистики.
На каких версиях iPhone и iOS Belkasoft может активировать ограниченный режим USB?
Для функции, отключающей режим USB Restricted Mode на iPhone, Belkasoft поддерживает
точно такие же модели iPhone и версии iOS, что и для
сбор на основе checkm8:
- Поддерживаемые модели iPhone — от iPhone 5S до iPhone X
- Поддерживаемые версии iOS — от iOS 12.3 до iOS 13.5.1
Заключение
Хотя режим ограничения USB от Apple, возможно, был простым дополнением к безопасности
настройка в устройствах iOS для пользователей, его введение усложнило задачу
для исследований и исследований этих устройств.Новая настройка USB не надежна
или непогрешимый, однако.
Мы установили, что специалисты по цифровой криминалистике могут использовать специальные функции.
в инструменте — таком, как в Belkasoft Evidence Center — чтобы легко обойти Apple
Ограничения USB. Таким образом, они могут продолжить сбор или извлечение данных из
Устройства iOS.
Для дальнейшего чтения
Другие полезные ссылки
Подключение через USB E2ESOFT
iVCam может передавать видео с мобильного телефона на ПК через USB-соединение, что более стабильно и быстро.
iOS
Во-первых, убедитесь, что на вашем компьютере установлена последняя или более ранняя версия iTunes , и вы можете видеть свой телефон в iTunes после подключения его к ПК через USB (проверьте здесь, если вы не видите его).
После подключения телефона к ПК через USB-кабель, iVCam автоматически подключится и передаст видео через USB. Очень просто!
Примечание: Если USB не работает, убедитесь, что драйвер Apple Device Driver успешно установлен и что служба Apple Application Support не отключена.
Android
Драйвер USB
Если ваш телефон не распознается после подключения к компьютеру, установите USB-драйвер телефона. Вы можете напрямую установить официальное программное обеспечение мобильного помощника, загрузить его здесь или выполнить поиск по марке вашего мобильного телефона, например, выполнив поиск «Android USB Driver for Samsung».
После установки драйвера подключите телефон к компьютеру, и он будет распознан как USB-накопитель или Медиа-устройство в зависимости от вашего выбора.
Отладка по USB
На телефоне включите опцию USB Debugging в разделе «Настройки »> «Параметры разработчика ».
Для Android 4.2 и новее Параметры разработчика по умолчанию скрыты. Покажите это, используя следующие шаги:
- На устройстве перейдите в раздел « Настройки»> «Об устройстве» .
- Коснитесь номера сборки 7 раз, чтобы сделать доступным Настройки> Параметры разработчика .
- Затем включите опцию USB Debugging .
Google «Включить отладку по USB на устройстве Android», чтобы получить дополнительные сведения, если вы не знаете, как это сделать.
Совет: Вы также можете включить опцию Не спать , чтобы ваше устройство Android не переходило в спящий режим, когда оно подключено к USB-порту.
Режим USB
Когда подключен USB-кабель, выберите использование USB для Передача файлов (MTP) или Передача фотографий (PTP) .
Запустите клиент iVCam для ПК и немного подождите. Если телефон подключается впервые, вам будет предложено разрешить отладку по USB:
Выберите OK , чтобы он заработал.
Примечание: Этот шаг является обязательным. Если это сообщение не отображается на телефоне, обратитесь за помощью в Google.
iVCam
Если телефон правильно настроен и подключен к ПК с помощью кабеля USB в режиме отладки USB, iVCam автоматически подключится и передаст видео через USB.
2 способа отображения экрана iPhone на ПК через USB-соединение
iPhone пользуется эксклюзивной поддержкой Apple. Это состояние может быть одновременно хорошим и плохим.
Например, вы можете столкнуться с трудностями при подключении iPhone к ПК с Windows для зеркального отображения его дисплея.
Однако с подобными проблемами обычно сталкиваются разработчик и преподаватель, когда они пытаются что-то продемонстрировать аудитории.
К счастью, есть способ отображать экран iPhone на ПК через USB-соединение.Вот руководство.
# 1 Отображение экрана iPhone на ПК через USB-соединение
Не у всех людей достаточно денег, чтобы купить новое приложение для одноразового использования, поэтому в этом руководстве я предоставлю вам бесплатное приложение , которое вы можете использовать для зеркалирования экрана iPhone на компьютере через USB-кабель.
1. На ПК с Windows загрузите iTools и установите его.
Это приложение на самом деле является бесплатным, но теперь его приобрела ThinkSky и предложила премиум-версию.Тем не менее, они по-прежнему сохраняют бесплатную версию, которую вы можете скачать, хотя с ограниченными функциями, чем раньше.
2. Теперь подключите iPhone к настольному компьютеру или ноутбуку через USB-соединение. ITools должен немедленно обнаружить телефон и предоставить множество параметров для настройки.
3. В iTools посмотрите на раздел левой панели. Щелкните доступный телефон , выберите Desktop и щелкните Live Desktop .
Это приложение, одновременно отображающее телефон и экран, вы можете управлять им с помощью компьютера или напрямую с iPhone.
Чтобы сделать его еще более полезным, iTools предлагает некоторые функции, такие как передача файлов, настройка мелодий звонка, управление батареей и резервное копирование телефона.
# 2 Или вы можете зеркально отразить экран iPhone по беспроводной сети
AirPlay позволяет передавать аудио, видео и фото с iPhone на AppleTV, HomePod и другие устройства, поддерживающие AirPlay. Но, к сожалению, функция зеркалирования доступна только для Mac, а не для Windows.
Между тем, пользователи Windows могут использовать Reflector за 14 долларов.99 или AirParrot за 12,99 долларов США. Однако оба приложения предлагают бесплатную 7-дневную пробную версию, поэтому вам не нужно платить заранее перед использованием приложения.
Работа с iPhone Ограниченный режим USB
Ограниченный режим USB был представлен в iOS 11.4.1, улучшен в iOS 12 и дополнительно усилен в iOS 13. Ограничения USB — настоящая головная боль для исследователей iPhone. Мы обнаружили простой, но эффективный прием, позволяющий обмануть его в некоторых случаях, но в настоящее время он надежно защищает iPhone от взлома пароля и извлечения BFU (перед первой разблокировкой).Однако есть уловка, позволяющая получить или информации с устройств с отключенным интерфейсом USB. Узнайте, как использовать этот трюк с недавно обновленным набором инструментов iOS Forensic Toolkit.
Ограниченный режим USB
О чем все это? См. Apple Platform Security, Весна 2020 г. , Безопасная активация подключений к данным, глава:
Для повышения безопасности при сохранении удобства использования Touch ID, Face ID или ввод пароля требуется для активации соединений для передачи данных через интерфейс Lightning, USB или Smart Connector, если в последнее время соединение для передачи данных не устанавливалось.Это ограничивает поверхность атаки против физически подключенных устройств, таких как вредоносные зарядные устройства, при этом позволяя использовать другие аксессуары в разумные сроки. Если с момента блокировки устройства iOS или iPadOS прошло более часа или после того, как соединение для передачи данных было разорвано, устройство не позволит установить какие-либо новые соединения для передачи данных, пока устройство не будет разблокировано. В течение этого часового периода будут разрешены только подключения для передачи данных от аксессуаров, которые ранее были подключены к устройству в разблокированном состоянии.Эти аксессуары запоминаются в течение 30 дней после последнего подключения. Попытки неизвестного аксессуара открыть подключение для передачи данных в течение этого периода отключат все подключения для передачи данных через освещение, USB и Smart Connector до тех пор, пока устройство не будет снова разблокировано. Этот часовой период:
- Гарантирует, что частым пользователям, подключенным к Mac или ПК, аксессуарам или подключенным к CarPlay, не нужно будет вводить свои пароли каждый раз, когда они подключают свое устройство.
- Необходим, потому что экосистема аксессуаров не обеспечивает криптографически надежный способ идентификации аксессуаров перед установкой соединения для передачи данных.
Кроме того, если с момента установки подключения для передачи данных с аксессуаром прошло более трех дней, устройство не разрешит новые подключения для передачи данных сразу после блокировки. Это сделано для повышения защиты пользователей, которые не часто используют такие аксессуары. Подключения для передачи данных через Lightning, USB и Smart Connector также отключаются, когда устройство находится в состоянии, когда ему требуется пароль для повторного включения биометрической аутентификации.
Пользователь может повторно включить постоянное подключение для передачи данных в Настройках (настройка некоторых вспомогательных устройств делает это автоматически).
Итак, как только этот режим активирован, вы почти ничего не сможете сделать с iPhone, даже проверить версию iOS (или любую другую полезную информацию). Все, что вы можете сделать, это запустить iPhone в режиме DFU (Обновление прошивки устройства) и проверить модель устройства и серийный номер — или установить checkra1n для взлома.
Режим диагностики iOS
Вы должны быть знакомы с режимами DFU (обновление прошивки устройства) и восстановления (см. Истинное значение восстановления iOS, режимов DFU и SOS для мобильной криминалистики), но слышали ли вы когда-нибудь о режиме диагностики iOS? Даже если да, возможно, вы не обратили особого внимания.
Этот режим был представлен в iOS 10.3 и впервые был обнаружен независимым исследователем в феврале 2017 года. Вы также можете ввести ссылку « диагностика: // » в Safari; однако вы получите только начальный экран специального приложения Apple, которое не может ничего делать, если устройство не подключено к внутренней сети Apple.
Теперь посмотрите это видео:
Да, работает. Какая-то хитрая комбинация клавиш, и… iPhone загружается в этот специальный режим, и… он появляется на компьютере, к которому он подключен! Еще не впечатлены? Подожди немного, я объясню.
Проверить информацию об устройстве
Как отмечалось выше, ограниченный режим USB не влияет на возможность переключения устройства в режим DFU (или Recovery). Ознакомьтесь с Все, что касается iOS DFU и режимов восстановления, чтобы узнать, что мы можем получить от этого режима:
- Модель устройства
- ECID (эксклюзивная идентификация чипа)
- Серийный номер
- IMEI (иногда)
Можно еще с режимом диагностики? Удивительно, но можем! Ознакомьтесь со статьей Что можно извлечь из заблокированных iPhone с помощью новой статьи iOS Forensic Toolkit.В Elcomsoft iOS Forensic Toolkit элемент (I) nfo извлекает информацию об устройстве:
Нет данных о пользователях. Версия iOS и MAC-адрес адаптера Wi-Fi по-прежнему лучше, чем ничего.
чекран
Как вы знаете, мы уже поддерживаем получение полной файловой системы с помощью джейлбрейка checkra1n , см. Получение устройств iOS с помощью взлома checkra1n. Он отлично работает со всеми устаревшими iPhone, от iPhone 5s до iPhone X, благодаря спасающему жизнь режиму DFU и эксплойту checkm8 .
Но что делать, если у вас нет пароля? Мы знаем, что некоторые данные (даже части связки ключей) в файловой системе iPhone зашифрованы , а не , поэтому их можно получить. Elcomsoft iOS Forensic Toolkit также может работать с заблокированными устройствами (см. Извлечение BFU: Криминалистический анализ заблокированных и отключенных iPhone), но сначала вам необходимо установить checkra1n.
И вот тут проблема. Если устройство уже находится в ограниченном режиме USB, вы все равно можете загрузить его в режиме DFU.Однако независимо от того, был ли этот режим активирован ранее или нет, checkra1n 0.9.6 и более новые версии принудительно активируют ограничения USB на первом этапе. Для завершения взлома необходимо отключить ограничения USB, иначе установка checkra1n не будет завершена. Для выключения этого режима необходимо ввести пароль. Тупик?
Не совсем так. Во-первых, вы все еще можете использовать старую-добрую checkra1n 0.9.5. Однако он не поддерживает последние версии iOS, включая 13.4, 13.4.1 и 13.4.5 бета. Для этих версий iOS вы ограничены checkra1n 0.10.1 (последняя версия). Что, опять же, активирует ограничения USB, поэтому вы не сможете выполнить извлечение BFU с , а не с .
Но выход есть. Вам понадобится minaUSB (только для macOS) и несколько дополнительных (немного сложных) шагов, как описано в этом видео (и немного другое здесь):
Позволяет установить последнюю версию checkra1n и обмануть ограниченный режим USB с помощью режима диагностики Apple.Таким образом, вы можете легко выполнить извлечение BFU!
Заключение
Apple делает все возможное для защиты данных пользователей на их устройствах и в учетных записях iCloud. Тем не менее, существует несколько возможностей извлечения, и в большинстве случаев существует тот или иной способ извлечь данные с iPhone или iPad, компьютера с Windows или MacOS или из учетной записи iCloud или, по крайней мере, собрать некоторую информацию, которая может оказаться полезной для вашего расследования. .
Лучшие способы отображения экрана iPhone на ПК через USB
Вы когда-нибудь хотели отобразить экран iPhone на ПК для презентации без Интернета? К счастью, сейчас доступны онлайн-инструменты для зеркалирования iPhone на ПК через USB или кабель Lightning.Посмотрите, какие инструменты мы рекомендуем здесь.
Скачать
Лучшие 2 способа зеркалирования iPhone на ПК с помощью кабеля Lightning
ApowerMirror
ApowerMirror — это первый инструмент для отображения экрана iPhone на ПК через USB или кабель Lightning. В последней версии этого удивительного инструмента появилась новая функция, позволяющая подключать iPhone к компьютеру и дублировать его с помощью кабеля Lightning. Благодаря этому все, что отображается на экране вашего iPhone, будет отображаться на экране вашего ПК в режиме реального времени. Вот простые шаги, которые вы можете выполнить, чтобы транслировать свой iPhone на ПК с помощью кабеля Lightning.
- Установите ApowerMirror на свой iPhone и ПК.
Загрузите
- Подключите iPhone к компьютеру с помощью кабеля Lightning, а затем установите драйверы, если их попросят, и добавьте свой компьютер в список доверенных устройств.
- Тогда ваш iPhone будет успешно подключен к вашему ПК. И вы можете просматривать экран своего iPhone с ПК.
Примечание : просто обратите внимание, что если время соединения истекло, пожалуйста, повторно подключите iPhone к компьютеру, и тогда он будет успешно подключен.
ApowerManager
Другой инструмент, который позволяет зеркалировать iPhone на ПК через USB без WiFi, — это ApowerManager. Этот инструмент для управления файлами позволяет передавать файлы с мобильного телефона на компьютер и наоборот. Кроме того, он имеет функцию отражателя, которую вы можете использовать для переноса экрана вашего iPhone на компьютер с помощью кабеля Lightning. Чтобы начать использовать функцию зеркалирования, выполните следующие действия.
- Загрузите и установите ApowerManager на свой ПК и iPhone.
Скачать
- Подключите iPhone к ПК с помощью кабеля Lightning и нажмите «Доверять» на iPhone, чтобы доверять компьютеру.
- В левой нижней части интерфейса ApowerManager на вашем ПК нажмите кнопку «Отразить», чтобы начать процесс зеркалирования.
Заключение
Это лучшие и наиболее осуществимые способы зеркалирования iPhone на ноутбук без Wi-Fi. Оба являются идеальными инструментами для дублирования экрана вашего iPhone на ваш компьютер, даже если у вас нет сетевого подключения.Кстати, если вы ищете бесплатный инструмент для беспроводного дублирования экрана, обратите внимание на LetsView.
Рейтинг:
4.3 /
5
(на основе 39 отзывов)
Спасибо за вашу оценку!
.
 1. Иконку iTunes
1. Иконку iTunes



 После этого ваш iTunes накачивается, и вы сразу увидите свой iPhone.
После этого ваш iTunes накачивается, и вы сразу увидите свой iPhone.