Компьютер не видит iphone 6, есть решения!
Содержание
- Причины сбоев и как с ними бороться
- Проблемы остались? Копаем глубже!
- Проблема в устройстве
Сколь хорошим и автономным аппаратом не был бы айфон, без использования компьютера — работать, и на полную использовать весь его обширнейший функционал, не представляется возможным. В принципе, оно и понятно почему. Так как загружать множество обновлений или ежегодных новых версий iOS (которые, зачастую, очень объемные) — долго и хлопотно.
Использование же «облачных» ресурсов, которое всячески пропагандируется производителем, не всегда удобно. Все процессы протекают в них намного медленнее. Не всегда есть связь и доступ к сети. И как показывает практика – они не совсем надёжны — взломы учётных записей, с воровством данных, участились.
Так что компьютер пока что остаётся основным местом, откуда айфон черпает самую «тяжелую» информацию. Да и через мануал фирменной iTunes производится добрая половина всех пользовательских операций.
В общем-то, процедура обычно предельно простая – подключаете свой айфон к компьютеру, авторизуете его со смартфона и делаете его доверенным, и всё – можно работать. Но иногда, почему–то возникают различного рода неполадки, и упорно компьютер не видит iPhone.
Причины сбоев и как с ними бороться
Первая возможная причина – проблемы с кабелем. Обязательно используйте фирменный – Lightning. Проверьте, не загрязнены ли оба порта – в ПК и смартфоне, затем воспользуйтесь другим, но опять же, оригинальным проводом. Это важно – так как некоторые кабеля других производителей могут только подзаряжать устройство, а функцию передачи данных они просто не поддерживают.
В случае, если смена кабеля и очистка портов так и не помогла – убедитесь, что iTunes у Вас обновлена — до самой свежей версии. Не помешает обновить сопутствующее программное обеспечение и самого компьютера, так как конфликты обновлений могут провоцировать ошибки.
Перезагрузите оба устройства.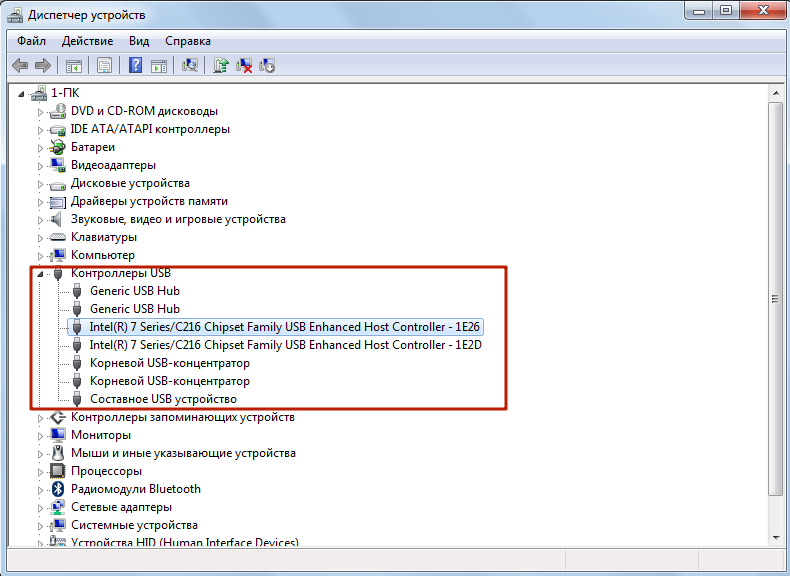 Снова подключитесь кабелем (можете в этот раз вставить его в другой порт usb на ПК, чтобы исключить, заодно, и вероятность выхода из строя какого-то одного из них).
Снова подключитесь кабелем (можете в этот раз вставить его в другой порт usb на ПК, чтобы исключить, заодно, и вероятность выхода из строя какого-то одного из них).
Также, полезным будет (для исключения неполадок авторизованного компьютера) повторить процедуру на другом аппарате.
Иногда, наличие на ПК установленного ранее софта для смартфонов других производителей также может препятствовать корректной работе iTunes. Деинсталлируйте их, заново установите айтьюнс, проверьте, решена ли проблема.
Еще одна из программных причин, почему айфон остаётся «невидим» — блокировка системами безопасности компьютера и антивирусами автоматического подключения айтьюнс к серверам Apple, как подозрительного процесса. Опять-таки обновите все соответствующие приложения. Временно отключите их или удалите, и попробуйте снова подсоединить айфон к ПК.
Также, полезным будет (для исключения неполадок авторизованного компьютера) повторить процедуру на другом аппарате. Может проблема вовсе и не в айфоне.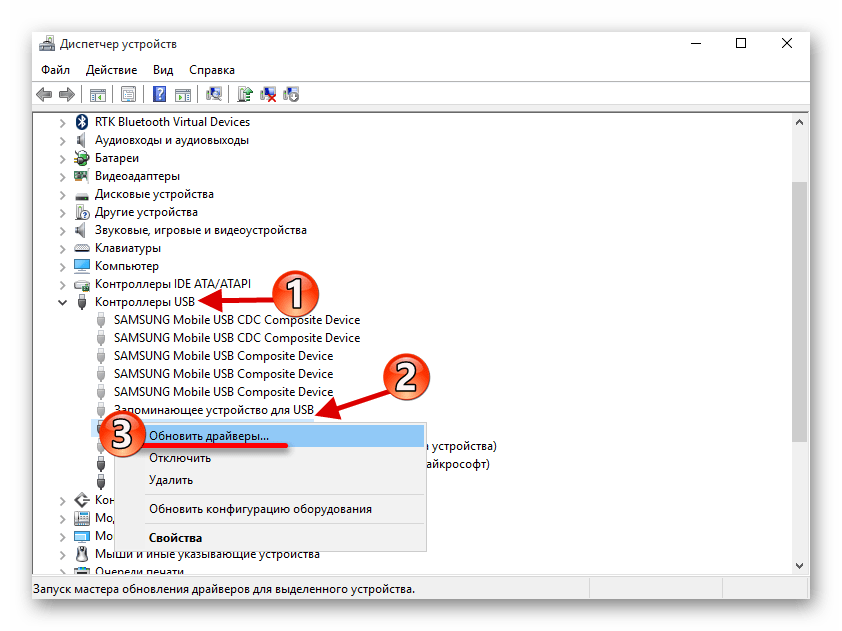
Проблемы остались? Копаем глубже!
Если после проведения всех названых манипуляций все еще компьютер не видит iPhone, придётся прибегнуть к способам для более продвинутых пользователей.
Когда Вы видите подобные окна, и почему-то высвечиваются ошибки – значит, существуют проблемы со службой Apple Mobile Device, ответственной за корректную работу устройств iOS. Тогда придётся выполнить её перезапуск – часто этого достаточно, чтобы решить проблему.
Перед тем следует выключить iTunes и отсоединить смартфон. Затем, исходя из версии вашей ОС, произвести:
— Для Windows — В пуске, в контекстном меню – «Выполнить» вбейте services.msc. Отыщите в перечне Apple Mobile Device и остановите эту службу, выбрав слева соответствующую вкладку. После остановки вновь запустите процесс — в том же окне. Подключайте устройство, запускайте ituned – всё должно заработать.
Если перезапуск не помог — необходимо полностью удалить все компоненты и повторно установить AMD и актуальную версию iTunes.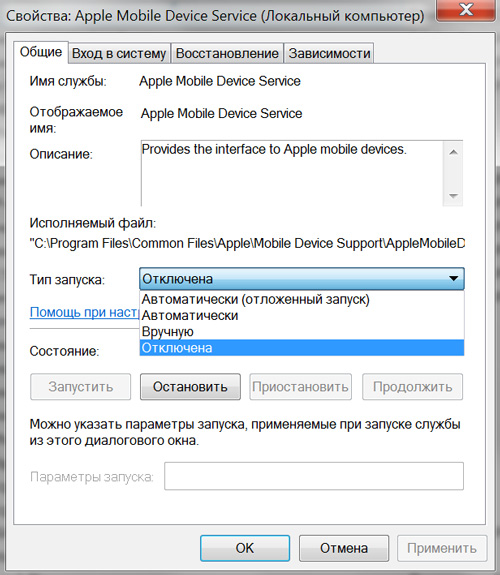 Подробнее, как это сделать правильно, можно посмотреть здесь , в разъяснениях производителя.
Подробнее, как это сделать правильно, можно посмотреть здесь , в разъяснениях производителя.
— При проблемах с КП на базе Mac алгоритм действий будет таким:
Занесите в корзину в Finder следующие элементы:
1. установочную папку iTunes со всем содержимым, а также её ярлык с пусковой панели;
2. файлы: AppleMobileDevice.kext и AppleMobileDeviceSupport.pkg. Путь к ним: из Finder — в Систему, затем — в Библиотеки и, для первого — в Extension, для второго – в Receipts.
После перезагрузки компьютера очистите всё содержимое корзины и вновь перезагрузите систему. После повторной установки новой версии iTunes проблема должна быть решена.
В некоторых случаях помогает выполнение сброса в меню ПК папки Lockdown.
— На Windows — выберите найти — %ProgramData% — в меню пуск. Открыв папку Apple, найдите хранящуюся в ней папку Lockdown и удалите. Обязательно после этого перезагрузите как ПК, так и iPhone, иначе потом, при запуске айтьюнс всегда будет выдавать ошибку.
— На Macintosh — через Finder выполните «переход к папке», вбейте следующую комбинацию — /var/db/lockdown. Затем из меню «Вид» зайдите в — Значки, при этом — в окне Finder, Вы увидите файлы с названиями, состоящими из набора букв и цифр.
Теперь выберите все, зайдя в меню — Правка – в Finder. Потом в – Файле — нажмите — Переместить в корзину. Удалять следует только содержимое папки Lockdown, сама она должна остаться – только пустой.
Проблема в устройстве
Если вышеперечисленные действия не привели к успеху, то, скорее всего, имеется аппаратная неполадка в самом устройстве. Мог выйти из строя шлейф разъема или микросхема питания, либо повреждены, из-за разных механических факторов, дорожки печатной платы и т.п. поломки. Тогда спасет только ремонт. И только мастер, проведя диагностику, подскажет, почему возникает та или иная проблема. Собственноручно разбирать iPhone не советуем – может выйти себе дороже. Да и гарантийное обслуживание на вскрытые в несертифицированных центрах устройства не распространяется.
Как видим, причин, почему айфон не распознаётся ПК, может быть масса, и часто они решаются просто на этапе замены кабеля и обновления программ. И Вы, в подавляющем большинстве случаев, вполне сможете справиться самостоятельно, воспользовавшись нашими советами.
Почему компьютер не видит Айфон через USB?
Главная > iPhone
Рубрика: iPhone
Содержание
- 1.Отсутствие нужных драйверов
- 2.Блокирование доступа к драйверу
- 3.Сбой настроек iTunes
- 4.Отказ iPhone взаимодействовать с ПК
- 5.Технические неисправности
К сожалению, взаимодействие телефона с ПК не всегда протекает гладко. Некоторые пользователи сталкиваются с тем, что компьютер не распознает Айфон через USB и не реагирует на подключение.
Причина может крыться в нескольких факторах. Разобраться, почему компьютер не видит Айфон через USB, поможет перечень наиболее часто возникающих неполадок и способов их устранения.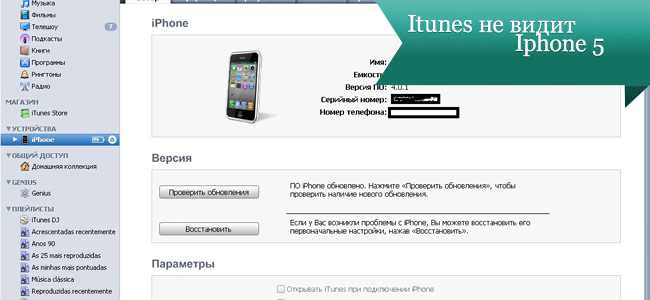 О них мы сейчас и расскажем.
О них мы сейчас и расскажем.
1.Отсутствие нужных драйверов
Чаще всего компьютер не находит iPhone из-за отсутствия драйверов или их конфликта с операционной системой. Чтобы устранить проблему, потребуется:
- Нажать правой кнопкой мыши на «Мой компьютер» и выбрать строку «Свойства»;
- Перейти к разделу «Диспетчер устройств» в левом меню;
- Найти в группе «Контроллеры USB» драйвер «Apple Mobile Device», нажать на него правой кнопкой мыши и выбрать «Удалить»;
- Согласиться на удаление драйверов и нажать «ОК»;
- Загрузить универсальный драйвер Apple, установить его;
- Повторно подключить устройство к компьютеру для обновления конфигурации.
2.Блокирование доступа к драйверу
Антивирусные программы могут видеть в загруженном драйвере Apple вредоносное ПО. Устранить неполадку необходимо в следующем порядке:
- Временно отключить антивирус;
- Отключить девайс от ПК, после чего снова подключить;
- Сочетанием клавиш «Win» и «R» вызвать окно «Выполнить»;
- Вставить в активную строку путь: %ProgramFiles%\Common Files\Apple\Mobile Device Support\Drivers и нажать «ОК»;
- Правой кнопкой мыши нажать на файл usbaapl64.
 inf (на версиях Windows x64) или usbaapl.inf (на версиях х86), выбрать строку «Установить»;
inf (на версиях Windows x64) или usbaapl.inf (на версиях х86), выбрать строку «Установить»; - Отсоединить смартфон, перезагрузить ПК и снова вставить USB.
3.Сбой настроек iTunes
Фирменная программа Apple просто незаменима для владельцев «яблочных» девайсов. Она помогает не только управлять смартфоном, но и устанавливать драйвера при первом его подключении.
Проблемы в работе iTunes возникают в нескольких случаях: при обновлении Windows, при восстановлении ОС, а также при чистке системного диска. Решается неполадка переустановкой программы с официального сайта.
4.Отказ iPhone взаимодействовать с ПК
При каждом подключении к новому компьютеру на экране смартфона отображается диалоговое окно «Доверять этому компьютеру». Чтобы предоставить ПК доступ к Айфону, необходимо разблокировать его и нажать «Доверять». Если ранее был выбран отрицательный вариант, и ПК не видит iPhone через USB, следует перезагрузить девайс и подключить его повторно.
5.
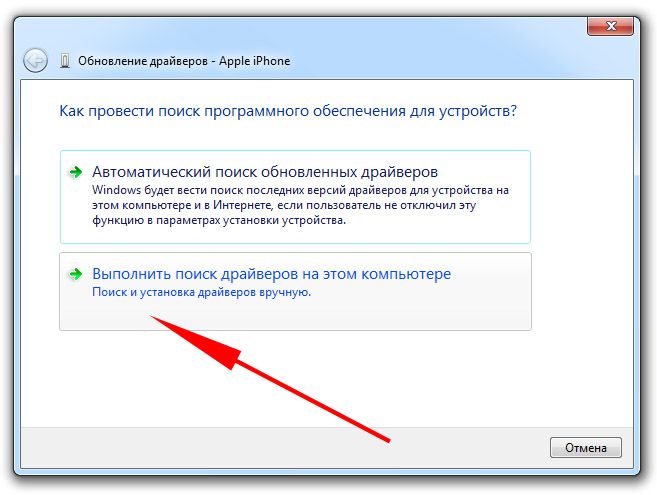 Технические неисправности
Технические неисправности
Данная категория охватывает три основных неполадки: проблемы с USB-кабелем, поломки разъемов USB на компьютере и microUSB на смартфоне. Первую проблему можно решить, посетив любой магазин электроники и купив новый провод. Справиться с остальными неисправностями могут только технические специалисты сервисных центров.
Проблемы с распознаванием iPhone могут возникать на персональном компьютере по разным причинам. Точно определить природу неисправности проблематично, поэтому следует комплексно изучить смартфон и проверить его на наличие каждой из неполадок, указанных выше.
iPhone 5S iPhone 6 iPhone 7 Инструкция ПК
Понравилась статья? Поделитесь с друзьями!
iTunes не распознает iPhone? 6 советов, как это исправить
У вас есть срочная работа, но ваш iPhone не подключается к компьютеру? Не беспокойтесь, если iTunes не распознает ваш iPhone, несмотря на несколько событий, потому что это руководство поможет вам.
У этой проблемы может быть множество причин, от устаревшей ОС до ошибки в системе.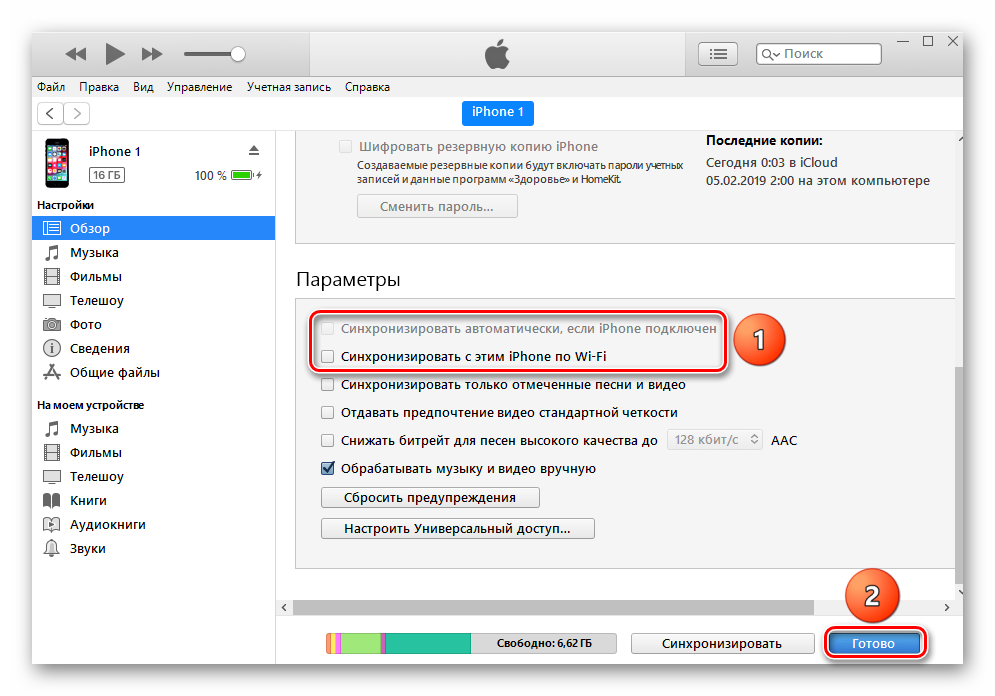 Тем не менее, вот несколько простых приемов, которые помогут вам решить проблему и убедиться, что iTunes распознает ваш iPhone должным образом.
Тем не менее, вот несколько простых приемов, которые помогут вам решить проблему и убедиться, что iTunes распознает ваш iPhone должным образом.
- Попробуйте несколько простых советов
- Обновите iTunes на ПК с Windows
- Обновите драйвер устройства на ПК с Windows
- Сброс настроек местоположения и конфиденциальности на вашем iPhone
- Удалите и переустановите iTunes на ПК с Windows
- Восстановите свой iPhone
1. Попробуйте несколько простых советов
- Включите iOS или iPadOS, разблокируйте и перейдите на главный экран.
- Убедитесь, что на вашем устройстве iOS установлена последняя версия iOS.
- Перейти к Настройки → Общие → Обновление ПО . Если доступно обновление, нажмите «Обновить».
- Убедитесь, что на вашем компьютере установлена последняя версия iTunes. Кроме того, обновите свой компьютер до последней доступной версии программного обеспечения.

- Если на вашем устройстве появляется предупреждение «Доверяйте этому компьютеру», нажмите «Доверять».
- Отсоедините от компьютера все аксессуары USB.
- Попробуйте другой USB-порт, чтобы проверить, работает ли он. Кроме того, попробуйте другой USB-кабель Apple.
- Перезагрузите iPhone, Mac и компьютер
2.
Обновите iTunes на ПК с Windows
- Откройте iTunes на ПК с Windows.
- Далее вам нужно выбрать Справка . Затем нажмите Проверить наличие обновлений .
- Теперь следуйте инструкциям, чтобы установить последнюю версию iTunes на свой компьютер.
3. Обновите драйвер устройства на ПК с Windows
- Нажмите «Пуск», введите Диспетчер устройств, и выберите его на ПК с Windows.
- Нажмите Обновить программное обеспечение драйвера .

- Теперь нажмите Найдите драйвер на вашем компьютере.
- Затем нажмите Позвольте мне выбрать из списка драйверов устройств на моем компьютере .
- Выберите устройство и нажмите Далее .
Если не получается, то нужно выбрать Есть диск или категория устройства → Нажмите Далее , а затем дважды нажмите usbaapl или usbaapl64 → В окне «Установить диск» вам нужно нажать Открыть → Теперь нажмите Готово → .
4. Сбросьте настройки местоположения и конфиденциальности на вашем iPhone
Когда вы подключаете свое устройство iOS к компьютеру, вам необходимо доверять компьютеру. Если вы забыли доверять своему компьютеру, отключите устройство, подождите некоторое время и снова подключите его. Если вы не получаете возможность доверять компьютеру, сбросьте местоположение и конфиденциальность на своем устройстве iOS.
Открыть Настройки → Общие → Перенос или сброс iPhone → Сброс → Сброс местоположения и конфиденциальности.
5. Удалите и переустановите iTunes на ПК с Windows
Откройте панель управления на ПК с Windows и удалите iTunes и связанные с ним программные компоненты, такие как Apple Software Update, Apple Mobile Device Support, Bonjour, Apple Applications Support бит, а приложение Apple поддерживает 64-битную версию с iTunes.
6. Восстановите свой iPhone
Если все вышеперечисленные решения вам не подошли, в крайнем случае сбросьте настройки iPhone до заводских. А поскольку вы не можете подключиться к iTunes, вы можете создавать резервные копии своего iPhone только через iCloud или другие сторонние службы облачного хранения.
Чтобы сбросить настройки iPhone, перейдите в Настройки → Общие → Перенос или сброс iPhone → Удалить все содержимое и настройки → Продолжить → следуйте инструкциям на экране.
После этого вы можете восстановить телефон из резервной копии.
Надеюсь, эти решения помогут вам устранить проблему. В большинстве случаев это исправляется простым обновлением устройств iOS, компьютеров и iTunes. Иногда это можно было решить, просто перезагрузив iPhone и компьютер. Если у вас ничего не получилось, лучше обратиться за помощью в Apple.
Вы можете прочитать некоторые другие полезные сообщения:
- Bluetooth не работает проблема
- Как исправить медленный Mac
- Как включить боковую панель в iTunes 12 на Mac и компьютере
- iTunes
iGeeksBlog имеет дочерние и спонсируемые партнерские отношения. Мы можем получать комиссионные за покупки, сделанные по нашим ссылкам. Однако это не влияет на рекомендации наших авторов. Вы можете прочитать больше о нашем обзоре и редакционном процессе здесь.
Автор
Jignesh
Jignesh Padhiyar — соучредитель iGeeksBlog. com, который внимательно следит за новостями, слухами и всеми необычными вещами, связанными с продуктами Apple. В своем напряженном графике Джинеш находит несколько минут передышки, чтобы поделиться разносторонним контентом в социальных сетях.
com, который внимательно следит за новостями, слухами и всеми необычными вещами, связанными с продуктами Apple. В своем напряженном графике Джинеш находит несколько минут передышки, чтобы поделиться разносторонним контентом в социальных сетях.
Доступ к папке DCIM на вашем iPhone — Дэвид Вилметтер
Я обновляю эту статью впервые с 2011 года, потому что получаю много запросов о помощи по этой конкретной теме. Исходной статье (теперь зачеркнутой ниже) 6 лет, и она, вероятно, не относится к более новым моделям iPhone.
А теперь, не говоря уже об этом, вот обновленная информация о папках DCIM и доступе к изображениям на вашем iPhone с помощью ПК под управлением Windows в 2017 году. Есть несколько важных отличий, которые следует понимать:
- Приложение «Фотографии» на iOS показывает совокупность изображений из фотопленки вашего телефона и изображений, хранящихся в iCloud. Это означает, что не все фотографии, которые вы видите в приложении «Фотографии», на самом деле могут быть на вашем телефоне.

- При использовании приложения «Фотографии» нет простого способа определить, находится ли конкретная фотография в фотопленке устройства или в iCloud. Таким образом, нет простого способа узнать, какие из ваших фотографий находятся на устройстве, а какие в iCloud.
- Если вы включили iCloud Библиотека фотографий и Оптимизация хранилища iPhone , ваш телефон может вообще не хранить много фотографий в фотопленке. Оптимизация хранилища iPhone – это функция экономии места в iOS, которая работает, делая фотографии в фотопленке, оптимизируя их, загружая их в iCloud и затем удаляя их из фотопленки телефона, чтобы освободить место. Это происходит в фоновом режиме, когда ваше устройство подключено к Wi-Fi.
Итак, для доступа к фотопленке или папке DCIM на Apple iPhone 5, 6 или 7 под управлением iOS 10 или более поздней версии с ПК с Windows требуется следующее:
- Сначала вам необходимо установить iTunes.
 При установке iTunes также будут установлены драйверы, необходимые для того, чтобы ваш ПК с Windows 7, 8 или 10 распознавал аппаратное обеспечение iPhone при подключении к компьютеру.
При установке iTunes также будут установлены драйверы, необходимые для того, чтобы ваш ПК с Windows 7, 8 или 10 распознавал аппаратное обеспечение iPhone при подключении к компьютеру. - Ваш телефон должен быть разблокирован при подключении к ПК, чтобы вы могли получить к нему доступ с ПК. Поэтому, если у вас есть пароль или код блокировки, введите код для разблокировки, а затем подключите устройство.
- При первом подключении телефона к любому компьютеру на экране iPhone вас спросят, хотите ли вы доверять этому устройству (подключенному компьютеру). Если вы не выберете Trust , вашему ПК не будет разрешен доступ к хранилищу вашего телефона, включая папку DCIM.
- Если в какой-то момент вы случайно выбрали Не доверять , перед продолжением необходимо сбросить доверенные устройства. Для этого отключите телефон от сети, выберите «Настройки» > «Основные» > «Сброс» > «Сбросить местоположение и конфиденциальность».
 . После сброса вернитесь к [Шаг 3].
. После сброса вернитесь к [Шаг 3]. - После того, как ваш iPhone будет разблокирован и подключен к компьютеру с помощью кабеля Apple Lightning, вы должны услышать звуковые сигналы, указывающие на то, что вы подключили USB-устройство к компьютеру. После того, как ваш iPhone будет распознан вашим ПК и правильно настроен (это может занять несколько минут), вы увидите следующий элемент под This PC . Вы также можете увидеть уведомление с вопросом, что делать с новым подключенным устройством.
- Двойной щелчок по устройству приводит к следующей структуре, в которой папки с именем 100APPLE содержат изображения в вашей фотопленке, а папки с именем 100CLOUD содержат изображения, загруженные из iCloud на ваш телефон.
- Хорошо, теперь вы скопировали все изображения из папки DCIM на свой компьютер и обнаружили, что некоторые изображения, которые вы определенно видели в приложении «Фотографии», отсутствуют среди тех, которые вы скопировали.
 Вот что могло произойти:
Вот что могло произойти:- Возможно, эти дополнительные фотографии не были кэшированы на вашем iPhone и могут существовать только в iCloud. Это позволит вам увидеть их в приложении «Фотографии», но объяснит, почему их нет в наборе изображений, которые вы скопировали из папки iPhone DCIM на свой компьютер.
- Чтобы получить эти фотографии iCloud, один из вариантов — установить инструмент iCloud для Windows. Этот инструмент позволяет синхронизировать все ваши фотографии iCloud с ПК с Windows без необходимости подключения телефона. ПРИМЕЧАНИЕ. Рекомендуется сначала убедиться, что на вашем компьютере достаточно места для всех фотографий в iCloud.
Надеюсь, это поможет.
Когда вы подключаете iPhone к компьютеру с Windows VISTA/7, он должен распознавать его как камеру, даже если у вас не установлен iTunes. Это может быть полезно, если вы просто хотите быстро перенести некоторые из своих изображений с iPhone без установки iTunes, синхронизации и всего такого.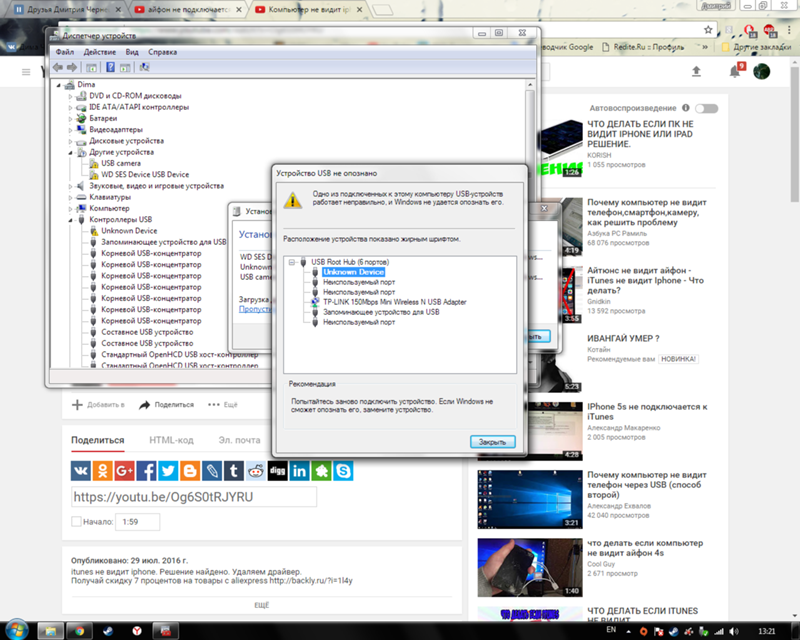
 inf (на версиях Windows x64) или usbaapl.inf (на версиях х86), выбрать строку «Установить»;
inf (на версиях Windows x64) или usbaapl.inf (на версиях х86), выбрать строку «Установить»;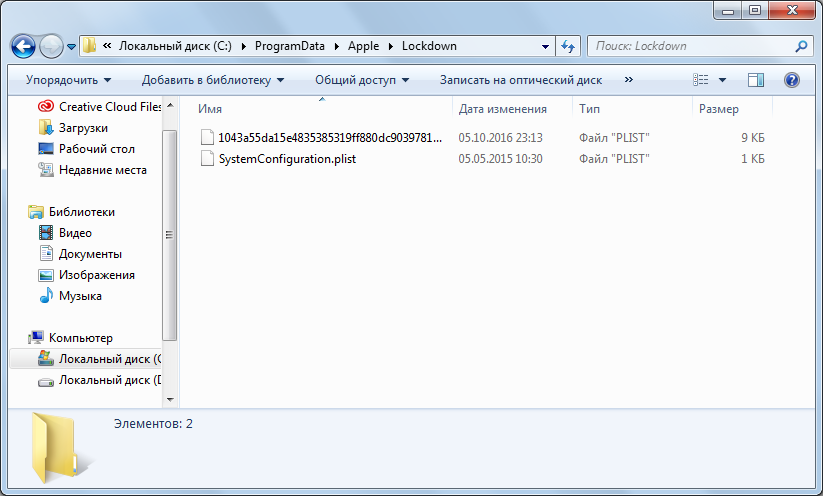


 При установке iTunes также будут установлены драйверы, необходимые для того, чтобы ваш ПК с Windows 7, 8 или 10 распознавал аппаратное обеспечение iPhone при подключении к компьютеру.
При установке iTunes также будут установлены драйверы, необходимые для того, чтобы ваш ПК с Windows 7, 8 или 10 распознавал аппаратное обеспечение iPhone при подключении к компьютеру. . После сброса вернитесь к [Шаг 3].
. После сброса вернитесь к [Шаг 3]. Вот что могло произойти:
Вот что могло произойти: