Не открываются некоторые сайты в браузере через роутер. Что делать?
В этой статье мы рассмотрим решения проблемы, когда не открываются некоторые сайты на компьютере. Популярная проблема, которая часто появляется при подключении через роутер, по Wi-Fi, или по кабелю. В принципе, способ подключения не важен. Результат всегда один – некоторые страницы в браузере просто перестали открываться. У многих такая проблема появляется при подключении к новой сети, после установки роутера, или просто в какой-то момент.
Так же заметил, что чаще всего перестают открываться поисковые системы (Яндекс, Гугл, и все их сервисы), социальные сети (ВКонтакте, Facebook, Одноклассник), и другие популярные сети. Не важно, главное, что пропал доступ к какому-то сайту, и эту проблему нужно исправить. На самом деле, причин по которым не открываются некоторые сайты очень много. Проблема может быть как в самом компьютере, так и в роутере (если интернет подключен через него).
Когда вы не можете попасть на какой-то сайт, а другие сайты открываются нормально, то у вас в браузере в любом случае появляется какая-то ошибка, или сообщение. Скорее всего, сайт долго грузится, и появляется ошибка «Страница недоступна» (ERR_ TIMED_OUT, ERR_CONNECTION_ CLOSED ). Все зависит от браузера, и причины по которой нет доступа к сайту.
Скорее всего, сайт долго грузится, и появляется ошибка «Страница недоступна» (ERR_ TIMED_OUT, ERR_CONNECTION_ CLOSED ). Все зависит от браузера, и причины по которой нет доступа к сайту.
При этом, интернет подключен, программы типа Skype работают, и другие страницы отлично открываются. В некоторых случаях, не открывается ни один сайт.
Обратите внимание, какое сообщение появляется при попытке открыть нужную страницу. Возможно, сам интернет-провайдер ограничил доступ к сайту, на который вы хотите зайти. В таком случае, там будет сообщение, что доступ закрыт, или ограничен. Сайт заблокирован.
Так же, очень часто антивирусы и брандмауэры блокируют сайты, которые находятся в их базе вредоносных сайтов. В таком случае, так же будет не сложно догадаться, что адрес заблокирован антивирусом. Там будет логотип и описание. Если вы все же хотите зайти на сайт, то нужно отключить антивирус, или добавить адрес в исключения брандмауэра. Это не всегда безопасно.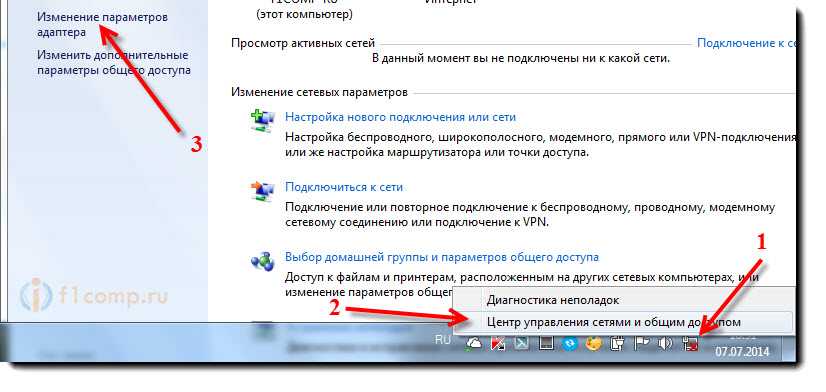 Сами браузеры так же могут блокировать вредоносные сайты.
Сами браузеры так же могут блокировать вредоносные сайты.
Если раньше все отлично открывалось, то вспомните, что вы делали перед появлением проблемы. Может меняли какие-то настройки, или устанавливали программы. Очень часто, после установки некоторых программ появляются проблемы с доступом к сайтам.
Начну с самых популярных, по моему мнению. В таком же порядке рассмотрим решения.
- Из-за проблем с DNS адресами.
- Страницы могут не открываться из-за проблем в файле hosts.
- Сбой в работе протокола TCP/IP.
- Вирусы и вредоносные программы.
- Неверные значения в реестре Windows.
- Некоторые сайты могут не открываться из-за неверно заданного значения MTU.
Рекомендую проверять настройки именно в таком порядке.
Нет доступа к некоторым сайтам: меняем DNS адреса
По моим наблюдениям, некоторые страницы чаще всего не открываются именно из-за проблем с DNS адресами. Как правило, интернет-провайдер выдает DNS автоматически.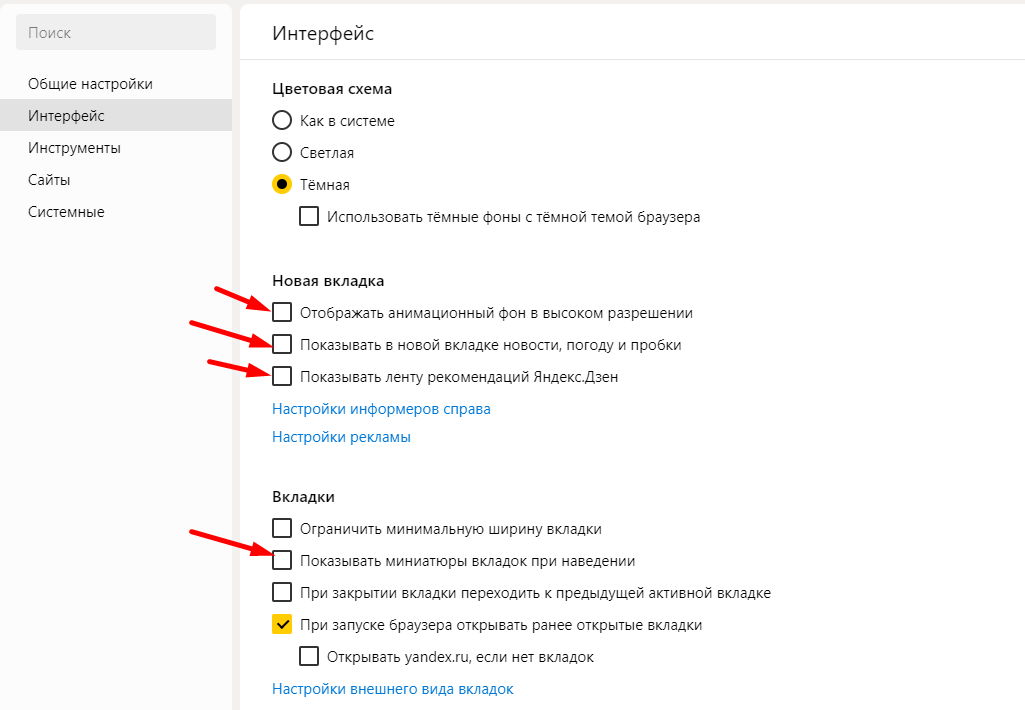 Я же советую задать статические DNS адреса. Сейчас я покажу как это сделать в Windows 7, Windows 8 и в Windows 10. Сменить эти адреса можно так же на мобильных устройствах, или в настройках Wi-Fi роутера.
Я же советую задать статические DNS адреса. Сейчас я покажу как это сделать в Windows 7, Windows 8 и в Windows 10. Сменить эти адреса можно так же на мобильных устройствах, или в настройках Wi-Fi роутера.
Нажмите правой кнопкой мыши на значок подключения к интернету (в трее), и выберите Центр управления сетями и общим доступом. Дальше выберите Изменение параметров адаптера.
Нажмите правой кнопкой мыши на адаптер, через который у вас подключен интернет, и выберите Свойства. Если интернет по Wi-Fi, то это Беспроводное сетевое соединение. А если по кабелю, то Подключение по локальной сети (Ethernet в Windows 10). Выделите пункт Протокол интернета версии 4 (TCP/IPv4), и нажмите на кнопку свойства. Установите переключатель возле Использовать следующие адреса DNS-серверов, и укажите такие адреса: 8.8.8.8, 8.8.4.4 (как на скриншоте ниже).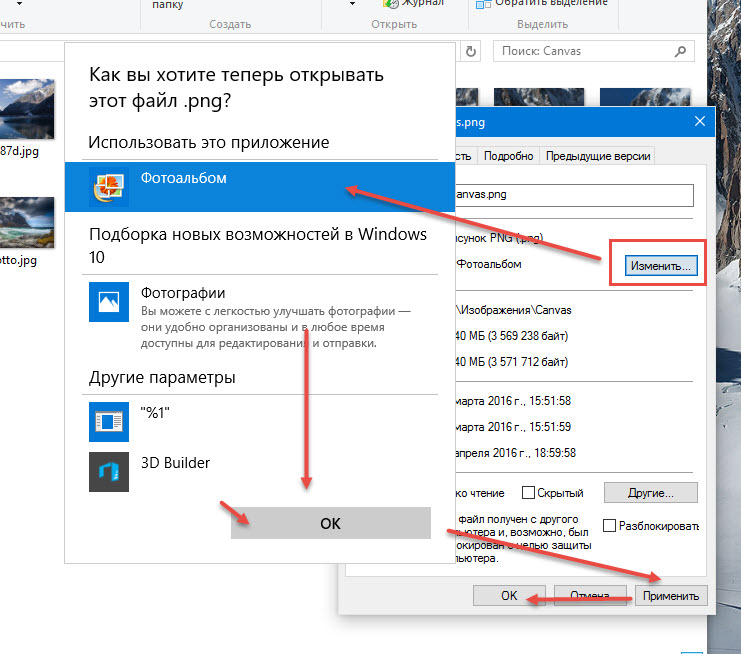 Нажмите Ok.
Нажмите Ok.
Перезагружаем компьютер, и проверяем работу.
Проверяем файл hosts, если не открываются страницы в браузере
Файл hosts в Windows действительно уязвимое место. Много вирусов без проблем вносят изменения в файл hosts. А если прописать в этом файле адреса сайтов, то они перестанут открываться. Поэтому, нам нужно проверить и если нужно, то почистить файл hosts. Частенько в файле hosts можно увидеть прописанные адреса сайтов vk.com, ok.ru, и т. д. Их там быть не должно.
Перейдите по адресу C:\Windows\System32\drivers\etc откройте файл hosts, и выберите для просмотра программу Блокнот. Стандартный, чистый файл выглядит примерно так:
Если вы там увидите какие-то сторонние адреса сайтов, которые вы не можете открыть, то их нужно удалить. Либо скопировать стандартное содержимое файла hosts, и заменить им содержимое вашего файла. Так же, можно скачать готовый, чистый файл и просто заменить.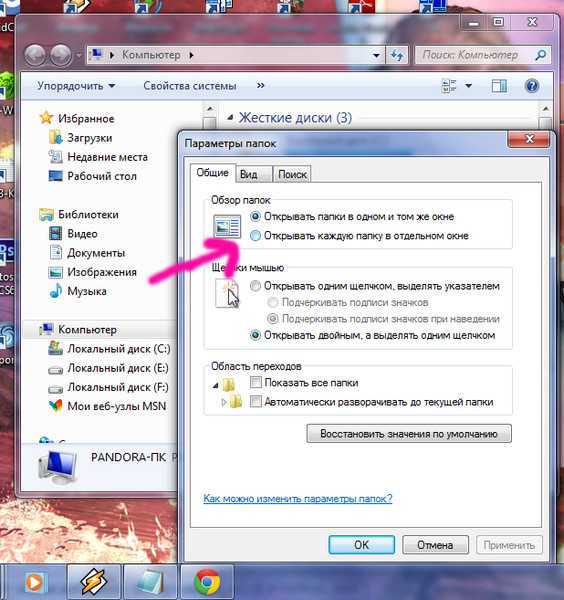 Более подробно по работе с файлом hosts я напишу в отдельной инструкции.
Более подробно по работе с файлом hosts я напишу в отдельной инструкции.
Делаем сброс настроек протокола TCP/IP
Очередной совет – сброс параметров протокола TCP/IP. Делаем так: нажимаем сочетание клавиш Win+R, вводим команду cmd и нажимаем Ok.
Откроется командная строка. Скопируйте и вставьте в нее команду:
netsh winsock reset
Нажмите Ентер, что бы выполнить ее. Должен появится такой результат:
Перезагружаем компьютер, и пробуем открыть сайты, которые у вас не открывались.
Вирусы и вредоносные программы могут блокировать доступ к сайтам
Есть много вирусов, которые запрещают доступ к определенным сайтам. Делают они это как правило через то же файл hosts, записи в реестре, или изменении параметров TCP/IP. Если у вас есть подозрения, что проблемы с открытием некоторых сайтов возникают из-за вируса, то обязательно проверьте компьютер. Сделать это можно установленным антивирусом (если он есть, а если нет, то установите). Так же, я бы посоветовать проверить систему утилитой AVZ, или Dr.Web CureIt (а лучше обоими).
Так же, я бы посоветовать проверить систему утилитой AVZ, или Dr.Web CureIt (а лучше обоими).
Точно такая же проблема может появляться после установки некоторых программ. В основном, это программы, которые позволяют скачивать видео и музыку из социальных сетей (ВКонтакте, Одноклассники и т. д.). Просто удалите эти программы, и проверьте компьютер на вирусы.
Так же, можно попробовать открыть сайт с другого браузера. Установить последнюю версию браузера Opera, Chrome, и т. д.
Не открываются сайты – проверяем реестр Windows
Нажмите сочетание клавиш Win+R, введите команду regedit, и нажмите Ok.
Откроется редактор реестра Windows. Перейдите по адресу: HKEY_LOCAL_MACHINE\SOFTWARE\Microsoft\Windows NT\CurrentVersion\Windows. Там будет параметр Applnit_DLLs. Если напротив него не будет значения, то все хорошо. Если же там будет задано какое-то значение, то нажмите на Applnit_DLLs правой кнопкой мыши, и выберите изменить.
Удалите значение и нажмите Ok.
Так же, можно перейти по адресу, который указан в поле «Значение», и удалить файл.
Проверка и изменение параметра MTU
Есть такой параметр как MTU. Не буду сейчас рассказывать что это, и для чего он нужен. Но, если этот параметр задан неверно, то некоторые сайты просто не открываются в браузере. Или открываются не совсем корректно, не полностью.
Если у вас подключение через роутер, то MTU меняем в настройках роутеар, на странице с настройками подключения к интернету. Там точно есть такой пункт. Какое значение там указывать, можно уточнить у интернет-провайдера. Или, просто поэкспериментировать. По умолчанию, в настройках роутера скорее всего указано значение 1500 (оно меняется в зависимости от того, какой тип подключения к интернету использует провайдер). Можно попробовать сменить его на 1460, или 1420. Если у вас интернет через 3G USB модем, то установите 1476.
Вот так меняется MTU на роутере Tp-Link:
Не забудьте сохранить настройки, и перезагрузить роутер.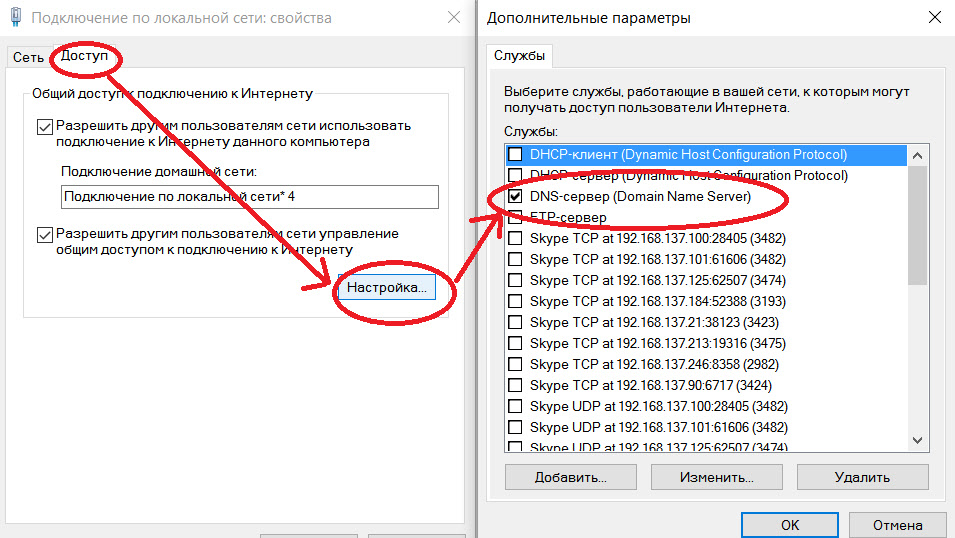
Заключение
Решений много, кому-то помогает смена DNS, кому-то очистка файла hosts, или еще что-то. Нужно пробовать, не сдаваться, и победа будет за нами 🙂
Думаю, после этих действий, вы смогли зайти на сайт, который раньше не открывался. Делитесь в комментариях результатами, пишите что помогло. Задавайте вопросы, постараюсь помочь.
Как поступить, если не открываются некоторые сайты
- Компьютерный магазин
- Блог
- Статьи на тему: Общая справка
Автор статьи: Сергей Коваль
([email protected])
Опубликовано: 14 сентября 2022
Такое иногда случается, что некоторые сайты не открываются по неизвестным причинам
А причин на самом деле может быть несколько. Каких именно? Рассмотрим в сегодняшней статье.
Аппаратный сбой
В результате каких-либо аппаратных сбоев на используемом оборудовании могут возникнуть сложности при посещении некоторых сайтов.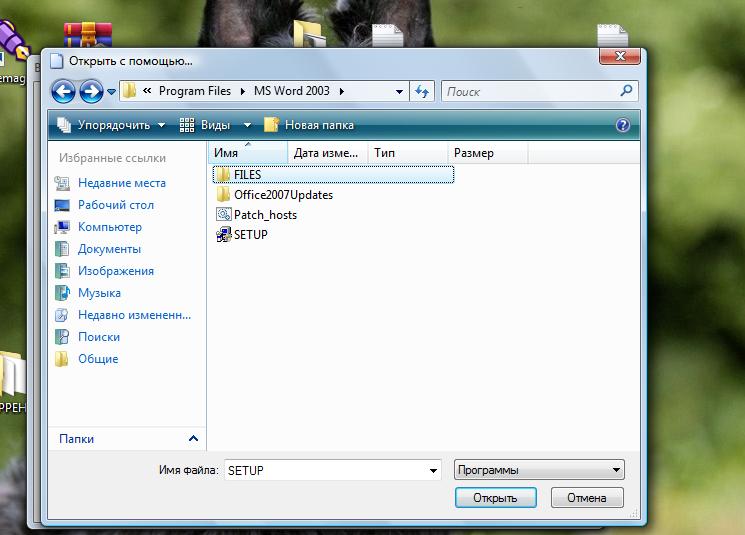 Перестала отображаться web-страница, не загружается информация, висят картинки и изображение не реагируют ни на какие действия кнопок и курсора — поможет перезагрузка устройства.
Перестала отображаться web-страница, не загружается информация, висят картинки и изображение не реагируют ни на какие действия кнопок и курсора — поможет перезагрузка устройства.
Выполняется она в следующей последовательности, которую не рекомендуем нарушать:
- Сначала выключаем роутер.
- Затем отключаем оборудование (ноутбук, смартфон, ПК, планшет и пр.).
- Далее включаем маршрутизатор.
- И только после этого включаем используемое устройство.
Вполне возможно, что ошибки исчезнут. Перезагрузка сетевой системы является первоочередным действием при зависании web-сайта. Если это не помогло, то скорее всего причина кроется глубже и проблему надо изучать более подробно.
Проводим тщательный анализ
Как правило, если браузер выдал ошибку при открытии web-страницы, то появляется ее расшифровка. Обычно она пишется мелким шрифтом, поэтому смотреть нужно внимательнее. Можно вбить название ошибки в поисковике и посмотреть инструкции по ее устранению.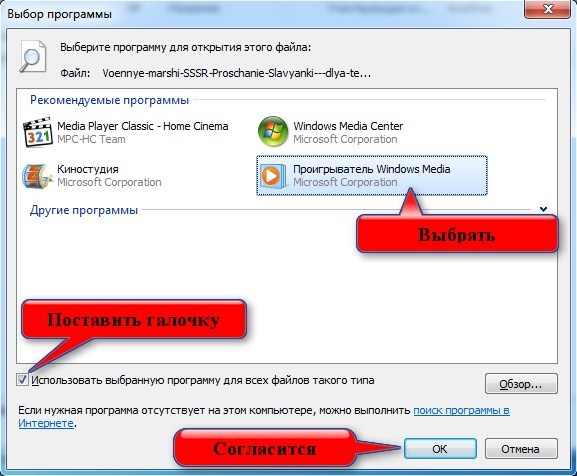 Либо попасть на тематический форум, где в комментариях уже есть решение от столкнувшихся с данной проблемой пользователей.
Либо попасть на тематический форум, где в комментариях уже есть решение от столкнувшихся с данной проблемой пользователей.
Прочитайте ошибку дословно еще раз. На многих HTTPS платформах при отсутствии сертификата браузер может запросить разрешение на вход. Здесь необходимо кликнуть на кнопку “Дополнительно” и почитать разъяснения. Не бойтесь сделать лишнее движение, возможно произошла не блокировка сайта и нужно просто открыть доступ.
Подумайте, может в последнее время происходило изменение каких-либо настроек или установка новых параметров? Пусть даже на первый взгляд они и не связаны со сложившейся ситуацией. Особенно это часто случается тогда, когда сайт открывался буквально полчаса назад и вдруг сейчас резко перестал работать. Также попробуйте скопировать ссылку и открыть ее в другом браузере.
Непосредственно блокировки
Если открываются одни сайты, а другие нет, то скорее всего существуют какие-то блокировки. А именно:
- Блокировка от Роскомнадзора.
 Это может быть намеренно или случайно, а интернет-провайдер просто не знает об этом. Соответственно, никаких оповещений от него не приходит. Либо они остаются недоступными под общей ошибкой. Проверить это можно с помощью VPN или любого другого бесплатного прокси.
Это может быть намеренно или случайно, а интернет-провайдер просто не знает об этом. Соответственно, никаких оповещений от него не приходит. Либо они остаются недоступными под общей ошибкой. Проверить это можно с помощью VPN или любого другого бесплатного прокси. - Блок антивирусным ПО. Временно отключите антивирус и зайдите на сайт снова. Но настоятельно не рекомендуем посещать непроверенные сайты и оставлять устройство без защиты. Только если есть стопроцентная уверенность в безопасности площадки можно провести данную манипуляцию.
- Повреждения провайдерских линий. На практике часто происходит так, что линии провайдера обрываются. В результате некоторые сайты остаются недоступными. При том, что половина из них спокойно открывается. Поэтому при обнаружении проблемы можно позвонить своему оператору и уточнить и произошедших ЧП и их последствиях. Техподдержка обычно в курсе случившегося и поможет ответить на вопрос о доступности некоторых сайтов.
Внутренние ошибки сайтов
Некоторые web-площадки не работают по причине своих внутренних ошибок. Это могут быть какие-то временные неполадки на сервере и проведение технических работ по их устранению занимает определенное время. Обычно в этом случае в браузере появляется ошибка с кодом 4хх (по типу 404) или 5хх (в виде 500 и т.п.). Решение проблемы здесь не зависит от пользователя и остается только терпеливо ждать оживления ресурса специалистами.
Это могут быть какие-то временные неполадки на сервере и проведение технических работ по их устранению занимает определенное время. Обычно в этом случае в браузере появляется ошибка с кодом 4хх (по типу 404) или 5хх (в виде 500 и т.п.). Решение проблемы здесь не зависит от пользователя и остается только терпеливо ждать оживления ресурса специалистами.
Довольно распространенной причиной также является истечение SSL сертификата. Если это произошло, то браузер сигналит о безопасности сертификата. Тут нужно быть очень осторожным, внимательно прочитать ошибку и воспользоваться ссылкой небезопасного перехода.
DNS-сервер провайдера
В частных случаях может произойти падение DNS-сервера используемого провайдера. Результатом этого является то, что при обращении к нему по доменным именам сайтам он не может отдать истинные IP серверов со всеми необходимыми урлами. Это может касаться не всех сайтов сразу, а лишь некоторых из них. Способом решения проблемы здесь считается замена DNS провайдера на свой.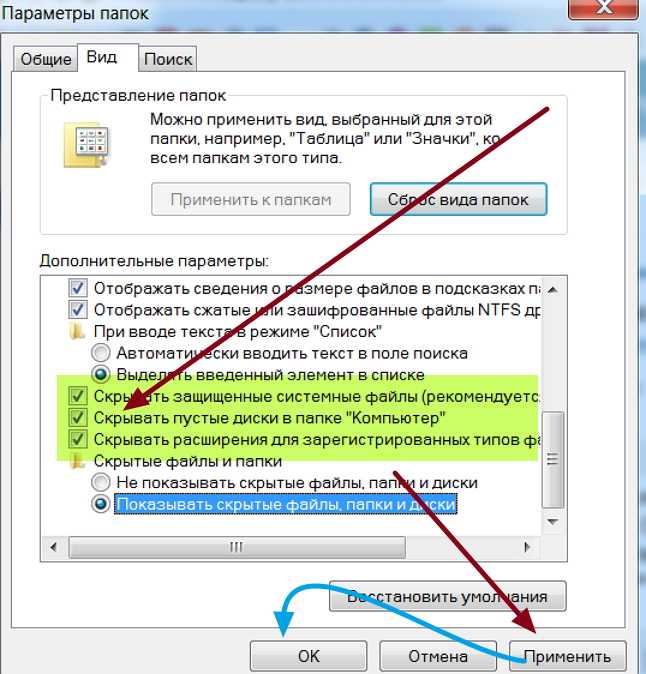
Этот вариант особенно актуален тогда, когда на устройстве работают сторонние программы (например, Skype) и сайт не отображается. Или в том случае, если на подключенном к той же точке доступа смартфоне все стабильно работает, а на компьютере нет.
Процедура смены DNS выполняется следующим образом (показываем как это делается в Windows 10, а в остальных ОС все практически одинаково):
- правой кнопкой мыши кликаем в трее на значок Wi-Fi или проводного соединения;
- открываем раздел “Параметры сети и интернет”;
- нажимаем “Настройка параметров адаптера”;
- выбираем подключенный сетевой адаптер;
- заходим во вкладку “Свойства” и нажимаем “Беспроводная сеть”;
- выбираем компонент “IP версии (4 ТСР/IPv4)”;
- внизу щелкаем “Свойства” и переходим в “Общие”;
- отмечаем “Использовать следующие адреса DNS-серверов”;
- выставляем адреса 8.8.8.
 8 и 8.8.4.4;
8 и 8.8.4.4; - подтверждаем действие кликом на кнопку “ОК”.
DNS-адреса 8.8.8.8 и 8.8.4.4 принадлежат системе Google и работают безукоризненно. После их установки проблема обычно разрешается.
Проверяем hosts
Файлы hosts используется в системе Windows для управления перенаправлениями DNS. Некоторые сторонние приложения отправляют туда известные сайты. На практике такими были поисковики Yandex и Google, соцсети ВКонтакте и Одноклассники, а также другие популярные платформы. То есть, при попытке открыть часто используемый сайт, файл его переадресует в несуществующее место (в лучшем случае).
Открыть и проверить содержимое hosts можно по следующему пути:
диск С/ Windows/ System32/ drivers/ etc/ hosts
Никаких дополнительных сайтов здесь быть не должно, а все стройки идеально закомментированы знаком #.
Вывод
Как видим, сайты могут не открываться по разным причинам.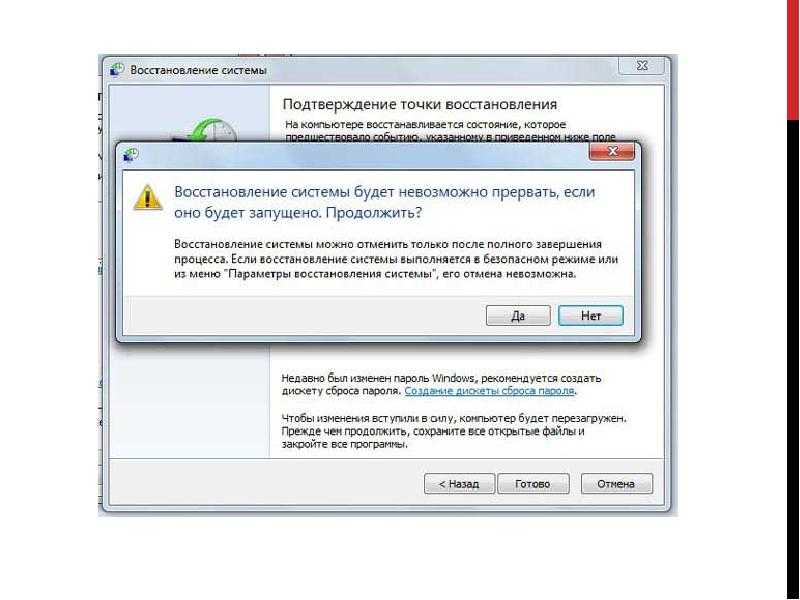 Происходит это на любых цифровых устройствах, которые работают на разных операционных системах.
Происходит это на любых цифровых устройствах, которые работают на разных операционных системах.
- Все посты
- KVM-оборудование (equipment) (2)
- Powerline-адаптеры (2)
- Безопасность (security) (4)
- Беспроводные адаптеры (4)
- Блоки питания (power supply) (12)
- Видеокарты (videocard) (40)
- Видеонаблюдение (CCTV) (6)
- Диски HDD и твердотельные SSD (60)
- Дисковые полки (JBOD) (2)
- Звуковые карты (sound card) (3)
- Инструменты (instruments) (1)
- Источники бесперебойного питания (ИБП, UPS) (25)
- Кабели и патч-корды (5)
- Коммутаторы (switches) (12)
- Компьютерная периферия (computer peripherals) (41)
- Компьютеры (PC) (42)
- Контроллеры (RAID, HBA, Expander) (4)
- Корпусы для ПК (13)
- Материнские платы для ПК (25)
- Многофункциональные устройства (МФУ) (6)
- Модули памяти для ПК, ноутбуков и серверов (16)
- Мониторы (monitor) (35)
- Моноблоки (All-in-one PC) (8)
- Настольные системы хранения данных (NAS) (2)
- Ноутбуки (notebook, laptop) (34)
- Общая справка (46)
- Охлаждение (cooling) (15)
- Планшеты (tablets) (3)
- Плоттеры (plotter) (1)
- Принтеры (printer) (6)
- Программное обеспечение (software) (38)
- Программное обеспечение для корпоративного потребителя (12)
- Проекторы (projector) (2)
- Процессоры для ПК и серверов (43)
- Рабочие станции (workstation) (5)
- Распределение питания (PDU) (1)
- Расходные материалы для оргтехники (1)
- Расширители Wi-Fi (повторители, репиторы) (3)
- Роутеры (маршрутизаторы) (14)
- Серверы и серверное оборудование (42)
- Сетевые карты (network card) (4)
- Сетевые фильтры (surge protector) (2)
- Системы хранения (NAS) (1)
- Сканеры (scanner) (1)
- Телекоммуникационные шкафы и стойки (6)
- Телефония (phone) (4)
- Тонкие клиенты (thin client) (2)
- Трансиверы (trensceiver) (5)
- Умные часы (watch) (1)
Как получить доступ к приглашению MS-DOS или командной строке Windows
Обновлено: 31 декабря 2020 г. , автор: Computer Hope
, автор: Computer Hope
Ниже приведены шаги для получения приглашения MS-DOS или командной строки Windows во всех версиях операционных систем Microsoft.
- Windows 10
- Windows 8
- Windows Vista и 7
- Windows NT, 2000 и XP
- Windows 95, 98 и ME
- MS-DOS
- Windows 3.x
- Другая операционная система ПК
Перейти к командной строке в Windows 10
- Нажмите «Пуск».
- Введите cmd и нажмите Введите .
Уведомление
Чтобы некоторые команды и параметры работали в командной строке Windows 10, вы должны запустить командную строку с правами администратора. Для этого щелкните правой кнопкой мыши значок cmd и выберите «Запуск от имени администратора ».
Кончик
Как пользоваться командной строкой Windows (DOS).
Перейти к командной строке в Windows 8
- Доступ к начальному экрану
- Введите cmd и нажмите Введите .

— ИЛИ —
- Переместите указатель мыши в самый нижний левый угол экрана и щелкните правой кнопкой мыши или нажмите клавишу Windows + X .
- В меню задач опытного пользователя выберите Командная строка или Командная строка (администратор) .
Кончик
Как пользоваться командной строкой Windows (DOS).
Доступ к командной строке в Windows Vista и 7
- Нажмите «Пуск».
- Введите cmd и нажмите Введите .
Уведомление
Чтобы некоторые команды и параметры работали в командной строке Windows Vista и 7, вы должны запустить командную строку от имени администратора. Для этого щелкните правой кнопкой мыши значок cmd и выберите «Запуск от имени администратора ».
Кончик
Как пользоваться командной строкой Windows (DOS).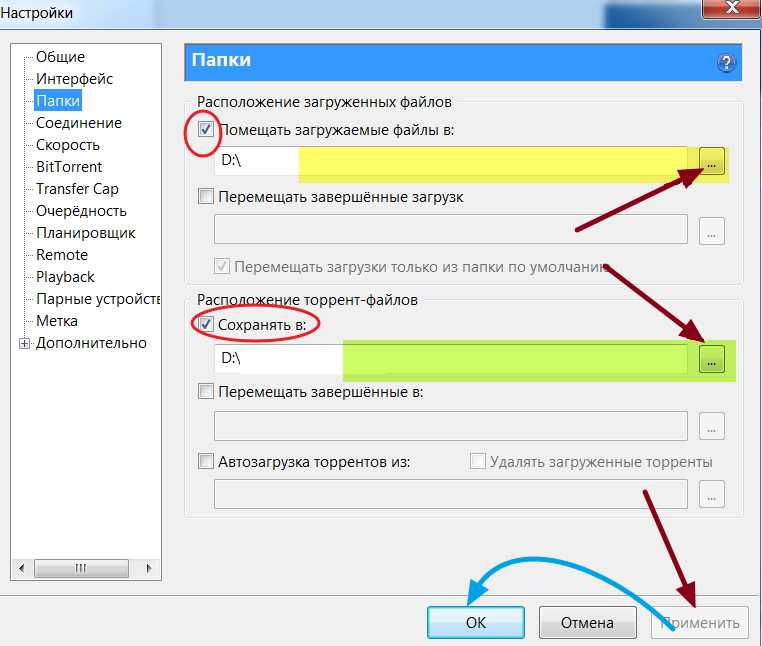
Если вы пытаетесь получить приглашение MS-DOS для устранения неполадок компьютера, загрузите компьютер в безопасном режиме.
Доступ к командной строке в Windows NT, 2000 и XP
- Нажмите «Пуск».
- Нажмите «Выполнить».
- Введите cmd или команду и нажмите Введите .
- В чем разница между COMMAND.COM и cmd.exe?
Кончик
Как пользоваться командной строкой Windows (DOS).
Если вы пытаетесь получить приглашение MS-DOS для устранения неполадок компьютера, загрузите компьютер в безопасном режиме.
Кончик
Пользователи Windows 2000 и XP, которые не могут загрузить компьютер в обычном режиме Windows или в безопасном режиме, также могут войти и использовать консоль восстановления для управления своим компьютером из подсказки. См.: Как использовать консоль восстановления Windows.
Наконец, если у вас возникли проблемы с запуском Windows NT, 2000 или XP, может потребоваться выполнить действия по устранению неполадок из командной строки MS-DOS.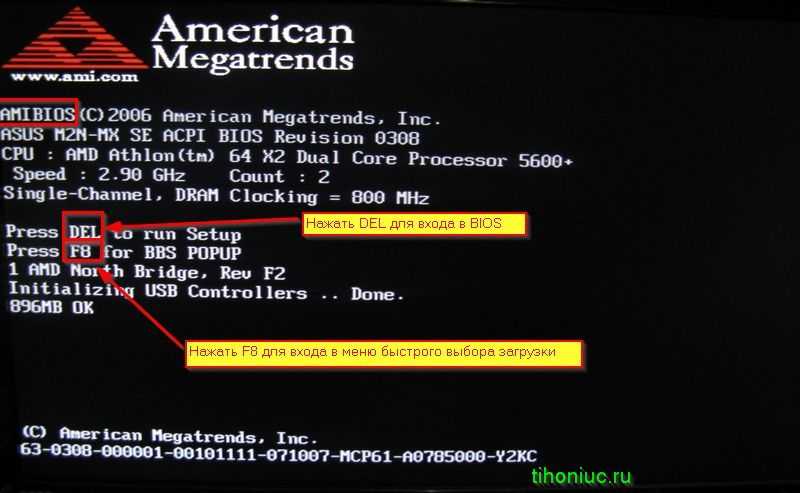 Мы рекомендуем сетевому администратору получить доступ либо со стандартной загрузочной дискеты MS-DOS, либо с ERD-дискет, созданных после установки Windows NT. Кроме того, они могут получить доступ к MS-DOS, загрузившись с компакт-диска Windows XP.
Мы рекомендуем сетевому администратору получить доступ либо со стандартной загрузочной дискеты MS-DOS, либо с ERD-дискет, созданных после установки Windows NT. Кроме того, они могут получить доступ к MS-DOS, загрузившись с компакт-диска Windows XP.
Доступ к командной строке в Windows 95, 98 и ME
Если вы можете войти в Windows 95, 98 или ME, вы можете получить приглашение MS-DOS, выполнив следующие действия.
- Нажмите «Пуск».
- Нажмите «Выполнить».
- Введите команду и нажмите Введите .
Выполнение описанных выше действий открывает оболочку MS-DOS. Однако, если вы пытаетесь устранить проблему с компьютером и используете Microsoft Windows 95 или Windows 98, мы предлагаем вам перезагрузить компьютер в MS-DOS. Для этого выполните следующие действия.
Кончик
Как пользоваться командной строкой Windows (DOS).
Как перезагрузить компьютер в командной строке MS-DOS
- Нажмите «Пуск».

- Щелкните Выключить.
- Выберите параметр для перезагрузки компьютера в командной строке MS-DOS.
Если вы не можете войти в Windows 95 или Windows 98, чтобы получить приглашение MS-DOS, следуйте приведенным ниже инструкциям (в Windows ME такой возможности нет).
- Перезагрузите компьютер
- Во время загрузки компьютера нажмите клавишу F8 , когда услышите звуковой сигнал или увидите сообщение «Запуск Windows 95» или «Запуск Windows 98». Пользователям Windows 98 иногда может быть проще нажать и удерживать левую клавишу Ctrl во время загрузки компьютера.
- Если все сделано правильно, пользователь должен перейти к экрану, подобному показанному ниже.
Меню запуска Microsoft Windows 95 ============================== 1. Нормальный 2. Зарегистрировано (\BOOTLOG.TXT) 3. Безопасный режим 4. Пошаговое подтверждение 5. Только командная строка 6. Только командная строка безопасного режима Введите вариант: 1 F5=Безопасный режим Shift+F5=Командная строка Shift+F8= Пошаговое подтверждение [N]
- Выберите параметр для Только командная строка безопасного режима .

Доступ к MS-DOS
Если вы используете MS-DOS без каких-либо других операционных систем, компьютер должен загружаться в командной строке MS-DOS автоматически, если у вас нет автоматической загрузки оболочки или другой программы.
Если компьютер не может загрузить MS-DOS, перезагрузите компьютер и во время загрузки компьютера нажмите клавишу F5 при появлении сообщения «Запуск MS-DOS» или версии MS-DOS. Нажатие этой клавиши должно загрузить настройки по умолчанию для MS-DOS.
Если при этом открывается приглашение MS-DOS и вы хотите предотвратить дальнейшие повторения, отредактируйте файлы autoexec.bat или config.sys и отметьте все неверные строки.
Доступ к MS-DOS в Windows 3.x
Если вы используете Windows 3.x, вполне вероятно, что компьютер загружается в Windows автоматически и в обход приглашения MS-DOS. Если компьютер успешно загружается в Windows, для выхода из командной строки MS-DOS в диспетчере программ щелкните меню файла и выберите Exit .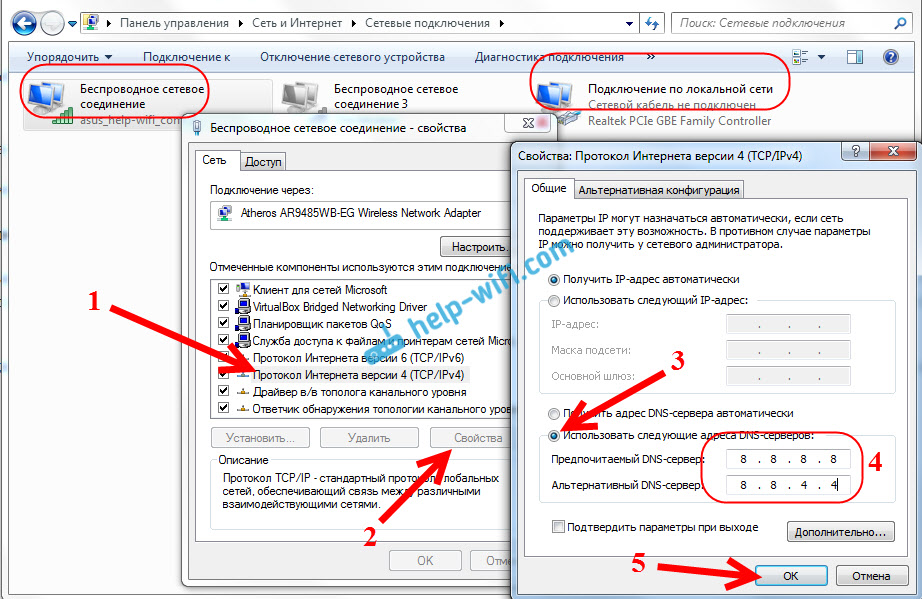
Если компьютер не может загрузить MS-DOS, перезагрузите компьютер и во время загрузки компьютера нажмите клавишу F5 при появлении сообщения «Запуск MS-DOS» или версии MS-DOS. Нажатие этой клавиши должно загрузить настройки по умолчанию для MS-DOS.
Если вы не хотите, чтобы Windows 3.x автоматически загружалась в Windows 3.x, отредактируйте файл autoexec.bat и удалите строку «win».
Другая операционная система
Кончик
Если вам нужна командная строка, вы, скорее всего, захотите получить доступ к оболочке или терминалу для вашей операционной системы, а не MS-DOS.
Если вы используете другую операционную систему (например, вариант OS/2 или Linux) и вам нужно получить приглашение MS-DOS, используйте загрузочную дискету MS-DOS, если вы не выполняете двойную загрузку компьютера. Имейте в виду, что загрузка с дискеты MS-DOS не позволит вам получить доступ к файлам, используемым в других операционных системах. Однако, если вы стираете все и начинаете заново, это позволит вам удалить всю ранее существовавшую информацию и начать все сначала.
Однако, если вы стираете все и начинаете заново, это позволит вам удалить всю ранее существовавшую информацию и начать все сначала.
- Как создать или удалить учетную запись Instagram.
- См. наше определение командной строки Windows для получения дополнительной информации и связанных ссылок.
- См. нашу страницу командной строки MS-DOS и Windows для получения списка всех команд командной строки.
- Справка и поддержка командной строки MS-DOS и Windows.
Как получить доступ к настройке или консоли маршрутизатора домашней сети
Обновлено: 31.08.2020, автор: Computer Hope
Эта страница предназначена для предоставления пользователям домашней сети общего ресурса о том, как получить доступ к настройке своего маршрутизатора или консоли, чтобы они могли изменить настройки. Из-за большого количества различных маршрутизаторов, доступных сегодня, не все шаги, описанные ниже, могут относиться к вам.
Кончик
Вы можете пропустить все приведенные ниже шаги, попробовав наиболее распространенные IP-адреса маршрутизаторов. Щелкните http://192.168.1.1, http://192.168.2.1 или http://10.0.0.1, чтобы открыть в браузере новое окно с настройкой маршрутизатора. Если эти ссылки не работают, выполните следующие действия.
Щелкните http://192.168.1.1, http://192.168.2.1 или http://10.0.0.1, чтобы открыть в браузере новое окно с настройкой маршрутизатора. Если эти ссылки не работают, выполните следующие действия.
Определить адрес маршрутизатора
Прежде чем получить доступ к маршрутизатору, вы должны определить его IP-адрес, выполнив следующие действия.
пользователей Microsoft Windows
- Откройте командную строку Windows.
- В командной строке введите: ipconfig и нажмите Введите . См. отображаемую информацию, аналогичную приведенному ниже примеру.
ipconfig
Ethernet-адаптер
Ethernet: DNS-суффикс для конкретного подключения. : computerhope.com. Айпи адрес. . . . . . . . . . . . : 192.168.1.103 Маска подсети . . . . . . . . . . . : 255.255.255.0 Шлюз по умолчанию . . . . . . . . . : 192.168.1.1
- Если у вас несколько сетевых адаптеров, убедитесь, что вы ищете в разделе Ethernet-адаптер .
 Адрес шлюза по умолчанию — это IP-адрес маршрутизатора , подключенного к вашему компьютеру. В приведенном выше примере IP-адрес, который мы хотим запомнить, — 192.168.1.1.
Адрес шлюза по умолчанию — это IP-адрес маршрутизатора , подключенного к вашему компьютеру. В приведенном выше примере IP-адрес, который мы хотим запомнить, — 192.168.1.1.
Примечание
Если у вас дома или в офисе есть несколько маршрутизаторов, таких как кабельный и беспроводной маршрутизатор, перейдите к разделу «Несколько пользователей маршрутизатора» ниже.
пользователей Linux
Пользователи Linux могут выполнить те же шаги, перечисленные выше для пользователей Windows. Однако вместо использования команды ipconfig в консоли вы можете использовать команду ip и просмотреть информацию для inet . Например:
ип а | греп инет
инет 127.0.0.1/8 область хоста ло inet6 :: 1/128 узел области видимости inet 192.168.1.17/24 brd 192.168.1.255 область глобальная динамическая eth0 inet6 fe77::ea9a:8fbf:fa17:74b7/64 ссылка на область видимости
Несколько маршрутизаторов
Если вы используете несколько маршрутизаторов в настройках сети, убедитесь, что IP-адрес соответствует маршрутизатору, к которому вы хотите получить доступ. Если не удается найти маршрутизатор, к которому вы в данный момент подключены, попробуйте выполнить трассировку.
Если не удается найти маршрутизатор, к которому вы в данный момент подключены, попробуйте выполнить трассировку.
Чтобы выполнить трассировку с помощью Microsoft Windows, введите: tracert computerhope.com . Если вы используете Linux, введите: traceroute computerhope.com . Любая из этих команд обеспечивает вывод, аналогичный приведенному ниже примеру.
traceroute computerhope.com
1 1 мс <1 мс <1 мс 192.168.1.1 2 <1 мс <1 мс <1 мс 192.168.2.1 3 * * * Время запроса истекло. ... 14 31 мс 31 мс 30 мс неизвестно. Level3.net [64.158.69.18] 15 31 мс 29 мс 31 мс gi-3-14.dcr1.slc.xmission.net [166.70.5.66] 16 91 мс 203 мс 215 мс 404.gi-1-2.asr1.slc.xmission.net [166.70.5.73] 17 44 мс 29 мс 31 мс www.computerhope.com [204.228.150.3]
Как видно из приведенного выше примера, первые два прыжка — это внутренние маршрутизаторы. Если мы хотим посмотреть на маршрутизатор, подключенный к Интернету, адрес, мы запомним адрес 19.2.168.2.1.
Доступ к маршрутизатору
После того, как вы определили IP-адрес маршрутизатора, к которому хотите получить доступ, откройте окно интернет-браузера и в адресной строке введите IP-адрес. Итак, если ваш IP-адрес был 192.168.2.1, введите «192.168.2.1» в адресной строке.
Итак, если ваш IP-адрес был 192.168.2.1, введите «192.168.2.1» в адресной строке.
Если доступно, вам будет предложено ввести имя пользователя и пароль. Если вы не знаете эту информацию, скорее всего, имя пользователя и пароль установлены по умолчанию, которые следует изменить. Информация по умолчанию для вашего маршрутизатора находится в документации маршрутизатора. Часто это либо «admin», либо «administrator» для имени пользователя и пароля, либо имя пользователя без пароля.
- Как сбросить забытый логин и пароль на роутере.
После ввода правильного имени пользователя и пароля вы получите полный доступ к маршрутизатору и сможете управлять его настройками.
Невозможно получить доступ
Если вы не можете получить доступ к маршрутизатору, используя описанные выше шаги, попробуйте пропинговать IP-адрес маршрутизатора, набрав: ping 192.168.1.1 (если он отличается, введите IP-адрес маршрутизатора) в командную строку или консоль.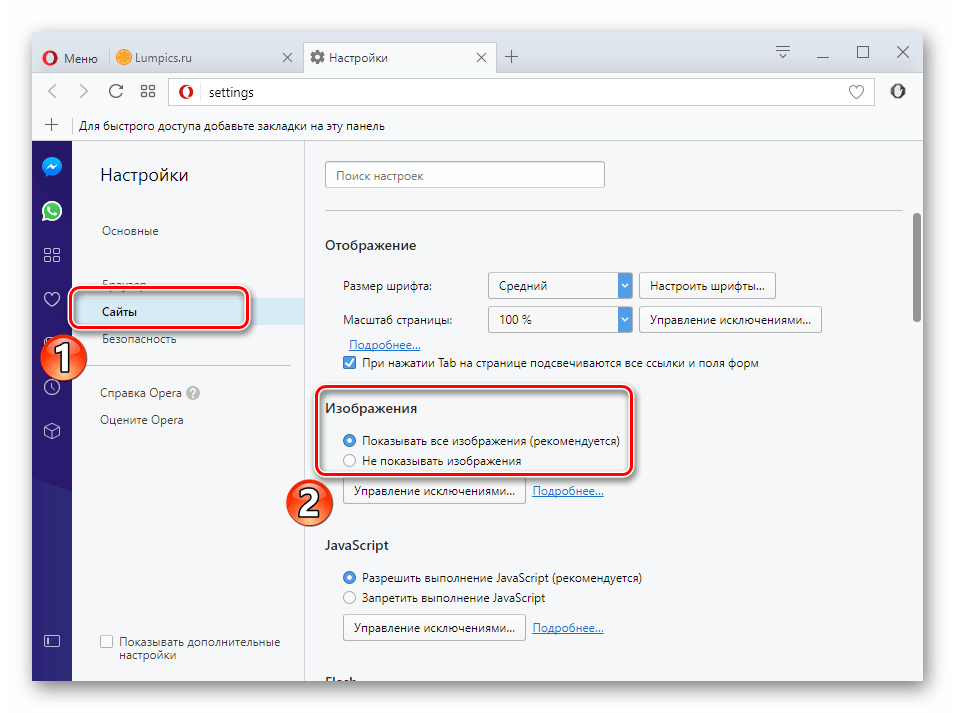
 Это может быть намеренно или случайно, а интернет-провайдер просто не знает об этом. Соответственно, никаких оповещений от него не приходит. Либо они остаются недоступными под общей ошибкой. Проверить это можно с помощью VPN или любого другого бесплатного прокси.
Это может быть намеренно или случайно, а интернет-провайдер просто не знает об этом. Соответственно, никаких оповещений от него не приходит. Либо они остаются недоступными под общей ошибкой. Проверить это можно с помощью VPN или любого другого бесплатного прокси.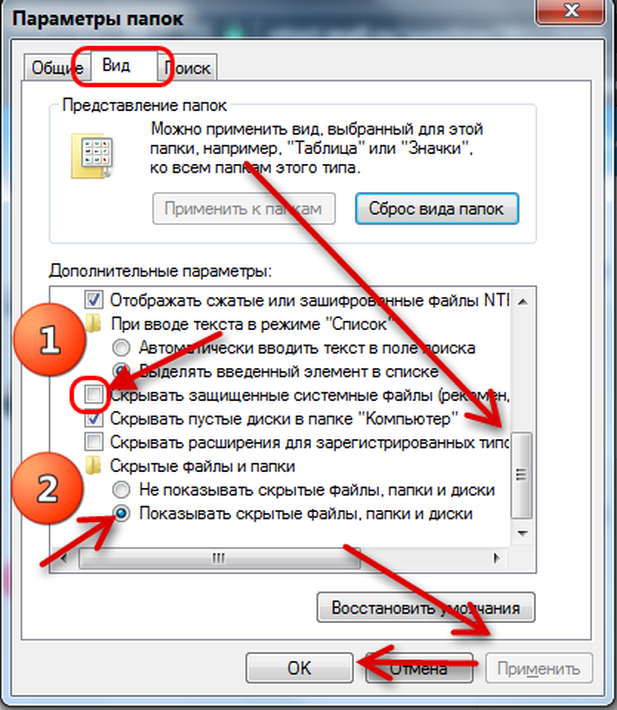 8 и 8.8.4.4;
8 и 8.8.4.4;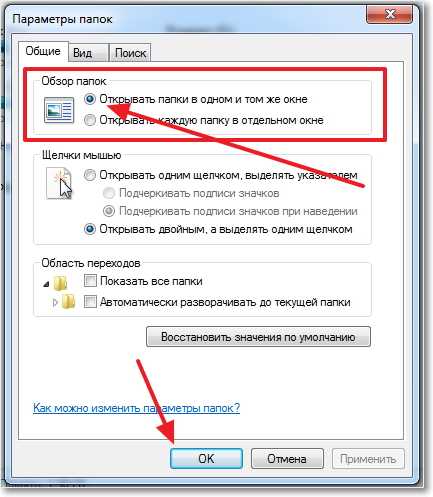
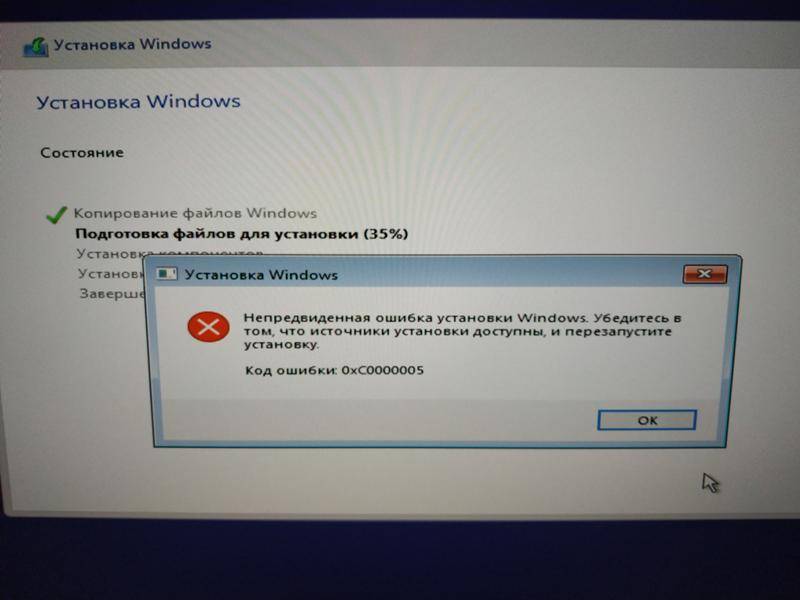
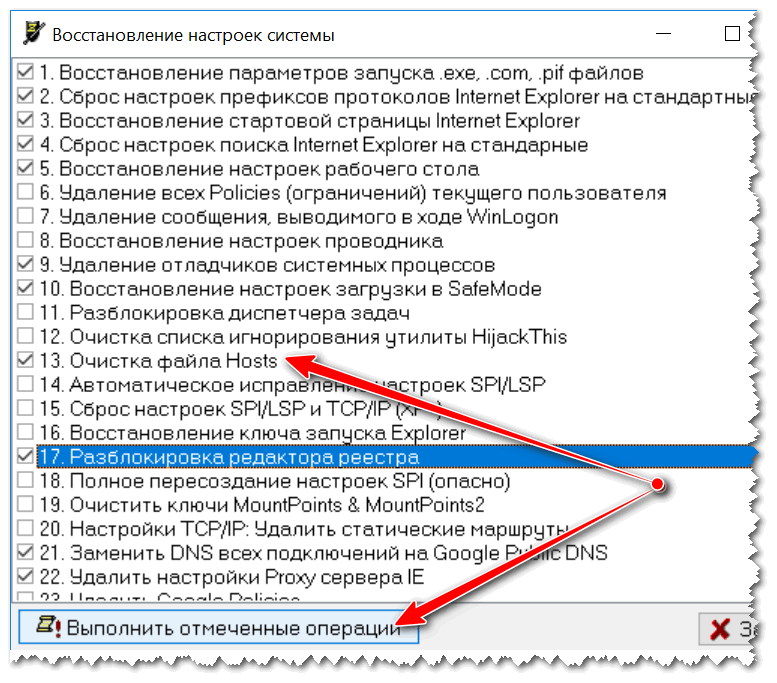
 Адрес шлюза по умолчанию — это IP-адрес маршрутизатора , подключенного к вашему компьютеру. В приведенном выше примере IP-адрес, который мы хотим запомнить, — 192.168.1.1.
Адрес шлюза по умолчанию — это IP-адрес маршрутизатора , подключенного к вашему компьютеру. В приведенном выше примере IP-адрес, который мы хотим запомнить, — 192.168.1.1.