Почему компьютер не видит iPhone?
Любой владелец iPhone знает, что он купил не простой телефон, а передовое средство обмена информацией. Несмотря на то, что этот телефон практически лишён недостатков, некоторые пользователи этого мобильного телефона периодически сталкиваются с проблемой, когда компьютер не видит айфон подсоединённый с помощью USB-интерфейса.
Как же быть в такой ситуации? Существует некий алгоритм действий по определению причин и условий отсутствия связи с ПК и решению таких проблем.
- Когда компьютер не видит айфон, первое, что необходимо сделать — это отсоединить кабель от компьютера и провести полный осмотр телефона, на предмет механических повреждений. Если такие существуют, необходимо обратиться в сервисный центр.
- Осмотр USB-кабеля. Если есть повреждения или тёмные участки на кабеле, производим замену провода соединения. Также можно воспользоваться аналогичным шлейфом для удостоверения, что вышел из строя именно он. Есть ещё одна хитрость.
 Иногда существует плохой контакт самого USB-кабеля и входного разъёма ПК. В таком случае можно слегка сдавить наружную металлическую оболочку штекера USB-кабеля и попробовать ещё раз соединить телефон с ПК.
Иногда существует плохой контакт самого USB-кабеля и входного разъёма ПК. В таком случае можно слегка сдавить наружную металлическую оболочку штекера USB-кабеля и попробовать ещё раз соединить телефон с ПК. - Проверяем невредимость гнёзд iPhone и компьютера. Когда есть малейшие сомнения в их целостности, нужно обратиться к мастеру сервисного центра с указанием проблемы.
- Если соединение ПК и USB-кабеля производится через переходники или дополнительные хабы, то это тоже может стать причиной отсутствия связи с ПК. Уберите все хабы и переходники, подключите iPhone к ПК непосредственно через оригинальный шлейф. Если с «железной частью» всё нормально, тогда переходим к определению проблем с программным обеспечением.
- Иногда компьютер не видит iPhone 6 из-за того, что на ПК установлена старая версия itunes или может не совпадать разрядность операционной системы (х32/х64 для «оконных» ОС). В таком случае рекомендуется удалить все старые версии ПО и установить последнюю, стабильную версию.

- Бывают ситуации, когда антивирус или файервол блокирует идентификацию подключённого к компьютеру айфона. Закройте все программы компьютерной защиты и повторите попытку соединения.
- Проблема глюков самой прошивки iPhone очень редкая, но и её не стоит отбрасывать. Если ваш компьютер так и не видит айфон, обратитесь в сервисных центр, чтобы исключить и эту возможность вероятной неполадки.
Цены на ремонт
Диагностика неисправностей
БЕСПЛАТНО0:30
Замена стекла
2500 ₽0:30
Замена дисплейного модуля, тачскрина, стекла
2300 ₽0:30
Замена дисплейного модуля (Оригинал)
2500 ₽
Замена дисплейного модуля (Оригинал снятый новый)
2500 ₽0:30
Замена дисплейного модуля (Оригинал снятый БУ)
2500 ₽
Замена аккумулятора
1300 ₽
Замена аккумулятора (Оригинал)
1500 ₽0:20
Замена слухового динамика
1500 ₽0:20
Ремонт полифонического динамика
1500 ₽0:30
Ремонт микрофона
1500 ₽0:30
Ремонт системного разъема
1500 ₽0:30
Ремонт аудиоразъема
1500 ₽0:30
Прошивка, программный ремонт, Jailbreak
1000 ₽0:30
Официальная разблокировка (Unlock)
От 2000 ₽от 1-го дня
Ремонт основной камеры
1500 ₽0:30
Ремонт фронтальной камеры
1500 ₽0:30
Ремонт кнопки включения (Power)
1500 ₽0:30
Ремонт кнопки домой (Home)
1500 ₽0:30
Ремонт кнопок громкости, виброрежима
1500 ₽0:30
Восстановление после контакта с жидкостью
От 2000 ₽от 1 часа
Ремонт материнской платы
От 1500 ₽от 30 минут
Отвязка iPhone от iCloud
5000 ₽1 день
Ремонт датчика приближения
1500 ₽0:30
Замена задней крышки
2500 ₽1:30
Ремонт вибромотора
700 ₽0:20
Правка корпуса
500 ₽0:30
Замена подсветки дисплея
1500 ₽0:30
Замена контроллера заряда (U2)
3500 ₽от 2 часов
Ремонт аудиокодека
4000 ₽от 2 часов
Ремонт микросхемы Wi-Fi
4000 ₽от 1 часа
Ремонт модема
4000 ₽от 2 часов
Замена аппарата на новый
—
Диагностика неисправностей
БЕСПЛАТНО0:30
Замена стекла
3000 ₽0:30
Замена дисплейного модуля, тачскрина, стекла
2300 ₽0:30
Замена дисплейного модуля (Оригинал)
3000 ₽
Замена дисплейного модуля (Оригинал снятый новый)
3500 ₽0:30
Замена дисплейного модуля (Оригинал снятый БУ)
3000 ₽
Замена аккумулятора
1500 ₽
Замена аккумулятора (Оригинал)
1800 ₽0:20
Замена слухового динамика
1500 ₽0:20
Ремонт полифонического динамика
1800 ₽0:30
Ремонт микрофона
1800 ₽0:30
Ремонт системного разъема
1800 ₽0:30
Ремонт аудиоразъема
1800 ₽0:30
Прошивка, программный ремонт, Jailbreak
1000 ₽0:30
Официальная разблокировка (Unlock)
От 2000 ₽от 1-го дня
Ремонт основной камеры
1800 ₽0:30
Ремонт фронтальной камеры
1800 ₽0:30
Ремонт кнопки включения (Power)
1800 ₽0:30
Ремонт кнопки домой (Home)
1800 ₽0:30
Ремонт кнопок громкости, виброрежима
1800 ₽0:30
Восстановление после контакта с жидкостью
От 2000 ₽от 1 часа
Ремонт материнской платы
От 2000 ₽от 30 минут
Отвязка iPhone от iCloud
4000 ₽1 день
Ремонт датчика приближения
1800 ₽0:30
Замена задней крышки
3000 ₽1:30
Ремонт вибромотора
800 ₽0:20
Правка корпуса
500 ₽0:30
Замена подсветки дисплея
1500 ₽0:30
Замена контроллера заряда (U2)
3500 ₽от 2 часов
Ремонт аудиокодека
4000 ₽от 2 часов
Ремонт микросхемы Wi-Fi
4000 ₽от 1 часа
Ремонт модема
5000 ₽от 2 часов
Замена аппарата на новый
от 5000 ₽
Диагностика неисправностей
БЕСПЛАТНО0:30
Замена стекла
2500 ₽0:30
Замена дисплейного модуля, тачскрина, стекла
2500 ₽0:30
Замена дисплейного модуля (Оригинал)
3200 ₽
Замена дисплейного модуля (Оригинал снятый новый)
4000 ₽0:30
Замена дисплейного модуля (Оригинал снятый БУ)
3200 ₽
Замена аккумулятора
1600 ₽
Замена аккумулятора (Оригинал)
2000 ₽0:30
Замена слухового динамика
2000 ₽0:30
Ремонт полифонического динамика
2000 ₽0:30
Ремонт микрофона
2000 ₽0:30
Ремонт системного разъема
2000 ₽0:30
Ремонт аудиоразъема
2000 ₽0:30
Прошивка, программный ремонт, Jailbreak
1000 ₽0:30
Официальная разблокировка (Unlock)
От 2000 ₽от 1-го дня
Ремонт основной камеры
2000 ₽0:30
Ремонт фронтальной камеры
2000 ₽0:30
Ремонт кнопки включения (Power)
2000 ₽0:30
Ремонт кнопки домой (Home)
2000 ₽0:30
Ремонт кнопок громкости, виброрежима
2000 ₽0:30
Восстановление после контакта с жидкостью
От 2000 ₽от 1 часа
Ремонт материнской платы
От 2000 ₽от 30 минут
Отвязка iPhone от iCloud
6000 ₽1 день
Ремонт датчика приближения
2000 ₽0:30
Замена задней крышки
3000 ₽1:30
Ремонт вибромотора
2000 ₽0:20
Правка корпуса
500 ₽0:30
Замена подсветки дисплея
2500 ₽0:30
Замена контроллера заряда (U2)
4000 ₽от 2 часов
Ремонт аудиокодека
5000 ₽от 2 часов
Ремонт микросхемы Wi-Fi
5000 ₽от 1 часа
Ремонт модема
6000 ₽от 2 часов
Замена аппарата на новый
От 5000 ₽
Диагностика неисправностей
БЕСПЛАТНО0:30
Замена стекла
3000 ₽0:30
Замена дисплейного модуля, тачскрина, стекла
3000 ₽0:30
Замена дисплейного модуля (Оригинал)
3700 ₽
Замена дисплейного модуля (Оригинал снятый новый)
4500 ₽0:30
Замена дисплейного модуля (Оригинал снятый БУ)
3700 ₽
Замена аккумулятора
1600 ₽
Замена аккумулятора (Оригинал)
2000 ₽0:30
Замена слухового динамика
2000 ₽0:30
Ремонт полифонического динамика
2000 ₽0:30
Ремонт микрофона
2000 ₽0:30
Ремонт системного разъема
2000 ₽0:30
Ремонт аудиоразъема
2000 ₽0:30
Прошивка, программный ремонт, Jailbreak
1000 ₽0:30
Официальная разблокировка (Unlock)
От 2000 ₽от 1-го дня
Ремонт основной камеры
2000 ₽0:30
Ремонт фронтальной камеры
2000 ₽0:30
Ремонт кнопки включения (Power)
2000 ₽0:30
Ремонт кнопки домой (Home)
2000 ₽0:30
Ремонт кнопок громкости, виброрежима
2000 ₽0:30
Восстановление после контакта с жидкостью
От 2000 ₽от 1 часа
Ремонт материнской платы
От 2000 ₽от 30 минут
Отвязка iPhone от iCloud
7000 ₽1 день
Ремонт датчика приближения
2000 ₽0:30
Замена задней крышки
3000 ₽1:30
Ремонт вибромотора
2000 ₽0:30
Правка корпуса
500 ₽0:30
Замена подсветки дисплея
3000 ₽2 часа
Замена контроллера заряда (U2)
4000 ₽от 2 часов
Ремонт аудиокодека
5000 ₽от 2 часов
Ремонт микросхемы Wi-Fi
5000 ₽от 2 часов
Ремонт модема
6000 ₽от 2 часов
Замена аппарата на новый
От 5000 ₽
Диагностика неисправностей
БЕСПЛАТНО0:30
Замена стекла
3000 ₽0:30
Замена дисплейного модуля, тачскрина, стекла
2500 ₽0:30
Замена дисплейного модуля (Оригинал)
3000 ₽
Замена дисплейного модуля (Оригинал снятый новый)
4000 ₽0:30
Замена дисплейного модуля (Оригинал снятый БУ)
3500 ₽
Замена аккумулятора
1800 ₽
Замена аккумулятора (Оригинал)
2500 ₽0:30
Замена слухового динамика
2000 ₽0:30
Ремонт полифонического динамика
2000 ₽0:30
Ремонт микрофона
2000 ₽0:30
Ремонт системного разъема
2000 ₽0:30
Ремонт аудиоразъема
2000 ₽0:30
Прошивка, программный ремонт, Jailbreak
1000 ₽0:30
Официальная разблокировка (Unlock)
От 2000 ₽от 1-го дня
Ремонт основной камеры
2500 ₽0:30
Ремонт фронтальной камеры
2000 ₽0:30
Ремонт кнопки включения (Power)
2500 ₽0:30
Ремонт кнопки домой (Home)
2000 ₽0:30
Ремонт кнопок громкости, виброрежима
2500 ₽0:30
Восстановление после контакта с жидкостью
От 2000 ₽от 1 часа
Ремонт материнской платы
От 2000 ₽от 30 минут
Отвязка iPhone от iCloud
6000 ₽1 день
Ремонт датчика приближения
2000 ₽0:30
Замена задней крышки
3000 ₽1:30
Ремонт вибромотора
1500 ₽0:30
Правка корпуса
500 ₽0:30
Замена подсветки дисплея
2000 ₽0:30
Замена контроллера заряда (U2)
5000 ₽от 2 часов
Ремонт аудиокодека
5000 ₽от 2 часов
Ремонт микросхемы Wi-Fi
5000 ₽от 2 часов
Ремонт модема
6000 ₽от 2 часов
Замена аппарата на новый
От 5000 ₽
Диагностика неисправностей
БЕСПЛАТНО0:30
Замена стекла
3000 ₽0:30
Замена дисплейного модуля, тачскрина, стекла
3000 ₽0:30
Замена дисплейного модуля (Оригинал)
4000 ₽
Замена дисплейного модуля (Оригинал снятый новый)
5000 ₽0:30
Замена дисплейного модуля (Оригинал снятый БУ)
4300 ₽
Замена аккумулятора
1800 ₽
Замена аккумулятора (Оригинал)
2500 ₽0:30
Замена слухового динамика
2000 ₽0:30
Ремонт полифонического динамика
2500 ₽0:30
Ремонт микрофона
2500 ₽0:30
Ремонт системного разъема
2500 ₽0:30
Ремонт аудиоразъема
2500 ₽0:30
Прошивка, программный ремонт, Jailbreak
1000 ₽0:30
Официальная разблокировка (Unlock)
От 2000 ₽от 1-го дня
Ремонт основной камеры
2500 ₽0:30
Ремонт фронтальной камеры
2500 ₽0:30
Ремонт кнопки включения (Power)
2500 ₽0:30
Ремонт кнопки домой (Home)
2500 ₽0:30
Ремонт кнопок громкости, виброрежима
2500 ₽0:30
Восстановление после контакта с жидкостью
От 2000 ₽от 1 часа
Ремонт материнской платы
От 2000 ₽от 30 минут
Отвязка iPhone от iCloud
8000 ₽от 14 дней
Ремонт датчика приближения
2500 ₽0:30
Замена задней крышки
4000 ₽1:30
Ремонт вибромотора
2500 ₽0:20
Правка корпуса
500 ₽0:30
Замена подсветки дисплея
2000 ₽0:30
Замена контроллера заряда (U2)
4500 ₽от 2 часов
Ремонт аудиокодека
5000 ₽от 2 часов
Ремонт микросхемы Wi-Fi
5000 ₽от 1 часа
Ремонт модема
5500 ₽от 2 часов
Замена аппарата на новый
От 5000 ₽
Диагностика неисправностей
БЕСПЛАТНО0:30
Замена стекла
3500 ₽0:30
Замена дисплейного модуля, тачскрина, стекла
3500 ₽0:30
Замена дисплейного модуля (Оригинал)
5500 ₽
Замена дисплейного модуля (Оригинал снятый новый)
5500 ₽0:30
Замена дисплейного модуля (Оригинал снятый БУ)
4800 ₽
Замена аккумулятора
1800 ₽
Замена аккумулятора (Оригинал)
2500 ₽0:30
Замена слухового динамика
2000 ₽0:30
Ремонт полифонического динамика
2500 ₽0:30
Ремонт микрофона
2500 ₽0:30
Ремонт системного разъема
2500 ₽0:30
Ремонт аудиоразъема
2500 ₽0:30
Прошивка, программный ремонт, Jailbreak
1000 ₽0:30
Официальная разблокировка (Unlock)
От 2000 ₽от 1-го дня
Ремонт основной камеры
2500 ₽0:30
Ремонт фронтальной камеры
2500 ₽0:30
Ремонт кнопки включения (Power)
2500 ₽0:30
Ремонт кнопки домой (Home)
2500 ₽0:30
Ремонт кнопок громкости, виброрежима
2500 ₽0:30
Восстановление после контакта с жидкостью
От 2000 ₽от 1 часа
Ремонт материнской платы
От 2000 ₽от 30 минут
Отвязка iPhone от iCloud
10000 ₽1 день
Ремонт датчика приближения
2500 ₽0:30
Замена задней крышки
4000 ₽1:30
Ремонт вибромотора
2500 ₽0:30
Правка корпуса
500 ₽0:30
Замена подсветки дисплея
3000 ₽2 часа
Замена контроллера заряда (U2)
4500 ₽от 2 часов
Ремонт аудиокодека
5500 ₽от 2 часов
Ремонт микросхемы Wi-Fi
5500 ₽от 2 часов
Ремонт модема
5500 ₽от 2 часов
Замена аппарата на новый
От 5000 ₽
Диагностика неисправностей
БЕСПЛАТНО0:30
Замена стекла
3000 ₽0:30
Замена дисплейного модуля, тачскрина, стекла
3500 ₽0:30
Замена дисплейного модуля (Оригинал)
5000 ₽
Замена дисплейного модуля (Оригинал снятый новый)
6500 ₽0:30
Замена дисплейного модуля (Оригинал снятый БУ)
5000 ₽
Замена аккумулятора
2500 ₽
Замена аккумулятора (Оригинал)
3000 ₽0:30
Замена слухового динамика
2000 ₽0:30
Ремонт полифонического динамика
2000 ₽0:30
Ремонт микрофона
3000 ₽0:30
Ремонт системного разъема
3000 ₽0:30
Ремонт аудиоразъема
—
Прошивка, программный ремонт, Jailbreak
1500 ₽0:30
Официальная разблокировка (Unlock)
От 2000 ₽от 1-го дня
Ремонт основной камеры
3500 ₽0:30
Ремонт фронтальной камеры
3000 ₽0:30
Ремонт кнопки включения (Power)
3000 ₽0:30
Ремонт кнопки домой (Home)
3500 ₽0:30
Ремонт кнопок громкости, виброрежима
3000 ₽0:30
Восстановление после контакта с жидкостью
От 3000 ₽от 1 часа
Ремонт материнской платы
От 3000 ₽от 30 минут
Отвязка iPhone от iCloud
12000 ₽1 день
Ремонт датчика приближения
3000 ₽0:30
Замена задней крышки
6000 ₽1:30
Ремонт вибромотора
3000 ₽0:30
Правка корпуса
500 ₽0:30
Замена подсветки дисплея
3000 ₽0:30
Замена контроллера заряда (U2)
5000 ₽от 2 часов
Ремонт аудиокодека
5000 ₽от 2 часов
Ремонт микросхемы Wi-Fi
7000 ₽от 2 часов
Ремонт модема
6500 ₽от 2 часов
Сим-лоток
1000 ₽
Замена аппарата на новый
От 5000 ₽
Диагностика неисправностей
БЕСПЛАТНО0:30
Замена стекла
3500 ₽0:30
Замена дисплейного модуля, тачскрина, стекла
3500 ₽0:30
Замена дисплейного модуля (Оригинал)
6500 ₽
Замена дисплейного модуля (Оригинал снятый новый)
7500 ₽0:30
Замена дисплейного модуля (Оригинал снятый БУ)
6500 ₽
Замена аккумулятора
2500 ₽
Замена аккумулятора (Оригинал)
3000 ₽0:30
Замена слухового динамика
2000 ₽0:30
Ремонт полифонического динамика
2000 ₽0:30
Ремонт микрофона
3000 ₽0:30
Ремонт системного разъема
3000 ₽0:30
Ремонт аудиоразъема
—
Прошивка, программный ремонт, Jailbreak
1500 ₽0:30
Официальная разблокировка (Unlock)
от 2000 ₽от 1-го дня
Ремонт основной камеры
5000 ₽0:30
Ремонт фронтальной камеры
3000 ₽0:30
Ремонт кнопки включения (Power)
3000 ₽0:30
Ремонт кнопки домой (Home)
3500 ₽0:30
Ремонт кнопок громкости, виброрежима
3000 ₽0:30
Восстановление после контакта с жидкостью
От 3000 ₽от 1 часа
Ремонт материнской платы
От 3000 ₽от 30 минут
Отвязка iPhone от iCloud
13000 ₽1 день
Ремонт датчика приближения
3000 ₽0:30
Замена задней крышки
6000 ₽1:30
Ремонт вибромотора
3000 ₽0:30
Правка корпуса
500 ₽0:30
Замена подсветки дисплея
3500 ₽0:30
Замена контроллера заряда (U2)
5000 ₽от 2 часов
Ремонт аудиокодека
5000 ₽от 2 часов
Ремонт микросхемы Wi-Fi
7000 ₽от 2 часов
Ремонт модема
7000 ₽от 2 часов
Сим-лоток
1000 ₽
Замена аппарата на новый
От 5000 ₽
Диагностика неисправностей
БЕСПЛАТНО0:30
Замена стекла
3500 ₽0:30
Замена дисплейного модуля, тачскрина, стекла
3500 ₽0:30
Замена дисплейного модуля (Оригинал)
6000 ₽
Замена дисплейного модуля (Оригинал снятый новый)
7500 ₽0:30
Замена дисплейного модуля (Оригинал снятый БУ)
6000 ₽
Замена аккумулятора
2500 ₽
Замена аккумулятора (Оригинал)
3000 ₽0:30
Замена слухового динамика
2500 ₽0:30
Ремонт полифонического динамика
2500 ₽0:30
Ремонт микрофона
3500 ₽0:30
Ремонт системного разъема
3500 ₽0:30
Ремонт аудиоразъема
—
Прошивка, программный ремонт, Jailbreak
1500 ₽0:30
Официальная разблокировка (Unlock)
От 2000 ₽от 1-го дня
Ремонт основной камеры
4500 ₽0:30
Ремонт фронтальной камеры
3500 ₽0:30
Ремонт кнопки включения (Power)
3500 ₽0:30
Ремонт кнопки домой (Home)
4000 ₽0:30
Ремонт кнопок громкости, виброрежима
3500 ₽0:30
Восстановление после контакта с жидкостью
От 3000 ₽от 1 часа
Ремонт материнской платы
От 3000 ₽от 30 минут
Отвязка iPhone от iCloud
От 12000 ₽1 день
Ремонт датчика приближения
3500 ₽0:30
Замена задней крышки
4000 ₽1 день
Ремонт вибромотора
3500 ₽0:30
Правка корпуса
500 ₽0:30
Замена подсветки дисплея
3500 ₽2 часа
Замена контроллера заряда (U2)
6000 ₽от 2 часов
Ремонт аудиокодека
8000 ₽от 2 часов
Ремонт микросхемы Wi-Fi
8000 ₽от 2 часов
Ремонт модема
8000 ₽от 2 часов
Сим-лоток
1500 ₽0:30
Замена аппарата на новый
От 5000 ₽
Диагностика неисправностей
БЕСПЛАТНО0:30
Замена стекла
4000 ₽0:30
Замена дисплейного модуля, тачскрина, стекла
4000 ₽0:30
Замена дисплейного модуля (Оригинал)
7000 ₽
Замена дисплейного модуля (Оригинал снятый новый)
9000 ₽0:30
Замена дисплейного модуля (Оригинал снятый БУ)
7000 ₽
Замена аккумулятора
2500 ₽
Замена аккумулятора (Оригинал)
3500 ₽0:30
Замена слухового динамика
2500 ₽0:30
Ремонт полифонического динамика
2500 ₽0:30
Ремонт микрофона
3500 ₽0:30
Ремонт системного разъема
3500 ₽0:30
Ремонт аудиоразъема
—
Прошивка, программный ремонт, Jailbreak
1500 ₽0:30
Официальная разблокировка (Unlock)
от 2000 ₽от 1-го дня
Ремонт основной камеры
5000 ₽0:30
Ремонт фронтальной камеры
3500 ₽0:30
Ремонт кнопки включения (Power)
3500 ₽0:30
Ремонт кнопки домой (Home)
3500 ₽0:30
Ремонт кнопок громкости, виброрежима
3500 ₽0:30
Восстановление после контакта с жидкостью
От 2000 ₽от 1 часа
Ремонт материнской платы
От 2000 ₽от 30 минут
Отвязка iPhone от iCloud
13000 ₽1 день
Ремонт датчика приближения
3500 ₽0:30
Замена задней крышки
5000 ₽1 день
Ремонт вибромотора
3500 ₽0:30
Правка корпуса
500 ₽0:30
Замена подсветки дисплея
4000 ₽2 часа
Замена контроллера заряда (U2)
6000 ₽от 2 часов
Ремонт аудиокодека
8000 ₽от 2 часов
Ремонт микросхемы Wi-Fi
8000 ₽от 2 часов
Ремонт модема
8000 ₽от 2 часов
Сим-лоток
1500 ₽0:30
Замена аппарата на новый
от 5000 ₽
Диагностика неисправностей
БЕСПЛАТНО0:30
Замена стекла
7000 ₽
Замена дисплейного модуля, тачскрина, стекла
7000 ₽0:30
Замена дисплейного модуля (Оригинал)
12000 ₽
Замена дисплейного модуля (Оригинал снятый новый)
14000 ₽0:30
Замена дисплейного модуля (Оригинал снятый БУ)
12000 ₽
Замена аккумулятора
3000 ₽
Замена аккумулятора (Оригинал)
4000 ₽1 час
Замена слухового динамика
3000 ₽1 час
Ремонт полифонического динамика
3000 ₽1 час
Ремонт микрофона
4000 ₽1 час
Ремонт системного разъема
4000 ₽1 час
Ремонт аудиоразъема
—
Прошивка, программный ремонт, Jailbreak
2000 ₽0:30
Официальная разблокировка (Unlock)
от 2000 ₽от 1-го дня
Ремонт основной камеры
5500 ₽1 час
Ремонт фронтальной камеры
4500 ₽1 час
Ремонт кнопки включения (Power)
4000 ₽1 час
Ремонт кнопки домой (Home)
—
Ремонт кнопок громкости, виброрежима
4000 ₽1 час
Восстановление после контакта с жидкостью
От 3000 ₽1 день
Ремонт материнской платы
От 3000 ₽1 день
Отвязка iPhone от iCloud
От 15000 ₽1 день
Ремонт датчика приближения
4500 ₽1 час
Замена задней крышки
5000 ₽1 день
Ремонт вибромотора
4000 ₽1 час
Правка корпуса
—
Замена подсветки дисплея
—
Замена контроллера заряда (U2)
8000 ₽1 день
Ремонт аудиокодека
10000 ₽1 день
Ремонт микросхемы Wi-Fi
10000 ₽1 день
Ремонт модема
10000 ₽1 день
Сим-лоток
1000 ₽1 час
Замена аппарата на новый
от 5000 ₽
Диагностика неисправностей
БЕСПЛАТНО
Замена стекла
8000 ₽
Замена дисплейного модуля, тачскрина, стекла
8000 ₽
Замена дисплейного модуля (Оригинал)
13000 ₽
Замена дисплейного модуля (Оригинал снятый новый)
15000 ₽
Замена дисплейного модуля (Оригинал снятый БУ)
13000 ₽
Замена аккумулятора
—
Замена аккумулятора (Оригинал)
4500 ₽
Замена слухового динамика
3500 ₽
Ремонт полифонического динамика
4000 ₽
Ремонт микрофона
4500 ₽
Ремонт системного разъема
4500 ₽
Ремонт аудиоразъема
—
Прошивка, программный ремонт, Jailbreak
2000 ₽
Официальная разблокировка (Unlock)
от 2000 ₽
Ремонт основной камеры
6000 ₽
Ремонт фронтальной камеры
4500 ₽
Ремонт кнопки включения (Power)
4500 ₽
Ремонт кнопки домой (Home)
—
Ремонт кнопок громкости, виброрежима
4500 ₽
Восстановление после контакта с жидкостью
От 3000 ₽
Ремонт материнской платы
От 3000 ₽
Отвязка iPhone от iCloud
От 15000 ₽
Ремонт датчика приближения
4500 ₽
Замена задней крышки
6000 ₽
Ремонт вибромотора
4500 ₽
Правка корпуса
500 ₽
Замена подсветки дисплея
—
Замена контроллера заряда (U2)
10000 ₽
Ремонт аудиокодека
12000 ₽
Ремонт микросхемы Wi-Fi
12000 ₽
Ремонт модема
12000 ₽
Сим-лоток
2000 ₽
Замена аппарата на новый
от 5000 ₽
Диагностика неисправностей
БЕСПЛАТНО
Замена стекла
10000 ₽
Замена дисплейного модуля, тачскрина, стекла
10000 ₽
Замена дисплейного модуля (Оригинал)
15000 ₽
Замена дисплейного модуля (Оригинал снятый новый)
17000 ₽
Замена дисплейного модуля (Оригинал снятый БУ)
15000 ₽
Замена аккумулятора
—
Замена аккумулятора (Оригинал)
4500 ₽
Замена слухового динамика
3500 ₽
Ремонт полифонического динамика
4000 ₽
Ремонт микрофона
4500 ₽
Ремонт системного разъема
4500 ₽
Ремонт аудиоразъема
—
Прошивка, программный ремонт, Jailbreak
2000 ₽
Официальная разблокировка (Unlock)
от 2000 ₽
Ремонт основной камеры
6000 ₽
Ремонт фронтальной камеры
6000 ₽
Ремонт кнопки включения (Power)
4500 ₽
Ремонт кнопки домой (Home)
—
Ремонт кнопок громкости, виброрежима
4500 ₽
Восстановление после контакта с жидкостью
от 3000 ₽
Ремонт материнской платы
от 3000 ₽
Отвязка iPhone от iCloud
от 15000 ₽
Ремонт датчика приближения
4500 ₽
Замена задней крышки
6000 ₽
Ремонт вибромотора
4500 ₽
Правка корпуса
500 ₽
Замена подсветки дисплея
—
Замена контроллера заряда (U2)
10000 ₽
Ремонт аудиокодека
12000 ₽
Ремонт микросхемы Wi-Fi
12000 ₽
Ремонт модема
12000 ₽
Сим-лоток
2000 ₽
Замена аппарата на новый
от 5000 ₽
Диагностика неисправностей
БЕСПЛАТНО
Замена стекла
7000 ₽
Замена дисплейного модуля, тачскрина, стекла
7000 ₽
Замена дисплейного модуля (Оригинал)
9000 ₽
Замена дисплейного модуля (Оригинал снятый новый)
11000 ₽
Замена дисплейного модуля (Оригинал снятый БУ)
9000 ₽
Замена аккумулятора
—
Замена аккумулятора (Оригинал)
4500 ₽
Замена слухового динамика
3500 ₽
Ремонт полифонического динамика
4000 ₽
Ремонт микрофона
4500 ₽
Ремонт системного разъема
4500 ₽
Ремонт аудиоразъема
—
Прошивка, программный ремонт, Jailbreak
2000 ₽
Официальная разблокировка (Unlock)
От 2000 ₽
Ремонт основной камеры
6000 ₽
Ремонт фронтальной камеры
4500 ₽
Ремонт кнопки включения (Power)
4500 ₽
Ремонт кнопки домой (Home)
—
Ремонт кнопок громкости, виброрежима
4500 ₽
Восстановление после контакта с жидкостью
От 3000 ₽
Ремонт материнской платы
От 3000 ₽
Отвязка iPhone от iCloud
От 15000 ₽
Ремонт датчика приближения
4500 ₽
Замена задней крышки
6000 ₽
Ремонт вибромотора
4500 ₽
Правка корпуса
500 ₽
Замена подсветки дисплея
—
Замена контроллера заряда (U2)
10000 ₽
Ремонт аудиокодека
10000 ₽
Ремонт микросхемы Wi-Fi
10000 ₽
Ремонт модема
10000 ₽
Сим-лоток
2000 ₽
Замена аппарата на новый
от 5000 ₽
Что делать, если Windows не видит iOS-устройство
Основной бизнес Apple – мобильные устройства. Миллионы людей используют iPhone, iPad и iPod, не имея при этом компьютер под управлением macOS. Все они вынуждены сталкиваться с iTunes для Windows, который далек от того, чтобы называться идеальной программой для синхронизации данных. В этой статье мы расскажем, что делать, если Windows не видит подключаемое iOS-устройство.
Миллионы людей используют iPhone, iPad и iPod, не имея при этом компьютер под управлением macOS. Все они вынуждены сталкиваться с iTunes для Windows, который далек от того, чтобы называться идеальной программой для синхронизации данных. В этой статье мы расскажем, что делать, если Windows не видит подключаемое iOS-устройство.
1) Откройте «Панель управления» > «Диспетчер устройств».
2) Разблокируйте свое iOS устройство и подключите его к компьютеру.
3) Найдите контроллер универсальной последовательной шины. Чаще всего подключаемое iOS-устройство будет называться Apple Mobile Device USB Driver. Возможно, оно будет обозначаться как «Устройство обработки изображений, «Портативное устройство, «Другое устройство» или MTP-устройство. Если вам сразу не удалось определить под каким именем отображается подключаемое устройство, то повторите процедуру подключения, внимательно следя за списком подключенных устройств.
4) Нажмите правой кнопкой на подключенное устройство и выберите «Обновить драйвер».
5) Выберите «Найти драйвер на этом компьютере».
6) Нажмите «Выбрать из списка драйверов устройств на моем компьютере».
7) Нажмите «Установить с диска».
8) Нажмите «Обзор».
9) Перейдите в каталог C:\Program Files\Common Files\Apple\Mobile Device Support\Drivers или C:\Program Files (x86)\Common Files\Apple\Mobile Device Support\Drivers (Если iTunes установлен в директорию по умолчанию). Выберите файл usbaapl.inf или usbaapl64.inf. Если вы не видите нужный файл в проводнике, то убедитесь, что настройки проводника позволяют отображать все расширения. Если файл все равно отсутствует, то необходимо переустановить iTunes на компьютере.
10) Нажмите «Открыть» и завершите процедуру установки драйвера, следуя всем контекстным меню.
Если данная процедура не помогла, необходимо убедиться в качестве кабеля, используемого для подключения к компьютеру, обновить Windows или полностью переустановить iTunes, удалив все его данные с компьютера.
ITunes не открывается: поиск и устранение причины ошибки. Не запускается iTunes: способы решения проблемы
Очень часто пользователи продукции компании Apple сталкиваются с тем, что у них не открывается iTunes. Данная программа применяется для настройки IPhone, IPod, IPad и является лучшим помощником в работе с iOS. Так же, с ее помощью можно скачивать, сортировать, прослушивать, просматривать музыку и видео.
К основным причинам того, что iTunes не открывается на компьютере, относят:
- Не удается подключится к Интернету.
- Наличие устаревшего компьютера с небольшой мощностью, который не может воспроизвести программу.
- Конфликт программы с установленной операционной системой компьютера.
 В таких случаях ее необходимо обновить.
В таких случаях ее необходимо обновить. - Программные сбои на внутреннем сервисе iTunes.
Как устранить проблему с запуском программы iTunes?
Конечно, можно переустановить ОС и все приложения, включая ITunes, но это хоть и эффективное, но долгое решение. К тому же иногда проблемы возникают из-за банально устаревшего оборудования (по мнению Apple), например, видеокарты.
Если точно выявить причину сбоя запуска утилиты, то решение задачи не займет много времени, например, можно просто скачать и установить версию iTunes для компьютера со старой видеокартой, при этом учитывая разрядность функционирующей в ПК «Семерки», таким образом, проблема устранится сама собой.
Только жаль, что решение имеет временный характер, так как после следующего обновления Яблочная утилита вновь перестает запускаться. В связи с этим владельцам девайсов на iOS, следует обязательно уметь устранять подобные неполадки.
Ниже представлены методики, используя которые можно устранить причины, препятствующие запуску приложения.
К примеру, если появляется после попытки открытия утилиты ошибка 0xc000007b, то ее причиной часто являются проблемы с системными файлами, с драйверами либо последствия воздействия вредоносных утилит.
Обычно решает вопрос уже простая деинсталляция утилиты с последующей ее переустановкой или выполнения мероприятия по обновлению Windows 7.
При появлении сообщения типа: «Прекращена работа iTunes, имя проблемы: APPCRASH», поврежденный модуль «CoreAudioToolbox.dll» проще будет восстановить в безопасном режиме или даже с помощью отката системы.
Ошибка пакета Windows Installer при установке iTunes
Проблемы при установке приложения появляются также из-за неполадок в работе установщика Windows Installer. При этом на экране появляется сообщение.
скриншот
Возможно, программа отключена, пробуем запустить в ручном режиме. Сделать это можно следующим образом. В меню «Пуск» нажимаем «Выполнить» и вводим в поле «services.msc». Откроется окно со списком, в котором находим «Установщик Windows».
скриншот
Открываем файл. Появляется окно установщика. Здесь выбираем тип запуска «Вручную» и нажимаем «Запустить».
скриншот
Возможно, программа запускается, но при этом выдаётся ошибка. В этом случае пробуем обновить Windows Installer.
В этом случае пробуем обновить Windows Installer.
С другими вариантами устранения ошибки установщика можем ознакомиться по ссылкам https://ioska.ru/itunes/oshibka-windows-installer.html и https://habrahabr.ru/sandbox/33155/ .
Метод решения проблемы через изменения разрешения экрана
Это самое простое мероприятие часто приводит к успешному восстановлению нормального запуска утилиты. Поэтому, почему бы его не попробовать в первую очередь.
Необходимо выполнить следующие последовательные действия:
- Вызвать контекстное меню от рабочего стола;
- Клацнуть «Параметры экрана»;
- Дальше отобразится меню, в котором кликнуть «Дополнительные параметры экрана»;
- Установить последнее в списке самое большое разрешение, на которое способен компьютер;
- Применить изменения;
- Готово! Сейчас ITunes должен открываться нормально.
Если выполненная операция не привела к успеху, то приступить к исполнению действий описанных в следующем параграфе этой инструкции.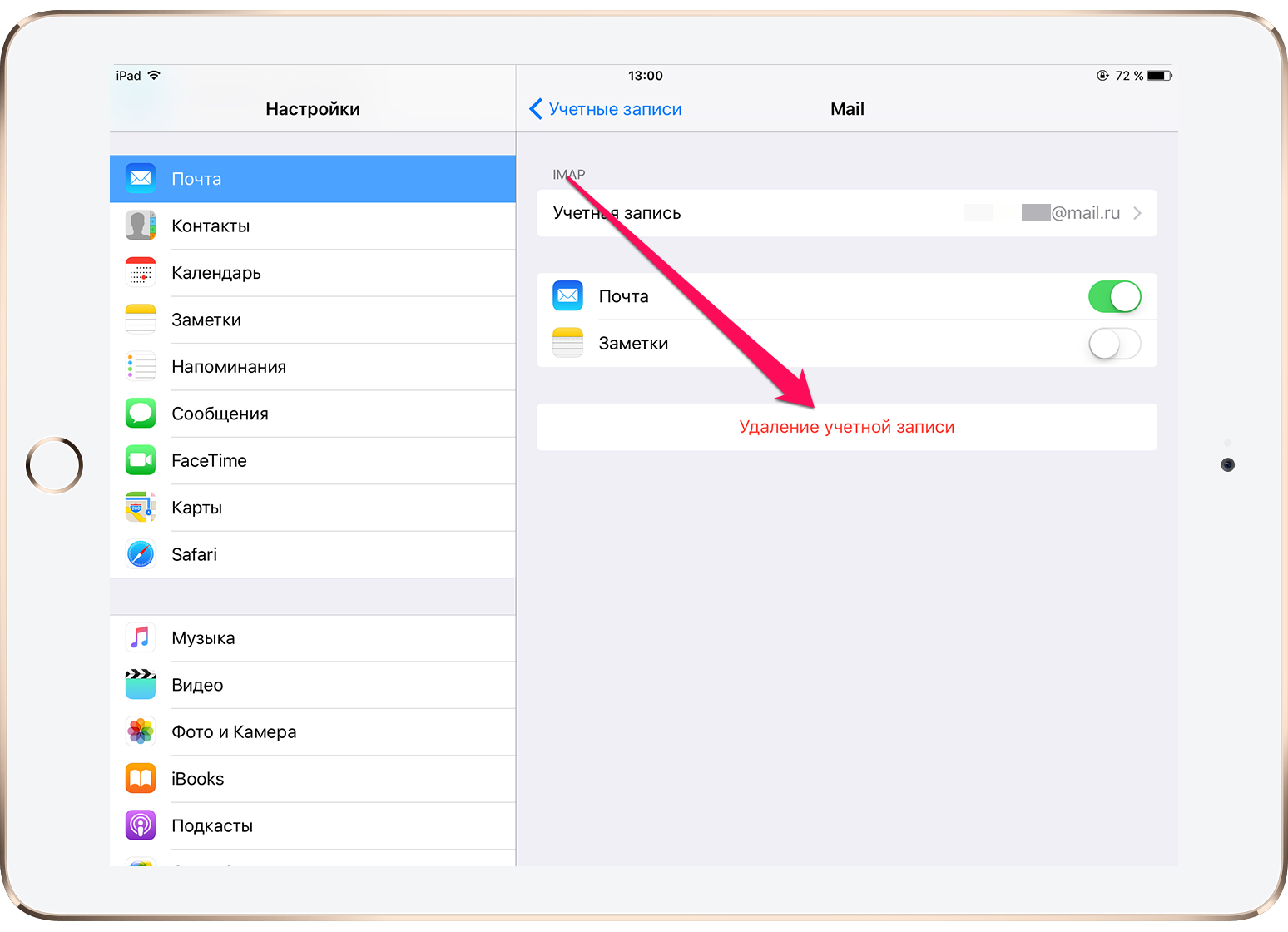
Почему не работает айтюнс на компьютере
Если вы задаетесь вопросом — почему не работает айтюнс на компьютере, мы подготовили подробную инструкцию для решения этой проблемы. Обратите внимание, мы будем говорить о подключении последнего смартфона iPhone 7 к компьютеру, но вы можете использовать любое устройство Apple.
Наша инструкция будет полезна пользователям, у которых:
- Компьютер Windows не обнаруживает и не распознает устройство Apple
- Не отображается контент на устройстве Apple
- iTunes не распознает устройство Apple
Прежде чем мы начнем, убедитесь, что вы выполнили следующие действия:
Полная деинсталляция с дальнейшей переустановкой приложения
Как любят выражаться опытные IT-специалисты: «Программа криво встала», — это выражение бывает справедливо и к версии iTunes, которая просто уже устарела либо инсталлирована некорректно. При этом обычно, появляется ошибка с кодом 45075.
Для полной деинсталляции ITunes рекомендуется применять «Windows Installer Cleanup utility».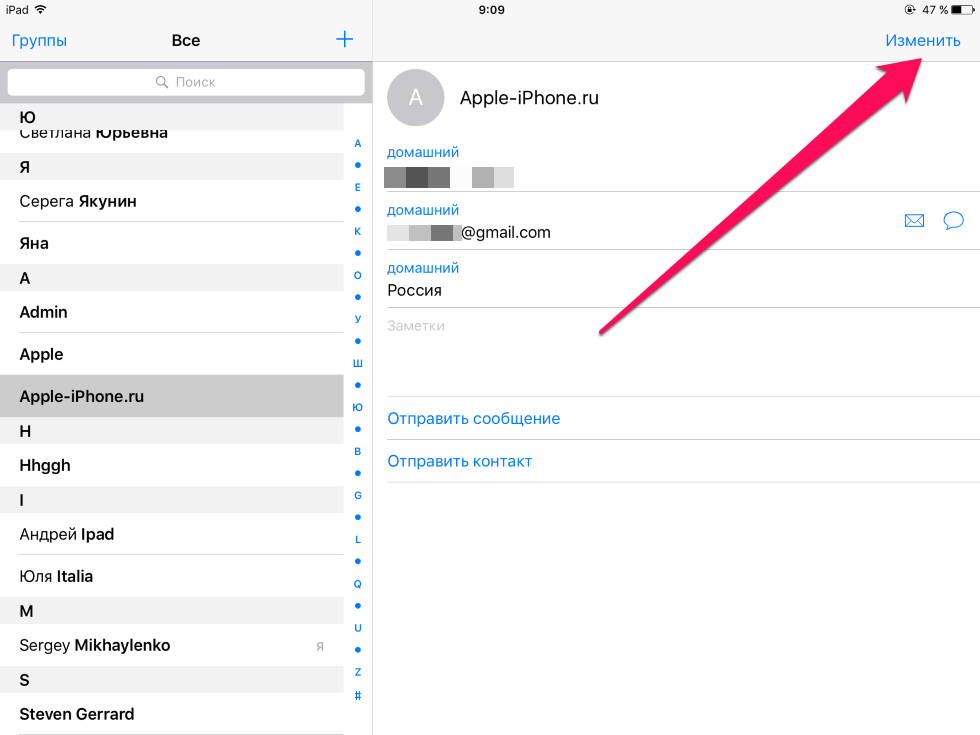 Кроме удаления самой утилиты потребуется еще деинсталлировать целый перечень работающих с ней приложений.
Кроме удаления самой утилиты потребуется еще деинсталлировать целый перечень работающих с ней приложений.
Завершив процедуру, следует вручную удалить следующие каталоги (если они еще сохранились после работы программы), которые располагаются в директории «Program Files» системного диска:
- Bonjour;
- Apple;
- iTunes;
- iPod.
В случае, когда система начинает негативно реагировать на попытки избавиться от папок и не позволяет удалить их, то через «Диспетчер задач» рекомендуется сначала остановить процесс «QuickTime» и затем повторить попытку удаления.
Завершив процедуру, перезапустить ПК. И только после этого, скачав с официального ресурса свежий дистрибутив, переустановить приложение.
Возможные причины
- Примечание: на время установки программы отключите ваш антивирус. Возможно, он блокирует установку.
- Также проверьте время, чтобы оно было выставлено правильно.
Временное решение, когда есть проблема с установкой iTunes– программа iTools. Она имеет такие же функции, как и у разработчиков Apple. Чтобы поближе познакомиться с программой, посмотрите видео ниже:
Она имеет такие же функции, как и у разработчиков Apple. Чтобы поближе познакомиться с программой, посмотрите видео ниже:
Если у вас не запускается Айтюнс, то не стоит впадать в панику. Это распространённая неполадка, возникающая у многих пользователей. Причины её возникновения могут быть абсолютно разными. О различных способах решения данного вопроса и пойдёт речь в нашей статье.
Удалите вирусы. Иногда причиной тому, почему на компьютере не запускается iTunes, может быть наличие в системе вирусного программного обеспечения . Для этого вам следует тщательно проверить Windows на наличие вирусов. Если программа их обнаружит, то немедленно их удаляйте. После завершения этого процесса перезагрузите ПК. Есть вероятность, что вам придётся вновь устанавливать АйТюнс, так как проверка антивирусом могла нарушить его работу.
Установите актуальную версию. С этой проблемой чаще всего сталкиваются пользователи с очень старыми версиями ОС, в том числе и Windows XP. Это связано с тем, что компания Apple перестала выпускать АйТюнс для старых операционных систем. Даже если вам удалось скачать его, то при запуске программы iTunes не будет отвечать. Для выхода из этого положения осуществите полное удаление старой версии (об этом читайте в нашей другой статье) и скачайте нужную версию по ссылке.
Даже если вам удалось скачать его, то при запуске программы iTunes не будет отвечать. Для выхода из этого положения осуществите полное удаление старой версии (об этом читайте в нашей другой статье) и скачайте нужную версию по ссылке.
Установите Microsoft.net Framework . Если при запуске приложения у вас на экране появляется Ошибка 7, то это свидетельствует о том, что на вашем ПК не всё в порядке с компонентом Microsoft.net Framework. Чтобы устранить эту ошибку, скачайте данный компонент по ссылке. Обычно после данного “обновления” всё начинает работать.
Многим пользователям полюбилось приложение iTunes, которое используется на гаджетах вроде iPod, iPhone, iPad, а также на ПК. Для нормального функционирования в любой программе в первую очередь указываются системные требования и совместимость с ОС. В этой статье остановимся на часто используемых в наше время ОС Windows 7 и более поздних версиях. Рассмотрим основные ошибки, почему Айтюнс не устанавливается и не запускается и способы их устранения.
Решение проблемы с проигрывателем «QuickTime»
Часто ITunes отказывается работать по причине конфликта с кодеками некоторых плееров.
Простая очистка каталога «QuickTime» обычно позволяет восстановить нормальное функционирование яблочной программы.
Потребуется выполнить всего несколько следующих шагов:
- Открыть в проводнике содержимое системного тома;
- Войти в директорию «Windows»;
- Далее перейти в папку «System32»;
- Затем открыть подпапку «QuickTime»;
- Выделить все, что находится в ней и удалить;
- Перезагрузить ПК;
- Готово. Теперь iTunes должен включаться в нормальном режиме, а если нет, то, скорее всего этому препятствуют дефектные файлы конфигурации.
Способ 5: Обновить драйвер для устройства Apple
Этот метод применяется, когда вы видите свой желтый восклицательный знак рядом со своим устройством Apple в диспетчере устройств. Обратите внимание, ваше устройство находится в категории «Переносные устройства», а не «Контроллеры USB».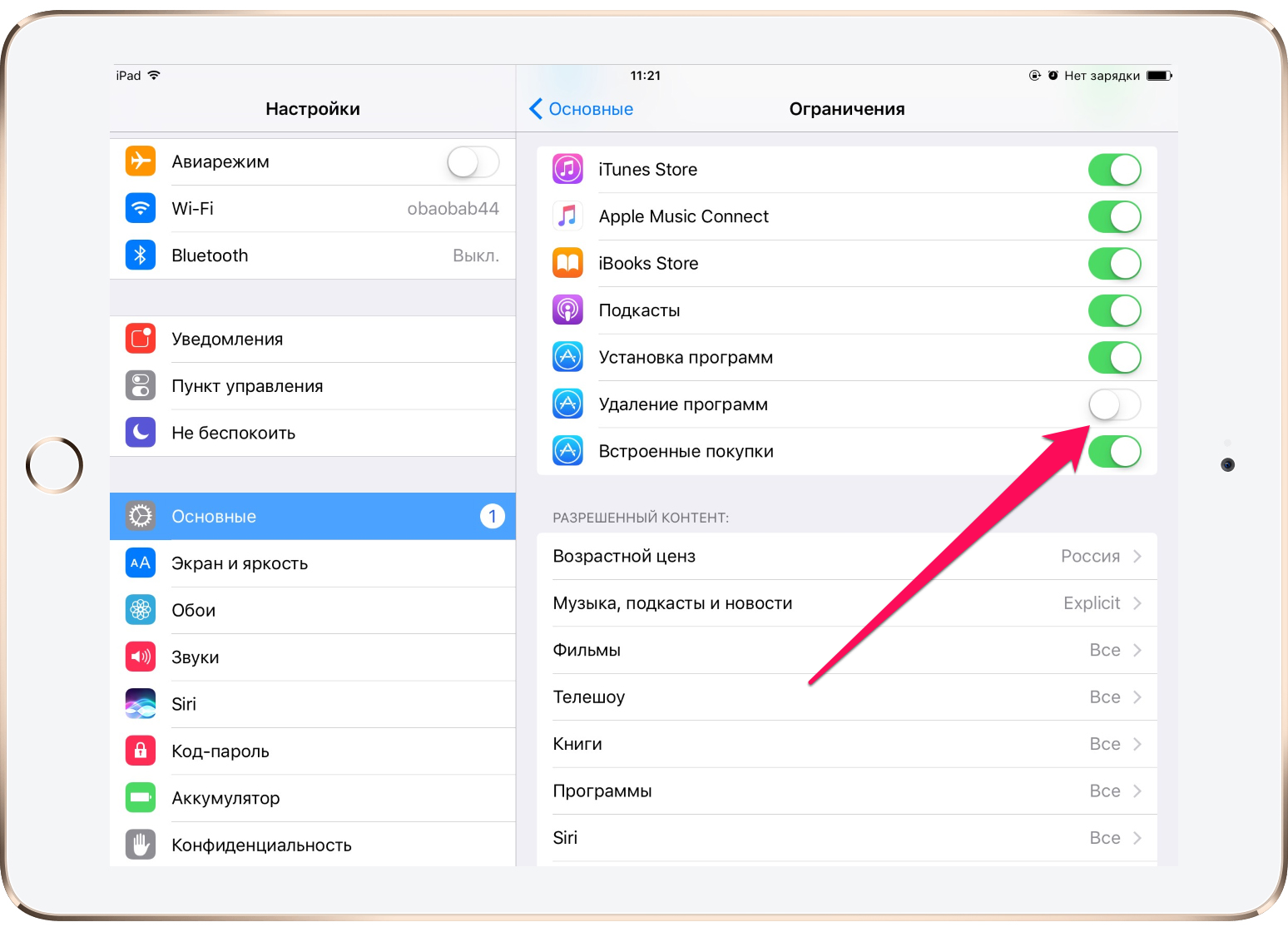
Нажмите правой кнопкой мыши на своем устройстве Apple, и выберите «Обновить драйверы».
Надеемся, мы помогли вам ответить на вопрос — почему не работает айтюнс на компьютере, а также решить эту проблему.
More from my site
- Самый необычный суперкомпьютер из 1060 Raspberry Pi
- Как маркетологам удается возглавить процесс трансформации бизнеса
- Этикет совещаний: как себя вести, чтобы встреча прошла успешно
- Что делать если курсор мыши дергается
- Как проверить работоспособность компьютера без сторонних программ
- После переустановки виндовс 7 не работает звук
More from my site
- Самый необычный суперкомпьютер из 1060 Raspberry Pi
- Как маркетологам удается возглавить процесс трансформации бизнеса
- Этикет совещаний: как себя вести, чтобы встреча прошла успешно
- Что делать если курсор мыши дергается
- Как проверить работоспособность компьютера без сторонних программ
- После переустановки виндовс 7 не работает звук
Поделись мнением о статье «Почему не работает айтюнс на компьютере», предложи свой вариант в комментариях! Спасибо!
Как избавиться от поврежденных файлов?
Иногда в компьютерах на Windows 7 с разрядностью x64 сбой запуска утилиты происходит из-за нарушения целостности или полного отсутствия файла «api-ms-win-crt-runtime-l1-1-0.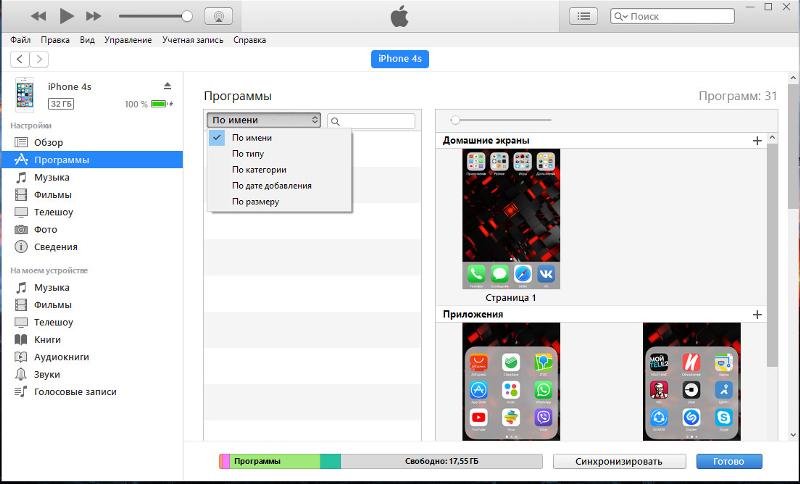 dll.»
dll.»
Если он будет отсутствовать в системе, то это приведет к параличу не только ITunes, но и некоторых остальных популярных приложений, например, Microsoft Office, Skype и компьютерных игр.
В основном с проблемой владельцы ПК на «Семерке» сталкиваются после обновления.
Чтобы устранить ошибку необходимо сделать следующие шаги:
- Запустить «Панель управления»;
- Клацнуть «Параметры проводника»;
- Открыть закладку «Вид»;
- Убедиться в том, что в графе «Показывать скрытые файлы, папки и диски» установлена отметка, если нет, то установить;
- Клацнуть «Применить»;
- Далее в проводнике открыть содержимое системного тома;
- Перейти в раздел «Apple Computer»;
- Затем войти в каталог «iTunes»;
- Перейти в подкаталог «SC Info»;
- Выделить файлы «SC Info.sidd» и «SC Info.sidb»;
- вызвать от них контекстное меню и клацнуть «Удалить»;
- В следующем окне подтвердить непреклонность своих намерений;
- Перезапустить ПК.

Также причиной повреждений файлов бывают вирусы. Далее рассмотрим, что делать для лечения ПК от опасных программ.
Что делать, если ITunes не работает
После обновления перестал работать ITunes на компьютере? Мы нашли 9 причин, по которым он может не запускаться. Устранить проблему можно за 3 минуты.
Любой владелец «яблочного» телефона сталкивается с использованием ITunes для закачки музыки и другой медийки на устройство. Программа становится буквально незаменимой, для полноценной работы гаджета. В отличие от телефона на «Android» в IPhone нельзя вставить провод и перекачать файлы. Всё сложнее. Это кстати не только недостаток, есть весомые преимущества монополизации, например безопасность. Но сейчас не об этом. Сегодня мы расскажем, что делать, если не запускается ITunes, какие ошибки он может выдавать и как устранить неполадки.
Причин, по которым «Айтюнс» перестал работать, может быть, огромное множество, они связаны с самой программой, с операционной системой компьютера или ноутбука или же очередным апдейтом.
Избавление от вредоносных приложений
Если в ПК уже установлен антивирусник, то произвести им полное сканирование системы.
Когда защитной программы нет, то рекомендуется установка бесплатной модификации «Dr.Web» либо однократное сканирование приложением «Dr.Web CureIt».
Закончив лечение ПК, перезапустить его и после этого полностью удалив ITunes, вновь инсталлировав, запустить программу. Теперь вирусы уже не будут блокировать ее работу.
Сбой в работе программы
Первая причина, почему iTunes не открывается, — сбой в работе программы. Удивляться не стоит, поскольку такое тоже случается, и никто толком не знает, чем могут быть вызваны сбои, но факт остается фактом. Что можно сделать в данной ситуации, чтобы разрешить проблему? Тут есть два варианта.
Первый — попробовать просто переустановить iTunes, без удаления программы.
Второй вариант — полное удаление программы с очисткой от остаточных файлов и последующей установкой «тунца» с нуля.
Стоит отметить, что первый вариант не всегда может помочь и тогда нужно будет прибегнуть ко второму, так что лучше сразу полностью удалить программу и установить ее повторно.
Удалить iTunes вместе со всеми файлами и ключами реестра можно при помощи деинсталлятора, например, Uninstall Tool или IObit Uninstaller — это для Windows. Пользователям Mac OS рекомендуется воспользоваться программой AppCleaner.
Решение проблемы с отсутствием компонента .NET Framework
В случае неимения этого элемента при попытках запуска ITunes появляется сообщение «Windows error 998». Поэтому потребуется его инсталляция с официального источника Майкрософт.
Скачав компонент, его установка не потребует много времени. Обязательно после инсталляции надо перезагрузить ПК.
В большинстве случаев, после выполнения вышеописанных действий ITunes запускается нормально.
В заключении требуется отметить, что при установке « iTunes» надо быть особенно внимательным, чтобы версия программы соответствовала разрядности работающей в ПК Windows 7.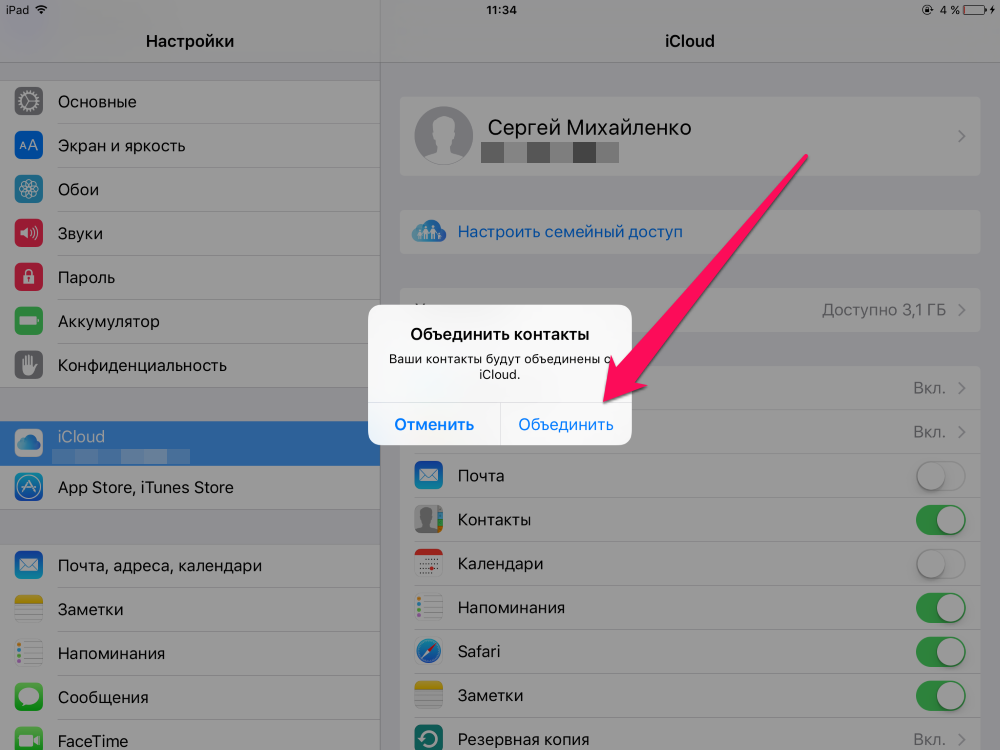
Вывод
Многие проблемы связанные запуском ITunes возникают после выхода нового обновления, что означает несоответствие вашей системы новым требования программы, либо после установки, что значит, что была допущена ошибка. И без того «вредная» утилита может часто конфликтовать с другими, уже установленными на компьютере утилитами. Результатом таких конфликтов будет не только некорректная работа софта, но и, например, она попросту перестанет восстанавливать IPhone.
Действуя по инструкциям, которые описаны в этой статье, вы запросто устраните большую часть проблем с программой и продолжите полноценно пользоваться приятным софтом «Apple».
Настраиваем систему
Обязательно нужно проверить дистрибутивы Visual C++
. Все они должны присутствовать: с 2005 по 2013. При этом должны быть версии как x64, так и x86. Переустановите их или проинсталлируйте недостающие. Используйте официальный источник, но в сети есть и паки, включающие все версии. Не забудьте о компонентах
DirectX
,
. NET Framework 3.5
NET Framework 3.5
,
NET Framework 4.6
.
Еще один способ справиться с ошибкой 0xc000007b – непосредственная замена проблемных DLL-файлов в системных папках SysWOW64 или System32. Как это делается:
- Скачать установщик DirectX с официального ресурса Майкрософт.
- Открыть указанные папки и найти в списке файл d3dx.dll
и
d3dx11_43.dll
. Выделить все файлы библиотеки между ними (включительно). - Удаляем список файликов (а лучше – копируем в другую директорию, чтобы иметь возможность восстановить систему).
- Установить DirectX через установщик и перезагрузиться.
Если система не даст выполнить описанные манипуляции, то используйте безопасный режим или загрузочную флешку. Следующий этап – проверка системных файлов. Для этого нужно открыть консоль под именем Админа и прописать: sfc /scannow
. В этом случае нужно только дождаться окончания процедуры – 100%.
Компьютер не видит iPhone 12/11/X(s/r)/8/7 через USB или по WiFi (на Windows или Mac OS)
В этой статье мы разберем что делать когда ваш компьютер/ноутбук не видят iPhone при подключении по USB или через WiFi. Разбираться будем на операционных системах Windows 10 и Mac OS.
Разбираться будем на операционных системах Windows 10 и Mac OS.
Данная статья подходит для всех моделей iPhone 12/11/Xs(r)/X/8/7 и Plus на iOS 14. На более старых версиях могут отличаться или отсутствовать указанные в статье пункты меню и аппаратная поддержка.
СодержаниеПоказать
Основные причины почему ПК не видит Айфон
Наиболее распространенными являются такие источники проблемы:
- Сбои и аппаратные повреждения в гаджете.
- Конфликт софта на компьютере.
- Старая ОС (на Айфоне или компьютере).
- Установка устаревших драйверов или их отсутствие.
- Выход из строя гнезда подключения на iPhone и USB порта.
- Механическое повреждение кабеля USB.
Большую часть вышеописанных проблем исправить намного проще, чем кажется. Давайте рассмотрим, как наладить работоспособность iPhone при подключении к компьютеру.
Переустановка USB драйверов
Одним из проверенных способов решить данную проблему будет переустановка USB драйверов для iPhone.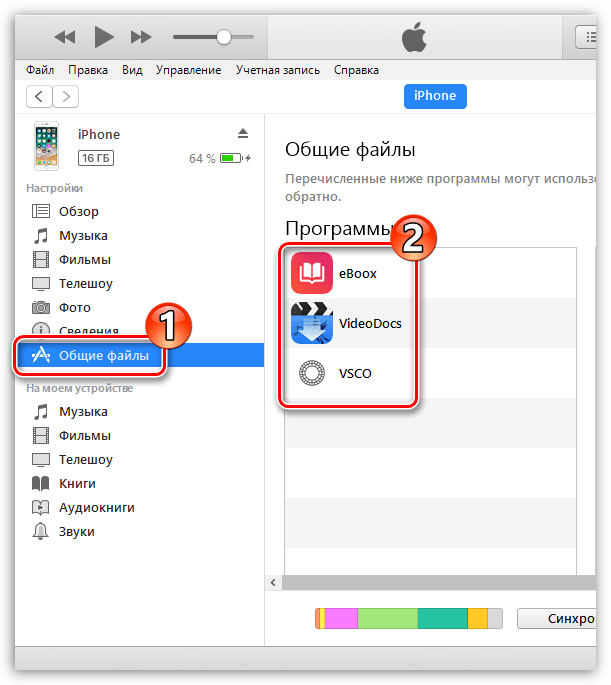 Необходимо при помощи «Диспетчера устройств» удалить их, после чего установить заново.
Необходимо при помощи «Диспетчера устройств» удалить их, после чего установить заново.
Выполняем шаги:
Читайте еще:
iTunes не видит iPhone
На iPhone не работает WiFi — список причин
Зачастую, если на компьютере не видно Айфон, данный метод проблему решает.
Обновление драйвера для чипсета (USB)
На всех компьютерах имеется системная плата, на которой установлены чипсеты. Данные чипсеты отвечают за подключение различных устройств к компьютеру. Чтобы чипсеты функционировали нормально, для них нужны драйверы.
В некоторых ситуациях драйверы начинают нестабильно работать. Довольно часто это происходит из-за системных ошибок Виндовс.
Еще случается, что компьютер не может обнаружить не только Айфон, но и любые другие флешки, телефоны. В этой ситуации необходимо для чипсета обновить драйверы.
DevID.info
В первом варианте следует перейти на ресурс https://devid.info/ru и нажать на зеленую кнопку «Скачать» для загрузки утилиты «DevID agend». Программа выполняет быструю установку и обновление драйверов.
Программа выполняет быструю установку и обновление драйверов.
Во время установки следует снять галочки, чтобы не установить лишнего рекламного софта.
После запуска утилиты выбираем «Начать поиск». Софт просканирует оборудование, после чего предложит провести обновление старых драйверов.
Если будет для чипсета свежая версия драйвера, он обновится. Если проблема не решена, то переходим к следующему варианту.
Скачиваем и инсталлируем чипсет
Этот способ заключается в самостоятельном скачивании и инсталлировании драйвера. В зависимости от системной платы, может быть AMD или Intel чипсет. Рассмотрим пример установки Intel чипсетов:
- Переходим на оф. ресурс Интел https://downloadcenter.intel.com, находим нужную программу. Теперь нажимаем на кнопку «Chipset» синего цвета.
- Затем распаковываем архив, в нем находим установочный файл. Инсталлируем его как любой иной софт.
Читайте iPhone не видит MacBook через AirDrop
Авто-подбор Intel драйверов
Здесь можно сделать так, чтобы Интел сам выбрал необходимые драйверы для системы.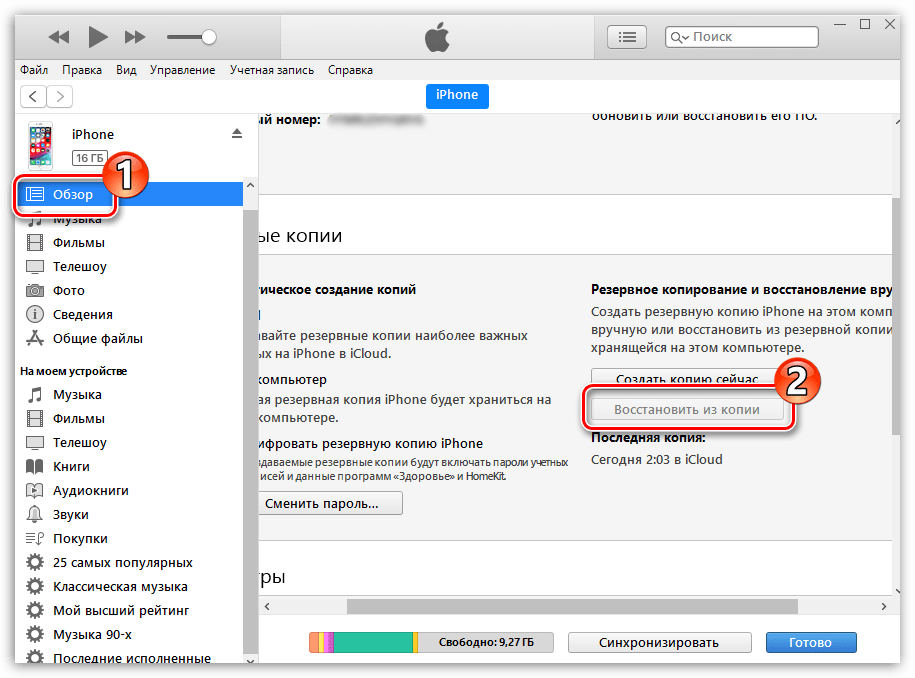 Для этого используется специальная утилита для сканирования оборудования и установки нужных программ.
Для этого используется специальная утилита для сканирования оборудования и установки нужных программ.
Переходим по ссылке https://www.intel.ru/content/www/ru/ru/support/detect.html?iid=dc_iduu, нажимаем «Загрузить». После этого инсталлируем данную утилиту, выполняем поиск. Когда софт найдет подходящие драйверы, то будет предложено установить их.
Проверяем кабель USB
Если на кабеле USB имеются какие-нибудь сильные изгибы или повреждения, то в этом может заключаться проблема. Информация просто не передается, так как кабель поврежден. Выход состоит в том, чтобы приобрести новый 30-контактный кабель или Lightning коннектор, в зависимости от разъема на Айфоне.
Нажимаем «Доверять компьютеру»
Когда свой Айфон вы подключаете к компьютеру, появляется на экране запрос, где пользователю нужно разрешить к данным и настройкам доступ. Здесь следует просто нажать «Доверять».
Подключаем к другому разъему USB
Можно попробовать заменить разъем USB. Особенно когда вы кабель от iPhone вставляете в те разъемы, которые находятся в системном блоке на передней панели.
Особенно когда вы кабель от iPhone вставляете в те разъемы, которые находятся в системном блоке на передней панели.
Подключите кабель к разъему, расположенному сзади системного блока. Данные разъемы впаяны напрямую в системную плату, поэтому работают максимально эффективно.
Читайте Как сделать резервную копию iPhone в iTunes
Переустановка iTunes
Для полноценного управления своим Apple гаджетом на компьютере под Виндовс должна быть установлена программа iTunes. Если данный софт плохо функционирует, то его следует переустановить или обновить.
Официальный сайт iTunes: https://www.apple.com/ru/itunes/download/. Можно скачать новую версию, а затем ее установить поверх старой. Софт будет обновлен.
Перезапуск службы Apple Mobile Device Service
Необходимо от компьютера отключить Айфон и закрыть Айтюнс перед выполнением данного шага. Сейчас необходимо перезапустить службы Apple, так как они могут давать сбои.
Инструкция:
После обновления Айтюнс и перезапуска Apple службы компьютер должен увидеть iPhone. Открываем «Компьютер» и находим там смартфон. На скриншоте нише он находится в самом верху.
Открываем «Компьютер» и находим там смартфон. На скриншоте нише он находится в самом верху.
Подключаем Айфон к другому компьютеру
Когда свой гаджет вы подключите к иному компьютеру, то сразу сможете разобраться, в чем причина проблемы. Если другой ПК увидит iPhone, то проблема может состоять в вашем компьютере, который смартфон не видит.
Если другие ноутбуки и компьютеры не видят Айфон, то проблема может быть связана с самим телефоном или кабелем USB. Для надежности нужно подключить устройство к разным двум компьютерам, которые имеют разные ОС.
Читайте iPhone не синхронизируется с iTunes на компьютере по WiFi
Принудительная перезагрузка
Проблема может возникнуть из-за сбоев в iOS. При помощи принудительной перезагрузки Айфона можно устранить сбой:
- Нажимаем на Айфоне 6 и выше кнопку «Домой» или нижнюю клавишу регулировки громкости.
- Зажимаем кнопку «Питание».
- Данные элементы нажатыми следует удерживать приблизительно 10 секунд.

После перезагрузки гаджета можно его снова попытаться подключить к компьютеру.
Не работает Wi-Fi-синхронизация
Проверяем правильность подключения Айфона по Wi-Fi
Если в настройках iTunes не активирована опция беспроводной передачи данных, то с компьютером никакая синхронизация работать не будет.
- Подключаем к компьютеру гаджет по USB.
- Открываем Айтюнс. Если необходимо, вводим Apple ID и пароль от аккаунта.
- Нажимаем на значок своего девайса в окне Айтюнс, выбираем «Обзор» на боковой панели.
- Проверяем, что в правой части окна раздел «Синхронизировать с данным устройством по Wi-Fi» помечен флажком. Если флажка нет, то отмечаем его.
- Нажимаем на кнопку «Готово» (или «Применить»).
- Отключаем кабель USB, затем проверяем, чтобы Айфон и компьютер были подсоединены к одной Wi-Fi сети.
Если все правильно настроено, после выполнения вышеприведенной инструкции можно между гаджетами запускать синхронизацию при помощи опции в Айтюнс «Синхронизировать».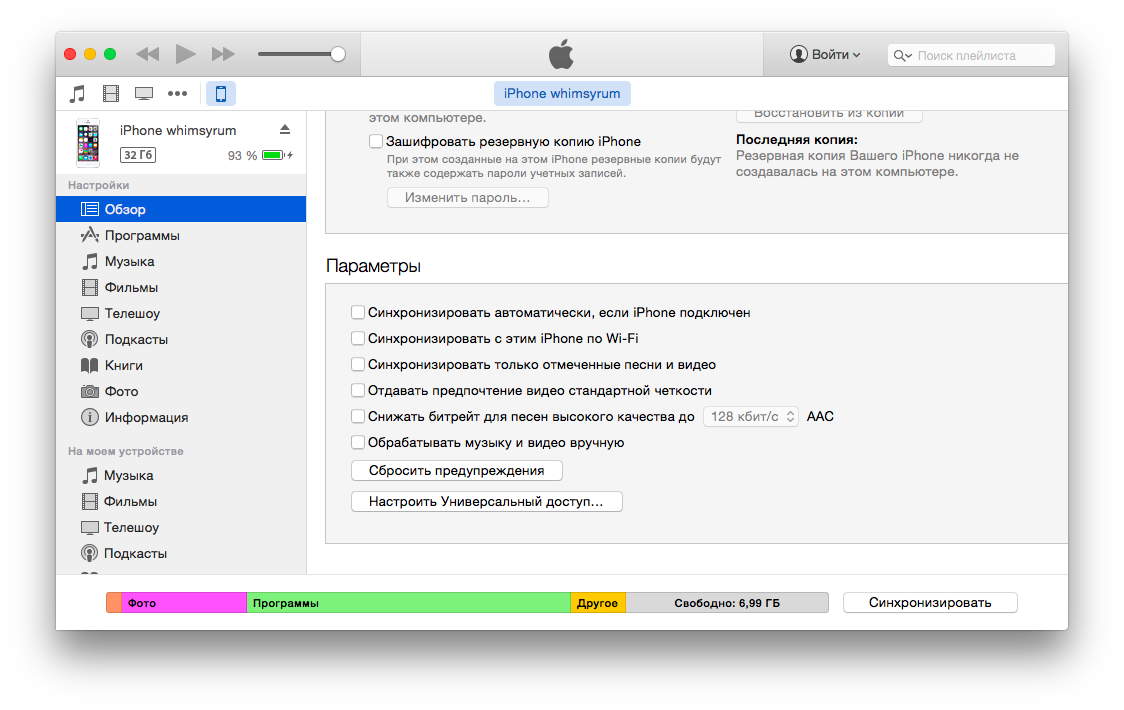 Если обмен данными не начался, то переходим к другим решениям.
Если обмен данными не начался, то переходим к другим решениям.
Не синхронизируется с Виндовс
Появиться ошибка может из-за проблемы в службе, которая отвечает за функционирование Айтюнс. Эту службу нужно попробовать перезапустить.
- Закрываем Айтюнс, отсоединяем гаджет, если подключен он по USB.
- Теперь нужно нажать «Ctrl + Alt + Delete» для перезапуска «Диспетчера задач».
- Переходим в раздел «Службы», в отобразившемся списке находим раздел Apple Mobile Device Service.
- Нажимаем по найденному элементу правой кнопкой мыши, выбираем «Перезапустить».
- Открываем снова Айтюнс, выполняем синхронизацию гаджета.
Не синхронизируется с Mac OS
Проблема может быть связана с ошибкой в процессе, который обеспечивает работоспособность Айтюнс. Выполняем его перезапуск.
- Открываем «Мониторинг системы» по пути «Finder», затем «Программы» и «Утилиты».
- В разделе «ЦП» находим процесс, который имеет название iTunes Helper или AppleMobileDeviceHelper.

- Найденный элемент выделяем левой кнопкой мыши, потом нажимаем в верхнем левом углу окна на крестик, выбираем «Завершить».
- Запускаем iTunes, выполняем синхронизацию iPhone.
Если ничего не помогает
- Перезагружаем роутер, переподключаем Айфон и компьютер к сети.
- Запускаем беспроводную синхронизацию через Айфон. Переходим для этого в меню «Настройки», выбираем «Основные» и «Синхронизация с Айтюнс по Wi-Fi». Затем нажимаем на отобразившееся имя компьютера.
- Обновляем Айтюнс и iOS до актуальных версий.
- Перезагружаем гаджет и компьютер, затем синхронизируем их снова.
- Выключаем передачу данных по мобильной сети, включенным оставляем только Wi-Fi. Повторяем попытку синхронизации.
Комп не видит iphone как съемный диск. Компьютер не видит iPhone
Скорее всего виноват или провод, или разъёмы на iPhone (почистить) и USB на компьютере (поменять). Причиной того, что компьютер не видит iPhone, вряд ли стал сброс настроек. Доверять этому компьютеру» на разблокированном iPhone нажимали?
Доверять этому компьютеру» на разблокированном iPhone нажимали?
Крик души! Ребенок забыл пароль от iPhone 5s. Телефон естественно заблокировался, пытаюсь подключиться к iTunes для разблокировки, но компьютер не видит телефон. Всё дело в телефоне,usb и компьютер работают исправно. Хотя флешки и другие айфоны подключаются. На компьютере же он вообще не определяется (раньше все подключалось).
Добрый день. Пытаюсь подключить iPhone 5 к компьютеру, ничего не получается. Звука подключения у компьютера нет. Причем 3ка подключается замечательно. Компьютер работает исправно, все usb порты в порядке, а при попытке подключить айфон или айпад он пишет, что «устройство USB не опознано». 1.Необходимо попробовать перезагрузить ваш компьютер или iPhone.
Компьютер не видит iPhone
5.Бывает случай, когда iPhone заряжается, а компьютер его не видит, можно говорить, что проблема в микросхеме управлением питания. 6.Также, когда компьютер не видит iPhone, это может быть выражено попаданием в устройство влаги или механических повреждений. Всем привет, уважаемые любители планшетных компьютеров iPad и смартфонов iPhone. Проводя диагностику, почему айфон не определяется компьютером через USB, стоит прорабатывать все возможные причины, начиная с самых простых и двигаться по возрастающей.
Всем привет, уважаемые любители планшетных компьютеров iPad и смартфонов iPhone. Проводя диагностику, почему айфон не определяется компьютером через USB, стоит прорабатывать все возможные причины, начиная с самых простых и двигаться по возрастающей.
что делать если компьютер не видет usb iphone?
Как видите, в большинстве случаев можно обойтись «малой кровью» и устранить неполадки в домашних условиях. Добрый день. Проблема следующая: при подключении любого айфона к ноутбуку, его не видно. Кабель оригинал, порты в ПК рабочие, к другим ПК телефоны подключаются. С другими ПК проблем нет, только с этим. Раньше он все видел. Возможно проблема где-то в системных настройках.
Причины некорректной идентификации iРhone компьютером через USB
Мой компьютер-свойства-диспетчер устройств) Скорее всего просто драйвера не устанавливаются или их необходимо переставить. И дело не в разъеме, так как телефон заряжается. Перестал видеть — это как? Опишите подробней что происходит.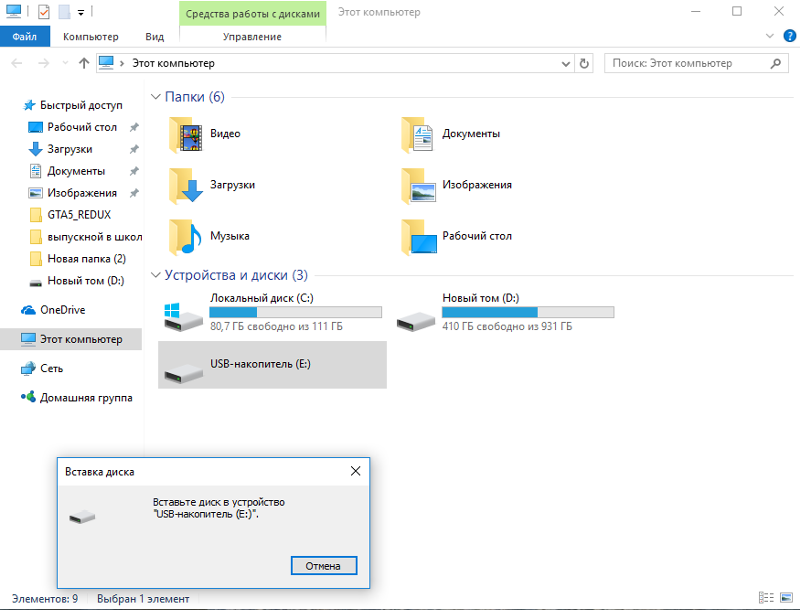 Что делать, не подскажете? Добрый день.У меня такая такая проблема.Пыталась подключить айфон 6 к ПК -выдает «Это устройство было остановлено, поскольку оно сообщило о возникновении неполадок.
Что делать, не подскажете? Добрый день.У меня такая такая проблема.Пыталась подключить айфон 6 к ПК -выдает «Это устройство было остановлено, поскольку оно сообщило о возникновении неполадок.
Проблема с телефоном? Доброго времени суток. Такая проблема: хотела как обычно скинуть фотки на компьютер с iPhone. Здравствуйте!На DELL Vostro3550 загрузил программу Windows 10 теперь ноутбук не распознаёт айфон 5s.На Windows7 всё было нормально.USB отключились. Вы держите в руках iPhone, решив скинуть нужные Вам файлы на компьютер, или наоборот, перекинуть на телефон любимую музыку.
Почему компьютер не видит Айфон, на это существует несколько причин
2.Следует проверить кабель, через который iPhone подсоединён к компьютеру. Сделать это просто: нужно подключить телефон через другой шнур. Часто бывает, что это он барахлит и не позволяет полноценно соединяться с компьютером. 3.Если компьютер не видит iPhone, есть вероятность, что вышел из строя нижний шлейф. Эта деталь редко выходит из строя, но бывает и такое – необходимо обратиться в мастерскую. 7.Бывает, что пользователи подключают iPhone через переходники, удлинители и хабы. Стоит попробовать подключить его на прямую к USB на корпусе компьютера.
7.Бывает, что пользователи подключают iPhone через переходники, удлинители и хабы. Стоит попробовать подключить его на прямую к USB на корпусе компьютера.
при подключении к компьютеру
Все эти причины и их решения я постарался максимально подробно описать в данном материале. После подключения своего iPhone к компьютеру запустилась программа iTunes (как обычно), но идентификация устройства не произошла, доступ к смартфону получить было невозможно.
Похожие материалы на статью — Почему компьютер не видит iPhone:
Раскрыть потенциал легендарных Apple-устройств поможет синхронизация с ПК. При помощи компьютера Айфон можно снабдить множеством полезных приложений, закачать музыку, игры, книги и прочий контент. Диагностика проблемы: детальный осмотр разъёмов Айфон и USB-устройства.
Итак, давайте перейдем к возможным причинам, почему компьютер не видит iPad или iPhone. У меня айфон 4S, и его перестал видеть компьютер после сброса настроек на телефоне.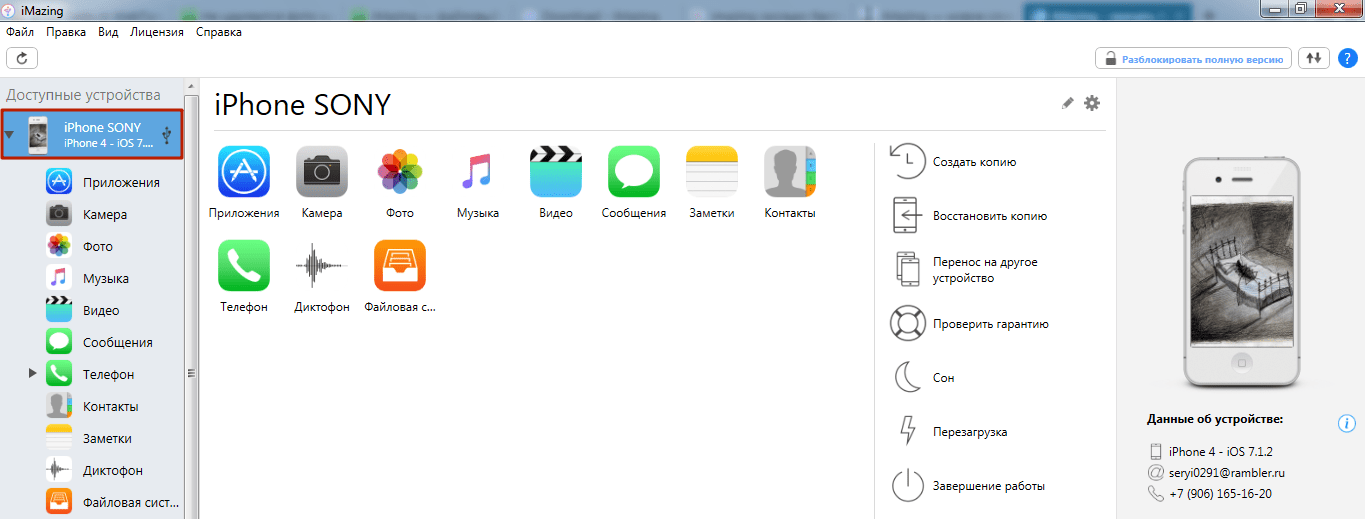 Прошу помогите! Сегодня мы затронем очень интересную и серьезную тему – что делать если компьютер не видит iPhone. Добрый. Проблема исключительно в компьютере, а вот в чем именно, достаточно тяжело понять удаленно. Посмотрите на состояние разъема под кабель на айфоне, может вследствие его засорения компьютер и не видит Ваш смартфон.
Прошу помогите! Сегодня мы затронем очень интересную и серьезную тему – что делать если компьютер не видит iPhone. Добрый. Проблема исключительно в компьютере, а вот в чем именно, достаточно тяжело понять удаленно. Посмотрите на состояние разъема под кабель на айфоне, может вследствие его засорения компьютер и не видит Ваш смартфон.
Случалось ли вам испытывать раздражение из-за того, что в отвественный момент выясняется – компьютер не видит айфон через usb? Сегодня вы узнаете о причинах явления и способах их устранения.
Решаем сами
Ситуация 1. ПК не определяет новое устройство, а на экране Iphone отсутствует уведомление о подключении.
Решение. Отключите кабель смартфона из порта usb и вставьте туда другой носитель. Успешное считывание информации и опознание флешки компьютером свидетельствует о проблемах в самом шнуре или гнезде в Iphone. Обратитесь в мастерскую для диагностики, ремонта или замены соединительного кабеля. Если же информация не считывается ниоткуда, порт компьютера неработоспособен.
Подобная проблема возникает и в случае использования кабелей сторонних разработчиков. Несовпадение стандартов, отсутствие драйверов, мелкие дефекты – основные причины невидимости компьютером гаджета.
Ситуация 2. Ситуация 1 усугубляется трудностями управления.
Решение. Нарушить работу соединения могут частицы пыли. Некоторые пользователи халатно относятся к любимым гаджетам. Мусор из штанов, брюк или сумки проникает через разъем для USB-кабеля внутрь, парализуя надежную работу устройства. Добавляют проблем и агрессивные частицы, способные окислять их. Положение исправит генеральная уборка корпуса любимого гаджета.
Ситуация 3. Компьютер видит устройство, но не видит содержимое памяти.
Решение. Переформатирование iPhone, замена операционной системы на ПК или использование эмулятора.
Устройства Apple заточены под работу с операционной системой Макинтош. По умолчанию модули памяти гаджета форматируются в файловой системе HFS. Эта система не признается Windows, установленной на большинстве компьютеров. Устраняется проблема такими способами:
- Переформатирование гаджета. Минус этого варианта – гарантированная потеря важной информации – музыки, фотографий и контактов.
- Замена операционной системы на компьютере. Шаг довольно рискованный – ошибка при установке может навредить компьютеру вплоть до невозможности запуска как Windows, так Mac OS Leopard.
- Использование эмулятора. Рациональное решение для неуверенных пользователей. Эмулятор среды Mac OS позволит получить доступ к данным гаджета без серьезных последствий.
Ситуация 4. Iphone подключается, отображается соответствующее уведомление, но в iTunes устройство не видно.
Решение. Сделайте резервное копирование медиабиблиотеки и переустановите программу. Попробуйте по очереди установить свежую версию и старую. Сбой будет устранен и смартфон определится.
Без мастера не лезь!
Рассмотренные выше ситуации можно разрешить самостоятельно. Далее на повестке дня ситуации, требующие вмешательства профессионалов.
Ситуация 5. Компьютер в упор не видит Iphone. Вроде бы все работает, но контакты влажные.
Решение. Как можно скорее прекратите использовать устройство и отнесите в авторизированный сервисный центр. Неполадка вызвана попаданием влаги внутрь аппарата. Самостоятельно высушить его недостаточно, необходима проверка работоспособности жизненных узлов смартфона. Квалифицированный специалист выполнит эту процедуру за короткий промежуток времени.
Ситуация 6. Обновили прошивку. До замены все работало, сейчас комп не распознает usb.
Решение. Поможет смена прошивки в сервисном центре. Причина явления – сбои в загрузке, особенно, если обновление проводилось в сетях с нестабильным интернетом. В момент обрыва могли передаваться фрагменты, которые отвечают за работу разъемов. В итоге компьютер лишается важной информации, помогающем ему идентифицировать гаджет.
Ситуация 7. Iphone упал. Корпус целый, все работает, но компьютер его в упор не видит.
Решение. Замена шлейфа питания. Удар провоцирует нарушение работы контактов и повреждение шлейфа питания, который идет к разъему usb.
Ситуация 8. Не удается импортировать фотографии с айфона. Компьютер не распознает устройство как камеру.
Решение. Использование альтернативных средств. Например, войдите под своим аккаунтом в облачный сервис Apple iCloud. Откройте виртуальный интерфейс вашего гаджета и скачайте фотографии на ПК.
Проверьте, имеет ли компьютер статус доверенного устройства. Для этого после разблокируйте устройство и подтвердите запрос доверия на экране гаджета. Компьютер получит доступ к управлению настройками айфона.
Можно также воспользоватся встроенным ПО управления изображениями. На Макинтошах эта опция обозначается «Захват фотографий», а в среде Windows – «Импорт фотографий» в меню портативных устройств.
Описанные выше проблемы не проедят большую дырку в семейном бюджете. Однако их можно избежать, бережно относясь к своему гаджету. Для этого достаточно выполнять 3 простых правила: класть в карман только в специальном чехле, использовать для подсоединения оригинальные кабели и держать его подальше от источников грязи.
Стильный, модный, удобный… об iPhone можно продолжать писать восторженные оды и восхвалять его создателей. Но что делать, когда компьютер не видит iPhone? Многие его владельцы затрудняются ответить на этот вопрос. Что же, пришло время перечислить некоторые возможные причины и способы их самостоятельного устранения.
1. Для начала, смартфон необходимо подключить к компьютеру с помощью USB-кабеля. Если ПК не определяет новое устройство, а на экране iPhone не высвечивается оповещение о подключении – стоит поискать проблему в самом шнуре. Использование неоригинальных шнуров может стать причиной «слепоты» компьютера по отношению к iPhone. Удостоверьтесь в работоспособности USB-порта: для проверки вставьте в него работающую флешку. Внимательно осмотрите разъемы смартфона и ПК, возможно, их давно не использовали, и они окислились.
2. Большинство владельцев iPhone не особо заботятся о своем «подопечном» и таскают его в кармане джинсов или в сумочке, где полным-полно мельчайшего мусора. Со временем мелкие частички забивают все доступные углубления и отверстия, тем самым доставляя массу неприятностей. Внимательно осмотрите разъем телефона, а лучше – сразу возьмите тонкую кисточку и проведите генеральную уборку всего корпуса вашего iPhone.
3. Может быть такое, что произошел сбой в программе iTunes, и поэтому смартфон перестал определяться компьютером. Можно попробовать полностью удалить софт и поставить более свежую версию, либо наоборот, поставить предыдущую версию, при этом не забудьте сделать резервную копию папки iTunes Media, а то вы можете потерять ваши настройки и музыку.
Проблемы, требующие помощи профессионалов
1. Попадание влаги в iPhone может стать не только причиной невозможности подключиться к компьютеру, но и спровоцировать более серьезные проблемы, вызванные микрозамыканиями в устройстве. В этом случае необходимо сразу выключить смартфон(желательно сразу же после попадания влаги) и в качестве первой помощи нужно положить ваш iPhone в пакет с рисом, он хорошо впитывает влагу(«высосет» её из вашего аппарата). Но в дальнейшем мы рекомендуем вам обратиться в сервис центр.
Всем привет!
После того, как я написал несколько уроков про iPhone, мне стали всё чаще задавать следующий вопрос: Сергей, почему компьютер не видит Айфон
. Одно дело, когда тебя один раз про это спросили, а другое дело, когда этот вопрос поступает регулярно! Я решил разобраться с этим вопросом и как оказалось причины тому могут быть очень разные и естественно подход к решению этой проблемы тоже может отличаться.
Я собрал 10 советов
, о которых хочу вам здесь рассказать. Сразу приступим к делу!
Переустановите драйвера на USB
Один из проверенных способов решить эту проблему заключается в переустановке драйверов на USB для айфона. Нам нужно через Диспетчер устройств
их удалить, а потом заново установить.
Первым делом с помощью USB кабеля подключите к компьютеру iPhone. Далее зайдите в Свойства
раздела Компьютер
и откройте Диспетчер устройств
.
В открывшемся окне найдите раздел Контролеры USB
или это ещё может быть раздел Переносные устройства
. Откройте его и отыщите пункт Apple Mobile Device USB
. По нему нужно нажать правой кнопкой мыши и выбрать пункт Удалить
.
В подтверждающем окне поставьте галочку «Удалить программы драйверов для этого устройства
» и жмите ОК
.
Старый, плохой, не нужный драйвер будет удалён!
Теперь отключите от компьютера USB кабель айфона и снова вставьте. Драйвер будет установлен заново, о чём говорит следующее окно:
Также на iPhone у нас должен появится запрос на разрешение дать компьютеру доступ к фото и видео. Естественно жмём Разрешить
.
В большинстве случаев, когда компьютер не видит айфон, этот способ решат проблему. Но если вам это не помогло, то давайте попробуем другие советы!
Обновите драйвера на чипсет (USB)
На каждом компьютере есть материнская плата, а на ней установлены чипсеты. Так вот эти чипсеты отвечают за подключение к компьютеру различных устройств. Для нормальной работы чипсетов тоже нужны драйвера. В некоторых случаях драйвера начинают работать не стабильно. Чаще всего это может случиться если из каких-то .
Бывает такое, что компьютер не то что не видит айфон, он вообще никакие другие телефоны или флешки не может обнаружить. У меня как раз-таки на старой Винде такое и было. Помогло обновление драйверов на чипсет.
Как поступить в данной ситуации?
Первый вариант. Сначала откройте сайт http://devid.info/ru и жмите по зелёной кнопке Скачать
, чтобы загрузить программку DevID agend, для быстрой установки и обновления драйверов.
При установке снимите галочки, чтобы лишнего не установить.
После запуска программы можно нажимать Начать поиск
и программа просканирует оборудование и предложит обновить старые драйвера.
Хорошо если будет свежая версия драйвера для чипсета. В таком случае он обновится. Но если нет, то пробуем следующие действия.
1.2 Скачать и установить чипсет
Второй вариант это самому скачать драйвера и установить их. В зависимости это вашей материнской платы, это может быть чипсет от intel или от amd. Рассмотрим установку на примере чипсетов от intel.
На официальном сайте Интел, вот по этой ссылке: https://downloadcenter.intel.com можно скачать программу для чипсетов. Нажимаем синюю кнопку Chipset
.
1.3 Авто-подбор драйверов Intel
Третий вариант. Ещё можно сделать так, чтобы Intel сами подобрали нужные для нашей системы драйвера. Для этого у них на сайте есть специальная утилита, которая просканирует наше оборудование и установит нужные программы.
Скачайте свежую версию и установите поверх старой. Программа будет обновлена.
Перезапустите службу Apple Mobile Device Service
Перед тем как выполнять этот шаг, обязательно отключите от компьютера айфон и закройте iTunes. Сейчас нам нужно перезапустить службы Apple. Потому как мало ли, вдруг они тупят.
Откройте строку поиска нажав горячие клавиши WIN+Q
и введите в строку поиска Службы
.
Запускаем найденную программу и находим службу Apple Mobile Device Service
. Открываем её двойными щелчком мыши.
Останавливаем службу.
Теперь нужно убедиться, что тип запуска стоит Автоматически
и после этого заново Запустить эту службу.
Откройте раздел компьютер и найдите iPhone
После обновления iTunes и перезапуска службы Apple, компьютер уж точно теперь должен увидеть айфон. Откройте раздел Компьютер
и найдите здесь телефон.
В моём случае он в самом верху, но у вас может быть и внизу. Будьте внимательны, вдруг компьютер видит айфон, а вы просто здесь не обращаете на него внимание!
Подключите iPhone к другому компьютеру
Если вы подключите свой айфон к другому компьютеру, то сразу сможете понять куда копать дальше. Если другой компьютер увидит айфон, то проблема скорей всего на стороне вашего компьютера, который не видит телефон. Если же и другие компьютеры или ноутбуки не видят iPhone, то тогда уж точно что-то с USB кабелем или же с самим телефоном! Для надёжности, я бы подключил телефон к двум разным компьютерам, на которых стоят разные системы.
Поломка
Если ни один из вышеописанных способов не решил проблему и ноутбук или компьютер по-прежнему не видит айфон, то значит что-то сломалось в самом устройстве. Я думаю, что просто разъём питания, в который вставляется кабель, просто вышел из строя.
Пробуйте, тестируйте и я надеюсь у вас все получится.
21.02.2016
iPhone
– это, без сомнений, качественное и многофункциональное мобильное устройство, простое и очень удобное в использование. Вообще, продукцию Apple
можно расхваливать бесконечно, но что делать, если компьютер не видит Айфон
, подключенный к нему по USB
? То есть, никак не реагирует на подключение смартфона, да и iTunes тоже автоматически не запускается, хотя обычно это происходит. Почему так происходит и как решить эту проблемы мы расскажем ниже.
- Итак, если компьютер не реагирует на подключение
, и на экране iPhone
не появляется соответствующего уведомления, вероятнее всего, причина проблемы в повреждении USB
-кабеля. Причиной такой неисправности также может стать использование неоригинального кабеля. Проверьте шнур на целостность, если у вас под рукой имеется еще один, попробуйте подключиться с его помощью.
- Убедитесь в исправности USB
-порта, к которому вы подключаете Айфон
. Для этого отключите от компьютера все внешние устройства, кроме разве что клавиатуры с мышей, и поочередно попробуйте подключить смартфон к другим разъемам. Следовательно, если при подключении через любой другой порт компьютер увидит
iPhone
, причина неисправности кроется в одном конкретном разъеме.
- Несмотря на то, что Айфон
– это довольно дорогостоящее устройство, многие обращаются с ним далеко не самым деликатным образом. Так, если постоянно носить смартфон в кармане штанов или сумочке, где также есть куча мелкого мусора, пыли и т.д., велика вероятность, что все это попадет и во всевозможные отверстия смартфона. Проверьте разъем для подключения кабеля на загрязнения, возьмите небольшую мягкую щеточку и очистите его. Попробуйте повторно подключить Айфон к компьютеру по
USB
.
- Возможно причина неполадки кроется в некорректной работе iTunes – его версия могла устареть или, наоборот, сбои начались после обновления. В первом случае рекомендуем обновить Айтюнс
до последней версии, актуальной для вашего ПК, во втором (сбой после обновления) – попробуйте установить предыдущую версию, предварительно сделав резервную копию данных.
Проблемы, в которых требуется помощь специалиста
- Если на ваш iPhone
попала влага, это тоже может стать причиной возникновения проблем с подключением по USB. Однако, влага зачастую вызывает и более серьезные неисправности, спровоцированные микрозамыканиями внутри устройства. В данном случае все, что вы можете сделать самостоятельно, это положить свой Айфон
в пакетик с рисом на некоторое время, предварительно его выключив.
Дело в том, что рис отлично впитывает в себя влагу. Проблема лишь в том, что яблочный смартфон, в отличие от многих его аналогов среди других производителей, устройство монолитное, то есть, разобрать вы его не сможете. И все-таки, даже после того, как вы просушите свой смартфон и (если) он заработает, настоятельно рекомендуем заглянуть с ним в сервисный центр, так как проблемы могут дать знать о себе позднее.
- Негативно повлиять на работу iPhone
может повлиять и глюк прошивки, вызванный некорректным обновлением или неудачной попыткой сделать джейлбрейк. Наилучшее решение проблемы в этом случае – отнести смартфон в сервис-центр, где его сбросят до стандартных настроек.
- Последняя возможная причина – механическое повреждение. Так, если ваш смартфон падал, в нем мог повредиться шлейф питания, из-за чего компьютер не видит iPhone
, подключенный по USB
. Это довольно простая поломка, а ее устранение обойдется вам недорого, так что, не раздумывая, несите мобильное устройство в сервисный центр.
На этом все, теперь вы знаете обо всех причинах, по которым компьютер не видит Айфон через
USB
, а значит, смогли определиться непосредственно с вашей проблемой.
причины и 9 способов решения проблемы
Нужно «залить» треки или видео на айфон из Айтюнз? А не тут-то было! iTunes не видит iPhone – и что же делать? Первое действие – выяснить первопричину, почему эта проблема возникла. Может, поврежден шнур USB или есть сбой в самое проге. Действие №2 – выяснив, почему Айтюнс не видит Айфон, можно попробовать своими силами решить проблему. Подробная инструкция, как это сделать, дана ниже.
Читайте также: Что делать, если возникла ошибка при установке iOS: 6 способов решения
iTunes не видит Айфон: основные причины
Всего возможных поводов возникновения этой неурядицы – 6. Любую из них пользователь сможет определить, если будет знать, на что обращать внимание, если программа Айтюнс не видит Айфон (например, вот эту восьмерку на 64 гига). Итак, по порядку о каждой причине.
Поврежденный или неоригинальный шнур USB
Проблема может возникнуть в самом начале работы с устройствами Apple, а именно: при подсоединении смарта к ПК через шнур USB. Если уже на этом этапе iTunes на компьютер не видит Айфон, значит, самое время осмотреть кабель.
В чем может быть проблема:
- используется неоригинальный шнур – например, используется дешевая и некачественная подделка или юзер пытается подключить «яблочный» девайс с помощью кабеля от другого гаджета;
- кабель поврежден: например, оборвался один из проводков внутри.
Как проверить, что проблема именно в этом? Попытаться зарядить Айфон с помощью этого кабеля. Если и этого сделать не получилось, переходим к решению – заменить шнур USB на другой.
Устройства «не доверяют» друг другу
В первый раз подключив iPhone к ПК, юзер увидит надпись:
Нужно ответить утвердительно, затем кликнуть на «Продолжить» в Айтюнс. Если запрос отклонить, может возникнуть проблема с синхронизацией аппаратов. Только доверенные ПК могут соединяться с Айфонами (например, c X Space Gray), получают доступ к контенту и настройкам на смарте.
Нюанс: Предупреждение о доверии будет появляться при каждой попытке подключить iPhone к компу, пока юзер не ответит утвердительно.
Интересная статья: Сравнение iPhone X и новинки Apple iPhone XS: 5 параметров
Некорректная работа компьютера или смартфона
Довольно частая ситуация – зависание, подтормаживание работы OS. Из-за подобных сбоев в работе системы оба аппарата (или один из них) будут «виноваты» в том, что Айтюнс не видит ни «старенький» Айфон 5S, ни новомодный iPhone XS Gold.
В данной ситуации можно перезагрузить оба устройства, а затем повторно присоединить смарт к компу, используя шнур USB, и попытаться войти в прогу.
Сбой в работе iTunes
Возможен баг в работе самой проги. Что делать, если Айтюнс не видит Айфон?
Решается это довольно просто:
- Удалить утилиту с компа.
- Перезагрузить его.
- Скачать свеженькую версию проги с оф. ресурса разработчика.
- Установить ее на ПК.
Все, можно тестировать работоспособность проги.
Для сведения: Apple iPhone XS, XR или XS Max: определяем лучшего по 6 пунктам
Неполадка в работе девайса от Apple
Часто возникает, если смартфон подвергался джейлбрейку. Из-за этого могут возникнуть ошибки в коде операционки. Отсюда вытекает, что Айтюнс не видит Айфон 6 или другую модель смарта.
Как спасать ситуацию? Ввести девайс в аварийный режим DFU:
Для всех моделей в конце манипуляций в iTunes должно появиться послание (картинка выше). Кликаем на «Ок», запускаем процесс восстановления смарта. DFU помогает исправить мелкий программный сбой. После окончания аварийного восстановления смарты загрузятся в штатном режиме.
Может пригодиться: Как удалить все контакты с iPhone: 4 простых способа
Конфликт других приспособлений
Айтюнс может не «увидеть» Айфон из-за других гаджетов, подключенных к компу. Это могут быть вполне безобидные аппараты: принтер, модем, колонки, наушники и пр. Но они могут помешать корректной синхронизации и работе iTunes и девайса от Apple. И что же делать, если по этой причине iTunes не видит Айфон (например, XR Black)? Решение очевидно: отключить другие устройства от компа, не считая мышки и клавиатуры.
А как действовать, если на компе установлены различные операционные системы? Далее – подробнее об этом.
Что делать, если iTunes не видит iPhone в Windows XP
Разбираем по шагам:
Осталось только дождаться полного перезапуска – и можно подсоединять заново.
iTunes не видит Айфон в Windows 7/8/10: пошаговая инструкция
Что делать, если iTunes не видит Айфон в Mac OS X
Начало стандартное: отключить смарт от компа и закрыть прогу. Затем нужно:
Остается только скачать и установить «свеженькую» версию проги с официального сайта бренда – и можно снова пользоваться Айтюнс.
Полезная информация: Как откатиться (вернуться) с iOS 12: подробная инструкция
С такими инструкциями можно самостоятельно исправить проблемы между iTunes и смартфоном/планшетом от Эппл. Важно верно определить причину, почему прога не замечает телефон. От этого можно отталкиваться, выбирая подходящий вариант устранения проблемы. Напоследок посмотрите видео о том, что делать, если Айтюнс не видит Айфон (например, 7 Plus).
iTunes не видит iPhone или iPad через USB [Решение]
Печально известная ситуация: вы подключаете смартфон или планшет Apple к компьютеру, он его не распознаёт, но заряжает. При этом iTunes не видит iPhone, iPad, или iPod, либо отображается неизвестная ошибка или ошибка с кодом 0xE.
Чаще всего с проблемой сталкиваются владельцы iPod classic, nano и shuffle, iPhone 4, 5s, 6 и 7 при подключении их к Windows 10 или любой другой операционной системе Microsoft. Намного реже с этим сталкиваются владельцы компьютеров на macOS.
Apple использует iTunes (или Finder на Mac с macOS Catalina) для управления устройствами на iOS и iPadOS, их обновления и восстановления. Ниже расскажем почему компьютер не видит iPhone через USB и что делать для решения проблемы.
Проверка соединения
Прежде чем приступить к выполнению программных действий по устранению неполадки, убедитесь, что проблема не связана с кабелем.
Для этого выполните 4 действия:
- Убедитесь, что кабель надёжно подключён к устройству iOS и к компьютеру.
- Попробуйте вставить кабель в другой разъём на Mac или ПК.
- Проверьте порт Lightning или USB-C на наличие грязи и пыли. Часто пыль забивается внутрь разъёма, что мешает контакту.
- Подключите iPhone к компьютеру через другой кабель. Если это поможет, нужно просто заменить кабель.
Если после выполнения этих действий ваш iPhone не подключается к компьютеру через USB, двигаемся дальше.
Устранение неполадок iTunes на Windows
Если компьютер с Windows и iTunes не видит iPad, iPhone или iPod при подключении, выполните следующие действия:
- Выключите ПК и iPhone, затем снова включите их и соедините кабелем.
- Убедитесь, что при подключении к ПК ваше устройство с iOS или iPadOS разблокировано и на нём отображается экран «Домой».
- Обновите iTunes для Windows до последней версии. Для этого откройте iTunes, выберите «Справка» -> «Проверить наличие обновлений».
- Когда вы подключаете iPhone к компьютеру, обратите внимание на уведомления в телефоне. Нажмите «Доверять этому компьютеру». Чтобы увидеть уведомление нужно разблокировать смартфон.
Игнорирование этого окна является самой частой причиной почему iPhone не подключается к компьютеру.
Если вы видите вопрос «Доверять этому компьютеру?» повторно, возможно, у вас вообще не установлен iTunes. Скачайте последнюю версию iTunes для Windows с официального сайта Apple и установите на ПК.
Обратите внимание, что не нужно переводить устройство в режим восстановления DFU при выполнении любого из этих шагов.
Если описанное выше не помогло, нужно проверить Apple Mobile Device USB Driver.
Проверка Apple Mobile Device USB Driver
Когда Windows-компьютер не видит iPad или iPhone, обязательно нужно проверить установлен ли драйвер Apple Mobile Device USB. При установке iTunes он должен устанавливаться автоматически. Его отсутствие не позволяет Windows увидеть смартфон или планшет.
Откройте диспетчер устройств, кликнув правой кнопкой мыши по меню «Пуск».
Найдите в диспетчере раздел «Контроллеры USB» и откройте его. Внутри должен находиться драйвер Apple Mobile Device USB.
Если его нет, переустановите iTunes.
В случае когда вместо драйвера отображается «Неизвестное устройство», подключите смартфон через другой кабель либо к другому компьютеру. Если это не помогло, несите свой iPhone, iPod или iPad в сервис.
Обновление драйвера Apple Mobile Device
Если драйвер отображается в диспетчере, то для решения проблемы с обнаружением смартфона нужно его обновить.
Делается это очень просто без подключения к интернету. Приведу пример на Windows 10, но для Windows 7 или XP обновление проводится аналогично.
В диспетчере задач находим раздел «Переносные устройства», видим там «Apple iPhone».
Если в диспетчере устройств Windows отсутствует пункт «Apple iPhone», необходимо подключить смартфон к ПК по USB кабелю. Если не помогает — переустановите iTunes.
Открываем «Apple iPhone», переходим на вкладку «Драйвер», жмём кнопку «Обновить драйвер».
Выбираем ручное обновление с поиском на своём компьютере.
В следующем окне нужно выбрать драйвер из тех, что установлен на компьютере.
Далее выбираем USB-устройство MTP и нажимаем «Установить с диска».
Осталось указать место где находится драйвер. Для этого в следующем окне жмём кнопку «Обзор» и проходим в папку:
Program Files / Common Files / Apple / Mobile Device Support / Drivers
В этой папке находится файл драйвера с именем usbaapl64.inf или usbaapl.inf. Выбираем его и устанавливаем.
Теперь отсоедините кабель USB от iPhone и перезагрузите компьютер. После чего подключите устройство к ПК и откройте iTunes. Проблема будет решена.
Устранение неполадок iTunes для Mac
Если Mac не сможет распознать устройство на iOS или iPadOS, следует сделать следующее:
- Проверьте подключение USB, осмотрите разъём кабеля на наличие пыли, попробуйте использовать другой порт USB и другой кабель.
- Убедитесь, что вы нажали кнопку «Доверять» на iOS при подключении к компьютеру Mac (диалоговое окно «Доверять этому компьютеру»).
- Перезагрузите ваше устройство iOS.
- Перезагрузите Mac.
- Проверьте наличие обновлений программного обеспечения на Mac. Например, нужно обновить операционную систему до macOS Catalina либо установить локальное обновление, чтобы Mac подключился к iPhone на iOS 13. Если это необходимо, вы увидите соответствующее сообщение на экране компьютера.
- Если у вас установлен антивирус для Mac, отключите его на время соединения. Это может быть причиной того, что компьютер Mac или ноутбук MacNook не видит iPhone через USB.
Наконец, проверьте, определяется ли ваш iPhone, iPad или iPod на Mac. Для этого в верхнем меню нажмите на яблоко и откройте пункт «Об этом Mac».
Нажмите кнопку «Отчёт о системе…».
В разделе «Аппаратные средства» откройте раздел USB и в правой части окна должен отображаться ваш iPhone, iPod либо iPad.
Если ваше устройство не отображается, остаётся только обратиться в техподдержку Apple или в сервис.
Мы надеемся, что это руководство помогло вам решить проблемы с отображением iPhone, iPad или iPod в iTunes. Если будут вопросы, задавайте их в комментриях, постараемся помочь.
Подписывайтесь на наш Telegram, VK, Twitter, Instagram.
Что делать, если iPhone не подключается к компьютеру
Хотя iPhone, как правило, являются независимыми, самодостаточными устройствами, многие люди по-прежнему подключают их к компьютеру для резервного копирования данных или перемещения на него больших файлов.
Давайте посмотрим, почему ваш Mac не видит ваш iPhone.
iPhone не подключается к компьютеру
Pixabay
В порядке убывания серьезности и сложности, вот что вы должны попробовать, если ваш ПК или Mac не распознает ваш iPhone, когда вы подключаете его с помощью кабеля Lightning-USB.
Сделайте очевидным . Действительно ли iPhone включен? Достаточно ли заряда аккумулятора для включения? Он разблокирован?
Убедитесь, что «доверяете» своему компьютеру . Если вы подключаете iPhone к компьютеру с помощью USB-кабеля, ищите « Trust this Computer?» уведомление на вашем телефоне. Если вы его видите, нажмите Trust . В противном случае ваш iPhone не будет подключаться к вашему ПК или Mac, и вы не сможете передавать файлы на каждое устройство и с каждого устройства (среди прочего).
Также существует вероятность того, что по какой-либо причине вы могли ранее нажать «Не доверять», что помешало бы вашему iPhone подключиться к вашему компьютеру. В этом случае вам необходимо сбросить настройки iPhone «Местоположение и конфиденциальность», выполнив следующие действия:
- Запуск Настройки .
- Метчик Общие .
- Нажмите Сброс .
- Нажмите Сбросить местоположение и конфиденциальность .
Это даст вам возможность снова доверять своему компьютеру при подключении к нему через USB-кабель.
Проверить кабель. Часто отказ вашего iPhone подключиться к компьютеру просто происходит из-за неисправного кабеля. Таким образом, вы должны убедиться, что используете кабель, поставляемый с вашим iPhone, или, по крайней мере, официальный кабель Apple, который вы приобрели отдельно.
Проверьте порт USB. Попробуйте подключить iPhone к другому USB-порту. Подобно использованию разных USB-кабелей, возможно, стоит попробовать подключить iPhone к другому USB-порту вашего компьютера, если на нем их больше одного.
Перезагрузите iPhone и / или компьютер . Это еще один простой совет, но удивительно, как часто простой перезапуск может решить проблемы. Для начала перезагрузите iPhone в обычном режиме и посмотрите, сможет ли он снова подключиться к вашему компьютеру. Если нет, попробуйте перезагрузить компьютер.
Обновление iTunes . Как правило, владельцы iPhone используют iTunes для подключения к своим компьютерам, независимо от того, используют ли они Mac или ПК с Windows.Таким образом, всегда рекомендуется использовать последнюю версию iTunes, поскольку проблема может быть связана с какой-то ошибкой, которую исправляет последняя версия.
Обновите операционное программное обеспечение . Если вы выполнили все вышеперечисленное, в том числе обновили iTunes, ваша следующая задача — попытаться обновить macOS или обновить версию Windows (если доступно обновление).
Обновите программное обеспечение драйвера .Этот шаг применим только к пользователям Windows и включает в себя обновление программного обеспечения, которое определяет, как ваш компьютер подключается к вашему iPhone.
В большинстве случаев вы загрузили iTunes из Microsoft Store, а это значит, что вам необходимо выполнить следующие действия:
- Разблокируйте iPhone и откройте главный экран, затем подключите его с помощью кабеля USB к компьютеру (закройте iTunes, если он открывается при подключении).
- Щелкните Пуск .
- Щелкните Диспетчер устройств .
- Прокрутите вниз и щелкните вкладку Portable Devices (примечание: это может называться «Устройства обработки изображений» или «Другие устройства», в зависимости от вашей версии Windows).
- Щелкните правой кнопкой мыши параметр драйвера, который представляет ваш iPhone . Это может быть написано как «Apple iPhone», «Мобильное устройство Apple» или «Драйвер USB для мобильного устройства Apple».
- Нажмите Обновить драйвер .
- Щелкните Автоматический поиск обновленного программного обеспечения драйвера .
После обновления следует отключить iPhone, а затем снова подключить.Надеюсь, ваш компьютер распознает это.
Но если вы загрузили iTunes из Apple (т.е. с веб-сайта Apple), вам нужно будет выбрать несколько иной путь обновления драйверов, как описано ниже:
- Разблокируйте iPhone и откройте главный экран, затем подключите его с помощью кабеля USB к компьютеру (закройте iTunes, если он открывается при подключении).
- Нажмите одновременно клавиши Windows + R , чтобы открыть окно команды «Выполнить».
- Тип: % ProgramFiles% \ Common Files \ Apple \ Поддержка мобильных устройств \ Drivers .
- Щелкните ОК .
- Щелкните правой кнопкой мыши файл usbaapl64.inf (вместо этого может быть указан как «usbaapl.inf»).
- Щелкните Установить .
После установки отключите iPhone, перезагрузите компьютер и снова подключите iPhone.
Когда ничего не помогает …
Рассмотрите возможность восстановления заводских настроек iPhone.Если ваш iPhone по-прежнему не подключается к компьютеру после того, как вы попробовали все вышеперечисленное, вам следует подумать о восстановлении заводских настроек. Это радикальный вариант, но иногда он работает. Это сотрет все данные с вашего устройства, поэтому рассматривайте это как последний вариант.
Запустить Настройки .
Коснитесь Общие .
Нажмите Сбросить .
Нажмите Сбросить все содержимое и настройки .
Этот вариант следует попробовать только в том случае, если у вас есть последняя резервная копия для восстановления после сброса настроек iPhone. И, учитывая, что вы не смогли подключить свой iPhone к компьютеру, возможно, у вас нет последнего. В этом случае вам может быть лучше записаться на прием в Apple Store.
Спасибо, что сообщили нам!
Расскажите, почему!
Другой
Недостаточно подробностей
Сложно понять
Ваш iPhone не подключается к компьютеру? Вот исправление!
Быстрые ссылки
Если ваш iPhone не подключается к компьютеру, вы не одиноки.Многие люди сталкиваются с этой неприятной проблемой. Это может быть что-то простое, например, обрыв кабеля или проблема с драйвером.
Если iTunes или ваш компьютер не распознает ваш iPhone, или если вы получаете ошибку «0xE» или «unknown», выполните следующие действия, чтобы решить проблему.
1. Проверьте кабель освещения
.
Кабель Lightning — это то, что соединяет ваш iPhone с компьютером. Если ваш кабель освещения сломан или отслаивается, это может привести к проблемам с подключением.Во-первых, проверьте, будет ли ваш iPhone заряжаться при подключении к компьютеру (или от другого источника, например от сетевой розетки). Если он не заряжается, это определенно неисправность кабеля.
В этом случае попробуйте перейти на новый кабель Lightning. Если вы не хотите покупать новый кабель от Apple, приобретите MFi-сертифицированный кабель Lightning от AmazonBasics. В качестве альтернативы вы можете позаимствовать у друга кабель, чтобы проверить, исправен ли ваш.
2. Попробуйте другой порт USB
.
Если это не кабель, это может быть порт.Вполне возможно, что порт USB на вашем компьютере перестал работать.
Чтобы это исключить, попробуйте подключить телефон через другой порт, используя подходящий кабель. Если он подключается, у вас плохой порт USB на вашем компьютере.
3. Обновите или переустановите iTunes
.
Если вы исключили проблемы с кабелем и USB-портом, ваша проблема может заключаться в программном обеспечении iTunes.Возможно, версия iOS на вашем устройстве не поддерживается установленной вами версией iTunes.
Таким образом, вам следует обновить iTunes, чтобы устранить ошибки и несовместимость программного обеспечения. В macOS Mojave iTunes поставляется в комплекте с обновлениями программного обеспечения macOS. Перейдите к Системные настройки > Обновление программного обеспечения , чтобы проверить наличие последних обновлений и установить их. Для более ранних версий macOS откройте App Store и перейдите в раздел Updates , чтобы проверить наличие новых обновлений iTunes.
Чтобы обновить iTunes на ПК с Windows, откройте приложение iTunes и перейдите к Help > Check for Updates . Если вы загрузили iTunes из Microsoft Store, вам нужно будет открыть приложение Store, чтобы проверить наличие обновлений iTunes.
Если вы используете Windows, вам также следует попробовать переустановить iTunes, если обновления не имеют значения. Перейдите в «Настройки »> «Приложения»> «Приложения и функции» и удалите все, что связано с iTunes, iCloud и Bonjour.Затем вы можете загрузить новую копию iTunes из Магазина Windows.
4. Обновите свой ПК с Windows
.
Последняя версия iTunes для Windows совместима с Windows 7 и выше. Если вы все еще используете старую версию, например Windows XP, вы не можете использовать текущую версию iTunes.
Также возможно, что в вашей сборке Windows есть ошибка, препятствующая подключению вашего iPhone.Попробуйте установить все доступные обновления для Windows (подробнее об управлении обновлениями Windows см. В нашем подробном руководстве). Хотя это маловероятно для современных систем, вам также следует ознакомиться с системными требованиями iTunes для Windows, чтобы убедиться, что ваш компьютер может правильно запускать iTunes.
5. Устранение проблем с драйверами в Windows
.
Если применение обновлений Windows не решило вашу проблему, причиной проблемы могут быть драйверы. Для непосвященных драйверы отвечают за то, как внешние устройства взаимодействуют с вашим ПК с Windows.А если драйверы повреждены или устарели, это может помешать iTunes распознать ваш iPhone (вот почему вы должны знать, как найти и заменить устаревшие драйверы Windows).
Есть два способа решить эту проблему, в зависимости от того, откуда вы установили iTunes (веб-сайт Apple или Microsoft Store. В любом случае вам необходимо переустановить драйвер USB для мобильных устройств Apple.
Если вы загрузили iTunes с веб-сайта Apple
- Отключите ваш iPhone от компьютера.
- Разблокируйте свой iPhone, перейдите на главный экран и повторно подключите устройство. Если iTunes откроется, закройте приложение.
- Откройте окно проводника.
- В адресной строке в верхней части проводника введите следующее местоположение и нажмите Введите :
% ProgramFiles% \ Common Files \ Apple \ Поддержка мобильных устройств \ Драйверы
- Щелкните правой кнопкой мыши usbaapl64.inf или usbaapl.inf и выберите Установить .
- Отключите iPhone и перезагрузите компьютер. Затем снова подключите его и откройте iTunes.
Если вы загрузили iTunes из Microsoft Store
Пользователи Windows 10 могут установить iTunes из Microsoft Store, что мы рекомендуем, так как это значительно упрощает обновление. Если у вас установлена версия из Магазина, следуйте инструкциям ниже, чтобы переустановить USB-драйвер Apple Mobile Device:
- Отключите iPhone, разблокируйте его, а затем снова подключите к компьютеру.Если откроется iTunes, сначала выйдите из приложения.
- Щелкните правой кнопкой мыши кнопку Start и выберите Device Manager .
- Найдите и разверните раздел Portable Devices .
- Найдите свой iPhone, щелкните устройство правой кнопкой мыши, выберите Обновить драйвер и выберите Автоматический поиск обновленного программного обеспечения драйвера .
- После завершения обновления перейдите в раздел «Настройки » > «Обновление и безопасность » > Центр обновления Windows и убедитесь, что других обновлений нет.
- Откройте iTunes и посмотрите, распознает ли ваш компьютер ваш iPhone.
Устранение неполадок с драйвером USB для мобильных устройств Apple
Если ваш iPhone не подключается к компьютеру даже после выполнения описанных выше действий, вам необходимо дополнительно устранить неполадки с драйвером USB для мобильных устройств Apple.Сделать это:
- Щелкните правой кнопкой мыши кнопку Start и выберите Device Manager , чтобы снова открыть эту утилиту.
- Найдите раздел Контроллеры универсальной последовательной шины и найдите драйвер USB для мобильных устройств Apple .
- Если вы не видите драйвер, попробуйте подключить iPhone с помощью другого кабеля или попробуйте использовать другой компьютер для синхронизации iPhone.
- Предполагая, что вы видите драйвер, проверьте, не блокируют ли сторонние приложения безопасности подключение вашего устройства. Попробуйте отключить все антивирусные инструменты и повторите попытку подключения. После этого стоит снова переустановить файл usbaapl64.inf или usbaapl.inf (как описано выше).
6. Выполните сброс ПК с Windows или iPhone
.
Если ничего из вышеперечисленного не помогло, последний шаг — сбросить настройки вашего iPhone или ПК с Windows.
Чтобы сбросить настройки iPhone, перейдите в Настройки > Общие > Сброс > Стереть все содержимое и настройки . Это сотрет все данные на вашем iPhone . Поскольку вы не можете выполнить резервное копирование с помощью iTunes, вам следует сделать резервную копию iCloud, прежде чем продолжить, чтобы не потерять никакой информации.
Точно так же вы можете перезагрузить свой компьютер с Windows, перейдя в настройки > Обновление и безопасность > Восстановление > Сбросить этот компьютер .Узнайте, как это сделать, в нашем руководстве по восстановлению заводских настроек Windows 10. Опять же, не забудьте создать резервную копию, прежде чем делать это, потому что это приведет к сбросу настроек вашей машины к заводским.
Если проблема не исчезнет после перезагрузки, вам необходимо обратиться в службу поддержки Apple. Используйте страницу поддержки Apple, чтобы поговорить с представителем службы поддержки и попросить о помощи.
8. Если ничего не помогает, используйте альтернативу iTunes
стороннего производителя.
Если iTunes не распознает ваш iPhone, но он отображается в проводнике или Finder, вы все равно можете использовать сторонний менеджер iPhone для синхронизации вашего iPhone.
В некоторых случаях такое приложение, как iMazing, на самом деле предлагает лучшие функции, такие как двусторонняя синхронизация, резервное копирование в один клик с любого устройства и многое другое. Вы также можете выборочно синхронизировать отдельные элементы, такие как фотографии и музыку.
Скачать : iMazing для Windows и Mac (45 долларов США, доступна бесплатная пробная версия)
Совместное использование iPhone и Mac
Надеюсь, вышеуказанные решения устранили вашу проблему.В противном случае вам придется отнести свой iPhone в местный сервисный центр или в бар Genius. Как только вы решите проблему, вы сможете изучить другие способы работы iPhone с Mac.
Apple разработала множество полезных технологий, которые позволяют iPhone и Mac обмениваться данными и многим другим без использования кабеля Lightning. Узнайте больше об этом в нашем руководстве по совместному использованию iPhone и Mac.
7 советов по быстрой зарядке iPhone
Вам нужно быстрее зарядить iPhone? Вот способы получить больший заряд батареи за меньшее время.
Читать далее
Об авторе
Khamosh Pathak
(Опубликовано 117 статей)
Хамош Патхак — внештатный писатель по технологиям и дизайнер пользовательского опыта. Когда он не помогает людям максимально использовать их текущие технологии, он помогает клиентам разрабатывать лучшие приложения и веб-сайты.В свободное время вы увидите, что он смотрит специальные комедии на Netflix и снова пытается прочитать длинную книгу. В Твиттере он @pixeldetective.
Более
От Хамоша Патхака
Подпишитесь на нашу рассылку новостей
Подпишитесь на нашу рассылку, чтобы получать технические советы, обзоры, бесплатные электронные книги и эксклюзивные предложения!
Нажмите здесь, чтобы подписаться
Разверните, чтобы прочитать всю историю
[Обязательно к прочтению] iPhone не отображается на ПК с Windows / Mac
Иногда, когда вы хотите импортировать свои фотографии и видео на ПК, но ваш iPhone не отображается на компьютере, как раньше.В этом руководстве собраны некоторые быстрые исправления для «iPhone не отображается на компьютере».
Мы часто подключаем к нему наш iPhone, чтобы импортировать фото и видео в фотопленку, но иногда бывает, что ваш iPhone не отображается как портативное устройство на вашем ПК или Mac. Эта проблема обычно возникает на компьютере с Windows 10/8/7 / XP и иногда возникает на Mac. Так почему же iPhone не отображается на вашем компьютере (ПК с Windows / Mac)?
- Наиболее частая причина заключается в том, что USB-кабель не работает или даже сломан, но вы об этом не знаете.Или порт USB на вашем iPhone / компьютере не работает.
- Если на вашем компьютере или iPhone возникли проблемы с программным обеспечением, вы также не сможете увидеть свой iPhone на компьютере.
- Кроме того, проблема с драйвером USB Apple или другая неизвестная причина может привести к тому, что ПК не распознает iPhone.
Тогда, как решить эту проблему «iPhone не отображается на компьютере»? Далее мы проанализируем причины этой проблемы и покажем вам некоторые возможные решения этой проблемы.
Как исправить то, что iPhone не отображается на ПК
Основные советы
- Сначала убедитесь, что ваш iPhone разблокирован и находится на главном экране.
- Убедитесь, что на ваших Windows и iPhone установлена последняя версия iOS. Если вы используете iTunes, убедитесь, что у вас установлена последняя версия.
- Перезагрузите iPhone и компьютер.
- Убедитесь, что вы подключаете свой iPhone с помощью оригинального USB-кабеля Apple, и попробуйте использовать другой USB-порт на своем компьютере.
- Отключите и снова подключите iPhone два или три раза.
- На вашем ПК после подключения к iPhone вы увидите сообщение на iPhone с вопросом, хотите ли вы доверять компьютеру.Разблокируйте свое устройство и нажмите Доверие. Иногда может потребоваться повторить несколько раз.
- Обновите драйверы iPhone: откройте Панель управления> Оборудование и звук> Найдите Apple iPhone в разделе «Не указано»> щелкните его правой кнопкой мыши, выберите «Свойства»> щелкните вкладку «Оборудование»> выберите кнопку изменения настроек> щелкните вкладку «Драйвер». и обновить драйвер. Затем найдите на моем компьютере драйверы. Теперь перейдите в C: \ Program Files \ Common Files \ Apple \ Mobile Device Support \ Drivers и нажмите ОК, затем Далее.
Попробуйте драйвер, легко распознать iPhone
Если для вас нет возможности обновления или нет такого драйвера, вы можете попробовать Driver Easy, чтобы помочь вам с этим. Driver Easy автоматически распознает вашу систему и найдет для нее подходящие драйверы. Вы можете автоматически обновлять драйверы с помощью БЕСПЛАТНОЙ или Pro версии Driver Easy. Для успешного подключения iPhone к компьютеру:
Обновите все доступные драйверы на компьютере
- Загрузите и установите Driver Easy.
- Запустите Driver Easy и нажмите кнопку Сканировать сейчас . Затем Driver Easy просканирует ваш компьютер и обнаружит все проблемные драйверы.
- Нажмите кнопку Обновить рядом с помеченным драйвером xxx , чтобы автоматически загрузить правильную версию этого драйвера (вы можете сделать это с БЕСПЛАТНОЙ версией), а затем установите ее вручную. Или нажмите Обновить все , чтобы автоматически загрузить и установить правильную версию всех драйверов, которые отсутствуют или устарели в вашей системе.(Для этого требуется версия Pro).
- Перезагрузите компьютер, чтобы проверить, появляется ли iPhone на компьютере.
Как исправить, что iPhone не отображается на Mac
Просмотр iPhone с деревом USB-устройств:
- Подключите iPhone и убедитесь, что он разблокирован и находится на главном экране.
- На Mac нажмите и удерживайте клавишу Option> щелкните меню Apple> выберите «Информация о системе» или «Системный отчет».
- В левом списке выберите USB.
- Если вы видите свой iPhone в дереве USB-устройств, загрузите последнюю версию macOS или установите последние обновления.В противном случае обратитесь в службу поддержки Apple.
Просматривайте подключенный iPhone с помощью приложения Finder:
Начиная с macOS Catalina, ваши устройства отображаются на боковой панели окон Finder. Откройте Finder и щелкните имя своего устройства, чтобы выбрать его.
Просмотр подключенного iPhone с помощью Finder на Mac
Альтернативный способ просмотра и передачи данных с iPhone на ПК / Mac
Если на вашем компьютере нет изображений или видео, то есть альтернативный способ, с помощью которого вы можете легко синхронизировать данные iPhone с компьютерами.Это лучший способ управлять всеми данными вашего iPhone на компьютере, которым является AnyTrans. Это инструмент для передачи и управления файлами iOS, работающий как на ПК с Windows, так и на Mac.
Здесь показаны простые шаги по передаче изображений на iPhone и управлению ими с помощью AnyTrans.
Шаг 1. Установите и запустите AnyTrans на вашем компьютере и подключите свой iPhone> Когда AnyTrans обнаружит ваш iPhone, вы увидите основной интерфейс, показанный ниже> Выберите Фото .
Выберите категорию фотографий
Шаг 2.Просматривайте свои фотографии iPhone, например, Места , Люди , Фото, видео и т. Д. В разделе «Мои фотографии» или щелкните «Альбомы с фотографиями».
Смотреть все фотографии на компьютере
Шаг 3. Затем выберите и экспортируйте изображения на свой компьютер, нажав кнопку T o PC в правом верхнем углу. Вы также можете перенести изображения в iCloud или на другое устройство iPhone, щелкнув Еще .
Выберите фотографии и отправьте на компьютер
Исправить iPhone, не отображающийся на компьютере, с помощью инструмента для ремонта iOS
Если описанные выше методы не помогли, возможно, iPhone не отображается не из-за проблем с оборудованием.Здесь мы рекомендуем вам попробовать AnyFix — Восстановление системы iOS, которое предназначено для решения более 130 проблем iOS / iPadOS / tvOS. С помощью AnyFix он может решить большинство проблем, связанных с зависанием, зависанием iPhone, не распознаванием компьютера iPhone и другими системными проблемами iPhone. Теперь вы можете загрузить и установить AnyFix на свой компьютер. Затем выполните следующие действия, чтобы устранить проблему.
Шаг 1. После запуска на компьютере вы увидите интерфейс, как показано ниже. Щелкните Восстановление системы и продолжите.
Выберите Восстановление системы на домашней странице
Шаг 2. Выберите Проблемы iPhone и нажмите Начать сейчас . Не забудьте подключить свой iPhone к компьютеру.
Нажмите «Начать», чтобы исправить компьютер, не распознающий iPhone
Если ваше устройство не может быть обнаружено, на странице появятся сообщения о переводе устройства в режим DFU или Recovery Mode. Инструкции для входа в режим будут отображаться на экране.
Шаг 3. Теперь вам нужно выбрать режим ремонта.Стандартный режим и расширенный режим предложат устройству перейти в режим восстановления. Ultimate Repair попросит устройство перейти в режим DFU. Обычно стандартное восстановление устраняет наиболее распространенные системные проблемы без потери данных, что является лучшим выбором пользователей. Нажмите на кнопку Standard Repair , чтобы продолжить.
Выберите стандартный режим ремонта
Шаг 4. Теперь вам нужно войти в режим восстановления, когда вы выберете стандартный режим восстановления. После входа в режим восстановления вы можете проверить информацию об устройстве, как показано ниже.Затем нажмите кнопку Download , чтобы получить прошивку для вашего устройства iOS.
Шаг 5. После загрузки прошивки нажмите кнопку Fix Now , чтобы начать восстановление. Подождите немного, и когда процесс восстановления будет завершен, вы увидите завершенную страницу.
Загрузка микропрограммы завершена
Итог
Это все возможные методы для вас, если ваш компьютер не распознает ваш iPhone. Представлены некоторые простые, но эффективные способы, и вы можете использовать AnyTrans для передачи фотографий с iPhone на компьютер.Поддерживается больше данных, таких как фильмы, мелодии звонка, заметки, контакты и т. Д. А AnyFix — восстановление системы iOS может решить, что компьютер не распознает ваш iPhone из-за проблем с программным обеспечением. Если у вас есть более эффективные решения, чтобы исправить то, что iPhone не отображается при проблемах с компьютером, оставьте комментарий ниже.
Джой Тейлор
Член команды iMobie, а также поклонник Apple, любит помогать большему количеству пользователей решать различные типы проблем, связанных с iOS и Android.
Что делать, если ваш iPhone не отображается в iTunes
Подключение вашего iPhone к iTunes через Mac или ПК — важная часть цифрового домашнего хозяйства. Если вы хотите обновить свой iPhone, синхронизировать его с компьютером или перенести на него какое-либо мультимедийное содержимое, подключение к iTunes часто является лучшим, а иногда и единственным вариантом.
Однако иногда вы можете обнаружить, что ваш iPhone не отображается в iTunes. Вы подключаете iPhone к компьютеру через USB-кабель, но он нигде не отображается на вашем компьютере, и iTunes, похоже, не распознает его.В этой статье мы объясним, что делать в таких случаях, и рассмотрим пять наиболее полезных решений. Обычно проблему можно решить с помощью простых перезапусков или обновлений, но в некоторых случаях вам может потребоваться купить новые кабели или даже обратиться в службу поддержки Apple.
Что делать, если ваш iPhone не отображается в iTunes
Попробуйте другой USB-кабель или USB-порт
Самое простое, что вы можете сделать, когда ваш iPhone не отображается в iTunes, — это попробовать другой USB-кабель или USB-порт. Иногда неисправное оборудование может быть причиной того, что вы не можете подключиться должным образом.Итак, если на вашем компьютере есть еще один USB-порт, попробуйте его. Точно так же, если у вас есть другой USB-кабель для вашего iPhone, попробуйте его.
Также стоит попробовать другой компьютер, если другой USB-кабель или порт не работает. Если другой компьютер обнаруживает ваш iPhone, вы знаете, что проблема, скорее всего, связана с вашим компьютером.
Перезагрузите iPhone и компьютер
Pexels / Mateusz
Если ваш iPhone по-прежнему не отображается в iTunes, следующее, что вы можете попробовать, — это перезагрузить iPhone, а затем компьютер.Это очевидный шаг, но он часто срабатывает в таких случаях, потому что при перезапуске происходит очистка оперативной памяти вашего устройства, которая обрабатывает краткосрочные данные и задачи. По какой-либо причине такие данные могут мешать работе вашего iPhone или компьютера. Всегда стоит попробовать.
Включите и разблокируйте свой iPhone
Это может быть само собой разумеющимся, но вам нужно, чтобы ваш iPhone был включен и разблокирован, прежде чем он появится в iTunes.
Доверяйте своему компьютеру
Apple
Еще одна простая вещь, которую необходимо сделать, — это нажать Доверять при появлении сообщения «Доверять этому компьютеру?» уведомление появляется на вашем iPhone.Без этого iTunes не сможет обнаружить ваш iPhone, поскольку последний откажется подключаться к вашему компьютеру.
Кроме того, вы могли случайно нажать Не доверять в какой-то момент времени. Это означает, что ваш iPhone никогда не отправляет данные на ваш компьютер, и это может быть причиной того, что ваш iPhone не отображается в iTunes. Если вы подозреваете, что это так, вы можете изменить настройки для доверенных компьютеров. Для этого перейдите в Настройки > Общие> Сброс> Сбросить местоположение и конфиденциальность .
Обновите программное обеспечение
Если ваш iPhone по-прежнему не отображается в iTunes, вам следует убедиться, что все полностью обновлено. Если возможно, обновите свой iPhone, обновите iTunes и обновите ОС своего компьютера (будь то MacOS или Windows).
Чтобы обновить Mac, вам нужно открыть Системные настройки и затем щелкнуть Обновление программного обеспечения . Чтобы обновить свой ПК с Windows, вам нужно нажать кнопку Пуск , а затем перейти в Настройки > Обновление и безопасность> Центр обновления Windows.
Чтобы обновить iTunes на Mac, вам нужно открыть App Store и затем щелкнуть Updates . Если доступно обновление iTunes, щелкните по нему.
Чтобы обновить iTunes на ПК с Windows, вам необходимо открыть iTunes и затем перейти в раздел «Справка »> «Проверить наличие обновлений» .
Обновите драйвер iPhone на ПК с Windows
Apple
Если вы пользователь Windows, попробуйте обновить драйверы iPhone. Если вы делаете это часто, ваш iPhone начнет отображаться в iTunes.Ниже мы описали, как это сделать, если вы использовали Microsoft Store для загрузки iTunes.
Шаг 1: Отключите iPhone от компьютера. Затем разблокируйте свой iPhone и снова подключите его к ПК с помощью USB-кабеля.
Шаг 2: Щелкните правой кнопкой мыши кнопку Start , затем выберите Device Manager . Затем щелкните Portable Devices , чтобы он развернулся.
Шаг 3 : Щелкните правой кнопкой мыши на Apple iPhone (или как там ваш компьютер может называть ваш iPhone).Нажмите Обновить драйвер . Наконец, выберите Автоматический поиск обновленного программного обеспечения драйвера .
При этом будет установлен новый драйвер для вашего iPhone. После его установки откройте iTunes. Теперь он должен обнаружить ваш iPhone.
В качестве альтернативы, если вы загрузили iTunes с веб-сайта Apple, а не из Microsoft Store, вы должны сделать следующее, чтобы обновить драйвер iPhone:
Шаг 1: Подключите iPhone с помощью кабеля USB к компьютеру.Разблокируйте его.
Шаг 2: Одновременно нажмите клавиши Windows + R , чтобы открыть команду «Выполнить». В окне Выполнить введите следующее:
% ProgramFiles% Общие файлыAppleMobile DeviceSupportDrivers
Шаг 3 : Щелкните OK . Щелкните правой кнопкой мыши Usbaapl64.inf или Usbaapl.inf. Затем нажмите Установить. Наконец, отключите iPhone, перезагрузите компьютер и снова подключите iPhone, прежде чем открывать iTunes.
Обновление драйвера USB для мобильных устройств Apple на ПК с Windows
Если ни один из этих шагов не помог, попробуйте обновить драйвер USB для мобильных устройств Apple в Windows. Вот как это сделать:
Шаг 1 : Одновременное нажатие клавиш Windows + R открывает команду «Выполнить». В окне «Выполнить» введите следующее: devmgmt.msc
Шаг 2 : Нажмите ОК . Затем нажмите Контроллеры универсальной последовательной шины , чтобы развернуть его подменю, как показано на снимке экрана ниже.Щелкните правой кнопкой мыши Apple Mobile Device USB Driver , а затем щелкните Обновить драйвер , чтобы проверить наличие более новой версии.
Если вы видите вариант для более свежей версии, щелкните, чтобы загрузить ее. После завершения загрузки снова подключите iPhone и проверьте, отображается ли он.
Перейти в службу поддержки Apple
Допустим, вы испробовали все эти варианты устранения неполадок и попытались подключиться к другому компьютеру, но по-прежнему ничего не нашли.К сожалению, это, вероятно, означает, что вы столкнулись с проблемой оборудования. В этом случае остается только обратиться в службу поддержки Apple, чтобы узнать, что они могут сделать.
Возможно, вам потребуется назначить встречу в ближайшем магазине Apple Store, чтобы они могли познакомиться поближе.
Рекомендации редакции
Фиксированный | iPhone не появляется на ПК
Описание ошибки
— iPhone не отображается на ПК или iTunes
Вы подключаете свой iPhone к ПК и собираетесь управлять или передавать фотографии на свой iPhone.Однако ваш компьютер не обнаруживает ваш iPhone, и вы не можете найти свое устройство в iTunes. Когда это произойдет, вы не сможете просматривать фотографии с iPhone через проводник Windows или синхронизировать данные из iTunes на свое устройство, что может сильно раздражать, особенно когда вам нужно перенести файлы с ПК на iPhone.
На самом деле, когда iPhone не отображается на вашем ПК или iTunes, это означает, что ваш компьютер не распознает ваш iPhone, что может быть вызвано разными причинами. Если вас беспокоит проблема, не волнуйтесь.Вот полное руководство о том, как исправить «iPhone не отображается на ПК или iTunes».
Часть 1. Простые исправления для iPhone, который не отображается на ПК или iTunes
Когда компьютер не распознает ваш iPhone, iPad или iPod, это не обязательно означает критические ошибки. Причины, такие как заблокированный iPhone или устаревший iTunes, также могут привести к тому, что iPhone не будет отображаться на ПК в Windows 10, Windows 8 или Windows 7. Таким образом, прежде чем вы попробуете расширенные советы по решению проблемы, есть несколько простых исправлений, которые вы должны попробовать. первый.
- Убедитесь, что ваш iPhone включен, разблокирован, и вы выбрали «Доверять» в запросе, спрашивающем, доверять ли компьютеру.
- Убедитесь, что на вашем компьютере установлена последняя версия iTunes.
- Попробуйте другой порт USB или кабель USB
- Перезагрузите iPhone и компьютер
Часть 2. Дополнительные советы по исправлению ситуации, когда iPhone не отображается на ПК или iTunes
USB-драйвер мобильного устройства Apple необходим для того, чтобы компьютер распознал ваше устройство Apple.Если ваш iPhone не отображается на ПК, возможно, драйвер USB для мобильных устройств Apple не установлен на вашем ПК успешно или правильно. В такой ситуации выполните следующие действия, чтобы попробовать.
Метод 1. Переустановите драйвер USB для мобильного устройства Apple
Действия по переустановке USB-драйвера для мобильных устройств Apple зависят от того, откуда вы загрузили iTunes.
Если вы загрузили iTunes из Microsoft Store:
Шаг 1. Подключите iPhone к компьютеру и разблокируйте устройство.
Шаг 2. Щелкните правой кнопкой мыши кнопку «Пуск» и выберите «Диспетчер устройств».
Шаг 3. Разверните «Портативные устройства», щелкните правой кнопкой мыши «Apple iPhone» и выберите «Обновить драйвер».
Шаг 4. В новом окне выберите «Автоматический поиск обновленного программного обеспечения драйвера».
Шаг 5. Когда это будет сделано, перейдите в iTunes и посмотрите, отображается ли ваш iPhone.
Если вы загрузили iTunes из Apple:
Шаг 1. Подключите iPhone к компьютеру и разблокируйте устройство. Если iTunes запускается автоматически, закройте его.
Шаг 2. Нажмите «Windows + R» и введите % ProgramFiles% \ Common Files \ Apple \ Mobile Device Support \ Drivers .
Шаг 3. Нажмите Enter.
Шаг 4. Щелкните правой кнопкой мыши файл usbaapl64.inf или usbaapl.inf и выберите «Установить».
Метод 2. Проверьте диспетчер устройств
Если ваш iPhone по-прежнему не отображается на компьютере или в iTunes, проверьте, правильно ли установлен драйвер.
Шаг 1 . Щелкните правой кнопкой мыши кнопку «Пуск» и выберите «Диспетчер устройств».
Шаг 2. Разверните «Контроллеры универсальной последовательной шины» и найдите «Драйвер USB для мобильных устройств Apple».
- Если вы не видите драйвер или видите «Неизвестное устройство», попробуйте другой USB-кабель для подключения устройств или подключите iPhone к другому компьютеру.
- Если рядом с драйвером отображается символ ошибки, перезапустите службу Apple Mobile Device Service.
Если вы по-прежнему не можете решить проблему «iPhone не отображается на ПК», возможно, вам потребуется обратиться в службу поддержки Apple за помощью.Если вы успешно решили проблему, читайте дальше, чтобы узнать, как передавать файлы между iPhone и ПК.
Бонусный совет: как передавать файлы с ПК на iPhone
Теперь, когда ваш компьютер может распознать ваше устройство iOS, вы можете начать передачу данных между вашим компьютером и iPhone. Когда дело доходит до передачи данных между устройством iOS и компьютером, вы можете использовать File Explorer, iTunes или стороннее программное обеспечение для передачи данных iPhone, такое как EaseUS MobiMover. Вот краткое введение:
- Проводник: позволяет передавать фотографии и видео только с iPhone / iPad / iPod на ПК.
- iTunes: синхронизирует данные с устройством iOS или iPadOS и приведет к потере данных.
- EaseUS MobiMover: переносите фотографии, видео, музыку, контакты, книги и многое другое между iDevice и компьютером или между двумя iDevices без синхронизации.
Здесь я хотел бы показать вам, как передавать файлы с iPhone на ПК с помощью EaseUS MobiMover:
Шаг 1. Подключите iPhone к ПК под управлением Windows 10 с помощью кабеля USB. После подключения нажмите «Доверие» на экране iPhone, если появится всплывающее окно.Откройте EaseUS MobiMover и перейдите в режим «С телефона на ПК». Переместите указатель мыши на правую панель и нажмите «Далее», чтобы продолжить.
Шаг 2. Здесь загружаются все приложения, доступные для вашего iPhone. Вы можете выбрать все или определенный тип, чтобы продолжить. Перед этим вы также можете настроить путь к хранилищу для хранения переданного контента. В противном случае он останется на вашем рабочем столе Windows 10. Приняв решение, нажмите «Перенести», чтобы перенести файлы с iPhone на ПК. Windows 10
Шаг 3 : Дождитесь завершения процесса.Помимо Windows 10, MobiMover также поддерживает передачу данных с устройства iOS на компьютер с Windows 7 и Windows 8.
Итог
Подводя итог, когда вы сталкиваетесь с тем, что «iPhone не отображается на ПК», убедитесь, что вы используете оригинальный USB-кабель Apple, держите iPhone разблокированным и доверяйте этому компьютеру. Если эти простые советы не работают, попробуйте переустановить или обновить драйвер USB для мобильных устройств Apple. Если ничего не помогает, обратитесь за помощью в службу поддержки Apple.
Что делать, если iPhone не запускается
Каждое утро вы берете iPhone, чтобы весело проверить сообщения в социальных сетях.Этим утром все было по-другому — дисплей вашего iPhone черный, и вроде бы ничего не работает. Чем ты планируешь заняться?
Не паникуйте
Сделайте глубокий вдох и давайте посмотрим, сможем ли мы решить вашу проблему до того, как кофейник закипит, но прежде чем мы вообще что-то сделаем, подключите ваш iPhone к зарядному устройству на несколько минут — возможно, вы неправильно его подключили в последний раз, когда заряжали? Если это не работает, попробуйте использовать другой кабель и / или подключить его к другому источнику питания — возможно, даже к вашему Mac?
Примечание. Когда вы подключаете кабель к iPhone, он должен плотно и надежно входить в отверстие.Если это не так или если он немного шевелится, возможно, в порте питания скопился карманный ворс. Попробуйте сначала подуть на порт, чтобы его выбить, и следуйте этим хорошим инструкциям MacObserver. Что бы вы ни делали, не пытайтесь вытеснить это с помощью чего-нибудь металлического, так как это может привести к поломке вашего смартфона. Когда вы почистили порт, попробуйте снова подключить iPhone — он заряжается?
Перезагрузка
Проверив питание, также следует попробовать перезапустить устройство.Нажмите и удерживайте кнопку «Удержание» (единственная кнопка в правом или верхнем углу iPhone) в течение нескольких секунд. Ваш iPhone запускается?
Не запускается? Извини за это. Давайте попробуем выполнить полный сброс: одновременно нажмите и удерживайте кнопку включения / выключения и кнопку «Домой» в течение 10–30 секунд. Не отпускайте их, пока не появится логотип Apple (если он есть). Что должно произойти, так это то, что ваш iPhone снова запустится, но если после удерживания кнопок в течение 30 секунд ничего не произошло, вам нужно будет попробовать что-то новое.
Восстановить
Возможно, вам потребуется восстановить ваш iPhone. Вам понадобится последняя версия iTunes, установленная на вашем Mac или компьютере с Windows, и вам нужно будет подключить iPhone с помощью кабеля. Его значок должен появиться в iTunes, рядом с теми, которые находятся прямо под кнопкой «Воспроизвести». Щелкните по нему, а затем выберите «Восстановить» из доступных там вариантов. Я очень надеюсь, что вы выполняли резервное копирование своего iPhone, но если вы этого не сделали и если смартфон запускается, вы сможете сделать резервную копию сейчас.Как только вы это сделаете, вы можете продолжить операцию восстановления.
Режим восстановления
Если ничего не помогло, вы можете перевести свой iPhone в режим восстановления. Плохая новость заключается в том, что при этом стирается все — все данные — на вашем iPhone. Надеюсь, у вас есть недавняя резервная копия в iCloud или на вашем компьютере. Чтобы войти в режим восстановления, вы должны выключить iPhone и подключить его к компьютеру.
Пока он подключен, необходимо принудительно перезапустить его. Нажмите и удерживайте кнопки «Сон / Пробуждение» и «Домой» не менее 10 секунд, не отпускайте их, когда увидите логотип Apple, удерживайте кнопки нажатыми, пока не увидите экран режима восстановления.Вас спросят, хотите ли вы восстановить или обновить свой iPhone. Выберите «Обновить», и iTunes попытается переустановить iOS, не уничтожая все ваши данные. Я обращаюсь к Apple, которая говорит: «Подождите, пока iTunes загрузит программное обеспечение для вашего устройства.
Если загрузка занимает более 15 минут и ваше устройство выходит из режима восстановления, вам нужно будет повторить эти шаги и выбрать «Восстановить» вместо «Обновить», когда вы вернетесь к этому шагу ». Когда все закончится, вам нужно будет снова настроить устройство.
Что дальше?
Если вы выполнили все эти действия, но ничего не помогло, боюсь, ваш iPhone нужно будет отправить в ремонт, обратитесь в службу поддержки Apple или в местную ремонтную мастерскую.Удачи.
Google+? Если вы пользуетесь социальными сетями и являетесь пользователем Google+, почему бы не присоединиться к сообществу AppleHolic Kool Aid Corner и присоединиться к беседе, поскольку мы следуем духу Новой модели Apple?
Хотите советов по Apple TV? Если вы хотите узнать, как максимально эффективно использовать Apple TV, посетите мой веб-сайт Apple TV.
Есть история? Напишите мне в Twitter или в комментариях ниже и дайте мне знать. Я бы хотел, чтобы вы подписались на меня в Твиттере, чтобы я мог сообщить вам, когда здесь впервые будут опубликованы свежие статьи на Computerworld.
Авторские права © IDG Communications, Inc., 2016
Видео на iPhone не воспроизводится? Способы исправления на ПК с Windows
Резюме: Вы ищете решение для ваших видео iPhone, которые не работают на ПК с Windows? Итак, как воспроизводить видео с iPhone на ПК с Windows? В этом блоге описаны наиболее распространенные причины и простые способы исправить видео с iPhone, которые не воспроизводятся в Windows.
«Я загрузил пару видео со своего iPhone 8 на компьютер с Windows 10.Но видеофайлы не воспроизводятся в проигрывателе Windows Media. Это файлы MOV, которые видны в папке, но я получаю сообщение об ошибке: «Проигрыватель Windows Media не может воспроизвести файл» при попытке воспроизвести его. Как я могу решить эту проблему, когда видео с iPhone не воспроизводятся на ПК с Windows? »
Обычно вы переносите видео с iPhone на ПК и смотрите их через проигрыватель Windows Media. Но иногда эти видео могут не воспроизводиться на вашем компьютере с Windows, хотя их можно воспроизводить на iPhone.
Может быть много причин, по которым ваши видео с iPhone не воспроизводятся на ПК после передачи.Это могло быть связано с неправильной передачей, отсутствием поддерживаемых кодеков или даже повреждением видеофайла после его передачи на ПК.
Вот некоторые из распространенных причин, по которым видео с iPhone не воспроизводится на ПК с Windows:
- Ваш медиаплеер не поддерживает формат файлов видео с iPhone
- ПК не поддерживает видеокодеки
- Неправильная передача видеофайл с iPhone на ПК
- Заражение вирусом на вашем компьютере
- Видео файл испортился
Итак, как воспроизводить видео с iPhone на ПК с Windows?
Ниже приведены методы, которые вы должны попробовать, если видео с вашего iPhone не воспроизводится ни на одном ПК с Windows.Эти методы применимы для видео, передаваемых с любого iPhone или iPad на компьютеры с Windows.
Способы исправления видео с iPhone не воспроизводятся в Windows
Перенести видеофайлы с iPhone еще раз
Вы уверены, что видео с iPhone передаются на ПК правильно? Были ли какие-либо прерывания во время передачи видеофайлов, такие как отключение или внезапное выключение ПК / iPhone? Любые нарушения во время загрузки или передачи могут привести к повреждению видеофайла.Попробуйте еще раз перенести видео на Windows с iPhone.
К сожалению, если вы удалили видео с iPhone, а на вашем ПК с Windows осталось поврежденное видео, то программа для восстановления видео — ваш единственный выход.
Обновление Проигрыватель Windows Media
Если вы пытаетесь воспроизвести видео с iPhone в проигрывателе Windows Media, обновите проигрыватель, чтобы убедиться, что он поддерживает формат файла вашего видео. Последняя версия Windows Media Player 12 доступна в Windows 10, 8.1 и 7, в то время как Windows Media Player 11 предназначен для Windows XP.
Зайдите в официальный центр загрузки Microsoft и получите последнюю версию Windows Media Player на основе вашей версии Windows.
Воспроизвести видео с iPhone на другом медиаплеере
Если проигрыватель Windows не работает, воспроизведите видео на другом медиаплеере. Вы можете загрузить VLC Media Player, RealPlayer, KMPlayer, JetVideo Player или любой другой проигрыватель для своего компьютера с Windows.
Преобразовать в другой формат видео
Любое видео, в том числе с iPhone, не будет воспроизводиться, если в вашей системе отсутствуют поддерживающие видеокодеки. Таким образом, попробуйте преобразовать ваше видео в другой формат, для которого на ПК есть кодеки. Используйте бесплатные видеоконвертеры, доступные в Интернете.
Скачать видеокодеки для ПК с Windows
Кодеки необходимы для воспроизведения любого видео на компьютере.Он сжимает или распаковывает видео файлы. Медиа-плееры используют эти кодеки для воспроизведения видео.
Вы можете загрузить пакет видеокодеков на свой компьютер, чтобы избежать проблем с неподдерживаемым форматом видео. При использовании Windows Media Player настройте его на автоматическую загрузку кодеков или рассмотрите возможность загрузки пакета видеокодеков из Интернета.
Некоторыми популярными пакетами видеокодеков Windows являются K-Lite Codec Pack, Media Player Video Codec Packs, Shark007X Codec Pack и X Codec Pack среди других.
Как добавить кодеки в Windows Media Player
- В проигрывателе Windows Media перейдите в Инструменты> Параметры
- Установите флажок в поле Автоматические обновления и нажмите Это автоматически установит улучшения кодека когда возможно.
Используйте программу восстановления видео
Если описанные выше методы не устраняют проблему с воспроизведением видео на iPhone в Windows, есть вероятность, что ваше видео повреждено.
Профессиональное программное обеспечение для восстановления видео iPhone, такое как Stellar Repair for Video , может исправить повреждение файлов, сделав их снова воспроизводимыми.
Программа может восстановить все форматы, поддерживаемые iPhone. Вы можете восстановить поврежденные видео h364 MOV, AVI, MP4, ASF, WMV, MKV, MPEG и другие типы файлов.
Шаги по восстановлению поврежденных видео iPhone:
- Загрузите Stellar Repair for Video на свой компьютер
- Нажмите Добавить файл , чтобы добавить поврежденное видео iPhone. Вы можете добавить несколько видеороликов разных форматов.
- Выбрать Восстановить
- Предварительный просмотр и Сохранить восстановленное видео
Посмотрите видео, чтобы узнать, как восстановить поврежденное видео iPhone на ПК с Windows
Кроме профессионального видео инструмент для ремонта, вы можете выбрать бесплатный VLC Media Player.Ваш VLC Media Player также может восстанавливать ваши поврежденные видео. Хотя он исправляет мелкие проблемы, но все же стоит попробовать.
Шаги по восстановлению видео iPhone с помощью медиаплеера VLC:
- Откройте поврежденное видео в VLC
- Нажмите, чтобы следовать Инструменты> Настройки> Ввод и кодеки
- Перейти к Поврежденный или неполный AVI файл
4. Выберите Всегда исправлять в раскрывающемся списке
5.Нажмите Сохранить
Подвести итог
Такие методы, как воспроизведение видео с iPhone в другом медиаплеере, загрузка пакета кодеков или преобразование видео в совместимый формат, в большинстве случаев оказались плодотворными. Используя один из вышеперечисленных методов, вы можете решить эту проблему, когда видео с iPhone не воспроизводятся на ПК с Windows.
 Иногда существует плохой контакт самого USB-кабеля и входного разъёма ПК. В таком случае можно слегка сдавить наружную металлическую оболочку штекера USB-кабеля и попробовать ещё раз соединить телефон с ПК.
Иногда существует плохой контакт самого USB-кабеля и входного разъёма ПК. В таком случае можно слегка сдавить наружную металлическую оболочку штекера USB-кабеля и попробовать ещё раз соединить телефон с ПК.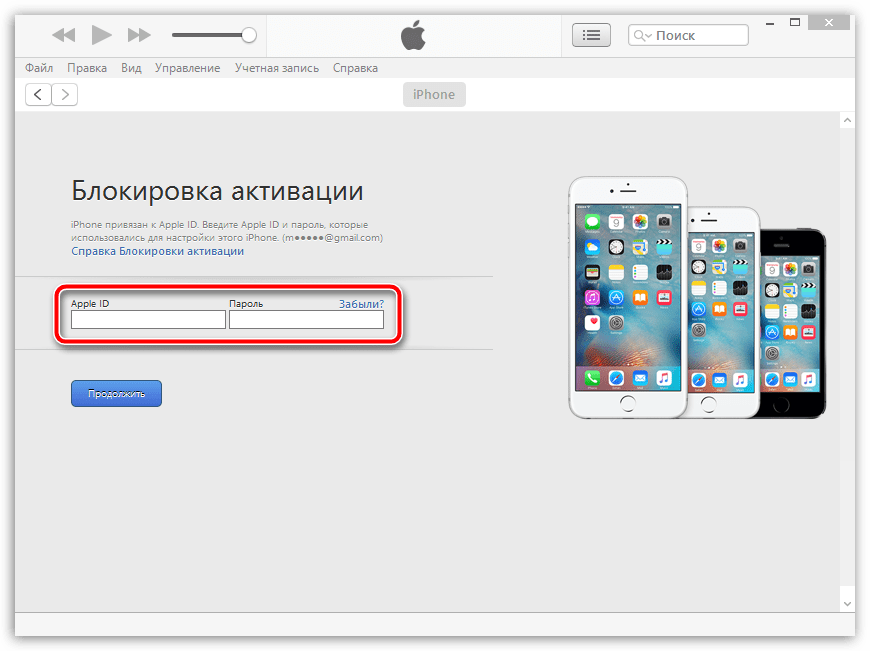
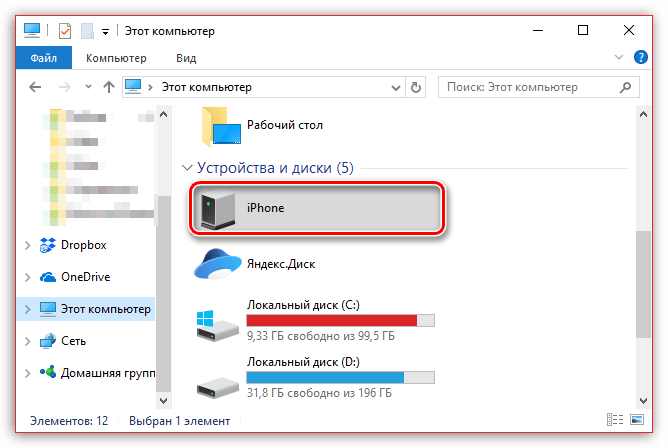 В таких случаях ее необходимо обновить.
В таких случаях ее необходимо обновить.

